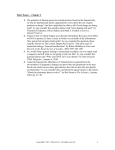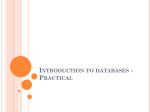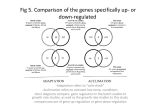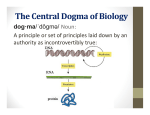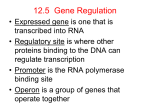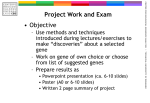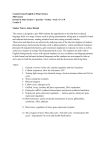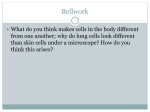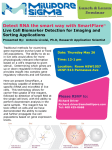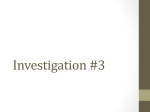* Your assessment is very important for improving the workof artificial intelligence, which forms the content of this project
Download Tutorial: chloroplast genomes - DOGMA: Annotation of Chloroplast
Biology and consumer behaviour wikipedia , lookup
Saethre–Chotzen syndrome wikipedia , lookup
Transposable element wikipedia , lookup
Gene therapy of the human retina wikipedia , lookup
Neuronal ceroid lipofuscinosis wikipedia , lookup
Epigenetics of diabetes Type 2 wikipedia , lookup
Copy-number variation wikipedia , lookup
Genomic imprinting wikipedia , lookup
Point mutation wikipedia , lookup
Genetic engineering wikipedia , lookup
Epigenetics of human development wikipedia , lookup
Minimal genome wikipedia , lookup
Vectors in gene therapy wikipedia , lookup
History of genetic engineering wikipedia , lookup
Nutriepigenomics wikipedia , lookup
Pathogenomics wikipedia , lookup
Public health genomics wikipedia , lookup
Genetic code wikipedia , lookup
Gene therapy wikipedia , lookup
Gene expression programming wikipedia , lookup
Gene desert wikipedia , lookup
Gene nomenclature wikipedia , lookup
Genome (book) wikipedia , lookup
Genome editing wikipedia , lookup
Gene expression profiling wikipedia , lookup
Site-specific recombinase technology wikipedia , lookup
Therapeutic gene modulation wikipedia , lookup
Genome evolution wikipedia , lookup
Microevolution wikipedia , lookup
Helitron (biology) wikipedia , lookup
Tutorial: chloroplast genomes Stacia Wyman Department of Computer Sciences Williams College Williamstown, MA 01267 March 10, 2005 ASSUMPTIONS: • You are using Internet Explorer under OS X on the Mac. • You have set the font size in the Internet Explorer preferences to 14. • The resolution of your monitor is set to at least 1152 x 768. This tutorial will walk you through some of the steps for annotating annotating a chloroplast genome. It will describe all of the basic features of the software as well as preparing files for input to DOGMA. Please email staciacs.williams.edu with any comments or questions. 1 Preparing the input file The first thing you should do is prepare the input file. For this tutorial, we will annotate the Nicotiana chloroplast genome. If you choose to do the tutorial on your own sequence, directions for preparing the input file are in section 1.2. The directions for downloading Nicotiana for the tutorial follow. 1.1 Downloading the Nicotiana tabacum chloroplast genome from NCBI 1. Using your browser, go to: http://www.ncbi.nlm.nih.gov:80/entrez/viewer.fcgi?val=NC 001879 1 2. Change the second button from the left in the top button bar to “FASTA.” 3. Hit the “Display” button. 4. Click on the “Send to” button. 5. When the window appears saying the browser doesn’t know what to do with the file, hit “Save File As...”. 6. Save the file as “nicotiana.fa” (not as batchseq.cgi) on your desktop. The file nicotiana.fa will be in the proper format for uploading. 1.2 Preparing your own data file for input The input file should be in FASTA format. The genome should be in one contig, containing only the nucleotides A,C,G,T, in uppercase. It should be a plain text document. To prepare your file for uploading to DOGMA, several steps may be required depending on what program you saved your file from. • From Sequencher: – Save the file as Pearson/FASTA format from the export menu. – Then you have two options: 1. Using a terminal window: ∗ Open a terminal window. (The terminal app is in the Utilities folder under applications in OS X on the Mac.) ∗ cd to the directory with the file in it (if the file is on the Desktop, open the terminal window and then type "cd Desktop" at the prompt). ∗ At the prompt, type: native2ascii < f ilename >< f ilename > ∗ Then the file should be ready for uploading to DOGMA. 2. Using Microsoft Word: ∗ Open the file in Microsoft Word. ∗ Save the document as MS-DOS Text. NOT TEXT ONLY • From Microsoft Word: – Save the file as MS-DOS text (as in number 2 above). • Other: – If you aren’t sure what program the file came from and it isn’t uploading correctly to DOGMA, try running native2ascii on it (as in number 1 above, doing this to a file will do no harm if it’s already in ASCII format). The symptom of not uploading correctly is that DOGMA finds no genes in input sequence. 2 2 Getting a DOGMA Userid The DOGMA website is password protected. You can create your own userid and password for DOGMA using a link off the DOGMA home page. You will use the new userid from that point on to log on to the DOMGA website. The userid/password is to keep your data private. Other users of the site (and the rest of the world) cannot see your data unless you give them your userid and password. This is the userid you will use to retrieve annotations later. 1. Go to http://bugmaster.jgi-psf.org/dogma 2. For now, ignore everything except click on the “Get a userid” link to the right of the Userid input box about half way down the page (see Figure 1). 3. Create a userid. DOGMA is case-sensitive, and userids should not have any spaces or punctuation in them. 4. Create a password. DOGMA is case-sensitive, and password should not have any spaces or punctuation in them. This site does not use encryption so do not use an important password. 5. Enter your email address. This is so I can track users and contact you if there’s problems with the website or your data. 6. Hit submit, then, if the creation was successful, go back to the main form page. 3 Filling out the form Details on the different items in the DOGMA form can be found in the Help Window. The main form for DOGMA is shown in Figure 1. • Once you’ve created a userid, put that userid in the userid field. • Then fill in “nicotiana” for the unique id. This is how you’ll identify the annotation for retrieval later. • Choose chloroplast for the genome type. • Initially, choose a gapped alignment (for cp genomes, you should run it both ways). • Leave the default for the genetic code. Note: for new annotations, you can choose Genetic Code 11, which has is identical to the Standard Genetic Code, but has additional start codons. • For protein coding genes, 60 percent is a good cutoff for Nicotiana. This may need to be changed for genomes which are divergent from existing genomes in the DOGMA database (DOGbase). For genomes not too diverged from other in the database, you can set this value to a higher number. 3 Figure 1: The DOGMA form. 4 Figure 2: The Number Line Panel for Nicotiana from 0 to 20,000. • For RNAs in Nicotiana, the percent identity cutoff should be high to eliminate spurious hits. Again, for more diverged genomes, this may need to be set lower, but for Nicotiana, set it to 95%. • It’s unclear if e-value is an appropriate way to judge the quality of a BLAST hit in DOGMA. For Nicotiana, leave it at 1e-5, a less stringent cutoff. • The number of BLAST hits returned determines how many BLAST hits are showing the annotation. For this tutorial, leave it at 5. (This is a good size with respect to the size of the Blast Hit Panel.) • Click browse and find the “nicotiana.fa” file on your desktop. • Click the “Submit” button. DOGMA takes about 10 minutes to annotate a chloroplast genome. Before the annotation returns, you’ll get a list of genes that it is working on and then you’ll be redirected to the main annotation page for Nicotiana. 4 The Number Line Panel The middle panel (of three) of the DOGMA Annotation Window contains the Number Line Panel with the genes laid out on a number line (Figure 4). For chloroplast genes, it initially shows four 1,000 nucleotide intervals per row. 5 Figure 3: Mousing over the gene block displays that gene’s information in the bottom of the browser window. You can scroll down to see all of the genome. The protein coding genes are purple, the tRNAs are blue and the rRNAs are green. The genes on the forward strand are light-colored and genes on the reverse strand are dark-colored (striped, actually). If you can’t see the whole number line, you’ll need to widen your browser window. To find a specific gene in an unknown location, you’ll need to look it up in the Text Summary. Say we’re looking for the If you mouse over the colored block for a gene, information about that gene will appear in the bottom of the browser window. In Figure 4, the mouse (shown as a hand) is shown over gene rpaoB, and the information for that gene is shown in the bottom of the window. It lists: your userid, the unique id of this annotation, the name, the start, the end, and the strand of this gene. This is convenient if the gene names overlap, you can mouse over each colored gene block to see what the genes are. 5 Bottom Panel Selecting buttons in the bottom panel will perform various tasks. • Bug List The bug list is list of things I need to do, am working on, or bugs that need to be fixed. The completed items with date that it was completed are listed at the bottom. • Help This button opend the Help Window (if it’s not already open). • Show Sequin Format After each gene is annotated, an entry for it will be stored in the Sequin file. Click on “Show Sequin Format” will display the contents of this file. When preparing to submit a genome, this file can be saved for input to Sequin. The data in this 6 Figure 4: top panel.jpg. file is tab-delimited and the format must be preserved for Sequin to read it, so it cannot be cut-and-pasted into a document. • Show Text Summary Clicking on the “Show Text Summary” button will bring you to a summary of all the initial BLAST hits for all the genes. Because the genes have not been annotated, they do not include stop codons and may have incorrect start codons. • Refresh This restores the Number Line Panel to its original proportions after zooming in or out. • Zooming You can zoom in or zoom out of the Number Line Panel with these buttons. 6 6.1 The Blast Hit Panel A gene on the reverse strand: psbA Click on the colored block for the psbA gene. In the top panel will appear the nucleotide sequence of both strands of the genome as well as the gene and it’s 5 closest BLAST hits (Figure 6.1). Additionally, the Sequin Window (Figure 6.1) opened and went behind this browser window. The initial values for the start and end of the gene are filled out in the Sequin Window. As illustrated in Figure 6.1, the nucleotide sequence of the forward strand is on top with the nucleotide sequence of the reverse strand below. For a gene, the nucleotide sequence of the whole 7 Figure 5: The Sequin Window pops up when you click on a gene in the Number Line Panel. Selecting stop and start codons in the Blast Hit Panel updates the values in the Sequin Window. gene is displayed, plus the 60 upstream and downstream nucleotides of the gene. Because psbA is a protein coding gene, the nucleotide sequence is displayed purple. The previous and next genes for psbA are not within 60 nucleotides of either end of the gene, so they are not displayed and the nucleotides are displayed grey. The amino acid sequences from the BLAST hits are displayed below the nucleotide sequence (for genes on the reverse strand). If you click on the gene name at the top of the panel, the BLAST results for that gene appear in a separate window (Figure 7). If you click on the taxon name “spinach” next to the amino acid sequence, the database entry for psbA in spinach will appear in a separate window (Figure 6.1). The potential stop codons are displayed as red links (see Figure 6.1). For psbA, there is only one potential stop codon in frame with the gene. Bring the Sequin Window into view next to or just behind the Annotation Window. Click on the red nucleotides AAT, and you will see the start of the gene for psbA is changed to include the stop codon (it changes the start for genes on the reverse strand). If you scroll the top panel all the way to the right, you will see the potential in-frame start codons for psbA highlighted as green links in the downstream sequence (because psbA is on the reverse 8 Figure 6: stop codon.jpg. 9 Figure 7: Clicking on the gene name in the Blast Hit Panel brings up a window with the raw BLAST output. 10 Figure 8: Clicking on the taxon name in the Blast Hit Window brings up a window with the database entry for the current gene for that taxon. strand) as well as within the sequence. To choose a different start codon than the end of the BLAST hit, click on the link and it will change the end of the gene. The start codon for psbA is correct, so we don’t need to change it. You may also change the start and end of the gene manually by typing in the fields in the Sequin Window. If you mouse over the green start or red stop codon, the new start or stop information will appear at the bottom of the browser window (see Figure 8). Fill in any other Sequin information for this gene (the product will eventually show up in the window so you won’t have to enter it). Then click on the “Commit” button. The Sequin Window will close and the new information for psbA has been recorded. Click on the “Show Sequin Format” button in the bottom panel, and the Sequin information for psbA will be seen. Hit the back button, then hit the “Show Text Summary” button. The text summary is the initial BLAST hit for each gene. You will see that psbA has now been updated to include the stop codon. 6.2 A gene on the forward strand: psbD Protein coding genes on the forward strand are similar to the reverse strand. Scroll down to the number line with psbD on it and click the colored box for that gene (at approximately 34,500). A new Sequin Window will appear, and in the Blast Hit Panel, the psbD gene appears with the BLAST hits above the purple nucleotides representing that gene. There is not a gene within the 60 upstream nucleotides of psbD, so the nucleotide sequence is grey. The potential start codons are highlighted as green links. The original start codon is correct so scroll all the way to the right in the Blast Hit Panel. The downstream gene from psbD, psbC, overlaps. Because it overlaps and is on the same strand, it is truncated where it overlaps. The potential stop codons are show in the nucleotide sequence 11 of psbC. Click on the first highlighted stop codon, then click the “Commit” button in the Sequin Window. 6.3 A gene with an intron: ndhB in irB For protein coding genes that have an intron, both pieces must be recorded together in the Sequin input file. Scroll down to ndhB in irB (at approximately 142,500) and click on the first ndhB. You’ll notice the start codon is good, but there is no stop codon. Click on the next ndhB. You’ll notice there is no start codon, but there is a stop codon. Click on the stop codon. Then go to the Sequin Window and click on the “Click here if gene contains an intron” button. All of the ndhB genes appear (in both copies of the inverted repeat). The two exons we’d like to join are the last two. Click the two bottom check boxes. You’ll notice that the start of the gene changed to include both exons. Click on the “Commit” button. Now if you view the Sequin format, you’ll see the two coding sequences listed for the ndhB gene and if you click the “Refresh” button, that gene will include the two exons and the intron. 6.4 A tRNA: trnG-GCC Next we’ll look at annotating a tRNA. Scroll down to trnG-GCC (at approx. 38,000) and click on the colored box. The gene appears in the Blast Hit Window with the nucleotide sequence BLAST hits (Figure 10). You’ll notice there are no highlighted start or stop codons. The change the start or the end of the tRNAs, you must change it manually in the Sequin Window. For this tRNA, the BLAST match for the start and end are accurate, so click on “Commit” in the Sequin Window. The window will disappear, and you can check the entry for the tRNA in the Sequin file by clicking on “Show Sequin Format” in the bottom panel. 6.5 A tRNA with an intron: trnA-UGC An example of a tRNA with an intron is trnA-UGC. Scroll down to 105,000 and click on the box for trnA-UGC. Because the intron is well-conserved, the BLAST hit contains the intron in the tRNA. The BLAST hits for wheat and rice are split up into two separate hits because there is a larger gap in the database sequence than in the query sequence. 6.6 An rRNA: For rRNAs, there is a button in the Sequin Window which allows the user to join two pieces of rRNA which BLAST did not think (BLAST thinks?) was contiguous. 12