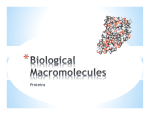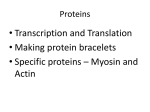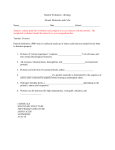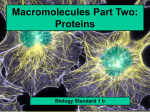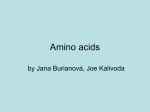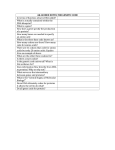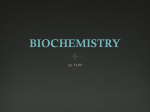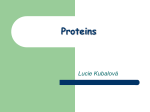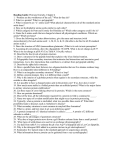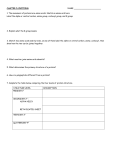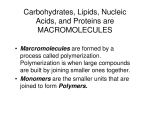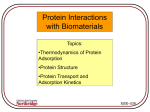* Your assessment is very important for improving the workof artificial intelligence, which forms the content of this project
Download S11. Computational Molecular Modeling- Week 5. 3
Signal transduction wikipedia , lookup
Ribosomally synthesized and post-translationally modified peptides wikipedia , lookup
Paracrine signalling wikipedia , lookup
Gene expression wikipedia , lookup
Biosynthesis wikipedia , lookup
Amino acid synthesis wikipedia , lookup
G protein–coupled receptor wikipedia , lookup
Point mutation wikipedia , lookup
Expression vector wikipedia , lookup
Genetic code wikipedia , lookup
Ancestral sequence reconstruction wikipedia , lookup
Magnesium transporter wikipedia , lookup
Metalloprotein wikipedia , lookup
Bimolecular fluorescence complementation wikipedia , lookup
Interactome wikipedia , lookup
Biochemistry wikipedia , lookup
Homology modeling wikipedia , lookup
Protein purification wikipedia , lookup
Western blot wikipedia , lookup
Protein–protein interaction wikipedia , lookup
S11-Analysis of three-dimensional (3-D) protein models INSTRUCTOR PRE-LABORATORY PREPARATION The students will need a computer with internet access and ICM-Browser (www.molsoft.com/icm_browser.html) installed to complete these week 5 activities. In my classes I ask that at least one student in the group downloads the ICM-Browser software on to their own personal laptop computer. Only on occasion do I have a group where no member has a personal laptop. I am fortunate that the teaching laboratories at my institution have a few laptops that the students can borrow. If the instructor’s institution does not have laptops for students to borrow perhaps the university will install ICM-Browser software, which is free, on the computers in a computer laboratory. Prior to the laboratory meeting, the students and instructor should review the Top 10 General ICM Tips (Supporting File S12) so they understand the basic ICM-Browser commands required to analyze the 3-D structure of proteins. In addition, users should explore the “Help” feature of ICMBrowser which contains basic help guides and tutorials. The instructor should be aware that there are also several ICM Help videos available on YouTube (https://www.youtube.com/playlist?list=PLF9DCF2F2C8938F73). For the week 5 activities, I have provided two different student protocol instructions. The “Easy 3-D Protein Modeling Instructions,” require the instructor and students to open and manipulate ICMBrowser files provided as part of these activities (Supporting files S17 and S18). The advantage of using the easy instructions is that the instructions precisely match the 3-D structure and protein alignment in the provided files (Supporting files S17 and S18). I strongly recommended that an instructor performs the easy activity to familiarize themselves with the ICM-Browser software, even if they plan to use the “Advanced 3-D Protein Modeling Instructions,” instructions in class. If the instructor chooses to use the easy instructions in class, the students will need access to the AS2 normal_mutant and AS1 normal_mutant files (Supporting file 17 and 18). These files can be emailed to students or uploaded to a course management system. It should be noted that in the file names and within the ICM-Browser program, the term normal is used to describe the wild type proteins. The advanced instructions require the students to load the 3-D protein models that the instructor submitted to I-TASSER in the week 3 and 4 activities (Supporting files S7 and S8). These files are downloaded from I-TASSER as .pdb files. The instructor will need to give students access to the .pdb files for the normal and mutant AS1 and AS2 proteins. The .pdb files can be emailed or uploaded to a course management system. In the advanced instructions, students generate protein sequence alignments and upload them into ICM-Browser. Once uploaded into ICM-Browser, the instructor and students determine what regions of the 3-D protein models to analyze, based on the sequence alignment. Compared to the easy instructions, the advanced instructions are more challenging to write because they use the students’ own 3-D models generated from I-TASSER. These models will vary as the ITASSER program undergoes updates. Because the models may vary with each submission, I cannot write specific instructions to guide the user through an analysis of the proteins. Therefore, successful completion of the advanced instructions require the instructor to be familiar with the ICM-Browser program and be comfortable helping students make informed choices about what regions of the proteins should be analyzed. I recommend that the instructor performs an internet background search on how protein 3-D modeling works so they understand the various types of resources that are available and how modeling software can be incorporated into biology research. The review article written by Schwede (2013) will help instructors become familiar with the current state and uses of molecular modeling (1). An instructor may wish to present their background research on molecular modeling to students during the in-laboratory discussion. STUDENT PRE-LABORATORY PREPARATION Instructions to be given to students: At least one person in your group will need to have ICM-Browser installed on their computers. Please download and install ICM-Browser (www.molsoft.com/icm_browser.html) to your computer prior to the laboratory meeting. Depending on your internet connection, downloading and installing ICM-Browser may take up to 45 minutes. If you have problems downloading and installing the software, or no one in your group has a laptop computer, please contact the instructor immediately. This week’s activities require the use of the 3-D molecular modeling software ICM-Browser. To familiarize you with the ICM-Browser software commands the instructor will provide you with a document entitled the Top 10 General ICM-Browser 3.8-3 Tips. Please review this document prior to the laboratory session. Please also explore the Help menu in ICM-Browser so that you know what resources are available to help you navigate the software. The two proteins that will be analyzed during this laboratory are ASYMMETRIC LEAVES1 (AS1) and ASYMMETRIC LEAVES2 (AS2). AS1 is classified as a myb domain transcription factor and the AS2 protein contains a leucine zipper region. To help you understand the basic structure and significance of these proteins, please perform an internet background search of myb domains and leucine zippers and write a brief summary of your findings. IN-LABORATORY DISCUSSION At the beginning of the laboratory I have the students share their summaries of the myb domain and leucine zipper internet research with a student from another group. After 5-10 minutes of student discussion, I ask the students to volunteer their information on myb domain and leucine zippers proteins and lead a whole class discussion to ensure that the students understand these topics. I then spend about 10 minutes doing a brief demonstration of the ICM-Browser software. I simply open the AS2_normal_mutant file (Supporting file S17) and show the students how to zoom in and out on the protein, rotate the protein, change the color of the protein, and change the protein from a ribbon to a space filling model. These instructions are written in the Top 10 General ICM-Browser 3.8-3 Tips (Supporting file S11) but I find a brief demonstration helps the students feel more comfortable navigating the software. Once the demonstration is complete, I ask the students to volunteer how they believe this software could be used in a research setting. I build on the student responses and lead a class discussion that briefly explains that I-TASSER makes 3-D protein models based on similarities to known protein structures found in databases (2). I also discuss how pharmaceutical companies use molecular modeling software to develop new drugs (3). 1. Schwede T. 2013. Protein Modeling: What Happened to the “Protein Structure Gap”? Structure 21:1531–1540. 2. Roy A, Kucukural A, Zhang Y. 2010. I-TASSER: a unified platform for automated protein structure and function prediction. Nat Protoc 5:725–738. 3. Schmidt T, Bergner A, Schwede T. 2014. Modelling three-dimensional protein structures for applications in drug design. Drug Discov Today 19:890–897. SAMPLE STUDENT HANDOUT: 3-D PROTEIN MODELING (EASY INSTRUCTIONS) Introduction: The goal of today’s laboratory is to compare the three-dimensional (3-D) structures of the normal (wild type) and mutant AS1 and AS2 proteins. During these activities, you will use computational molecular modeling software (ICM-Browser) to view and compare the 3-D models of the AS1 and AS2 proteins. Successful completion of these activities will require careful reading of the instructions. The instructor has provided you with a document entitled Top 10 General ICM-Browser 3.8-3 Tips. It is highly recommended that you review this document prior to attending the laboratory session because it has detailed instructions for completing various tasks (selecting/deselecting proteins, changing the color, taking images, etc.). Before you begin this laboratory, download and save this student handout to a computer. Complete the laboratory by following the instructions provided. When you are finished with the laboratory, upload your completed handout to the course management system. Also, please have the Top 10 General ICMBrowser 3.8-3 Tips open as you work through the activities. The “Help” feature of the ICM-Browser program is also a useful resource. Task 1-Analysis of AS2 proteins Step 1: Your instructor will provide you with files entitled AS2 normal_mutant and AS1 normal_mutant. Please note that in this week’s activities, the term “normal” in the file names and within the ICMBrowser program is used to describe the wild type proteins. To open these files, open ICM-Browser and go to File>Open, then find the AS2 normal_mutant file on your computer. Simply clicking on the downloaded AS2 normal_mutant file will not open it. Step 2: Once the file is open, deselect the AS2 mutant protein to visualize only the AS2 normal protein in the 3-D workspace. Color your AS2 normal protein green. If no secondary structure is visible, turn on the secondary structure by clicking and holding the “ribbon representation” button in the display tab and selecting “assign sec. structure” (first make sure “ribbon” is selected under the “ribbon representation” button). Rotate, zoom in or out until the AS2 normal protein is arranged in the workspace so that an image representing the protein’s structure can be taken. Take an image (see Top 10 General ICM-Browser 3.8-3 Tips). The image should look something like those shown in figure 1 (except it should be green). A) B) F IGURE 1 A) P ROTEIN WORM VIEW OF THE NORMAL AS2 PROTEIN . B) RIBBON STRUCTURE VIEW OF NORMAL AS2 PROTEIN WITH SECONDARY STRUCTURE ASSIGNED. Paste an image of your AS2 protein here: Step 3: View the AS2 normal protein as a space filling model, recolor your protein green and take an image. The image should look something like the protein in figure 2 except the protein should be green. Figure 2 Space filling model of normal AS2 protein Paste an image of your space filling model of AS2 here: Step 4: Toggle off the space filling view; zoom in and closely view the “zipper” region of the protein. Turn on the stick and ball view. Notice how the amino acid side chains are positioned in this region (figure 3). Structurally, what would you predict is the role of amino acid side chain interaction in this region? F IGURE 3 P ROTEIN BACKBONE AND BALL AND STICK VIEW OF NORMAL AS2. Step 5: Deselect the ball and stick representation. Highlight and label amino acids E72 and R96. With these amino acids still highlighted, turn on the ball and stick representation. You can highlight two amino acids simultaneously by highlighting the first one and then clicking Ctrl before highlighting the second one. Deselect the graphical selection; this will remove the green Xs from the display. Look closely at how the position of the E72 and R96 amino acids (figure 4). These two amino acids form a salt bridge. Do a quick internet search and briefly summarize what a salt bridge is and describe the role they play in protein structure. F IGURE 4 CLOSE UP OF THE BALL AND STICK VIEW OF THE SALT BRIDGE BETWEEN E72 AND R96. Step 6: Measure the distance between the atoms of E72 and R96 (figure 5). Click the distance between two atoms button on the top tool bar. Then click on an oxygen of the E72 and a nitrogen of the R96. Repeat for the other E72 oxygen and R96 nitrogen. What is the distance between these atoms? What would you predict would happen to the structure of the AS2 protein if these amino acids were mutated? Distance between atoms. F IGURE 5 S CREENSHOT SHOWING THE DISTANCE BETWEEN ATOMS BUTTON AND DISPLAY . Step 7: Turn off the distance between atoms (three buttons to the right of the distance between atoms button). Turn off the labels by clicking the A5 button and turn off the ball and stick view by clicking the ball and stick button. This should return you to the protein worm view (figure 6). F IGURE 6 P ROTEIN WORM VIEW OF THE NORMAL AS2 PROTEIN ZIPPER REGION. Step 8: Now deselect AS2 normal from the 3D workspace and view just the AS2 mutant protein. Color the mutant protein orange. Assign secondary structure, rotate, zoom in and out until the AS2 normal protein is arranged in the workspace in such a way that an image representing the structure of the protein can be taken. Take an image of the mutant AS2 protein and paste it here: Highlight and label the E72 and R96 in the mutant protein and turn on the ball and stick view for E72 and R96. Deselect the graphical selection; this will remove the green Xs from the display. Take an image and paste it here: In the mutant AS2 protein, are E72 and R96 able to form a salt bridge? Why or why not? Step 9: Look at the sequence alignment of the AS2 normal and mutant protein. If the sequence alignment does not appear on your screen go to menu bar at the top of the screen and choose Windows>alignments. Analyze the sequence alignment. Do the E72 and R96 align in the normal and mutant protein? Overall, are the AS2 normal and mutant protein similar or dissimilar in sequence? Where is the most dissimilarity in these proteins, N-terminal or C-terminal? Propose an explanation as to why the E72 and R96 are separated from each other in the mutant AS2 protein and cannot form a salt bridge like they do in the normal AS2 protein. Step 10: Turn off the amino acid labels by clicking the A5 button and turn off the ball and stick view. This should return you to the protein worm view of the AS2 mutant protein. Step 11: View both the AS2 normal and mutant protein simultaneously in the 3-D workspace. Double click on the AS2 normal object title and then Ctrl click the AS2 mutant object title. Both proteins should have all of their amino acids selected (green Xs) in the 3D workspace. Now click the superimpose button. Make the AS2 normal the static object when the box appears asking for this information. If necessary, recolor the normal AS2 protein green and the mutant AS2 protein orange. Step 12: On both the AS2 normal and mutant proteins, label the following amino acids, M1, E72, R96 and Q149. Highlight and label the E72 and R96 in the mutant protein and turn on the ball and stick view for E72 and R96. Deselect the graphical selection; this will remove the green Xs from the display. Of the amino acids you labeled (M1, E72, R96 and Q149), which are located in the same region when the 3-D images of the mutant and normal proteins are superimposed and which are located in different regions? Take an image of the superimposition and insert it here: Now, without rotating or zooming the objects in the 3D window, turn off the AS2 mutant and leave the AS2 normal on. Take an image and insert it here: Again, without rotating or zooming the objects in the 3-D window, turn off the AS2 normal and turn on the AS2 mutant. Take an image and insert it here: Task 2-Analysis of AS1 protein Step 1: Open ICM-Browser and open the file entitled AS1 normal_mutant. Again, you will need to go to File>Open within ICM-Browser. Step 2a: Deselect the AS1 mutant protein and visualize only the AS1 normal protein in the 3-D workspace. Color your AS1 normal protein green. Assign secondary structure by clicking and holding the “ribbon representation” button in the display tab and selecting “assign sec. structure.” How many alpha helices does the normal AS1 protein have? How many beta-pleated sheets? Step 2b: Rotate, zoom in and out until the AS1 normal protein is arranged in the workspace in such a way that an image representing the structure of the protein can be taken. Take an image and insert the image here (your image should look something like the one in figure 7 except is should be green): F IGURE 7 RIBBON VIEW OF THE AS1 NORMAL PROTEIN . Step 3: View the protein as a space-filling model, recolor the protein green and take an image. Insert the image here: Step 4: Select and label the M1, K112 and P223 amino acids. Deselect the graphical selection; this will remove the green Xs from the display. Take an image and insert it here: Step 5a: Deselect the AS1 normal protein and visualize only the AS1 mutant protein in the 3-D workspace. Color your AS1 mutant protein orange. Assign secondary structure by clicking and holding the “ribbon representation” button in the display tab and selecting “assign sec. structure”. How many alpha helices does the mutant AS1 protein have? How many beta-pleated sheets? Step 5b: Rotate, zoom in and out until the AS1 mutant protein is arranged in the workspace in such a way that an image representing the structure of the protein can be taken. Take an image and insert the image here: Step 6: View the protein as a space filling model, recolor the protein orange and take an image. Insert the image here: Step 7: Turn off the space filling model. Select and label the M1, K112 and P223 amino acids. Deselect the graphical selection; this will remove the green Xs from the display. Take an image and insert it here: Step 8: Look at the sequence alignment of the AS1 normal and mutant protein. Do you believe that the 3D structure of the normal and mutant AS1 proteins will be the same or different in the M1, K112 and P223 regions? Explain. Step 9: View both the AS1 normal and mutant protein in the 3-D window. Double click on the AS1 normal object title and then Ctrl click the AS1 mutant object title. Both proteins should have all of their amino acids selected in the 3-D workspace. Now click the superimpose button. Make the AS1 normal the static object when the box appears asking for this information. Make sure the M1, K112 and P223 are still labeled. If these labels were turned off, re-label them on both proteins before taking the images below. Of the amino acids you labeled (M1, K112 and P223), which are located in the same 3-D region when the mutant and normal proteins are superimposed and which are located in different regions? Step 10: Take an image of the superimposition and insert it here: Now, without rotating or zooming the objects in the 3-D window, turn off the AS1 mutant and leave the AS1 normal on. Take an image and insert it here: Again, without rotating or zooming the objects in the 3-D window, turn off the AS1 normal and turn on the AS1 mutant. Take an image and insert it here: Task 3-3-D modeling assessment Briefly explain how changing the amino acid sequence of a protein influences the protein’s 3-D structure? SAMPLE STUDENT HANDOUT: 3-D PROTEIN MODELING (“ADVANCED INSTRUCTIONS) Introduction: The goal of today’s laboratory is to compare the three-dimensional (3-D) structures of the normal and mutant AS1 and AS2 proteins. During these activities, you will use computational molecular modeling software (ICM-Browser) to view and compare the 3-D models of the AS1 and AS2 proteins. These activities demonstrate how mutations at the DNA cause changes in the 3-D structure of proteins. Successful completion of these activities will require careful reading of the instructions. The instructor has provided you with a document entitled “Top 10 General ICM-Browser 3.8-3 Tips”. It is highly recommended that you review this document prior to attending the laboratory session because it has detailed instructions for completing various tasks (selecting/deselecting proteins, changing the color, taking images, etc.). Task 1: 3D Analysis of the AS2 normal and mutant proteins Before you begin this laboratory, download and save this student handout to a computer. Complete the laboratory by following the instructions provided. When you are finished with the laboratory, upload your completed handout to the course management system. Also, please have the Top 10 General ICMBrowser 3.8-3 Tips open as you work through the activities. The “Help” feature of the ICM-Browser program is also a useful resource. Your instructor will provide you with the .pdb files that were created when the class submitted the sequences of the normal and mutant AS1 and AS2 proteins to I-TASSER. 1. Upload the .pdb files from I-TASSER that contain the models of the AS2 normal and mutant proteins into ICM-Browser (Go to File> Open; then select the file to upload). Right click on the title of the AS2 normal protein model in the workspace panel and select “Convert PDB” to convert the model to an ICM object. When the dialogue box pops up, keep the default boxes checked and in addition check the “replace the original” box. Repeat for the AS2 mutant protein. 2. To change the background color in the 3-D viewer window, right click in the viewer window and select “choose background color.” 3. Align the normal and mutant AS2 proteins that you obtained from NCBI in the week 3 activities entitled “Gel electrophoresis and Bioinformatics”. Enter both the normal and mutant sequences into the box on this website http://www.genome.jp/tools/clustalw/. Make sure to label the proteins “>wild_type” and “>mutant” and select the output as FASTA before clicking “Execute multiple alignment.” A different page will open when the alignment is complete. Click on “clustalw.fasta” and save the file to your computer. Return to ICM-Browser, go to File>Open, select “alignment in fasta format” from the file type menu, select the fasta alignment you downloaded to your computer and click “open.” The alignment should appear at the bottom of the ICM-Browser window. If it does not appear automatically, go to the top menu in ICM-Browser, select “windows” and make sure “alignments” is checked. 4. Look closely at the alignment of the AS2 normal and mutant proteins. What regions of the AS2 normal and mutant proteins do you expect will have the same 3-D structure? Explain. Use the amino acid numbers to refer to the protein regions. 5. Deselect the AS2 mutant protein (if it is selected) and visualize only the AS2 normal protein in the 3-D workspace. Color your AS2 normal protein green. Assign secondary structure by clicking and holding the “ribbon representation” button in the display tab and selecting “assign sec. structure.” Rotate, zoom in and out until the AS2 normal protein is arranged in the workspace in such a way that an image representing the structure of the protein can be taken. Take an image and insert the image here: 6. Turn on the space filling view and recolor the protein green. Take an image and insert the image here: 7. Turn off the space filling view, to show only the protein backbone of the AS2 normal protein. Turn on the ball and stick view of the protein. Zoom in and out, while rotating the protein. See if you can identify chemical interactions between the amino acid side chains in various regions of the protein. 8. Zoom in and out on two amino acids that you think may have some kind of amino acid side chain interaction. Then, using the pick atom button (Green X) on the menu bar on the right side of the screen you can click on the atoms of the interacting amino acids. Once you have picked the atoms, click the residue label button (A5 button) on the top menu bar to label the amino acids. Highlight these two amino acids in the amino acid sequence located in the workspace panel; this will highlight the entire amino acid in the 3-D window. Click the invert selection button (green exclamation mark on top menu). Now, all amino acids, except the two you chose to label, should be selected. Click the ball and stick view button. Only the two amino acids you wanted to analyze should have the side chains shown. The rest of the protein should be in protein backbone view. What amino acids did you chose to label and why? Describe the kind of amino acid side chain interaction that you believe is occurring between these two amino acids. 9. Deselect the normal AS2 protein and view only the mutant protein. Color the mutant protein orange. Assign secondary structure by clicking and holding the “ribbon representation” button in the display tab and selecting “assign sec. structure.” Take an image and insert it here: 10. Turn on the space filling view of the AS2 mutant protein and recolor the protein orange. Rotate and zoom until a good image of the protein is visible. Take an image of the protein and insert it here: 11. Turn off the space filling view of the AS2 mutant and label the same amino acids in the mutant protein that were labeled in the normal protein in step 8. 12. View both the normal and mutant simultaneously. Make sure the protein backbone view is selected (space filling and ball and stick view off) and that the amino acids you chose in step 8 are labeled in both the mutant and the normal protein. 13. Highlight both the normal and mutant AS2 proteins (all the amino acids in both proteins should have green X’s in the 3-D display). Click the superimpose button. 14. Compare the 3-D structures of the AS2 normal and mutant proteins. How does the overall 3-D structure of the AS2 normal and mutant compare? Considering the amino acid sequence alignment of the AS2 normal and mutant proteins did you expect the 3-D structures of these two proteins to be more similar? Explain. Task 2: 3-D Analysis of the AS1 normal and mutant proteins 1. Open ICM-Browser and open the AS1 normal and mutant .pdb files. Just as you did for the AS2 protein, convert the AS1 normal and mutant proteins into ICM objects. 2. View only the AS1 normal protein and assign secondary structure to the protein model. Color the normal protein green and take a good image of the protein. Insert your image here: 3. Turn on the space filling view, recolor the protein green and take an image of the AS1 protein. Insert your image here: 4. Make a sequence alignment of the AS1 normal and mutant proteins following the same procedure as you did to make the AS2 normal and mutant sequence alignment. Import this sequence alignment into ICM-Browser. Analyze the sequence alignment of the AS1 normal and mutant proteins. Highlight an amino acid at the beginning, middle and end of the sequence that is identical in the AS1 normal and mutant proteins. Label these amino acids. With these amino acids still selected, click the ball and stick button. Which amino acids did you select? Do you anticipate that these amino acids will be located in the same 3-D regions of the mutant and normal proteins once these proteins are superimposed? Explain. 5. Deselect the normal protein and visualize only the AS1 mutant in the 3-D viewer. 6. Color the AS1 mutant protein orange. Arrange the protein in the workspace and take an image. Insert the image here: 7. Turn on the space filling view of the AS1 mutant protein and recolor the protein orange. Arrange the protein in the workspace and take an image. Insert the image here: 8. Turn off the space filling view and make sure that only the protein backbone view is on. Highlight and label the same amino acids that were labeled in the AS1 normal protein in step 4. 9. Visualize both the AS1 normal and mutant proteins. Make sure the protein backbone view is on and that the amino acids are still labeled. If the amino acid labels were turned off, highlight the amino acids and re-label them. 10. Highlight both the normal and mutant AS1 proteins (all the amino acids in both proteins should have green X’s in the 3-D display). Click the superimpose button. 11. Compare the 3-D structures of the AS1 normal and mutant proteins. How does the overall 3-D structure of the AS1 normal and mutant compare? Considering the amino acid sequence alignment of the AS1 normal and mutant proteins did you expect the 3-D structures of these two proteins to be more similar? Of the amino acids you chose to look at, which are located in the same region of the mutant and normal proteins and which are located in different regions? Task 3: 3-D modeling assessment Briefly explain why changing the amino acid sequence of a protein influences the protein’s 3-D structure.