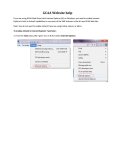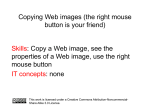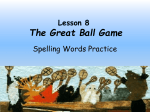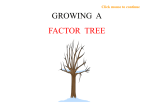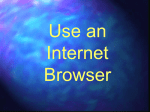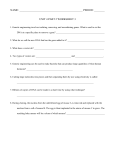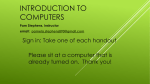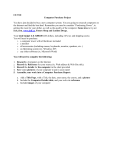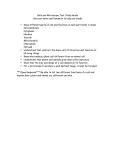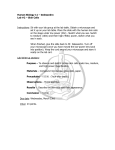* Your assessment is very important for improving the workof artificial intelligence, which forms the content of this project
Download 1 MicroCellOrg Lab 2011
Cytokinesis wikipedia , lookup
Cell nucleus wikipedia , lookup
Endomembrane system wikipedia , lookup
Cell growth wikipedia , lookup
Extracellular matrix wikipedia , lookup
Cellular differentiation wikipedia , lookup
Cell culture wikipedia , lookup
Cell encapsulation wikipedia , lookup
Organ-on-a-chip wikipedia , lookup
Tissue engineering wikipedia , lookup
Molecules and Cells 2011 Lab 1: Microscopy and Cell Organelles Goals 1. Learn how to use your virtual microscope. 2. Study cells and cell organelles in tissue sections. I. Microscopy Our slides have been scanned by Bacus Laboratories, permitting analysis and viewing of the slides on your computer (“Virtual Microscopy”). The webslides are delivered from a central server to your personal computer that acts as a digital microscope. Setting up Your Computer: The default setting for your computer screen (1440 x 900) is sufficient to run the Virtual Microscope (VM). The latest version of the ActiveX viewer needs to be installed on your computer. Go to http://www.olympusamerica.com/seg_section/seg_vm_downloads.asp and select WebSlide Net Viewer ActiveX v3.8 under the heading “Software”. Follow the instructions for installation. Accessing the Web Browser: Use either Microsoft Internet Explorer, MacOS or Mozilla Firefox to access the DUMC VM site located at http://somvm.duhs.duke.edu/. From the Bacus WebSlide Server 3 page, click either the first link on the page, “view microscope slides with the ActiveX viewer” for Internet Explorer use or the fourth link “view microscope slides with the Java viewer” for other browsers. A drop down menu of specific webslide folders will appear at the left side of the screen. Click on the folder of interest to open a gallery of webslide thumbnails. Click the thumbnail of interest to load the image. TWO POINTS TO REMEMBER! 1. Use only the ActiveX viewer with Microsoft Internet Explorer and the Java viewer for other browsers. 2. Use only hard wired access. Wireless is too slow for these images to download. Loading Webslides: Single click on the thumbnail of interest. The webslide will appear in a large window at low magnification. Changing Objectives: If you are using the ActiveX viewer (Internet Explorer only), you can change the magnification quickly by scrolling with your mouse wheel. Alternatively, right click on the webslide in the large window. This will open a list of objectives. You can increase the magnification from 0.16 to 40X. If a green line appears encircling the image, then only the area inside of the line is available at higher magnifications. Maximizing the window so it fills the screen will allow you to see more of the slide at any one time. 1 Molecules and Cells 2011 Moving the Slide: Place the mouse pointer over the image. Click and drag the image by holding down the left mouse button as you move your mouse. Measuring Dimensions: Click the right mouse button and select “Tape Measure Mode” or “Area Measure Mode”. Place the cursor at the edge of the object to be measured, click and hold down the left mouse button, extend the cursor to the opposite side of the object and release the mouse. Read the displayed distance measure. When measuring areas, use the left mouse button to click multiple times and outline the object. Click the right mouse button to display the measured area. Display Overlay List: Some webslides may have been annotated. To view these overlays, right click the mouse button on the webslide, click on “display overlay list”, then double click on the specific overlay of interest. This works at all magnifications. Alternatively, ActiveX users can press their F2 key to display the overlay list. Image Adjustment and Capture: If you are using the ActiveX viewer (Internet Explorer only), the F8 key will bring up a window that allows you to adjust the brightness, contrast, and gamma setting for the image. This is particularly useful when you are viewing a faint slide. Clicking the “display thumbnail” button on the same window causes a thumbnail to be displayed which gives you access to several features. Perhaps the most useful is the disk symbol which allows you to capture and save the current view from the microscope. X and Y Coordinate: Whenever you set an arrow (pointer) on an object, the coordinates are automatically entered allowing you to return to a specific region. To set the pointer, right click the mouse button, click on “set the pointer”. This works at all magnifications. Remember that once you close or refresh the webslide the pointer will be removed. Problems with access: To remove the security control blocking access to the VM slides follow these steps: open internet explorer, click on “tools”, click on “Internet Options”, click the “security” tab, click “custom level”, scroll down to “Download unsigned active X controls” and change the setting from “disable” to “prompt”, click OK and restart your computer. If you need to bypass the pop-up blocker: click on “tools”, click “pop-up blocker”, click “pop-up blocker settings”, and type in “somvm.duhs.duke.edu” as a trusted site. 2 Molecules and Cells 2011 II. Cells and Organelles in Tissue Sections A. Liver Cells Our server contains two types of webslides: (1) webslides scanned from thick tissue sections which provide a “low power” view of an entire tissue or organ and (2) webslides scanned from thin tissue sections which are useful for detailed high power analysis of cell structure. The appearance of tissues in section and the ability to resolve organelles is a function of the thickness of the section. In the first part of this exercise two webslides of the liver will be studied, representing thick and thin sections. In comparing these two webslides you will be able to “see” the advantages of thick sections for low power views of the entire organ and the advantages of thin sections for the analysis of cytological fine structure. Because of their ease of preparation, most histological workups for pathological studies are done with thick sections. 1. Thick Section: Webslide 0057_C, Liver, human, H&E Use the 0.16X – 1.25X objective settings on your virtual microscope to examine any large structures and to inspect the edges of the specimen. Use the 5X and 10X objective settings to scan the field, locating large cuboidal cells that appear in section as rows or “cords” of cells that alternate with yellowish-red blood-filled sinusoids. These large cuboidal cells are hepatocytes, the main functional (parenchymal) cells of the liver. With the 40X objective setting, study these hepatocytes, noting the nuclei that stain blue with the basic dye hematoxylin and the more pale, acidophilic cytoplasm that eosin stains more pinkish. Some hepatocytes contain brown lipofuschin granules. Although plasma membranes cannot be resolved, boundaries between cells can be relatively easily detected. 2. Thin Section: Webslide 0011_C, guinea pig, TB-AF. Use the low power objective setting to find a well-stained region, then switch to the 40X objective setting. For hepatocytes find: (1) Nuclei. Note the heterogeneous appearance of chromatin. What is the molecular basis for this heterogeneity? (2) Nucleoli. Dark staining, circular structure near center of nucleus. (3) Mitochondria. Compact, smooth-bordered circles or rods in cytoplasm, about 1 m in size. (4) Lakes of glycogen. Uniform, pale regions in cytoplasm. After examining several hepatocytes, draw a typical hepatocyte, including a scale marker in µm. Drawing of Hepatocyte: 3 Molecules and Cells 2011 B. Pancreatic Acinar Cells, Webslide 0039_C, monkey, TB-AF. Webslide #39 is a thin section of the pancreas, which contains nearly circular clusters of cells called acini. Each acinar cell secretes precursors of digestive enzymes that are released into ducts for transport to the duodenum. Scan the slide with the 5X objective setting to find uniform, well-stained regions of the section. Next change to the 20X objective and locate the circular acini, which should be about 15 to 25 m in diameter (measure some with the tape measure device). Note how many cells are in each acinus. Finally switch to the 40X objective for a careful examination of typical acinar cells. Identify the cell margin, the apex and base (top and bottom) of the cells. How can you identify apex from base? (Hint: where should the secretory granules be located?) Note the size, density, and abundance of these secretory granules. Locate cell nuclei and examine for nucleoli. Determine the dimensions of a typical nucleus and nucleolus. Can you find any pale staining Golgi regions between the nucleus and the secretory granules? Find the location of the rough ER, which corresponds to the diffuse, palely basophilic region between the base of the cell and the nucleus. Sketch a typical acinar cell, labeling all the organelles you can identify. Include a scale marker in m. Drawing of Pancreatic Acinar Cell: 4 Molecules and Cells 2011 C. Cerebellar neurons, Webslide 0085_C, cat, LFB-CFV Webslide #85 is a section through the cerebellum of the brain prepared by a procedure that stains basophilic structures in neurons such as the nucleolus and the rough endoplasmic reticulum. The neurons can be found at the junction between the light and dark staining layers of the cerebellum. They are distinguished from other cell types due to their large size and unique staining. Locate a large neuron where the pale cell nucleus and large, prominent nucleolus are in the plane of section. In the cytoplasm of the cell body, most of the dark staining densities represent rough endoplasmic reticulum. Notice that these densities are found throughout the neuronal cell body, but not in the processes (long projections extending from the cell body). Measure the sizes of the cell bodies and nuclei of several typical neurons, and include these dimensions in a diagram below. Compare to the dimensions you obtained above for the liver hepatocytes and pancreatic acinar cells. Drawing of Neuron: 5