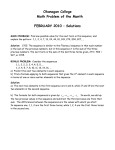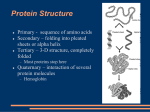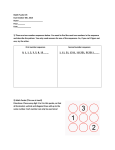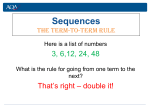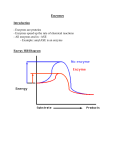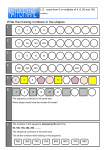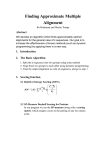* Your assessment is very important for improving the workof artificial intelligence, which forms the content of this project
Download MacVector 14.0 Getting Started Guide
DNA barcoding wikipedia , lookup
Deoxyribozyme wikipedia , lookup
No-SCAR (Scarless Cas9 Assisted Recombineering) Genome Editing wikipedia , lookup
Human genome wikipedia , lookup
Cre-Lox recombination wikipedia , lookup
Bisulfite sequencing wikipedia , lookup
Therapeutic gene modulation wikipedia , lookup
Genomic library wikipedia , lookup
Computational phylogenetics wikipedia , lookup
Point mutation wikipedia , lookup
Microsatellite wikipedia , lookup
Helitron (biology) wikipedia , lookup
Artificial gene synthesis wikipedia , lookup
Metagenomics wikipedia , lookup
Smith–Waterman algorithm wikipedia , lookup
Genome editing wikipedia , lookup
! MacVector 14.0 Getting Started Guide ! ! ! Copyright statement Copyright MacVector, Inc, 2015. All rights reserved. This document contains proprietary information of MacVector, Inc and its licensors. It is their exclusive property. It may not be reproduced or transmitted, in whole or in part, without written agreement from MacVector, Inc. The software described in this document is furnished under a license agreement, a copy of which is packaged with the software. The software may not be used or copied except as provided in the license agreement. MacVector, Inc reserves the right to make changes, without notice, both to this publication and to the product it describes. Information concerning products not manufactured or distributed by MacVector, Inc is provided without warranty or representation of any kind, and MacVector, Inc will not be liable for any damages. ! from the Sequence Confirmation algorithm only in that it allows for extremely long gaps between aligned segments. To align cDNAs against a genomic sequence, use exactly the same procedure as described above but select cDNA Alignment from the Alignment Type drop-down menu. Try this. Locate and open the file /Tutorial Files/Align to Reference/Presenilin PSENI_Genomic. Align a set of exons and the mRNA sequence against this. Designing PCR Primers MacVector includes an automated primer design module based on Primer3. This easy-to use tool allows you to create a new primer in as few as three mouse clicks. There is also a simple Quicktest Primer function for detailed design and analysis of individual primers. To design a primer to amplify a particular feature simply select the feature, choose Analyze | Primers | Primer Design (Primer3) from the menu and click OK. The default primer design settings are used to design primers to amplify the feature. Results are displayed in the form of a ranked list and graphical map showing the top five primer pairs, using the optimum values for the primer Tm and %GC. Try this. Select the Test CDS feature in pBR322 and design a set of primers to amplify it. Two other primer design methods are also available. Region to Scan enables you to specify a region within which the amplified product should lie. Whereas, Flanking Regions allows you to design primers by specifying two flanking regions and selecting left and right primers from these. Many real time PCR techniques use a third oligonucleotide that will anneal inside the desired product making it possible to track the progress of the PCR amplification using one of the many proprietary technologies available. The primer design module in MacVector also enables you to design these (see the MacVector User Guide for further information). There is also a detailed Primer Design Tutorial PDF file included in the /MacVector/Documentation/ folder that walks you through the steps of designing primers with mismatches, modified restriction sites and/or tails. ! 2 ! 15 ! ! de novo sequencing projects. For these types of tasks, MacVector Assembler is a better tool. However, for the less complex re-sequencing assembly tasks commonly encountered during a molecular biologist’s day, the Sequence Confirmation function is ideal. Table of Contents To align trace files against a template sequence, open the reference sequence and choose Analyze | Align to Reference to create a new Assembly window. Click Add Seqs on the toolbar in the Assembly window and select the sequence files you wish to assemble against your template, then click Open. INTRODUCTION .................................................................................................. 4! Tip. You can hold down the <shift> key to select multiple sequences to import. MacVector imports the selected files into the assembly project and the Assembler window updates to display the sequences in the order in which they were imported. If trace data is present, this is also displayed in a lower trace panel. COPYRIGHT*STATEMENT ................................................................................ 2! TABLE*OF*CONTENTS........................................................................................ 3! GETTING*SEQUENCE*INFORMATION*INTO*MACVECTOR ...................... 4! IMPORTING!SEQUENCE!FILES ............................................................................. 4! CREATING!NEW!SEQUENCES ............................................................................... 4! OPENING!SEQUENCES!FROM!ENTREZ ............................................................... 5! VIEWING*AND*EDITING*SEQUENCES............................................................ 5! GRAPHICAL*MAPS*OF*SEQUENCES................................................................ 5! ADDING!SEQUENCE!FEATURES ........................................................................... 6! AUTOMATIC!RESTRICTION!ENZYME!ANALYSIS................................................ 7! VIEWING!EXISTING!FEATURES ........................................................................... 7! MODIFYING!THE!APPEARANCE!OF!FEATURES!IN!MAPS ................................. 7! SUB=CLONING*GENES*INTO*VECTORS.......................................................... 8! PERFORMING*A*DETAILED*RESTRICTION*ENZYME*ANALYSIS ........... 9! RESTRICTION!ENZYME!FILES .............................................................................. 9! ADVANCED!RESTRICTION!SITE!SEARCHING ..................................................... 9! TRANSLATING*DNA*INTO*A*PROTEIN .......................................................11! ALIGNING*SEQUENCES....................................................................................11! MULTIPLE!SEQUENCE!ALIGNMENT ............................................................... 12! ALIGN!TO!REFERENCE ...................................................................................... 13! DESIGNING*PCR*PRIMERS .............................................................................15! Click Align on the Assembly window toolbar, ensure that Sequence Confirmation is selected from the Alignment Type drop-down menu and click OK to perform the alignment using the default parameters. The calculation may take some time if your sequence is long and you have many trace files in the alignment. The cDNA Alignment algorithm lets you align one or more cDNA clones against a reference genomic sequence. This can be used for identifying where exon/intron boundaries lie in your cDNA/mRNA sequences. It differs ! 14 ! 3 ! ! Introduction MacVector is a comprehensive Macintosh application that provides sequence editing, primer design, internet database searching, protein analysis, sequence confirmation, multiple sequence alignment, phylogenetic reconstruction, coding region analysis, and a wide variety of other functions. This Getting Started Guide provides an overview of MacVector and its most commonly used functionality. Working through the Guide should take no more than an hour and will give you enough information to get you ‘up and running’ with MacVector. Getting sequence information into MacVector You can open saved sequence files in many different formats, copy sequence data from other applications and paste it into a new Sequence window, or open sequences directly from Entrez. Importing sequence files When the calculation is complete, the MSA Window is displayed. This allows you to view the data using the following tabs; • • • • • • • • The Starting Point dialog is displayed every time you start MacVector and provides quick and easy access to sample files and the other folders and files you use most. To open a sample sequence using the Starting Point dialog, choose Sample File as the starting point from the list on the left and select a sequence from the list of files on the right, then click Choose. You can also open sequence files from the main MacVector menu. To do this, select File | Open from the menu, browse to the required folder, select the sequence file from the list, and click Open. MacVector can open sequence files in all of the major ASCII formats (GenBank, EMBL, FastA, GCG), as well as chromatogram (“ABI”) files and sequence files from other programs such as VectorNTI, LaserGene, GeneWorks and DNAStrider. Try this. Use the Starting Point dialog or the main MacVector menu to open the sample file pBR322. Align to Reference The Align to Reference function lets you align one or more sample sequences against a reference sequence. It has many similarities to sequence assembly, except that it requires and takes advantage of the use of a known reference sequence as a scaffold. You can use this functionality to help you solve a number of typical laboratory problems: • • Creating new sequences You can also create an entirely new sequence file and paste content into it. To do this choose File | New from the menu and select the required sequence type from the submenu. Then paste valid DNA or protein sequence characters into the new sequence file. Alternatively, copy and paste the sequence data to the clipboard first, then select File | New from Clipboard from the menu. ! 4 Editor Multiple alignment text display Pairwise alignment text display Pairwise matrix display Multiple alignment picture display Consensus sequence display Guide tree (when four or more sequences are aligned) Profile • • Confirming the sequence of a cloned fragment Sequencing across the ends of a cloned fragment to confirm the junction sequence Screening clones from a site-specific mutagenesis experiment to identify successful mutations Screening related clones for single nucleotide polymorphisms The main limitation of this approach is that you must have a reference sequence to act as a scaffold against which the sample sequences can be aligned. You cannot, therefore, use this function to assemble trace files from ! 13 ! ! These and many other sequence analysis tools can be found under Analyze or Database in the main MacVector menu. See the MacVector User Guide for comprehensive details about how to use all of these tools. Tip. If you copy the text of an entire GenBank or EMBL formatted file, use New From Clipboard and all of the features in the file will be preserved as well as the sequence. Multiple Sequence Alignment Opening sequences from Entrez Multiple sequence alignments (MSAs) are usually created in one of three ways: You can locate and open complete sequences from the online NCBI databases directly within MacVector. By opening multiple single sequences on the desktop, choosing Analyze | Align Multiple Sequences Using | ClustalW (or the alternative Muscle or T-Coffee algorithms) and picking the open sequences you want to include in the alignment. By creating a new, empty MSA document, then adding sequences from files or copying and pasting sequences from other sources. By selecting File | Open from the menu, choosing the sequence files you want (these can be single sequences, multi-sequence format files like FastA, or a combination of both) and opening them as a Multiple Alignment. Choose Database | Internet Entrez Search… from the menu and then pick the database you want to search from the Database drop-down menu. The ClustalW, Muscle or T-Coffee algorithms are used to automatically align several nucleotide or amino acid sequences simultaneously. MacVector provides extra graphical features for the alignments: Tip. Select multiple results and open them all in separate Sequence windows by clicking To Desktop. • • • • • • • • Both multiple and pairwise alignments can be displayed in standard MacVector text tabs. Multiple alignments can be displayed as high quality PDF images that can be exported to other applications. A summary of the similarity scores between each pair of sequences can be displayed in tabular form. A consensus sequence can be displayed and saved. A guide tree of the sequence comparisons can be displayed, showing the relationships between sequences. Tip. The Protein Sequence Record database for proteins and the Full Nucleotide database for DNA are recommended and should appear at the top of the list of databases. Perform a search by choosing a category in the first All Fields drop-down menu, typing appropriate text in the adjacent text box and clicking Search. Any matches are listed in the top results panel. Double-click on a result to display the sequence in a Sequence window on the MacVector desktop. Try this. Open all the ribosomal protein sequences from the organism “Canis” stored in the Full Nucleotide database. Hint: select canis* in the Organism field, specify ribosomal in the Text Word field and use the And operator in the left hand drop-down menu. Viewing and editing sequences Sequences in MacVector are displayed in a Sequence window that comprises a context dependent toolbar and four tabbed and linked views of the sequence: • • To perform an alignment using the default settings choose Align Multiple Sequences Using | ClustalW from the menu or click Align on the MSA window toolbar, select the sequences you want to align in the Sequences to Align panel and click OK. • • Editor view for editing the underlying sequence residues. Map view for viewing a graphical representation of the features of the sequence and for simple Restriction Enzyme based manipulation of sequences. Features view for organizing and editing features. Annotations view for organizing and editing other data like keywords and references. Graphical maps of sequences The Map view displays the features associated with a sequence in a graphical form. To highlight a particular region of a sequence in the Map view, a suitable feature must be created. Automatic restriction enzyme ! 12 ! 5 ! ! analysis adds cut site features to the sequence automatically. You can view and edit these (and other) existing features using the Features view. It is also possible to modify the appearance of features in the Map view. And select Display Options to generate separate windows displaying the results. Click OK to display the results windows. Try this. Create a Restriction Map showing all single cutters in the Test CDS feature in pBR322. Translating DNA into a protein MacVector provides flexible tools for transcribing a DNA sequence and translating the resulting mRNA into an amino acid sequence. You can transcribe an entire sequence of DNA by simply clicking the sequence type indicator icon on the toolbar. The indicator icon will change from DNA to RNA. Click the icon again to reverse the transcription. Or, to transcribe only selected parts of the sequence (e.g. exons), use Analyze | Generate Transcript. Alternatively, use Analyze | Translation to transcribe and translate DNA in a single operation. If you do not want to translate the entire sequence, select the parts of the sequence for translation by: • • Typing the required ranges in the Segment(s) to translate text box, or Selecting the required features from the feature selection drop-down menu to the right of the box Adding sequence features Check the Create new protein box to create a new protein sequence window for the resulting protein and select OK to perform the translation and display the results. Sequence features can be added directly from a selected region in either the Editor or Map view. Alternatively, they can be created from scratch using the Features view. Try this. Translate either of the major CDS features in pBR322 into a protein. Notice how MacVector takes the strand selected into account. Tip. You can also use the auto-annotation tool to automatically add features that match the features on sequences you have already annotated. Tip. Analyze | Translation can also be used to translate mRNA created by a transcription operation. You can add a feature to a nucleic acid sequence by selecting the appropriate region of the sequence in the Editor view and clicking the Create icon on the toolbar. Add optional additional segments to the feature using the + button. Scroll through the Feature Keyword list and select the feature type that you want to add, or type the name of the feature type you want to add in the text box and click OK. Aligning sequences MacVector provides tools for many different types of sequence alignment including: • • • • • Try this. Add a CDS feature to pBR322 from 2400 to 3000 on the complementary strand. Multiple sequence alignment (see below) Align to reference (see below) Pair-wise dot-plot matrix BLAST Align to folder To add a feature to a protein sequence, follow the same approach as for nucleic acid features. You will find that the list of feature types in the Feature Keyword list is now specific for proteins. ! 6 ! 11 ! ! perform an advanced restriction site search to help design your cloning experiments. The MacVector feature keyword sets for proteins and nucleic acids match the UniProt and GenBank standard sets, respectively. Any standard feature can be selected from the keyword list when editing the features of protein or nucleic acid sequences. To do this, make the required nucleic acid Sequence window active and specify whether to analyze the sequence as a circular or linear molecule by clicking the Topology icon in the toolbar. Choose Analyze | Restriction Enzyme from the main menu. Select your search criteria by choosing from the Search Using drop-down menu as follows: • • • choose all enzymes to use all the enzymes in the selected enzyme file choose selected enzymes to use only the enzymes that you have selected within the enzyme file choose other criteria to display further options If you have chosen other criteria, do one or more of the following: • • to restrict the search to enzymes whose recognition sites are a certain size, type the size limits into the site size text boxes. to limit the search to enzymes that leave 5' ends, 3' ends, or blunt ends when they cut the sequence, select the appropriate option from the end structure drop-down menu. Automatic restriction enzyme analysis MacVector scans nucleic acid sequences for restriction enzymes and displays the cut sites in the Map view automatically. Note how unique cutters are displayed in red whereas enzymes that cut multiple times in a sequence are displayed in blue. To set up automatic restriction enzyme site searching select MacVector | Preferences from the main menu, then click the Map View icon on the preferences dialog. Ensure that the Automatic RE Analysis box is checked. Click Set Enzyme File button to choose a restriction enzyme file for the automatic analysis. By default, the file /MacVector/Restriction Enzymes/Common Enzymes is used. Finally, to restrict the search to enzymes that cut the sequence a limited number of times, type the upper limit in the number of cuts text box. Then select OK to perform the analysis. Click Open to open the selected enzyme file in the background. If the default Only use selected enzymes option is selected in Map View preferences, then making changes to the enzyme selection in the enzyme file causes all open sequence Map views to be updated dynamically. This makes it easy to identify compatible restriction sites between two sequences (e.g. a gene and a vector), for click cloning. When this is complete, a results filtering dialog is displayed: Click OK to save the settings and close the Map View dialog. Try this. In the Common Enzymes file, select and deselect EcoRI and observe the effect this has on the Map view of pBR322, which has a single EcoRI site at the top. Viewing existing features A list of all the features that have already been added to the sequence is displayed in the Features view. Click on the Features tab in the Sequence window to display the Features view. Here you can: • • • Select from the following filters for the results, as required: • • • • ! 10 by the number of cuts an enzyme makes by the end structure of cut fragments by restriction site size by the residue range in which the cut site occurs Add a new feature. Edit an existing feature. Delete an existing feature. Modifying the appearance of features in maps You can also modify the graphical appearance of features. To do this, double-click on a feature in the Map view to display the Symbols dialog. ! 7 ! ! Assuming they are compatible, click Ligate to paste the fragment into the vector. The Appearance panel enables you to modify the Style, pen and fill Color, fill Pattern and pen Thickness of the selected feature. While, the Label panel provides options for adding a text label to the feature and the Position panel allows you to control if and where the feature graphic appears on the sequence. Try this. Add a label Test to the new CDS feature in pBR322 and change the default Style and Color. Sub-cloning genes into vectors If the fragment and vector ends are not compatible it is possible to modify them by either filling in or cutting back the sticky ends produced by a restriction digest using the ligation pop-up. To manipulate the sticky ends prior to ligation, either select the Fill option to fill in the unwanted 5’ overhang or select the Cut Back option to cut back the unwanted 3’ or 5’ overhang. Tip. Portions of the sequence which have been filled in or cut back are shown in lowercase in the ligation pop-up Performing a detailed restriction enzyme analysis MacVector includes “Click Cloning” functionality for designing cloning strategies or for documenting constructs you have already made in the lab. Restriction enzyme files Click Cloning is particularly powerful when used in conjunction with automatic restriction enzyme searches. See Automatic restriction enzyme analysis above for details. MacVector contains collections of restriction enzymes, subsequences, matrix scoring tables, etc. in folders that are stored alongside the MacVector application. Restriction enzymes are divided up by manufacturer and can be found in /MacVector/Restriction Enzymes. To perform Click Cloning, open both your source and target vector sequences and check that there are suitable restriction sites surrounding the source fragment you want to clone. Select these sites and click Digest on the toolbar. Switch to the window containing your target vector sequence. You will see that any compatible sites now have a faint but obvious highlighting to indicate which end of the source fragment they are compatible with. Now select the enzyme site(s) in the vector sequence you want to paste the fragment into and click Ligate on the toolbar. The ligation pop-up shows the structures of the fragment and vector ends, with color-coded outlines to indicate whether they are compatible. These files contain a list of enzymes and details of the recognition site they require for cleaving a nucleic acid sequence. You can modify these restriction enzyme files to: • • • • Select a subset of restriction enzyme entries and save the selection for use in restriction enzyme analysis. Delete existing enzyme entries from the file. Change the data for existing enzyme entries. Add new enzyme entries to the file. Advanced restriction site searching While the automatic restriction enzyme site searching is useful for presenting you with an overview of the common sites in a molecule, it is often useful to ! 8 ! 9