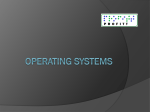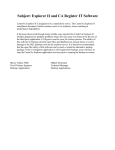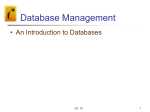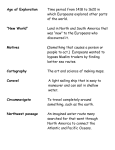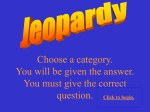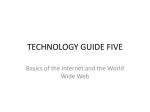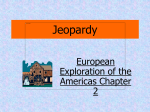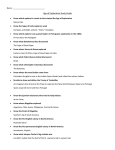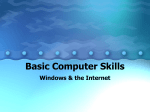* Your assessment is very important for improving the workof artificial intelligence, which forms the content of this project
Download SeeProtStructFromPDB
Photosynthetic reaction centre wikipedia , lookup
Ribosomally synthesized and post-translationally modified peptides wikipedia , lookup
Genetic code wikipedia , lookup
Biosynthesis wikipedia , lookup
Artificial gene synthesis wikipedia , lookup
Magnesium transporter wikipedia , lookup
Gene expression wikipedia , lookup
G protein–coupled receptor wikipedia , lookup
Expression vector wikipedia , lookup
Ancestral sequence reconstruction wikipedia , lookup
Interactome wikipedia , lookup
Point mutation wikipedia , lookup
Structural alignment wikipedia , lookup
Western blot wikipedia , lookup
Biochemistry wikipedia , lookup
Metalloprotein wikipedia , lookup
Protein purification wikipedia , lookup
Two-hybrid screening wikipedia , lookup
Human Genome Project Information Genomics:GTL Microbial Genome Program home
The U.S. Department of Energy Biological and Environmental Research program funds this site.
Gene Gateway-Exploring Genes and Genetic Disorders
A Web Companion to the Human Genome Landmarks Poster
Examining protein structures
http://www.ornl.gov/sci/techresources/Human_Genome/posters/chromosome/pdb.shtml
This tutorial serves as a basic introduction to viewing protein structures in Protein Data Bank (PDB), an
international archive of structural data for biological molecules.
In addition to summary information for a particular molecular structure, PDB also provides different viewing
options. A structure can be viewed as a still image or as an interactive file that requires proper browser
configuration and the use of additional software that can be downloaded for free.
Each structure in PDB has a still image that can be saved or printed. To gain a better understanding of the still
image, it is helpful to explore a structure's features using one of the interactive display options.
This tutorial will demonstrate how to view a PDB structure using the interactive Protein Explorer (PE), an
interface designed for visual exploration of three-dimensional molecular structure. Although it shares a
command language and many other features with its predecessor RasMol, it is easier to use and therefore
more appropriate for occasional or more general users. Protein Explorer was created by Eric Martz, a professor
with the Department of Microbiology at the University of Massachusetts. For more information about Protein
Explorer, see http://molvis.sdsc.edu/protexpl/frntdoor.htm.
Although this tutorial will search for and examine the hemochromatosis protein as an example, the same
process can be used to learn about other protein structures of interest.
Contents of this tutorial:
Finding a structure record
Viewing a structure in Protein Explorer
Modifying display options
Additional Protein Explorer resources
Before you begin:
Download and install the Chime plug-in (Windows only) from the Chime web site. Chime is a free
program that runs inside your browser and displays molecular structure in three dimensions. If you
have already installed any earlier versions of Chime, you must uninstall them via the 'Control Panel >
Add/Remove Programs', before installing the latest version.
The latest version of Protein Explorer works in Internet Explorer 6 (Windows only) as well as Netscape
4.7x (Windows or Macintosh PPC). To download IE 6 go to the Internet Explorer Home. To download
Netscape 4.7x, go to the Netscape Archived Products page.
Finding a Structure Record
1. To begin, access the PDB home page
http://www.rcsb.org/pdb/.
2. Click on the SearchLite link in the "Search the Archive" box on the PDB home page.
3. The SearchLite query interface provides examples of search strings that can be used to query the PDB
database. SearchLite is used to search the text of PDB files.
To limit the search to proteins with human source organisms, enter source: human. Use the protein name and
gene symbol in your search string. If you do not know the official symbol for the gene associated with your
protein, see the OMIM tutorial for a demonstration on how to obtain this information.
For the hemochromatosis protein, the search string would be (HFE or hemochromatosis) and source:
human as demonstrated in the screenshot below. Once you have entered your query, click
or hit
Enter on your keyboard. For more help with constructing queries, see the Tutorial - Searching the PDB archive.
4. The search retrieved 6 results. Read the Title field and Molecule subfields under Compound to
determine which structure is the best candidate for examination. The Compound field is very helpful for
figuring out exactly how many different molecules are included in the structure. Notice that two
molecules (Hemochromatosis Protein and -2-Microglobulin) are included in the first structure and three
(the previous two plus transferrin receptor) in the second structure. Also note that different names ("Hfe"
or "Hemochromatosis Protein") can be used to describe the same hemochromatosis protein molecule.
It appears that the best record is 1A6Z. Click on the EXPLORE link on the right side of the entry to open this
PDB record. The next section of this tutorial will describe how to examine a 3-D structure using Protein
Explorer.
Viewing a structure in Protein Explorer
1. The PDB record for 1A6Z should look like the screenshot below. Once the record is open, click on View
Structure in the navigation menu on the left. This will open the viewing options for this structure .
2. At the View Structure page, click on the Protein Explorer link (highlighted in screenshot below).
3. If you have downloaded and installed Chime and are using Netscape 4.7X (Mac or Windows) or Internet
Explorer 6.0, the window below should open. If you have problems with this step, see PDB's Molecular
Graphics HELP page to access Troubleshooting FAQs.
4. Click on Protein Explorer 2 Beta to launch Protein Explorer (PE). The PE interface should open with a
three-dimensional representation of the 1A6Z hemochromatosis protein structure. You may have to wait for a
little while as the structure loads.
5. After clicking OK in the message window that pops up, the PE display should resemble the screenshot
below. Click
to stop the molecule's spinning. Click on this button again to restart the
spinning. To move the molecule while spinning is turned off, simply click on the structure and drag your mouse
to rotate it to a particular position.
The PE screen consists of three different frames:
The first frame (FirstView: 1A6Z) in the upper left corner contains general information about the structure,
display control buttons, and links to help files and tours.
The second frame contains a text box for entering commands, and a message box that displays information
about the structure or a particular part of the structure that has been selected.
The third frame, containing the actual structure, is the largest. Right clicking on the structure (Windows users)
or clicking and holding the mouse button still (Mac users) will open a display options menu.
6. The red spheres around the structure are the oxygen atoms of water molecules. Whenever you want to
identify a part of the structure, click on it with your mouse and a description will appear in the message box of
the second frame. To remove the spheres click
in the first frame.
7. Protein chains are represented by different colors. By clicking on each chain and reading its report in the
message box, you will find that the turquoise chain is chain A; the purple chain is chain B; the green chain is
chain C; and the blue chain is chain D.
To figure out what molecules each chain is associated with, minimize the PE window and restore the Protein
Data Bank Structure Explorer window (see screenshot below). Click Summary Information in the purple
column on the left.
8. The Summary Information for 1A6Z will open again. In the Compound field under 1AGZ, you will see that
chains A and C are Hfe (hemochromatosis protein) molecules, and chains B and D are -2-Microglobulin
molecules.
9. Click Sequence Details in the purple column on the left.
10. The Sequence Details screen is shown below.
11. Scroll down the Sequence Details page and click on each chain to view its sequences. You will find that
chains A and C (Hfe) are identical and chains B and D ( -2-Microglobulin) are identical. The structure that we
have been exploring is really two molecules of the hemochromatosis protein, where each molecule is
associated with one -2-Microglobulin molecule.
If you compare this structure's Hfe chain sequence (275 amino acids) with its complete protein sequence (348
amino acids), you will find that the first 22 amino acids and last 51 amino acids of the complete sequence have
been removed.
To understand why this truncated sequence was used, you will need to read the article that is listed as the
primary citation for this structure (included in Summary Information of each PDB structure record). This
example underscores the importance of not only viewing a structure but also accessing other information such
as sequence details or cited articles to understand exactly what the structure represents.
12. Restore the PE window to continue with the following section of this tutorial where we will practice
modifying display options for a three-dimensional structure.
Modifying display options
This part of the tutorial will cover altering the display and color of selected portions of a protein structure.
The default display setting for each structure is Backbone, and the default color setting is Chain. The
Backbone trace is a line that connects the alpha carbon positions of each amino acid residue, and does not
trace any actual bonds. The Chain color option gives each chain a particular color. These settings can be
customized.
To customize display options:
Use the mouse controls by right clicking (Windows users) or holding down the mouse (Mac users) on the
structure to access the option menu,
or select the Explore More with Quick Views link in the FirstView: 1A6Z frame,
or enter commands into the text box at the top of the second frame. For descriptions of the different commands
that can be used in Protein Explorer see Select Commands in Chime and RasMol by Eric Martz.
This tutorial will briefly demonstrate how to customize a structure display using the mouse control menu options
and the command box.
To alter the color or display of any portion of the structure, you must first select it. We want to alter the structure
of -2-microglobulin chains (chains B and D) so they are more clearly differentiated from the hemochromatosis
protein chains (chains A and C). To do this, access the options menu using your mouse, and choose Select >
Chain > B.
Now that Chain B is selected, alter the display type by accessing the options menu again and selecting
Display > Wireframe. Repeat Step 3 to select chain D, and change its display to Wireframe as well. The
structure should now resemble the image below.
Experiment with other display options besides wireframe to see what each option is like. To return the structure
to its default display, select the Explore More with Quick Views link in the FirstView: 1A6Z frame, and select
the Reset View link. To hide a particular chain, select it and then choose Select > Hide > Hide Selected.
Although this protein was named for an associated disorder, the purpose of this protein is not to cause disease.
The function of this protein is to negatively regulate iron flow into a cell's cytoplasm. Genetic disorders can
arise when this protein is mutated and its structure is altered so that it cannot carry out its normal biological
function. Now let's take a closer look at the amino acid that is altered in the most common mutation that causes
hemochromatosis.
Unless otherwise noted, the instructions below involve accessing the options menu with your mouse
by right clicking (Windows users) or holding down the mouse (Mac users).
1. Return to the default display of the structure by selecting the Explore More with Quick Views link in the
FirstView: 1A6Z frame, and then selecting the Reset View link. Once the default display of the structure has
reloaded, stop the spinning and hide the water molecules (the red balls). If you run into any problems as you
are following these instructions and feel like you need to start over, return to this step.
2. Let's look at just one of the HFE chains, chain A (the turquoise chain). To do this we must hide the other
chains. First, from the options menus, choose Select > Chain > A. Then to select everything but chain A,
choose Select > Invert Selection.
3. Can you see some tan or brownish lines within the protein chains? These lines represent disulfide bonds or
disulfide bridges which connect different parts of protein chains together. We want to hide all of these bridges
in chains B, C, and D. To do this, choose Options > Display Disulfide Bridges.
A new browser window will appear. Close this new window, and you should see that the disulfide bridges in
chains B, C, and D have been removed.
4. Let's hide everything except chain A. Everything but chain A should still be selected. From the options
menus, choose Select > Hide > Hide Selected. This should hide chains B, C, and D, and the structure should
look like the image below.
5. Disulfide bridges are bonds between two cysteine residues (cysteine is an amino acid) that are required to
keep a protein in its proper structure. Let's take a closer look at the cysteine residues in chain A. To select only
the cysteines in chain A, we will need to type in a command into the text box in the lower left frame. Type
select cys:a into the text box as shown below, and hit Enter.
6. Let's change the color of the cysteines to blue. To do this, from the options menus choose Select > Change
Color To > Blue.
7. Let's also add labels to these cysteine residues. Choose Options > Labels. The structure should now look
like the image below.
The most common mutation that causes hemochromatosis is a change of a single nucleotide in the DNA
sequence that substitutes a tyrosine residue for a cysteine residue at position 282 of the hemochromatosis
protein sequence. For more information about this mutation see the hemochromatosis gene profile.
Since the first 22 amino acids have been removed from the hemochromatosis protein sequence for this
structure, the cysteine residue associated with this mutation is cysteine 260 (because 282-22=260).
8. To distinguish this cysteine residue from the rest of the hemochromatosis protein type select 260:a into the
command box and hit Enter. This selects amino acid residue 260 of chain A.
9. To change the color of this residue to red select Select > Change Color To > Red. You may want to click
on the structure and drag your mouse to move and rotate the structure into another position.
10. To zoom in, select the Explore More with Quick Views link in the FirstView: 1A6Z frame (the upper left
frame). Click the Zoom + button (see shot below) a couple of times.
11. To center chain A in the middle of the viewing frame click the Center button. When the "Click OK to center
one atom by clicking on it..." window pops up, click OK, and then click on the chain somewhere near its middle.
The structure will center itself around the area that you clicked.
12. Let's try another display type. To change the display of chain A from backbone to ribbons, using the options
menus, chose Select > Chain > A and then choose Display > Ribbons. The structure should look somewhat
like the image below.
As you can see from this structure, in the mutation that causes hemochromatosis, a cysteine residue that is
involved in a disulfide bridge is mutated. The disulfide bond holds together two regions of the hemochromatosis
protein.
When the cysteine residue is replaced by another amino acid, tyrosine, the disulfide bond is lost, which is
detrimental to the protein's structure. As a result, the protein can no longer perform its normal function
regulating iron uptake, and cells get overloaded with iron. Excess iron leads to organ damage and other
hemochromatosis symptoms and complications.
Additional Protein Explorer resources
This tutorial has been a very limited introduction to just a few of the many features available for examining a
protein structure with Protein Explorer. To learn about more options and commands, check out the following
tutorials and guides:
1 Hour Tour for Protein Explorer
Select Commands in Chime and RasMol
Frequently Asked Questions for Protein Explorer
Tutorial for Protein Explorer Version 2.0
Help, Index, and Glossary for Protein Explorer
AcknowledgmentsSources for screenshots:
PDB ID: 1A6Z, J. A. Lebron, M. J. Bennett, D. E. Vaughn, A. J. Chirino, P. M. Snow, G. A. Mintier, J. N. Feder,
P. J. Bjorkman. "Crystal Structure of the Hemochromatosis Protein HFE and Characterization of its Interaction
with Transferrin Receptor." [Cell 93, 111 (1998)]. (January 3, 2003).
Eric Martz. "Protein Explorer Software." <http://proteinexplorer.org> (January 3, 2003).
Continue with other tutorials:
Searching OMIM: Finding information about genes,
traits, and disorders
Accessing records in NCBI's sequence databases
Sequence similarity searching using NCBI BLAST
Finding a gene on a chromosome map
Last Updated: January 8, 2003
Feedback and comments about this site, contact site designer, Jennifer Bownas of HGMIS. To order a poster,
click here.
The online presentation of this poster is a special feature of the U.S. Department of Energy (DOE)
Human Genome Project Information Web site. The DOE Biological and Environmental Research
program of the Office of Science funds this site.