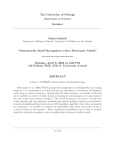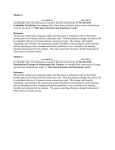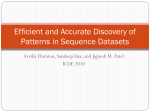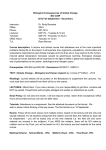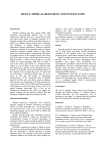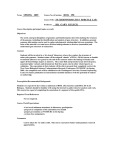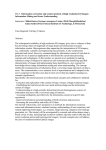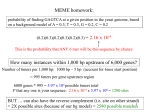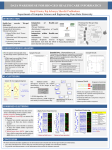* Your assessment is very important for improving the workof artificial intelligence, which forms the content of this project
Download Exploring your protein - QIAGEN Bioinformatics
Amino acid synthesis wikipedia , lookup
Silencer (genetics) wikipedia , lookup
Gene expression wikipedia , lookup
Biochemistry wikipedia , lookup
G protein–coupled receptor wikipedia , lookup
Artificial gene synthesis wikipedia , lookup
Interactome wikipedia , lookup
Genetic code wikipedia , lookup
Expression vector wikipedia , lookup
Metalloprotein wikipedia , lookup
Point mutation wikipedia , lookup
Magnesium transporter wikipedia , lookup
Protein purification wikipedia , lookup
Nuclear magnetic resonance spectroscopy of proteins wikipedia , lookup
Western blot wikipedia , lookup
Protein–protein interaction wikipedia , lookup
Structural alignment wikipedia , lookup
Ancestral sequence reconstruction wikipedia , lookup
Tutorial Exploring your protein March 31, 2016 Sample to Insight CLC bio, a QIAGEN Company Silkeborgvej 2 Prismet 8000 Aarhus C Denmark Telephone: +45 70 22 32 44 www.clcbio.com [email protected] Exploring your protein 2 Tutorial Exploring your protein This tutorial takes you through some of the sequence analysis and structure visualization features available in CLC Drug Discovery Workbench. Amino acid sequences and a protein structure of a chloride channel (CLC) protein are studied, to make an initial exploration of whether inhibition of CLC proteins in E. coli could be used to combat E. coli infections in human. To judge if the chloride channel is sufficiently different between E. coli and human to vouch for a selective drug, human homologs are compared to E. coli CLC protein. A suitable protein structure of the CLC protein is found and examined with the intent to use it for structure based drug design. Example data relating to this tutorial can be imported from the Help menu ( Help | Import Example Data). The files for this tutorial is found in CLC_Data/Example Data/Explore your Protein. If you go through the tutorial in all details, it will likely take a couple of hours. You can work quickly through the tutorial, just doing the actions listed with blue background color, or you can jump to specific parts of the tutorial of interest. The titles of the blue boxes in the overview of the tutorial given in figure 1 match the header titles throughout the tutorial. Prerequisites: Before going through the Pfam Domain Search section, a Pfam database should be downloaded to the workbench. To go through the Transmembrane Helix Prediction section, the free plugin TMHMM should be installed in the workbench. In the Appendix of this tutorial, it is explained how to do both. Import Protein Sequence First, amino acid sequences for the E. coli CLC proteins should be imported to the workbench. Go to the Download menu and select Search for Sequences in UniProt... Write 'chloride channel' in the search field. Click the 'Add search parameters' button two times, to add two more search fields. On the search field specification button to the far left of the second search field, choose to limit the search by Organism, and write 'Escherichia coli' in the search field. Narrow the search further by specifying the identification code ECOLX of a particular E. coli species in the third search field (see figure 2). Click the Start search button. After a while, the results from the query will be returned in a table list. It could be relevant to select all the listed sequences and align them to each other, to discover where and how they differ, but for this tutorial, we will select just one, and start our exploration from this. Select the sequence with name C3TPU2 and press 'Download and Save'. This will save the amino acid sequence in the Navigation Area. Exploring your protein 3 Tutorial Figure 1: Schematic of the tutorial workflow. Example file names are shown in italic. BLAST to find Human Homologs To discover if there are proteins in humans that are so similar to the E. coli CLC protein, that they would likely be targeted by the same drugs, do a BLAST search for human homologs. Invoke the BLAST at NCBI... tool from the Sequence Analysis | BLAST folder in the Toolbox. Step 1: Select the saved CLC amino acid sequence as input. Step 2: Use the blastp program on the Swiss-Prot protein sequences database (figure 3). Step 3: Limit the search to Homo sapiens [ORGN]. Leave the rest as default values. Step 4: Choose to open the results and click Finish. After a few minutes, the BLAST results appear, showing an overview of how the hits align to the query sequence. Exploring your protein 4 Tutorial Figure 2: Searching for E. coli chloride channels (example file UniProt search). Figure 3: Program and database used for the BLAST search. Right-click on the BLAST result overview and click Show | BLAST Table or use the table icon below the view, as seen in figure 4. Figure 4: Alternative views on BLAST results. The BLAST table is number two from the left. Info box: Columns in the BLAST Table Use the mouse to decrease or increase the column widths in the BLAST Table. Hold the mouse pointer over the line dividing columns in the header row. When a left-right arrow appears, click and hold while dragging the size of the column to the desired width. Sort the table based on E-value by clicking the E-value column header. Select the four hits with highest score and lowest E-value (figure 5). Click Download and Save. The four top hits are the human CLC3, CLC4, CLC5, and CLC6 proteins. You can read more about BLAST and E-values in the Bioinformatics explained: BLAST section in the CLC Drug Discovery Workbench manual. Exploring your protein 5 Tutorial Figure 5: BLAST Table with the four top hits selected. Create Alignment To make a detailed comparison between the proteins, a multiple alignment between the E. coli and the human CLC protein sequences should be carried out. Invoke the Create Alignment tool from the Sequence Alignment folder in the Toolbox. Step 1: Select the E. coli CLC amino acid sequence and the sequence list with the four human CLC proteins as input. Step 2: Leave parameter settings to default values. Step 3: Choose to save the results. Step 4: Specify location in the Navigation Area and click Finish. Open the alignment from the Navigation Area (example file CLC HUMAN alignment). The alignment of the sequences will be shown in the view area of the workbench (figure 6). In the Side Panel, the appearance and layout of the alignment can be modified in various ways. The alignment can also be manually adjusted by selecting some residues with the mouse and using the right-click context menu options or simply dragging them to a new position, if they are next to a gap. Figure 6: Multiple alignment of CLC proteins. Create Pairwise Comparison From the alignment it is hard to get the overall picture of how the protein sequences compare. Such an overview can be generated using the Create Pairwise Comparison tool from the Toolbox. Exploring your protein 6 Tutorial Invoke the Create Pairwise Comparison tool from the Sequence Alignment folder in the Toolbox. Step 1: Select the alignment as input. Step 2: Leave default values. Step 3: Choose to open results and click Finish. From the Side Panel, choose Distance as Upper comparison and Percent identity as Lower comparison (figure 7). The five sequences from the alignment are compared two and two. Values from comparison of two parameters can be shown at the same time in the table; one in the lower half of the table, and one in the upper half of the table. Figure 7: Pairwise comparison. It is seen that the sequence identities between the E. coli and the human proteins are below 15 % in all cases, so there are no obvious problematic human targets. However, this comparison is on the global sequence level, and it can still be that local areas of the protein are highly conserved, for instance in active sites. When druggable binding pockets have been located for structure based drug design, the multiple alignment should therefore be studied again, to inspect the conservation of the amino acids forming the target binding pocket. Create Tree The sequence similarities can also be conveniently illustrated using a tree view. Invoke the Create Tree tool from the Sequence Alignment folder in the Toolbox. Step 1: Use the alignment as input. Step 2: Leave default values. Step 3: Choose to open results and click Finish. The sequence relationships will be presented in a phylogenetic tree as seen in figure 8 (example file CLC HUMAN tree_org). Exploring your protein 7 Tutorial Figure 8: Phylogenetic tree illustrating the relationship between human and E. coli CLC proteins. The appearance of the tree can be changed from the Side Panel, and the layout of the tree altered from the right-click context menu when a node or label has been selected. In this case, a different layout would make it more clear how the E. coli CLC protein relates to the human proteins (see figure 9). Select the node with the E. coli CLC protein, by clicking it with the mouse. Invoke the right-click context menu. Select 'Set Root Above Node'. Figure 9: Same phylogenetic tree as in figure 8, but with a different layout (example file CLC HUMAN tree). BLAST to find Protein Structure Before proceeding to structure based drug design, a suitable protein structure should be found and examined. Use the BLAST tool to find a protein structure that represents the E. coli CLC protein: Invoke the 'BLAST at NCBI...' tool from the Sequence Analysis | BLAST folder in the Toolbox. Step 1: Select the E. coli CLC amino acid sequence as input. Step 2: Use the blastp program on the Protein Data Bank protein database (figure 10). Step 3: Change the 'Limit by entrez query' back to 'All organisms'. Leave the rest on default values. Step 4: Choose to open the results and click Finish. The BLAST search can take a few minutes. Exploring your protein 8 Tutorial Figure 10: Program and database used for the BLAST search. Right-click on the BLAST result overview and select Show | BLAST Table There are several hits that match the query sequence completely, with very high scores and an E-value of zero. Select the protein with the hit ID 1KPK_A in the table. Click Open Structure. A Molecule Project with the content of the PDB entry 1KPK will open. The CLC protein is a homo dimer, and the chosen PDB entry includes three copies of the protein (chain A-F). You can delete two of the copies (chains C-F) by selecting them in the Project Tree and pressing delete (figure 11), or simply hide them from the view by unchecking the boxes next to them. Figure 11: Select chains to delete - or simply hide them from the view by unchecking the boxes next to them. Show Sequence The amino acid sequences of the protein structures in a Molecule Project can be opened in a view linked with the 3D molecule view (figure 12). Figure 12: Show the amino acid sequence of chain A. Exploring your protein 9 Tutorial Select Chain A in the Project Tree. Click the Show Sequence button below the Project Tree. A sequence list with the amino acid sequence of chain A will appear in split view. Try to select a stretch of amino acids by click-drag the mouse over the sequence. This will zoom to the selected residues in the 3D view, and make a Current selection available in the Project Tree. The atom selection only includes the backbone atoms, but all atoms of the amino acids are shown, to display the 'context' of the selected backbone atoms. Click the Current selection in the Project Tree. This will put a blue box around the entry, to illustrate that it has been selected in the Project Tree view. The right-click context menu now allows you to create an atom group from the atom selection (backbone atoms) or from the selection plus context (all atoms in the residues selected in the sequence view). The created atom groups can be treated as the molecules in the Project Tree (hide/show, modify visual representation and rename). Info box: Link between sequence and structure The link between the sequence in the Sequence List and the structure in the Molecule Project will break if one of them is closed. Sequences opened from a Molecule Project can be used as input to the tools found in the Sequence Analysis folder in the Toolbox. Many of the tools will add annotation to the sequence. If the link between sequence and structure is maintained, the sequence annotations can conveniently be visualized in the protein structure context, by simply selecting the annotation in the sequence view and making a custom visualization of the generated Current atom selection in the 3D view. Pfam Domain Search Proteins are generally composed of one or more functional regions, commonly termed domains. The identification of domains that occur within proteins can therefore provide insights into their function. The Pfam database is a large collection of protein families, each represented by a model based on multiple sequence alignments. You can read more about Pfam at http://pfam.sanger.ac.uk/. Sequences in the workbench can be annotated with functional domains using the Pfam Domain Search tool. Make sure the protein sequence view is in focus (has a blue line in the top of the view). Invoke the Pfam Domain Search tool from the Sequence Analysis folder in the Toolbox. Step 1: The Sequence List with the protein sequence has already be selected as input. Step 2: Specify which Pfam database you wish to use (figure 13). If no Pfam database has yet been downloaded to your Navigation Area, see in the Appendix of this tutorial how to do this. Step 3: Choose to add annotation to sequence, create a table, open the results and click Finish. When the search is done, Pfam annotation is added to the sequence (figure 15). Secondary structure annotation was already present, and it can be too crowded to look at many annotations Exploring your protein 10 Tutorial Figure 13: Specify which downloaded Pfam database to use. stacked on top of each other. In the Side Panel, settings regarding which annotations to show (Annotation types), and how to show them (Annotation layout) can be adjusted (figure 14). Figure 14: Pfam search results are added to the sequence as Region annotations. Unchecking the box next to Alpha-helix removes the secondary structure annotation from the sequence view. If an annotation is selected in the sequence list (double-click on the annotation) or in the table view, the corresponding residues are also selected in the 3D view of the Molecule Project. Select an annotation and right-click it, to get an Edit annotation menu that will allow you to delete the selected annotation. Figure 15: Pfam domain annotation added to the sequence. The CLC protein has been recognized as a voltage gated chloride channel. In this case, the Pfam domain search did therefore not bring new insights. The hyperlinks (Link to PFAM) found in the table output, will take you to a wiki page on the Pfam website describing the domain. Try e.g. to click the link in the output table; http://pfam.sanger.ac.uk/family/PF00654. Motif search Some sequence motifs are known to have biological significance. CLC Drug Discovery Workbench can annotate sequence motifs in different ways. Exploring your protein 11 Tutorial As the CLC protein is positioned in a membrane, it could be relevant to know if it has binding sites for cholesterol, which is known to have a regulatory effect for some membrane proteins [Fantini and Barrantes, 2013]. The best known cholesterol binding motif is the CRAC motif [Fantini and Barrantes, 2013], and the inverted domain, CARC. Such a motif can be searched for using the Motif Search tool from the toolbox. Make sure the protein sequence view is in focus (has a blue line in the top of the view). Invoke the Motif Search tool from the Sequence Analysis folder in the Toolbox. Step 1: The Sequence List with the protein sequence has already be selected as input. Step 2: Choose to use a 'Prosite' search string and specify the CRAC motif as search string: [LV]-x(1,5)-Y-x(1,5)-[KR] (figure 16). Leave rest as defaults. Step 3: Choose to create a table, add annotation to sequences, open the results and click Finish. Figure 16: The CRAC motif in Prosite format. It specifies that going from the N- to the C-terminus the first amino acid should be a leucine or a valine, then one to five amino acids of any kind, then a tyrosine, then again one to five amino acids of any kind, and finally a lysine or an arginine. Two CRAC motifs are found - on top of each other (figure 17). Double-clicking the annotation arrow or selecting a row in the motif table selects the involved residues in the 3D view (figure 17). If there are motifs, such as the CRAC and CARC motifs, which would be nice to have available for annotation of sequences at another time, a motif list can be created. Exploring your protein 12 Tutorial Figure 17: The CRAC motif is found, in a position likely to fit with a cholesterol positioned in one of the membrane leaflets. Exploring your protein 13 Tutorial Invoke the Create Motif List tool from the Sequence Analysis folder in the Toolbox. Click on the Add button (figure 18). Choose to specify a prosite regular expression. Specify the name as 'CRAC domain'. Specify the motif as [LV]-x(1,5)-Y-x(1,5)-[KR]. Specify the description as 'Cholesterol binding site' and press OK. Click on the Add button again. Choose to specify a prosite regular expression. Specify the name as 'CARC domain'. Specify the motif as [KR]-x(1,5)-[YF]-x(1,5)-[LV]. Specify the description as 'Cholesterol binding site' and press OK. Save the Motif List. Figure 18: Options in the Create Motif List tool. The Motif List can now be used as input for the Motif Search tool, instead of writing the motifs manually again, and multiple motifs can be searched in one go. Make sure the protein sequence view is in focus (has a blue line in the top of the view). Press the Undo button in the Toolbar until the [LV]-x(1,5)-Y-x(1,5)-[KR] motif annotation has disappeared from the sequence. Invoke the Motif Search tool from the Sequence Analysis folder in the Toolbox. Step 1: The Sequence List with the protein sequence has already be selected as input. Step 2: Choose to use the MotifList search type and specify the saved Motif List found in the Navigation Area for the Motif List parameter (figure 19). Set the requested accuracy to 100 %. Leave rest as defaults. Step 3: Choose to create a table, add annotation to sequences, open the results and click Finish. The motif annotation will now be shown with the motif names given in the list, instead of the Prosite notation (Figure 20), and both the CRAC and CARC domains are found in one go (example file Motif Search Table). The layout of the motif annotations can be changed from the Annotation types and Annotation layout palettes in the Side Panel. Some motifs are automatically searched for in all sequence views. These motifs are listed in the Side Panel in the category Motifs (figure 21). The motifs are annotated to the sequence as colored arrows on top of the sequence (figure 22). In the Motifs palette in the Side Panel, Exploring your protein 14 Tutorial Figure 19: Motif search using a Motif List. Figure 20: Motif annotation added from Motif List. the Manage Motifs action allows you to change the list of Side Panel motifs and e.g. add your own motifs from a saved Motif List. To propagate the changes to all sequence list views, the changes to the Side Panel settings should be saved from the lower right corner ( ) as shown in figure 23. Figure 21: Sequence motifs automatically searched for. Figure 22: Annotation of motifs listed in the Side Panel. Hydrophobicity and Transmembrane Helices For membrane proteins it is often relevant to know what part of the protein is buried in the membrane, and which part of the protein is facing the extracellular side. In the Side Panel for the Sequence List view, the Protein info palette allows the sequences to be annotated based on a selection of hydrophobicity scales. The residues can be colored based on the hydrophobicity scales, and a small graph can be shown below the sequence, so that stretches of hydrophobic acids can easily be found (figure 24). A hydrophobicity plot can also be generated for the sequence using the Create Hydrophobicity Plot tool in the Sequence Analysis folder in the Toolbox. This will output a graph object and a table view with all the points used to draw the graph (example file 1KPK sequences hydrophobicity). Exploring your protein 15 Tutorial Figure 23: Save changes to the Side Panel settings, to be applied to all future Sequence List views. Figure 24: Protein sequence with hydrophobicity scale annotation. Amino acids can be assigned to either transmembrane area, or inside or outside the cell using the Transmembrane Helix Prediction tool. The tool is available to the workbench as a free plugin. Make sure the protein sequence view is in focus (has a blue line in the top of the view). Invoke the Transmembrane Helix Prediction tool from the Sequence Analysis folder in the Toolbox. If the tool is not found in the folder, see the Appendix of this tutorial for how to install it. Step 1: The Sequence List with the protein sequence has already been selected as input. Step 2: Choose to add annotation to sequence, create a table, open the results and click Finish. The sequence annotations can be used to create atom groups in the 3D view, to visualize on the Exploring your protein 16 Tutorial structure which part of the protein is predicted to be buried in the membrane (figure 25). Figure 25: The CLC protein is clearly a membrane protein, and atom groups made from membrane annotations on the sequence can be shown in molecular surface rendering. You can now close the sequence view and the sequence annotation tables. Surface Colored by Charge Another way to get a feeling for which part of the protein structure is buried in the membrane is to show the protein structure using the molecular surface rendering and color by charged residues. This will show a hydrophobic transmembrane area in white (uncharged amino acids), and a surplus of positive charged amino acids (in blue) on the 'inside' of the cell membrane [von Heijne and Gavel, 1988]. Select the two chains forming the CLC protein in the Project Tree. Right-click the surface rendering quick-style button ( 'Color by Charge' (figure 26). ) below the Project Tree and select How to Continue Binding sites for ligands interacting with and regulating protein function are typically found in solvent-accessible pockets on the protein. Before starting the actual drug design, binding pockets can be located with the Find Binding Pockets tool, and structural and sequence variety of the binding pockets inspected using the workbench. This helps select the most suitable binding pocket to target with a drug, as well as determine which of the available protein structures seem most fit to use for structure based drug design. How to do this is described in the tutorial 'Find and Align Binding Pockets'. Exploring your protein 17 Tutorial Figure 26: Creating a molecule surface rendering with negative charges colored red and positive charges colored blue. The visualization is saved as view 'Color by Charge' on the example file 1KPK. Exploring your protein 18 Tutorial Appendix How to download the Pfam database To download the Pfam database to the workbench, invoke the 'Download Pfam Database' tool from the Sequence Analysis folder in the Toolbox. The will open a wizard where the only option is to save the database. Click Next, and specify where in the Navigation Area you would like to save the database. When you later run the 'Pfam Domain Search' tool, this is the database to specify in Step 2 (see figure 13). How to install the TMHMM plugin for transmembrane helix prediction If you do not see the Transmembrane Helix Prediction tool in the Sequence Analysis folder in the Toolbox, you should download and install the TMHMM plugin to the workbench. Invoke the plugins manager from the Toolbar (figure 27). Figure 27: Click Plugins in the right side of the Toolbar to invoke the plugins manager. Info box: Permissions in the plugins manager Depending on your computer setup, it is required that you have administrator privileges to manage plugins. In that case, it will be written in red in the bottom of the manager, and you will not be allowed to download and install anything. You should then close the workbench and start it up again as administrator (on Windows you can right-click the workbench launch icon on your desktop and select 'Run as administrator'). Click the Download Plugins tab in the plugins manager, select TMHMM from the list, and click Download and Install (figure 28). Exploring your protein Tutorial Figure 28: Download and install the TMHMM transmembrane helix prediction tool. 19 Exploring your protein 20 Tutorial References [Fantini and Barrantes, 2013] Fantini, J. and Barrantes, F. J. (2013). How cholesterol interacts with membrane proteins: an exploration of cholesterol-binding sites including crac, carc and tilted domains. Frontiers in Physiology, 4(31). [von Heijne and Gavel, 1988] von Heijne, G. and Gavel, Y. (1988). Topogenic signals in integral membrane proteins. European Journal of Biochemistry, 174(4):671--678.