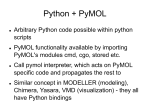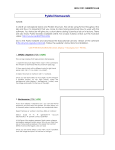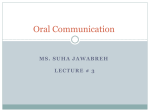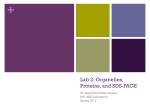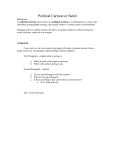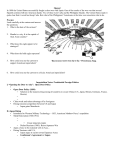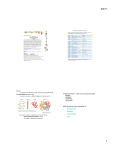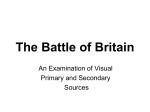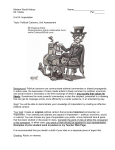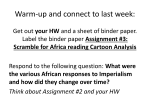* Your assessment is very important for improving the workof artificial intelligence, which forms the content of this project
Download Pymol Tutorial
Paracrine signalling wikipedia , lookup
Amino acid synthesis wikipedia , lookup
Signal transduction wikipedia , lookup
Gene expression wikipedia , lookup
Biosynthesis wikipedia , lookup
Expression vector wikipedia , lookup
Point mutation wikipedia , lookup
Magnesium transporter wikipedia , lookup
G protein–coupled receptor wikipedia , lookup
Interactome wikipedia , lookup
Genetic code wikipedia , lookup
Ancestral sequence reconstruction wikipedia , lookup
Structural alignment wikipedia , lookup
Western blot wikipedia , lookup
Protein purification wikipedia , lookup
Biochemistry wikipedia , lookup
Protein–protein interaction wikipedia , lookup
Metalloprotein wikipedia , lookup
Pymol – Practial Guide Pymol is a powerful visualizor very convenient to work with protein molecules. Its interface may seem complex at first, but you will see that with a little practice is simple and powerful at the same time. 1. First look for structure 101M in PDB: In the protein file we select 'Download files + PDB File (Text)' 2. Open pymol and introduce the protein from the 'File + Open' menu We will see something similar to this: that shows a rendering with the solvent (waters, red symbol), and amino acids in "lines" (see below). Let's change it to have a better view of the structure. 3. Change to “cartoon” and “rainbow”: Click on the 'S' next to 101M and then select 'as + cartoon' Then we will paint it as "rainbow". In this way the structure of the protein is easier to understand. We click on the 'C' which is next to 101M and then select '+ rainbow spectrum' This is the result: The representation is a schematic cartoon protein where the secondary structure of the protein (most of this protein is composed of alpha-helices) is shown. This way you can also easily see amino acids of interest in more detail (using "lines", "sticks" and "spheres"). One drawback to the cartoon representation is that you cannot see the ligands to which this protein binds. 4. Show sequence and HEM ligand To show the sequence, click the upper menu, 'Display + Sequence' A sequence line appears If we go to the end of the sequence we can select the heme group HEM at position 155: By clicking on the HEM group a new object "(sele)" appears on the right side that refers to the atoms or molecules that have selected each time. We can visualize the heme group by clicking on the 'S' in "(sele)" and then choosing 'spheres': Now let's paint the ligand atoms of different colors to differentiate them. The 'C' (sele) select '+ chnos by element ...' (with C in white, for example) To see the binding between the ligand and the protein in more detail, click on the 'A' (sele) then 'modify + around + residues Within 4 A'. With what we will have selected amino acids that are 4 angstroms or fewer from the ligand. To highlight them, we click on the 'S' in (sele) and choose 'sticks' It should look like: Paint these by atoms, as we did before:: 'C' (sele) and 'by element + CHNOS...' Clicking on the black background loses the selection. Notice that if you click on (sele) again you can retrieve the selection you had (until you make another selection). If you want to see the structure in full screen you must click on the 'F' in the lower right corner. You can move the structure to explore the area of binding. Some basic moves: - Holding the left mouse button on the black background you can rotate the structure. - Holding down the right mouse button on the black background you can zoom. - Holding down the middle mouse button, you can move the structure. To re-center the view on the structure you can click the 'A' of 101M and choose 'Zoom' → 5. measure distance between atoms We can measure, for example, the distance between atoms of the amino acid 45 (the R, arginine) and the ligand. First we select to locate: We can measure the distance between atoms from the 'wizard + Measurement' menu : First we click on one of the atoms and then the other: One more measure: To finish making measurements will click on 'Done' in the box on the right. If we want high definition pictures we click on 'ray'. We can do this from the menu. We can, like everything in pymol, do it from the command line: This is the effect: Normally it is better using a white background, you can select from the 'Display + White + Background' menu. If we do 'ray' again we get: We can save the image to a file from the 'File + save + PNG image as ...' menu To work it is more comfortable to use the black background (although it is a matter of taste ...). To return to the black background choose 'Display + Background + Black' 6. Configure visuals by defect. Choosing 'A' + 'preset' allows to use a number of configurations. Try a few. For the above example the binding site the following interesting: 7. Show polar contacts: We can also find polar contacts in pymol easily. For example, we can see the hydrogen bonds in an alpha helix. Note: For clarity I have returned to the initial state (as at the beginning): 'S' + 'as cartoon' and 'C' + ' rainbow spectrum' We selected the first 21 amino acids (in the sequence line you can select one and hold the left mouse button and drag to select the others): In (sele) choose 'find polar contacts + Within + selection': We get: it makes more sense if we click (sele) and give it to 'S' + '+ as Sticks'. Coloring atoms and zooming: 8. Superposing domains First we need to download PDB proteins 1ZVN, 2A62 and upload them to pymol. Notably, these proteins are homologous and having a percentage identity of 65% with each other. It is advisable to place them as cartoon. We can put both together as in cartoon 'all' → 'S + as + cartoon': We can try to superimpose with the 'super' command from the command line: Note, you may well not see the two proteins at the same time on the screen before the superposition because in principle the two proteins will be in different regions. The result is unsatisfactory: This is because both are composed of multiple domains and the orientation of these is not equal in both proteins. To get a proper structural alignment we must align only some domains. To do this, we will select the 1ZVN B chain protein (green). Click on the the bottom right on "Selecting" on "Residues" until "Chains" appears. This allows us to select whole chains instead of only one amino acid. → Show the sequence of the protein with 'Display + Sequence'. We seek 1ZVN B chain and select by clicking on the sequence of B: We click on 'A' in (sele) and 'copy to object', the new object appears, obj01, containing only the selected domain. Click on 1ZVN to hide the whole chain. So just see the domain you want to align. In pymol console do 'super obj01, 2A62', so we get the well-aligned domain: You can see that structurally, with minor differences, they are really similar. It is advisable to zoom on obj01 to rotate properly. 9. (Optional) Show contact potential We can show the contact potential of the protein, for example obj01 from 'A' + '+ Generate + vacuum electrostatics potential protein contact (local)' This is just a quick calculation unreliable, just to give us an idea. There are other much better software for this calculation which can then be loaded into pymol. A good one is APBC also has a plugin that can be run from pymol. 10. (Optional) See dynamics Upload the PDB structure, 3ZPM, an NMR structure. We put in cartoon and rainbow: In the bottom right, we can choose the play button to see the dynamics of the protein: We can also see the most variable parts using the following: run the 'split_states' command We can see a little better by differences in 'all' 'C + + by ss Helix Loop Sheet (any)' It is observed that the areas of greatest movement are loops. Finally we will look at the b-factor. The b-factor values are introduced to indicate the crystalographic mobility of each residue. Upload in Pymol the protein 1ZVN used earlier. In cartoon and we put in 'C + + spectrum b-factor'. Result: The darker the blue the less mobility a residue has. Here too we see greater mobility of loops. We can get an even more descriptive picture. First we colored in rainbow and then do with 'A + preset + b factor putty': The thicker strands are more mobile.