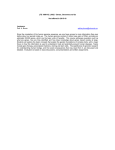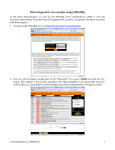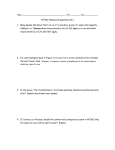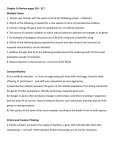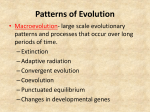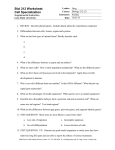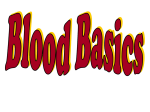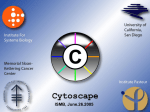* Your assessment is very important for improving the workof artificial intelligence, which forms the content of this project
Download View - sbeams
Genome (book) wikipedia , lookup
Genomic imprinting wikipedia , lookup
Artificial gene synthesis wikipedia , lookup
Ridge (biology) wikipedia , lookup
Minimal genome wikipedia , lookup
Biology and consumer behaviour wikipedia , lookup
Gene expression programming wikipedia , lookup
Designer baby wikipedia , lookup
Epigenetics of human development wikipedia , lookup
Affy SBEAMS: Array Management 1) Login: a. http://db.systemsbiology.net/sbeams b. Click on the link “Login to SBEAMS” c. Login with your ISB username and Windows/Unix password 2) Go to Microarray Module a. On the left menu bar click on “Microarray” 3) Open the Project Home Page a. On the left menu bar click the button “Project Home” 4) Switch Project and Group to the “bmarzolf - Stegmaier Cell Types (513)” “Microarray_user” a. At the top of the page there is a drop down menu box labeled “Group”, make sure it is set to “Microarray_user” b. Switch the “Project” menu to “bmarzolf - Stegmaier Cell Types (513)” 5) Explore the project home page information a. The tab “Summary” gives some project information and shows all the Affy arrays this project knows about. i. If the project also had two color microarray data or data in the GetExpression table there might be more then just AFFY tab ii. Click the AFFY tab to view all the arrays for this project b. Click the DataDowload tab i. All these files maybe “viewed” or “downloaded” ii. Click one of the links under the heading “View XML” iii. Unclick the checkbox, “CEL” under the heading “Click to select or de-select all arrays.” iv. Click the “RPT” checkbox. v. Scroll to the bottom of the page and click “GET_AFFY_ARRAY_FILES” this will package all the files into one zip file which can then be saved to any location. Depending on the browser settings the file might default to the desktop c. Click the Permission tab and set add yourself to the user list i. Initially only the project PI will have access to change or view data within a project ii. Under the user column find your user name, under “Privilege” select “data_writer” iii. Click “Update” 6) Go to the “Summary” tab a. Sort any of the columns by clicking the small triangle under the column headers b. Under the “Sample_Tag” Column header click on the sample tag “AML1” fill out the “Full Sample Name” field with “AML1 patient 1”, scroll to the bottom and click “Update” Affy SBEAMS: View Affy Intensity Data Currently all** Affy arrays are processed by an algorithm MAS5, which was developed by Affymetrix but at ISB the actual calculation is done in R. The results of this method, MAS5 expression values, are loaded into SBEAMS. To view the expression values of a gene of interest goto the GetAffy Intensity Page. **Not all arrays (Yeast - YG_S98, Human - Hu6800) are processed due to a bug in the R-Bioconductor library 1) Click on “GetAffy Intensity” button on the left menu bar 2) Switch projects “kkennedy –LPS Time Course (413) 3) In the Gene Name field type in “Il6” click the button “simple_query” and view the output 4) Click the back button and enter “Inter%” in the Gene Name field and click the button “simple_query” 5) To perform a more detailed query click the “Advanced” button at the top of the page(Come back to this later if you wish) Affy SBEAMS: Analysis Pipeline: Group files and Normalization 1) Switch the project to “bmarzolf - Stegmaier Cell Types (513)” 2) Open the data pipeline page a. Click the “Data Pipeline” button on the left menu bar b. Click the link “Affy Analysis Pipeline” 3) Start a new Analysis Session a. Click “Start New Analysis Session” 4) Group together arrays to be included for normalization. This page is broken into three sections, arrays that have been selected on the top part of the page, projects to choose arrays from in the middle and arrays within a project on the bottom. a. Multiple projects can be selected at the same time by clicking projects in the window “Select Additional Projects to view arrays ….” Do not do this for the demo. Just leave the default “bmarzolf - Stegmaier Cell Types (513)” b. Uncheck any arrays that should not be included in the analysis run. For the demo keep them all checked c. Click the Add Arrays button at the bottom of the screen. d. The selected arrays will now appear at the top of the screen. e. To add additional arrays, repeat step 4 a-e. f. Click the “Start Normalization” button 5) Add Sample Group information and select a reference sample. Replicate arrays will be combined together at the analysis phase if they are in the same sample group. The sample Group information is NOT utilized for any of the normalization calculations, it is simply collected here for historical reasons 6) Reorder the Sample Groups a. Change prmary_patient_AML from 3 to 1 b. Change normal_human_monocytes from 1 to 3 c. Click “Update Order” 7) Associate CEL files with the appropriate Sample Group Names a. Click “submit_group_names” b. Make sure all the files are in the correct sample groups c. Click “Start Normalization Run” 8) Choose the method for pre-processing and normalization. a. Use the default “RMA” b. Click “Submit Job” 9) Viewing results after the normalization run is complete a. Click on the link “Show Files” located at the top of the page 10) Edit the Analysis Description a. Click on the link “Edit Analysis Description” b. Add a note in the field “User Description:” c. Click “Update” and close the window 11) View the normalized data file a. Under the header Analysis Run FilesData click the link “Show” b. Will load log2 expression values for all the genes and arrays just analyzed Affy SBEAMS: Analysis Pipeline: Differential Gene Expression 1) Get back to the Normalization tab of the analysis pipeline a. Make sure project “bmarzolf - Stegmaier Cell Types (513)” is selected b. Click “Data Pipeline Page” button c. Click “Affy Analysis Pipeline” link d. Click the “Normalization” tab 2) View the details of a previous normalization run a. Find the previous analysis session by finding your user name or default to Analysis Id 60. b. Click the “Show Files” Link c. Find the heading Start Additional Analysis->Multiple t-test d. Click the link “Start Multtest” 3) Select Analysis method. Default is to run SAM a. Leave the radio button selection at “SAM” b. Click “Next Step” 4) Review the reference sample and sample groups to be analyzed. Make sure the information is correct. a. When the run starts the reference sample “primary_patient_AML” will be compared to the other two experimental sample groups, producing the following Conditions i. normal_human_neutrophils_vs_primary_patient_AML ii. normal_human_monocytes_vs_primary_patient_AML 5) Leave the default information in place 6) Add an e-mail address to be notified after the run is complete. 7) Click “Submit Job” 8) When the run is complete an html page will be displayed with three graphs for every Condition. a. Click on the html file “normal_human_neutrophils_vs_primary_patient_AML.html” to see the top differentially expressed genes. b. View the other html file 9) Go to the overview of the analysis run a. Click the link “Show Files” at the top of the page 10) From the overview page you can view or annotate all parts of the analysis run a. Another way to access the files from the analysis run. Links marked “Show” will display the file in the browser. Links marked “Get” will load the data into excel i. Open Html results Analysis Run Files Data ”Show” find the row labeled “normal_human_neutrophils_vs_primary_patient_AML: Html file generated by R” ii. View All the Genes for a particular Condition. Find the row labeled “normal_human_neutrophils_vs_primary_patient_AML: All genes from R analysis run” 11) Add data to GetExpression, where the data can be further analyzed, merged with different results sets and viewed in Cytoscape. a. Click the link Add Results to Get ExpressionAdd Data “Add Data Link” b. FOR THE DEMO, append your initial to the condition name. c. Click “Check Condition Names” If the name is unique proceed to the next step, else go back to the previous step and recreate a new name d. Click the button “Upload Conditions” 12) Wait for the data to load and go to the GetExpression page after the data is loaded a. Click the link Go to Get Expression Page “here” at the bottom of the page OR click the button “GetExpression” on the left menu bar Affy SBEAMS: Query GetExpression Page 1) Select the correct project a. Make sure project “bmarzolf - Stegmaier Cell Types (513)” is selected b. Click the “GetExpression” button on the left menu bar 2) Within the Conditions menu box select the conditions of interest a. Ctrl+Click the Conditions to query on. Find and select the ones you uploaded previously 3) Play Around with selecting different parts of the data sets a. Find all Genes with Log10 ratio >.3 (ie 2 fold unregulated in the normal cell types vs the AML cells i. Type in “>.3” in the log10 Ratio Constraint: field. Click the “Query” button ii. Sort the log10 Ratio Column, click the up triangle. What is the gene name with the highest log10Ratio?? b. Find all Genes with greater then or less then 10 fold differential expression i. Type in “not between -1 and 1” in log10Ratio Constraint: field. Click the “Query” button 4) Query the data to load into Cytoscape. Filter the data on the False Disocvery Rate from SAM a. Type in “<4” in the False Discovery Constraint: field b. Ctrl+Click “Log10"Ratio” and “False Discovery Rate” in the Data Columns to Display: selection menu c. Ctrl+Click “Show all conditions if one condition meets criteria” and “Pivot Conditions as columns” in the Display Options: selection menu d. Click the “Query” button 5) Launch Cytoscape a. Click the button Download ResultSet in Format: “Cytoscape” b. When the web page come back, Click the first three Links (The Boss must go first) i. Boss ii. Network iii. Data Matrix Viewer Affy SBEAMS: Viewing Expression Data in Cytoscape 1) Make sure all three programs are running “Gaggle Boss”, “Cytoscape” and “DataMatrix Viewer” DMV 2) Load the Expression Data a. Click on the DMV window b. Click on the folder “Expression” c. Click on the button to the right of “new” 3) Load the expression data into Cytoscape a. Within the DMV go up to the drop down menu currently labeled “None”, and select the first Condition in the list. This should make the circle (gene nodes) change color in Cytoscape b. To play a movie click the icon 4) Manually Select the genes that both conditions share in common in Cytoscape a. Find the Cytoscape window b. Click and drag to highlight the gene nodes. Use Shift if all of the genes cannot be selected at one time c. Right click to view the gene names 5) Use a filter to select all the genes that both conditions have in common a. Click the “Grid” icon located at the top-middle of the Cytoscape menu bar b. Find the tab “Topology 1” c. Enter 2 in the field “Minimum Number of Neighbors” d. Enter 1 in the field “Within Depth” e. Click Select 6) Graph the Selected genes in the DMV to view the global expression profile a. Make sure no genes are selected in the DMV. Click the “Clear” button in the DMV window b. In Cytoscape with the genes of interest highlighted, click the “Broadcast” button, located in the upper right corner. c. Go to the DMV window. d. Select the Log10Ratio Tab. It should indicate that “7” Genes are selected. e. Click the icon 7) Find Genes that have a similar expression profile a. Make sure no genes are currently selected. Go to the Log10ratios window and click the “Clear” button b. Within the graph made in step 5, click a gene name NP_00706 or any with an interesting profile. c. Click the “Broadcast” icon Located in the upper left hand part of the screen d. Go back to the Log10ratio screen. e. f. g. h. Click the icon Move the slider so the “Threshold” reads 99 Graph the data by clicking the icon in 5-e To highlight the genes in Cytoscape click the Broadcast button. 5-c i. Note that all the genes selected in the DMV my not be viewable in Cytoscape since the expression network is a small subset of all the expression data loaded from the GetExpression query. 8) Apply GO annotation a. Click the information icon top-middle of the Cytoscape menu b. Click on “Go, Molecular Function, Homo sapiens” c. Click on level “4” d. Click “Apply Annotation to All Nodes” e. Open the folder on the right half of the screen and walk through the different GO levels. Look at the Cytoscape screen to see what becomes highlighted.