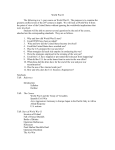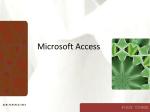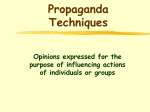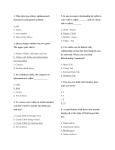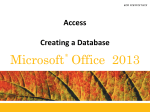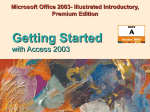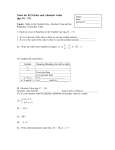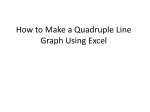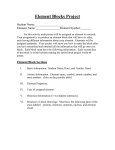* Your assessment is very important for improving the workof artificial intelligence, which forms the content of this project
Download DOMTrader
Stock market wikipedia , lookup
Efficient-market hypothesis wikipedia , lookup
Short (finance) wikipedia , lookup
Futures exchange wikipedia , lookup
Derivative (finance) wikipedia , lookup
High-frequency trading wikipedia , lookup
Trading room wikipedia , lookup
Hedge (finance) wikipedia , lookup
Algorithmic trading wikipedia , lookup
DOMTrader Market transparency is vital for trading on the electronically-traded futures markets. CQG’s DOMTrader provides that market transparency as well as the order routing functionality traders need. The DOMTrader is comprised of a depth-of-market ladder that displays a range of bid and offer prices; the best bid and offer with size; and trading tools, including order type selectors, buy and sell buttons, quantity buttons, and cancel buttons. Traders can use the keyboard, the mouse, or a combination of both for order entry. CQG’s unique HeadsUp display can also be used with the DOMTrader. More than one DOMTrader can be opened at a time. Opening DOMTrader Click the DOMTrd button on the toolbar. If the button is not displayed, then click the More button, and then click DOMTrader. To add the DOMTrd button to the toolbar: 1. Click the Setup button. 2. Select Customize Toolbar. This displays the Toolbar Manager window. 3. Click the >>> button in the Add/Remove column in the Chart, Quote, News… row. 4. Click DOMTrd in the button column. 5. Click the Close buttons on the Customize Application Toolbar and Toolbar Manager windows. 1 DOMTrader Components Some of the DOMTrader components are optional and are displayed based on the preferences you have set up. To check or change those preferences, click the Setup button, and then click Trading Preferences. For more information about DOMTrader Display Preferences, see “DOMTrader Preferences Overview Part 1” video and user guide. Title bar (DOMTrader) The DOMTrader title bar displays the symbol and account number. The title bar tool tip provides additional information: Symbol tabs (DOMTrader) The DOMTrader has a maximum of four tabs, so that you can monitor and trade more than one symbol on a single DOMTrader. The tabs are color-coded: Red (burgundy) tab = short Green tab = long Black tab = working order with no position A thermometer representing the current market standing of the symbol as well as the symbol are displayed on each tab. The thermometer is a graphic indicator of the current market standing relative to its opening, high, and low prices. It shows the High to Last (Red), Low to Last (green), and Open (yellow triangle) for that symbol for the current day. The close or last price is indicated by the change of color from red to green. If the thermometer displays all yellow, then data is not available, and you cannot trade the symbol. 2 The numbers on the right are the net change and total volume for the day for that contract. For options, instead of volume, the current strike price is displayed. To add a symbol to a tab With fewer than four tabs in use, the next tab (+) is blank. 1. Click the blank tab. The tab displays the symbol of the previous tab. 2. Start typing a symbol. This field is displayed: 3. When you have finished typing the symbol, ENTER. The tab displays the symbol To change the symbol on a tab 1. Click the tab. 2. Start typing the symbol. This field is displayed: 3. When you have finished typing the symbol, ENTER. The tab name is changed. To remove a tab 1. Right-click the tab you want to remove. 2. Click Close tab. To edit a QFormula 1. Right-click the tab. 2. Click Edit QFormula. The Define User Formulas window opens. 3. Make changes. 4. Click Close. 3 Current working orders, position, and OTE (DOMTrader) DOMTrader displays the current position and Open Trade Equity (OTE) or OTE +PL (closed profits and losses for the day) for the selected symbol and account just below the tabs. If there is no position for this account, the display states "No position." Right-click the position details to reverse or liquidate the position. This field is optional. To the left of the position is the number of working buy orders. On the right of the OTE is the number of working sell orders. Working 4 buy order, long 5, down $410.00, and working 1 sell order: No working No working orders, short 1, and up $1,460.00: Note: For aggregation, if the position for an aggregated contract is zero, the position reads: "No Position" if every leg of the aggregated contract is flat or "Offset Position" if any leg of the aggregated contract has a non-zero open position. If related instruments are part of a strategy's position, an “N” is displayed near the position to indicate the combined net position: Options Model button (DOMTrader) This button is displayed for options. Click it to change the options model you wish to use. 4 Options Greek value (DOMTrader) This menu is displayed for options. Use this drop down to change the Greek value that is displayed in the Greek column on the DOMTrader. Order duration menu (DOMTrader) DAY, GTC (good-till-cancelled), FAK (fill and kill), FOK (fill or kill), OO (on open), OC (on close), and ICBG (iceberg) are the order duration options that you can choose on this DOMTrader menu. DAY is the default. If a DAY order is unfilled at the close of the trading session, it is automatically canceled. • GTC orders are left open until canceled by the trader. • FAK orders require that the remaining quantity of an order is cancelled after a partial fill. • FOK orders require that the entire quantity be executed immediately or the order is cancelled. • OO orders are placed at the market open price. If the order cannot be filled at the open, then it is cancelled. For a limit-on-open order, the market open price must meet the limit condition. • OC orders are filled near the market close. If the order cannot be filled at the close, then it is cancelled. For a limit-on-close order, the order is executed only if the price is better than the limit price. • ICBG orders are limit DAY or GTC orders that have both a total quantity and a display quantity that is shown publicly on the order book. These orders must be enabled by CQG and by you in Smart Orders Trading Preferences. 5 Stop management (DOMTrader) Stop, Stop Limit, DOM Triggered Stop, and DOM Triggered Stop Limit are the stop management options you can choose on this menu. Stop is the default. A stop order becomes a market order when the stop price is hit and a stop-limit order becomes a limit order when the stop price is hit. • Stop Limit orders allow the trader to set a difference between the stop price and the limit price. • DOM Triggered Stop orders behave like stop orders, but are not triggered until the bid/ask quantity falls below the order’s trigger quantity (DOM threshold). These orders must be enabled by CQG and by you in Smart Orders Trading Preferences. You can change the default in Limit & Stop Orders Preferences. Trailing Order management (DOMTrader) Trade trailing limits or stops using this menu. A trailing limit order tracks the market automatically adjusting its price level position in the exchange’s order book. For a buy order, as the best bid/offer/trade (depending on your settings) moves up, your order moves up with it based on the trailing offset. When the best bid/trade/offer trade moves down, your order holds. When the best bid/offer/trade matches your order price, the order executes. Trailing stop orders adjust their trigger price in concert to the direction of the market on a tick-by-tick basis, initially trailing the market with the same distance to the market price when the order is first placed. The trigger price of a trailing sell stop order automatically steps higher with the market for each up tick, but does not step lower. These orders must be enabled by CQG and by you in Smart Orders Trading Preferences. 6 Manual Fills button (DOMTrader) You have the ability to enter fills manually for those trades that did not occur through CQG to be reconciled against the statement. All electronic and pit contracts can be entered. Once the statement for the day is received, the manual fills are reconciled against the statement and then permanently removed. Click this button to indicate the next order you place is a manual fill. Special Orders button (DOMTrader) The Special Orders menu provides options for order-cancels-order, bracket, limit, market-iftouched and Funari order types. • OCO: A multi-part order. If one part of the order is executed, then all other parts are cancelled. • BRKT: A type of order-places-order (OPO) where filling, for example, a buy order triggers a sell OCO - a profit target order and a stop loss order. If one of those orders is filled, then the other order is cancelled. • These orders must be enabled by CQG and by you in Smart Orders Trading Preferences. • Limit: An order that is triggered when the your specified limit price is hit. • Market-If-Touched: An order that becomes a market order when a specified price is reached. The order is executed at the first available price at the time the specified price is reached. • Funari: For this order type, any unfilled order quantity is executed as a market order at either the morning close or afternoon close. 7