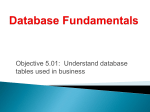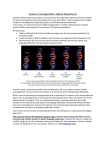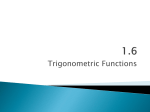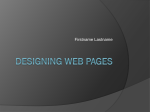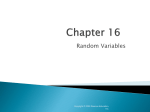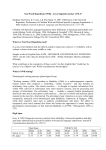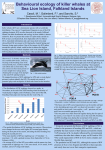* Your assessment is very important for improving the workof artificial intelligence, which forms the content of this project
Download SLI for NVIDIA Quadro: Quick Installation Guide
Accelerated Graphics Port wikipedia , lookup
Hold-And-Modify wikipedia , lookup
BSAVE (bitmap format) wikipedia , lookup
InfiniteReality wikipedia , lookup
GeForce 7 series wikipedia , lookup
Apple II graphics wikipedia , lookup
Waveform graphics wikipedia , lookup
Tektronix 4010 wikipedia , lookup
Framebuffer wikipedia , lookup
Molecular graphics wikipedia , lookup
General-purpose computing on graphics processing units wikipedia , lookup
3dfx Interactive wikipedia , lookup
Mesa (computer graphics) wikipedia , lookup
Free and open-source graphics device driver wikipedia , lookup
SLI for NVIDIA Quadro: Installation Guide This document provides the information necessary to successfully install and configure your SLIcapable graphics boards and system. You may also review the full Installation Guide for additional information. Topics covered in this document include: • • • • • NVIDIA SLI technology Motherboard and power supply requirements SLI hardware setup and configuration Display driver installation and enabling SLI SLI questions and answers NVIDIA SLI Technology NVIDIA SLI (Scalable Link Interface) technology allows users to install and benefit from two PCI Express (PCIe) graphics boards in a single PC. Just as dual processors or dual core CPUs improve compute performance, SLI allows dual GPUs (Graphics Processing Units) to significantly accelerate graphics performance. Professional users benefit by using SLI technology on dual NVIDIA Quadro GPUs to span an OpenGL window across multiple displays, or to run a single application per GPU. Additionally, the SLI connector offers dual GPU performance on a single display by leveraging the capabilities of two NVIDIA Quadro GPUs. SLI for NVIDIA Quadro – Definitions SLI Frame Rendering: Combines two PCI Express graphics boards with an SLI connector to transparently scale application performance on a single display by presenting them as a single graphics card to the operating system. Benefits: - Visual simulation, broadcast, and video applications that are fill rate-limited will benefit from using the split frame rendering (SFR) mode. - SPECviewperf® and other applications that are geometry-limited will benefit from using the alternate frame rendering (AFR) mode. Requirements: - Two identical NVIDIA Quadro FX boards (4400, 3400, 1400) - SLI connector SLI Multi View: Combines the power of two NVIDIA Quadro PCI Express graphics boards to span a single hardware-accelerated OpenGL application window across multiple displays, run a single application per GPU with multiple display outputs, or enable other flexible usage of two PCI Express graphics boards. Benefits: - View professional applications over multiple displays to increase visual real estate. - Run a single application per GPU to offload geometry processing to a second GPU. Requirements: - Any two NVIDIA Quadro PCI Express graphics boards: NVIDIA Quadro FX 4400, 3400, 1400, 1300, 540, 330 Motherboard and Power Supply Requirements To support SLI, your PC motherboard must be PCI Express-based, with two available and adjacent PCI Express expansion slots. Both slots must be x16 mechanical with the following allowed electrical slots: x16 + x16 x16 + x8 x16 + x4 Since SLI supports up to two high-end graphics boards, the load on the system’s power supply can increase significantly. A minimum of a 450W Power Supply Unit (PSU) is recommended. An inadequate power supply will result in erratic and unpredictable system behavior. SLI Hardware Installation Figure 1. below shows an SLI-capable NVIDIA Quadro FX 1400 professional graphics board along with SLI Hardware Bridge Connector. The NVIDIA Quadro FX 3400 and 4400 also support SLI and require an auxiliary power connector cable, which is also shown. Please remember the following: - SLI is supported only on PCI Express-based motherboards - Two available and adjacent PCI Express expansion slots are required, one must be x16, the second slot can be x16, x8, or x4 - Some SLI capable graphics boards require an external power cable (FX 3400, FX 4400) make sure that these cables are properly connected to ensure reliable system operation - An SLI bridge connector (provided with your graphics board) must be installed to utilize the full capabilities of SLI Frame Rendering Figure 1. Figure 2. shows two SLI-capable graphics boards installed in PCI Express expansion slots with the SLI bridge connector and auxiliary power connector cables installed. From a hardware perspective this system is ready for SLI driver installation and configuration. Figure 2. Now that we have reviewed SLI system requirements let’s proceed with the hardware installation by performing the following steps in the order given. Obtain the SLI-capable display driver (on the Quadro Utilities CD included with your NVIDIA Quadro graphics board or on the FTP site). You may also visit www.pny.com or www.nvidia.com to download the latest SLI-capable driver. * Before removing current graphics boards and installing two NVIDIA Quadro FX boards, please uninstall any current drivers and save the SLI drivers provided on your Windows desktop. When removing current NVIDIA drivers (using Start/Control Panel/Add or Remove Programs) please make sure to ONLY REMOVE NVIDIA DISPLAY DRIVER (In the “Remove NVIDIA Components” window, select “Remove only the following” and then select “NVIDIA Display Driver”). You can erase all saved nView profiles as well when asked in the next window that appears. 1. Power off the system and remove the power cord from the power supply. 2. Gently remove or open the systems enclosure (refer to owners manual that came with your computer if necessary). 3. Perform the installation in a static safe environment and utilize a properly grounded anti-static wristband. Place any static sensitive components in anti-static bags. 4. If a non-SLI capable graphics board occupies the x16 expansion slot, carefully remove it and replace it with your SLI-capable graphics board. 5. Install the second SLI-capable graphics board in the adjacent slot, you may also need to relocate a card and the chosen slot must be x16, x8 or x4 capable. 6. Connect the two graphics boards with the SLI bridge connector (used for SLI Frame Rendering only). 7. If your graphics boards have an auxiliary power connector, connect them to the power supply using the supplied power connector cables. 8. Replace the system’s cover and reconnect your display(s) to the SLI-capable graphics board installed in the x16 expansion slot. 9. Plug the power cable back into the system If you removed an existing graphics board, or any other PCI Express expansion boards during this installation place them into antistatic bags/packaging for storage and safekeeping. Display Driver Installation and Enabling SLI Follow the steps listed below to install your driver software: 1. Power on the system and log into Windows. 2. Cancel the Windows “Found New Hardware Wizard” (you should see this window twice – one for each graphics board) and run “setup.exe” in the SLI driver you saved to your desktop previously to start the software installation process (if you open the zip file, you should see the setup.exe file). 3. Follow the “Next” prompt to proceed with driver installation. You should see the message “NVIDIA Quadro FX xxxx has not passed Windows Logo testing to verify its compatibility with Windows XP.” This is because the SLI driver was not included on the Microsoft Windows XP CD. Click “Continue Anyway” to proceed with driver installation. You should see this message a second time because the SLI installer will detect the presence of the second graphics board and install driver software for it as well. If this happens, click “Continue Anyway” a second time. 4. Once the software has been installed, choose “Yes, I want to restart my computer now” and select “Finish” to reboot the system. 5. After logging back into Windows, you should see the message “SLI capable system” in the bottom right corner of the screen as shown in Figure 3. Figure 3. 6. Click anywhere on the message above (if the message disappears, right click on the desktop and select Properties/Settings/Advanced/Quadro FX xxxx/SLI multi-GPU). Check the “Enable SLI multi-GPU” as shown in the screen capture below and select OK. Select “Restart”. Setting Up For Testing The system is now setup and configured for SLI. When you log back into Windows, you will default into “SLI Frame Rendering” (single screen) mode. SPECviewperf benchmarks are run in “SLI Frame Rendering” mode. SPECviewperf is the benchmark that NVIDIA currently uses to analyze SLI performance for NVIDIA Quadro graphics. An example of the benchmark results we have recorded can be found at the bottom of this document. Before running the SPECviewperf benchmarks, please ensure the display resolution is set to 1280 x 1024 (right click on the desktop and select Properties/Settings). You will then need to select the appropriate profile in the control panel. You can do this by selecting: Properties/Settings/Advanced/Quadro FX xxxx/Performance & Quality Settings. In the “Active profile” drop-down menu, select “3D App – Modeling AFR”. Finally, you need to turn “Vertical sync” off. While still in the “Performance & Quality Settings” window, check the “Vertical sync” box under the “Settings for 3D App – Modeling AFR”. Then uncheck the box at the bottom of the window that reads “Application-controlled”. Select “Apply” and “OK”. You are now ready to run the SPECviewperf benchmarks. You can download the SPECviewperf benchmarks at: www.spec.org/benchmarks.html#gpc Comparison Benchmark Results (SLI Frame Rendering for Windows) Test platform: HP xw9300 workstation NVIDIA nForce Professional MCP Two AMD Opteron 250 processors (2.39 GHz) 1 or 2 NVIDIA Quadro FX 4400 graphics boards 2 GB RAM ECC Registered DRAM Microsoft Windows XP Professional SP2 NVIDIA graphics driver version 77.13 SPECviewperf 8.1 results Benchmarks SLI: Two GPUs Two NVIDIA Quadro FX 4400 boards 3dsmax-03 36.02 catia-01 27.97 ensight-01 30.02 light-07 21.87 maya-01 54.19 proe-03 61.11 sw-01 34.04 ugs-04 54.59 Single GPU One NVIDIA Quadro FX 4400 board 34.38 26.63 21.83 21.78 53.97 54.96 25.33 37.02 Important Benchmark Reminders NVIDIA has encountered a number of installation and configuration issues that you need to be aware of while benchmarking. Here is a checklist of things to look for when your numbers don’t match some of the numbers provided, or when applications will not run: 1. The NVIDIA Quadro FX 4400 and 3400 graphics solutions require the PCI Express power dongle. 2. Make sure you test at high resolutions. NVIDIA recommends testing at a minimum resolution of 1280x1024 x 32-bit with a refresh rate of 75Hz. NVIDIA Quadro FX graphics solutions are designed to push the state of the art for performance and features. They are designed to drive ultra high resolutions like 1280x1024 and higher. 3. Always disable V-SYNC. V-sync is controlled separately for different APIs. Disabling V-sync is recommended because all professional workstation applications use double buffering to deliver high-quality images during dynamic graphics. When running benchmarks built on top of these applications, synchronization of the swapping display buffers to the monitor vertical retrace can prevent the GPU from delivering its true performance. This is likely to be the case as GPUs become increasingly powerful. a. To disable V-sync in OpenGL go to the Display Properties->Settings->Advanced-> Quadro FX ->Additional Properties->OpenGL Settings->Vertical sync panel. Make sure to set this to either “Always off” or “Off by default.” b. To disable V-sync in D3D the “cool bits” feature must be enabled to give you access to V-sync control in the D3D control panel of the NVIDIA display drivers. Enable this by using regedit (Start -> Run -> regedit) to add the following registry DWORD: \\HKLM\Software\NVIDIACorporation\Global\NVTweak\coolbits . Modify the value of this DWORD to be 3. Once this is enabled you can disable V-sync by entering your Display Properties->Settings->Advanced-> Quadro FX ->Additional Properties->D3D Settings>More D3D->Vertical Sync Mode. 4. Uniformly set the monitor refresh rate. Refresh rate WILL effect performance regardless of whether V-sync is turned on or off. 5. Install the latest chipset drivers and IDE/SCSI drivers. It’s crucial for you to load the latest AMD and Intel updates for optimal compatibility/performance. To check for current versions go to: http://support.intel.com/support/chipsets/driver.htm http://www.amd.com/support/support.html After installing the chipset drivers, check that the graphics board can correctly use the AGP by downloading and running the AGP memory utility from here: http://developer.nvidia.com/view.asp?IO=agp_memoryapp Note: If zero AGP memory is available, double-check that the chipset drivers are installed. For example, when using some Intel P4 chipsets the intelinfinst_enu and the intelata610_enu drivers may need to be loaded to ensure optimal performance. 6. Run testing from a clean disk. Remains of older or competitor drivers may alter performance. For best results, you’ll want to reload the OS on a freshly formatted disk. 7. Remove unnecessary startup programs. Unload memory resident software such as anti-virus or task scheduler software. 8. Restart the application before each test. Optimal scores may not be achieved if applications aren’t restarted before each test. 9. When benchmarking 3ds max use the MAXtreme Quadro Application utility. This can be downloaded from NVIDIA’s web site at: http://www.nvidia.com/object/maxtreme_6.00.07.html 10. Use the correct application specific setting within the OpenGL driver. To set the application setting within the driver go to the Display Properties->Settings->Advanced-> Quadro FX- >Additional Properties->OpenGL Settings panel and select the appropriate application in the Custom OpenGL Application Setting pane. Application specific settings exist for many applications including: 3ds max; AutoCAD; CATIA; Maya / Studio Tools; Pro/ENGINEER; Solid Edge; SolidWorks; and Unigraphics, among others. 11. Turn off hyperthreading. To achieve maximum performance, particularly in SolidWorks, turn off hyperthreading. 12. Pay close attention to system memory size. Many benchmarks are sensitive to how much system memory is in the computer. For example, the 3ds max benchmarks run significantly faster with 1GB of memory than with 512 MB. This is true regardless of which video card is in the machine. 13. Always use the latest version of DirectX for testing. To check on the current version, go to: http://www.microsoft.com/DirectX/ Note: After selecting the correct application setting REMEMBER TO DISABLE V-SYNC Configure SLI Multi-View for Linux To configure SLI Multi-View mode for Linux, please follow these steps: If you want 2 displays, one per GPU, then use copy the config file XF86Config.sample-2 to /etc/X11/XF86Config by running these commands. cp /etc/X11/XF86Config /etc/X11/XF86Config.bak cp XF86Config.sample-2 /etc/X11/XF86Config If you want 4 displays, two per GPU, then use copy the config file XF86Config.sample-4 to /etc/X11/XF86Config by running these commands. cp /etc/X11/XF86Config /etc/X11/XF86Config.bak cp XF86Config.sample-4 /etc/X11/XF86Config You'll need to modify the config file to specify the correct GPUs. To do this, first determine the BUSID of both of your GPUs. You can do this by running the command /sbin/lspci | grep -i NVIDIA | grep VGA You should see output that looks something like this: 02:00.0 VGA compatible controller: nVidia Corporation: Unknown device 00f8 (rev a2) 06:00.0 VGA compatible controller: nVidia Corporation: Unknown device 00f8 (rev a2) The numbers are the start of two lines (01:00.0 and 05:00.0) are the BUSIDs of your GPUs. Write these numbers down. Now edit the file /etc/X11/XF86Config using your favorite text editor. Find the lines in the XF86Config file that say "BusID". There should be two. Replace each of the numeric ids with one of the BUSIDs you found in the previous step. For example, you would replace BusID "PCI:01:00:0"' with BusID "PCI:02:00:0"'. The order doesn't matter but be sure to use both BUSIDs. That's it. Now you should be able to restart your X server and the changes will take effect. Please refer to the sample configuration files for additional details (please open using word pad) XF86Config.sample-XF86Config.sample4 (7 KB) 2 (7 KB) SLI Questions and Answers Here are answers to some common SLI questions: Q: Can I take advantage of SLI and run four displays at the same time? A: Yes, you can drive four displays simultaneously by using the SLI Multi View mode – two NVIDIA Quadro FX PCI Express boards, each driving two displays. The two boards do not require the SLI bridge connector. Q: Why didn’t the POST (Power On Self Test) screen come up during the reboot and why can’t I see the Windows display? A: Make sure that both SLI graphics boards are inserted properly and firmly, and make sure that neither board is twisted or partially lifted out of its bus slot when screwing the board bracket down. Q: Why isn’t the SLI Multi-GPU option available under the NVIDIA Quadro pop-up menu? A: Check My Computer / Properties / Hardware / Display Adapter; if there is only one SLI driver shown, then you need to install the driver for the second SLI board, as noted in the section Display Driver Installation and Enabling SLI. Q: How can I get answers to other SLI support questions I might have? A: Contact the Professional Solutions Group PR Manager: David Higham, [email protected] or 408-486-8287.