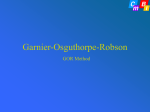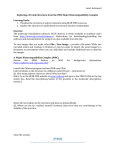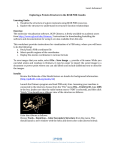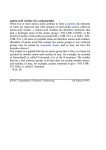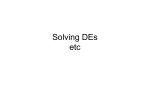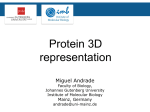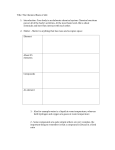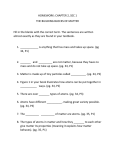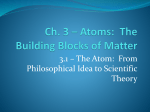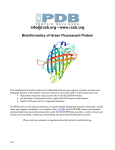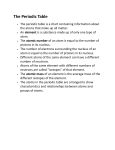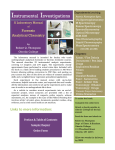* Your assessment is very important for improving the workof artificial intelligence, which forms the content of this project
Download Advanced
Protein adsorption wikipedia , lookup
Cell-penetrating peptide wikipedia , lookup
Bottromycin wikipedia , lookup
Intrinsically disordered proteins wikipedia , lookup
Proteolysis wikipedia , lookup
Protein domain wikipedia , lookup
Circular dichroism wikipedia , lookup
Green fluorescent protein wikipedia , lookup
Biochemistry wikipedia , lookup
Homology modeling wikipedia , lookup
Nuclear magnetic resonance spectroscopy of proteins wikipedia , lookup
Level: Advanced Exploring Protein Structures in the RCSB PDB: Fluorescent Proteins Learning Goals: 1. Visualize the structure of a given molecule using RCSB PDB resources. 2. Explore the structure to understand its structure function relationships Exercise: Software Check: 1. UCSF Chimera: This molecular visualization software is freely available to academic users from http://www.cgl.ucsf.edu/chimera/ along with instructions for downloading/installing the software and documentation for using it. 2. Java: Make sure that you have the latest version of Java installed on your computer to be able to view the interactive graphics. Objectives: 1. Visualize molecular structures of Green Fluorescent Protein (GFP) using UCSF Chimera – Skills list a. Fetch/load a PDB coordinate file b. Select specific regions of the coordinates c. Display the atomic coordinates in various formats d. Compare structures – superpose 2 (or more) structures e. Save images 2. Explore structure, function and evolution of GFP and other fluorescent proteins using RCSB PDB tools and resources Exercise: 1. Visualize the structure of the green fluorescent protein (GFP) using Chimera Launch the Chimera program, and load PDB entry 1ema. Assuming your machine is connected to the internet, from the “File” menu choose File… Fetch by ID and type 1EMA in the box, make sure that the radio button next to “PDB” is selected, then click “Fetch.” You should see a ribbons view of the structure as follows: Color the ribbons as follows: Choose Tools… Depiction… Color Secondary Structure from the menu. This should launch a new window with the color code for the helices and sheets (such as shown below): Developed as part of the RCSB Collaborative Curriculum Development Program 2015 Level: Advanced Note that the specific colors may be different in your installation. You can click on the colored box to change it to another color. When you click on Apply you should see the following in your structure display window. Using the mouse, you can rotate the structure and move/zoom using the following commands: Left-click and drag or mouse click and drag to rotate molecule in X/Y directions Middle-click and drag or alt/option, click and drag to move molecule in X/Y direction Right-click and drag or Command, click and drag to zoom in and out of the view seen in the graphics window. Color the ribbons using Rainbow color scheme: Choose Tools… Depiction… Rainbow from the menu. This should launch a new window with various rainbow coloring options as shown here. Select the Rainbow color scheme by Residue (default selection). Click on the Apply button. You should see something like the following: Developed as part of the RCSB Collaborative Curriculum Development Program 2015 Level: Advanced Q a.: What can you learn about the structure from this image? (Hint: Follow the polymer chain from the blue or N-terminal end to red or the C-terminal end) Q b.: Is the polymer chain seen in the graphical display in Chimera continuous? Explain what this means? (Hint: Presently the chromophore in the structure is not visible in the ribbons view) Select the chromophore by Menu Select… Residue… CRO Display the chromophore using the commands Menu Action… Atoms/Bonds… Show followed by Menu Action… Atoms/Bonds… Sphere. You should see an image like the following: Explore the residues surrounding the chromophore structure: Scientific literature suggests that the chromophore in GFP is produced by spontaneous cyclization and oxidation of the sequence -Ser65 (or Thr65)-Tyr66-Gly67-. In the structure being visualized this is the residue CRO selected above. Select this residue from the sequence of the protein chain and display is in a stick view (Menu … Atoms and bonds … Show). Developed as part of the RCSB Collaborative Curriculum Development Program 2015 Level: Advanced To save images that you make, select File… Save Image … provide a file name. While you can label atoms and residues in Chimera, it may be easier to import the saved image to a document or powerpoint where you can add labels and include additional text to describe the images. Q c.: Where in the GFP structure is the chromophore located? Developed as part of the RCSB Collaborative Curriculum Development Program 2015 Level: Advanced 2. Visualize and explore the structure of the DsRed protein (PDB entry 1g7k) Fetch the PDB entry 1g7k in a fresh Chimera session. Rotate the molecule and display the chromophore (residue CRQ) at the center of each of the beta barrels (for reference). Color the polymer chains in the entry using rainbow color scheme. Explore the interaction interface between the 4 copies of the DsRed polymers Menu Select… Residue…amino acid category… aliphatic. Menu Action… Atoms/Bonds… Show and Menu Action… Color… Yellow. Q a.: Where do these aliphatic residues appear in the structure? Describe the distribution within each monomer of DsRed and also between different monomers. Select and display the distribution of the aromatic amino acids in the structure and color these residues green. Q b.: Do you see any patterns regarding the distribution of these residues? Select and display the distribution of polar residues in the structure and color them cornflower blue. Developed as part of the RCSB Collaborative Curriculum Development Program 2015 Level: Advanced Q c.: Where are the polar residues located in the structure? Comment about the interaction interfaces between the 4 polymer chains in the structure. 3. Compare the structures of Green Fluorescent Protein (GFP) and DsRed. In a fresh Chimera session load the GFP structure by choosing File… Fetch by ID… and type 1ema in the box Now load the DsRed structure as follows: Menu File… Fetch by ID… and type 1g7k in the box. Superpose the 2 structures by clicking on Menu Tools… Structure Comparison… Matchmaker This brings up the structure alignment window: On the left side of the new window, under Reference Structure, highlight 1ema by clicking it once, then select structure 1g7k in the right hand section (structure to match). Now press OK After a few moments, one of the ribbons of the DsRed structure (1G7K) should move on top of the GFP structure (1EMA) ribbons. Save this image. Q a.: How well do the 2 structures match? Visualize the chromophore in the 2 proteins and compare their structures. (Hint: Select … Residue … CRO and Select … Residue … CRQ.) Rotate the structures to view them – Q b.: Are the chromophores similar or different? In order to analyze the superposed structures better, select chains B, C, D and hide them (Select … Clear selections followed by Actions … Atoms/Bonds … Hide and Actions … Ribbons … Hide). Now clear selections and focus on the superposed chains. Developed as part of the RCSB Collaborative Curriculum Development Program 2015 Level: Advanced There is one arginine and one glutamate residue that are conserved in all known members of the fluorescent proteins family. Visualize these residues by displaying the sequence, selecting and showing them atoms/bonds view. Menu Favorites … Sequences … Show sequences for 1ema chain A and 1g7k chain A (select both with shift pressed). Select residue 215E in 1g7k chain A (DsRed structure), Show atoms/bonds. Now select residue and 95R and Show atoms/bonds. Similarly select residues 222E and 96R in 1ema chain A (GFP), Show atoms/bonds. Q c.: Where are the residue’s side chains located with respect to the chromophores? Discuss the implications of your observation. Developed as part of the RCSB Collaborative Curriculum Development Program 2015 Level: Advanced Appendix: Key commands and functions of UCSF Chimera 1. What is in the PDB file that I am looking at? Upload/fetch file >> Presets >> Interactive 1 >> Figure out number and kind of chain (protein/DNA/RNA/saccharide) >> o Type PDB ID in top search box at www.rcsb.org >> Open structure summary page >> o Read about contents by chain ID AND o Mouse over chains to identify chain ID >> 2. To Select: See selection (atom, residue, chain etc.) highlighted with a green halo a. An atom(*) Left click on atom in graphics display with Control button pressed b. A specific residue Left click on any atom of residue (see above*) >> press up arrow OR Favorites >> Sequence >> see new window with sequence >> Mouse over amino acid sequence to see chain ID and residue number >> Click-drag on one or more specific amino acid residues in sequence window c. All residues of a type(#) Select >> Residue >> Standard (or Non-standard) >> select a specific one (or all) OR Select >> Residue >> Amino acid category d. A chain Left click on any atom of residue (see above*) >> press up arrow twice OR Select >> Chain >> select Chain ID (A or B or C etc.) e. A specific type of residues within a selected group or chain($) Select group/chain (see above) >> Select >> Selection Mode >> Intersect >> Select specific type of residue (see above #) >> Reset selection mode >> (Select >> Selection Mode >> Replace) f. A zone (%) Select a residue or chain (as above) around which to explore >> Select >> Zone >> New window opens >> input the distance within which all residue should be selected >> Input/select options to select zone (atoms/residues within specified distance) 3. To See or Hide: Select residue(s)/chain(s) >> Actions >> Atoms/Bonds or Ribbons or Surface >> Show or Hide 4. To explore interactions within or between polymer chains: g. Find H-bonds To find all H-Bonds in structure: Tools >> Structure Analysis >> FindHBond >> OK To find ones in a selected set of residues: Tools >> Structure Analysis >> FindHbond >> Check on “Only find H-bonds” options (with at least one end or both ends selected) >> OK h. Find hydrophobic interactions Select >> Residues either in entire structure or within a selected set (see above $ or %) >> Amino acid category >> hydrophobic >> Action >> Atoms/Bonds >> Show >> Examine residues >> Mouse over atoms or Left click on them to identify them i. Find charge-based interactions Select >> Residue >> Amino Acid category >> Negative >> Actions >> Atoms/Bonds >> Show >> Actions >> Color >> select color 1 Select >> Residue >> Amino Acid category >> Positive >> Actions >> Atoms/Bonds >> Show >> Actions >> Color >> select color 2 Locate pairs of amino acid side chains with color 1 and color 2 within proximity of each other j. Find pi-pi interactions Select >> Residue >> Amino Acid category >> Aromatic >> Actions >> Atoms/Bonds >> Show >> Examine location and orientation of aromatic rings >> Identify sandwiched, edge-to-face, displaced interactions 5. To compare structures: Upload/Fetch PDB entry of interest >> Orient/understand all components (polymer chains, ligands) >> For complex structure, click on Presets >> Interactive 1 >> this colors the chains in the polymer >> Upload/Fetch one or more PDB entries to be compared >> Tools >> Structure comparison >> Matchmaker >> New window opens >> Click to select pairs of PDB IDs - Reference structure (in one column) and Structure(s) to match (in the other) >> OK >> Review the graphics window to see match Developed as part of the RCSB Collaborative Curriculum Development Program 2015 Level: Advanced 6. To measure distances: Select two atoms – press Shift + Control + Left click on the atoms in the graphics window >> Tools >> Structure Analysis >> Distances >> Create - Distance reported in graphics and new window 7. To label structures: Tools >> Utilities >> 2D Labels >> New Window opens >> Write text and select font, color etc. options >> Show or hide label and move to suitable location OR Actions >> Label >> select general or Residue options >> Edit label color options from Actions >> Color >> All Options >> select Label options in new window Developed as part of the RCSB Collaborative Curriculum Development Program 2015