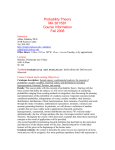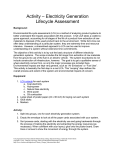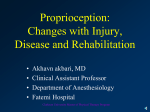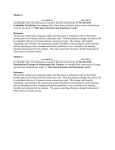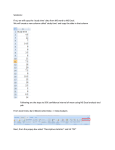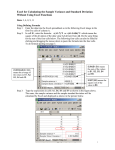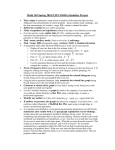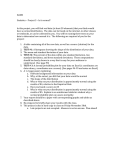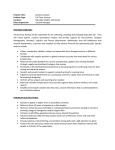* Your assessment is very important for improving the workof artificial intelligence, which forms the content of this project
Download Tutorial: Microsoft Office Excel Basics
Michael E. Mann wikipedia , lookup
Effects of global warming on human health wikipedia , lookup
Global warming wikipedia , lookup
ExxonMobil climate change controversy wikipedia , lookup
Climate engineering wikipedia , lookup
Climate change feedback wikipedia , lookup
General circulation model wikipedia , lookup
Economics of global warming wikipedia , lookup
Climate sensitivity wikipedia , lookup
Fred Singer wikipedia , lookup
Climate change denial wikipedia , lookup
Climatic Research Unit email controversy wikipedia , lookup
Citizens' Climate Lobby wikipedia , lookup
Climate change adaptation wikipedia , lookup
Politics of global warming wikipedia , lookup
Solar radiation management wikipedia , lookup
Instrumental temperature record wikipedia , lookup
Climate change and agriculture wikipedia , lookup
Attribution of recent climate change wikipedia , lookup
Climate change in Tuvalu wikipedia , lookup
Carbon Pollution Reduction Scheme wikipedia , lookup
Climate governance wikipedia , lookup
Climate change in the United States wikipedia , lookup
Media coverage of global warming wikipedia , lookup
Scientific opinion on climate change wikipedia , lookup
Effects of global warming on humans wikipedia , lookup
Climatic Research Unit documents wikipedia , lookup
IPCC Fourth Assessment Report wikipedia , lookup
Climate change and poverty wikipedia , lookup
Public opinion on global warming wikipedia , lookup
Climate change, industry and society wikipedia , lookup
Surveys of scientists' views on climate change wikipedia , lookup
1 Tutorial: Microsoft Office Excel Basics (2007 and 2010) Contents Equations ................................................................................................................................................... 1 Searching for Functions............................................................................................................................. 4 Several Useful Functions........................................................................................................................... 5 Sorting ....................................................................................................................................................... 6 Paste Special ............................................................................................................................................ 11 Find and Replace ..................................................................................................................................... 12 Graphing and Linear Regression ............................................................................................................. 13 Importing “.csv” and “.txt” files.............................................................................................................. 19 Equations MS Excel is capable of making calculations automatically once the cells have been properly programmed. This feature can be used to make a single calculation, like in a calculator, or can be done on an entire row or column of data using the same formula. Any equation starts by typing “=” into the cell; this tells Excel that you want to calculate something, this is best demonstrated through an example: EXAMPLE 1: Calculating the Area of a circle with a radius of 5. The formula for calculating the area of a circle is = 2. We can do this calculation in Excel by setting up a spreadsheet, like the one shown in Figure 1, below. Figure 1: Calculating the Area of a Cirlce Tutorial prepared for the Project-Based Global Climate Change Education Project, funded by NASA GCCE Copyright © 2011, Office of Educational Partnerships, Clarkson University, Potsdam NY http://www.clarkson.edu/highschool/Climate_Change_Education/index.html 2 In this example, Cell B2 was set to the value of Pi, and Cell C2 was set to the radius, so the equation required in Cell A2 was B2 multiplied by C2 squared. Almost any equation can be made by clicking on the cells that you want to use, with the correct mathematical operators (multiply, divide, add, subtract, etc). Excel automatically places the cell you click while in equation mode into the equation. Common mathematical operators are: • • • • • + Addition - Subtraction *Multiply / Divide o the numerator goes on the left of the “/” and the denominator goes on the right o e.g. 3/8 is the Excel equation for three divided by eight ^ Raise to the power of o x^y, the number x is raised to the power of y, this would appear in a mathematics textbook as In Example 1, above, the radius (cell C2) is squared, or raised to the power of 2, therefore the radius squared is C2^2 Parentheses o ( Open Parentheses o ) Closed Parentheses o Just like in “normal” mathematics, parentheses can be used to determine the order of operations in an equation. Excel uses the standard order of operations taught in mathematics textbooks. See Figure 1Figure 2, below, for the an example how the use of parentheses works in Excel. o • Figure 2: Use of Parentheses in Equations Absolute and Relative Cells As mentioned above, Excel can do calculations on a set of data versus just a single point using the same formula, this is achieved by using what are called “relative cell references”. By clicking in the corner of an equation cell, and dragging in the direction of the data, Excel automatically changes the cells used in the formula; see Figure 3 and Figure 4, below for an example. Figure 3: Cell Corner Click and Drag Tutorial prepared for the Project-Based Global Climate Change Education Project, funded by NASA GCCE Copyright © 2011, Office of Educational Partnerships, Clarkson University, Potsdam NY http://www.clarkson.edu/highschool/Climate_Change_Education/index.html 3 Figure 4: Equation Changes from Click and Drag As you can see, both the B column and C column numbers increase with each row, resulting in Figure 5. Figure 5: Results of Changing Cells So what happened? Cells B3, B4, and B5 are blank, and Excel reads these as zeroes: when Excel calculates B3*(C3^2), B4*(C4^2), and B5*(C5^2), it is multiplying by zero. We can fix this two ways: 1. a simple fix which involves filling in the blank cells (Figure 6), or Figure 6: Fill in the Blank Cells to Fix the Equation 2. a simpler fix which involves setting a cell as constant using the “absolute cell reference”. We can set parts of a cell, or the entire cell to stay constant when it is used in an equation by adding dollar signs ($) in front of the cell reference in the equation, as shown in Figure 7. Figure 7: Absolute Cell References You will notice that as we click and drag the equation down, once we have the dollar signs in front of B and 2, neither of them will change, this is particularly useful for referencing one cell over and over. If you only want to lock in the column position, you could type $B2, whereas if you wish to only lock in row, you could type B$2. Tutorial prepared for the Project-Based Global Climate Change Education Project, funded by NASA GCCE Copyright © 2011, Office of Educational Partnerships, Clarkson University, Potsdam NY http://www.clarkson.edu/highschool/Climate_Change_Education/index.html 4 Play around with the position of the dollar sign in your cell references and how they change with clicking and dragging your equations to get a good feel for absolute cell referencing. Searching for Functions Excel comes equipped with a great many functions, many more than the average user will ever have need of. Excel’s vast library of functions comes with a handy tool for searching for the best function for what you want to do. To search for functions, click on the cell you want to add the function to, go to the “Formulas” tab, and select “Insert Function”, as illustrated in Figure 8. Figure 8: Navigating to Search for Functions Tool In the window that pops up, type what you want to do, and click “Go”. Excel will search through its database of functions and suggest several to you, look through them, select the function whose description best matches what you wish to do, and click “OK” to insert the function into the cell you selected, pictured in Figure 9. Figure 9: Function Search Tool Interface Tutorial prepared for the Project-Based Global Climate Change Education Project, funded by NASA GCCE Copyright © 2011, Office of Educational Partnerships, Clarkson University, Potsdam NY http://www.clarkson.edu/highschool/Climate_Change_Education/index.html 5 Several Useful Functions Sum As its name suggests, the SUM function adds all the selected cells together. See Figure 10 for an example of how to use the SUM function. Figure 10: The SUM Function Average The AVERAGE function in effect adds the values of the selected cells and divides by the number of cells selected. This function is the same thing as finding the Mean of the data. See Figure 11 for an example of how to use the AVERAGE function. Figure 11: The AVERAGE Function Standard Deviation The Standard Deviation of a set of data is a statistical measure of how widely the data varies, for example a very similar set of numbers would have a small standard deviation, whereas a very diverse set of numbers would have a large standard deviation. To highlight how important the standard deviation is, statistics are often reported as the average and the standard deviation. While the technical definition of standard deviation is somewhat complicated, it can easily be found in any Statistics textbook. Excel uses the shortened form of Standard Deviation, STDEV, as a function. See Figure 12 for an example of how to use the STDEV function. Tutorial prepared for the Project-Based Global Climate Change Education Project, funded by NASA GCCE Copyright © 2011, Office of Educational Partnerships, Clarkson University, Potsdam NY http://www.clarkson.edu/highschool/Climate_Change_Education/index.html 6 Figure 12: The STDEV Function Sorting Among the more useful tools that Excel offers is the ability to sort a set a data based on several criteria. As above, it is best to illustrate the use of sorting by example. EXAMPLE 2: Sorting Temperature Data, First by Temperature, then by Year First we must select the data we wish to sort, including the data headers (they help to keep the sorting criteria straight), as shown in Figure 13. Tutorial prepared for the Project-Based Global Climate Change Education Project, funded by NASA GCCE Copyright © 2011, Office of Educational Partnerships, Clarkson University, Potsdam NY http://www.clarkson.edu/highschool/Climate_Change_Education/index.html 7 Figure 13: Data Selection for Sorting Once the data to be sorted has been selected, navigate to the “Home” tab, click “Sort & Filter”, then drag down to “Custom Sort…”, as shown in Figure 14. Tutorial prepared for the Project-Based Global Climate Change Education Project, funded by NASA GCCE Copyright © 2011, Office of Educational Partnerships, Clarkson University, Potsdam NY http://www.clarkson.edu/highschool/Climate_Change_Education/index.html 8 Figure 14: Navigate to Custom Sort In the window which pops up, make sure the “My data has headers” box is checked (otherwise the header names will not appear in the “Sort by” field). Select the criteria you want you data sorted by, then select the options you would like, as shown in Figure 15. Figure 15: Sort Criteria Selection If we stopped here, the data would only be sorted by Temperature, however we also want to sort it by Year if there are similar temperature entries for different years. Click “Add Level” and select the sort criteria for the next step of sorting, as shown in Figure 16. Tutorial prepared for the Project-Based Global Climate Change Education Project, funded by NASA GCCE Copyright © 2011, Office of Educational Partnerships, Clarkson University, Potsdam NY http://www.clarkson.edu/highschool/Climate_Change_Education/index.html 9 Figure 16: Adding Levels of Sorting Once you have added all of the sorting levels you wish, click “OK”. Our data has now been sorted by Temperature, and then by Year, as shown in Figure 17. Compare Figure 13 and Figure 17 to see the “Before and After” of sorting. Tutorial prepared for the Project-Based Global Climate Change Education Project, funded by NASA GCCE Copyright © 2011, Office of Educational Partnerships, Clarkson University, Potsdam NY http://www.clarkson.edu/highschool/Climate_Change_Education/index.html 10 Figure 17: Sorted Temperature Data Tutorial prepared for the Project-Based Global Climate Change Education Project, funded by NASA GCCE Copyright © 2011, Office of Educational Partnerships, Clarkson University, Potsdam NY http://www.clarkson.edu/highschool/Climate_Change_Education/index.html 11 Paste Special You may find as you use excel, that if you copy and paste cells with equations and formulas in them, that they do show the values you may have expected. Figure 18 shows a simple copy and paste of a standard deviation calculation, and Figure 19 shows how the cell references have changed. Figure 18: "Regular" Copy and Paste Figure 19: Changing Cell References in "Regular" Copy and Paste Most times, when a person performs a copy and paste, they only want the results of the calculation, and not the calculation itself, this is where the “Paste Special” tool comes in. To access the Paste Special tool, select and copy the cells you want, then right click in the cell you want to copy to, and scroll down to “Paste Special…” in the pop up menu, as shown in Figure 20. Figure 20: Navigating to the Paste Special Tool In the window that pops up, select the format you want the copied cells in, as seen in Figure 21, then click “OK”. Figure 22 shows the copied cells with the values only. Tutorial prepared for the Project-Based Global Climate Change Education Project, funded by NASA GCCE Copyright © 2011, Office of Educational Partnerships, Clarkson University, Potsdam NY http://www.clarkson.edu/highschool/Climate_Change_Education/index.html 12 Figure 21: Paste Special Menu Figure 22: Results of Paste Special Find and Replace Excel can search a spreadsheet and find specific entries, it can also replace those entries it finds with something else. To use this tool, press “control” and “f” on the keyboard at the same time. Figure 23 shows the pop up menu for the find and replace tool. Tutorial prepared for the Project-Based Global Climate Change Education Project, funded by NASA GCCE Copyright © 2011, Office of Educational Partnerships, Clarkson University, Potsdam NY http://www.clarkson.edu/highschool/Climate_Change_Education/index.html 13 Figure 23: Find and Replace Pop Up Menu Fill in the “Find What:” field with the entry you are looking to find, and if you want to replace it with something, also fill in the “Replace With:” field, then click “Find All” and “Replace All” to automatically find and replace all entries, or click “Find Next” and “Replace Next” to find and replace entries one by one. Graphing and Linear Regression Excel can generate Graphs, Charts, Histograms, and other graphical representations of data. While only one chart type is shown here, the basic steps are the same for every chart. The “XY Scatter plot” is the example that will be shown here. To create an XY Scatter plot, go to the “Insert” Tab, and click on the small box in the bottom right of the “Charts” section, this opens the “Insert Chart” Tool, as seen in Figure 24. Tutorial prepared for the Project-Based Global Climate Change Education Project, funded by NASA GCCE Copyright © 2011, Office of Educational Partnerships, Clarkson University, Potsdam NY http://www.clarkson.edu/highschool/Climate_Change_Education/index.html 14 Figure 24: The Insert Chart Tool On the left, select “X Y (Scatter)”, then select the first option (a small text box reading “Scatter with only markers” appears as you scroll over it), and then click “OK”. A blank graph will appear near your data. In the “Chart Tools”, “Design” tab, click “Select Data”. The “Select Data Source” Tool window will pop up. Click on “Add”, as shown in Figure 25. Tutorial prepared for the Project-Based Global Climate Change Education Project, funded by NASA GCCE Copyright © 2011, Office of Educational Partnerships, Clarkson University, Potsdam NY http://www.clarkson.edu/highschool/Climate_Change_Education/index.html 15 Figure 25: The Select Data Source Tool Type a name for your data in the “Series Name:” text box, then click on the right sides of the “Series X values:” and “Series Y values:” text boxes to select the data for each. , then click “OK”, illustrated in Figure 26. Tutorial prepared for the Project-Based Global Climate Change Education Project, funded by NASA GCCE Copyright © 2011, Office of Educational Partnerships, Clarkson University, Potsdam NY http://www.clarkson.edu/highschool/Climate_Change_Education/index.html 16 Figure 26: Selecting Data for X and Y Axis Your data will now show up in the “Select Data Source” Tool, as shown in Figure 27. If you want to put more data on the same graph, you may click “Add” again on the “Select Data Source” Tool, otherwise click “OK”. Your graph will now be made. Tutorial prepared for the Project-Based Global Climate Change Education Project, funded by NASA GCCE Copyright © 2011, Office of Educational Partnerships, Clarkson University, Potsdam NY http://www.clarkson.edu/highschool/Climate_Change_Education/index.html 17 Figure 27: Completed Data Selection Many times data are graphed to determine whether there is some relation between the X and Y variables. To determine the relation mathematically and come up with an equation to model it, Linear Regression, or drawing a “Best Fit” line through the data points can be done. To perform a linear regression on your data, left click on one of your data points to select the dataset, then right click in the same spot to bring up a menu as illustrated in Figure 28. Figure 28: Navigating to "Add Trendline..." Tutorial prepared for the Project-Based Global Climate Change Education Project, funded by NASA GCCE Copyright © 2011, Office of Educational Partnerships, Clarkson University, Potsdam NY http://www.clarkson.edu/highschool/Climate_Change_Education/index.html 18 On the menu, select “Add Trendline…” to open the “Format Trendline” Tool, shown in Figure 29. Click the “Linear” button, and the box next to “Display Equation on chart”. Figure 30 shows the resulting graph, with best fit line and equation. Figure 29: Format Trendline Tool Tutorial prepared for the Project-Based Global Climate Change Education Project, funded by NASA GCCE Copyright © 2011, Office of Educational Partnerships, Clarkson University, Potsdam NY http://www.clarkson.edu/highschool/Climate_Change_Education/index.html 19 Figure 30: Completed Graph with Line and Equation Importing “.csv” and “.txt” files 1. 2. 3. 4. Open Microsoft Excel Click the “Office Button” on the top left Click “Open” on the menu To be able to find your file, you will likely need to change the “Files of type” field from “All Excel Files” to “All Files”. Figure 31: Selecting File Types Tutorial prepared for the Project-Based Global Climate Change Education Project, funded by NASA GCCE Copyright © 2011, Office of Educational Partnerships, Clarkson University, Potsdam NY http://www.clarkson.edu/highschool/Climate_Change_Education/index.html 20 Figure 32: Looking at All Files in a Folder 5. Select your file and press “Open” 6. In the “Text Import Wizard” which pops up, select “Delimited” and then click “Next” Figure 33: The Text Import Wizard 7. Nearly all modern text files are delimited with a space, a tab, or a comma, and all “.csv” files are comma delimited. When Excel recognizes a delimiter, it inserts a line between columns in the preview pane at the bottom of the “Text Import Wizard”. Try the different options to see what works best for your file. Tutorial prepared for the Project-Based Global Climate Change Education Project, funded by NASA GCCE Copyright © 2011, Office of Educational Partnerships, Clarkson University, Potsdam NY http://www.clarkson.edu/highschool/Climate_Change_Education/index.html 21 Figure 34: Preview of Text Data with No Delimiters Figure 35: Preview of Text Data with Selected Delimiters 8. When you are satisfied that you have chosen the correct delimiter, you may specify the format for your data in each row by pressing “Next”, or you may allow Excel to determine the format automatically by pressing “Finish” (Selecting “Finish” is suggested) Tutorial prepared for the Project-Based Global Climate Change Education Project, funded by NASA GCCE Copyright © 2011, Office of Educational Partnerships, Clarkson University, Potsdam NY http://www.clarkson.edu/highschool/Climate_Change_Education/index.html