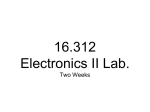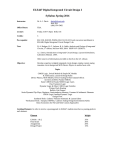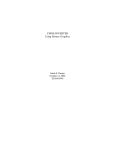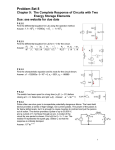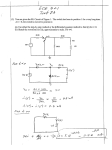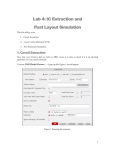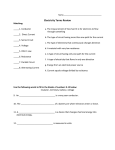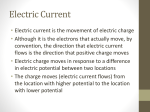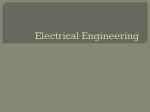* Your assessment is very important for improving the workof artificial intelligence, which forms the content of this project
Download Exercise 6
Survey
Document related concepts
Transcript
Exercise 6 Cell and CellView Design 1. Circuit creation We will use the circuit shown on the scheme below. The coil L0, the resistor R2 and lead source V0 are ideal elements and they are placed in analogLib library. Koplitz generator– DC operation point The library’s names, the element’s names and the parameters values used in the circuit are shown in the table below: Library analogLib PRIMLIB PRIMLIB PRIMLIB PRIMLIB PRIMLIB PRIMLIB PRIMLIB analogLib analogLib Element V0 nmos4 R3 R1 R0 C1 C2 C3 L RL (R2) Starting transient analysis Parameters’ values Vdc=2.5V W=100um, number of gates=10 2kΩ 4kΩ 500Ω 3.12pF 3.12pF 10pF 5.83nH 2Ω Transient additional options 2. Circuit Analysis In order to check the circuit working capacity we will use dc analysis on the operating point and transient analysis. To star the analyses go to Analog Environment in the scheme editor. A simulation window appears. Go to Analyses Choose and check both dc Save DC Operating Point and tran. For Tran analysis set Stop Time which means end of the simulation period of time. It has to be enough for the generator to start its work and to reach constant working regime. Choose such step, maxstep and an integration method, that the simulator to work properly. When the simulation is over we can take the results for: 1) DC operating point - Results Annotate DC Operating Points 2) Tran analysis – current and voltage results are visualized in the transistor’s drain and source - Results Direct Plot Transient Signal Tran analysis results 3. Circuit preparation for its layout In order to create a layout you need to prepare the circuit at first. To do that, copy your circuit in a new cell from the library you are working in. All elements should belong to the library that is connected with a technology process. In our exercise we use PRIMLIB which contains real elements for 0.35m CMOS technology for AMS. The ideal elements are the coil, the resistor which controls the circuit serial resistance, the power supply and the ground. All these elements do not have a layout and should be removed before to place the circuit in the layout editor. The ideal elements will be added externally on a later stage when we do the circuit simulation after creating a layout (re-simulation). Kolpitz generator will be design as a standard cell. Therefore after we remove all ideal elements, we should add pins which will be the circuit’s outputs. That way the created cell can be used as a constructive element in higher leveled hierarchical circuits. Kolpitz generator, prepared for a layout design In order the re-simulation to be possible it is necessary the circuit to has a symbolic view. Therefore we are making a circuit symbol (visit exercise №4 for more details). We are creating a new cell containing that symbol plus all ideal elements in order to verify once again the circuit functionality after the changes are made. 4. Layout 1) Schematic to layout view elements shifting We will use the Kolpitz generator to create a layout. Go to Tools Design Synthesis Layout XL. Cell name box is automatically filled. Make a check if the used tool is Virtuoso and press OK. A Virtuoso XL window has opened. In that window, go to Design Gen from source. In the form Layout Generation set the pin sizes and the layer which should be used in the layout. The form is filled with default parameters but they can be edited as well. Press the button Ok in order all circuit elements to be automatically filled in the layout editor window. On this stage you can see only the elements’ outlines. In order to make all layers visible press buttons Shift + f. The window LSW (Layer Selection Window) was opened simultaneously with Virtuoso XL starting. In LSW all layers, which can be used in a layout, are shown. There is an option to include and/or exclude layers from a list. That comes possible with command Edit Set Valid Layers. 2) Suiting elements in a circuit After starting Virtuoso XL and placing all the elements that should be used, we have to order those elements in their proper places. All elements should be placed in areas surrounded by a prBndry dg layer and all the pins should be placed on the edges. To do this, go to Place Pin Placement. Regarding the elements placing do not forget the wires that will be added on a later stage. CADENCE allows visualizing the logical connections between the elements. (Connectivity Show Incomplete Nets). The shape of the elements can be changed not only in the schematic editor Virtuoso Schematic Composer (Edit Properties form), but also in the layout editor Virtuoso Layout XL. All changes that are made in the layout editor should be transferred to the schematic one as well. This can be automatically done using the command Connectivity Update Schematic Parameters. The elements that have been changed should be selected before the command implementation. The elements placing in the circuit depends on the circuit characteristics, the designing rules and all the limitations coming from technology using. 3) Elements’ wiring After all the elements are properly placed we need to connect them with wires. From LSW choose a layer where to set the wires. In most cases the first metal layer is used (MET1 dg). Go to Create Path or press button p from the keyboard. By default the wire width is the minimum possible number. It should be changed according to the amperage which the wires should endure. In order to avoid any wire crossing use other layer to place the rest of the wires. Use command Change To Layer from wire creation form. The most recently used keyboard commands are shown in the table below: Shift-f Ctrl-f Shift-z Ctrl-z g m command +F3 k K W i q F4 u All layers become visible Makes visible only the elements outlines Size decrease 2 times Size increase 2 times On/Off grid gravity Move/rotate objects Additional options to a command Draw a line Erase a line Further view Insert element Call a window with elements’ parameters Switch full/ particular selecting regimes Undo 4) Some useful advices for easier layout creation Usually the pins for power source ground are placed on opposite sides of the layout. The distance between the elements should be as small as possible but big enough to follow the design rules. Kolpitz generator layout 5. Layout verification For layout verification in CADENCE we use a product called Diva. It contains few tools for physical verification which allow errors finding and their rectification. 1) Design Rule Check (DRC) After the wiring is done, the layout should be check if all design rules are followed. From Layout XL window Verify DRC. Error finding comes possible with command Verify Marker Find. If some error appearance can not be explained then go to Verify Marker Explain. 2) Elements extraction from the layout. The next step is to extract the schematic and parasitic elements from the layout. For the extraction we use the process of frame identification as we create a symbol for each identified frame. The symbol is placed in extracted schematic view which is generated with each program starting. An identification rules are needed to be defined, in order any parasitic influences to be located. This verification program provides with tools for indentified frame parameters measurements, makes calculations with those parameters and keeps the result as a parameters value in the extracted scheme. Furthermore this program makes the same with the parasites and keeps the calculated value as parasitic parameter of some element or as parasitic frames between the pins. The values of these parameters are accessible for other CADENCE modules as well. As an example is Netlist generating program. This is necessary in order the re-simulation to be possible. Parasites are all those frames which are in the layout only as a secondary effect in a circuit design process. An example is the parasitic capacity which comes from re-covering of two metal layers. Its value is calculated with taking the dimensions of the re-covered surface. In order to start the extraction, go to Verify Extract. From the window Extract press the button Set Switches in order to turn on the switch capall. If this switch is not turned on then the extraction program will recognize only the circuit elements, without the parasitic ones. Press the button Apply, or OK. After the extraction implementation a new cellview (extracted) appears in the library browser Library Manager. The extracted view is similar to the schematic one, but with parasitic capacities included. It is necessary for the next step of the design process – resimulation. 3) Layout Versus Schematic – LVS LVS compares two kinds of cellviews and shows the differences between them. Most frequently LVS compares extracted and schematic view. The module creates a netlist for each view and compares them following the specified rules. The LVS starting is from extracted view window through the command Verify LVS. If both views are opened in the moments of LVS starting, then the form will be automatically filled. Otherwise you should type the cell and view name. To start the comparison press the button Run. The comparison may take few minutes. When it is over a new window with a message Analysis Job Succeeded will appear. That means that the process of comparison is successfully validated. If the process is unsuccessful, press the button Info in LVS form in order to open the log file. In this file all the implemented commands are written and you can easily find the error reason. If the comparison is successful, then press the button Output in order to open a text file with output data from the process. If there is a message “The net-lists match”, that means that created layout matches the circuit, but if the message is “The net-lists failed to match”, then most probably there is an error in the scheme wiring. In order to find the errors press the button Error Display in LVS form. A new Error window appears. Press the button First and in Display box you will see a message for the first error. Simultaneously in the extracted view the mistaken objects become lightened. 6. Re-simulation For the re-simulation we will use the cell containing the Kolpitz generator symbol with a coil as an external element. Go to Tools Analog Environment. In order to use the extracted view for the simulation, or in other words to make the re-simulation, go to Setup Environment. Start the analyses on the circuit again.