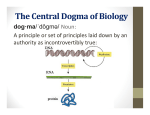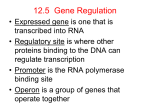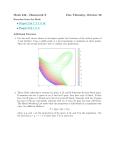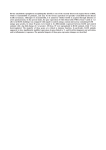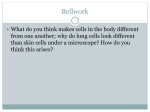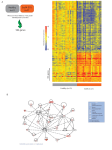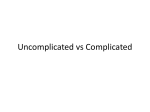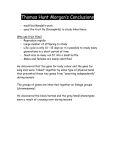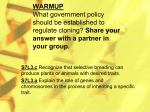* Your assessment is very important for improving the workof artificial intelligence, which forms the content of this project
Download Intelligent Systems and Bioinformatics Laboratory
Survey
Document related concepts
Transcript
Intelligent Systems and Bioinformatics Laboratory Home People Research Projects Publications Careers Grants FAQ Media News Contact Us Sorin Draghici Home Publications Research Teaching Collaborations Grants Activities Home › Content OntoToolsHelp - Help - ontoexpress Onto-Express Help Using Onto-Express Results Tree View Results Flat View Results Features Tree View Features Flat View Features More Features Chromosomal Information Chromosomal Information Features Single Gene View Once the user is logged in, she will be presented with an HTML page and a pop-up, as shown in Fig. 1A. The user can proceed further by click on or . Onto-Express constructs functional profiles (using Gene Ontology terms) for biochemical function, biological process, cellular role, cellular component, molecular function, chromosome location. Using Onto-Express (top) Figure 1A: Request for Granting the session. Figure 1B: Onto-Tools chooser frame. The user will then see Onto-tools chooser frame as shown in Figure 1B. The user can check a radio button, corresponding to a particular tool and click to use that particular tool. On checking the Onto-Express check box and clicking , starts Onto-Express and the user see the Onto-Express Input form as shown in figure 2. Figure 2: Onto-Express input form. The user needs to carry out the following steps in order to use Onto-Express (OE): 1. Submit an input file. To submit the input file, the user clicks the button next to "Input File:". Clicking the button opens up a file dialog box that displays a list of files on the user's computer. The user navigates to the required directory and selects an appropriate input file. After selecting the file, the user clicks the button in the file dialog box. Note: There are some constraints on the format of input file. The input file must be a simple ASCII file ( i.e. the input file should be prepared in an ASCII text editor such as notepad on windows platform or gedit, pico or vi on various UNIX platforms, but not in MS-Word, MS-Excel, Star Office or Open Office that creates a binary file). The file can contain either accession numbers, cluster identifiers or probe identifiers but not a combination of them. Each identifier should be listed on a separate line. 2. Select a reference array (Version 2 users only). The user selects the reference array by clicking the drop down list next to "Reference Chip" and selecting an appropriate array. This shows a list of arrays already present in the OE database. If the user cannot find her array in the list, she can select " My own chip". In this case, the user also needs to submit the file that contains the list of all the identifiers on the array in the same format as the input file. For example, if the input file selected in step 1 contains accession numbers, then the reference array file should also contain all the accession numbers for the reference array, but if the input file selected in the step 1 contains cluster IDs, the reference array file should contain all the cluster IDs for the reference array. Note: The identifiers in the input file should be a subset of the identifiers in the reference array file. If the condition is not satisfied OE returns with an error message that explains the possible causes and solution to remedy the problem. 3. Select the organism. The user selects the organism by clicking on the drop down list next to "Organism:". 4. Select the input type. The user selects the input type that the input file contains, by clicking on the appropriate radio button. No assumptions are made about the input type and user must select one of the radio buttons. Note: The input type "Wormbase Accession" should only be used when the organism selected in step 2 is Caenorhabditis elegans. 5. Indicate the information (functions, process, etc) OE should be searched for, by selecting the corresponding check box. The user selects/deselects the check boxes for the information she is interested in. By default all the check boxes are selected. Note: Due to changes in public databases that OE uses, categories "biochemical function" and "cellular role" are no longer available. The user may see two gray bars for these categories in the results. 6. Select the probability distribution (Version 2 users only). Next, the user selects the probability distribution by clicking the down arrow of the drop down box. The default distribution is "Binomial". 7. Select the method of correction for multiple experiments (Version 2 users only). The user selects the method for multiple experiment correction from the drop down list next to "Select the method for multiple experiment correction". The default correction for multiple experiment is "Bonferroni correction". 8. Submit the request. The user clicks the button to send the input to Onto-Express server. The user can reset the form by clicking the "Reset" button. On Clicking the button the user is taken to the following pre results page. The user can know the time elapsed since the submission of the request. Below the time elapsed message is the message which informs the user about the stage of processing of her request. Figure 1C: Pre Results Page Results (top) Display of Onto-Express (OE) results is now provided into three views: 1. Tree view, 2.synchronized view and 3. Flat view. Tree view displays the results in a tree structure that represents the structure of ontology from Gene Ontology (GO) Consortium. Synchronized view displays the structure in the Tree view as bar graphs. The conventional bar graph display for each individual ontology category is available through the Flat view. Note: In order to successfully run the applet, please make sure that proper java plug-in is installed in the browser. For more information on requirements for Onto-Tools click here. Figure 2: Onto-Express sample result page. Tree View results (top) The default view is a Tree View that initially shows the ontology terms from the first two levels of the tree (Figure 2). It displays the term "Gene Ontology" as the parent of molecular function, biological process and cellular component. The number next to each node indicates the number of genes in the input list annotated with the corresponding term or any of its children terms. At this stage, the Synchronized View displays three bar graphs for each child term of gene ontology. The term "Gene ontology" is not considered for display of the results. Figure 3: Tree View Results A user can expand or collapse any node in the tree by clicking the handle-like icon next to each term. When the node is collapsed, the number of genes next to the term indicates the number of unique genes from the input list for the term itself as well as for its children terms. In other words, when a child term is not visible (i.e. its parent is collapsed), the genes annotated with the child term are considered as annotated with the parent term. When a node is expanded its children nodes are visible and corresponding bars are added in the Synchronized View. When the node is expanded, if there were no genes from the input annotated with the corresponding term, the number next to it becomes zero. In this condition, the bar corresponding to the term in the Synchronized View is made invisible. Also, when a node is collapsed, all the bars corresponding to its children terms are made invisible in the Synchronized View. Figure 4: Tree View vs Synchronized View Flat View results (top) The Flat View displays the results as bar graphs. The length of each bar is proportional to the number of identifiers from the input file (accession numbers, cluster IDs or probe IDs) found that are annotated using the corresponding ontology term. The term itself is displayed next to the bar graphs. Figure 5: Flat View Results Features (top) Tree View Features (top) Figure 6: Tree View Features When the user clicks a right mouse button on a tree node, a menu pops up. The user can perform various operations such as view the details for the node, select or de-select the node, hide or display the corresponding bar graph in the Synchronized View etc. through the pop up menu. Clicking "detail" in the pop up menu opens up another window containing detail information for the selected node such as its GO ID, GO aspect, the list of input genes for the term and their locus IDs as well as their UniGene cluster IDs. The user can open the detail window by clicking left mouse button once on a node. Clicking "select" in the pop up menu selects the corresponding bar in the Synchronized View and highlights it with red color. The user can select various nodes by right-clicking the mouse on them and then clicking "select" in the pop up menu. Next, clicking the button displays only the bars for the selected nodes in the Synchronized View. In order to reset the Synchronized View the user can click "De-select All" in the pop up menu. The user can unselect a node by clicking "De-select" in the pop up menu. Figure 7: Selected nodes in Synchronized View A bar in the Synchronized View for a node in Tree View can be made invisible by clicking "hide" in the pop up menu. In order to make the bar visible again, click "Show All" in pop up menu in the Tree View. The length of bars in the Synchronized View changes according to the total number of genes for the corresponding node in the Tree View. If a total number of genes from the input list for a node become zero after the node is expanded, the corresponding bar for the node in the Synchronized View is removed. Similarly, if the total number of genes for a node increases after it is collapsed the length of the corresponding bar in the Synchronized View increases proportionally. Note: - (1) The pop up menu is not available in the Synchronized View. It only displays the result of the operations carried out in the Tree View through the pop up menu or by expanding/collapsing tree nodes. (2) The Tree View does not display the entire GO tree. It only displays the terms and their parent terms from the GO tree for which the total number of genes found in the input list is not zero. The Synchronized View is a bar graph that is synchronized with the Tree View. It is synchronized with the GO tree that is being displayed in the Tree View. The limitation of the Tree View is that it cannot be sorted by total number of genes, the function name or p-value. The Synchronized View is provided in order to facilitate the sorting. Flat View Features (top) Initially, the Synchronized View and the Flat view are sorted by name. Clicking on sorts the bar graphs in both the view according to their total and changes the label on it to "Sort By Name". Clicking the button again sorts the graph by name and changes the label to . Note: - Sorting the bar graph in Synchronized View also sorts the bar graph in the Flat View and vice versa. Figure 8: Functions Sorted by Name in Flat View The Flat View does not reflect the tree structure of GO and it displays results from one GO category at a time. Clicking a right mouse button pops up a menu similar to the one in the tree view but it is only effective on the bars in Flat View. The user can carry out the same operations as described before. The user can search for ontology terms that meet the specific criteria in the Flat View. For example, the user can search for the terms that have total greater than or equal to 5 and/or the name of the term contains the word "rna" and/or has p-value less than or equal to 0.05. The terms that satisfy the search criteria are highlighted in yellow color. The user can also choose to select the search terms by clicking the check box "select results". If the check box is selected then the user can view the searched terms by clicking the button. The user can add more functions to the search by repeatedly searches. For example, the user can first search for the terms that have word "rna" in them and the total is more than 10. Clicking the button highlights the terms matching these criteria with brown color. Now, if the user increases the total from 10 to 12 and clicks the button again, the terms previously searched that do not meet the new criteria are removed from the search. If the user clicks button all of the searched terms are cleared. In order to reset the Flat View, the user clicks on the drop down list and selects any category of the interest. Note: - The user can refer the Legend provided on the top right hand side corner for the color conventions used. More Features (top) The user can ask for more details for each term found in each profile category. To find out more details about a term, user clicks on corresponding bar in the Flat View or a node in the Tree View. It opens up a frame that contains cluster identifier, locus link, official gene symbols, gene title and accession numbers or probe identifiers (if the input list contained any of them), corresponding to that function in case of Flat View. In case of Tree View the frame will contain all these identifiers for all the functions corresponding to that node. Each of the cluster identifiers, locus link and accession number in the frame are hyper linked to corresponding section of NCBI. The user can click on these hyperlinks to access particular section of NCBI. The user can get all the results emailed to her email id. Clicking the button opens up an applet. The user can select the functional categories and the details that needs to be emailed. The user can open the results file in MS-Excel by indicating that the files are semicolon delimited. The results are in semicolon delimited files instead of tab delimited files because some email clients substitute tab character with blank space character depending on the user's preference. Chromosomal Information(top) Onto Express also creates chromosome location profile for the input list of genes in addition to function profiles. The user can switch to chromosome location profiles by selecting "chromosomal Information" in the drop down list of categories. Each chromosome is drawn as a bar and the total number of genes from the input list found on a chromosome are shown next to each chromosome. The centromere of each chromosome is displayed in by a black vertical line in each bar. The vertical bands of yellow color on each chromosome indicates the number of genes from the input list mapped on that location. The color of those bands range from yellow to orange to red indicating the increase in the number of genes mapped to the corresponding cytogenetic location. Figure 9: Chromosomal Information Chromosomal Information Features (top) Clicking a left mouse button on these band opens another window that displays the corresponding chromosome, cytogenetic location, total number of genes from the input on that location and detail for each gene that includes its cluster ID, locus ID, its absolute start and end position, the gene name and its symbol. Clicking a right mouse button on a band opens NCBI map viewer in another window with the clusters mapped at that cytogenetic location marked in red color on the map. Figure 10a: Left Click Feature Figure 10b: Right Click Feature Figure 11: Chromosomal Details in Map Viewer Single Gene View (top) The experimentation can also be focused only on a particular gene. The user need to select the gene of interest in the Tree View and then click the Single Gene View tab. The Single Gene View shows the occurrence of a particular gene in the GO Tree. Note: - The Single Gene View is to show the position of a particular gene in entire GO Tree. The details for a gene can be obtained from the Tree View. Figure 12: Single Gene View Contact us : Dr. Sorin Draghici or Purvesh Khatri - Copyright 2003 Intelligent Systems and Bioinformatics Laboratory, Computer Science Department, Wayne State University 5143 Cass Avenue, 413 State Hall, Department of Computer Science, Wayne State University, Detroit MI 48202 Phone:(313)577-5070 Fax:(313)577-6868. Webmaster: Avani Khatri(avanikhatri at wayne dot edu) Contact Us