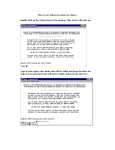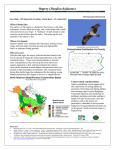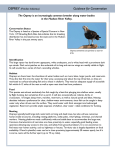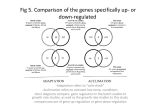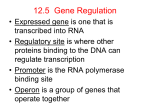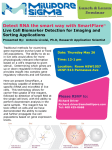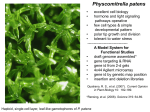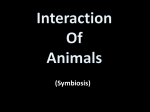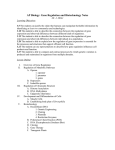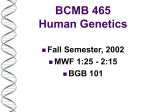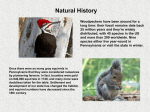* Your assessment is very important for improving the workof artificial intelligence, which forms the content of this project
Download Document
Neuronal ceroid lipofuscinosis wikipedia , lookup
Nucleic acid tertiary structure wikipedia , lookup
Therapeutic gene modulation wikipedia , lookup
Gene desert wikipedia , lookup
Site-specific recombinase technology wikipedia , lookup
Gene nomenclature wikipedia , lookup
Gene expression profiling wikipedia , lookup
Gene expression programming wikipedia , lookup
Artificial gene synthesis wikipedia , lookup
Adding Interactions This presentation gives a quick overview on how to add interactions into Osprey. Adding Interactions There are currently 4 different ways in which you can add interactions: 1.) From The GRID (General Repository of Interaction Datasets) database 2.) Directly in Osprey 3.) Custom Interactions files 4.) Gene lists Note: This presentation assumes that you have successfully downloaded Osprey and are able to run it. From The GRID Database The GRID is a database of genetic and physical interactions. For more information visit, http://biodata.mshri.on.ca/grid/. Any valid yeast ORF/gene name can be queried against The GRID database to see if any published interactions exist involving the query gene. There are three different ways that you can query The GRID from Osprey: 1.) “Gene Info” display area 2.) “Insert All Interactions for Selected” from the right-click pop up menu 3.) “Insert All Interactions for Selected” from the Insert option in the menu bar From The GRID Database Cont.. 1.) The “Gene Info” display area contains various information about a selected gene as well as a button labeled “Get New Interactions” (figure 1). If selected, Osprey will query The GRID with the gene/ORF name and display any results (figure 2). From this window you can choose to “Add All Interactions” or selectively add interaction using the “Add Selected Interactions.” Note: If an interaction already exists in your network then it will no longer be displayed. Figure 1: Gene Info display area showing the “Get New Interactions” button. Figure 2: Resulting interaction display window after querying The Grid. From The GRID Database Cont.. 2/3.) The “Add All Interactions” is a convenience that Osprey allows the user to quickly build on a given network by automatically querying The GRID and returning all possible interactions. This option can be used on multiple selected genes/ORFs and can be accessed via the mouse right-click menu (figure 3), or under the “Insert” option in the main menu (figure 4). Figure 3: Mouse Right-Click menu displaying the “Insert All Interactions for Selected” option. Figure 4: “All Interactions for Selected Nodes” from main menu. From The GRID Database Example#1 1.) Original network with KSS1 selected. 2.) After selecting the “Get New Interactions” button in the gene info display area. 3.) After the selected interactions from The Grid were added. From The GRID Database Example#2 1.) Network with CLN1, CLN2, CLN3 selected and Mouse Right-Click menu accessed. 2.) Resulting network after the “Insert All Interactions for Selected” option has been selected. Directly in Osprey Interactions can be added directly from within Osprey by using the add interaction function that can be accessed in one of two ways: 1.) Via the main menu item “New Interaction” located in the Insert option, shown in figure 5. 2.) Via the add interaction icon located on the toolbar, shown in figure 6. Figure 5: “New Interaction” option from the main menu. Figure 6: “New Interaction” option from the tool bar. Directly in Osprey Cont… After selecting the “Add New Interaction” option you will be presented with the screen shown in figure 7. From this screen you are provided with all the genes currently available in the network. You can now fill in all the information so that Osprey can add the new interaction. Direction goes from “Bait Gene” to “Target Gene”. Figure 7: “Add New Interaction” window. Directly in Osprey Example If you want to add an interaction between the two genes “CLN1” and “CLN3” shown in figure 8. You would need to select the “Add New Interaction” option and select “CLN1” as your bait gene and “CLN3” as the target gene. You then can choose to fill in the experimental system, source and PubMed Ids if you want to provide Osprey with this information for grouping and filtering later. Finally you select the “Add Interaction” button found in the bottom left corner of the “Add New Interaction” window to add the interaction, see figure 9. The resulting network would then look like figure 10 with a new edge representing the recently added interaction. Figure 8: Original network containing genes “CLN1” and “CLN3”. Figure 10: Resulting network with edge connecting genes “CLN1” and “CLN3”. Figure 9: “Add New Interaction” window. Custom Interactions files The Custom file format is a tab delimited text file that allows the user to load personal interaction data into Osprey. There are 4 variations to this file: Custom File Variation #1: Simple custom file format designed to allow the user to quickly visualize their data. The two columns represent the different interaction pairs that will be displayed. Custom File Variation #1 Resulting Osprey Network Note: The rows and columns in red are necessary where as the rows and columns in gray are optional. Custom Interactions files Cont… Custom File Variation #2: This variation of the custom interaction file allows the user to provide a different screen name that will be displayed in the network while still providing Osprey with the correct gene/ORF name so that the proper annotation can be retrieved from The Grid. This is useful for displaying allele information. Resulting Osprey Network Custom File Variation #2 Note: The rows and columns in red are necessary where as the rows and columns in gray are optional. Custom Interactions files Cont… Custom File Variation #3: Allows the user to provide Osprey with some details about the experimental system, source and any PubMed Ids that may contain information on this interaction. This additional information allows the user to take advantage of the experimental filters provided by Osprey. Multiple PubMed Ids can be added by separating them with semicolons with no blanks, i.e. 11805826:12765409 Custom File Variation #3 Resulting Osprey Network Note: The rows and columns in red are necessary where as the rows and columns in gray are optional. Custom Interactions files Cont… Custom File Variation #4: This variation is a combination of the previous three, which allows the user to take full advantage of Osprey. Custom File Variation #4 Resulting Osprey Network Note: The rows and columns in red are necessary where as the rows and columns in gray are optional. Gene lists The Gene lists file format is a tab delimited text file that allows the user to load a list of genes into Osprey. There are 2 variations to this file: Gene list Variation #1: List of gene/ORF names Resulting Osprey Network Gene list Variation #2: Additional column provided for changing the screen name displayed in Osprey while maintaining proper annotation for the given gene (useful for displaying allele information). Note: The rows and columns in red are necessary where as the rows and columns in gray are optional. Opening files To access the open file dialog in Osprey select the file option from the main menu and select the Open -> Standard option, shown in figure 11, or select the file open icon from the toolbar, shown in figure 12. This will then bring up the file dialog box where you can then choose both the location and type of file you are opening, shown in figure 13. Figure 11: “All Interactions for Selected Nodes” from main menu. Figure 12: “All Interactions for Selected Nodes” from main menu. Figure 13: Open file dialog Terms and Conditions Copyright ©2002 Mount Sinai Hospital, Toronto, Canada. All Rights Reserved. Warning: This system may be monitored by system or security personnel. License Agreement for the Osprey Network Visualization System and all documentation THIS AGREEMENT SETS OUT THE TERMS AND CONDITIONS FOR DOWNLOADING, COPYING, INSTALLING, OR USING OSPREY NETWORK VISUALIZATION SYSTEM SOFTWARE AND ASSOCIATED MATERIAL AND DOCUMENTATION INCLUDING ANY MODIFIED VERSIONS OR UPDATES (COLLECTIVELY “SOFTWARE”). READ THE TERMS OF THIS AGREEMENT AND ANY PROVIDED SUPPLEMENTAL LICENSE TERMS (COLLECTIVELY "AGREEMENT") CAREFULLY BEFORE OPENING THE SOFTWARE PACKAGE. BY OPENING THE SOFTWARE PACKAGE, YOU AGREE TO THE TERMS OF THIS AGREEMENT AND THAT IT IS ENFORCEABLE LIKE ANY WRITTEN NEGOTIATED AGREEMENT SIGNED BY YOU. INDICATE YOUR ACCEPTANCE OF THESE TERMS BY SELECTING THE "ACCEPT" BUTTON AT THE END OF THIS AGREEMENT. IF YOU DO NOT AGREE TO ALL OF THESE TERMS, SELECT THE "DISAGREE" BUTTON AT THE END OF THIS AGREEMENT AND THE SOFTWARE DOWNLOAD WILL NOT CONTINUE. Restrictions All downloads and use of the Osprey Network Visualization System are subject to the following terms: As long as you comply with the terms of this Agreement, you are granted a non-exclusive license to install and use the Software on a single computer for educational, research, and not-forprofit purposes, without fee. Except as expressly permitted in this Agreement, you may not use, copy, decompile, reverse engineer, disassemble, modify, rent, lease, loan, sublicense, distribute or create derivative works based upon the Software in whole or part or transmit the Software over a network. You shall not remove any copyright notices or other proprietary notices from the Software. Except as expressly stated herein this Agreement does not grant you any intellectual property rights in the Software and all rights not expressly granted herein are reserved by Mount Sinai Hospital. The right to download, copy, install, use, and distribute this software and its documentation by companies or other for profit organizations or in conjunction with for profit activities, are not granted except by prior written arrangement of the copyright holder. Contact Mike Tyers, Mount Sinai Hospital at [email protected], for commercial licensing opportunities. Termination This Agreement and your license to use the Software will continue so long as you remain in compliance with the terms and conditions of this Agreement. Your license will terminate automatically without notice from Mount Sinai Hospital if you breach any of your obligations hereunder. Upon termination, you shall cease using the Software and shall destroy all copies of the Software (and associated materials and documentation) in any form. All disclaimers of warranties and limitations of liability shall survive any termination of this Agreement. Disclaimers IN NO EVENT SHALL MOUNT SINAI HOSPITAL BE LIABLE TO ANY PARTY FOR DIRECT, INDIRECT, SPECIAL, INCIDENTAL, OR CONSEQUENTIAL DAMAGES, INCLUDING LOST PROFITS, ARISING OUT OF THE USE OR INABILITY TO USE THIS SOFTWARE AND ITS DOCUMENTATION, EVEN IF MOUNT SINAI HOSPITAL HAS BEEN ADVISED OF THE POSSIBILITY OF SUCH DAMAGE. THE SOFTWARE AND ACCOMPANYING DOCUMENTATION, IF ANY, PROVIDED HEREUNDER IS PROVIDED "AS IS". MOUNT SINAI HOSPITAL SPECIFICALLY DISCLAIMS ANY IMPLIED WARRANTIES OF ANY KIND INCLUDING BUT NOT LIMITED TO WARRANTIES OF MERCHANTABILITY, NONFRINGEMENT, AND FITNESS FOR A PARTICULAR PURPOSE. MOUNT SINAI HOSPITAL HAS NO OBLIGATION TO PROVIDE MAINTENANCE, SUPPORT, UPDATES, ENHANCEMENTS, OR MODIFICATIONS. MOUNT SINAI HOSPITAL DOES NOT WARRANT OR ASSUME RESPONSIBILITY FOR THE ACCURACY OR COMPLETENESS OF ANY INFORMATION, TEXT, GRAPHICS, LINKS, OR OTHER ITEMS CONTAINED WITHIN THE SOFTWARE. Published research assisted by this software should cite: Breitkreutz, BJ., Stark, C., Tyers M. "Osprey: A Network Visualization System." Genome Biology 2003 4(3):R22