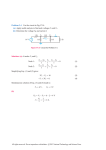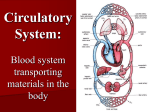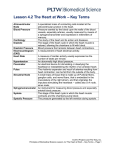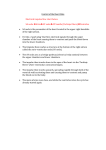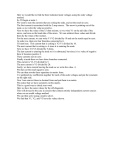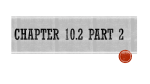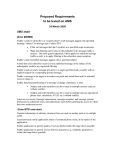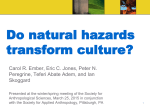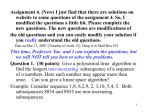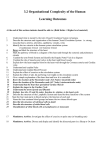* Your assessment is very important for improving the workof artificial intelligence, which forms the content of this project
Download Development Kit For the PIC® MCU
Distributed operating system wikipedia , lookup
Wireless security wikipedia , lookup
Computer network wikipedia , lookup
Serial Peripheral Interface Bus wikipedia , lookup
Wake-on-LAN wikipedia , lookup
Recursive InterNetwork Architecture (RINA) wikipedia , lookup
Piggybacking (Internet access) wikipedia , lookup
Network tap wikipedia , lookup
Airborne Networking wikipedia , lookup
Cracking of wireless networks wikipedia , lookup
Zero-configuration networking wikipedia , lookup
IEEE 802.1aq wikipedia , lookup
Development Kit
For the PIC® MCU
Exercise Book
Wireless - Ember ZigBeeTM Edition
March 2010
Custom Computer Services, Inc.
Brookfield, Wisconsin, USA
262-522-6500
Copyright © 2009 Custom Computer Services, Inc.
All rights reserved worldwide. No part of this work may be reproduced or copied in any form
by any means-electronic, graphic or mechanical, including photocopying, recording, taping or
information retrieval systems-without written permission.
PIC® and PICmicro® are registered trademarks of Microchip Technology Inc. in the USA and in other countries.
ZigBee™ is a trademark of the ZigBee™ Alliance, Inc.
Ember and EmberZnet are registered trademarks of Ember Corporation in the USA and in other countries.
Custom Computer Services, Inc.
proudly supports the Microchip
brand with highly optimized
C compilers and embedded
software development tools.
1
UNPACKING AND INSTALLATION
Inventory
Use of this kit requires a PC with Windows 95, 98, ME, NT, 2000 or XP. The PC must
have a spare 9-Pin Serial or USB port, a CD-ROM drive and 75 MB of disk space.
The diagram on the following page shows each component in the Wireless - Ember
ZigBeeTM Edition kit. Ensure every item is present.
Software
Insert the CD into the computer and wait for the installation program to start. If your computer
is not set up to auto-run CDs, then select My Computer and double-click on the CD drive.
Click on Install and use the default settings for all subsequent prompts by clicking NEXT,
OK, CONTINUE…as required.
Identify a directory to be used for the programs in this booklet. The install program will have
created an empty directory c:\program files\picc\projects that may be used for this purpose.
Select the compiler icon on the desktop. In the PCW IDE, click Help>About and verify
a version number is shown for the IDE, PCH, and PCM to ensure the software was
installed properly. Exit the software.
Hardware
Connect the PC to the ICD(5) using the USB cable.(1) Connect the prototyping board (8) to
the ICD using the modular cable. Plug in the DC adaptor (7) to the power socket and plug
it into the prototyping board (8). The first time the ICD-U is connected to the PC, Windows
will detect new hardware. Install the USB driver from the CD or website using the new
hardware wizard. The driver needs to be installed properly before the device can be used.
The LED should be red(2) on the ICD-U to indicate the unit is connected properly.
Run the Programmer Control Software by clicking on the CCSLOAD icon on the desktop.
Use CCSLOAD Help File for assistance.
The software will auto-detect the programmer and target board and the LED should be
illuminated green. If any errors are detected, go to Diagnostic tab. If all tests pass, the
hardware is installed properly.
Disconnect the hardware until you are ready for Chapter 3. Always disconnect the power
to the Prototyping board before connecting/disconnecting the ICD or changing the
jumper wires to the Prototyping board.
ICD-S40 can also be used in place of ICD-U. Connect it to an available serial port on the PC using the 9
pin serial cable. There is no driver required for S40.
(1)
(2)
CCS, Inc.
ICD-U40 units will be dimly illuminated green and may blink while connecting.
1
iWr
eir
le
sles
ss
-E
-mE
W
bm
ir
eb
e
re
le
Er
ss
dE
itd
iiot
-E
nio
m
n
b
e
r
E
d
it
io
n
11
W
ICD-U64
** * ** *
1
2
3
4
5
6
7
8
Storage box
Exercise booklet
Serial PC to Prototype board cable
Modular cable (ICD to Prototyping board)
ICD unit for programming and debugging
Serial (or USB) PC to ICD cable
AC Adaptor (9VDC)
Two Sensor boards with PIC16F886 processor chips and EM260 modules, and one
Base station with a PIC18LF4620 processor chip and EM260 module
9 CD-ROM of C compiler (optional) and Ember Documentation
*Note: 9V battery required or can be powered with Ember Insight Adapter
(included are 2 9V batteries)
Wireless - Ember ZigBeeTM Edition Exercise Book
2
USING THE INTEGRATED
DEVELOPMENT ENVIRONMENT (IDE)
Editor
Open the PCW IDE. If any files are open, click File>Close All
Click File>Open>Source File. Select the file: c:\program files\picc\examples\ex_
stwt.c
Scroll down to the bottom of this file. Notice the editor shows comments, preprocessor
directives and C keywords in different colors.
Move the cursor over the Set_timer0 and click. Press the F1 key. Notice a Help file
description for set_timer0 appears. The cursor may be placed on any keyword or built-in
function and F1 will find help for the item.
Review the editor special functions by clicking on Edit. The IDE allows various standard
cut, paste and copy functions.
Review the editor option settings by clicking on Options>Editor Properties. The
IDE allows selection of the tab size, editor colors, fonts, and many more. Click on
Options>Toolbar to select which icons appear on the toolbars.
Compiler
Use the drop-down box under Compile to select the compiler. CCS offers different
compilers for each family of Microchip parts. The Base station board has a
PIC18LF4620 chip. Select PCH 16 bit in the drop down menu under the compile tab
when you are compiling code for the Base station board. The Sensor boards have the
PIC16F886 chip. Select PCM 14 bit from the drop-down menu under the Compile tab
when you are compiling code for the sensor boards.
The main program compiled is always shown in the bottom of the IDE. If this is not the
file you want to compile, then click on the tab of the file you want to compile. Right click
into editor and select Make file project.
Click Options>Project Options>Include Files… and review the list of directories
the compiler uses to search for included files. The install program should have put two
directories in this list: devices and drivers.
Normally the file formats need not be changed and global defines are not used in these
exercises. To review these settings, click Options>Project Options>Output Files and
Options>Project Options>Global Defines.
Click the compile icon to compile. Notice the compilation box shows the files created
and the amount of ROM and RAM used by this program. Press any key to remove the
compilation box.
CCS, Inc.
Viewer
Click Compile>Symbol Map. This file shows how the RAM in the microcontroller
is used. Identifiers that start with @ are compiler generated variables. Notice some
locations are used by more than one item. This is because those variables are not active
at the same time.
Click Compile>C/ASM List. This file shows the original C code and the assembly code
generated for the C. Scroll down to the line:
int_count=INTS_PER_SECOND;
Notice there are two assembly instructions generated. The first loads 4C into the W
register. INTS_PER_SECOND is #defined in the file to 76. 4C hex is 76 decimal. The
second instruction moves W into memory. Switch to the Symbol Map to find the memory
location where int_count is located.
Click View>Data Sheet, then View. This brings up the Microchip data sheet for the
microprocessor being used in the current project.
Click here for the file menu. Files and Projects are created,
opened, or closed using this menu.
Place cursor over each icon
and press F1 for help.
Compiles current selected unit, does NOT link/build
into a HEX file.
Compiles all units that have changed since last build,
links/builds into a HEX file.
Compiles all units regardless if they have changed since
last build, links/builds into a HEX file.
Click the help icon for
the help menu. The technical
support wizard and download
manager are accessed using
this menu.
Compile ribbon.
Quick view of supported devices.
Place cursor here for slide out boxes.
All of the current project’s source and
output files can be seen here.
Wireless - Ember ZigBeeTM Edition Exercise Book
3
COMPILING AND
RUNNING A PROGRAM
Open the PCW IDE. If any files are open, click File>Close All
Click File>New>Source File and enter the filename EX3.C
Type in the following program and Compile.
#include <18f4620.h>
#device ICD=TRUE
#fuses HS,NOLVP,NOWDT
#use delay (clock=10000000)
#define GREEN_LED PIN_D5
N OT E S
void main () {
while (TRUE) {
output_low (GREEN_LED);
delay_ms (1000);
output_high (GREEN_LED);
delay_ms (1000);
}
}
CCS, Inc.
The first four lines of this program define the basic hardware environment. The chip being used is the PIC18LF4620, running at 10MHz with
the ICD debugger.
The #define is used to enhance readability by referring to GREEN_LED
in the program instead of PIN_D5.
The “while (TRUE)” is a simple way to create a loop that never stops.
Note that the “output_low” turns the LED on because the other end of
the LED is +5V. This is done because the chip can tolerate more current
when a pin is low than when it is high.
The “delay_ms(1000)” is a one second delay (1000 milliseconds).
ICD-U64
Connect the ICD to the Base station board using the modular cable, and connect the ICD
to the PC. Power up the Base station board.
Click Debug>Enable Debugger and wait for the program to load.
If you are using the ICD-U40 and the debugger cannot communicate to the ICD unit go
to the debug configure tab and make sure ICD-USB from the list box is selected.
Click the green go icon:
Expect the debugger window status block to turn yellow indicating the program is
running.
The green LED on the Base station board should be flashing. One second on and one
second off.
The program can be stopped by clicking on the stop icon:
FURTHER STUDY
A
B
Modify the program to light the D5 LED for 5 seconds, then the
D4 for 1 second and the D3 for 5 seconds.
Add to the program a #define macro called “delay _seconds” so the
delay _ms(1000) can be replaced with : delay _seconds(1); and
delay _ms(5000) can be: delay _seconds(5);.
Note: Name these new programs EX3A.c and EX3B.c and follow the same
naming convention throughout this booklet.
Wireless - Ember ZigBeeTM Edition Exercise Book
4
ZIGBEE™ OVERVIEW
ZigBee™ is a specified protocol for creating a wireless personal area network (WPAN).
The two primary goals of the ZigBee™ organization was to create a WPAN that works
using the least amount of power and the least amount of resources. Low power and low
complexity make ZigBee™ a very attractive wireless networking solution for embedded
systems.
The physical and MAC layer used by ZigBee™ is IEEE 802.15.4, and will be discussed in
the next chapter. 802.15.4 operates in two frequency bands, 900MHz or 2.4GHz.
There are three different types of ZigBee™ devices: Full Function Devices (FFD),
Coordinator and Reduced Function Devices (RFD). A FFD can route information
between two nodes, or create entirely new networks. A Coordinator is an FFD that has
taken the task of creating and administrating the network. An RFD is the simplest form
of device, and can only talk to an FFD – it cannot create a network or relay between two
nodes.
ZigBee™ Coordinators can create three different kind of networks; Star, Cluster Tree or
Mesh networks (figure 4.1):
CCS, Inc.
Mesh
Star
Cluster Tree
PAN coordinator
Full Function Device
Reduced Functions Device
Figure 4.1
The ability for a node to be a Coordinator, router or end node is dependent on each unit’s
capabilities. A RFD can only be an end node. Mesh and Cluster Tree networks provide
for more stability and longer range than Star networks; sacrificing network/node complexity
and larger power requirements.
Wireless - Ember ZigBeeTM Edition Exercise Book
8
5
802.15.4 OVERVIEW
The physical/MAC layer of ZigBee™ is 802.15.4, which is a wireless standard aimed for
low power consumption. Low power is achieved in two ways: low data rates and using a
beacon to synchronize when nodes can go to sleep.
The current 802.15.4 specification uses three frequency bands:
Frequency
Band (MHz)
Max Data
Throughput
(Kbit/s)
# Channels
Region
Modulation
868.0 – 868.6
1
Europe
BPSK
20
902
10
North America, Japan
BPSK
40
16
Worldwide
O-QPSK
250
– 928
2400 – 2483.5
Figure 5.1 – 802.15.4 Frequency Bands
802.15.4 also uses Carrier Sense, Multiple Access (CSMA) to prevent two nodes from
attempting to talk at the same time. Beacons and acknowledge messages do not use
CSMA.
Below is an overview of the data sent by the 802.15.4 physical layer:
Bytes
4
1
1
x
Preamble
SOF
Length
MAC Sublayer (MPDU)
Figure 5.2 – 802.15.4 PHY Layer
The preamble and start-of-field marker are used to distinguish a start of 802.15.4.
Length is the size of the MPDU.
Below is an overview of the data sent in the MAC Sublayer (MPDU):
Bytes
2
1
Frame Control Seq Num
Figure 5.3 – 802.15.4 MAC Layer
CCS, Inc.
4 to 20
n
Address Field Data Payload (MSDU)
2
FCS
Addressing and frame control is specified by the two Frame Control bytes:
Bit
Description
0:2
Frame Type (0b000=Beacon, 0b001=Data, 0b010 = ACK, 0b011=Command)
3
Security Enabled
4
Frame Pending
5
Acknowledge Requested
6
IntraPan
7:9
RESERVED
10:11
Destination Addressing Mode (0b00=NONE, 0b10=16bit, 0b11=64bit)
12:13
RESERVED
14:15
Source Addressing Mode (0b00=NONE, 0b10=16bit, 0b11=64bit)
Figure 5.4 – 802.15.4 MAC Frame Control
The size and content of the address field of the MAC datagram is dependent on the
Frame Type and address mode specified in the Frame Control word.
An ACK frame contains no addressing, a beacon frame may contain 4 to 10 bytes of
addressing, and a data/cmd frame may contain 4-20 bytes of addressing.
A beacon frame is originated by the PAN coordinator and is used to synchronize all
nodes in the network. A command frame is used by frames to help create the networks
shown in Figure 4.1, and will not be covered in this tutorial. Data and ACK frames will be
covered extensively in the next few chapters.
Wireless - Ember ZigBeeTM Edition Exercise Book
6
OVERVIEW OF THE CCS WIRELESS
EMBER EDITION DEVELOPMENT KIT
The Wireless-Ember ZigBeeTM Edition Development kit, with EM260, consists of one
Base station board and two Sensor boards. The Base station board has a PIC18LF4620
running at 3.3V and the Sensor boards have a PIC16F886 running at 3.3V.
The Base station board can be powered using a 9VDC power supply and the Sensor
boards with a 9V battery or Insight Adapter for both boards.
The Base station board has two pushbuttons connected to Pins RA4 and RA5 and a
potentiometer connected to pin RA0. There are eight LEDs connected to the pins on
Port D and there is an I/O header to give access to the other pins on the PIC18LF4620.
For RS232 serial I/O, an RS232 driver is connected to RC6 and RC7. Three 7-segment
LEDs are also available, which can be controlled using pins RB4, RB5 and RC5
(example code will be given later for the 7-segment LEDs).
The Sensor boards have two pushbuttons connected to pins RA4 and RA7. They have
three LEDs connected to pins RB4, RB5 and RC0. A light detector is connected to Pin
RA1 and a thermistor is connected to Pin RA0. The other pins on the PIC16F886 are
accessed through the I/O header.
The Sensor boards are powered through the MAX1672 step up/down converter. The
board powers up when the pushbutton near this chip is pressed. Hold down this
pushbutton when programming the chip. Pin RA2 must be set to high at the start of
the code to ensure the chip remains powered up.
The Ember EM260 is a ZigBeeTM-compliant (802.15.4 PHY/MAC) radio that is used is
used in this development kit and dicussed in this tutorial. The EM260 ZigBeeTM network
co-processor, the EM260 is a 2.4 GHz 802.15.4 radio with a Flash-based processor onchip. The EM260 runs the EmberZNet ZigBee stack, exposing the top level API over an
SPI interface. The microcontroller which is the HOST, runs the application and makes
appropriate calls to the EmberZNet stack over the SPI interface
This kit is intended to develop a 802.15.4 ZigBee™ network.
CCS, Inc.
THE EM260 NETWORK COPROCESSOR
AND THE EMBERZNET STACK
7
The EM260 is a 2.4 GHz 802.15.4 radio transceiver with the following characteristics:
•
•
•
•
•
•
Supports 16 channels which are spaced 5 MHz apart (2.405, 2.410, ...2.480 GHz)
RX sensitivity of -97dBm (typical)
+3 dBm TX output power (+5 dBm in boost mode.)
Low supply voltage (2.1V to 3.6V)
Minimal current drawn (35 mA in RX, 35 mA in TX; VCC at 3.0V)
Integrated TX/RX switch, minimizing external components
The EM260 integrates an IEEE 802.15.4 transceiver with a network processor core. It
provides a hardware MAC that supports automatic acknowledgment generation and
reception, and automatic filtering of received packets. The EM260 MAC utilizes a DMA
interface to RAM memory to further reduce the overall microcontroller interaction while
transmitting and receiving packets.
The EM260 integrates the XAP2b microprocessor developed by Cambridge Consultants
Inc. The XAP2b is a 16-bit Harvard architecture processor with separate program and
data memory spaces. The word width is 16-bits for both program and data memory.
The EmberZNetTM is a self-organizing, self-healing, mesh networking protocol stack.
The stack provides complete networking services from the physical layer up to a reliable
transport layer. EmberZNetTM provides a common application programming interface
(API) that utilizes the underlying layers. This API provides support for the following layers
of the OSI model:
• PHY: Radio control
• MAC: Medium access
• LINK: Route discovery
• NETWORK: Routing, association
• TRANSPORT: Data delivery
The stack has the following features:
• PHY and MAC layers comply with the IEEE 802.15.4 standard
• LINK and NETWORK layers comply with the ZigBee specifications
• Transport layer incorporates many of the features previously provided by Ember’s
EmberZNetTM networking solutions.
The EM260 chip runs the EmberZNetTM stack and the host PIC® microcontroller can
access the commands of this API using an SPI interface called the EZSP (EmberZNet
Serial Protocol) interface which is described in the following chapter.
The EM260 chip is preprogrammed with the EmberZNet ZigBeeTM stack version 3.x,
also known as the ZigbeeTM Pro stack. The following chapters explain in detail, the
communication protocol between the PIC® MCU (HOST) and the EM260.
Wireless - Ember ZigBeeTM Edition Exercise Book
8
THE EM260 EZSP INTERFACE
The EM260 is a transceiver with a Flash-based microprocessor running the EmberZNet
ZigBeeTM stack. The Microchip device uses the SPI interface to talk to the top level API
of the EmberZNet stack.
The microprocessor or the HOST uses the EZSP (EmberZNet Serial Protocol) interface
to send commands and get responses from the EM260.
CCS provides a library for communication with the EM260 over the SPI interface that
allows for sending and receiving all the standard EZSP frames. An EZSP frame can be
from 5 bytes to 136 bytes long and will have the following format:
EZSP Frame Format
SPI byte
Length
or Error
Sequence byte
EZSP Frame (Variable length)
Frame
Terminator
• The SPI byte is set to 0xFE for an EZSP frame.
• The length can take values from 3 to 133. The Length byte defines the length of just the
EZSP frame and is only included if there is information in the EZSP frame. In case of
an error in communication, the length byte is replaced by the Error byte that provides
more information about the error.
• The EZSP frame consists of a frame control byte and a command byte followed by data
which is optional.
• Every frame must end with a frame terminator byte which is set to 0xA7.
The following example will initialize the SPI interface and ask the EM260 for the SPI
protocol version and verify the SPI status. It will then perform the first EZSP transaction,
an ezspVersion command.
Type in the following example and name it EX8.c. Compile and run it on the Base Station
board.
CCS, Inc.
#include <18F4620.h>
#fuses HS, NOWDT, NOLVP
#use delay(clock = 10000000)
#use rs232(baud = 9600, xmit=Pin_C6, rcv=Pin_C7)
#defi ne COORDINATOR 1
#include<EM260.h>
#include “ember _ utilities.c”
void main(void)
{
int8 status;
int8 i, version_no;
EmberEUI64 MyEUI64;
int8 stacktype;
int16 stackVersion;
}
SPIInit();
EM260Reset();
status = ask_SPI_version();
if(status == 0)
{
printf(“\n\r SPI Version OK”);
status = verify_SPI_status();
if(status == 0)
printf(“\n\r SPI Status OK”);
else
printf(“\n\r SPI Bad status”);
version_no = ezspVersion(0x02, *stacktype, *stackversion);
ezspNop();
ezspGetEUI64(&MyEUI64[0]);
printf(“\n\r Local EUI64: “);
for(i=0;i<8;i++)
printf(“%x”, MyEUI64[i]);
}
else
printf(“\n\r SPI error”);
while(TRUE);
Wireless - Ember ZigBeeTM Edition Exercise Book
THE EM260 EZSP INTERFACE
(CONT.)
8
This code will initialize the SPI module which is used to communicate with the EM260.
It will reset the EM260 and check the SPI version and the SPI status. Once the
SPI communication is verified, perform the first EZSP (EmberZNet Serial Protocol)
transaction, an ezspVersion(). EmberZNet 3.x requires the ezspVersion command to
be the first command sent to the EM260 after it has reset. This is done to ensure that
the HOST and the EM260 agree on the protocol format. The command packet has the
following seven bytes
0xFE – SPI Byte indication an EZSP frame
0x04 – Length Byte showing the EZSP frame is 2 bytes long.
0x00 – Sequence Byte – This value varies based on previous sequence bytes.
0x00 – EZSP Frame Control Byte indicating a command with no sleeping.
0x00 – EZSP Frame Type Byte indicating the ezspVersion command.
0x02 – Value of desired protocol version for EmberZNet Stack 3.x
0xA7 – Frame Terminator Byte
The ezspGetEUI64() command will return the local 64-bit identifier for the device. Each
radio module is assigned a unique IEEE 64-bit identifier (EUI-64) and the host can ask the
EM260 for this number using the ezspGetEUI() function.
Connect the 9-pin serial cable to the PC and the other end to the Base station prototyping
board and execute the above code. The code will verify the SPI status and then print out
the local 64-bit EUI address of the device. Use Tools>Serial Port Monitor to view the
output of the program.
CCS, Inc.
9
FORMING A NETWORK
An EmberZNet network is formed by a coordinator device. Each Personal Area Network
(PAN) must be started by a node acting as a coordinator. After forming the network it will
act as a router and it can then accept requests from other devices that wish to join the
network. Depending on the stack and application profiles used, the coordinator might
also perform additional duties after network formation.
Network Formation Steps:
Initialize the EM260 by calling EmberIntitialization() - This will verify the SPI version,
SPI status and the Ember Znet Serial Protocol version.
The EmberConfig() function will configure the EM260 stack for specific network
settings.
The EmberInitializeBinding() will clear all the binding entries. More information on
bindings in chapter 11.
The ezspGetEUI64() command will return the local 64-bit identifier for the device.
Each radio module is assigned a unique IEEE 64-bit identifier (EUI-64) and the host
can ask the EM260 for this number using the ezspGetEUI64() function.
Add an endpoint – Use the EmberAddEndpoint() function sets up an endpoint for the
node. Endpoints are logical extensions defined by the application that can be thought
of as devices accessible through a single ZigBeeTM radio. The EmberAddEndpoint()
function calls the ezspAddEndpoint() command which tells the EM260 to add an
endpoint with default settings.
EmberFormNetwork() - This function will test to see if the node is already a part of
the network. If this test fails, it will assign its node type as coordinator and form a
network using the PAN ID, Extended PAN ID, channel and radio power defined in the
header file EM260.h.
Since the network is not up, the ezspNetworkInt() function will fail and the
EmberFormNetwork() function will be called for a ZigBeeTM network using the default
network parameters. Once the network is formed, the EM260 will inform the host
microcontroller that the network initialization has taken place.
Wireless - Ember ZigBeeTM Edition Exercise Book
9
FORMING A NETWORK (CONT.)
The following example includes the header file EM260.h, which is included in the
compiler. This header file will include the ezsp API and the functions related to this
API. Following is a brief description of each file included by the EM260.h.
EM260.h - This header file contains defines related to the EM260 chip hardware
and the EmberZNet Stack software. It also contains defines useful for the
development kit examples.
ember_types.h – This file defines the various structures and types used by the
EM260 chip.
ezsp_function.c – This is the low level API which uses SPI commands to talk to the
EM260.
ezsp_commands.h – Contains a list of EmberZNet Stack commands.
callback_handlers.c – This file defines unused callbacks. If the EM260 has some
data, it notifies the host using callbacks. The CCS API handles the basic callback
commands and the user can write routines to handle the lesser used callbacks.
EM260API.h – This API implements the ezsp commands as documented in the
EM260 datasheet. It also contains a few useful helper functions.
ember_utilities.c – Contains callback implementations and helper functions specific
to this exercise book.
Helper function and application specific functions will begin with the word ‘Ember’,
while the API functions will begin with ‘ezsp’.
The Base station board is used as a coordinator node in this development kit. Type in
the following program (EX9.c), compile and run it on the Base station board.
CCS, Inc.
#include <18F4620.h>
#fuses HS,NOWDT,NOLVP,PUT,NOBROWNOUT
#use delay(clock=10000000)
#use rs232(xmit=PIN_C6, rcv=PIN_C7, baud=9600)
#define COORDINATOR 1
#include “em260.h”
#include “ember_utilities.c”
void main()
{
EmberEUI64 emLocalEui64;
EmberStatus Status;
printf(“\n\r RESET....”);
if(EmberInitialization())
{
EmberConfig();
EmberInitializeBinding();
ezspGetEUI64(&emLocalEUI64[0]);
EmberAddEndpoint();
EmberFormNetwork();
Status=ezspPermitJoining(0xFF);
while(TRUE)
{
EM260Tick();
sinkApplicationTick();
}
}
}
Wireless - Ember ZigBeeTM Edition Exercise Book
9
FORMING A NETWORK (CONT.)
The EM260 will start the network with the default network parameters. Once the network
is up, the sinkApplication() function keeps a rack of the number of nodes on the network.
The EM260tick() uses ezspCallback function to query the EM260 for data. The EM260
will respond with data or with a noCallback response when it does not have any data for
the host. The EmberTick function should be called as often as possible to preserve the
EM260 timing and 802.15.5 MAC compliance. At a minimum, this should be once per
iteration of the application main while {} loop.
The ezspPermitJoining() function allows other nodes to join to the network. The valid
parameters for this function are:
• 0x00 - Disables joining.
• 0xFF - Enables joining for an unlimited amount of time.
• 0x01 - 0xFE specifies how many seconds to allow joining.
The above example uses default network parameters to form a network. The user can
also use the API command, EmberScanAndFormNetwork() to form a network. The user
can decide which of the channels the radio should scan from the available channels 1126. After scanning the desired channels, this function will then choose a channel with
the least average energy. It will pick a PAN ID that does not appear in the active scan, it
will use the extended PAN ID that was passed to the function, or it will randomly choose
one if an extended PAN ID of all zeros was passed to it, and then it will form a network
using the chosen channel, PAN ID and extended PAN ID.
The API uses a 32-bit channel mask to identify the channel which is to be scanned,
where bit 11 to bit 26 of this 32-bit mask specify the channel number. The following bit
mask will be used to scan all the channels:
#defi ne EMBER _ ALL _ 802 _ 15 _ 4 _ CHANNELS _ MASK 0x07FFF800
For scanning a specific channel, for example 15, use:
#defi ne Channel _ 15
0x00004000
The Sink board is acting as coordinator and has started the network. It has also given
permission to other devices to join the network. The next chapter, will configure end
devices and join them to this network. Note that the D0 LED should light up indicating
that the board is now the coordinator.
CCS, Inc.
10
JOINING A NETWORK
After the network is formed, router and end devices can join the network, provided the
network contains one or more nodes that permit joining. A coordinator has been setup in
the previous chapter using the Base Station device to form a network with APP_PANID.
The function emberPermitJoining(int seconds) must be called in the coordinator to
ensure that other devices can join the network.
Routers and End Devices can join the network by calling the ezspJoinNetwork() function
which with the default set of network parameters. Apart from the network parameters,
the node type of the device that wishes to join the network must be specified. The node
type is extremely important, as it determines what role that particular device plays in the
network. A device can have the following node types:
EMBER_UNKNOWN_DEVICE - Device has not joined network.
EMBER_COORDINATOR (FFD) - It is responsible for forming a network. Afternetwork
formation, it will act as router and act as parents to other nodes.
EMBER_ROUTER (FFD) - They provide routing services for the network devices and
act as parents to other nodes.
EMBER_END_DEVICE (RFD) - A non-sleepy end device that will only communicate
with its parent and will not relay messages.
EMBER_SLEEPY_END_DEVICE (RFD)
EMBER_MOBILE_END_DEVICE (RFD)
The node type EMBER_COORDINATOR can only be used while forming a network,
therefore, one of the remaining node types can be selected for the device.
The following example will use the EmberJoinNetwork() function to join the network as
a EMBER_SLEEPY_END_DEVICE. The Sensor boards, with PIC16F886 devices, are
configured to use their Internal Oscillator at 4 Mhz using the #fuses directive. The device
gets power from the 3V regulator- MAX1672. The regulator can be turned ON either by
pressing down the pushbutton, or in software by setting the POWER_UP_PIN high. Once
the code starts running, the chip needs to set the POWER_UP_PIN high, so that the
regulator can continuously supply power to the chip.
Type in the following code (EX10.c) and compile. Hold down the power pushbutton while
downloading the code onto the chip. Once the code starts running, set the POWER_UP_
PIN high at the start of main, so the chip will stay powered up. The user can release the
power pushbutton once the ICD performs the programming and verification cycles.
Wireless - Ember ZigBeeTM Edition Exercise Book
8
10
SENDING
SIMPLE MESSAGE
JOINING AANETWORK
(CONT.)
#include <16F886.h>
#fuses INTRC,NOWDT, NOLVP, BORV21
#device *=16
#use delay(clock = 4000000)
#define SLEEPY_SENSOR 1
#include “em260.h”
#include “ember_utilities.c”
void main(void)
{
EmberStatus Status;
EmberEUI64 emLocalEUI64;
output_high(POWER_UP_PIN);
if (EmberInitialization())
{
EmberConfig();
EmberInitializeBinding();
ezspGetEUI64(&emLocalEUI64[0]);
EmberAddEndpoint();
EmberJoinNetwork(EMBER_SLEEPY_END_DEVICE);
while(TRUE)
{
sensorApplicationTick();
EM260Tick();
if(!input(PUSH_BUTTON1))
{
ezspLeaveNetwork();
while(input(PUSH_BUTTON2));
}
}
CCS, Inc.
}
}
Remove the ICD cable after programming the board. The code should start running once
the programming cycle has ended. The battery powered device will attempt to join the
network as EMBER_SLEEPY_END_DEVICES. The coordinator node must permit these
nodes to join the network.
In the previous example, the coordinator executed the ezspPermitJoining command, so
that the new nodes can join the network.
Once the EM260 initializes and joins the network using the default parameters as defined
in EM260.h, one more LED should light up on the coordinator node.
Download this code on the second Sensor board device. Remove the ICD cable after
programming the board. Another LED on the coordinator node will light up, indicating
that there is a third device on the network.
On one of the Sensor boards, press pushbutton 1 to execute the ezspLeaveNetwork()
command. This node will leave the network. Notice that one LED on the coordinator is
turned OFF.
Press pushbutton 2 to rejoin the network. The node will again execute the
sensorApplicationTick() function in the while loop which attempts to join the network. The
sensorApplicationTick() function keeps a track of the network state and attempts to rejoin
the network if connection is lost.
The ezspLeaveNetwork() is an important API call as it allows change to the node
functionality in the network, for example changing a EMBER_SLEEPY_END_DEVICE to
a EMBER_ROUTER.
The above example uses the default network parameters to join a network. The user
can also use the API command, EmberScanAndJoinNetwork() to join a network. The
user can decide which of the channels the radio should scan from the available channels
11-26. The command will cause the device to try and join the first network it finds that
permits joining, matches it’s stack profile, and matches the extended PAN ID passes to it
by the function, or any extended PAN ID if all zeros was passed for the extended PAN ID.
Wireless - Ember ZigBeeTM Edition Exercise Book
11
MESSAGING TYPES AND BINDINGS
A message is a single packet that is sent over the radio. The EmberZNet Serial Protocol
(EZSP) provides three basic functions for sending messages between nodes.
ezspSendUnicast(options);
ezspSendBroadCast(options);
ezspSendMulticast(options);
Unicast messages: This is used to send messages to a specific node ID based on an
address table entry. The ezspSendUnicast() command has the following parameters:
EmberOutgoingMessage Type: this defines the type of message that is being
sent by the EM260. The options EMBER_OUTGOING_DIRECT will be used for
messages sent to a specific device whose node ID is known. EMBER_OUTGOING_
VIA_BINDING is used when an index in the binding table is specified.
EmberNodeID indexOrDestination: Destination node ID or index in the binding table.
EmberApsFrame* apsFrame: APS frame (Application Support Layer)
int8 messageTag : An 8 bit message tag.
int8 messageLength: The length of the message
int8 * messageContents: The payload.
Broadcast and Multicast messages: These message commands have similar options
to the Unicast command but do not specify the EmberOutgoingMessage type. These
messages also define the radius or hops which defines the delivery radius of the
messages. EMBER_MAX_HOPS controls this radius value.
Before a message can be sent, it has to be constructed. These three messaging
commands need an APS frame and this frame must be constructed by the user before
the message can be delivered over the network. The EmberApsFrame struct has the
following members:
CCS, Inc.
rofileID: The application profile ID (16 bits)
clusterID: The cluster ID (16 bits)
sourceEndpoint: Endpoint of the source (8 bits)
destinationEndpoint: Endpoint of the destination (8 bits)
EmberApsOption Options: Options to use while sending a message (16 bits)
groupID: A Group ID used for multicast messages (16 bits) – This value is valid only
for incoming broadcasts and multicasts.
sequence: A sequence number (8 bits) - This value is valid only for incoming
messages. For outgoing messages, the stack ignores the value supplied by the
application.
Sending Direct Unicast Messages: The coordinator node ID is always 0x0000. Once
a transmitting device knows the destination node ID (0x0000 in this case), it can start
sending messages using the OutgoingMessage type: EMBER_OUTGOING_DIRECT.
The battery powered end devices can talk to the coordinator node.
In the next chapter the ezspSendUnicast() command will be used to transmit messages
from the end devices to the coordinator.
Sending Unicast Messages Via Binding: Bindings are not required for basic ZigBeeTM
communication, but they are useful for tracking information about frequently used
communication paths. If we have a simple network with one coordinator (Full Function
Device) and two end devices, Node A and Node B, then Node A can transmit messages
to Node B in one of the 2 following ways:
Send Direct Unicast Messages: This requires the knowledge on the Node Id of Node B
Send Unicast Messages via Binding: A binding needs to be setup between Node A and
Node B. If Node A wants to send messages to Node B via binding, it needs to setup an
entry in its binding table and needs the following information about Node B:
64 bit Address
8 bit endpoint
16 bit cluster ID
Similarly, if Node B wants to transmit messages to Node A, it can do the same using one
of the above two methods.
Wireless - Ember ZigBeeTM Edition Exercise Book
12
TRANSMITTING AND RECEIVING
UNICAST MESSAGES
Any node on the Network can transmit Unicast messages to another node as long as it
knows the 16-bit node ID of the desination. In previous examples the ZigBeeTM network
was formed using the Base station board as the coordinator node. The following example
will use a network that has a similar structure with the Base Station configured as the
coordinator node and the battery powered Sensor boards acting as end device nodes.
The node ID of a coordinator in a ZigBeeTM network is alwas 0x0000. This example
will transmit Unicast messages from the end devices to the coordinator using the
ezspSendUnicast() API call. These messages are received by the coordinator and
the EM260 informs the host, using callback commands, that it has received messages
requiring attention. The user must write callback handler routines to handle this
incoming message. The header file, EM260API.h contains the basic Incoming message
handler routine that grabs the incoming data. The user application can act upon this
data based on his application requirements. A sample function is implemented in the
included file ember_utilities.h. The following example displays the incoming message
onto the 7-segment LED display on the Base station board.
Type in the following code into a new source file and save it as digit.h.
#define EXP_OUT_ENABLE PIN_C1
#define EXP_OUT_CLOCK PIN_B4
#define EXP_OUT_DO
PIN_B5
#define NUMBER_OF_74595 3
#include<74595.c>
const char digit_format[10]={0xC0, 0xF9, 0xA4, 0xB0, 0x99, 0x92, 0x82,
0xF8,0x80, 0x90};
void lcd_clear(void){
int8 digits[3]={0xFF, 0xFF,0xFF};
write_expanded_outputs(&digits[0]);
output_low(EXP_OUT_ENABLE);
}
void lcd_putd(int16 num){
int8 digits[3];
if(num>999){num=999;}
(continued...)
CCS, Inc.
(continued...)
digits[0]=num/100;
digits[1]=(num%100)/10;
digits[2]=num%10;
digits[0]=digit_format[digits[0]];
digits[1]=digit_format[digits[1]];
digits[2]=digit_format[digits[2]];
write_expanded_outputs(&digits[0]);
output_low(EXP_OUT_ENABLE);
}
Type in the following code in a new file (EX12A.c), compile it and download it onto the
Base station board. This code will setup the board as an EMBER_COORDINATOR with
a node ID of 0x0000 and the incomingmessagehandler will receive the data and display
it on the 7-segment LED display.
#include <18F4620.h>
#fuses HS,NOWDT,NOLVP,PUT,NOBROWNOUT
#use delay(clock=10000000)
#use rs232(xmit=PIN_C6, rcv=PIN_C7, baud=9600)
#define COORDINATOR 1
#include “em260.h”
#include “ember_utilities.c”
#include<digit.h>
void main()
{
EmberEUI64 emLocalEui64;
EmberStatus Status;
(continued...)
Wireless - Ember ZigBeeTM Edition Exercise Book
TRANSMITTING AND RECEIVING
UNICAST MESSAGES (CONT.)
12
(continued...)
printf(“\n\r RESET....”);
lcd_clear();
if(EmberInitialization())
{
EmberConfig();
EmberInitializeBinding();
ezspGetEUI64(&emLocalEui64[0]);
EmberAddEndpoint();
EmberFormNetwork();
Status=ezspPermitJoining(0xFF);
while(TRUE)
{
EM260Tick();
sinkApplicationTick();
lcd_putd(unicast_data);
}
}
}
Type in the following code(EX12B.c), compile it and download it onto one of the Sensor boards.
#include <16F886.h>
#fuses INTRC,NOWDT, NOLVP, BORV21
#device *=16
#use delay(clock = 4000000)
#define SLEEPY_SENSOR 1
#include “em260.h”
#include “ember_utilities.c”
(continued...)
CCS, Inc.
(continued...)
void main(void)
{
int8 i;
EmberStatus status;
EmberEUI64 emLocalEui64;
EmberApsFrame apsframe;
int8 messagetag=0x01;
int8 messagedata[1];
int8 messageLength;
int16 indexOrDestination;
output_high(POWER_UP_PIN);
if(EmberInitialization())
{
EmberConfig();
EmberInitializeBinding();
ezspGetEUI64(&emLocalEui64[0]);
EmberAddEndpoint();
EmberJoinNetwork(EMBER_SLEEPY_END_DEVICE);
indexOrDestination = 0x0000;
apsframe.profileID=0xC00F;
apsframe.clusterID=0x0001;
apsframe.sourceEndpoint=0x01;
apsframe.destinationEndpoint=0x01;
apsframe.options=0x0000;
apsframe.groupID=0x0000;
apsframe.sequence=0x00;
messageLength=1;
while(TRUE)
{
sensorApplicationTick();
EM260Tick();
if(!input(PUSH_BUTTON1))
{
(continued...)
Wireless - Ember ZigBeeTM Edition Exercise Book
TRANSMITTING AND RECEIVING
UNICAST MESSAGES (CONT.)
12
(continued...
i++;
messagedata[0]=i;
ezspSendUnicast(EMBER_OUTGOING_DIRECT,indexOrDestination,&ap
sframe,messagetag,messageLength,&messagedata[0]);
delay_ms(200);
}
if(!input(PUSH_BUTTON2))
{
i--;
messagedata[0]=i;
ezspSendUnicast(EMBER_OUTGOING_DIRECT,indexOrDestination,&ap
sframe,messagetag,messageLength,&messagedata[0]);
delay_ms(200);
}
}
}
}
The above code will initialize the Sensor board to be a EMBER_SLEEPY_END_DEVICE
and join the network. Once this code starts running on the end devices, press either
pushbutton 1 or 2 to transmit Unicast messages to the coordinator node. The coordinator
is already setup to receive these messages and display them on the 7-segment display.
Hold down pushbutton 1 on the end device and notice the LED display being incremented.
Press pushbutton 2 to decrement the values on the 7-segment display. This example
transmits only one byte in each packet. The maximium payload for an APS layer message
can be set by using the ezspMaximumPayloadLength() API call.
CCS, Inc.
The IncomingMessageHandler is an important function and the user should modify this
based on the application requirements. The IncomingMessageHandler callback returns
the following parameters:
• EmberIncomingMessageType - Defines the type of the incoming message, for
example Unicast or Datagram.
• EmberApsFrame - The APS frame from the incoming message.
• lastHopLqi - The link quality from the last node that relayed the message.
• lasthopRssi - The energy level (in units dBm) observed during reception.
• EmberNodeID sender - the 16-bit node ID of the sender.
• binding index - Index of the binding that matches the message or 0xFF if there is
not matching binding.
• DatagramReplyTag - If the incoming message is a datagram and the host wishes
to send a reply, this value must be supplied to the ezspSendReply() command.
• Messagelength - The length of the message contents parameter in bytes.
• Messagecontents - The incoming message.
Whenever any node receives a message, it can obtain the 16-bit nodeID of the sender
from the IncomingMessageHandler command. It can then use this information to transmit
Unicast messages to the sender.
Wireless - Ember ZigBeeTM Edition Exercise Book
13
USING BINDINGS FOR BI-DIRECTIONAL
COMMUNICATION
For using Transport layer messages, devices must maintain a binding table with a
configurable number of entries. The device can directly send messages to any of these
entries using Unicast messages via binding.
The following example describes how to setup a binding between two end devices, and
then use binding to transfer data between the two nodes. The two EMBER_SLEEPY_
END_DEVICES will be referred as Node A and Node B. If Node A wants to send
data to Node B, it can send transport layer messages by creating a binding to Node
B. If node A wishes to setup a binding of node B, then node A should know the 64-bit
EUI address of that node. This example will configure each end device to transmit an
ezspBroadcast message that contains it 64-bit EUI address. This broadcast message
can be transmitted by any node that is on the network. The coordinator node has already
been setup in the previous chapter with default network parameters defined in EM260.
h. This coordinator will act as parent to these two nodes (A and B) and it will manually route
the broadcast messages from one end device to another. If Node B transmits a broadcast
message containing its EUI64, then Node A can hear it and then bind to Node B. Now, Node
A can send transport layer messages to node B. Similarly, if Node B wants to send transport
layer messages to Node A, Node A must broadcast its 64-bit EUI address so Node B, or any
other Node wishing to talk to Node A can setup a binding.
Type in the following code(EX13.c), compile it and download onto both the Sensor boards.
#include <16F886.h>
#fuses INTRC,NOWDT, NOLVP, BORV21
#device *=16
#use delay(clock = 4000000)
#define SLEEPY_SENSOR 1
#include “em260.h”
#include “ember_utilities.c”
int8 seconds;
int8 int_count;
#int_TIMER1
void clock_isr()
{
(continued...)
CCS, Inc.
(continued...
}
if(--int_count==0)
{
++seconds;
int_count=INTS_PER_SECOND;
}
void main(void)
{
Emberstatus status;
int8 messagelength,messagetag;
EmberEUI64 emLocalEui64;
int8 message[10];
int16 nodeID;
int16 Time,milliseconds;
EmberApsFrame apsframe1;
EmberNodeID destination;
output_high(POWER_UP_PIN);
if(EmberInitialization())
{
EmberConfig();
EmberInitializeBinding();
EmberAddEndpoint();
EmberJoinNetwork(EMBER_SLEEPY_END_DEVICE);
setup_timer_1(T1_INTERNAL|T1_DIV_BY_1);
enable_interrupts(int_TIMER1);
enable_interrupts(GLOBAL);
while(TRUE)
{
sensorApplicationTick();
ezspCallBack();
if(!input(PUSH_BUTTON1))
{
(continued...)
Wireless - Ember ZigBeeTM Edition Exercise Book
13
USING BINDINGS FOR BI-DIRECTIONAL
COMMUNICATION (CONT.)
(continued...)
apsframe1.profileID=0xC00F;
apsframe1.clusterID=MSG_SENSOR_ADVERTISE;
apsframe1.sourceEndpoint=0x01;
apsframe1.destinationEndpoint=0x01;
apsframe1.options=EMBER_APS_OPTION_NONE;
apsframe1.groupID=0x0000;
apsframe1.sequence=0x00;
messagetag=0x01;
ezspGetEui64(&emLocalEui64[0]);
nodeID=ezspGetNodeID();
messagelength=EUI64_SIZE+2;
memcpy(&message[0],&emLocalEui64[0],EUI64_SIZE);
memcpy(&message[EUI64_SIZE],&nodeID,2);
destination = 0xFFFC;
status=ezspSendBroadcast(destination, &apsframe1 ,EMBER_MAX_
HOPS,messagetag,messageLength,&message[0]);
delay_ms(500);
}
if(!input(PUSH_BUTTON2))
{
set_timer1(0);
int_count=INTS_PER_SECOND;
seconds=0;
while(!input(PUSH_BUTTON2));
time=get_timer1();
milliseconds=get_milliseconds(time,int_count,seconds);
messagelength=2;
messagetag=0x02;
memcpy(&message[0],&milliseconds,messagelength);
apsframe1.profileID=0xC00F;
apsframe1.clusterID= SensorClusterID; //CHANGE
apsframe1.sourceEndpoint=0x01;
apsframe1.destinationEndpoint=0x01;
apsframe1.options= (EMBER_APS_OPTION_RETRY |
EMBER_APS_OPTION_ENABLE_ROUTE_DISCOVERY |
(continued...)
CCS, Inc.
(continued...)
EMBER_APS_OPTION_ENABLE_ADDRESS_DISCOVERY |
EMBER_APS_OPTION_DESTINATION_EUI64);
apsframe1.groupID=0x0000;
apsframe1.sequence=0x00;
status=ezspSendUnicast(EMBER_OUTGOING_VIA_BINDING,sensor_
binding_index1,&apsframe1,messagetag,messageLength,&message[0]);
}
}
}
}
delay_ms(500);
Both Sensor boards will run the same program. Transmit broadcast messages from one
node by pressing pushbutton 1. Call this Node A. When Node A prepares the broadcast
message, it assigns the cluster ID of the APS frame to be MSG_SENSOR_ADVERTISE.
This information will be used by the receiving node to distinguish this message from other
messages. Node A will transmit a broadcast message with the 64-bit EUI address of the
device. The other board, Node B will hear this message and can setup a binding with
Node A. The setting up of bindings is handled by the IncomingMessageHandler function
which calls the handleBindingRequest() function. The clusterID of this message will be
MSG_SENSOR_ADVERTISE, else this message is ignored. Node B will bind to the
request and the LEDs on Node B will flash when a successful binding occurs. Now, node
B can send data to node A using the Unicast message via binding table. This example
uses Timer1 interrupt to transmit timing data between the boards. Hold down pushbutton
2 on Node B for 1 second. A LED on Node A should flash for 1 second. The LED on
Node A will turn ON for the amount of time the pushbutton 2 is pressed on Node B.
Now press pushbutton 1 on Node B. This will transmit a broadcast message with the
64-bit EUI address of the device. Now, Node A can setup a binding to Node B and can
transmit timing data using pushbutton 2. The LED on Node B will turn ON for the amount
of time the pushbutton 2 is pressed on Node A. A bidirectional link between the two
SLEEPY_END_DEVICES is set up. These messages are routed through the coordinator.
The end devices call the ezspPollforData() API function to query the coordinator for the
message. It is the parent nodes responsibility to store the messages it needs to transmit
to its children (end devices). The EmberZNet stack takes care of storing and delivering
these messages automatically.
Wireless - Ember ZigBeeTM Edition Exercise Book
14
TRANSMITTING AND RECEIVING
MULTICAST MESSAGES
Multicast messages is any easy way to transmit the same message to large number
of nodes that are using the same group ID within a specified radius of the sending
node. Any node on the Network can transmit a multicast message using the
ezspSendMulticast() function.
The following example describes how to setup a node to receive and transmit multicast
messages. There are two ways to setup a node to receive multicast messages, the
first method, that the following example uses, is to create a binding table entry of type
EMBER_MULTICAST_BINDING with the multicast group ID set as the EUI64 ID. This
is done by calling the SetMulticastBinding() function, which creates the binding with a
multicast group ID of 0x1111. The second method is to use the ezspSetMulticastTable
Entry() function to store the multicast ID and end point the ID is associated with in the
multicast table. The node will then receive any multicast message whose APS frame’s
group ID matches the EUI64 ID stored in the binding table, or the multicast ID that is
stored in the multicast table.
The ezspSendMulticast() function is used to transmit multicast messages. The first
parameter passed to the function is the APS frame, which is very similar to the unicast
APS frame with the exception that the apsframe.groupID needs to be set to the multicast
group ID that the message is being sent to. For this example the apsframe.groupID
will be set to 0x1111. The second parameter is the number of hops away from the
sender the message will be delivered, this value can be 1 to EMBER_MAX_HOPS,
a zero will be automatically set to EMBER_MAX_HOPS. The third parameter is the
number of hops the message will be forwarded by non members of the group, a value
of 7 or greater is treated as infinite. The fourth, fifth, and sixth parameters are the
messageTag, messageLength, and messageContents which are the same as used in the
ezspSendUnicast() function.
When a multicast message is transmitted on the network the coordinator and routers
receive the message and forward it on to the coordinator or routers they are connected to.
However, they don’t forward the message onto their end devices unless they originally sent
the multicast message. In order for the end device to receive a multicast message that wasn’t
transmitted by it’s parent node the coordinator or router needs to be a part of the multicast
group the message was intended for, and then forward the message to it’s end devices at
the application level. Currently the IncomingMessageHandler() in the ember_utilities.c for
the coordinator and router is written to forward multicast messages they receive to their end
devices with a unicast message. This means that the end devices will receive the message
regardless of whether it was part of the multicast group that the message was originally
intended for. A more complex message forwarding scheme can be written if desired.
Type in the following code (EX14A.c), compile it and download it onto the base station board.
CCS, Inc.
#include <18F4620.h>
#fuses HS,NOWDT,NOLVP,PUT,NOBROWNOUT
#use delay(clock=10M)
#use rs232(baud=9600,UART1)
#define COORDINATOR 1
#include <em260.h>
#include <ember_utilities.c>
#include “digit.h”
void main()
{
int8 i=1;
EmberEUI64 emLocalEui64;
EmberStatus Status;
EmberApsFrame apsframe;
int8 hops=10;
int8 nonMemberRadius=7;
int8 messagetag=0x01;
int8 messagedata[1];
int8 messageLength;
int16 indexOrDestination;
printf(“\n\r RESET....”);
lcd_clear();
indexOrDestination=0x0000;
apsframe.profileID=0xC00F;
apsframe.clusterID=0x0001;
apsframe.sourceEndpoint=0x01;
apsframe.destinationEndpoint=0x01;
apsframe.options=0x0000;
apsframe.groupID=MULTICAST_ID;
//sets groupID that multicast messages are sent to
apsframe.sequence=0x00;
messageLength=1;
if(EmberInitialization())
{
(continued...)
Wireless - Ember ZigBeeTM Edition Exercise Book
14
TRANSMITTING AND RECEIVING
MULTICAST MESSAGES (CONT.)
(...continued)
EmberConfig();
EmberInitializeBinding();
ezspGetEUI64(&emLocalEui64[0]);
EmberAddEndpoint();
EmberFormNetwork();
SetMulticastBinding();
//creates multicast binding in binding table
Status=ezspPermitJoining(0xFF);
while(TRUE)
{
EM260Tick();
sinkApplicationTick();
lcd_putd(unicast_data);
if(!input(PIN_A4))
{
ezspLeaveNetwork();
lcd_clear();
}
while(TRUE)
{
output_d(0x00);
delay_ms(100);
output_d(0xFF);
delay_ms(100);
}
if(!input(PIN_A5))
{
//Pressing Switch A4 will cause the
//coordinator to disable current network.
//Pressing Reset will cause the
//coordinator to reform network.
//Pressing switch A5 cause the coordinator
//to send out a multicast message
messagedata[0]=i;
ezspSendMulticast(&apsframe,hops,nonMemberRadius,
EmberConfig();
messagedata[0]=i;
ezspSendMulticast(&apsframe,hops,nonMemberRadius,messagetag, messageLength, messagedata);
if(i>=10)
i=1;
else
i++;
delay_ms(200);
}
}
}
}
CCS, Inc.
Type in the following code (EX14B.c), compile it and down it onto both of the Sensor boards.
#include <16F886.h>
#fuses INTRC,NOWDT,NOLVP,BORV21
#device *=16
#use delay(clock=4000000)
#define SLEEPY_SENSOR 1
#include <em260.h>
#include <ember_utilities.c>
void main()
{
int8 i,j=1;
EmberEUI64 emLocalEui64;
EmberApsFrame apsframe;
int8 messagetag=0x01;
int8 messagedata[1];
int8 messageLength;
int16 indexOrDestination;
int8 hops=10;
int8 nonMemberRadius=7;
output_high(POWER_UP_PIN);
if(EmberInitialization())
{
EmberConfig();
EmberInitializeBinding();
ezspGetEUI64(&emLocalEui64[0]);
EmberAddEndpoint();
EmberJoinNetwork(EMBER_SLEEPY_END_DEVICE);
SetMulticastBinding();
//creates multicast binding in binding table
SensorData[0]=0;
indexOrDestination=0x0000;
apsframe.profileID=0xC00F;
apsframe.clusterID=0x0001;
apsframe.sourceEndpoint=0x01;
apsframe.destinationEndpoint=0x01;
apsframe.options=0x0000;
(continued...)
Wireless - Ember ZigBeeTM Edition Exercise Book
TRANSMITTING AND RECEIVING
MULTICAST MESSAGES (CONT.)
14
(...continued)
apsframe.options=0x0000;
apsframe.groupID=MULTICAST_ID;
sages are sent to
//sets groupID that multicast mes-
apsframe.sequence=0x00;
messageLength=1;
while(TRUE)
{
sensorApplicationTick();
EM260Tick();
if(!input(PUSH_BUTTON2))
{
}
{
//pressing push button two will cause Sleepy
//sensor to send out a multicast message
messagedata[0]=j;
ezspSendMulticast(&apsframe,hops,nonMemberRadius,messagetag,
messageLength,messagedata);
if(j>=5)
j=1;
else
j++;
delay_ms(200);
if(!input(PUSH_BUTTON1))
//pressing push button one will cause
//Sleepy sensor to leave Network
ezspLeaveNetwork();
while(input(PUSH_BUTTON2))
{
output_toggle(PIN_LED3);
}
//pressing push button two will cause
//Sleepy sensor to rejoin Network
delay_ms(250);
}
output_high(PIN_LED3);
if(SensorData[0]!=0)
{
for(i=0;i<SensorData[0];i++)
{
}
CCS, Inc.
}
}
}
output_low(PIN_LED2);
delay_ms(100);
output_high(PIN_LED2);
delay_ms(100);
}
SensorData[0]=0;
//when sleepy sensor receives new
//data it flashes the Red LED
Pressing switch A5 on the base station board will cause a number of 1 to ten to be displayed
on the base station’s 7 segment displays, and the red LED on the sensor boards to flash that
number of times. Also by pressing push button 2 on either of the sensor boards will cause a
number of 1 to 5 to be display on the base station’s 7 segment displays, and the red LED on
the sensor boards to flash that number of times. Since the base station and sensor boards
are part of the multicast group they also receive the multicast messages that they send, that
is why when the switch A5 is pressed the number is display on the 7 segment displays, and
when push button 2 on the sensor board is pressed it’s red LED is flashed.
Wireless - Ember ZigBeeTM Edition Exercise Book
15
CONSERVING POWER FOR ZIGBEETM
SLEEP END DEVICES
When the sensor boards are configured as sleepy end devices they automatically shut off
their radio when they are not transmitting or receiving data. This is done to conserve power
since sleepy end devices are usually battery operated. When transmitting or receiving date
the EM260 board uses approximately 27 mA of current and when idol the EM260 board uses
approximately 5 mA of current, about 1/5 as much as when transmitting and receive data.
However, the power requirements for the EM260 board can be reduced further by putting the
EM260 chip to sleep when it’s not transmitting or receiving data. There are two different sleep
states that the EM260 chip can be placed in, both of which only consume approximately 1 uA
of current. The two states that the EM260 can enter are Deep Sleep and Power Down. The
difference between the two states are that when in Deep Sleep the EM260 chip can be waken
by either an external handshake or an internal timer, and when in Power Down the EM260 chip
can only be waken by an external handshake.
The following example will use the Power Down state of the EM260 chip and the external
handshake to put the EM260 board to sleep in between transmissions. This example
will also further conserve power by also putting the PIC16F886 chip to sleep in between
transmissions, using the watch dog timer to wake up the PIC.
Load EX12A.c into the coordinator board.
Type in the following code (EX15.c), compile it and download it onto one of the Sensor boards.
#include <16F886.h>
#fuses INTRC,NOWDT,NOLVP,BORV21
#device *=16
#use delay(clock=4000000)
#define SLEEPY_SENSOR 1
#include “em260.h”
#include “ember_utilities.c”
void main()
{
int8 i=0;
EmberStatus status;
EmberEUI64 emLocalEui64;
EmberApsFrame apsframe;
int8 messagetag=0x01;
int8 messagedata[1];
int8 messageLength;
int16 indexOrDestination;
output_high(POWER_UP_PIN);
if(EmberInitialization())
{
(continued...)
CCS, Inc.
(...continued)
EmberConfig();
EmberInitializeBinding();
ezspGetEUI64(&emLocalEui64[0]);
EmberAddEndpoint();
EmberJoinNetwork(EMBER_SLEEPY_END_DEVICE);
indexOrDestination=0x0000;
apsframe.profileID=0xC00F;
apsframe.clusterID=0x0001;
apsframe.sourceEndpoint=0x01;
apsframe.destinationEndpoint=0x01;
apsframe.options=0x0000;
apsframe.groupID=0x0000;
apsframe.sequence=0x00;
messageLength=1;
setup_wdt(WDT_ON | WDT_2304MS | WDT_TIMES_1); //sets up wdt to wake up
//PIC every 2.3 seconds
status=ezspNetworkState();
while(status!=EMBER_JOINED_NETWORK)
{
sensorApplicationTick();
status=ezspNetworkState();
}
while(TRUE)
{
sensorApplicationTick();
EM260Tick();
messagedata[0]=i;
ezspSendUnicast(EMBER_OUTGOING_DIRECT,indexOrDestination,&apsfr
ame,messagetag,
messageLength,&messagedata[0]);
i++;
}
}
}
EM260Sleep();
//puts EM260 chip to sleep
#asm
SLEEP
#endasm
//puts PIC16F886 chip to sleep
EM260Wake();
//wakes up EM260 chip
The above code will initialize the Sensor board to be an EMBER_SLEEPY_END_DEVICE and
join the network. The code will them transmit Unicast messages to the coordinator and then
put the EM260 chip and the PIC to sleep until the next transmission time. The coordinator is
already setup to receive these messages and display them on the 7-segment display.
Wireless - Ember ZigBeeTM Edition Exercise Book
16
MIGRATING TO YOUR OWN HARDWARE
The EM260 radio module used in CCS’s Wireless – Ember ZigBee Development Kit can be
easily migrated your own hardware with any PIC. All that is required is for the PIC to have the
hardware SPI1 peripheral available along with four additional I/O pins. The four additional I/O
pins that are used by the EM260 module are defined in the em260.h as follows:
#define PIN_EZSP_INT
PIN_B0
#define PIN_EZSP_WAKE
PIN_B1
#define PIN_EZSP_RESET
PIN_B2
#define PIN_SSEL_INT
PIN_B3
These pin defines can be changed by adding the previous defines with the desired pins just
before the #include “em260.h” line in your main program
The EM260 radio module is connected to CCS’s development board via 2x5 pin connector and
can be connected to any board by the same method. Please refer to the schematics at the end
of this booklet for the correct wiring of the connector.
CCS, Inc.
References
Ember EM260 References:
• EM260 Fact Sheet: http://www.ember.com/pdf/ember-EM260.pdf
• EM260 Data Sheet: http://www.ember.com/pdf/EM260/EM260_Datasheet.pdf
• Ember Applications Developer Guide:
http://www.ember.com/pdf/EM260/120-0066-000J_appDevGuide.pdf
• EmberZNet API Guide:
http://www.ember.com/pdf/EM250/120-3006-000O_EmberZNet_API/index.htm
Ember Software References:
• Insight Desktop Quick Start Video: http://www.ember.com/isd/ISD_quickstart.html
• Insight Desktop 30-day evaluation:
http://www.ember.com/download_file.html?f=InSight_Desktop_1.2.1b42.exe
• Insight Desktop Users Guide:
http://www.ember.com/pdf/120-4005-001_InSightDesktop.pdf
• Getting Started with Insight Desktop:
http://www.ember.com/pdf/120-4011-000_ISDQuickStart.pdf
Customers can download the ZigBee specification at:
http://www.zigbee.org/en/spec_download/download_request.asp
On The Web
CCS, Inc.
Comprehensive list of PIC® MCU
Development tools and information
www.mcuspace.com
Microchip Home Page
www.microchip.com
CCS Compiler/Tools Home Page
www.ccsinfo.com
CCS Compiler/Tools Software Update Page
www.ccsinfo.com
click: Support → Downloads
C Compiler User Message Exchange
www.ccsinfo.com/forum
Device Datasheets List
www.ccsinfo.com
click: Support → Device Datasheets
C Compiler Technical Support
[email protected]
MCU Space
www.mcuspace.com
Wireless - Ember ZigBeeTM Edition Exercise Book
Other Development Tools
EMULATORS
The ICD used in this booklet uses two I/O pins on the chip to communicate with a small debug
program in the chip. This is a basic debug tool that takes up some of the chip’s resources (I/O
pins and memory). An emulator replaces the chip with a special connector that connects to a unit
that emulates the chip. The debugging works in a simulator manner except that the chip has all of
its normal resources, the debugger runs faster and there are more debug features. For example
an emulator typically will allow any number of breakpoints. Some of the emulators can break on
an external event like some signal on the target board changing. Some emulators can break on
an external event like some that were executed before a breakpoint was reached. Emulators cost
between $500 and $3000 depending on the chips they cover and the features.
DEVICE PROGRAMMERS
The ICD can be used to program FLASH chips as was done in these exercises. A stand alone
device programmer may be used to program all the chips. These programmers will use the .HEX
file output from the compiler to do the programming. Many standard EEPROM programmers do
know how to program the Microchip parts. There are a large number of Microchip only device
programmers in the $100-$200 price range. Note that some chips can be programmed once
(OTP) and some parts need to be erased under a UV light before they can be re-programmed
(Windowed). CCS offers the Mach X which is a stand-alone programmer and can be used as an
in-circuit debugger.
PROTOTYPING BOARDS
There are a large number of Prototyping boards available from a number of sources. Some
have an ICD interface and others simply have a socket for a chip that is externally programmed.
Some boards have some advanced functionality on the board to help design complex software.
For example, CCS has a Prototyping board with a full 56K modem on board and a TCP/IP stack
chip ready to run internet applications such as an e-mail sending program or a mini web server.
Another Prototyping board from CCS has a USB interface chip, making it easy to start developing
USB application programs.
SIMULATORS
A simulator is a program that runs on the PC and pretends to be a microcontroller chip. A
simulator offers all the normal debug capability such as single stepping and looking at variables,
however there is no interaction with real hardware. This works well if you want to test a math
function but not so good if you want to test an interface to another chip. With the availability of low
cost tools, such as the ICD in this kit, there is less interest in simulators. Microchip offers a free
simulator that can be downloaded from their web site. Some other vendors offer simulators as a
part of their development packages.
CCS Programmer Control Software
The CCSLOAD software will work for all the CCS device programmers and replaces the
older ICD.EXE and MACHX.EXE software. The CCSLOAD software is stand-alone and
does not require any other software on the PC. CCSLOAD supports ICD-Sxx, ICD-Uxx,
Mach X, Load-n-Go, and PRIME8.
Powerful Command Line Options in Windows and Linux
· Specify operational settings at the execution level
· Set-up software to perform, tasks like save, set target Vdd
· Preset with operational or control settings for user
Easy to use Production Interface
· Simply point, click and program
· Additions to HEX file organization include associating comments or a graphic image
to a file to better ensure proper file selection for programming
· Hands-Free mode auto programs each time a new target is connected to the programmer
· PC audio cues indicate success and fail
Extensive Diagnostics
· Each target pin connection can be individually tested
· Programming and debugging is tested with known good programs
· Various PC driver tests to identify specific driver installation problems
Enhanced Security Options
· Erase chips that failed programming
· Verify protected code cannot be read after programming
· File wide CRC checking
Automatic Serial Numbering Options
· Program memory or Data EEPROM
· Incremented, from a file list or by user prompt
· Binary, ASCII string or UNICODE string
CCS IDE owners can use the CCSLOAD program with:
· MPLAB®ICD 2/ICD 3
· MPLAB®REAL ICE™
· All CCS programmers and debuggers
How to Get Started:
Step 1: Connect Programmer to PC and target board. Software will auto-detect the
programmer and device.
Step 2: Select Hex File for target board.
Step 3: Select Test Target. Status bar will show current progress of the operation.
Step 4: Click “Write to Chip” to program the device.
Use the Diagnostics tab for troubleshooting or the ccsload.chm help file for additional assistance.
34
44
43
42
41
40
39
38
37
36
35
23
11
24
10
25
9
26
8
27
7
28
6
29
5
30
4
31
3
32
2
33
1
22
12
14
15
16
17
13
18
19
20
21
+
C1
C3
A2
E0
E2
G
+
C0
C2
A1
A3
E1
G
EM260
Radio
Module
D0 D1
D2 D3
D4 D5 D6
D7
Button A4
RS-232
C6, C7
Button A5
PIC18LF4620
+
Pot A0
Power*
9 VDC
ICD
Connector
G G
A5 A6
NC C7
*Use only one power source, either wall adapter or battery.
C1 C6
EM260
Radio Module
+
+
B4
B5
A4
C0
A7
Power-up
Pushbutton
(press down
during programming)
ICD Connector
Light Detector
Thermistor