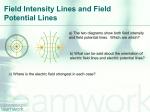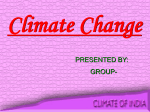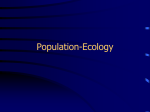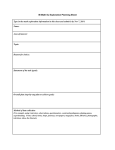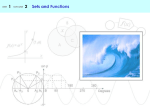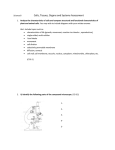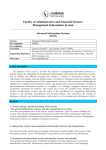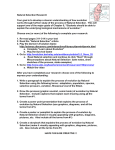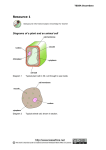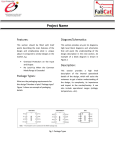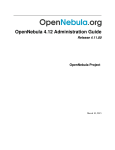* Your assessment is very important for improving the workof artificial intelligence, which forms the content of this project
Download how to draw data flow diagrams
Survey
Document related concepts
Transcript
HOW TO DRAW DATA FLOW DIAGRAMS What are Data Flow Diagrams? Data flow diagrams illustrate how data is processed by a system in terms of inputs and outputs. A data flow diagram Data Flow Diagram Notations You can use two different types of notations on your data flow diagrams: Yourdon & Coad or Gane & Sarson. Process Notations Yourdon and Coad Process Notations Gane and Sarson Process Notation Process A process transforms incoming data flow into outgoing data flow. Learn how to edit text on this object. Datastore Notations Yourdon and Coad Datastore Notations Gane and Sarson Datastore Notations DataStore Datastores are repositories of data in the system. They are sometimes also referred to as files. Learn how to edit text on this object. Dataflow Notations Dataflow Dataflows are pipelines through which packets of information flow. Label the arrows with the name of the data that moves through it. Learn how to connect objects. External Entity Notations External Entity External entities are objects outside the system, with which the system communicates. External entities are sources and destinations of the system's inputs and outputs. Learn how to edit text on this object. Data Flow Diagram Layers Draw data flow diagrams in several nested layers. A single process node on a high level diagram can be expanded to show a more detailed data flow diagram. Draw the context diagram first, followed by various layers of data flow diagrams. The nesting of data flow layers Context Diagrams A context diagram is a top level (also known as Level 0) data flow diagram. It only contains one process node (process 0) that generalizes the function of the entire system in relationship to external entities. DFD levels The first level DFD shows the main processes within the system. Each of these processes can be broken into further processes until you reach pseudocode. An example first-level data flow diagram Drawing Nested DFDs in SmartDraw You can easily nest data flow diagrams in SmartDraw. Draw the high-level diagrams first, then select the process you want to expand, go to the Tools menu, and select Insert Hyperlink. Link the selected process notation to another SmartDraw diagram or a web page. Once linked, a small plus sign will appear in the object, and clicking on it opens the linked file. Clicking on the plus sign will open the linked file When you link two SmartDraw files, the link created between them is absolute, not relative. (A link to a file on your hard drive will look something like this: C://SmartDraw Files/Project X/dataflow2.sdr instead of a relative link: dataflow2.sdr) In order to share your files with others, you can either save your files to a network drive or save and publish them as web pages. If you save your diagrams on a network, make sure you go to Network Neighborhood or My Network Places to find the appropriate directory instead of using your local mapped drives. Browse on your network to find the files you want to link to You can use this hyperlink function to open any kind of file, including text documents, spreadsheets, web pages, or even to launch a program!