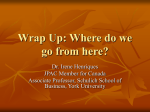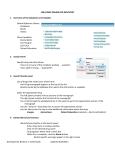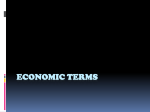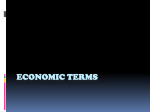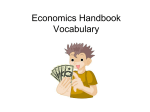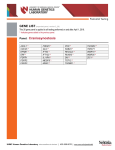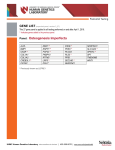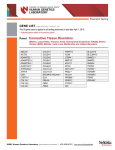* Your assessment is very important for improving the workof artificial intelligence, which forms the content of this project
Download Orders and Positions
Survey
Document related concepts
Transcript
Orders and Positions The Orders and Positions window allows you to set up accounts and keep track of your open and filled orders. It is divided into four panels: • Account: This panel on the left of the window displays a hierarchical view of your accounts by date, symbol, or trade system. • Filter: This panel on the top of the window provides a way for you to filter orders and positions data. • Orders: This set of tabbed windows provides order status, order details, fill details, and profit and loss. You can also cancel, cancel/replace, and place orders from this tab. • Summary: The three tabbed windows in this panel display summaries of information about the selected account, including open positions and margin requirements. To resize the panels, drag the Accounts panel border and the Orders panel border. Click and drag the Accounts panel to move it to the right side of the screen. Click and drag the Summary panel to move it to the top of the screen. You can hide the Accounts, Filter, or Summary panel in preferences. Opening the Orders and Positions Window Click the OrdPos button on the toolbar. If the button is not displayed, click the More button, and then click Orders and Positions. To add the OrdPos button to the toolbar: 1. Click the Setup button. 2. Select Customize Toolbar. This displays the Toolbar Manager window. 3. Click the >>> button in the Add/Remove column in the Chart, Quote, News… row. 4. Click OrdPos in the button column. 5. Click the Close buttons on the Customize Application Toolbar and Toolbar Manager windows. 1 Orders and Positions Toolbar The Orders and Positions toolbar includes these buttons: Logon button Opens the Order Routing Logon window. Logoff button Disconnects you from order routing. Delete FCM button This button is used to temporarily remove an FCM from view. The FCM will appear the next time you log in. Edit Account button Opens the Account Setup window Delete Account button Deletes a local account permanently, and deletes a non-local account temporarily. The next time you log on to trade routing, the deleted account is restored to your system. You must call Customer Support to delete non-local accounts permanently. Once Customer Support has deleted an account, you can either keep the account record in the Orders and Positions view for archival purposes or delete it. Even after an account has been deleted by Customer Support and removed from your Orders and Positions view, you can reactivate it by calling Customer Support. Once the account is reactivated, you are able to enter orders and keep track of your positions using that account. Cancel All button Click this button to cancel all working orders. Right-click this button to open a window that allows you to select the account, side, and symbol to cancel. 2 Orders and Positions Components The Orders and Positions window is made up of four panels: account, filter, orders, and summary. The Orders panel has five tabbed windows: Orders, Purchases & Sales, Confirmations, Strategy Manager, and Summary. The Orders tabbed window itself has tabbed windows: Working, Filled, Cancelled, Exceptions, Parked, and All. The summary panel has three tabbed windows: Account Summary, Open Position Summary, and Margin Requirements. If you are not logged in to trade, then the Orders and Position window title bar indicates “offline.” The information in the orders and summary panels is displayed in gray. That is an indication to you that the information in those windows may not be current. 3 Account Panel The Account panel displays a hierarchy of FCM, accounts associated with that FCM, and the orders associated with that account. On this panel, you are able manage FCMs and accounts. You can view FCMs and accounts by date, by symbol, and by trade system. To change the view, click one of the tabs at the top of the panel. By date presents the information according to FCM, account, year, month, week, and day. By symbol presents the information according to FCM, account, and symbol. By trade system presents the information according to FCM, account, and trade system. Click and drag the Account panel to move it to the right side of the screen. 4 Icons FCM icons identify the type of FCM: T Day icons identify these statuses: 5 6 Filter Panel The Filter panel allows you to filter information by account, symbol, trade system, FCM, and date. The Orders and Summary panels display the data according to your selections. You can filter by all, some, or one of the available fields. 1. Using the Account drop down, select all or a particular account. The information is filtered immediately. 2. Using the Symbol drop down, select all or a particular symbol. 3. Using the Trade System drop down, select all or Manual. 4. Using the FCM drop down, select all or a particular FCM. 5. Enter a date in the From field or use the drop down. 6. Enter a date in the To field or use the drop down. 7. Select Apply. 8. Select the Current button to display data for the current day. 7 Orders Panel The Orders panel provides information about orders, purchases and sales, and confirmations as well as the ability to manage your orders and positions. To choose the columns to display on this panel and the order in which they are displayed, click the Setup button and then click Orders and Positions Preferences. You can also choose the order management buttons you wish to display. The color of the buys and sells is dictated by Trading Preferences. Orders window The Orders window displays order information on these six tabbed windows: • Working • Filled • Cancelled • Exceptions • Parked • All Bold text items on each window indicate actions that were completed since the last time you viewed the data in the selected tab. The number of these new items is reflected in parentheses on the appropriate tab. 8 Working window The Working window shows all of the orders that have been entered and have not been either fully filled or cancelled. Hover your mouse over the Working tab to display a summary tooltip: Filled window The Filled window shows all filled orders, including partial fills. Orders remain on the Filled tab until the start of trading the following day. Working GTC orders remain displayed until the contract expires. Hover your mouse over the Filled tab to display a summary tooltip. 9 Cancelled window The Cancelled window shows all orders that have been cancelled. Exceptions window The Exceptions window lists orders that were rejected by the FCM, the CQG Order Execution system, or the exchange. This might happen for several reasons including: • A bad symbol. For example, a symbol that might be valid within CQG but is not valid for the indicated exchange or for the indicated account. • An order type not supported by the indicated exchange. • A limit price that is not favorable (a buy above the market or a sell below the market) by the time it reaches the exchange. Parked Orders window The Parked window lists the orders that have been committed, but have not been transmitted to the exchange for execution immediately, but are held until it may be transmitted at a later time. 10 All window The All window lists all working, filled, cancelled, exceptions, and parked orders. Purchase & Sales window The Purchase & Sales window shows profit or loss for a completed trade, i.e. a trade for which both sides (purchase and sale) of the transaction have been completed. The window shows the following for each of the trades for the account, time frame, symbol and trade system selected in the Summary panel: Date, Symbol, Long, Short, Price, Currency, and Profit/Loss. In addition, a list of transactions accomplished with the CASHADJ button is listed in this tab. 11 Confirmations window The Confirmations window shows filled orders. It differs from the Purchase & Sales window in that you see only your side of the trade, and you are able to see it before the transaction has been completed. The Confirmations window also shows commissions for manually filled orders. Summary window The Summary window provides brokers an overview of number of lots working and filled, average fill price, volume ratio, position, and OTE & P/L per symbol for each account. You can also filter by symbol and date. The average fill price is calculated as the number of filled lots times the fill price for each filled order divided by the number of filled lots. The volume ratio is calculated as the total number of transactions placing, canceling, and modifying a symbol's orders divided by the number of filled lots for the symbol. It is displayed as the ratio [value] : 1, where [value] is the volume ratio specified with twodecimal precision (e.g. 0.1 : 1 and 2.50 : 1). This ratio is calculated for the current trading session only. 12 The Messages column contains the total number of messages submitted for each executed contract. Hover your mouse over the working, filled, and position columns to display a tooltip. To list spread orders by strategy, click the Group by strategy check box. If not selected, the legs are displayed separately. For working orders, the tooltip contains the number of working lots and the average order price for each side: The fills tooltip shows the size of filled lots for each side grouped by fill price, summary size of filled lots, the average fill price for each side, and open position: The position tooltip display your current standing for a particular symbol. 13 Summary Panel You have a choice of three summary views: account, open position, and margin. Click and drag the Summary panel to move it to the top of the screen. Account Summary window The Account Summary displays by currency: account balance, profit/loss, open trade equity for futures, OTE & P/L, unrealized profit/loss for options, collateral on deposit, net liquidity value, market value of options, and cash excess. The Total Change column shows the difference between the current day’s values and last trading day statement (usually the day before). 14 Open Position Summary window The Open Position Summary displays: date, symbol, long, short, price, currency, and OTE. Fungible contract positions are grouped together. The summary line displays the preferred contract for this group of fungible contracts. Hover your mouse over the symbol to see position details. Margin Requirements window The Margin Requirements window tracks the balance in your margin account by currency. 15 Working with Cells and Columns To select cells • To select all cells, click the top left cell in the grid. • To select a row, click a row. • To select adjacent rows, click a row and drag the mouse up or down to select other rows. Or click the first row, press Shift, and click the last row. • To select non-adjacent rows, click a row, press Ctrl , click another row, and repeat as necessary. To customize the columns The columns in each of the Orders tabs can be customized. See Select Columns for Orders Tabs for details. To sort data 1. Click the column header. A triangle appears, indicating whether the column is sorted in ascending order (one point of the triangle is pointing up) or descending order (one point of the triangle is pointing down). 2. Click the column header again to change the order. To change column width 1. Drag the boundary on the right side of the column heading until the column is the width you want. 2. To make the column width fit the contents, double-click the boundary to the right of the column heading. 16 Setting Orders and Positions Preferences The Orders and Positions Preferences window includes settings specific to this window: • Display settings that allow you to choose the columns and buttons you wish to display and the data you wish to see. You can also choose a color theme • Account settings that allow you to select trade matching type, notifications, synchronization, and currency details for accounts as well as general trading preferences, which are described in Setting Trading Preferences: • Notifications • Risk • Limits and Stop Orders • Smart Orders • Strategy Orders 17 Setting Orders and Positions Display Preferences To access display preferences, click the Setup button, and then click Orders and Positions Preferences. Preferences that apply to all trading entry displays are described in Setting Display Preferences that Apply to All Trading Applications. Choose panels to display Choose to display the Orders panel, Account Summary panel, or both. Select the check boxes to display the Accounts, Filter, and Summary panels. Select columns for order windows Click a tab, then select the check boxes for the columns and buttons you want to add to the display. Move columns left and right using the arrows. 18 Columns include: • Account Average Fill Price • Buy/Sell • Counterparty (identifies party on opposite side of trade) • CXL Time • Duration • FCM • Fill Time • Limit for Stop/Limit Orders • Limit Price • NC Average Fill Price (net change) • NC Limit Price (net change) • NC Order Price (net change) • NC Price (net change) • Order # • Order Check Mark (see Adding and Managing Order Comments) • Order Comment • Order Filled Size • Order ID • Order Price • Order Size • Order Type • Order Working Size • Place Time • Price • Status • Symbol • Sys ID • Ticket # • Type/Dur (combined type and duration in one column) • User (user name) • Visible Size (used with iceberg orders) • Yield Average Fill Price • Yield Limit Price • Yield Order Price • Yield Price 19 Enable function buttons You can also choose which buttons to add to order windows. The options vary depending on the window. Select from: Button Working Cancel x Replace x Convert to Market x OCO x Duplicate x Activate x Filled x Cancelled x x x x Exceptions x x x x Parked x x x x All x Other display settings apply to all trading applications and are described in Setting Display Preferences. Choose the prices to display You can choose to display various price columns for Net Change and Yield, including order price, limit price, average fill price, and price. In order to select those columns, you must first activate those menu options by clicking the Net Change or Yield check box here. The system displays price if Net Change and Yield are not selected. It’s only when at least one of those options is selected that you can unselect Price. 20 Pick a font size Click a button to choose one of four font sizes. Enable Liquidate All Select this check box to display the liquidate button on the Open Positions Summary, like this: Switch to Strategy Manager When the system alerts you of an incomplete order, you can automatically go to the Incomplete window. Click the top check box. To go back to the previous window when the incomplete order has been resolved, click the bottom check box. 21 Configuring Account Settings Account preferences include trade matching, notification of held positions, server synchronization, and currency settings. Before setting preferences, choose which account the settings will apply to. If you want these settings to apply to all accounts, select the Apply these settings for all new accounts check box at the bottom of the window. Account preferences can also be accessed by clicking the Setup button and then clicking Account Preferences. You can also create an account. Account name and FCM name These fields are active only when you are working with a new account. To edit the account name, go to Setup > Account Preferences. Trade matching type The matching type determines the orders that are closed when an offsetting buy or sell order is executed. Use the drop down arrows to select one of these values: • FIFO: First In, First Out. The first order filled is the first order offset when an order on the opposite side of the market is executed. • HBHS: High Buy, High Sell. The highest buy is matched with the highest sell. You must select both an intraday and historical (daily or longer) matching scheme. • LIFO: Last In, First Out. The last order filled is the first order offset when an order on the opposite side of the market is executed. If you select Match all trades in one pass, the system matches the previous day’s open positions and intraday fills in a single pass, unlike FCM end of day statements, where intraday trades are matched first and then intraday leftover is matched against previous close positions. Show ‘Purchases & Sales’ as Entries and Exits If you would like the P&L for each match displayed, select the Show 'Purchase & Sales' as Entries & Exits check box. 22 Show confirmations If you would like the Confirmations tab displayed on the Orders and Positions window, select the Show confirmation checkbox: Notifications Select this check box to receive a warning within so many days of the first notice day. You enter the value for the number of days. Server synchronization & checking position Set how often you want to compare your local position with your position on the server. Choose whether you want to synchronize those positions automatically. 23 Currency To change the reporting currency, select a new currency from the dropdown. The CQG rate will then be based on that currency. To use the currency rates generated by the system, select the Use currency rates from the trading server check box. If it is selected, the currency buttons will be disabled. To add a currency 1. Click the Add currency button. The Currency rates setup window opens. 2. Using the Convert from drop down, enter the currency you wish to convert. 3. Enter the formula for the conversion rate. 4. Select the Converting time. 5. Click OK. To edit a currency 1. Click Edit currency. 2. Make the desired changes on the Currency rates setup window. 3. Click OK. To delete a currency 1. Click the currency you want to remove. 2. Click Delete currency. Create quick list of accounts Click this button to create a quick list of accounts that is displayed on your trading applications. 24