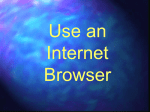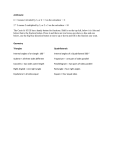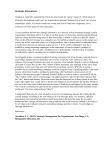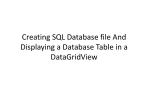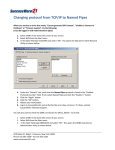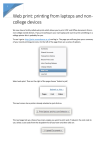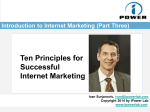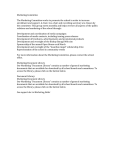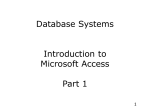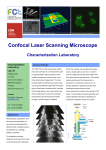* Your assessment is very important for improving the workof artificial intelligence, which forms the content of this project
Download Confocal Live Cell Microscopy
Scanning tunneling spectroscopy wikipedia , lookup
Optical amplifier wikipedia , lookup
Ellipsometry wikipedia , lookup
Rutherford backscattering spectrometry wikipedia , lookup
Phase-contrast X-ray imaging wikipedia , lookup
Gaseous detection device wikipedia , lookup
Diffraction topography wikipedia , lookup
Surface plasmon resonance microscopy wikipedia , lookup
Magnetic circular dichroism wikipedia , lookup
Atomic force microscopy wikipedia , lookup
Scanning joule expansion microscopy wikipedia , lookup
Ultrafast laser spectroscopy wikipedia , lookup
Scanning SQUID microscope wikipedia , lookup
Harold Hopkins (physicist) wikipedia , lookup
Photon scanning microscopy wikipedia , lookup
Super-resolution microscopy wikipedia , lookup
Vibrational analysis with scanning probe microscopy wikipedia , lookup
X-ray fluorescence wikipedia , lookup
Chemical imaging wikipedia , lookup
Optical coherence tomography wikipedia , lookup
Practical work no. 3: Confocal Live Cell Microscopy Course Instructor: Mikko Liljeström (MIU) 1 Background Confocal microscopy: The main idea behind confocality is that it suppresses the signal outside the field of focus. It means that the signal is mostly acquired only at a defined distance from the objective, with less background than in the wide-field microscopy. The out-of-focus signal is removed by the use of a pinhole in the light path (Figure 1). Figure 1 Confocal light path (http://www.zeiss.de/C12567BE00472A5C/EmbedTitelIntern/KonfokalesPrinzipe/ $File/Confocal_Principle.pdf) Photomultiplier tube (PMT): A tube used in confocal microscopes (and elsewhere) to gain an amplified electrical signal from a weak light source. The amplification of the signal is controlled by the gain of the PMT, and the offset of its amplifier. Line scanning vs. point scanning: Point scanners form an image by first illuminating the specimen one point at a time, and then collecting the emitted signal from that point in the detector before moving to the next point. The signals of the corresponding pixels are then combined into a final 1 image. Raising the imaging speed means either less pixels used, or shorter acquisition time of signal per pixel. Line scanners address this problem by illuminating one line at a time, and using a CCD line detector to acquire a whole row of pixels at once, thus speeding up the acquisition step. Z-stack: A set of confocal images taken from the specimen so that the image area along the x- and y-axes remains the same but the distance from the objective (z-axis) is different for each image. As the distance between adjacent images is precisely controlled in the z-stack, it can be used to form a 3-dimensional image. Optical Slice Thickness: The thickness of the area from which light is collected to form a confocal image. This is controlled by the size of the pinhole. Live Cell Imaging: Most of the time, samples for fluorescence microscopy are fixed and permeabilized to preserve cell structure and allow fluorophore stains to enter the cells. The specimens are then mounted between an objective slide and a cover slip. Live cell imaging brings along a variety of benefits not possible with fixed samples: observation of dynamic changes, reliable 3D structures, avoidance of fixation artefacts etc. Live cell imaging sets certain criteria also for the equipment used. To keep the sample alive during the experiment, cells need to be kept in growth medium, with CO2 and temperature levels maintained at optimum, while on plates or chambered cover glasses. Inverted microscopes are mostly used just to be able to focus on the sample. Time-lapse movies: Time-lapse movies are not done with video cameras in real time but as still images with a period of time between each image. Acquiring a specified number of still images with a set interval, e.g. 90 time points with 1 min between each image, results in an image set spanning 1½ h. If the interval between frames is now reduced to a frequency of 5 fps (frames per second), the changes too slow for human eye to capture can now be observed in an 18s time-lapse movie. 2 Instrument and materials used • Zeiss LSM 5 DUO live cell imaging laser scanning confocal microscope and LSM AIM software (room A503b) • Water pest (Elodea) leaf • Objective slide and a cover slip 3 Short description of the work In this study, cells of a living plant (water pest) are imaged. As water pest is an aquarium plant we are able to do live imaging at room temperature and without the use of CO2. Changes in the live sample are observed by obtaining a series of images. The images will be acquired as a so-called 4D stack (x-y-z-t). This means that 2D images (x-y) are acquired in both depth (z-stack) and over time (t-stack). In water pest cells, chlorophyll and other photosynthetic pigments in chloroplasts exhibit 2 autofluorescence. Chloroplasts are in rapid movement due to extensive cytoplastic streaming. To best capture this movement, sample is kept in light before imaging. If the movement has decreased significantly, it can be reactivated by light exposure. Be prepared to answer the questions marked in bold during the summary session. 4 Work instructions The LSM 510 acquisition software has already been started for you. 4.1 Choose lasers Go to ACQUIRE / LASER in the main menu bar. You will need to use lasers whose emitted wavelengths match as closely as possible the maximum excitation wavelengths of the sample fluorochromes. For this work we will use only the Diode 488-100mW. It is already on. 4.2 Viewing the sample To view your sample through oculars without laser scanning first click VIS-button on the right (Figure 2). This will allow only the light from halogen or mercury bulb to pass through the oculars. Figure 2: Main window Next go to ACQUIRE / MICRO for microscope settings (Figure 2). All microscope manipulation is done through this panel (Figure 3); do NOT change anything for the microscope itself except focusing and the stage position with the joystick. The sample is already in place and the 10x objective has been chosen. Do not change the objective! 3 Figure 3 Light path settings in VIS mode To view your sample with the fluorescence light source via the oculars, click the REFLECTOR button (red circle, Figure 3), and select the filter appropriate for your staining. The proper filter for this sample is FSET09. This is a long pass filter usually used for FITC and GFP (spectral properties shown in the graph that is on the wall behind the monitors). Click the REFLECTED LIGHT button (Figure 2) to open the light path. Look through the oculars and using the joystick beside the microscope move the sample and find an interesting place in your sample: You should be able to see almost the whole leaf with green, yellow, and red signals (compare to the spectral properties of the filter used) coming from different areas. A good place would be somewhere with visible movement of the small, circular structures (chloroplasts). Focus using the focusing knob on either side of the microscope (outer ring = coarse focusing, inner knob = fine focusing). A good place to start is at the edges or tip of the leaf. When you end viewing your sample through the oculars, click the LSM button to turn the reflected light off (Figure 2) and select NONE for the REFLECTOR. 4 4.3 Creating a configuration To view your sample using the scanner, you need to have the LSM button activated (Figure 2). This will stop any light from passing through the oculars. To set the beam path configuration go to ACQUIRE / CONFIG (Figure 4). Figure 4 Main window Since we scan the sample using only one channel, select CHANNEL MODE / SINGLE TRACK in the configuration control window and choose LSM 5 LIVE under "Beam path and channel assignment" gray bar (Figure 5, the buttons are numbered according to the list of steps below). Create the following configuration to acquire the track: 1. Excitation: Click excitation button. Click the box beside the Diode 488-100 laser (489 nm) to activate that laser line and set transmission at 2%. This is a starting value and can be increased if your signal is very weak. 2. Imaging port. The emission light has been set so that it is directed to the rear imaging port because the line scanner is attached to the rear port (the point scanner is in the side port). 3. Dichroic beam splitter: Choose “Plate” as we will only be imaging one wavelength range and want to allow all the emitted light to reach the channel 1 detector. A dichroic mirror (instead of a plate) could be used to split different wavelengths into two separate detectors (Ch1 and Ch2). 4. Emission filter: Choose a long pass (LP) filter that passes the emission wavelengths of the sample but stops the excitation wavelengths. Excitation is at 488 nm, so select LP 505. 5. Detector: Enable detector by ticking the box next to its button. As the detector collects information on intensity, not color, the resulting image is really in greyscale. You can, however, give the image a “pseudocolor” by clicking the button and choosing a color. Now the image will be shown as different intensities of this color. How does this compare with the colors you saw through the oculars? 5 Figure 5 Setting up a single track You can check the configuration by clicking the Spectra button near the upper right corner of the configuration window. It shows the excitation wavelength, and the wavelengths to be detected. Make sure you do not detect the excitation. What happens if you choose a filter that allows your excitation wavelength to pass to the detector? 4.4 Scanning images 4.4.1 Scanning a single image Figure 6 Scanning image Go to ACQUIRE / SCAN in the main menu bar (Figure 6). In the MODE / FRAME section of 6 the scan control window (Figure 7), to speed up final adjustments, make sure that: • frame size is 512 x 512 • scan speed is 40 fps • data depth is 8 bits • zoom control is 2. Adjusting this value between 1 and 2 will determine how large an area of the sample is imaged Figure 7 Scan Control - Mode Figure 8 Scan Control - Channels Next go to CHANNELS tab in the scan control window (Figure 8). You will only have one channel visible as we are collecting only one emission channel. Adjust the pinhole to one Airy unit by clicking on the “1” button beside the pinhole slider. This sets the pinhole to 1 Airy unit. Note the optical slice thickness shown below the pinhole size. Detector gain and amplifier offset are best set automatically with the “Find” button (Figure 8, brightness and contrast symbols on the right side of the window). You can fine-tune the settings, if you wish, with the sliders for “Detector Gain” and “Amplifier Offset”. The “Cont” button on the side panel scans the sample in fast mode, so you can fine-tune the scan area and focus. There is an additional focusing knob on the side of the microscope control box in front of the PC screens. The sample can be moved using the joystick but small movements are 7 easier done by pressing the X or Y button (according to what axis you want to move along) and then turning the disk beside the buttons. Stop button interrupts scanning. The New button will create a new image window for the next scan. 4.4.2 Taking a stack of images Click on the Z stack button and then go to the Z Settings tab in the scan control window (Figure 9). Activate the continuous scan (Figure 9, XY cont button) and, using the focusing knob on the side of the microscope control panel, focus on the top level of the sample and click “Mark First”. Then go to the bottom of the sample and click “Mark Last”. It does not matter if you mark the bottom as top and vice versa, as the software can correct that. You have now chosen the area (along the z-axis) that you want to scan. When taking a stack, it is important that you adjust detector gain and amplifier offset at the level where you have the strongest signal. Find this level of maximum signal and press “Find” again. Figure 10 Slice thickness Figure 9 Z Settings To adjust how many images you will take, click on the Z slice button (Figure 9) to open the “Optical Slice” window (Figure 10) and click the “Optimal Interval” button (Figure 10). This will adjust the interval between images according to the Nyqvist theorem (the optical thicknesses of adjacent images will overlap by 50%, i.e. the smallest resolvable structures will be scanned in 8 at least two images). Close the “Optical Slice” window. To be able to image a stack rapidly and reproducibly, we will use a piezo motor to move the sample, instead of using the motor in the microscope frame. This piezo motor must now be activated. Figure 11 Hyperfine Z Sectioning Click “Mid” to focus the microscope onto the middle of your intended stack. Click “Hyperfine Z Sectioning” to activate the piezo motor. Click “Leveling” to center the piezo motor. The motor has now been activated and centered. Click “Start” and acquire a stack. Check that the stack is of the area you intended and has appropriate signal strength. You can use the “Slice” button in the image window (Figure 13) to view through the stack. 4.4.3 Taking multiple stacks over time When we wish to analyze changes in living cells it is necessary to view them for a longer period of time. This is usually achieved by taking single images at fixed intervals of time. When a fast 9 scanner is used it is, however, possible to acquire stacks over time (4D stacks). Figure 12 Time Series Leave the z-stack settings as you set them in the previous step and activate the “TimeSeries” button in the main window. This will open the “Time Series Control” window. Figure 13 Time Series Control 1. Open a new image window 2. Start Series: Manual 3. Stop Series: Manual, Number (of z-stacks): Start with 20 4. Cycle Delay: If you were able to see visible movement in the sample through the oculars 10 then set the delay to zero, otherwise try 1 or 2 seconds (check the unit chosen) 5. Marker: Leave blank 6. Click “StartT” to acquire the 4D stack 5 Results After the acquisition, click the “Slice” button in the image window (Figure 14). You will now see two sliders on the right: one for depth, and one for time. Move the sliders. Can you see any movement? Figure 14 Slice view Clicking on the “Ortho” button (Figure 15) will open 3 additional sliders, and show views through your stack along the red and green lines through the image. Move the X, Y, Z, and Time sliders. Can you gain any additional information on the movement? 11 Figure 15 Ortho view Projections of stacks of images are often used for visualizing the data. In the main window, click “3D View” (Figure 16). Figure 16 3D View Now you can make a maximum projection through your z-stack at each time point. Select the “Transparency” tab and check that “Maximum” is chosen (Figure 18). In the “Projection” tab, choose “Number of projections” as 1, and check the box beside “Single time index” (Figure 17). Click “Apply”. Now uncheck the box beside “Single time index” and click “Apply”. What is the difference between the two results and what information has been lost? 12 Figure 17 Projection Figure 18 Transparency Finally you can make a stack in which the sample is rotated around. This is only possible with a zstack at one time point. Choose “Number of Projections” as 32, and “Panorama” under “Difference Angle”. The “Single Time Index” is now inactivated but you are still able to use the slider to choose the time-point of interest. What are the benefits of this projection and what information is lost? 13