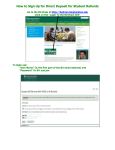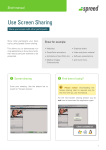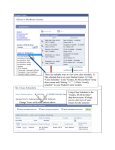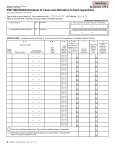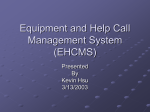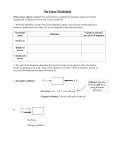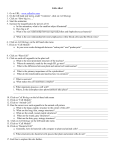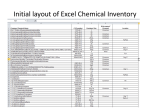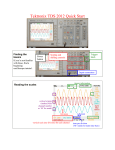* Your assessment is very important for improving the workof artificial intelligence, which forms the content of this project
Download Value Line Online - Mason School of Business
Survey
Document related concepts
Transcript
Value Line Investment Survey Online User’s Guide Welcome to Value Line Investment Survey Online. This user guide will show you everything you need to know to access and utilize the wealth of information available from Value Line. This program is an Internet-based database that may be accessed by using one of the network computers in the McLeod Business Library in Alan B. Miller Hall. Mason School of Business graduate students, undergraduate students with a business major, faculty and staff may also access this program through the Mason School of Business network. Introduction The Value Line Investment Survey Online contains information on approximately 1,700 stocks, more than 90 industries, the stock market, and the economy. Similar to the printed version, the electronic version has three main sections: Summary & Index contains an index of all stocks in the database as well as many up-to-date statistics. Ratings & Reports have one-page reports for each company in the database. Each company report includes Value Line’s Timeliness, Safety, and Technical ranks, financial and stock price forecasts for the coming 3 to 5 years, and an analyst’s written commentary. Selection & Opinion is a weekly newsletter that contains Value Line’s latest economic and stock market forecasts, write-ups of interesting and attractive stocks, model portfolios, and financial and stock market statistics. May 2013 Value Line Investment Survey Online User’s Guide McLeod Business Library, Mason School of Business Page 1 Table of Contents Introduction ............................................................................................................................... 1 Table of Contents ...................................................................................................................... 2 The Opening Screen .................................................................................................................. 3 Investment Survey Menu .......................................................................................................... 4 Description .......................................................................................................................... 4 Survey Issues ...................................................................................................................... 5 Lookup Industry ................................................................................................................ 10 Lookup Company.............................................................................................................. 12 Rank Changes ................................................................................................................... 13 Supplementary Reports ..................................................................................................... 14 Stock Screening ................................................................................................................ 15 Custom Report .................................................................................................................. 19 Model Portfolios ............................................................................................................... 20 Subscriber Portfolio .......................................................................................................... 21 Setting Up an Account ................................................................................................ 22 Historical Reports ............................................................................................................. 26 The Top 100 – Value Line’s #1 rank stocks ..................................................................... 27 Products Menu ........................................................................................................................ 28 Need Help? Menu ................................................................................................................... 30 Value Line Header .................................................................................................................. 31 Header Tabs ...................................................................................................................... 31 Search or Get Quote Box .................................................................................................. 32 Quote Lookup Page..................................................................................................... 32 Header Links ..................................................................................................................... 33 My Value Line ............................................................................................................ 33 Subscribe ..................................................................................................................... 33 Menu Bar .......................................................................................................................... 34 Research Hub .............................................................................................................. 34 Markets ....................................................................................................................... 36 Products....................................................................................................................... 37 Investment Education.................................................................................................. 38 How to Use the Value Line Pages ........................................................................ 39 Value Line Ranks .................................................................................................. 41 May 2013 Value Line Investment Survey Online User’s Guide McLeod Business Library, Mason School of Business Page 2 The Opening Screen The initial/logon screen of the Value Line Investment Survey, depending on where you are logging on from, may have either a “To continue and log in” line or an Agreements and Conditions screen (or neither). In the first screen click on the click here link. You will not have to log in because the McLeod Business Library’s subscription is IP address controlled. In the conditions screen, if one is present, click on the check box near the bottom of the screen that indicates you agree with the conditions of use. If you see the conditions screen, once you agree to the conditions you usually will not see that screen again. If neither of these screens appear you will go directly into the opening screen of the Value Line Investment Survey, which consists of four sections: The Header, the Research Hub section, a menu column on the left side of the screen and the display area. 1. The Header section is displayed on each page of the program and has a row of tabs for the Value Line web site. See page 31 for information about the Value Line Header. 2. The Research Hub section has links that assist you with your research. See page 34 for information about this section. 3. The menu column on the left is divided into three sections: Investment Survey (see page 4), Products (see page 28) and Need Help? (see page 30). Each section has menu selections below the section heading. The opening screen displays the Survey Issues selection, from the Investment Survey section, in the display area. 4. The display area, the main section of the screen on the right, displays the information accessed through the menu selections in the left column. May 2013 Value Line Investment Survey Online User’s Guide McLeod Business Library, Mason School of Business Page 3 Investment Survey Menu The Investment Survey section of the menu column has the following selections: Description, Survey Issues, Lookup Industry, Lookup Company, Rank Changes, Supplementary Reports, Stock Screening, Custom Report, Model Portfolios, Subscriber Portfolio, Historical Reports (the Historical Reports selection is not included in the current subscription), and The Top 100 – Value Line’s #1 rank stocks. Each of these selections is described in this section of the user’s guide. The default display when the program is first opened is the Survey Issues selection. See page 5 for more information about the Survey Issues selection. Description Selecting Description from the Value Line Investment Survey menu opens a one-page textual description of the Value Line Investment Survey. May 2013 Value Line Investment Survey Online User’s Guide McLeod Business Library, Mason School of Business Page 4 Survey Issues The Survey Issues selection of the Value Line Investment Survey menu is the default display when the program first opens. This display includes links to all 13 issues in the current cycle. Note: Value Line issues its print publication in 13week cycles, reporting on the same companies in the same number of each cycle. Once issue 13 is released the cycle starts over again with issue number one. The display is divided into two sections, Current Issue and Back Issues (Reference Library). Current Issue The Current Issue section of the Survey Issues screen includes the issue number and date of the current issue of the Value Line Investment Survey and the five icons that link you to the various sections and pages of the survey. Current Issue (and Back Issues) Icons The Icons displayed in the Current Issue section are Ratings & Reports (R&R), Selection & Opinion (S&O), Summary & Index (S&I), Std. R&R Cover Page (R&R) and Std. R&R Supplementary (R&R). The icons for the back issues only appear when an issue has been selected. Only one issue’s icons will be displayed at a time in the back issues section. May 2013 Value Line Investment Survey Online User’s Guide McLeod Business Library, Mason School of Business Page 5 Ratings & Reports There are three icons that open various aspects of the Ratings & Reports pages: Ratings & Reports (R&R), Std. R&R Cover Page (R&R), and Std. R&R Supplementary (R&R). The Ratings & Reports (R&R) icon will open a list of all the companies included in that issue. The heading names are active and allow you to arrange the table according to the data in any selected column. Each company name is a hyperlink to that company’s Ratings & Reports page in PDF format. The PDF icon in the PDF column will also open the Ratings & Reports page for that company in PDF format. The HTML icon (in the HTML column) will open an Internet page, in a new window, in HTML format of the information contained in the Ratings & Reports page for that company. If the company has a Value Line Investment Survey icon in the Alerts column, that icon will open a new window with an important update from Value Line about that company. Each ticker symbol is a hyperlink to a Quote Lookup page with information about that company. The page has five links: Quotes (the default display), News, Option Data, Graphs, and Time/ Sales, each of which will open pages with more information. This is the same page that is opened when the Search or Get Quote feature in the header is used. See page 32 for information about the Quote Lookup page. The industry name is a hyperlink that will open a Lookup Company Reports results page with a list of companies that are included in that industry in Value Line. The elements in this table are similar to and perform similar functions as in the Ratings & Reports table. May 2013 Value Line Investment Survey Online User’s Guide McLeod Business Library, Mason School of Business Page 6 Clicking on a company name or PDF icon will open a one-page Ratings & Report PDF file. See page 39 for information on how to read the Value Line page. Clicking on the HTML icon will open a new window with the Ratings & Reports information displayed in an Internet format. The Std. R&R Cover Page (R&R) icon will open a twopage PDF file of the first two pages of the Ratings & Reports section of the Value Line Investment Survey (Part 3). May 2013 Value Line Investment Survey Online User’s Guide McLeod Business Library, Mason School of Business Page 7 The Std. R&R Supplementary (R&R) icon will open a multipage PDF file of the supplementary pages of the Ratings & Reports section. These Supplementary Reports are very similar to the Value Line alerts that are opened when the Value Line icon is clicked on in the Ratings & Reports tables and other lists of companies. Selection & Opinion Clicking on the Selection & Opinion (S&O) icon will open a multipage PDF file of the Selection & Opinion newsletter of the Value Line Investment Survey (Part 2). This is the same newsletter that is published weekly as part of the printed Value Line Investment Survey. Summary & Index The Summary & Index (S&I) icon will open a multipage PDF file of the Summary & Index section of the Value Line Investment Survey (Part 1). May 2013 Value Line Investment Survey Online User’s Guide McLeod Business Library, Mason School of Business Page 8 Back Issues (Reference Library) The Back Issues (Reference Library) section of the Survey Issues menu selection lists the other 12 issues of the Value Line Investment Survey (with the Current Issue section having the 13th issue of the current series). When the Survey Issues screen opens, the Back Issues section displays only a list of the 12 back issues. Once an issue is selected the five icons that are displayed in the Current Issue section are also displayed under the heading of the selected issue. The other issues are listed only as an issue number and date. Clicking on one of these entries will open that entry to display the same five icons. This section will only display one expanded back issue at a time. When a new issue is selected, the one currently expanded will close. The five icons are Ratings & Reports (R&R), Selection & Opinion (S&O), Summary & Index (S&I), Std. R&R Cover Page (R&R) and Std. R&R Supplementary (R&R). Please go to page 5 for information about these icons, they are similar in operation and content as the Current Issue icons. May 2013 Value Line Investment Survey Online User’s Guide McLeod Business Library, Mason School of Business Page 9 Lookup Industry When the Lookup Industry selection in the menu column is clicked on, the Lookup Industry Reports page is displayed. This page includes an Enter the Industry Name box to search for an industry and a browse list of all the industries included in the Value Line Investment Survey. You may either enter a search term into the box and click on the Search button to search for an industry or browse through the list by scrolling down the page. Browse The industry list consists of four columns listing the industries, links to industry commentaries, the industry rank and the date of the issue in which that industry is covered in the Value Line Investment Survey. The column headings for Industry (Company Breakdown), Industry Rank and Issue Date are active and allow you to sort the list according to the information in the selected column. Clicking on an industry name will open the Lookup Company Reports list for the industry. Some industries have no companies listed in the Value Line Investment Survey although the industry itself is evaluated as a whole. The Lookup Company Reports list is similar to the results list displayed in the Lookup Company selection. Please go to page 12 for information about this list. May 2013 Value Line Investment Survey Online User’s Guide McLeod Business Library, Mason School of Business Page 10 Clicking on the PDF icon in the Industry Report column will open a document in PDF format. This document is the page from the Value Line Investment Survey that evaluates that industry. Search To use the search function in the Lookup Industry selection, enter a term in the Enter the Industry Name box and click on the Search button. The results of your search will be displayed below the box. The results table is similar to the other tables in this database. The industry name will open a list of all companies from the Value Line Investment Survey that are in that industry, if any. The PDF icon will open the page from the Value Line Industrial Survey where that industry is evaluated. If more than one industry is listed, the contents of the list may be sorted by the industry name, industry rank, or issue date by clicking on the column heading. May 2013 Value Line Investment Survey Online User’s Guide McLeod Business Library, Mason School of Business Page 11 Lookup Company Selecting Lookup Company in the menu column opens the Lookup Company Reports page. This page has a simple search function to locate particular companies that are covered by the Value Line Investment Survey. The search function allows you to search by company, industry or ticker. To conduct a search, enter a search term in the Enter the Ticker, Company or Industry Name box and select the method for the search by selecting one of the choices beside the box. The choices are Company, Industry and Ticker Symbol. Make your selection by clicking on the radio button next to the selection. Ticker is the default selection. Click on the Search button to start the search. The results of your search will be displayed below the search function. The results table is similar to the other tables in this database. The company name, ticker and PDF icon will open the Ratings & Reports page in PDF format. The HTML icon will open an Internet page in HTML format with all the Ratings & Reports data. A Value Line icon will open a page with any alerts for that company. Clicking on the industry name for a company will open a list of all the companies (covered by Value Line) included in that industry. The list can be sorted by the data in the company name/ticker and industry columns by clicking on the column header. May 2013 Value Line Investment Survey Online User’s Guide McLeod Business Library, Mason School of Business Page 12 Rank Changes Clicking on the Rank Changes selection in the menu column opens the Rank Changes page. The display is in a table format with 15 rows. There are six columns: All Rank Changes, Ranks Moving Up, Ranks Moving Down, (printable) Moving Up, (printable) Moving Down, and File Format. The entries in each column have dates which are links to the rank listing of companies for that issue of Value Line. The dates are the same in all columns for each row. Clicking on a date in the All Rank Changes column opens a listing that shows all the companies covered by that issue of Value Line (with rank changes). The headings of the columns on this new listing are active so that the data can be sorted according to the contents of the column selected. There are four links across the top of the list, All Ranks (the current display), Stocks Moving Up, Stocks Moving Down, and Back to All Dates. Clicking on the Stocks Moving Up or Stocks Moving Down links will open the same list that would be opened if the date in the Ranks Moving Up or the Ranks Moving Down columns was clicked on. Clicking on Back to All Dates will return you to the Rank Changes page. Clicking on a date in one of the printable columns in the Rank Changes page list will open a page with the list in a printable format. Clicking on the date in the last column (File Format) opens a list in text format of all of the companies in the selected issue of Value Line (with rank changes). The text list gives the same information that is given in the All Ranks list of the same date. May 2013 Value Line Investment Survey Online User’s Guide McLeod Business Library, Mason School of Business Page 13 Supplementary Reports The Supplementary Reports selection in the menu column will open the Supplementary Reports page. This page has a list of the latest reports. Each report is listed with the date it was released. The name is a link to the actual report. When an item in the list is clicked on, the report appears in the space to the right of the list. This report has a Printer Friendly link near the top of the report. This link will open the report in a new window ready to be printed. May 2013 Value Line Investment Survey Online User’s Guide McLeod Business Library, Mason School of Business Page 14 Stock Screening The Stock Screening selection in the menu column will open the Stock Screener page with the Value Line Stock Screener displayed. The menu column on the left side of the screen also changes and a new Stock Screener Help section is added. The menu selections are Questions and Answers, How to Screen a Stock, How to Save a Screen, How to Customize Your Display and Glossary. Clicking on these selections will open information pages that will assist you in using the stock screener. Value Line Stock Screener The stock screener allows you to screen/filter stocks according to criteria you select. The top of the screener has two options. One allows you to save a screen you develop and the other allows you open previously saved screens, if any have been saved. Clicking on the Save Screen As button will open a File Download window where you may select to Open or Save your screen. To open a previously saved screen click on the Browse button. This will open the Choose file window where you may select the file you want. You may have to select the location if you are opening a file from a removable disk. Once you have selected a file click on the Open button and the screen will be displayed in the Stock Screening area. May 2013 Value Line Investment Survey Online User’s Guide McLeod Business Library, Mason School of Business Page 15 The Stock Screener is divided into four sections, Company Information, Value Line Ranks, Value Line Preset Screens, and Additional Stock Information. 1. The Company Information section has a Search button and boxes for Company Name, Ticker Symbol(s), International, and Industry. The International and Industry boxes have menus that allow you to select the item you want from a list. 2. The Value Line Ranks section includes selections for Timeliness Rank, Safety Rank, Technical Rank, and Financial Strength. You may select which ranks the program uses to screen and display by clicking on the check box next to the ranks you want. Those ranks with a check in the check box will be used to screen the database. 3. The Value Line Preset Screens section has one box with a scrolling menu with more than 20 selections of preset screens that are included in the Value Line program. 4. The last section, Additional Stock Information, has ten rows of boxes where you may select specific fields for the results screen to display. There is also a Search button at the bottom of this section. The available fields are all listed in two places. Hovering the mouse pointer over the Mouse Over Here to Select a Field link at the top of the section will open a menu with 21 selections. Each of these has more selections in a secondary drop-down menu. For instance, the Per Share selection has a secondary menu with nine selections. To choose a selection, click on a selection in the secondary menu and it will automatically be placed in the first blank box in the first column. You also may use the drop-down menu in the Or Select a Field Name Here data field. When opened this menu includes a list of all the available fields. To choose a selection, scroll down the list until you locate the one you want. Click on it and it will be placed into the next blank box in the first column. Once you have a term placed into the first column you must enter values into the blank data fields in the Minimum Value and Maximum Value columns to the right of the first column. You may remove a field by clicking on the Remove link in the last column. Clicking on the Remove All column heading will remove all data in the table. Once you have completed entering all data and selecting the options you want, click on one of the Search buttons to begin your screening action. Note: You may edit the way in which the results of your screening are displayed. To change the display settings, click on the Click here to edit display options link below the first column. Please go to page 18 for information about this option. May 2013 Value Line Investment Survey Online User’s Guide McLeod Business Library, Mason School of Business Page 16 The results of your search will be presented in a Value Line Stock Screener Results Table in a new window. The rows of the table will list all the companies that meet your screening criteria. The columns will display the information you set up in your screening criteria selection. The column headings are active so that you may reorder the information according to the information in the selected column. There are four links across the top of the table. These are Export Results, Print Friendly, Show/Hide Criteria, and Open Options Screener with selected stocks. The Export Results link will open the File Download window where you may select to Open or Save the file. The Print Friendly link will format the table for printing. The Show/HideCriteria link will display (or hide) the criteria you used in your search. The Open Options Screener with selected stocks link (check marks in the check boxes) does not function with the Business Library’s subscription. Elements in the table cells are not active. The only links are the icons in the Company (Ticker) column. The VLIS Survey Page icon (PDF icon) will open the Ratings & Reports page in PDF format. See page 39 for information on how to read the Value Line page. The VLIS Profile Report icon will open an Internet page in HTML format with all the information from the Ratings & Reports page. The Stock Quote icon will open a Quote Lookup page, for the company selected, in a new window. Close this window to return to the Value Line Stock Screener Result Table. See page 32 for information about the Quote Lookup page. The Underlying Options function is not available with the Business Library’s subscription. May 2013 Value Line Investment Survey Online User’s Guide McLeod Business Library, Mason School of Business Page 17 Changing the Value Line Stock Screener Result Table display You may edit the way in which the results of your screening are displayed. To change the display settings, click on the Click here to edit display options link below the first column in the Value Line Stock Screener. This opens the Value Line Stock Screener – Displayed Fields Option window. All available columns that you may select from are listed in the Available Columns box. To select an item, highlight it and click on the Add button (right arrow). This will place it in the Displayed Columns box. There is a limit of 50 items that may be placed in this box. Once you have placed several items in the Displayed Columns box you may remove one or adjust its position in the list. The items are displayed in columns in the order they are displayed in the box. To remove an item highlight it and click on the Remove button (left arrow). To move it up or down the list highlight it and click on either the Move Up or Move Down button (up and down arrows). You also have the option to select how the resulting list is sorted by selecting from the dropdown menu in the Sort by box. Placing a check mark in the check box next to Descending Order? will sort the results in descending order instead of the default ascending. You may elect to have this configuration used to display all future results by clicking on the check box next to Always use saved displayed columns in result window? The Open Display File box allows you to open a saved file if any have been saved. Click on the Save as Current Display button when you are finished. You also have the option to save the display set up to disk by clicking on the Save to Disk button. May 2013 Value Line Investment Survey Online User’s Guide McLeod Business Library, Mason School of Business Page 18 Custom Report Clicking on the Custom Report selection in the menu column on the left side of the Value Line screen will open the Custom Report page. The Value Line menu column is not displayed on this page. You must use the Back arrow in Internet Explorer to return to the Value Line screen or the Back to Previous Page link. Displaying a Report 1. To display a report you must enter the company’s ticker symbol in the Enter ticker box. 2. Next, select the elements you want to include in the report. The default selection is to include all sections in the report. To change the sections you must click on the Value Line logo in the upper left corner of the page, next to the Custom Report title. This will open the Value Line VLIS Profile Display Options window. The sections of the report are listed in the Profile Report Sections box. To select a section, click on it with the mouse so that it is highlighted. To select more than one section hold down the Control [Ctrl] key while clicking on sections. The sections will appear in the report in the order they are listed. To move a section highlight it and click on the Move Up or Move Down buttons to adjust its position in the list. When you have finished making your selections click on the Save button. You will see a confirmation window that the report profile has been saved. Close that window and click on the Close button in the Value Line VLIS Profile Display Options window. 3. Finally, click on the Get Profile button to generate your report. The report is opened in the same window. To print the report select the print command from the Internet Explorer tool bar or press the Control [CTRL] key and the P key at the same time.. May 2013 Value Line Investment Survey Online User’s Guide McLeod Business Library, Mason School of Business Page 19 Model Portfolios The Model Portfolios selection in the menu column will open the Model Portfolios page. The menu column changes so that there is a new section for Model Portfolios with six selections available. The Survey Issues selection will return you to the Value Line program. The Introduction selection is the Model Portfolios page that is initially opened when Model Portfolios is selected in the Investment Survey menu. The four portfolio selections will each open a model portfolio. The Model Portfolios introduction page describes the model portfolios that Value Line maintains and includes links to each of the four portfolios. Clicking on a link in the column or one of the links in the text will open a page with the selected portfolio. May 2013 Value Line Investment Survey Online User’s Guide McLeod Business Library, Mason School of Business Page 20 Subscriber Portfolio The Subscriber Portfolio selection will open the My Value Line page with the My Portfolio tab opened. See page 28 for information about the My Value Line page. The My Portfolio tab allows you to create an account for yourself to track the performance of the items you select. Please be aware that this page is available to all users of the McLeod Business Library’s subscription to Value Line Investment Survey Online. They can see what items are in your portfolio and may change the portfolio or delete it. The tab opens with nine selections in the menu bar. These are Portfolio, Page, Reports, View, Update, Help, My Stocks, What’s New, and Model Portfolios. The main part of the display lists the accounts that have been created, if any. The three colored selections (My Stocks, What’s New and Model Portfolios) are used to navigate between the opening screen with the list of accounts, a list of Value Line stocks with alert messages, and a list of the stocks in the Model Portfolios. My Stocks Clicking on My Stocks will return the display to the list of accounts. What’s New The What’s New selection will open a page with two boxes with drop-down menus. The What’s New menu prompts you to select a source. Select Value Line Investment Survey as the source. The Content menu has four selections: Current Issue, Rank Up This Week, Rank Down This Week, and Ranking Suspended This Week. The table pictured is the Current Issue selection. Selecting another item from the Content menu will display that table. Model Portfolios The Model Portfolios menu selection will open a page with an Edition box with a drop-down menu. Selecting Value Line Investment Survey from the menu will open a table of the stocks in the model portfolios. May 2013 Value Line Investment Survey Online User’s Guide McLeod Business Library, Mason School of Business Page 21 Setting up an Account To set up an account follow these steps: 1. Click on the Portfolio menu selection and New from the drop-down menu. Select Account from the sub-menu displayed. 2. This will open a new window where you are prompted to name the new account and enter a cash balance amount. Click on the Add Account button when finished. 3. The new account is added to the list in the My Stocks page. Close the Add Account window by clicking on the Close Window button. 4. Add items to your new account by clicking on the Portfolio menu and New from the dropdown menu. Select Transaction from the sub-menu. 5. This will open a new window with a box with a menu of five types of items from which to choose. These are: Cash, Stock, Mutual Fund, Money Market, and ETF. 6. When you select an item a new window with boxes specific to that item will be opened. All the windows are similar and operate in a similar manner. The window for the Stock selection is pictured. 7. Enter the required data for the item being transacted. (Note: you select the account to add a transaction to from the drop-down menu in the Account box.) For the Stock window this requires a stock symbol; whether the transaction is a buy, sell, or other action (select from the menu in the Action drop-down menu); the quantity, and the price paid per item. The Commission and Remarks boxes are optional. 8. Click on the Add Transaction button when finished. 9. Click on the Enter a New Transaction button to add another transaction to your account. If you are finished adding items, click on the Close Window button. 10. Your account will then be displayed on the My Stocks page. The items are listed in a table with each item in its own row. There are 17 columns (in the Value Line set of columns) that give information about each item. This includes the item name, symbol, industry, quantity, recent price, change, market value and more. May 2013 Value Line Investment Survey Online User’s Guide McLeod Business Library, Mason School of Business Page 22 Most columns may be sorted according to the information in that column by clicking on the up or down arrow above each column. The accounts are controlled by the menu bar in the header for this page. The menu items are: Portfolio, Page, Reports, View, Update and Help. You also have the option to make changes by clicking on the account name. this will display a context menu where you may add a New Account, add a New Transaction, Set Cash Balance, Rename Account, move the account up or down on the list, delete an account, or access the Manage Accounts page. The Manage Accounts selection will open a page where you may select accounts to be displayed or hidden. This feature may be used to hide your account from general view. Portfolio The Portfolio menu item has a drop-down menu with nine selections. Most of the selections have sub-menus with one or more additional selections. The New selection with its two sub-menu selections (Account and Transaction) is described on page 22. The Change selection has only one sub-menu item, Position Symbol. This opens a page where you may select an account and a symbol to change. Highlighting a symbol, entering a new symbol in the New Symbol data field, and clicking on the Change Selected Position Symbol will replace the highlighted symbol with the new symbol. The Delete selection has two items in its sub-menu: Delete Account and Delete Position. Each of these will open a window where you may either select an account or a specific position in an account to delete. The Process selection has one item in its sub-menu: Recalculate Positions. The Recalculate Positions will update all items with the latest available information. The Print selection has one sub-menu item: Page. This will open the print window where you may select the printer. This will print the My Stocks page. The Email selection has one sub-menu item: Schedule. You may use this feature to set up an email report to yourself. You are guided through several steps where you enter your e-mail address and select the account to report on and the time you would like to receive the report. The Export selection has two items in its sub-menu: Export to CSV (Spreadsheet) file and Export to XML file. The Export to CSV (Spreadsheet) File selection will open a window where you select the May 2013 Value Line Investment Survey Online User’s Guide McLeod Business Library, Mason School of Business Page 23 columns to export. Clicking on the Export CSV link will open a File Download window where you may Open or Save the file. Open will immediately open the file in Excel. Save will open the Save As window where you are prompted to name the file and select the location to save the file. The Export to XML File selection under the Export menu will open an intermediary window. Clicking on the Export XML link will open a File Download window where you may Open or Save the file. Open will immediately open the file in a new window in XML format. Save will open the Save As window where you are prompted to name the file and select the location to save the file. The Import selection has one item in its sub-menu: Import From XML file. If you have an account created in a XML file format you may import it using this selection. The Log Out of Portfolio App selection will close the My Stocks page. Page The Page menu bar selection has a drop-down menu with four selections. These are My Stocks, What’s New, Model Portfolios and ETFs (Exchange Traded Funds) which is grayed out and is not available. The My Stocks, What’s New and Model Portfolios selections perform the same functions as the three colored selections in the menu bar. See page 21 for information about these selections. Reports The Reports menu bar selection has two items in its sub-menu: Account Summary and Portfolio Review. The Account Summary selection will open a one-page display of a brief summary of the My Stocks accounts page. Clicking on Portfolio Review will open a page with a more extensive one-page report of the accounts on the My Stocks accounts page. The report is a long scrolling page with tables and graphs. You have the option to view all the visible accounts (for hidden accounts see page 23 for information about the context menu) or select a specific account from the Show Accounts box drop-down menu. View The View selection has five selections in its sub-menu: Accounts, Columns, Show Tickers, Edit Tickers, and Get a Quote. The Accounts selection will open the same page used to display or hide accounts as the Manage Accounts selection in the context menu. See page 23 for information about the context menu. May 2013 Value Line Investment Survey Online User’s Guide McLeod Business Library, Mason School of Business Page 24 The Columns selection will open a window that gives you a variety of displays from which to choose. This window has three columns: Column Sets, Columns and Column Set Tools. The first column has two boxes, Predefined and Custom. The Predefined box has a list of six sets of columns from which you may select. These are All Columns, Valueline, Performance, Fundamental, Day Watch, and Watch. The default set is the Valueline set. Columns associated with each column set are displayed in the Columns box. This set of columns changes as the various sets are highlighted. If you choose to use one of the predefined sets, once you have highlighted a set click on the Display This Column Set link at the bottom of the page and that set will be used on the My Stocks accounts page. You may create your own custom set of columns. To create your custom set click on a predefined set you would like to use as a starting point. With your selected set highlighted click on the Clone button in the Column Set Tools column. This will display three more buttons: Edit, Rename, and Delete. The selected predefined set will also appear in the Custom box, with a 1 in parentheses. This indicates the set has been cloned. The Rename button is used to rename your custom set. The Delete button allows you to delete a set. To start creating your custom set click on the Edit button. This will open another window with two lists of columns. The box on the left lists all available columns while the box on the right lists the columns currently selected (from the set you cloned). If there are columns in the set you do not want to use highlight each one and click on the left arrow between the two boxes. This will move the selected column to the left box. After removing any columns you do not want to use, highlight any columns in the left box that you do want to include. Click on the right arrow and it will be added to your list. Columns will be displayed in the same order they appear in the Selected Columns box. To change the order highlight the column you want to move and click on the Up or Down buttons to move it. Repeat this until you have the columns in the order you want. When finished, click on the Save Selected Columns button. You also have the option to first name a new set by entering a name into the New Column Set box. Click on the New Column Set button. This will place the set name in the Custom box. Clicking on the Edit button will allow you to select columns without first cloning a set. May 2013 Value Line Investment Survey Online User’s Guide McLeod Business Library, Mason School of Business Page 25 The Show Tickers selection of the View sub-menu will display a link to set up a ticker tape feature. This feature is not enabled in this subscription. The Edit Tickers selection will open a window where you may remove tickers from the current list of those being used. The list includes all tickers from all the accounts. The Get a Quote selection will open the Quote Lookup page in a new window. See page 32 for information on the Quote Lookup page. Update The Update menu selection will refresh the My Stocks display so that the latest information (prices, news, etc.) is presented. Help The Help menu selection has a drop-down menu with six selections. These selections give you basic information on how to use the portfolio function. There are also selections that give you brief information about the current account and browser information. Historical Reports The Historical Reports selection in the Value Line Investment Survey Online menu column is not included in the Business Library’s subscription. May 2013 Value Line Investment Survey Online User’s Guide McLeod Business Library, Mason School of Business Page 26 The Top 100 – Value Line’s #1 rank stocks Clicking on The Top 100 – Value Line’s #1 rank stocks will open the Value Line Investment Survey – Summary & Index Screens page in the display area. This page opens with the Stocks Ranked 1 (Highest) for Relative Price Performance (Next 12 Months) table displayed. There is a box at the top of the page with a dropdown menu that has 20 selections from which you may choose. Each selection opens a screen with your selected table displayed. To select a table, open the dropdown menu and highlight a selection. Click on the Submit button to open that screen. Each table is similar in that each has the same column headings and are laid out in similar fashion. The heading names are active and allow you to arrange the table according to the data in any selected column. Each company name and ticker symbol is a hyperlink to that company’s Ratings & Reports page. The PDF icon in the Reports column will also open the Ratings & Reports page for that company. See page 6 for information about the Ratings & Reports page. The HTML icon will open an Internet page, in a new window, in HTML format of the information contained in the Ratings & Reports page for that company. If the company has a Value Line Investment Survey icon in the Reports column, that icon will open a new window with an important update from Value Line about that company. The industry name will open a list of companies that are included in that industry in Value Line. May 2013 Value Line Investment Survey Online User’s Guide McLeod Business Library, Mason School of Business Page 27 Products Menu The Products section of the menu column has 16 selections for the various products Value Line offers. Most of these selections will open a display stating that this subscription is not included in the current account. Once this page is opened you may return to the Value Line Investment Survey database by clicking on Investment Survey in the Research Hub menu selection. The selections in the menu column that will open a page are: Research Center, Investment Survey and Free Reports. Research Center Selecting Research Center will open the My Value Line page. This page provides information about the current subscription. There are four tabs on this page: Overview (the opening display), My Portfolio, My Subscriptions and My Account. Overview Tab The Overview tab gives you information about Value Line, markets and some free reports. My Portfolio Tab The My Portfolio tab is the same tab opened when you select Subscriber Portfolio from the Value Line menu column. See page 21 for information about the My Portfolio tab. My Subscriptions and My Account Tabs The My Subscriptions and My Account tabs display information about the current account. May 2013 Value Line Investment Survey Online User’s Guide McLeod Business Library, Mason School of Business Page 28 Investment Survey The Investment Survey selection returns you to the Survey Issues selection of the Investment Survey section of the Value Line menu column. See page 5 for information about this page. Free Reports The Free Reports selection will open the Stocks tab of the Research Hub section of the program header. See page 34 for information about the Stocks tab. May 2013 Value Line Investment Survey Online User’s Guide McLeod Business Library, Mason School of Business Page 29 Need Help? The Need Help? section of the menu column has the following selections: View Our FAQs, Retrieve Password, Contact Us, View Our Guides and Glossary. View Our FAQs The View Our FAQs selection will open a page with frequently asked questions. Retrieve Password Clicking on Retrieve Password will open the Forgot Your Password? page. You must have the account number to perform this operation. Contact Us Clicking on the Contact Us selection will open a page with information on various ways in which to contact Value Line. View Our Guides The View Our Guides selection will open the Subscriber Guides page. This page has more than a dozen links to user guides that will assist you in performing various functions in Value Line. Each link will open a PDF file in a new window using Adobe Reader. This page is in the Header Investment Education menu selection. See page 38 for information about the Investment Education selection. Glossary Clicking on Glossary will open the Glossary Tool page. Enter a term into the box on this page and a list of suggested words will appear. Select the word you want to see defined by clicking on it and the word with its definition will be displayed below the box. May 2013 Value Line Investment Survey Online User’s Guide McLeod Business Library, Mason School of Business Page 30 Value Line Header The Value Line Header is present on every page throughout the Value Line Investment Survey Online program. This header has two tabs (Institutions & Advisors and Individual Investors), a Search or Get Quote box, two links (My Value Line and Subscribe), and a menu bar with four selections: Research Hub, Markets, Products, and Investment Education. Header Tabs The header has two tabs: Institutions & Advisors and Individual Investors. The Individual Investors tab (open to Investment Survey) is the default display when Value Line first opens. The Institutions & Advisors tab will open a page with selections for Professional Services, Library Products, Who We Serve, About Us and Contact Us. Each of these will open a page with information about the products Value Line has that support its varying customers. Clicking on the Individual Investors tab will open a page of tools and information designed for the individual investor. This includes a section with stock market quotes and links to articles, commentaries and news. This is the same page that is opened if you click on the Value Line logo in the Header. May 2013 Value Line Investment Survey Online User’s Guide McLeod Business Library, Mason School of Business Page 31 Search or Get Quote Box You may search for a company by entering a ticker or term into the Search or Get Quote box in the header. Enter your search term into the box and click on the Search button. A term will open the Search Value Line page with the results of your search. This page will have a search box with your term entered. You may make another search by entering a new term and clicking on the Search button. The items found in your search are listed below the search box. If your original search term was a ticker the Quote Lookup page for that company is opened. Quote Lookup Page The Quote Lookup page has a Symbol box where you may make another search for a quote. Click on the Submit button to start a new search. The View Full Research Report link will open a one-page Ratings & Report PDF file. See page 39 for information on how to read a Value Line page. The Quote Lookup page has five tabs: Quotes (the default opening display), News, Option Data, Graphs and Time/Sales. The Quotes tab has general information about the company divided into four sections and a graph. The Industry Peers section has a list of peer companies. Each name is a link to that company’s Quote Lookup page. The News tab opens a page with a list of articles about the company. Each title is a link to the full text article. The Option Data tab opens a page with a long list of data. May 2013 Value Line Investment Survey Online User’s Guide McLeod Business Library, Mason School of Business Page 32 The Graphs tab opens a page with some graphs showing the stock performance of the company. The Time/sales tab opens a page with a Time and Sales Listings table. Header Links There are two links in the header: My Value Line and Subscribe. My Value Line The My Value Line link has a drop-down menu with four selections: Overview, My Portfolio, My Subscriptions, and My Account. Each of these will open the My Value Line page. Depending on the selection chosen, the My Value Line page will be opened to that tab. See page 28 for information about the My Value Line page and page 21 for information about the My Portfolio tab of this page. Subscribe The Subscribe link will open a products page with information about various Value Line products. You may set up a personal subscription on this page. The Business Library is not responsible for any personal account that may be set up by a patron. May 2013 Value Line Investment Survey Online User’s Guide McLeod Business Library, Mason School of Business Page 33 Menu Bar The menu bar on the program header has four selections: Research Hub, Markets, Products, and Investment Education. Research Hub The Research Hub selection on the program header menu opens the Research Hub section of the page. The Research Hub has seven tabs: Overview, Stocks, Funds, Options, Convertibles, ETF, and Tools. Overview The Overview tab displays general information about the various products from Value Line with links to more information. Stocks The Stocks tab displays a menu with more than a dozen selections. These include Overview, Dow 30 Coverage, Commentaries, Screens, Highlights, Industries, Quotes, and links to other Value Line products. The Overview, Dow 30 Coverage, Commentaries, Screens, Highlights and Industries selections will open displays of information and samples pertinent to the topic of the selection. There are numerous links to additional information. The Quotes selection will open the Quotes Lookup page. See page 32 for information about the Quotes Lookup page. Most of the product selections will open a display stating that this subscription is not included in the current account. Once this page is opened you may return to the Value Line Investment Survey database by clicking on the Investment Survey selection. The Investment Survey selection returns you to the Survey Issues selection of the Investment Survey section of the Value Line menu column. See page 5 for information about this page. Funds The Funds tab displays a menu with eight selections. These include Overview, Commentaries, Screens, Highlights, Quotes, and links to other Value Line products. The Overview, Commentaries, Screens and Highlights selections will open displays of May 2013 Value Line Investment Survey Online User’s Guide McLeod Business Library, Mason School of Business Page 34 information and samples pertinent to the topic of the selection. There are numerous links to additional information. The Quotes selection will open the Quotes Lookup page. See page 32 for information about the Quotes Lookup page. The product selections will open a display stating that this subscription is not included in the current account. Once this page is opened you may return to the Value Line Investment Survey database by clicking on the Investment Survey selection. Options The Options tab displays a menu with five selections: Overview, Commentaries, Screens, Quotes, and Options Survey (a Value Line product). The Overview, Commentaries and Screens selections will open displays of information and samples pertinent to the topic of the selection. There are numerous links to additional information. The Quotes selection will open the Quotes Lookup page. See page 32 for information about the Quotes Lookup page. The Options Survey selection will open a display stating that this subscription is not included in the current account. Once this page is opened you may return to the Value Line Investment Survey database by clicking on the Investment Survey selection. Convertibles The Options tab displays a menu with five selections: Overview, Commentaries, Screens, and Convertibles Survey (a Value Line product). The Overview, Commentaries and Screens selections will open displays of information and samples pertinent to the topic of the selection. There are numerous links to additional information. The Convertibles Survey selection will open a display stating that this subscription is not included in the current account. Once this page is opened you may return to the Value Line Investment Survey database by clicking on the Investment Survey selection. ETF The ETF selection will open a display stating that this subscription is not included in the current account. Once this page is opened you may return to the Value Line Investment Survey database by clicking on the Investment Survey selection. May 2013 Value Line Investment Survey Online User’s Guide McLeod Business Library, Mason School of Business Page 35 Tools The Tools tab displays a menu with five selections: Overview, Screener, Model Portfolio, Portfolio Tracker and Glossary. The Overview selection will open a display of information about the tools and links to the same tools as in the menu. The Screener selection will open the Stock Screener page. See page 15 for information about the Stock Screener page. The Model Portfolios selection will open the Model Portfolios page. See page 20 for information about the Model Portfolios page. The Portfolio Tracker selection will open the My Value Line page open to the My Portfolio tab. See page 21 for information about the My Portfolio tab. The Glossary selection will open the Glossary Tool page. See page 30 for information about the Glossary Tool page. Markets The Markets selection on the program header menu opens the Markets page. This page has four tabs: Overview (the opening display), Daily Updates, Economic Calendar, and Commentary. Overview The Overview tab has a section of market quotes for some of the major indexes and some links to general information. There are also links to the other tabs. Daily Update and Commentary The Daily Update and Commentary tabs open displays of articles/commentary concerning the topic selected. The Daily Updates display lists the daily stock market commentary. Each day has a link to the complete article. The Commentary display has similar articles but with a focus on specific topics. May 2013 Value Line Investment Survey Online User’s Guide McLeod Business Library, Mason School of Business Page 36 Economic Calendar The Economic Calendar tab displays a calendar for the current month with the various economic highpoints (reports, etc.) listed for the day they are scheduled to occur. The bottom of the display has links to open earlier months’ calendars. Products The Products selection on the program header menu opens the Products page. This page has eight tabs: Overview (the opening display), Stocks, Funds, Options, Convertibles, ETFS, Data Licensing, and Research Center. The Overview tab gives an abstract of the other tabs with Subscribe buttons to the other products. The other seven tabs scroll the Overview display to the pertinent abstract. May 2013 Value Line Investment Survey Online User’s Guide McLeod Business Library, Mason School of Business Page 37 Investment Education The Investment Education selection on the program header menu has a menu with ten selections (the Investment Education page has eight tabs). The menu selections are Overview, Getting Started, How to Use, Sample Reports, Guides, Articles, FAQs, Glossary, Free Reports and Ranks. The Investment Education page has tabs of the same name (and open the same displays) except for the Free Reports and Ranks selections. Overview The Overview tab displays abstracts of some of the areas included in the Investment Education area. These abstracts include links to the areas described. Getting Started The Getting Started tab opens a two-page PDF document in a new window. This document gives you some instructions on how to perform a few basic functions in Value Line Investment Survey. The second page tells you how to read the Value Line report. May 2013 Value Line Investment Survey Online User’s Guide McLeod Business Library, Mason School of Business Page 38 How to Use The How to Use tab opens the How to Use the Value Line Pages page. This page has an interactive display that gives you information on how to read the Value Line report. Click on the number in the area of which you wish to have information and a window is opened with detailed information. Sample Reports The Sample Reports tab opens a page with a list of reports you may view. Each report name is a link that will open a multi-page PDF file of the report. May 2013 Value Line Investment Survey Online User’s Guide McLeod Business Library, Mason School of Business Page 39 Guides The Guides tab will open the Subscriber Guides page. This page has more than a dozen links to user guides that will assist you in performing various functions in Value Line. Each link will open a PDF file in a new window using Adobe Reader. Articles The Articles tab opens the Education Articles page. This page has articles grouped into five topics: Stocks, Funds, Options, Convertibles, and Economy. Each article entry has the title (which is a link to the full article), an abstract about the article, and a More Information link, which will also open the article. Some articles also have a More Articles button which will open a page with more articles in the same category. FAQs The FAQs tab will open a page with a list of frequently asked questions. Glossary The Glossary tab will open the Glossary page. See page 30 for information about the Glossary page. Free Reports The Free Reports selection in the Investment Education menu will open the Stocks tab of the Research Hub. The Dow 30 Coverage selection is displayed. The list of Dow 30 stocks includes links to Value Line reports, profile reports and the Quote Lookup page. See page 32 for information about the Quote Lookup page. May 2013 Value Line Investment Survey Online User’s Guide McLeod Business Library, Mason School of Business Page 40 Ranks The Ranks selection in the Investment Education menu will open the Value Line’s Ranking System Performance page. This page is a long, scrolling article describing the Value Line ranking system. May 2013 Value Line Investment Survey Online User’s Guide McLeod Business Library, Mason School of Business Page 41