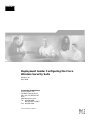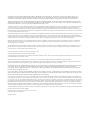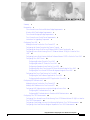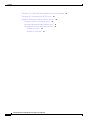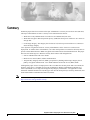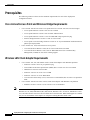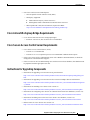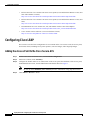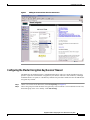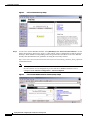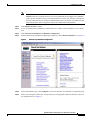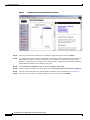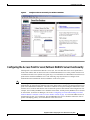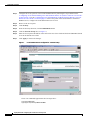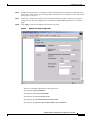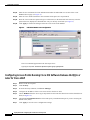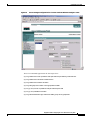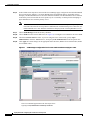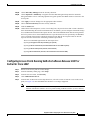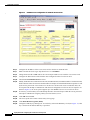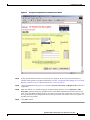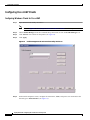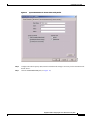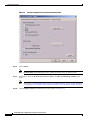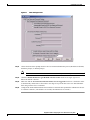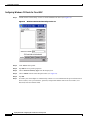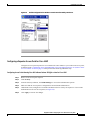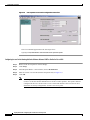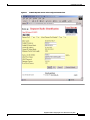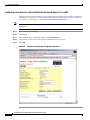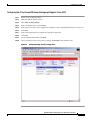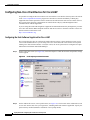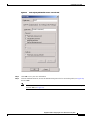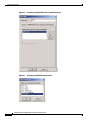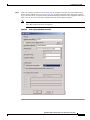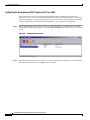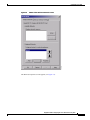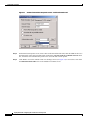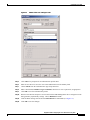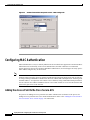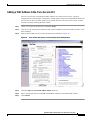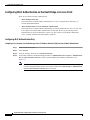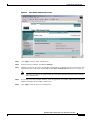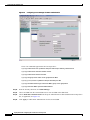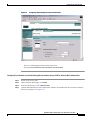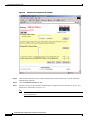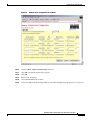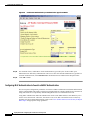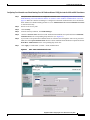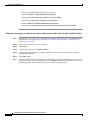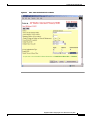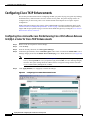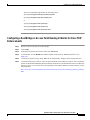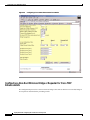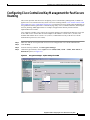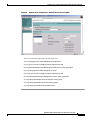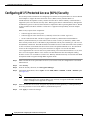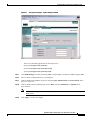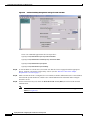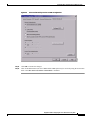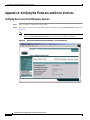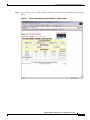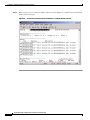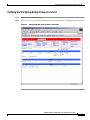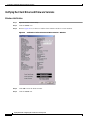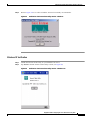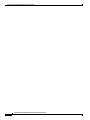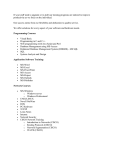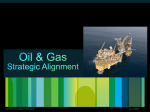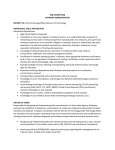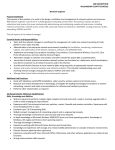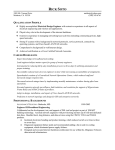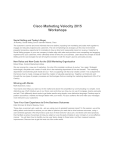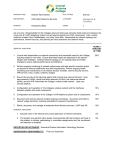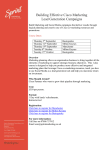* Your assessment is very important for improving the workof artificial intelligence, which forms the content of this project
Download PDF - Complete Book (2.17 MB)
Survey
Document related concepts
Power over Ethernet wikipedia , lookup
Distributed firewall wikipedia , lookup
Wake-on-LAN wikipedia , lookup
Zero-configuration networking wikipedia , lookup
List of wireless community networks by region wikipedia , lookup
TV Everywhere wikipedia , lookup
Computer security wikipedia , lookup
Policies promoting wireless broadband in the United States wikipedia , lookup
Remote Desktop Services wikipedia , lookup
Piggybacking (Internet access) wikipedia , lookup
Authentication wikipedia , lookup
Cracking of wireless networks wikipedia , lookup
Cisco Systems wikipedia , lookup
Transcript
Deployment Guide: Configuring the Cisco Wireless Security Suite Revision 3.0 April 2004 Corporate Headquarters Cisco Systems, Inc. 170 West Tasman Drive San Jose, CA 95134-1706 USA http://www.cisco.com Tel: 408 526-4000 800 553-NETS (6387) Fax: 408 526-4100 Text Part Number: OL-5820-01 THE SPECIFICATIONS AND INFORMATION REGARDING THE PRODUCTS IN THIS MANUAL ARE SUBJECT TO CHANGE WITHOUT NOTICE. ALL STATEMENTS, INFORMATION, AND RECOMMENDATIONS IN THIS MANUAL ARE BELIEVED TO BE ACCURATE BUT ARE PRESENTED WITHOUT WARRANTY OF ANY KIND, EXPRESS OR IMPLIED. USERS MUST TAKE FULL RESPONSIBILITY FOR THEIR APPLICATION OF ANY PRODUCTS. THE SOFTWARE LICENSE AND LIMITED WARRANTY FOR THE ACCOMPANYING PRODUCT ARE SET FORTH IN THE INFORMATION PACKET THAT SHIPPED WITH THE PRODUCT AND ARE INCORPORATED HEREIN BY THIS REFERENCE. IF YOU ARE UNABLE TO LOCATE THE SOFTWARE LICENSE OR LIMITED WARRANTY, CONTACT YOUR CISCO REPRESENTATIVE FOR A COPY. The following information is for FCC compliance of Class A devices: This equipment has been tested and found to comply with the limits for a Class A digital device, pursuant to part 15 of the FCC rules. These limits are designed to provide reasonable protection against harmful interference when the equipment is operated in a commercial environment. This equipment generates, uses, and can radiate radio-frequency energy and, if not installed and used in accordance with the instruction manual, may cause harmful interference to radio communications. Operation of this equipment in a residential area is likely to cause harmful interference, in which case users will be required to correct the interference at their own expense. The following information is for FCC compliance of Class B devices: The equipment described in this manual generates and may radiate radio-frequency energy. If it is not installed in accordance with Cisco’s installation instructions, it may cause interference with radio and television reception. This equipment has been tested and found to comply with the limits for a Class B digital device in accordance with the specifications in part 15 of the FCC rules. These specifications are designed to provide reasonable protection against such interference in a residential installation. However, there is no guarantee that interference will not occur in a particular installation. Modifying the equipment without Cisco’s written authorization may result in the equipment no longer complying with FCC requirements for Class A or Class B digital devices. In that event, your right to use the equipment may be limited by FCC regulations, and you may be required to correct any interference to radio or television communications at your own expense. You can determine whether your equipment is causing interference by turning it off. If the interference stops, it was probably caused by the Cisco equipment or one of its peripheral devices. If the equipment causes interference to radio or television reception, try to correct the interference by using one or more of the following measures: • Turn the television or radio antenna until the interference stops. • Move the equipment to one side or the other of the television or radio. • Move the equipment farther away from the television or radio. • Plug the equipment into an outlet that is on a different circuit from the television or radio. (That is, make certain the equipment and the television or radio are on circuits controlled by different circuit breakers or fuses.) Modifications to this product not authorized by Cisco Systems, Inc. could void the FCC approval and negate your authority to operate the product. The Cisco implementation of TCP header compression is an adaptation of a program developed by the University of California, Berkeley (UCB) as part of UCB’s public domain version of the UNIX operating system. All rights reserved. Copyright © 1981, Regents of the University of California. NOTWITHSTANDING ANY OTHER WARRANTY HEREIN, ALL DOCUMENT FILES AND SOFTWARE OF THESE SUPPLIERS ARE PROVIDED “AS IS” WITH ALL FAULTS. CISCO AND THE ABOVE-NAMED SUPPLIERS DISCLAIM ALL WARRANTIES, EXPRESSED OR IMPLIED, INCLUDING, WITHOUT LIMITATION, THOSE OF MERCHANTABILITY, FITNESS FOR A PARTICULAR PURPOSE AND NONINFRINGEMENT OR ARISING FROM A COURSE OF DEALING, USAGE, OR TRADE PRACTICE. IN NO EVENT SHALL CISCO OR ITS SUPPLIERS BE LIABLE FOR ANY INDIRECT, SPECIAL, CONSEQUENTIAL, OR INCIDENTAL DAMAGES, INCLUDING, WITHOUT LIMITATION, LOST PROFITS OR LOSS OR DAMAGE TO DATA ARISING OUT OF THE USE OR INABILITY TO USE THIS MANUAL, EVEN IF CISCO OR ITS SUPPLIERS HAVE BEEN ADVISED OF THE POSSIBILITY OF SUCH DAMAGES. CCIP, CCSP, the Cisco Arrow logo, the Cisco Powered Network mark, Cisco Unity, Follow Me Browsing, FormShare, and StackWise are trademarks of Cisco Systems, Inc.; Changing the Way We Work, Live, Play, and Learn, and iQuick Study are service marks of Cisco Systems, Inc.; and Aironet, ASIST, BPX, Catalyst, CCDA, CCDP, CCIE, CCNA, CCNP, Cisco, the Cisco Certified Internetwork Expert logo, Cisco IOS, the Cisco IOS logo, Cisco Press, Cisco Systems, Cisco Systems Capital, the Cisco Systems logo, Empowering the Internet Generation, Enterprise/Solver, EtherChannel, EtherSwitch, Fast Step, GigaStack, Internet Quotient, IOS, IP/TV, iQ Expertise, the iQ logo, iQ Net Readiness Scorecard, LightStream, Linksys, MGX, MICA, the Networkers logo, Networking Academy, Network Registrar, Packet, PIX, Post-Routing, Pre-Routing, RateMUX, Registrar, ScriptShare, SlideCast, SMARTnet, StrataView Plus, Stratm, SwitchProbe, TeleRouter, The Fastest Way to Increase Your Internet Quotient, TransPath, and VCO are registered trademarks of Cisco Systems, Inc. and/or its affiliates in the United States and certain other countries. All other trademarks mentioned in this document or Website are the property of their respective owners. The use of the word partner does not imply a partnership relationship between Cisco and any other company. (0402R) Deployment Guide: Configuring the Cisco Wireless Security Suite Copyright © 2004 Cisco Systems, Inc. All rights reserved. C ON T E N T S Summary 1 Prerequisites 2 Cisco Aironet Access Point and Wireless Bridge Requirements Wireless LAN Client Adapter Requirements 2 Cisco Aironet Workgroup Bridge Requirements 3 Cisco Secure Access Control Server Requirements 3 Instructions for Upgrading Components 3 2 Configuring Cisco LEAP 4 Adding the Access Point to the Cisco Secure ACS 4 Configuring the Master Encryption Key/Session Timeout 5 Configuring the Access Point for Local/Fallback RADIUS Server Functionality 9 Configuring Access Points Running Cisco IOS Software Release 12.2(4)JA or Later for Cisco LEAP 12 Configuring Access Points Running VxWorks Software Release 12.03T or Earlier for Cisco LEAP Configuring Cisco LEAP Clients 18 Configuring Windows Clients for Cisco LEAP 18 Configuring Windows CE Clients for Cisco LEAP 22 Configuring a Repeater Access Point for Cisco LEAP 23 Configuring a Non-Root Cisco Aironet 350 Series Wireless Bridge for Cisco LEAP 26 Configuring the Cisco Aironet 350 Series Workgroup Bridge for Cisco LEAP 27 Configuring Non-Cisco Client Devices for Cisco LEAP 28 Configuring the Funk Software Supplicant for Cisco LEAP 28 Configuring the Meetinghouse AEGIS Supplicant for Cisco LEAP 32 Configuring MAC Authentication 36 Adding the Access Point to the Cisco Secure ACS 36 Adding a MAC Address to the Cisco Secure ACS 37 Configuring MAC Authentication on the Root Bridge or Access Point 38 Configuring MAC Authentication Only 38 Configuring MAC Authentication to Coexist with EAP Authentication 15 44 Configuring Cisco TKIP Enhancements 48 Configuring Cisco Aironet Access Points Running Cisco IOS Software Release 12.2(4)JA or Later for Cisco TKIP Enhancements 48 Configuring a Root Bridge or Access Point Running VxWorks for Cisco TKIP Enhancements 49 Configuring a Non-Root Wireless Bridge or Repeater for Cisco TKIP Enhancements 50 Deployment Guide: Configuring the Cisco Wireless Security Suite OL-5820-01 iii Contents Configuring Cisco Centralized Key Management for Fast Secure Roaming Configuring Wi-Fi Protected Access (WPA) Security 51 54 Appendix A: Verifying the Firmware and Driver Versions 58 Verifying the Access Point Firmware Version 58 Verifying the Workgroup Bridge Firmware Version 61 Verifying the Client Driver and Firmware Versions 62 Windows Verification 62 Windows CE Verification 63 Deployment Guide: Configuring the Cisco Wireless Security Suite iv OL-5820-01 Summary Numerous papers have been written on the topic of IEEE 802.11 security for wireless LANs (WLANs). The major vulnerabilities of 802.11 security can be summarized as follows: • Weak device-only authentication: Client devices are authenticated, not users. • Weak data encryption: Wired equivalent privacy (WEP) has been proven ineffective as a means to encrypt data. • No message integrity: The integrity check value (ICV) has been proven ineffective as a means to ensure message integrity. Cisco Systems recognizes that 802.11 security vulnerabilities can be a barrier to wireless LAN deployment. To address these vulnerabilities, Cisco has developed the Cisco Wireless Security Suite to provide robust enhancements to WEP encryption and centralized user-based authentication. This paper discusses the following Cisco Wireless Security Suite features and configurations: • 802.1X authentication with Cisco LEAP • Media access control (MAC) address authentication • Temporal Key Integrity Protocol (TKIP) (per-packet key hashing and message integrity check [MIC]) encryption enhancements: Cisco TKIP and Wi-Fi Protected Access (WPA) TKIP Although this paper focuses on deployment of the Cisco Wireless Security Suite and Cisco LEAP, the majority of the topics—including access point configuration, Remote Authentication Dial-In User Service (RADIUS) server setup, and encryption/key integrity mechanisms—are applicable to other Extensible Authentication Protocol (EAP) types such as EAP-Transport Layer Security (EAP-TLS) and Protected Extensible Authentication Protocol (PEAP). Note Refer to the following URL if you need additional information on the Cisco Wireless Security Suite: http://www.cisco.com/go/aironet/security. Deployment Guide: Configuring the Cisco Wireless Security Suite OL-5820-01 1 Prerequisites Prerequisites The following software releases are the minimum requirements for each of the deployment configurations noted. Cisco Aironet Access Point and Wireless Bridge Requirements • Cisco Aironet 340 and 350 series access points and Cisco Aironet 350 series wireless bridges: – Access point firmware version 11.05a for Cisco LEAP – Access point firmware version 11.06a for MAC authentication – Access point firmware version 11.10T1 for TKIP MIC and per-packet keying – Wireless bridge firmware version 11.10T1 for Cisco LEAP – Access point or wireless bridge firmware version 11.21 for joint EAP/MAC authentication for public space deployments • Cisco Aironet 350, 1100, and 1200 series access points: – Cisco IOS Software Release 12.2(4)JA for Cisco LEAP and Cisco TKIP – Cisco IOS Software Release 12.2(11)JA for WPA TKIP and Cisco Centralized Key Management (CCKM) for fast secure roaming support Wireless LAN Client Adapter Requirements • Cisco Aironet 340, 350, and CB20A wireless LAN client adapters with Windows platform: – Firmware version 4.25.23 for per-packet keying – Network Driver Interface Specification (NDIS) driver version 6.97 for Cisco LEAP – NDIS driver version 8.01.06 for MIC – Firmware version 5.20.17 for Cisco CCKM – Firmware version 5.30.17 for WPA TKIP – Cisco Aironet Client Utility (ACU) version 6.0 is recommended, but version 6.2 is required for WPA • Cisco Aironet 340 and 350 series wireless LAN client adapters with Windows CE platform: – Windows CE driver version 1.5, but version 2.3 is recommended Note At the time of this writing, software and encryption enhancements (TKIP) from Cisco are available for Windows 95, 98, 2000, Millennium (Me), XP, and NT; Windows CE 2.11 and 3.0; Macintosh 9.x and 10.x; and Linux kernel version 2.2 and 2.4 and the above-based clients. WPA TKIP support is available only for 350 and CB20A client adapters on computers running Windows 2000 or XP. Deployment Guide: Configuring the Cisco Wireless Security Suite 2 OL-5820-01 Prerequisites • Non-Cisco wireless LAN client adapters: – 802.1X-capable network interface cards (NICs) – Third-party supplicant: a. Funk Software Odyssey Client version 2.2 b. Meetinghouse Data Communications AEGIS Client version 2.1 – WPA-capable NIC card (drivers/firmware) required for WPA: http://www.wi-fialliance.com/OpenSection/certified_products.asp Cisco Aironet Workgroup Bridge Requirements • Cisco Aironet 340 and 350 series workgroup bridges: – Firmware version 8.65, but version 8.84 is recommended Cisco Secure Access Control Server Requirements • Cisco Secure Access Control Server (ACS): – Version 3.2 is recommended – Version 2.6 or 3.0 is required to process Cisco LEAP/MAC authentication requests • If the Cisco Secure ACS is authenticating users with a Windows NT/2000 domain, it should be configured for external database support. • If the Cisco Secure ACS is authenticating users with its own local user database, this database must be populated with the appropriate user IDs. Instructions for Upgrading Components • Instructions for upgrading Cisco Aironet access point firmware: http://www.cisco.com/univercd/cc/td/doc/product/wireless/airo1200/accsspts/ap120scg/bkscgc10. htm • Instructions for upgrading Cisco Aironet wireless LAN client adapter drivers and firmware: http://www.cisco.com/univercd/cc/td/doc/product/wireless/airo_350/350cards/windows/incfg6/win 5_ch3.htm • Instructions for installing Cisco Secure ACS version 3.2: http://www.cisco.com/univercd/cc/td/doc/product/access/acs_soft/csacs4nt/acs32/win32sig.htm • Instructions for configuring Cisco Secure ACS internal and external user databases (version 3.2): http://www.cisco.com/univercd/cc/td/doc/product/access/acs_soft/csacs4nt/acs32/user/d.htm • Instructions for adding users to the local Cisco Secure ACS database (version 3.2): http://www.cisco.com/univercd/cc/td/doc/product/access/acs_soft/csacs4nt/acs32/user/u.htm • Release Notes for Cisco Secure ACS Version 3.2: http://www.cisco.com/univercd/cc/td/doc/product/access/acs_soft/csacs4nt/acs32/rnwin321.htm Deployment Guide: Configuring the Cisco Wireless Security Suite OL-5820-01 3 Configuring Cisco LEAP • Release Notes for Cisco Aironet 1200 series access points (Cisco IOS Software Release 12.2(4) and later and VxWorks revisions): http://www.cisco.com/univercd/cc/td/doc/product/wireless/airo1200/accsspts/index.htm • Release Notes for Cisco Aironet 1100 series access points (Cisco IOS Software Release 12.2(4) and later): http://www.cisco.com/univercd/cc/td/doc/product/wireless/airo1100/accsspts/index.htm • Documentation for Cisco Aironet 340, 350, and CB20A wireless LAN client adapters: http://www.cisco.com/univercd/cc/td/doc/product/wireless/airo_350/350cards/index.htm • Cisco Aironet wireless software (Cisco.com Software Center): http://www.cisco.com/public/sw-center/sw-wireless.shtml Configuring Cisco LEAP This section covers the basic configuration of Cisco LEAP on the Cisco Secure ACS, the access point, and various clients, including access point repeaters, non-root bridges, and workgroup bridges. Adding the Access Point to the Cisco Secure ACS Step 1 On the Cisco Secure ACS main menu, click Network Configuration. Step 2 Under AAA Clients, click Add Entry. Step 3 Configure the domain name server (DNS) name of the access point, the IP address of the access point, the RADIUS shared secret, and the authentication method as shown in Figure 1. Note Step 4 Be sure to choose RADIUS (Cisco Aironet) from the Authenticate Using drop-down menu. Click Submit + Restart to finish. Deployment Guide: Configuring the Cisco Wireless Security Suite 4 OL-5820-01 Configuring Cisco LEAP Figure 1 Adding an Access Point to the Cisco Secure ACS Configuring the Master Encryption Key/Session Timeout The IEEE 802.1X standard specifies a reauthentication option. The Cisco LEAP algorithm uses this option to expire the current master encryption key for the user and issue a new master key. Although reauthentication is an option, it is disabled by default. This procedure enables the 802.1X WEP master encryption key timeout. Step 1 On the Cisco Secure ACS main menu, click Group Setup (see Figure 2). Step 2 Choose the group for which the master encryption key/session timeout is to be modified. In most cases, the default group is the one to modify. Click Edit Settings. Deployment Guide: Configuring the Cisco Wireless Security Suite OL-5820-01 5 Configuring Cisco LEAP Figure 2 Step 3 Cisco Secure ACS Group Setup Use the Cisco Aironet RADIUS attribute value [5842\001] Cisco-Aironet-Session-Timeout to set the master encryption key timeout (see Figure 3). This timeout value is configured in seconds for per-user EAP keys, which should be set depending on the encryption modes used. Refer to the Cisco Wireless Security Suite documentation for guidelines on setting the session key timeout. http://www.cisco.com/en/US/netsol/ns339/ns395/ns176/ns178/networking_solutions_white_paper0918 6a00800b469f.shtml Note You may also set the Cisco Aironet RADIUS attribute for the Cisco Aironet session timeout if the Cisco Secure ACS is configured for per-user TACACS+/RADIUS attributes. This is configured under Interface Configuration > Advanced Options. Figure 3 Cisco Aironet RADIUS Session Timeout (Group Setup) Deployment Guide: Configuring the Cisco Wireless Security Suite 6 OL-5820-01 Configuring Cisco LEAP Note The session timeout may be controlled with the IETF RADIUS Attributes or value [027] Session Timeout. This may be useful for non-Cisco access points that do not support Cisco RADIUS Vendor Specific Attributes (VSA). This setting affects all sessions (for example, virtual private network [VPN], dial, and so on) that are authenticated by the Cisco Secure ACS. Make sure that using this parameter will not negatively impact other authentication mechanisms. Step 4 Click Submit + Restart to finish. Step 5 To use an external Microsoft database to authenticate users, add the external database to Cisco Secure ACS. Step 6 Click External User Databases and Database Configuration. Step 7 From the External User Database Configuration options list, choose Windows Database (see Figure 4). Figure 4 External User Database Configuration Step 8 On the Edit Database page, click Configure to access the Windows User Database Configuration page. Step 9 Scroll to the Configure Domain List section and choose the appropriate Microsoft domain to check for user authentication (see Figure 5). Deployment Guide: Configuring the Cisco Wireless Security Suite OL-5820-01 7 Configuring Cisco LEAP Figure 5 Configure Domain for External Windows Database Step 10 Scroll to the bottom of the Windows User Database Configuration page and click Submit. Step 11 An “unknown user policy” must be configured to permit Cisco LEAP authentication requests that are not reconciled on the local Aironet Client Utility (ACU) database to be checked with an external database. To authenticate Cisco LEAP users to the previously configured external Windows database, add the Windows database to the unknown user policy. Step 12 Click External User Databases again and choose Unknown User Policy. Step 13 On the Configure Unknown User Policy page, choose Check the following external user databases. Step 14 From the External Databases list, add the Windows database to Selected Databases (see Figure 6). Step 15 Scroll to the bottom of the Configure Unknown User Policy page and click Submit. Deployment Guide: Configuring the Cisco Wireless Security Suite 8 OL-5820-01 Configuring Cisco LEAP Figure 6 Configure Unknown User Policy for Windows Database Configuring the Access Point for Local/Fallback RADIUS Server Functionality Starting with Cisco IOS Software Release 12.2(11)JA, the 1100 and 1200 series access points have a feature that enables them to function as local or fallback RADIUS servers. This permits client devices to authenticate and receive dynamic encryption keys, even with failure of a WAN link between the access point and the centralized RADIUS server. The following steps describe how to configure local authentication and establish the local user database in the access point. Note User Datagram Protocol (UDP) port 1812 is used for authentication messaging to the access point local authenticator (as opposed to the default of port 1645), and as many as 50 users are supported in the access point’s local authentication database. The order in which the access point attempts to authenticate a user with the servers in the list matches the order in which the operator entered them in the configuration. For example, the secondary RADIUS server should be entered last, and the primary RADIUS server should be entered first. (From Server Manager, refer to the “Configuring Access Points Running Cisco IOS Software Release 12.2(4)JA or Later for Cisco LEAP” section on page 12.) The local/fallback server is automatically the last server attempted. The Dead RADIUS Server List should be enabled in order to permit reattempting primary server and failover to the local server. Deployment Guide: Configuring the Cisco Wireless Security Suite OL-5820-01 9 Configuring Cisco LEAP Step 1 Configure the access point for Cisco LEAP authentication by following the steps outlined in the “Configuring Access Points Running Cisco IOS Software Release 12.2(4)JA or Later for Cisco LEAP” section on page 12 or the “Configuring Access Points Running VxWorks Software Release 12.03T or Earlier for Cisco LEAP” section on page 15. If the access point will be used without a centralized RADIUS server, configure the local authentication service first. Step 2 Browse to the access point. Step 3 Click Security. Step 4 From the Security submenu, click Local RADIUS Server. Step 5 Click the General Set-Up tab (see Figure 7). Step 6 Enter the access point’s IP address in the Network Access Server field and the desired RADIUS shared secret in the Shared Secret field. Step 7 Click Apply to activate the changes. Figure 7 Local RADIUS Server Configuration - General Setup These CLI commands approximate the GUI steps above: ap(config)# radius local ap(config-rad-svr)# nas <ip address of NAS> Deployment Guide: Configuring the Cisco Wireless Security Suite 10 OL-5820-01 Configuring Cisco LEAP Step 8 RADIUS user groups may be configured to permit differentiation between groups for different access requirements. Add a new group in the Group Name field under the User Groups section of the General Set-Up page (see Figure 8). Step 9 If necessary, configure the session timeout, failed authentication attempts, lockout timer, assigned virtual LAN (VLAN), and assigned service set identifier (SSID) RADIUS parameters for each user group. Step 10 Click Apply to activate the changes and create the user group. Figure 8 RADIUS User Group Configuration These CLI commands approximate the GUI steps above: ap(config-rad-svr)# group <groupname> ap(config-rad-svr-group)# ssid <allowed SSID> ap(config-rad-svr-group)# vlan <allowed vlan id> ap(config-rad-svr-group)# reauthentication time <session timer> ap(config-rad-svr-group)# block count <number attempts> time <lockout time> Deployment Guide: Configuring the Cisco Wireless Security Suite OL-5820-01 11 Configuring Cisco LEAP Step 11 Enter the user credentials for local authentication under the Individual User section of the Local RADIUS Server page (see Figure 9). Step 12 Enter the Cisco LEAP username in the Username field. Spaces are not permitted. Step 13 Enter the Cisco LEAP user password (up to 32 characters) in the Password field. You may enter the password in text (displayed as NT hash after entry) or directly as NT hash (see Figure 9). Step 14 Click Apply to activate the changes and create a user in the local database. Figure 9 Individual RADIUS User Configuration This CLI command approximates the GUI steps above: ap(config-rad-svr)# user <username> password <pass> group <groupname> Configuring Access Points Running Cisco IOS Software Release 12.2(4)JA or Later for Cisco LEAP Step 1 Browse to the access point. Step 2 Click Security. Step 3 From the Security submenu, click Server Manager. Step 4 Configure the IP address of the Cisco Secure ACS in the Server field. Step 5 Choose RADIUS from the Server Type drop-down box and enter the shared secret in the Shared Secret field (see Figure 10). Step 6 Check the EAP Authentication check box and specify an authentication port if you are not using the default value (1645). Step 7 Click Apply to save the server configuration settings. Deployment Guide: Configuring the Cisco Wireless Security Suite 12 OL-5820-01 Configuring Cisco LEAP Figure 10 Server Manager Configuration for Cisco IOS Software Release 12.2(4)JA or Later These CLI commands approximate the GUI steps above: ap(config)# radius-server host <ip address> auth-port 1645 acct-port 1646 key <shared secret> ap(config)# radius-server retransmit <number retries> ap(config)# radius-server timeout <seconds> ap(config)# aaa group server radius <server groupname for EAP> ap(config-sg-radius)# server <ip address> auth-port 1645 acct-port 1646 ap(config-sg-radius)# deadtime <minutes> ap(config)# aaa authentication login <auth list for EAP> group <server groupname> Deployment Guide: Configuring the Cisco Wireless Security Suite OL-5820-01 13 Configuring Cisco LEAP Step 8 In the Global Server Properties section of the Server Manager page, configure the non-default RADIUS Server Timeout (the default is 5 seconds), RADIUS Server Retransmit Retries (the default is three attempts), and Dead RADIUS Server List (the default is Disabled). The Dead RADIUS Server function controls the period of time that the access point stays on a secondary or backup before attempting to again authenticate users with the primary server. Note If the Dead RADIUS Server List is not enabled, all authentication attempts to the primary server must time out before the access point tries authentication with the backup server. Therefore, the Dead RADIUS Server List should be enabled for all deployments of backup RADIUS servers. Step 9 Choose SSID Manager from the Security submenu. Step 10 Choose SSID from the Current SSID List (see Figure 11) to configure Cisco LEAP for the active SSID. Step 11 Check the Network EAP check box. If you are using non-Cisco client cards, specify Open Authentication, check the Add check box, and specify EAP Authentication in the drop-down box. Step 12 Click Apply to activate changes to the appropriate radio interface (Radio0 for an internal radio, Radio1 for a modular radio). Figure 11 SSID Manager Configuration for Cisco IOS Software Release 12.2(4)JA or Later This CLI command approximates the GUI steps above: ap(config-if-ssid)# authentication network-eap <auth list> Deployment Guide: Configuring the Cisco Wireless Security Suite 14 OL-5820-01 Configuring Cisco LEAP Step 13 Choose WEP Key Manager from the Security submenu. Step 14 Choose Optional or Mandatory encryption from the WEP Encryption drop-down box under the Encryption Modes section. Choosing Optional encryption permits non-WEP clients to associate to the access point. Step 15 Click Apply to activate changes for the appropriate radio interface. Step 16 Choose Advanced Security from the Security submenu. Step 17 Click the Timers tab. Step 18 Under Global Client Properties, set the client holdoff time, the period of time that a client is disabled from reauthenticating after unsuccessful EAP retries. In addition, you can configure client EAP settings for (re)authentication and the EAP request interval. The EAP reauthentication interval setting enables the access point to force client reauthentication at a specified interval if not specified by the RADIUS server. The EAP client timeout controls the amount of time that the access point waits for an EAP response from the client before considering an EAP request failed. These CLI commands approximate the GUI steps above: ap(config-if)# encryption mode wep mandatory (or optional) ap(config-if)# dot1x client-timeout (seconds that AP waits for client EAP response) ap(config-if)# dot1x reauth-period (seconds, reauth interval) ap(config)# dot11 holdoff-time (seconds, client lockout after unsuccessful EAP) Configuring Access Points Running VxWorks Software Release 12.03T or Earlier for Cisco LEAP Step 1 Browse to the access point or wireless bridge. Step 2 From the Summary Status page, click Setup. Step 3 From the Services menu, click Security. Step 4 Click Authentication Server. Step 5 From the 802.1X Protocol Version drop-down box, select the version of 802.1X to run on this access point (see Figure 12). Note that IEEE 802.1X Draft 7 is no longer supported. Note All clients using Cisco LEAP with these access points must be Draft 8 (4.25.x or earlier) to function with Draft 8 firmware on access points running VxWorks software (11.06 or earlier). Deployment Guide: Configuring the Cisco Wireless Security Suite OL-5820-01 15 Configuring Cisco LEAP Figure 12 RADIUS Server Configuration for VxWorks Access Points s Step 6 Configure the IP address of the Cisco Secure ACS in the Server Name/IP field. Step 7 Make sure that the Server Type drop-down box is set to RADIUS. Step 8 Change the Port field to 1645. This is the correct IP port number to use with the Cisco Secure ACS. Step 9 Configure the Shared Secret field with the value configured on the Cisco Secure ACS. Step 10 Check the EAP Authentication check box. Step 11 Modify the Retran Int (retransmission interval) and Max Retran (maximum number of retransmissions) fields if desired. These are the interval and number of attempts for which authentication requests are sent by the access point to the Cisco Secure ACS. If the Cisco Secure ACS in use exceeds this value, the access point will attempt to communicate with the next configured Cisco Secure ACS in sequence. As shown in Figure 12, the access point supports up to four RADIUS servers or Cisco Secure ACSs. Step 12 If necessary, set the Primary Server Reattempt Period to the interval upon which the access point will reattempt to authenticate using the primary (first listed AAA) server. Step 13 Click OK when finished. Step 14 The access point GUI returns to the Security Set-Up page. Step 15 Click Radio Data Encryption (WEP). Step 16 Configure a WEP key by entering a 40- or 128-bit key value in the WEP Key 1 field (see Figure 13). This key is used as the broadcast WEP key if specified. Deployment Guide: Configuring the Cisco Wireless Security Suite 16 OL-5820-01 Configuring Cisco LEAP Figure 13 Encryption Configuration for VxWorks Access Points Step 17 If only dynamic WEP client devices use this device, configure the access point for broadcast key rotation, which generates a dynamic broadcast key. See the “Configuring a Root Bridge or Access Point Running VxWorks for Cisco TKIP Enhancements” section on page 49. Step 18 Choose the authentication types to use. Check the Network-EAP, Open, and Require EAP check boxes if applicable. Step 19 Make sure that the Use of Data Encryption by Stations drop-down box is set to Optional or Full Encryption. Optional allows the simultaneous use of non-WEP and WEP clients on the same access point. Using non-WEP and WEP clients on the same access point may compromise the security of the access point because this configuration allows unencrypted client associations to the access point. Use Full Encryption if possible. Step 20 Click OK to finish. Deployment Guide: Configuring the Cisco Wireless Security Suite OL-5820-01 17 Configuring Cisco LEAP Configuring Cisco LEAP Clients Configuring Windows Clients for Cisco LEAP Step 1 Open Aironet Client Utility version 6.2. Note Refer to Appendix A: Verifying the Firmware and Driver Versions for client requirements. Step 2 Choose Profile Manager from the Commands drop-down menu or click the Profile Manager icon. Step 3 Click Add and enter a name for the profile (see Figure 14). Step 4 Click Apply. Figure 14 Step 5 Profile Management for Aironet Client Utility Version 6.2 On the Profile Properties screen, configure the client name, SSIDs, and power save mode and set the network type to Infrastructure (see Figure 15). Deployment Guide: Configuring the Cisco Wireless Security Suite 18 OL-5820-01 Configuring Cisco LEAP Figure 15 System Parameters for Aironet Client Utility Profile Step 6 Configure the radio frequency (RF) Network and Advanced settings as necessary for the WLAN network and the device. Step 7 Click the Network Security tab (see Figure 16). Deployment Guide: Configuring the Cisco Wireless Security Suite OL-5820-01 19 Configuring Cisco LEAP Figure 16 Step 8 Choose LEAP. Note Step 9 Dynamic WEP under Data Encryption is enabled by default when you choose LEAP. If applicable, check the Wi-Fi Protected Access (WPA) and Allow Fast Roaming (CCKM) check boxes. Note Step 10 Security Configuration for Aironet Client Utility Profile Refer to the “Configuring Wi-Fi Protected Access (WPA) Security” section on page 54 and the “Configuring Cisco Centralized Key Management for Fast Secure Roaming” section on page 51. Click Configure LEAP. The LEAP Setting screen appears (see Figure 17). Deployment Guide: Configuring the Cisco Wireless Security Suite 20 OL-5820-01 Configuring Cisco LEAP Figure 17 Step 11 LEAP Settings Screen Choose the desired user prompt mode for the Cisco LEAP authentication process (Windows credentials, automatic prompt, or manual prompt). Note The Use Saved User Name and Password mode is not required for transparent reauthentication. Step 12 Check the Include Windows Logon Domain with User Name check box if single sign-on to a Microsoft domain is desired. Step 13 Make sure that the No Network Connection Unless User Is Logged In check box is checked in order to automatically disassociate a client when a user logs off to prevent other users on a shared machine from using someone else’s credentials. Step 14 Configure the LEAP Authentication Timeout Value to extend the time permitted to authenticate the user to a domain controller. (The default is 90 seconds; the minimum is 10 seconds.) Deployment Guide: Configuring the Cisco Wireless Security Suite OL-5820-01 21 Configuring Cisco LEAP Configuring Windows CE Clients for Cisco LEAP Step 1 Launch Aironet Client Utility version 2.3 on the Windows CE device (see Figure 18). Figure 18 Windows CE Aironet Client Utility Version 2.3 Step 2 Click Add to add a profile. Step 3 Tap Edit to access profile properties. Step 4 Choose Network Security Type from the Property box. Step 5 Choose LEAP from the Value drop-down box (see Figure 19). Step 6 Tap OK. Step 7 To enable your client adapter to automatically connect to a Cisco LEAP network upon card insertion or device resume, enter your username, password, and optional domain name in the User Name, User Password, and User Domain fields. Deployment Guide: Configuring the Cisco Wireless Security Suite 22 OL-5820-01 Configuring Cisco LEAP Figure 19 Profile Configuration for Windows CE Aironet Client Utility Version 2.3 Configuring a Repeater Access Point for Cisco LEAP Configure an access point repeater for Cisco LEAP in the same manner as you would a root access point, as detailed in the “Configuring Access Points Running Cisco IOS Software Release 12.2(4)JA or Later for Cisco LEAP” section on page 12. Then perform the following additional steps. Configuring Access Points Running Cisco IOS Software Release 12.2(4)JA or Later for Cisco LEAP Step 1 Browse to the access point repeater. Step 2 Click Security. Step 3 From the Security submenu, click SSID Manager to access the authentication options. Step 4 Make sure that the access point is configured for Network EAP authentication. Step 5 Under EAP Client, configure the Username and Password to be used by the repeater in Cisco LEAP authentication to the root access point (see Figure 20). Step 6 Click Apply to activate the changes. Deployment Guide: Configuring the Cisco Wireless Security Suite OL-5820-01 23 Configuring Cisco LEAP Figure 20 IOS Repeater Access Point Configured as EAP Client This CLI command approximates the GUI steps above: ap(config-if-ssid)# authentication client username <user> password <pass> Configuring Access Points Running VxWorks Software Release 12.03T or Earlier for Cisco LEAP Step 1 Browse to the access point or wireless bridge. Step 2 Click Setup. Step 3 Under Repeater Radio > Network Ports, choose Identification. Step 4 Enter the correct Cisco LEAP username and password (see Figure 21). Step 5 Click OK. Note It is also possible to configure the repeater access point to serve as a network access server (NAS) or as an 802.1X EAP authenticator to clients or other repeaters. The repeater must be configured in the Cisco Secure ACS as a AAA client and must have the Cisco Secure ACS defined in its security configuration, as with a root access point. Deployment Guide: Configuring the Cisco Wireless Security Suite 24 OL-5820-01 Configuring Cisco LEAP Figure 21 VxWorks Repeater Access Point Configured as EAP Client Deployment Guide: Configuring the Cisco Wireless Security Suite OL-5820-01 25 Configuring Cisco LEAP Configuring a Non-Root Cisco Aironet 350 Series Wireless Bridge for Cisco LEAP Configure a non-root wireless bridge for Cisco LEAP in the same manner as you would a root bridge, as detailed in the “Configuring Access Points Running VxWorks Software Release 12.03T or Earlier for Cisco LEAP” section on page 15. Then perform the following additional steps. Note Refer to the “Configuring Cisco LEAP” section on page 4 for additional guidance on Cisco LEAP configuration. Step 1 Browse to the wireless bridge. Step 2 Click Setup. Step 3 Under Network Ports, under Bridge Radio, choose Identification. Step 4 Configure the correct Cisco LEAP username and password (see Figure 22). Step 5 Click OK. Figure 22 VxWorks Non-Root Bridge Configured as EAP Client Deployment Guide: Configuring the Cisco Wireless Security Suite 26 OL-5820-01 Configuring Cisco LEAP Configuring the Cisco Aironet 350 Series Workgroup Bridge for Cisco LEAP Step 1 Browse to the workgroup bridge. Step 2 Make sure that the SSID is correct. Step 3 Click Allow Config Changes. Step 4 In the Configuration box, click Security. Step 5 In the Login User Name field, configure the username for Cisco LEAP authentication (see Figure 23). Step 6 Click Save. Step 7 In the Login Password field, configure the appropriate password. Step 8 Click Save. Step 9 For the Authentication Mode, click EAP. Step 10 Verify association to the access point by clicking Association in the Statistics field. Figure 23 Workgroup Bridge Security Configuration Deployment Guide: Configuring the Cisco Wireless Security Suite OL-5820-01 27 Configuring Cisco LEAP Configuring Non-Cisco Client Devices for Cisco LEAP It is possible to configure other client devices for use with the Cisco Wireless Security Suite. The advent of the Cisco Compatible Extensions program for client devices and the availability of third-party supplicants have made it possible to share a common secure infrastructure with various vendors’ devices. This section shows the basic configuration for Funk Software Odyssey and Meetinghouse Data Communications AEGIS supplicants. If you are using the Funk or Meetinghouse supplicant for WPA authenticated key management, you must use a NIC card that has WPA-compliant firmware and drivers. Refer to the Wi-Fi Alliance website for details on WPA-certified NIC cards: http://www.wifialliance.org Configuring the Funk Software Supplicant for Cisco LEAP This section describes how to configure the Funk Software Odyssey Client supplicant version 2.2 for Cisco LEAP authentication. If you are using non-Cisco client cards with Cisco Aironet access points running Cisco IOS Software Release 12.2(4)JA or later, the access point must be configured for Open authentication with EAP under SSID Manager. Step 1 On the Connection screen (see Figure 24), choose the adapter to which the networks and profiles settings will be applied. Figure 24 Step 2 Funk Odyssey Connection Screen On the Add Profile screen, enter a profile name (see Figure 25). The first tab on the Add Profile screen is User Info. On this tab, enter your login name, including Microsoft domain if applicable. Specify the password entry method (Windows credentials or user-prompt mode). Deployment Guide: Configuring the Cisco Wireless Security Suite 28 OL-5820-01 Configuring Cisco LEAP Figure 25 Funk Odyssey Add Profile Screen - User Info Tab Step 3 Click OK to save your user information. Step 4 Click the Authentication tab, choose the authentication protocol to be used in the profile (see Figure 26), and click OK. Note Click Add to access selections. For Cisco LEAP authentication, choose the EAP/LEAP option and click OK (see Figure 27). Deployment Guide: Configuring the Cisco Wireless Security Suite OL-5820-01 29 Configuring Cisco LEAP Figure 26 Funk Odyssey Add Profile Screen - Authentication Tab Figure 27 Funk Odyssey Add EAP Protocol Screen Deployment Guide: Configuring the Cisco Wireless Security Suite 30 OL-5820-01 Configuring Cisco LEAP Step 5 After you configure a profile for Cisco LEAP, you can configure a network to use the authentication profile. On the Add Network screen (see Figure 28), configure a network name, description, network type, association mode, encryption method, and authentication mechanism. The configuration shown in Figure 28 is for use with Cisco LEAP authentication and dynamic WEP encryption. Note Set the Association Mode field to WPA and the Encryption Method field to TKIP if you are using WPA-authenticated key management. Figure 28 Funk Odyssey Add Network Screen Deployment Guide: Configuring the Cisco Wireless Security Suite OL-5820-01 31 Configuring Cisco LEAP Configuring the Meetinghouse AEGIS Supplicant for Cisco LEAP This section describes how to configure the Meetinghouse Data Communications AEGIS Client supplicant version 2.1 for Cisco LEAP authentication for client devices authenticating to Cisco Aironet access points running Cisco IOS Software Release 12.2(4) or later. The access point must be configured for Open authentication with EAP under SSID Manager for use with third-party supplicants. Step 1 On the AEGIS Client main screen (see Figure 29), choose the adapter to configure for Cisco LEAP authentication. Right-click the adapter or click the Network Profiles icon to access the 802.11 network screen. Figure 29 Step 2 AEGIS Client Main Screen On the Wireless Networks screen (see Figure 30), choose the network to configure for Cisco LEAP from the Available Networks list or click Add to enter it manually. Deployment Guide: Configuring the Cisco Wireless Security Suite 32 OL-5820-01 Configuring Cisco LEAP Figure 30 AEGIS Client Wireless Networks Screen The Wireless Properties screen appears (see Figure 31). Deployment Guide: Configuring the Cisco Wireless Security Suite OL-5820-01 33 Configuring Cisco LEAP Figure 31 AEGIS Client Wireless Properties Screen - Profile Information Tab Step 3 On the Wireless Properties screen, enter a name in the Network Profile field, enter the SSID for the Cisco LEAP network in the Network Name field, uncheck the Associate with any available network check box, and choose the authentication profile to be used with this network profile. Step 4 Click View to access the AEGIS Client User Settings screen (see Figure 32) or access the screen from the Authentication Profiles icon on the AEGIS Client main screen. Deployment Guide: Configuring the Cisco Wireless Security Suite 34 OL-5820-01 Configuring Cisco LEAP Figure 32 AEGIS Client User Settings Screen Step 5 Click Add to be prompted for an authentication profile name. Step 6 Enter the user ID to be used for Cisco LEAP authentication in the Identity field. Step 7 Choose LEAP from the Authentication Type drop-down box. Step 8 Either check the Use Windows logon credentials check box or enter a password, as appropriate. Step 9 Click OK to save the authentication profile. Step 10 Return to the Wireless Properties screen and click the WEP Management tab to configure Provide Encryption Key Dynamically settings. Choose Disabled for WEP. Step 11 Click the WPA Settings tab and choose WPA 802.1X for WPA Mode (see Figure 33). Step 12 Click OK to save the changes. Deployment Guide: Configuring the Cisco Wireless Security Suite OL-5820-01 35 Configuring MAC Authentication Figure 33 AEGIS Client Wireless Properties Screen - WPA Settings Tab Configuring MAC Authentication MAC authentication is a way to centrally authenticate devices that do not support 802.1X. Because MAC authentication is an inherently weak form of authentication, the MAC addresses are transmitted unencrypted across the wireless medium. With MAC authentication, an eavesdropper can easily spoof a MAC address and gain entry to the network. Note If the Cisco Secure ACS used for MAC authentication is also used for Cisco LEAP authentication, MAC addresses must be stored in clear text (Password Authentication Protocol [PAP] passwords) exclusively. A strong Challenge Handshake Authentication Protocol (CHAP)/MS-CHAP password—differing from the MAC address—is required as well. Failure to use a different, strong CHAP/MS-CHAP password for the Cisco Secure ACS enables unauthorized users to use a MAC address as a Cisco LEAP username and password to gain access to the network. Adding the Access Point to the Cisco Secure ACS The process for adding an access point that uses MAC authentication is identical to the process for adding an access point that uses Cisco LEAP authentication. Refer to the “Adding the Access Point to the Cisco Secure ACS” section on page 4 for instructions. Deployment Guide: Configuring the Cisco Wireless Security Suite 36 OL-5820-01 Configuring MAC Authentication Adding a MAC Address to the Cisco Secure ACS The Cisco Secure ACS can authenticate MAC addresses sent from an access point. A properly configured access point attempts to authenticate a MAC address using Secure-PAP authentication with the Cisco Secure ACS. The MAC addresses are entered into the Cisco Secure ACS as users, with the username and password being the MAC address. Step 1 On the Cisco Secure ACS main menu, click User Setup. Step 2 In the User field, enter the MAC address to add to the user database. Do not use dashes, periods, or any other delimiters. Step 3 Enter the MAC address in the CiscoSecure PAP Password field (see Figure 34). Figure 34 Cisco Secure ACS Version 3.2 User Setup for MAC Authentication Step 4 Check the Separate (CHAP/MS-CHAP/ARAP) check box. Step 5 Enter a strong password for CHAP/MS-CHAP/ARAP. It should not match the MAC address. Step 6 Click Submit. Deployment Guide: Configuring the Cisco Wireless Security Suite OL-5820-01 37 Configuring MAC Authentication Configuring MAC Authentication on the Root Bridge or Access Point There are two modes for MAC authentication. • MAC authentication only This mode allows for MAC address authentication as a way to augment open, shared key, or network-EAP authentication. • MAC authentication to coexist with EAP authentication This mode allows for MAC address authentication or EAP to authenticate the device or user. The access point first attempts MAC authentication. If that fails, the access point attempts EAP authentication for open and shared-key clients. It is also possible to sequentially authenticate users—initially with MAC and subsequently with EAP. Configuring MAC Authentication Only Configuring Cisco Aironet Access Points Running Cisco IOS Software Release 12.2(4)JA or Later for MAC Authentication Step 1 Browse to the access point. Step 2 Click Security. Step 3 From the Security submenu, click Advanced Security. Step 4 Set the MAC Addresses Authenticated By parameter to Authentication Server Only or Authentication Server if not found in Local List in order to permit RADIUS-based MAC authentication (see Figure 35). Note In addition to centralized MAC authentication, it is possible to MAC-authenticate users against a locally configured database in the access point if either the Local List Only or Authentication Server if not found in Local List option is selected. Deployment Guide: Configuring the Cisco Wireless Security Suite 38 OL-5820-01 Configuring MAC Authentication Figure 35 MAC Address Authentication Screen Step 5 Click Apply to activate MAC authentication. Step 6 From the Security submenu, click Server Manager. Step 7 Add the Cisco Secure ACS to be used for MAC authentication. Configure the server, shared secret, and authentication port. Then check the Use Server for: MAC Authentication check box (see Figure 36). Note The same Cisco Secure ACS that is used for Cisco LEAP authentication may also be used for MAC authentication. Step 8 If you want to use the local MAC database, enter the appropriate client MAC address in the New MAC Address field under the Local MAC Address List. Step 9 Click Apply to activate the server configuration. Deployment Guide: Configuring the Cisco Wireless Security Suite OL-5820-01 39 Configuring MAC Authentication Figure 36 Configuring Server Manager for MAC Authentication These CLI commands approximate the GUI steps above: ap(config)# radius-server host <ip address> auth-port 1645 acct-port 1646 key <shared secret> ap(config)# radius-server retransmit <number retries> ap(config)# radius-server timeout <seconds> ap(config)# aaa group server radius <server groupname for MAC> ap(config-sg-radius)# server <ip address> auth-port 1645 acct-port 1646 ap(config)# aaa authentication login <auth list for MAC> group <server groupname> ap(config)# username <MAC> password <MAC address> Step 10 From the Security submenu, click SSID Manager. Step 11 Choose an SSID from the Current SSID List or enter an SSID in the SSID field. Step 12 Choose With MAC Authentication from the Open Authentication or Shared Authentication drop-down box, as applicable (see Figure 37). Step 13 Click Apply to enable MAC authentication for the selected SSID. Deployment Guide: Configuring the Cisco Wireless Security Suite 40 OL-5820-01 Configuring MAC Authentication Figure 37 Configuring SSID Manager for MAC Authentication This CLI command approximates the GUI steps above: ap(config-if-ssid)# authentication open mac-address <auth list for MAC> Configuring Cisco Aironet Access Points Running VxWorks Software Release 12.03T or Earlier for MAC Authentication Step 1 Browse to the access point. Step 2 On the Summary Status page, click Setup. Step 3 In the Associations box, click Address Filters. Step 4 Click the Yes radio button for the Lookup MAC Address on Authentication Server If Not in Existing Filter List? parameter (see Figure 38). Deployment Guide: Configuring the Cisco Wireless Security Suite OL-5820-01 41 Configuring MAC Authentication Figure 38 Address Filter Configuration for VxWorks Step 5 Click the No radio button for the Is MAC Authentication Alone Sufficient for a Client to Be Fully Authenticated? parameter. Step 6 Click the Authentication Server link. Step 7 Add the Cisco Secure ACS for MAC authentication. Configure the server name/IP, server type, port, shared secret, and timeout (see Figure 39). Note The same Cisco Secure ACS that is used for Cisco LEAP authentication may also be used for MAC authentication. Deployment Guide: Configuring the Cisco Wireless Security Suite 42 OL-5820-01 Configuring MAC Authentication Figure 39 RADIUS Server Configuration for VxWorks Step 8 Check the MAC Address Authentication check box. Step 9 Click OK. The Address Filters page reappears. Step 10 Click OK. Step 11 Browse to the Setup page. Step 12 Choose Service Sets from the menu. Step 13 Choose the SSID from the Existing SSIDs list. The SSID Configuration page appears (see Figure 40). Deployment Guide: Configuring the Cisco Wireless Security Suite OL-5820-01 43 Configuring MAC Authentication Figure 40 Enable MAC Authentication per Authentication Type for VxWorks Step 14 For non-EAP clients, enable MAC for the authentication type used by the clients. Either open authentication or shared-key authentication can be used. For each desired authentication type that is to use MAC authentication, choose Disallowed in the Default Unicast Address Filter drop-down box. Step 15 Click OK to finish. Configuring MAC Authentication to Coexist with EAP Authentication This access point configuration permits the coexistence of MAC authentication and EAP authentication using a common SSID. This mode is useful for supporting both Cisco LEAP-capable devices and devices using static WEP or for sequentially authenticating MAC and Cisco LEAP WLAN clients. Using MAC authentication and EAP authentication on the same SSID enables a static WEP key to be used to access the network. Therefore, this mode is less secure than a network that uses exclusively dynamic encryption (EAP authentication). Refer to the Cisco SAFE: Wireless LAN Security In-Depth White Paper for appropriate design guidelines. Deployment Guide: Configuring the Cisco Wireless Security Suite 44 OL-5820-01 Configuring MAC Authentication Configuring Cisco Aironet Access Points Running Cisco IOS Software Release 12.2(4)JA or Later for MAC and EAP Coexistence Step 1 Verify that MAC authentication is configured as detailed in the “Configuring Cisco Aironet Access Points Running Cisco IOS Software Release 12.2(4)JA or Later for MAC Authentication” section on page 38. Make sure that Server Manager is configured for the MAC authentication server and that the MAC Addresses Authenticated By parameter is set to Authentication Server if not found in Local List in Advanced Security. Step 2 Browse to the access point. Step 3 Click Security. Step 4 From the Security submenu, click SSID Manager. Step 5 Check the Network EAP check box under Authentication Methods Accepted and choose With MAC Authentication in the corresponding drop-down box (see Figure 41). Step 6 If you want to also permit MAC authentication for non-EAP users through the same access point and SSID, check the Open Authentication check box under Authentication Methods Accepted and choose With MAC Authentication in the corresponding drop-down box. Step 7 Click Apply to enable MAC (or MAC + EAP) authentication. Figure 41 MAC + EAP Authentication for IOS Deployment Guide: Configuring the Cisco Wireless Security Suite OL-5820-01 45 Configuring MAC Authentication These CLI commands approximate the GUI steps above. For use with MAC or EAP authentication (optional): ap(config-if-ssid)# authentication open mac-address <auth list for MAC> ap(config-if-ssid)# authentication network-eap <auth list for EAP> For use with MAC and EAP authentication (sequential): ap(config-if-ssid)# authentication network-eap <auth list for EAP> mac-address <auth list for MAC> Configuring Cisco Aironet Access Points Running VxWorks Software Release 12.03T or Earlier for MAC and EAP Coexistence Step 1 Verify that the Cisco Secure ACS is configured for both MAC authentication and EAP authentication as detailed in the “Configuring MAC Authentication” section on page 36 and the “Configuring Cisco LEAP” section on page 4. Step 2 Browse to the access point or wireless bridge. Step 3 Click Setup. Step 4 In the Associations field, click Address Filters. Step 5 Click the No radio button for the Is MAC Authentication Alone Sufficient for a Client to Be Fully Authenticated? parameter. Step 6 Click OK to finish. Step 7 For each authentication type configured on the SSID that is to use MAC authentication, make sure that the Default Unicast Address Filter parameter is set to Disallowed. The example shown in Figure 42 is configured for MAC authentication of both static WEP and Cisco LEAP users. Deployment Guide: Configuring the Cisco Wireless Security Suite 46 OL-5820-01 Configuring MAC Authentication Figure 42 MAC + EAP Authentication for VxWorks Deployment Guide: Configuring the Cisco Wireless Security Suite OL-5820-01 47 Configuring Cisco TKIP Enhancements Configuring Cisco TKIP Enhancements This section provides instructions for configuring the MIC, per-packet keying (encryption key hashing), and broadcast key rotation features for Cisco Aironet access points. Per-packet keying needs to be configured only on the access point. Cisco Aironet WLAN client adapters do not require explicit configuration. TKIP is designed to improve the security of the standard WEP encryption mechanisms. Refer to the “Wireless LAN Client Adapter Requirements” section on page 2 for client firmware requirements to support MIC and per-packet keying. Learn more about TKIP encryption by reading the Cisco Aironet Wireless LAN Security Overview. Configuring Cisco Aironet Access Points Running Cisco IOS Software Release 12.2(4)JA or Later for Cisco TKIP Enhancements Step 1 Browse to the access point or wireless bridge. Step 2 Click Security. Step 3 From the Security submenu, click Encryption Manager. Step 4 Under Encryption Modes, choose WEP Encryption. Then check or uncheck the Enable MIC (Cisco Message Integrity Protocol) and Enable Per Packet Keying (Cisco TKIP) check boxes (see Figure 43). Note Step 5 You can also select these Cisco and Cisco Compatible security options in the Cipher drop-down box by choosing CKIP for Cisco per-packet keying and/or CMIC for Cisco Message Integrity Protocol. The cipher setting should be enabled if these encryption settings will be used with Cisco Centralized Key Management (CCKM). Click Apply-Radio0 (if so equipped) to enable the changes. Figure 43 Configuring Cisco TKIP Enhancements for IOS Deployment Guide: Configuring the Cisco Wireless Security Suite 48 OL-5820-01 Configuring Cisco TKIP Enhancements These CLI commands approximate the GUI steps above: ap(config-if)# encryption mode wep mandatory key-hash ap(config-if)# encryption mode wep mandatory mic or ap(config-if)# encryption mode ciphers ckip ap(config-if)# encryption mode ciphers cmic ap(config-if)# encryption mode ciphers ckip-cmic Configuring a Root Bridge or Access Point Running VxWorks for Cisco TKIP Enhancements Step 1 Browse to the access point or wireless bridge. Step 2 Click Setup. Step 3 In the Network Ports section for the radio, click Advanced. Step 4 To enable MIC, choose MMH in the Enhanced MIC Verification for WEP drop-down box (see Figure 44). Step 5 To enable per-packet keying, choose Cisco in the Temporal Key Integrity Protocol drop-down box. Step 6 To enable broadcast key rotation, enter the desired timeout for the WEP key used for 802.11 broadcast packets in the Broadcast WEP Key Rotation Interval field. Refer to documentation on the Cisco Wireless Security Suite at Cisco.com for theory and guidelines on broadcast WEP key rotation interval. See the following URL: http://www.cisco.com/en/US/partner/netsol/ns339/ns395/ns176/ns178/networking_solutions_package. html Deployment Guide: Configuring the Cisco Wireless Security Suite OL-5820-01 49 Configuring Cisco TKIP Enhancements Figure 44 Configuring Cisco TKIP Enhancements for VxWorks Configuring a Non-Root Wireless Bridge or Repeater for Cisco TKIP Enhancements The configuration process for a non-root wireless bridge is the same as that for a root wireless bridge or access point as described in the preceding section. Deployment Guide: Configuring the Cisco Wireless Security Suite 50 OL-5820-01 Configuring Cisco Centralized Key Management for Fast Secure Roaming Configuring Cisco Centralized Key Management for Fast Secure Roaming This section provides instructions for configuring Cisco Centralized Key Management (CCKM) as it applies to the Cisco Wireless Security Suite. Fast secure roaming enables Cisco Aironet wireless LAN client adapters or Cisco Compatible client devices to roam between access points while maintaining an encrypted link without typical 802.11 and EAP keying delays. Voice, terminal emulation, and enterprise resource planning (ERP) applications are examples of applications that may benefit from the implementation of CCKM. Cisco supports CCKM in Cisco Aironet access points running Cisco IOS Software Release 12.2(11)JA or later and in Cisco Aironet WLAN client adapters with firmware version 5.20.17 (or later) and PCM350 and CB20A driver version 8.4.9 (or later). CCKM functions only with the Cisco LEAP authentication protocol (as of 11/2003). Step 1 Make sure that the access point and AAA server are configured for Cisco LEAP authentication. Step 2 Click Security. Step 3 From the Security submenu, click Encryption Manager Step 4 Under Encryption Modes, choose Cipher and the CKIP, CMIC, CKIP + CMIC, WEP 128 bit, or WEP40 bit cipher (see Figure 45). Figure 45 Encryption Manager - Cipher Settings for CCKM Deployment Guide: Configuring the Cisco Wireless Security Suite OL-5820-01 51 Configuring Cisco Centralized Key Management for Fast Secure Roaming These CLI commands approximate the GUI steps above: ap(config-if)# encryption mode ciphers ckip ap(config-if)# encryption mode ciphers cmic ap(config-if)# encryption mode ciphers ckip-cmic ap(config-if)# encryption mode ciphers wep128 ap(config-if)# encryption mode ciphers wep40 Note Choose either wep128 or wep40 cipher. Step 5 Click SSID Manager to modify an existing SSID to support CCKM or to add a new SSID to support CCKM. Step 6 Enter or choose an SSID and VLAN (if configured). Step 7 Under Authentication Methods Accepted, check the Network EAP check box. Step 8 Under Authenticated Key Management, check the CCKM check box under Key Management and choose either Mandatory or Optional from the drop-down box. Optional key management enables the coexistence of CCKM and WEP clients, as used during the migration of clients to CCKM. These CLI commands approximate the GUI steps above: ap(config-if-ssid)# authentication network-eap eap <auth-list for EAP> ap(config-if-ssid)# authentication cckm optional ap(config-if-ssid)# authentication cckm mandatory Step 9 Configure Wireless Domain Services (WDS) and backup WDS(s) if required. Click Wireless Services > WDS from the left menu bar (see Figure 46). Step 10 Check the Use This AP as Wireless Domain Services check box and assign a Wireless Domain Services priority. (larger number = higher priority). Step 11 Configure WDS for Cisco LEAP authentication, for authentication of both infrastructure devices (access points) and clients. Step 12 WDS must be configured (at a minimum) with an authentication server for both infrastructure authentication and client authentication. For client authentication, all valid authentication types for clients that are authenticating through this WDS (or access points associated to the WDS) should be enabled. Step 13 Click Wireless Services > AP from the left menu bar. Configure each access point for a username and password to be used to Cisco LEAP authenticate the access point with the Cisco Secure ACS. The Cisco Secure ACS must have an entry for each of these access points to be authenticated. Deployment Guide: Configuring the Cisco Wireless Security Suite 52 OL-5820-01 Configuring Cisco Centralized Key Management for Fast Secure Roaming Figure 46 RADIUS Server Configuration - Wireless Domain Services (WDS) These CLI commands approximate the GUI steps above: ap(config)# aaa group server radius <EAP group for infrastructure> ap(config-sg-radius)# server <ip address> auth-port 1645 acct-port 1646 ap(config)# aaa authentication login <EAP group for infrastructure> <server groupname> ap(config)# aaa group server radius <EAP group for clients> ap(config-sg-radius)# server <ip address> auth-port 1645 acct-port 1646 ap(config)# aaa authentication login <EAP group for clients> <server groupname> ap(config)# wlccp authentication-server infrastructure <server group> ap(config)# wlccp authentication-server client <server group> ap(config)# wlccp ap username <user> password <pass> Deployment Guide: Configuring the Cisco Wireless Security Suite OL-5820-01 53 Configuring Wi-Fi Protected Access (WPA) Security Configuring Wi-Fi Protected Access (WPA) Security This section provides instructions for configuring Cisco Aironet access points and Cisco Aironet WLAN client adapters to support the Wi-Fi Protected Access (WPA) security standard. WPA is a standards-based, interoperable security solution from the Wi-Fi Alliance industry consortium that is supported by the Cisco Wireless Security Suite. WPA supports 802.1X authenticated key management and TKIP encryption. It is derived from and will be compatible with the upcoming IEEE 802.11i WLAN security standard. The Wi-Fi Alliance verifies 802.11 equipment interoperability between multiple vendors. WPA security requires three components: • Software support in the access point • Software support in the client devices (commonly referred to as a WPA supplicant) • Wi-Fi certified client NIC card driver support for WPA key authentication and distribution WPA key authentication may be used either in 802.1X mode or with a pre-shared key (PSK). WPA 802.1X mode permits the use of the WPA keying mechanism with any 802.1X EAP type, such as Cisco LEAP, PEAP, or EAP-TLS. The PSK mechanism is intended for use in small office/home office (SOHO) or other consumer environments that do not have an 802.1X-capable RADIUS server. This document focuses on the configuration of access points and clients to support Cisco LEAP with WPA. Cisco supports WPA in Cisco Aironet access points running Cisco IOS Software Release 12.2(11)JA or later. Cisco also supports WPA in Cisco Aironet 350 and CB20A WLAN client adapters running firmware version 5.30.17 and driver version 8.4.9. WPA key authentication may coexist with static WEP and dynamic WEP encryption through WPA migration mode. Step 1 Make sure that the access point and AAA server (Cisco Secure ACS) are configured for Cisco LEAP authentication. Step 2 Click Security. Step 3 From the Security submenu, click Encryption Manager. Step 4 Under Encryption Modes, choose Cipher and the TKIP, TKIP + WEP128, or TKIP + WEP40 cipher (see Figure 47). Note TKIP is not compatible with either the Cisco TKIP (CKIP) or Cisco MIC (CMIC) security enhancement option on a common SSID. If it is necessary to support CKIP/CMIC and TKIP clients, a multiple VLAN approach is required. Step 5 Make sure that there are no static encryption keys defined for Encryption Key 1 or Encryption Key 4. These key positions are used in the WPA key authentication process. Step 6 Click Apply to activate the changes. Deployment Guide: Configuring the Cisco Wireless Security Suite 54 OL-5820-01 Configuring Wi-Fi Protected Access (WPA) Security Figure 47 Encryption Manager - Cipher Settings for WPA These CLI commands approximate the GUI steps above: ap(config-if)# encryption mode ciphers tkip ap(config-if)# encryption mode ciphers tkip wep128 ap(config-if)# encryption mode ciphers tkip wep40 Step 7 Click SSID Manager to modify an existing SSID to support WPA or to add a new SSID to support WPA. Step 8 Enter or choose an SSID and VLAN (if configured). Step 9 Under Authentication Methods Accepted, check the Open Authentication and Network EAP check boxes (see Figure 48). Step 10 Under Authenticated Key Management, choose WPA and either Mandatory or Optional in the drop-down box. Note Step 11 Optional key management enables WPA migration mode for coexistence of WPA and legacy WEP clients. Click Apply to activate the changes. Deployment Guide: Configuring the Cisco Wireless Security Suite OL-5820-01 55 Configuring Wi-Fi Protected Access (WPA) Security Figure 48 Authenticated Key Management Settings for SSID and WPA These CLI commands approximate the GUI steps above: ap(config-if-ssid)# authentication open eap <auth-list for EAP> ap(config-if-ssid)# authentication network-eap eap <auth-list for EAP> ap(config-if-ssid)# authentication wpa optional ap(config-if-ssid)# authentication wpa mandatory Step 12 To activate WPA on a client device, first make sure that the client is equipped with the appropriate drivers, firmware, and Aironet Client Utility version. (See the “Wireless LAN Client Adapter Requirements” section on page 2.) Step 13 Make sure that the client is configured for Cisco LEAP (or another) authentication, the correct SSID is entered under System Parameters, and the Cisco LEAP authentication credentials under Configure LEAP are correct. Step 14 On the Network Security tab, check the Wi-Fi Protected Access (WPA) check box under Network Authentication. Note This selection automatically forces the selection of LEAP (WPA) and Data Encryption > TKIP (see Figure 49). Deployment Guide: Configuring the Cisco Wireless Security Suite 56 OL-5820-01 Configuring Wi-Fi Protected Access (WPA) Security Figure 49 Aironet Client Utility Version 6.2 WPA Configuration Step 15 Click OK to activate the changes. Step 16 After client authentication, the use of WPA and the TKIP cipher may be verified by using the Association table or the show dot11 association <client MAC> command. Deployment Guide: Configuring the Cisco Wireless Security Suite OL-5820-01 57 Appendix A: Verifying the Firmware and Driver Versions Appendix A: Verifying the Firmware and Driver Versions Verifying the Access Point Firmware Version Step 1 Browse, Telnet, or console to the access point. Step 2 Verify the access point’s Cisco IOS Software Release number by using the System Software option (see Figure 50). Note You can also verify the Cisco IOS Software Release number from the access point’s command line by using the show version command, as in other Cisco IOS Software products. Figure 50 Access Point Software Version Verification - Cisco IOS Software Deployment Guide: Configuring the Cisco Wireless Security Suite 58 OL-5820-01 Appendix A: Verifying the Firmware and Driver Versions Step 3 Refer to Figure 51 to see where to find the firmware version number for a VxWorks access point using HTTP. Figure 51 Access Point Software Version Verification - VxWorks (HTTP) Deployment Guide: Configuring the Cisco Wireless Security Suite OL-5820-01 59 Appendix A: Verifying the Firmware and Driver Versions Step 4 Refer to Figure 52 to see where to find the firmware version number for a VxWorks access point using Telnet or the console port. Figure 52 Access Point Software Version Verification - VxWorks (Telnet/Console) Deployment Guide: Configuring the Cisco Wireless Security Suite 60 OL-5820-01 Appendix A: Verifying the Firmware and Driver Versions Verifying the Workgroup Bridge Firmware Version Step 1 Browse to the workgroup bridge. Step 2 Refer to Figure 53 to see where to find the firmware version number for a workgroup bridge using HTTP. Figure 53 Workgroup Bridge Software Version Verification Deployment Guide: Configuring the Cisco Wireless Security Suite OL-5820-01 61 Appendix A: Verifying the Firmware and Driver Versions Verifying the Client Driver and Firmware Versions Windows Verification Step 1 Open the Aironet Client Utility. Step 2 Click the Status icon. Step 3 Refer to Figure 54 to see where to find the client firmware and driver version numbers. Figure 54 Verification of Client Firmware and Driver Versions - Windows Step 4 Click OK to close the Status window. Step 5 Click the About icon. Deployment Guide: Configuring the Cisco Wireless Security Suite 62 OL-5820-01 Appendix A: Verifying the Firmware and Driver Versions Step 6 Refer to Figure 55 to see where to find the Aironet Client Utility version number. Figure 55 Verification of Aironet Client Utility Version - Windows Windows CE Verification Step 1 Launch the Aironet Client Utility on your Windows CE device. Step 2 Tap About to find the Aironet Client Utility version (see Figure 56). Figure 56 Verification of Aironet Client Utility Version - Windows CE Deployment Guide: Configuring the Cisco Wireless Security Suite OL-5820-01 63 Appendix A: Verifying the Firmware and Driver Versions Deployment Guide: Configuring the Cisco Wireless Security Suite 64 OL-5820-01