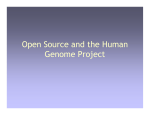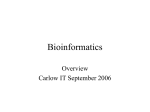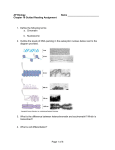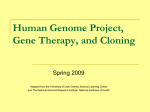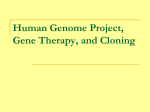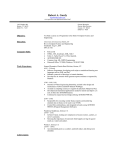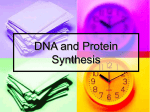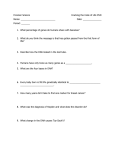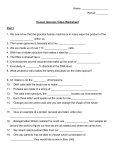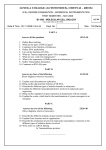* Your assessment is very important for improving the workof artificial intelligence, which forms the content of this project
Download Artemis Reference
Gene desert wikipedia , lookup
Deoxyribozyme wikipedia , lookup
Cre-Lox recombination wikipedia , lookup
Promoter (genetics) wikipedia , lookup
Genetic code wikipedia , lookup
Vectors in gene therapy wikipedia , lookup
Genomic library wikipedia , lookup
Point mutation wikipedia , lookup
Community fingerprinting wikipedia , lookup
Silencer (genetics) wikipedia , lookup
Endogenous retrovirus wikipedia , lookup
Non-coding DNA wikipedia , lookup
Molecular evolution wikipedia , lookup
PART 1: GENOME BROWSING WITH ARTEMIS 1. Starting up the Artemis software In the Unix window type artemis <ret> A small start-up window will appear (see below). Now follow the sequence of numbers to load up the Salmonella typhi chromosome sequence. Ask a demonstrator for help if you have any problems. 1 2 Click ‘File’ then ‘Open 4 Single click to select DNA file 3 Double click to select Salmonella typhi directory 5 Single click to open file in Artemis then wait DNA sequence files will have the suffix ‘.dna’. Annotation files end with ‘.tab’. 2. Loading annotation files (entries) into Artemis Hopefully you will now have an Artemis window like this! If not, ask a demonstrator for assistance. Now follow the numbers to load up the annotation file for the Salmonella typhi chromosome. 1 Click ‘File’ then ‘Read an Entry’ Entry=file 3 Single click to select tab file 2 Double click to select directory 4 Single click to open file in Artemis then wait What’s an “Entry”? It’s a file of DNA or amino acid features which can be overlaid onto the DNA in the main Artemis view panel. 3. The basics of Artemis Now you have an Artemis window open let’s look at what’s in there. 1 2 3 6 4 7 5 1. 2. 3. 4. 5. 6. 7. 8. 8 Drop-down menus. There’s lots in there so don’t worry about them right now. Shows what entries are currently loaded (bottom line) and gives details regarding the feature selected in the window below; in this case gene STY0003 (top line). This is the Main Sequence View panel showing. The central 2 grey lines represent the forward (top) and reverse (bottom) DNA strands. Above and below those are the 3 forward and 3 reverse reading frames. Stop codons are marked as black vertical bars. Genes and other features (eg. Pfam and Prosite matches) are displayed as coloured boxes. This panel has a similar layout to the main panel but is zoomed in to show nucleotides and amino acids. Double click on a gene in the main view to see the zoomed view of the start of that gene. Note that both this and the main panel can be scrolled left and right (7, below) zoomed in and out (6, below). This panel lists the various features in the order that they occur on the DNA with the selected gene highlighted. The list can be scrolled (8, below). Sliders for zooming view panels. Sliders for scrolling along the DNA. Slider for scrolling feature list. For 6, 7 and 8 the sliders work like those in Windows. It is possible to zoom out to view a whole genome! Try it out but be careful, zooming out quickly with lots of features displayed may temporarily lock up the display. Switch off feature files using the buttons in 2 and switch off stop codons by right mouse botton clicking in the main view panel. If you have any problems ask a demonstrator. 4. Getting around in Artemis The 3 main ways of getting to where you want to be in Artemis are the Goto dropdown menu, the Navigator and the Feature Selector. The best method depends on what you’re trying to do and knowing which one to use comes with practice. 4.1 The ‘Goto’menu The functions on this menu (ignore the Navigator for now) are shortcuts for getting to locations within a selected feature or for jumping to the start or end of the DNA sequence. This one’s really intuitive so give it a try! Click ‘Goto’ It may seem that ‘Goto’ ‘Start of Selection’ and ‘Goto’ ‘Feature Start’ do the same thing. Well they do if you have a feature selected but ‘Goto’ ‘Start of Selection’ will also work for a region which you have highlighted by click-dragging in the main window. So yes, give it a try! Suggested tasks: 1. Zoom out, highlight a large region by clicking the left hand button and dragging the cursor then go to the start and end of the highlighted region. 2. Select a gene then go to the start and end. 3. Go to the start and end of the genome sequence. 4. Select a gene. Within it, go to a base (nucleotide) and/or amino acid of your choice. 4.2 Navigator The Navigator panel is fairly intuitive so open it up and give it a try. Click ‘Goto’ then Navigator Check that the search button is on Suggestions of where to go: 1. Think of a number between 1 and 4809037 and go to that base (notice how the cursors on the horizontal sliders move with you). 2. Your favourite gene name (it may not be there so you could try ‘fts’). 3. Use ‘Goto Feature With This Qualifier value’ to search the contents of all qualifiers for a particular term. For example using the word ‘pseudogene’ will take you to the next feature with the word ‘pseudogene’ in any of its qualifiers. Note how repeated clicking of the ‘Goto’ button takes you through the pseudogenes as they occur on the chromsome. 4. tRNA genes. Type ‘tRNA’ in the ‘Goto Feature With This Key’. 5. Regulator-binding DNA consensus sequence (real or made up!). Note that degenerate base values can be used (Appendix I). 6. Amino acid consensus sequences (real or made up!). You can use ‘X’s. Note that it searches all six reading frames regardless of whether the amino acids are encoded or not. What are Keys and Qualifiers? See Appendix II 4.3 Feature Selector This is a great tool for selecting/extracting a subset of features from the genome for viewing as a set or individually. Again the panel is fairly intuitive so open it up and give it a try. 1 4 Click ‘Select’ then ‘Feature Selector’ 2 Set Key and Qualifier 3 Type search term Click to select features containing search term 5 Click to view selected features 6 Double click to bring feature into main view window Suggested missions: 1. Select and view all ‘tRNAs’ 2. Select and view all ‘repeat_regions’ 3. Select and view all CDSs with ‘fts’ in the gene name 4. Select and view all CDSs with ‘fl’ in the gene name 5. View the genome distribution of a subset of genes. To do this you will need to create a new entry (click ‘Create’ then ‘New Entry’), then copy the selected subset of genes to this New Entry (click ‘Edit’ then ‘Copy selected Features To’ then ‘no name’). Now inactivate the ‘S_typhi.tab’ file (click the button next to the file name just below the menu bar). Remove all stop codons (right button click in main view panel then click ‘Stop Codons’. Now zoom out! PART 2: GENOME ANNOTATION WITH ARTEMIS Clearly there are many more features of Artemis which we will not have time to explain in detail. Before getting on with this next section it might be worth browsing the menu features. Hopefully you will find most of them easy to understand. This exercise uses the files and data you already have loaded into Artemis from the previous section. By a method of your choice go to the region located between bases 2117712 to 2133101 on the DNA sequence - it is bordered by the ugd gene which codes for UDPglucose-6-dehydrogenase. You can use either the Navigator, Feature Selector or Goto functions, discussed previously, to get there. The region you arrive at should look like the window below. The completed annotation has been removed from this region. Select the region containing the empty ORFs by clicking and dragging on the display then goto “CREATE” and “MARK ORFS IN RANGE” . Click OK in the next window and the ORFS should fill up with blue boxes Things to do: •Check the translational start and stop site. Does the start codon seem sensible? Does it have a reasonable upstream ribosome-binding site? Does the CDS end on a stop codon? There are several methods for adjusting the CDS coordinates: •Click ‘Edit’ then ‘Trim Selected Features to……..’. This will automatically trim start codons to either ATG or other allowable start codon. •Click ‘Edit’ then ‘Fix Stop Codons’ •Click ‘Edit’ then ‘Edit Selected Features and manually alter the coordinates in the ‘location’ box. •Goto the Artemis start-up window, click ‘Options’ then ‘Enable Direct Editing’. This now allows you to drag the start/stop location by clicking and holding down the left hand mouse button. •Has the genefinder missed any CDSs? There are several methods for creating a new feature (don’t forget to check the start/stop of the CDS you create): •Double click middle button within empty ORF then click ‘Create’ then ‘Create Feature From Base Range’ •Left button click and drag to highlight a region then click ‘Create’ then ‘Mark ORFs In Range’ •Click ‘Create’ then ‘New Feature’ and type in the desired coordinates in the ‘location’ box •Compare your predicted CDSs with others in database. To run BLASTP searches select a CDS (hold down shift if you want to select more than one), click ‘Run’ then ‘Run BLASTP on selected features. When the search is done, a banner will appear saying ‘fasta process completed’. To view the search results click ‘View’ then ‘Search Results’ then ‘fasta results’. The results will appear in a scrollable window. How does you predicted start/stop compare with similar proteins in the database? Things to notice GC content graph Prosite feature Empty ORF e.g’s of start and stop codons to fix Other information to view: Plots/Graphs •DNA plots. These are listed in the ‘Graph’ menu. Click ‘Graph’ then ‘GC Content (%)’. Notice how the GC content is lower in the region you are annotating. You may need to zoom out a little to fully appreciate the variation. This could indicate laterally acquired DNA. •Feature plots. These can be displayed by selecting a feature then click ‘View’ and ‘Show Feature Plots’. The window which appears shows plots predicting hydrophobicity, hydrophilicity and coiled-coil regions for the protein product of the selected CDS. Load additional files The results from Prosite searches should already be on display as pale-green boxes on the grey DNA lines.The results from the Pfam protein motif searches can be viewed loading the appropriate file. Click on ‘File’ then ‘Read an Entry’ and select the appropriate file (PF.tab). Each Pfam match will appear as a feature in the main display panel on the grey DNA lines. To see the details click the feature then click ‘View’ then ‘View Selection’ or click ‘Edit’ then Edit Selected Features’. Please ask if you are unsure about Prosite and Pfam. Further information on specific Prosite or Pfam entries can be found on the web at http://www.expasy.ch/prosite and http://www.sanger.ac.uk/software/Pfam/tsearch.shtml Bearing all the information in mind, you can now create your own annotation. Highlight a CDS then click ‘Edit’ then 'Edit Selected Features’. In this window you can ‘Add Qualifiers’ (top right). Aim to include ‘/note’, ‘/gene’ and ‘/product’ as a minimum. The ‘/note’ qualifier allows you to describe the gene in free text and gives you the opportunity to explain your ‘/product’ prediction. To see how this region was originally annotated load in the file ‘extra_annotation.tab’ PART 3: OTHER EXERCISES Exercise One: Perhaps one of the most routinely useful tasks that Artemis can be used to perform is the presentation of data from the EMBL, Genbank or DDBJ databases. Having performed a random transposon mutagenesis you may have obtained some sequence for the gene into which a transposon has inserted. You can then use this sequence to search the public databases and identify similar genes. The complete, original database submission for such a gene can be downloaded from the database and viewed in Artemis. In the embl_files directory there is just such a file called AF060869.embl. This is simply a text file as shown below: EMBL Header Annotation Sequence Artemis can read, understand and display the EMBL/Genbank/DDBJ file graphically. This allows you to view the published results more clearly and, perhaps more importantly, allows you to carry out further analyses. This is what you will see if you ‘load up’ the EMBL file into Artemis. So clicking on a gene feature (blue box) and by clicking on the Edit menu and selecting Edit Selected Feature you can view all the annotation that is associated with that gene, taken directly from the EMBL text file. You may now perform new database searches on all these genes within Artemis. Remember this EMBL file and many like it were submitted to the database several years ago and in general the annotation is not updated to take account of new data. You may notice a region shown below for which there is no predicted gene. This type of non-coding region in enterics (this is Salmonella) is very unusual. See next page. Non-coding To determine whether this non-coding region is truly as published, load into Artemis the codon usage information for Salmonella. Click on the Graph menu, then select ‘add usage plots..’. A window will appear asking you to select a file. Select the file ‘S_typhi.cod. This file contains codon usage information taken from a public web site (see below). Please ask for an explanation of the graphs which appear in your Artemis window. Codon usage table taken from: http://www.kazusa.or.jp/codon/ Codon usage plot Try the slider to smooth the graph Coding bubbles When you first load the codon usage table into Artemis the graphs calculated for both upper and lower strands will be displayed (not shown). To add/remove one of these to/ from view click on the Graph menu and check the box alongside the option ‘codon usage from S_typhi.cod’ (the reverse plot is also represented in this list). Based on the codon usage table Artemis calculates for each triplet in succession a score based on how well it matches the commonly used codons for that organism. The three lines shown above represent the scores for each reading frame. If the codons for a particular frame match those of the calculated codon usage table a high score is given. Practically speaking this manifests itself as a ‘coding bubble’ where a gap opens up in the plot indicating that this region is likely to be coding (see above). The plot suggests that this empty region actually encodes a product. It is worth pointing out that you can export data from artemis in a number of different formats. Try this on the region that you annotated. Simply select the genes you made, you may then give them names by going to EDIT and AUTOMATICALLY CREATE GENE NAMES. Then go to the write menu and you can create a file of the protein sequences, nucleotide sequences, or the upstream and downstream sequences. Try this and look at the files you create. Module 5: Comparative Genomics Comparative Genomics Introduction The Artemis Comparison Tool (ACT), also written by Kim Rutherford, was designed to extract the additional information that can only be gained by comparing the growing number of genomes from closely related organisms. ACT is based on Artemis, and so you will already be familiar with many of its core functions. ACT, is essentially composed of three layers or windows. The top and bottom layers are mini Artemis windows (with their inherited functionality), showing the linear representations of the genomes with their associated features. The middle window shows red blocks, which span this middle layer and link conserved regions within the two genomes, above and below. Consequently, if you were comparing two identical genome sequences you would see a solid red block extending over the length of the two sequences in this middle layer. If insertions were present in either of the genomes, they would show up as breaks between the solid red conserved regions. Data used to draw these red blocks and link conserved regions is generated by running pairwise BlastN or tBlastX comparisons of the genomes (details of how this is done are outlined in Appendix II and will be covered in detail in Module 6). Aims The aim of this Module is for you to become familiar with the basic functioning of ACT by using a series of worked examples. Some of these examples will touch on exercises that were used in previous Modules, this is intentional. Hopefully, as well as introducing you to the basics of ACT this Module will also show you how ACT can be used for not only looking at genome evolution but also to backup, or question, gene models and so on. Module 5: Comparative Genomics 1. Starting up the ACT software Make sure you’re in the ACT/S_TYPHI-ECOLI directory. Then type act & [return] A small start up window will appear. Now let’s load up a S. typhi versus Escherichia coli comparison. The files you will need for this exercise are: S_typhi.dna S_typhi.dna_vs_EcK12.dna.crunch EcK12.dna 1 2 Click ‘File’ then ‘Open Use the File manager to drag and drop files or see 4 3 5 S_typhi.dna S_typhi.dna_vs_EcK12 EcK12.dna For comparing more than two genomes! 6 Click ‘Apply’ and wait…… Comparison files end with ‘.crunch’. For more info on comparison files see Appendix II. 4, 5 & 6 Click and select appropriate files Module 5: Comparative Genomics 2. The basics of ACT You should now have a window like this so let’s see what’s there. 1 2 5 3 4 1. 2. 3. 4. 5. Drop-down menus. These are mostly the same as in Artemis. The major difference you’ll find is that after clicking on a menu header you will then need to select a DNA sequence before going to the full drop-down menu. This is the Sequence view panel for ‘Sequence file 1’ (Subject Sequence) you selected earlier. It’s a slightly compressed version of the Artemis main view panel. The panel retains the sliders for scrolling along the genome and for zooming in and out. The Comparison View. This panel displays the regions of similarity between two sequences. Red blocks link similar regions of DNA with the intensity of red colour directly proportional to the level of similarity. Double clicking on a red block will centralise it. Blue blocks link regions that are inverted with respect to each other. Artemis-style Sequence View panel for ‘Sequence file 2’ (Query Sequence). Right button click in the Comparison View panel brings up this important ACTspecific menu which we will use later. Module 5: Comparative Genomics 1 Right button click here 2 De-select stop codons 3. Exercise 1 Introduction & Aims In this first exercise we are going to explore the basic features of ACT. Using the ACT session you have just opened we firstly are going to zoom outwards until we can see the entire S. typhi genome compared against the entire E. coli K12 genome. As for the Artemis exercises we should turn off the stop codons to clear the view and speed up the process of zooming out. The only difference between ACT and Artemis when applying changes to the sequence views is that in ACT you must click the right mouse button over the specific sequence that you wish to change, as shown above. Now turn the stop codons off in the other sequence too. Your ACT window should look something like the one below: Use the vertical sliders to zoom out. Drag or click the slider downwards from one of the genomes. The other genome will stay in synch. Module 5: Comparative Genomics Once zoomed out your ACT window should look similar to the one shown above. If the genomes in view fall out of view to the right of the screen, use the horizontal sliders to scroll the image and bring the whole sequence into view, as shown below. You may have to play around with the level of zoom to get the whole genomes shown in the same screen as shown below. Module 5: Comparative Genomics Notice that when you scroll along with either slide both genomes move together. This is because they are ‘locked’ together. Right click over the middle comparison view panel. A small menu will appear, select Unlock sequences and then scroll one of the horizontal sliders. Notice that ‘LOCKED’ has disappeared from the comparison view panel and the genomes will now move independently LOCKED You can optimise your image by either removing ‘low scoring’ (or percentage ID) hits from view, as shown below 1-3 or by using the slider on the the comparison view panel (4). The slider allows you to filter the regions of similarity based on the length of sequence over which the similarity occurs, sometimes described as the “footprint”. 1 Right button click in the Comparison View panel 4 2 Select either Set Score Cutoffs or Set Percent ID Cutoffs 3 Move the sliders to manipulate the comparison view image Module 5: Comparative Genomics 4. Things to try out in ACT Load into the top sequence (S.typhi) a ‘.tab’ file called ‘laterally.tab’. You will need to use the ‘File’ menu and select the correct genome sequence (‘S.typhi.dna’) before you can read in an entry. If you are zoomed out and looking at the whole of both genomes you should see the above. The small white boxes are the regions of atypical DNA covering regions that we looked at in the first Artemis exercise. It is apparent that there is a backbone sequence shared with E. coli K12. Into this various chunks of DNA, specific the S. typhi (with respect to E. coli K12) have been inserted. 5. More things to try out in ACT 1. 2. 3. 4. 5. Double click red boxes to centralise them. Zoom right in to view the base pairs and amino acids of each sequence. Load annotation files into the sequence view panels. You could load in the appropriate ‘.tab’ files for each genome (S_typhi.tab and EcK12.tab) and view the annotation of a particular region. Also try using some of the other Artemis features eg. graphs etc. Find an inversion in one genome relative to the other then flip one of the sequences. Once you have finished this exercise remember to close this ACT session down completely before starting the next exercise OTHER EXERSISES IN ACT: There are three other directories containing comparisons between other species that you can look at A_FUM: a comparison between three fungi. Aspergillus fumigatus, Aspergilllus nidulans and Podospora anserina. This is a comparison of a rearrangement in a gene cluster. Lmajor_Tbrucei: a comparison of a strand switch region between in T. brucei and L. major. PFAL:PKNOW: a comparison between Plasmodium knowlesi and Plasmodium falciparum. MAKING A COMPARISON FILE. Using the program blastall you can make a comparison file. Try this on one of the smaller sequences. 1. First you must generate a database from one of the sequences. > formatdb –i myseq1 –p F 2. For a BLASTN comparison type: >blastall –i myseq2 –d myseq1 –o blast.out –p blastn –m8 (The –m8 flag generates the format that ACT can read.) 3. For a TBLASTX comparison type >blastall –i myseq2 –d myseq1 –o blast.out –p tblastx –m8 Look at these comparisons in ACT and compare the output using blastn and tblastx Appendix I: List of degenerate nucleotide value/IUB Base Codes. R = A or G S = G or C B = C, G or T Y = C or T W = A or T D = A, G or T K = G or T N = A, C, G or T H = A, C or T M = A or C V = A, C or G Appendix II: Keys and Qualifiers – a brief explanation of what they are and a sample of the one’s we use. 1 – Keys: They describe features with DNA coordinates and once marked, they all appear in the Artemis main window. The ones we use are: CDS: Marks the extent of the gene. RBS: Ribosomal binding site misc_feature: Miscellaneous feature in the DNA rRNA: Ribosomal RNA repeat_region repeat_unit stem_loop tRNA: Transfer RNA 2 – Qualifiers: They describe features with protein coordinates. Once marked they appear in the lower part of the Artemis window. They describe the gene whose coordinates appear in the ‘location’ part of the editing window. The ones we commonly use for annotation at the Sanger Institute are: Class: Classification scheme we use “in-house” developed from Monica Riley’s MultiFun assignments (see Appendix V). Colour: Also used in-house in order to differentiate between different types of genes and other features. Gene: This qualifier either gives the gene a name or a systematic gene number. Label: Allows you to label a gene/feature in the main view panel. Note: This qualifier allows for the inclusion of free text. This could be a description of the evidence supporting the functional prediction or other notable features/information which cannot be described using other qualifiers. Partial: When a region in the DNA hits a protein in the database but lacks start and/or stop codons and the match does not include the whole length of the protein, it can be considered as a partial gene. Product: The assigned possible function for the protein goes here. Pseudo: Matches in different frames to consecutive segments of the same protein in the databases can be linked or joined as one and edited in one window. They are marked as pseudogenes. They are normally not functional and are considered gene remnants. Appendix III:Useful Web addresses Major Public Sequence Repositories DNA Data Bank of Japan (DDBJ) EMBL Nucleotide Sequence Database Genomes at the EBI GenBank Microbial Genome Databases Resources Sanger Microbial Genomes TIGR Microbial Database Institute Pasteur GenoList databases Including: SubtiList, Colbri, TubercuList, Leproma, PyloriGene, MypuList, ListiList, CandidaDB, Pseudomonas Genome Database Clusters of Orthologous Groups of proteins (COGs) SCODBII (S. coelicolor database) Protein Motif Databases Prosite Pfam BLOCKS InterPro PRINTS SMART InterPro Protein feature prediction tools TMHMM Prediction of transmembrane helices in proteins SignalP Prediction Server PSORT protein prediction http://www.ddbj.nig.ac.jp http://www.ebi.ac.uk/embl.html http://www.ebi.ac.uk/genomes/ http://www.ncbi.nlm.nih.gov/ http://www.sanger.ac.uk/Projects/Microbes/ http://www.tigr.org/tdb/mdb/mdbcomplete.html http://genolist.pasteur.fr http://www.pseudomonas.com/ http://www.ncbi.nlm.nih.gov/COG/ http://www.jiio16.jic.bbsrc.ac.uk/S.coelicolor http://www.expasy.ch/prosite/ http://www.expasy.ch/prosite/ http://blocks.fhcrc.org http://www.ebi.ac.uk/interpro/ http://www.bioinf.man.ac.uk/dbbrowser/PRINTS/ http://smart.embl-heidelberg.de http://www.ebi.ac.uk/interpro/index.html http://www.cbs.dtu.dk/services/TMHMM-2.0/ http://www.cbs.dtu.dk/services/SignalP/ http://psort.ims.u-tokyo.ac.jp/form.html Metabolic Pathways and Cellular Regulation EcoCyc http://ecocyc.org/ ENZYME http://www.expasy.ch/enzyme/ Kyoto Encyclopedia of Genes and Genomes (KEGG) http://www.genome.ad.jp/kegg MetaCyc http://ecocyc.org/ Miscellaneous sites NCBI BLAST website The tmRNA website tRNAscan-SE Search Server Codon usage database RNAgenie RNA gene prediction GO Gene Ontology Consortium Artemis homepage ACT homepage http://www.ncbi.nlm.nih.gov/BLAST/ http://www.indiana.edu/~tmrna/ http://www.genetics.wustl.edu/eddy/tRNAscan-SE/ http://www.kazusa.or.jp/codon/ http://rnagene.lbl.gov/ http://www.geneontology.org/ http://www.sanger.ac.uk/Software/Artemis/ http://www.sanger.ac.uk/Software/ACT/