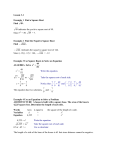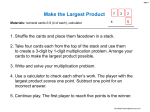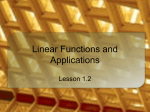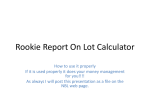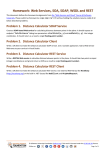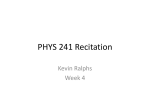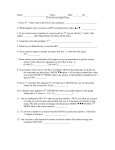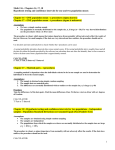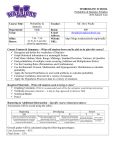* Your assessment is very important for improving the workof artificial intelligence, which forms the content of this project
Download Example CF2: Export the field solution to a uniform grid
Vector space wikipedia , lookup
Density of states wikipedia , lookup
Geomorphology wikipedia , lookup
Electromagnet wikipedia , lookup
Superconductivity wikipedia , lookup
Metric tensor wikipedia , lookup
Four-vector wikipedia , lookup
Electrical resistance and conductance wikipedia , lookup
Lorentz force wikipedia , lookup
Field (physics) wikipedia , lookup
ANSOFT MAXWELL 2D/3D FIELD CALCULATOR -Examples- Introduction This manual is intended as an addendum to the on-line documentation regarding Postprocessing in general and the Field Calculator in particular. The Field Calculator can be used for a variety of tasks, however its primary use is to extend the post-processing capabilities within Maxwell beyond the calculation / plotting of the main field quantities. The Field Calculator makes it possible to operate with primary vector fields (such as H, B, J, etc) using vector algebra and calculus operations in a way that is both mathematically correct and meaningful from a Maxwell’s equations perspective. The Field Calculator can also operate with geometry quantities for three basic purposes: - plot field quantities (or derived quantities) onto geometric entities; - perform integration (line, surface, volume) of quantities over specified geometric entities; - export field results in a user specified box or at a user specified set of locations (points). Another important feature of the (field) calculator is that it can be fully macro driven. All operations that can be performed in the calculator have a corresponding “image” in one or more lines of macro language code. Post-processing macros are widely used for repetitive post-processing operations, for support purposes and in cases where Optimetrics is used and post-processing macros provide some quantity required in the optimization / parameterization process. This document describes the mechanics of the tools as well as the “softer” side of it as well. So, apart from describing the structure of the interface this document will show examples of how to use the calculator to perform many of the post-processing operations encountered in practical, day to day engineering activity using Maxwell. Examples are grouped according to the type of solution. Keep in mind that most of the examples can be easily transposed into similar operations performed with solutions of different physical nature. Also most of the described examples have easy to find 2D versions. 1. Description of the interface The interface is shown in Fig. I1. It is structured such that it contains a stack which holds the quantity of interest in stack registers. A number of operations are intended to allow the user to manipulate the contents of the stack or change the order of quantities being hold in stack registers. The description of the functionality of the stack manipulation buttons (and of the corresponding stack commands) is presented below: - Push repeats the contents of the top stack register so that after the operation the two top lines contain identical information; Pop deletes the last entry from the stack (deletes the top of the stack); RlDn (roll down) is a “circular” move that makes the contents of the stacks slide down one line with the bottom of the stack advancing to the top; - RlUp (roll up) is a “circular” move that makes the contents of the stacks slide up one line with the top of the stack dropping to the bottom; Exch (exchange) produces an exchange between the contents of the two top stack registers; Clear clears the entire contents of all stack registers; Undo reverses the result of the most recent operation. Stack & stack registers Stack commands Calculator buttons Fig. I1 Field Calculator Interface The user should note that Undo operations could be nested up to the level where a basic quantity is obtained. The calculator buttons are organized in five categories as follows: - Input contains calculator buttons that allow the user to enter data in the stack; subcategories contain solution vector fields (B, H, J, etc.), geometry(point, line surface, volume), scalar, vector or complex constants (depending on application) or even entire f.e.m. solutions. - General contains general calculator operations that can be performed with “general” data (scalar, vector or complex), if the operation makes sense; for example if the top two entries on the stack are two vectors, one can perform the addition (+) but not multiplication (*);indeed, with vectors one can perform a dot product or a cross product but not a multiplication as it is possible with scalars. - Scalar contains operations that can be performed on scalars; example of scalars are scalar constants, scalar fields, mathematical operations performed on vector which result in a scalar, components of vector fields (such as the X component of a vector field), etc. - Vector contains operations that can be performed on vectors only; example of such operations are cross product (of two vectors), div, curl, etc. - Output contains operations resulting in plots (2D / 3D), graphs, data export, data evaluation, etc. As a rule, calculator operations are allowed if they make sense from a mathematical point of view. There are situations however where the contents of the top stack registers should be in a certain order for the operation to produce the expected result. The examples that follow will indicate the steps to be followed in order to obtain the desired result in a number of frequently encountered operations. The examples are grouped according to the type of solution (solver) used. They are typical medium/higher level post-processing task that can be encountered in current engineering practice. Throughout this manual it is assumed that the user has the basic skills of using the Field Calculator for basic operations as explained in the on-line technical documentation and/or during Ansoft basic training. Note: The f.e.m. solution is always performed in the global (fixed) coordinate system. The plots of vector quantities are therefore related to the global coordinate system and will not change if a local coordinate system is defined with a different orientation from the global coordinate system. The same rule applies with the location of user defined geometry entities for postprocessing purposes. For example the field value at a user-specified location (point) doesn’t change if the (local) coordinate system is moved around. The reason for this is that the coordinates of the point are represented in the global coordinate system regardless of the current location of the local coordinate system. Electrostatic Examples Example ES1: Calculate the charge density distribution and total electric charge on the surface of an object Description: Assume an electrostatic (3D) application with separate metallic objects having applied voltages or floating voltages. The task is to calculate the total electric charge on any of the objects. a) Calculate/plot the charge density distribution on the object; the sequence of calculator operations is described below: - Qty -> D (load D vector into the calculator); Geom -> Surface… (select the surface of interest) -> OK Unit Vec -> Normal (creates the normal unit vector corresponding to the surface of interest) Dot (creates the dot product between D and the unit normal vector to the surface of interest, equal to the surface charge density) Geom -> Surface… (select the surface of interest) -> OK Plot b) Calculate the total electric charge on the surface of an object - Qty -> D (load D vector into the calculator); Geom -> Surface… (select the surface of interest) -> OK Normal - Eval Example ES2: Calculate the Maxwell stress distribution on the surface of an object Description: Assume an electrostatic application (for ex. a parallel plate capacitor structure). The surface of interest and adjacent region should have a fine finite element mesh since the Maxwell stress method for calculation the force is quite sensitive to mesh. The Maxwell electric stress vector has the following expression for objects without electrostrictive effects: 1 TnE D n E n E 2 2 where the unit vector n is the normal vector to the surface of interest. The sequence of calculator commands necessary to implement the above formula is given below. - Qty -> D - Geom -> Surface… (select the surface of interest) -> OK - Unit Vec -> Normal (creates the normal unit vector corresponding to the surface of interest) - Dot - Qty -> E - * (multiply) - Geom -> Surface… (select the surface of interest) -> OK - Unit Vec -> Normal (creates the normal unit vector corresponding to the surface of interest) - Num ->Scalar (0.5) OK - * - Const -> Epsi0 - * - Qty -> E - Push - Dot - * - - (minus) - Geom -> Surface… (select the surface of interest) -> OK - Plot If an integration of the Maxwell stress is to be performed over the surface of interest, then the Plot command above should be replaced with the following sequence: - Normal - Eval Note: The surface in all the above calculator commands should lie in free space or should coincide with the surface of an object surrounded by free space (vacuum, air). It should also be noted that the above calculations hold true in general for any instance where a volume distribution of force density is equivalent to a surface distribution of stress (tension): F v fdv Tn dS where Tn is the local tension force acting along the normal direction to the surface and F is the total force acting on object(s) inside . The above results for the electrostatic case hold for magnetostatic applications if the electric field quantities are replaced with corresponding magnetic quantities. Current flow Examples Example CF1: Calculate the resistance of a conduction path between two terminals Description: Assume a given conductor geometry that extends between two terminals with applied DC currents. In DC applications (static current flow) one frequent question is related to the calculation of the resistance when one has the field solution to the conduction (current flow) problem. The formula for the analytical calculation of the DC resistance is: ds s As C RDC where the integral is calculated along curve C (between the terminals) coinciding with the “axis” of the conductor. Note that both conductivity and cross section area are in general function of point (location along C). The above formula is not easily implementable in the general case in the field calculator so that alternative methods to calculate the resistance must be found. One possible way is to calculate the resistance using the power loss in the respective conductor due to a known conduction current passing through the conductor. R DC P 2 I DC where power loss is given by P V J E J dV J dV V The sequence of calculator commands to compute the power loss P is given below: - Qty -> J Push Num -> Scalar (1e7) OK (conductivity assumed to be 1e7 S/m) / (divide) Dot Geom -> Volume… (select the volume of interest) -> OK - Eval The resistance can now be easily calculated from power and the square of the current. There is another way to calculate the resistance which makes use of the well known Ohm’s law. U R DC I Assuming that the conductor is bounded by two terminals, T1 and T2 (current through T1 and T2 must be the same), the resistance of the conductor (between T1 and T2) is given the ratio of the voltage differential U between T1 and T2 and the respective current, I . So it is necessary to define two points on the respective terminals and then calculate the voltage at the two locations (voltage is called Phi in the field calculator). The rest is simple as described above. Example CF2: Export the field solution to a uniform grid Description: Assume a conduction problem solved. It is desired to export the field solution at locations belonging to a uniform grid to an ASCII file. The field calculator allows the field solutions to be exported regardless of the nature of the solution or the type of solver used to obtain the solution. It is possible to export any quantity that can be evaluated in the field calculator. Depending on the nature of the data being exported (scalar, vector, complex), the structure of each line in the output file is going to be different. However, regardless of what data is being exported, each line in the data section of the output file contains the coordinates of the point (x, y, z) followed by the data being exported (1 value for a scalar quantity, 2 values for a complex quantity, 3 values for a vector in 3D, 6 values for a complex vector in 3D) To export the current density vector to a grid the field calculator steps are: - Qty J Export -> On Grid (then fill in the data as appropriate, see Fig. CF2) OK Fig. CF2 Define the size of the export region (box) and spacing within Minimum, maximum & spacing in all 3 directions X, Y, Z define the size of the rectangular export region (box) as well as the spacing between locations. By default the location of the ASCII file containing the export data is in the project directory. Clicking on the browse symbol one can also choose another location for the exported file. Note: One can export the quantity calculated with the field calculator at user specified locations by using the Export/To File command. In that case the ASCII file containing on each line the x, y and z coordinates of the locations must exist prior to initiating the export-to-file command. Example CF3: Calculate the conduction current in a branch of a complex conduction path Description: There are situations where the current splits along the conduction path. If the nature of the problem is such that symmetry considerations cannot be applied, it may be necessary to evaluate total current in 2 or more parallel branches after the split point. To be able to perform the calculation described above, it is necessary to have each parallel branch (where the current is to be calculated) modeled as a separate solid. Before the calculation process is started, make sure that the (local) coordinate system is placed somewhere along the branch where the current is calculated, preferably in a median location along that branch. In more general terms, that location is where the integration is performed and it is advisable to choose it far from areas where the current splits or changes direction, if possible. Here is the process to be followed to perform the calculation using the field calculator. - Qty -> J - Geom -> Volume… (choose the volume of the branch of interest) OK Domain (this is to limit the subsequent calculations to the branch of interest only) Geom -> Surface… yz (choose axis plane that cuts perpendicular to the branch) OK Normal - Eval The result of the evaluation is positive or negative depending on the general orientation of the J vector versus the normal of the integration surface (S). In mathematical terms the operation performed above can be expressed as: I J n dS S Note: The integration surface (yz, in the example above) extends through the whole region, however because of the “domain” command used previously, the calculation is restricted only to the specified solid (that is the S surface is the intersection between the specified solid and the integration plane). Magnetostatic examples Example MS1: Calculate (check) the current in a conductor using Ampere’s theorem Description: Assume a magnetostatic problem where the magnetic field is produced by a given distribution of currents in conductors. To calculate the current in the conductor using Ampere’s theorem, a closed polyline (of arbitrary shape) should be drawn around the respective conductor. In a mathematical form the Ampere’s theorem is given by: I S H ds where is the closed contour (polyline) and S is an open surface bounded by but otherwise of arbitrary shape. IS is the total current intercepting the surface S. To calculate the (closed) line integral of H, the sequence of field calculator commands is: - Qty -> H Geom -> Line (choose the closed polygonal line around the conductor) OK Tangent - Eval The value should be reasonably close to the value of the corresponding current. The match between the two can be used as a measure of the global accuracy of the calculation in the general region where the closed line was placed. Example MS2: Calculate the magnetic flux through a surface Description: Assume the case of a magnetostatic application. To calculate the magnetic flux through an already existing surface the sequence of calculator commands is: - Qty -> B Geom -> Surface… (specify the integration surface) OK Normal - Eval The result is positive or negative depending on the orientation of the B vector with respect to the normal to the surface of integration. The above operation corresponds to the following mathematical formula for the magnetic flux: S B n dA S Example MS3: Calculate components of the Lorentz force Description: Assume a distribution of magnetic field surrounding conductors with applied DC currents. The calculation of the components of the Lorentz force has the following steps in the field calculator. - Qty -> J <curl H> Qty -> B Cross Scalar -> ScalarX Geom -> Volume … (specify the volume of interest) - Eval OK The above example shows the process for calculating the X component of the Lorentz force. Similar steps should be performed for all components of interest. Example MS4: Calculate the distribution of relative permeability in nonlinear material Description: Assume a non-linear magnetostatic problem. To plot the relative permeability distribution inside a non-linear material the following steps should be taken: - Qty -> B Scal? -> ScalarX Qty -> H Scal? -> ScalarX Const -> Mu0 * (multiply) / (divide) Smooth Geom -> Surface… (specify the geometry of interest) OK Plot As an example of distribution of relative permeability please take a look at plot in Fig. MS 4. Fig. MS4 Distribution of relative permeability (saturation) Note: The above sequence of commands makes use of one single field component (X component). Please note that any spatial component can be used for the purpose of calculating relative permeability in non-linear soft magnetic materials. The result would still be the same if we used the Y component or the Z component. The “smoothing” also used in the sequence is also recommended particularly in cases where the mesh density is not very high. Frequency domain (AC) Examples Example AC1: Calculate the radiation resistance of a circular loop Description: Assume a circular loop of radius 0.02 m with an applied current excitation at 1.5 GHz; The radiation resistance is given by the following formula: Rr Pav 2 I rms Pav * * 1 1 1 Re E H dS Re H H dS 2 2 j 0 S S where S is the outer surface of the region (preferably spherical), placed conveniently far away from the source of radiation. Assuming that a half symmetry model is used, no ½ is needed in the above formula. The sequence of calculator commands necessary for the calculation of the average power is as follows: - Qty -> H Curl Num -> Complex (0 , -12) OK * Qty -> H Cmplx -> Conj Cross Cmplx -> Real Geom -> Surface…(select the surface of interest) -> OK Normal - Eval Note: The integration surface above must be an open surface (radiation surface) if a symmetry model is used. Surfaces of existing objects cannot be used since they are always closed. Therefore the necessary integration surface must be created in the example above using Geometry/Create/Faces List command. Example AC2: Calculate/Plot the Poynting vector Description: Same as in Example AC1. To obtain the Poynting vector the following sequence of calculator commands is necessary: - Qty -> H Curl Num -> Complex (0 , -12) OK * Qty -> H Cmplx -> Conj Cross To plot the real part of the Poynting vector the following commands should be added to the above sequence: ….. - Cmplx -> Real - Num -> Scalar (0.5) OK - Geom -> Surface…(select the surface of interest) -> OK - Plot A plot similar to the one in Fig. AC2 is obtained. Fig. AC2 Distribution of the real part of the Poynting vector Example AC3: Calculate total induced current in a solid Description: Consider (as example) the device in Fig. AC3. a) full model b) quarter model Fig. AC3 Geometry of inductor model Assume that the induced current through the surface marked with an arrow in the quarter model is to be calculated. Please note that there is an expected net current flow through the market surface, due to the symmetry of the problem. As a general recommendation, the surface that is going to be used in the process of integrating the current density should exist prior to initiating the respective post-processing. In some cases this also means that the geometry needs to be created in such a way so that the particular post-processing task is made possible. Once the object containing the integration surface exists, after the solution was calculated, while in the post-processor use the Geometry/Create/Faces List command to create the integration surface necessary for the calculation. Make sure that the object with expected induced currents has non-zero conductivity and that the eddyeffect calculation was turned on. Assuming now that all of the above was taken care of, the sequence of calculator commands necessary to obtain separately the real part and the imaginary part of the induced current is described below: For the real part of the induced current: - Qty -> J Cmplx -> Real Geom -> Surface… (select the previously defined integration surface) OK Normal - - Eval For the imaginary part of the induced current: - Qty -> J Cmplx -> Imag Geom -> Surface… (select the previously defined integration surface) OK Normal - Eval If instead of getting the real and imaginary part of the current , one desires to do an “at phase” calculation, the sequence of commands is: - Qty -> J Num -> Scalar (45) OK (assuming a calculation at 45 degrees phase angle) Cmplx -> AtPhase Geom -> Surface… (select the previously defined integration surface) OK Normal - Eval Example AC4: Calculate (ohmic) voltage drop along a conductive path Description: Assume the existence of a conductive path (a previously defined open line totally contained inside a conductor). To calculate the real and imaginary components of the ohmic voltage drop inside the conductor the following steps should be followed: For the real part of the voltage: - Qty -> J Matl -> Conductivity -> Divide OK Cmplx -> Real Geom -> Line (select the applicable line) OK Tangent - Eval For the imaginary part of the voltage: - Qty -> J Matl -> Conductivity -> Divide OK Cmplx -> Imag Geom -> Line (select the applicable line) OK Tangent - Eval To calculate the phase of the voltage manipulate the contents of the stack so that the top register contains the real part of the voltage and the second register of the stack contains the imaginary part. To calculate phase enter the following command: - Trig -> Atan2 Example AC5: Calculate the AC resistance of a conductor Description: Consider the existence of an AC application containing conductors with significant skin effect. Assume also that the mesh density is appropriate for the task, i.e. mesh has a layered structure with 1-2 layers per skin depth for 3-4 skin depths if the conductor allows it. Here is the sequence to follow in order to calculate the total power dissipated in the conductor of interest. - Qty -> Ohmic-Loss Geom -> Volume -> (specify volume of interest) OK - Eval Note: To obtain the AC resistance the power obtained above must be divided by the squared rms value of the current applied to the conductor. Note that in the Boundary/Source Manager peak values are entered for sources, not rms values. Time Domain Examples Example TD1: Creation of a post processing macro Description: Assume a time domain (transient application) requiring the display of induced current as a function of time. Enter Cntrl-F1 and enter a macro name to start recording the macro. Enter Geometry/Create/FacesList, select the object and then the face(s) necessary for the calculation. Repeat the operation for all integration operation desired to be performed by the macro. Then select Data/Calculator to start the field calculator. The sequence of calculator commands is presented below. Please note that the geometry necessary for the macro (certain faces of objects) is also included in the macro. - Qty -> J<curl H> Geom -> Surface… (enter the surface of interest) OK - Normal - Eval Append (enter the name of the variable) Close the calculator and enter Cntrl-F2 to stop recording and to save the macro. # Version 1 DefineFacesList "faces1" AddFaceWithId "faces1" "box3" 134 …………………… ShowCalc Enter "CurlH" EnterSurface "faces1" NormalComponent Integrate Evaluate RenameEntry "curr_core" AppendSolutions "d:/maxwell/tr2_tr.pjt/tmpfiles/curr_core.tmp" The name (& path) of the macro must be specified in the Solution Setup window. Example TD2: Find the maximum/minimum field value/location Description: Consider a solved transient application. To find extreme field values in a given volume and/or the respective locations follow these steps. To get the value of the maximum magnetic flux density in a given volume: - Qty -> B Mag Geom -> Volume… (enter volume of interest) OK Max -> Value Eval To get the location of the maximum: - Qty -> B Mag Geom -> Volume… (enter volume of interest) OK Max -> Position Eval The process is very similar when searching for the minimum. Just replace the Max with Min in the above sequences. Example TD3: Find the iso-surface of a given value inside a given object Description: Assume a solved application. Find the surface (inside an object) where the magnetic flux density magnitude has a user-specified value. The sequence of commands is as follows. - Qty -> B Mag Geom -> Volume … (enter volume of interest) OK Domain Num -> Scalar… (0.3) OK (0.3 is the value on the iso-surface) Iso Draw The result of the operation is a surface. The result can be used in subsequent operations involving a surface. For example it can be used for integration purposes. Note: The iso-value entered above must be realistic. If an iso-surface with the specified value cannot be found, an error message is displayed. Example TD4: Combine (by summation) the solutions from two time steps Description: Assume a linear model transient application. It is possible to add the solution from different time steps if you follow these steps: First enter the post-processor to post-process the solution at a certain time step, say t1. Then in the calculator: - Qty -> B Write (enter the name of the file) OK Exit the post-processor and re-enter at a different time step, say t2. Then, in the calculator: - Qty -> B Read (specify the name of the .reg file to be read in) OK + (add) Mag Geom -> Surface… (enter surface of interest) OK - Plot Note 1: For this operation to succeed it is necessary that the respective meshes are identical. This condition is of course satisfied in transient applications since they do not have adaptive meshing. It should be noted that this capability can be used in other solutions sequences –say static- if the meshes in the two models are identical. The whole operation is numeric entirely, therefore the nature of the quantities being “combined” is not checked from a physical significance point of view. It is possible to add for example and H vector solution to a B vector solution. This doesn’t have of course any physical significance, so the user is responsible for the physical significance of the operation. For the particular case of time domain applications it is possible to study the “displacement” of the (vector) solution from one time step to another, study the spatial orthogonality of two solution, etc. It is a very powerful capability that can be used in many interesting ways. Note 2: As another example of using this capability please consider another typical application: power flow in a given device. As example one can consider the case of a cylindrical conductor above the ground plane with 1 Amp current, the voltage with respect to the ground being 1000 V. As well known, one can solve separately the magnetostatic problem (in which case the voltage is of no consequence, and only magnetic fields are calculated) and the electrostatic problem (in which case only the electric fields are calculated). With Maxwell it is possible to “combine” the two results in the post-processing phase if the assumption that the electric and magnetic fields are totally separated and do not influence each other. One possible reason that such an operation is meaningful from a physical point of view might be the need for an analysis of power flow. Assume that a magnetostatic problem is solved and then the project is copied under a different name and re-solved as an electrostatic application (after the necessary changes in the Material Manager and Source/Boundary Manager) such that the mesh remains unchanged. Note that the geometry must remain the same, only sources/boundary conditions and material properties (if necessary) can be changed. Access the electrostatic results (post-process) and export the electric field solution: - Qty ->E Write… (enter the name of the .reg file containing the solution) OK Access now the solution of the magnetostatic problem and perform the following operations with the calculator after placing the coordinate system in the median plane of the conductor (yz plane if the conductor is oriented along x axis): - Read… (specify the name of the file containing the electrostatic E field) OK - Qty -> H - Cross - Geom -> Volume… ->background OK - Domain - Geom -> Surface… yz - Normal - - Eval A result around 1000 W should be obtained, corresponding to 1000 W of power being transferred along the wire but NOT THROUGH THE WIRE! Indeed the power is transmitted through the air around the wire (the Poynting vector has higher values closer to the wire and decays in a radial direction). The wire here only has the role of GUIDING the power transfer! The wire absorbs from the electromagnetic field only the power corresponding to the conduction losses in the wire. When the integration of the Poynting vector was performed above, a domain operation was also performed limiting the result to the background only. This shows clearly that the distribution of the Poynting vector in the background is responsible for the power transfer. Displaying the Poynting vector in different transversal planes to the wire shows also the direction of the power transfer. This type of analysis can be very useful in studying the power transfer in complex devices. Example TD5: Create (manually) an animation from saved field solutions Description: Assume a solved time domain application. To create (manually) an animation file of a certain field quantity extracted from the saved field solution (say magnitude of conduction current density J) proceed as described below. From the executive commands menu enter Post Process/Fields and select the first (nonzero) saved solution, then select Postprocess. Once in the post processor enter the following commands: Plot/Field/Mag J<curl H>/On Geometry (select surface of interest) In Volume (select volume) OK Set minimum, maximum and division values as appropriate (do not use automatic scaling) then select OK. Plot/Animation (specify the name of the animation, such as Animation 1/Add Plot/Delete (select the added plot) Yes Plot/Save As…/3D Plot/ (select default plot name such as plot1.dsp) /OK File/Open (go to the next out(x).pjt directory and select out(x).sol file/ OK Plot/Open/3D Plot (select plot1.dsp or as appropriate according the name used in the above save operation) OK And then repeat as described above: Plot/Field/Mag J<curl H>/On Geometry (select surface of interest) In Volume (select volume) OK And so on… The above process can also be recorded as a macro and then played back. For example the recorded macro will look like below: # Version 1 enter "CurlH" mag smooth EnterVolume "box3" Domain EnterSurface "box3" SurfacePlot "J[A/m^2]" RenamePlot "J[A/m^2]" "J[A/m^2]" SetFilled 1 SetScale 0 0 5000 11 0 SetColormap 0 SetPlotAttributes "J[A/m^2]" UpdatePlots ShowColorKey "J[A/m^2]" 1 AnimationPlot "Animation1" 1 AnimationAddFrame "Animation1" "Frame1" -1 DeletePlot "J[A/m^2]" SavePlot "Animation1" "plot1.dsp" 1 OpenProject "d:/users/bogdan/maxwell/tr2_tr.pjt/out2.pjt/out1.sol" "" LoadPlot "d:/users/bogdan/maxwell/tr2_tr.pjt/plot1.dsp" enter "CurlH" mag smooth …………………………………….etc Miscellaneous Examples Example M1: Calculation of volumes and areas To calculate the volume of an object here is the sequence of calculator commands: - Num -> Scalar (1) OK (enter the scalar value of 1) - Geom -> Volume… (enter the volume of interest) OK - - Eval The result is expressed in m3. To calculate the area of a surface here is the sequence of calculator commands: - Num -> Scalar (1) OK (enter the scalar value of 1) - Geom -> Surface… (enter the surface of interest) OK - - Eval The result is expressed in m2. Example M2: Calculation of volume (integral) in 2D axisymmetric (RZ) models To calculate the volume of an object in a 2D axisymmetric (RZ) model enter the following post processing commands: - Num -> Scalar (1) OK (enter the scalar value of 1) - Geom -> Area… (specify the cross section of the object of interest) OK - RZ_Integral - Eval Note: It is sometimes desirable to integrate a scalar quantity such as power loss over a volume of interest within an axisymmetric (RZ) model. In that case, the procedure described above can be used by just replacing the scalar 1 with the (scalar) quantity of interest.