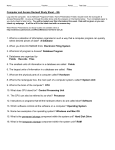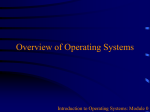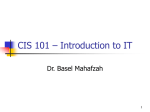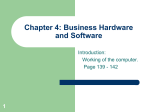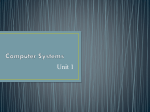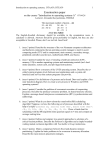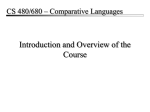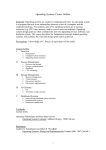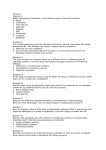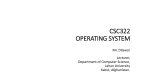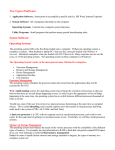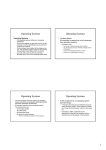* Your assessment is very important for improving the workof artificial intelligence, which forms the content of this project
Download Tips: To get information about installed OS quickly (for Windows)
Survey
Document related concepts
Transcript
LABORATORY EXERCISE №1 Topic 1: Computation of metrics of productivity of computer system: speed, efficiency, energy expenses, Amdal's law, CPU time. Basics: An operating system is the program that, after being initially loaded into the computer by a boot program, manages all the other programs in a computer. The other programs are called applications or application programs. The application programs make use of the operating system by making requests for services through a defined application program interface (API). In addition, users can interact directly with the operating system through a user interface such as a command language or a graphical user interface (GUI). For hardware functions such as input and output and memory allocation, the operating system acts as an intermediary between programs and the computer hardware, although the application code is usually executed directly by the hardware and frequently makes system calls to an OS function or is interrupted by it. Major operating system functions: 1. CPU management - division of tasks into manageable pieces and distributing them on the priorities before sending to the processing of the CPU; 2. Memory management - coordination of the data flow in and out of RAM and determining the need for virtual memory; 3. Device Management - providing communication between each device connected to a computer, CPU and requests; 4. Data management - a direction of data storage for a long time on hard drives and other storage devices extended; 5. Application Interface - providing a standard communication and data exchange between application programs and components; 6. User Interface - providing ways to communicate and interact with the computer. Depending on the number of simultaneously processed tasks and the number of users, which can be catered, there are four common types of operating systems: 1. single-user single-tasking, which support a single input source and can be operated with only one (current) task at a time; 2. single-user multi-tasking, which provide to a single user parallel processing of multiple tasks; 3. multiple users multi-tasking, allowing to run multiple tasks to multiple users on a single computer. 4. real-time operating system, guarantees to process events or data by a specific moment in time. A real-time operating system may be single- or multi-tasking, but when multitasking, it uses specialized scheduling algorithms so that a deterministic nature of behavior is achieved. 32-bit or 64-bit OS? The answer commonly depends on which type of processor is used. Modern computing has been shifting towards 64-bit for a few years now, and it has saturated the market to a point where even entry-level computers are equipped with these new, more powerful processors. A 32-bit operating system will run efficiently at 4 GB memory, but no more than that. This is because its architectural design won’t exceed a certain integer value, the addressable space. That integer value refers to your “bit” which is binary (0 or 1). Now if you have a 32-bit, you’ll have 2(0 and 1)32, which would then be equal to 4 billion bytes or 4GiB of addressable space. With your 64-bit, the calculations would still be the same as with your 32-bit. So if you now have a 64-bit, you’ll have 264 that would total up to a large 16 Exbibyte (1.1529215 × 109 gigabytes). It would now be your addressable space. However, since most of it won’t be fully utilized, OS’s will have its limits like a 64-bit Windows with a maximum 8 TB. Comparison of the computers usually starts with an assessment of their performance. This necessitated the introduction of appropriate units of measurement performance and the development of standard methods for its assessment. The core of the currently used computer performance evaluation and comparison methods are based on time. The amount of time the CPU is actually executing instructions. During the execution of most programs, the CPU sits idle much of the time while the computer fetches data, or sends data to an output device. The CPU time of an executing program, therefore, is generally much less than the total execution time of the program. Multitasking operating systems take advantage of this by sharing the CPU among several programs. Performance testing methods are distinguished into the following areas: 1. Load testing. Usually it carried out in order to assess the behavior of the application under the given expected load. This load may be, for example, the expected number of simultaneous users application committing transactions over a predetermined number of time intervals. 2. Stress testing. Used to understand the limits of application bandwidth. This type of testing is conducted to determine the reliability of the system during extreme or disproportionate loads 3. Stability testing. uring soak tests, memory utilization is monitored to detect potential leaks. Also important, but often overlooked is performance degradation, i.e. to ensure that the throughput and/or response times after some long period of sustained activity are as good as or better than at the beginning of the test. 4. Configuration testing. In this case, instead of test performance in terms of the fed loads, tested the effect of changes in the configuration performance. Key indicators (metrics) of system performance: 1. The CPU resources consumption (CPU,%) The metric that shows how much time from a certain interval has been spent by given processor on the selected process calculations. In modern systems, the important factor is the process ability to operate in several streams to provide a possibility to perform calculations in parallel. 2. RAM Consumption (Memory usage, Mb) The metric that shows the amount of memory used by the application. At the application operation memory is filled with references to the objects which, in the case of non-use, can be cleaned with a special automatic process called "garbage collector". The time spent by the processor to the memory cleaned in this way can be significant. 3. The consumption of the network resources This metric is not directly related to application performance, but its indexes can indicate the limits in overall system performance. 4. Operation of disk subsystem (I / O Wait) Working with the disk subsystem can significantly affect system performance, therefore, the collection of statistics on operation disk can help identify bottlenecks in this area. A large number of reads or records can lead to downtime of the processor in anticipation of data from the disk and eventually increase CPU consumption and an increase in response time. 5. Execution time (response time, ms) Query execution time of the application remains one of the most important indicators of performance of the system or application. This time can be measured on the server side, as the time indicator which is required for the server-side processing of the request; and on the client, as a measure of the total time it takes to serialize / deserialize, shipment and processing the request. Task 1. Receive basic information about your workstation The simplest way: 1. Click Start and select Control Panel from the Start menu. 2. In the Control Panel window, click System and Security. 3. In the System and Security window, click System. Tips: To get information about installed OS quickly (for Windows) 1. Open prompt command line: Press + R on your keyboard OR Click Start and type cmd (cmd.exe) in command line OR Open Task Manager with more details. Choose File and then Run New Task. Type cmd or cmd.exe, and hit OK to open up a regular command prompt OR Open the Start menu, and click/tap on All apps at the bottom. In All apps, scroll down and expand the Windows System folder, then click/tap on Command Prompt. (for Windows 10). 2. In prompt command line type: “winver” (without quotes) 4. Create Folder D:\”Group Name” ICTLABS\ (without quotes) 5. In your folder create Microsoft Word document “Student Name_Lab№1.docx” 6. Write down the following data into the table titled “Lab1_task1”: № Student Name 1. 2. 3. 4. 5. 6. 7. 8. 9. 10. 11. 12. 13. Faculty Group PС№/Name/Workgroup Windows edition Processor Installed memory total Installed memory usable (32x systems only) System type Windows activation status BIOS version Available RAM space Total/available virtual memory Hardware Information Path to created file NOTE: To fulfill 10 - 12 you have to access System Information window: 1. Open prompt command line 2. In prompt type: “msinfo32” quotes) OR 1. Click "Start" on the Taskbar 2. Go to "All Programs" 3. Go to "Accessories". 4. Go to "System Tools". 5. Click "System Information". (without NOTE: To fulfill 13 - in the System Information window: 1. Click and select the Drives category below Storage (wait for the system information to refresh on the right pane) 2. Click File and Save 3. Save Drivers information in txt file in your Lab. Folder (type path in table). Task 2. Receive performance information. Working with task manager. 1. Open created previously Word document Student Name_Lab№1.docx” 2. Write down the following data into second table titled “Lab1_task2”: 1. Open Windows Task manager and select “Applications Tab”. Does the list contain any operating system processes? (yes or no) 2. Which process is displaying the highest current CPU usage? Does this usage indicate a problem? 3. Which process has used the most CPU time since your computer was started? 4. Open Internet Explorer (iexplore.exe) within task manager. Has anything changed in network and performance tabs? 5. Which application is using the majority of system resources, and which system resources (memory, disk, processor) it is using. 6. Select the Performance Tab. Double click on the graph to enlarge as required. Select the menu item ‘View’|‘Show Kernel Times’ to add an additional kernel related red line to the graph. Click and hold the left mouse button over the Task Manager window title. Move the window rapidly over around the screen and indicate the CPU usage graph change. Write down the CPU maximum usage. Note: To complete the task you can use the information provided below • • • • Windows task manager One of the most common and in most cases useful tools to determine the performance of the system is the Task Manager. Open Task Manager using any of the following methods: Press Ctrl-Shift-Esc. Right-click an empty area of the taskbar, and then click Task Manager. Press Ctrl-Alt-Delete, and then click Task Manager. Type “taskmgr” / ”taskmgr.exe” in prompt command line Applications Tab The Applications tab will show you all running programs that can be interacted with by the currently logged in user. Here you can start new programs (tasks), close currently running programs or switch to task you need to work with. 1. To launch a new program, click New Task... Then type your command or click Browse to locate the application. This function works in the same way as Run does in the Start menu. 2. To exit a program, select the program and click the End Task button. This feature is useful when you have an open program that is no longer responding to input commands. Task Manager can help you exit such programs, but you may lose all unsaved information. 3. To bring up an open program, select the program and click Switch To. The program will pop to the front. Processes Tab The Processes tab displays a list of all the running processes that are on the computer. Unlike the Applications tab, this tab has the ability to display all programs that are running even if they were started by another user or the operating system itself. To list all processes press “Show processes from all users”. This list indicates the amount of CPU power that the process is currently using, how much memory it is using, and a description of the process. To add/remove columns you have to: Open to the View menu and then select “Select columns”. This will open a screen where you can enable other columns of information for each process. Also if you need more detailed information you can: Highlight necessary process -> Right Click - > Properties. At the processes tab you can terminate process which is causing problems (not responding, or it is suspected that the process is related to malware, etc.). And also you can terminate not only the process itself but all associated processes by choosing End processes tree. WARNING: It is possible to terminate processes that are required for Windows to operate properly. Please only terminate processes that you know will not affect the operation of Windows. Some processes that you should avoid terminating if they are located in the C:\Windows\System32\ folder are smss.exe, svchost.exe, lsass.exe, winlogon.exe, and csrss.exe. You can check if they are located in the C:\Windows\System32\ folder by rightclicking on the process name and selecting properties. 1. To end the process of a currently running application, right-click the application's entry in the Applications tab and click Go To Process. The applicable process will be highlighted in the Processes tab. 2. To end a highlighted process, click End Process. You'll want to terminate an application in this manner when clicking End Task in the Applications tab doesn't work. 3. Right-click a process and then click End Process Tree to end the process and all associated processes. Services Tab This tab will show you all the Windows Services currently configured in Windows. A Windows Service is a special type of program that is started by Windows when it starts or as necessary and runs in the background performing a particular task. You can also start and stop an individual service by right-clicking on a service and selecting Stop or Start, and detect associated processes by selecting Go To Process. WARNING: You should not stop any services unless you are 100% sure you know that doing so will not affect the proper operation of Windows. Performance Tab The Performance tab allows you to see the current and historical CPU and memory utilization on your computer. This tab is useful if you are trying to diagnose why your computer or an application is running slower than normal. The CPU Usage and CPU Usage History boxes show how much CPU processing power your computer is currently using and has been using over time. The Memory and Physical Memory Usage History boxes display the amount of memory that is being used and how much has been used over time. Physical Memory section: shows the information of RAM that is usable by the operating system. Kernel memory: tells you how much memory is in use by the kernel and device drivers. Networking Tab The Networking tab allows you to have a general idea of how much traffic is flowing over a particular network interface on your computer. At the bottom of this screen you will see a list of all the network interfaces on your computer. Above that you will see graphs for each interface that show the network traffic flowing over them. Users tab In the Users tab, you'll find a list of all users who have an active session on the system. 1. Highlight a user and click Logoff to end that user's session. 2. Highlight a user and click Disconnect to end a user's session but preserve it in memory, so that user can later log on again and continue work. Task 3. Amdahl's law Amdahl’s law is a formula used to find the maximum improvement improvement possible by improving a particular part of a system. In parallel computing, Amdahl's law is mainly used to predict the theoretical maximum speedup for program processing using multiple processors. is the theoretical speedup is the time an algorithm takes to finish when running n threads is the fraction of the algorithm that is strictly serial (so 1-B is how much of the program can be run in parallel) What this is basically saying is that the amount of speedup a program will see by using cores is based on how much of the program is serial (can only be run on a single CPU core) and how much of it is parallel (can be split up among multiple CPU cores). is the theoretical speedup is the fraction of the algorithm that can be made parallel is the number of CPU threads Example 1 If 30% of the execution time may be the subject of a speedup, p will be 0.3; if the improvement makes the affected part twice faster, s will be 2. Amdahl's law states that the overall speedup of applying the improvement will be Example 2 We are given a serial task which is split into four consecutive parts, whose percentages of execution time are p1 = 0.11, p2 = 0.18, p3 = 0.23, and p4 = 0.48 respectively. Then we are told that the 1st part is not sped up, so s1 = 1, while the 2nd part is sped up 5 times, so s2 = 5, the 3rd part is sped up 20 times, so s3 = 20, and the 4th part is sped up 1.6 times, so s4 = 1.6. By using Amdahl's law, the overall speedup is Notice how the 20 times and 5 times speedup on the 2nd and 3rd parts respectively don't have much effect on the overall speedup when the 4th part (48% of the execution time) is sped up only 1.6 times. The point that Amdahl was trying to make was that using lots of parallel processors was not a viable way of achieving the sort of speed-ups that people were looking for. i.e. it was essentially an argument in support of investing effort in making single processor systems run faster. 1. Open created previously Word document Student Name_Lab№1.docx” 2. Write down the following data into second table titled “Lab1_task3”: 1. What is the overall speedup if you make 10% of a program 90 times faster? 2. What is the overall speedup if you make 90% of a program 10 times faster? 3. The new CPU is 20 times faster on search queries than the old processor. The old processor is busy with search queries 70% of the time, what is the speedup gained by integrating the enhanced CPU? 4. Assume 0.1% of the runtime of a program is not parallelizable. We are using supercomputer, which consists of 3,120,000 cores. Under the assumption that the program runs at the same speed on all of those cores, and there are no additional overheads, what is the parallel speedup on 30, 30,000 and 3,000,000 cores? B =0.001 5. The total time to execute a program is set to 1. The non-parallelizable part of the programs is 40% which out of a total time of 1 is equal to 0.4. The execution time of the program with a parallelization factor of 2 (2 threads or CPUs executing the parallelizable part) would be: