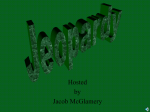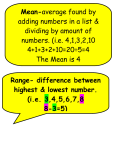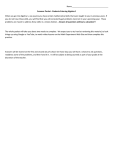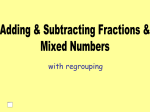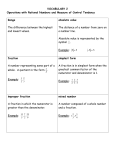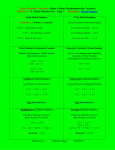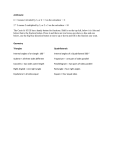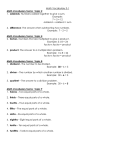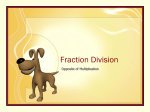* Your assessment is very important for improving the workof artificial intelligence, which forms the content of this project
Download How to use the TI
Survey
Document related concepts
Transcript
How to use the TI-15 calculator. There are several different MODE Settings in which the calculator can be used: Press to display the calculator mode, to set Problem Solving mode, and to enter Fraction mode. The very top of the calculator screen shows which Mode is operating, and it can usually be cleared by pressing the same button again. 1. displays the Calculator Mode menu which offers several options accessed by the and buttons. a. The first screen offers a choice of answer style for a division question – either a decimal or a fraction, which will be simplified but not always to its simplest form! Using n/d mode, try i. 3 6 then press . ii. 4 6 then press . iii. 4 16 then press . Interesting choice of denominator! b. shows +1 or ? which relates to the Constant Operation keys and whether the operation set in Op1 or Op2 shows or not. [See part 6 below] c. can be used to clear Op1 and Op2, although everything can be cleared by pressing the On and Clear buttons together. d. is another way to fully reset the calculator. 2. is the Problem Solving Mode. This also offers several options accessed by the and buttons. a. the first level is AUTO or MAN chosen using the keys and pressing ENTER. In AUTO mode, offers choice of level of difficulty of questions which the calculator produces, keeping a running total of correct answers and showing the total after each 5 questions attempted. It also prompts when answers given are not correct helping with a > or < sign for the answer given. allows choice of operation, including find the operation itself. In MAN mode, there are two different uses. i. Problems can be posed by the user using the ? . e.g. ? x ? = 36 tells the user there are 9 solutions to this question. [Note that the calculator will only work with positive integers in problem solving mode, and 4 x 9 is not the same solution as 9 x 4. Note also that the ? is not a variable in this sense. If a problem posed does not have an integer answer, eg 9 4 = ?, it will tell you there are no solutions, but also indicate that 9 4 > 2 if 2 is entered and < 3 if 3 is entered.] ii. In MAN mode, and with pressed,this time puts the calculator in Place Value Mode a. where 11-. chosen allows display of the number of ones, tens, hundreds, hundredths etc using the red keys down the left side. e.g. if 3456.2 is entered, and the key is pressed, the screen will show 34_ _ to show 34 hundreds. b. where -1-. chosen displays the digit in the place chosen by the red keys. e.g. if 3456.2 is entered, and the key is pressed, the screen will show _4_ _ . _ to show 4 is the digit in the hundreds position. 1 3. displays the fraction mode offering mixed numbers or improper fraction form which only matters when numbers are bigger than 1 of course, and manual simplification using the button or automatic simplification to lowest form when a fraction is entered. In MAN mode, enter the fraction 24/36, by pressing 24 36 then press to get 12/18 and notice that N/D -> n/d is displayed at the top. This indicates that further simplification is possible so press again etc. Since this happens automatically pressing will show what factor has been cancelled. Alternatively, the user can choose what factor to cancel by pressing 2 or 3 etc to simplify the fraction fully manually. Using this method, BUT in improper fraction mode, the prime factorisation of eg 36 can be found by starting with 36/36 and progressively cancelling by 2’s then 3’s and recording results to find that 36 = 2 x 2 x 3 x 3. 4. allows interchange between decimal and fraction form. Try 9 ^ (-1)…. It is interesting to try on the decimals 0.83, 0.833, 0.833, 0.8333, 0.8333333 and 0.833333333 and note when the calculator “gives up” and when it decides that you mean an infinite recurring decimal pattern! 5. is useful in places…. 6. Using the Constant Operations/Operators Op1 and Op 2. The operation can be shown or hidden using and choose +1 for it to show or ? for it to be hidden. To set an operation, press Op1, then what you want, then Op1 again to lock it in (Eddy). This is very useful for many age levels and various ability levels. a. As a “constant adder” eg for learning tables: a. Set Op1 at +2 b. Enter 0 c. Press Op 1 repeatedly to get 2, 4, 6 etc d. This can be repeated for all multipliers e. Can also help with adding on any number from any starting point. Using the scroll back feature is helpful to check for patterns. b. As a “constant multiplier” to learn about exponential growth and the meaning of ^ key. c. Order of operations [Set up both hidden and not hidden] a. Set Op1 at +3 and Op 2 at +5 b. Does order matter? No c. Set Op1 at +3 and OP2 at – 5 d. Does order matter? No e. Set Op1 at +3 and Op2 at x 2 f. Does order matter? Yes! g. Use with Inverse operations - +2, -2; X2, /2 ; [for better students can use ^2 and sqrt….how?] 2 d. An interesting use of this feature is to set OP1 at x 2/2 using the fraction keys. Enter a fraction eg 2/3, press Op1 repeatedly and see the equivalent fractions! How long will it keep doing it?? e. Another interesting use is to set a hidden Op1 as eg x3 +2 and see what happens to various inputs. Record the results to find the rule. Try hiding ^2 – 3 and test various inputs to find the rule. What do you expect if you set add 2 then x by 3? A couple of problems for you to try for a PRIZE!! 1. Choose any 5 different non-zero integers and create a multiplication between a 2 and a 3 digit number to give the largest product. Repeat for the smallest product. 2. Use the clues to determine the fraction being described. a. I am a fraction whose value is between ½ and ¾. b. My denominator is a double-digit even number. c. My numerator is an odd prime number. d. My denominator has 8 factors. e. The difference between my numerator and denominator is 11. 3. Use the clues to determine the fraction being described. a. I am a proper fraction. b. My numerator is a two digit number. c. The sum of the digits of my numerator is equal to the sum of the digits of my denominator. d. The digits of my denominator are the reverse of the digits of my numerator. e. The product of my numerator and denominator is 2430. f. I am equal to 0.8333333……. 3