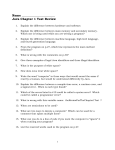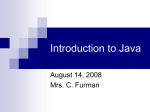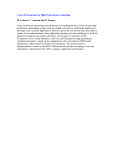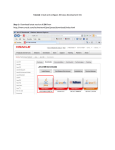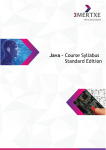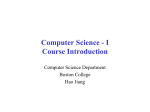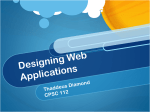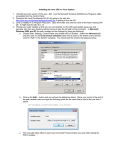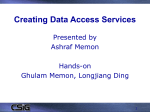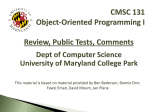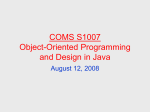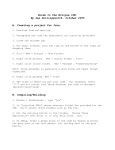* Your assessment is very important for improving the workof artificial intelligence, which forms the content of this project
Download How to Write, Compile, and Run a Simple Java Program
Dynamic-link library wikipedia , lookup
Scala (programming language) wikipedia , lookup
Program optimization wikipedia , lookup
Go (programming language) wikipedia , lookup
Library (computing) wikipedia , lookup
C Sharp syntax wikipedia , lookup
Name mangling wikipedia , lookup
Interpreter (computing) wikipedia , lookup
Java (programming language) wikipedia , lookup
Computer file wikipedia , lookup
How to Write, Compile, and Run a Simple Java Program
By C. Paul Morrey
Introduction
These are some notes for CIS 113 students to get started with
programming assignments in the computer labs at NJIT. It assumes that you
have a computer on which the Java Development Kit (JDK) and the Java
Runtime Environment (JRE) have already been correctly installed and
configured.
Using Microsoft Windows
Write a Java Program
To write the code file of a Java program you need to use a text editor.
One text editor that is available on Windows computers is Notepad.
Start Notepad
Click on “Start”
Select “All Programs”
Select “Accessories”
Select “Notepad”
Type in the code of the Java program, here is an example program:
public class MyProgram {
public static void main( String[] args ) {
System.out.println("I love CIS 113!!!");
}
}
Save the code file with the following steps,
Click on “File”
Select “Save As…”
Browse to the correct folder or directory where you want the code file.
Put double quotes around the file name. The name of the file must be the
same as the name of the class and end with an extension of .java
Example file name for the program above: "MyProgram.java"
Click on the “Save” button
Compile the Java Program
Open a command prompt
Click on “Start”
Select “All Programs”
Select “Accessories”
Select “Command Prompt”
Change to the correct drive
If the disk portion of the path (the drive letter) that is shown in the
command prompt window is not the same as the drive where the code file
is saved then change the disk by typing the correct letter, a colon, and
pressing the ‘Enter’ key.
For example, suppose that I saved my code file on the H: drive. But when
I open the command prompt window I see a C: instead of an H: Then I
must type H: and press the ‘Enter’ key.
Change to the correct directory
Use the “change directory” command cd to change the working directory
of the command prompt window to be the same directory that the code file
is in.
For example, suppose that my code file is in the H:\CIS113 directory but
the current working directory of the command prompt window is shown as
H:\> Then I must type cd CIS113 and press the ‘Enter’ key.
Run the Java compiler
Once the current working directory of the command prompt window is set
you can run the Java compiler by typing javac a space, the name of the
code file, and pressing the ‘Enter’ key.
For example, to compile the example above you would type
javac MyProgram.java and press the ‘Enter’ key.
If there are syntax errors the compiler will list them for you. If there are no
errors then the command prompt will return with no message after the
compiler is finished.
Check to be certain that the class file was created
Use the directory listing command dir to verify that the compiler did create
the class file from the code file.
Using the example above, you should see a file named MyProgram.class
when you type dir and press the ‘Enter’ key in the command prompt
window.
Run the Java Program
Run the Java program that you wrote and compiled by typing java, a
space, and the name of the class you defined in the code file.
Using the example above, type java MyProgram and press the ‘Enter’ key
in the command prompt window.
Figure 1 - Command Prompt Window, Compiling and Running the Example Program