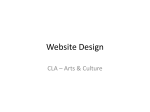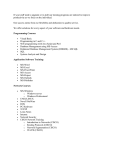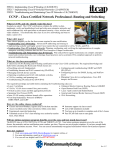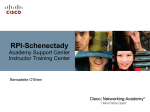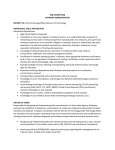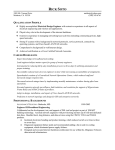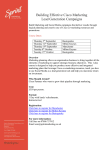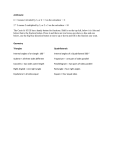* Your assessment is very important for improving the workof artificial intelligence, which forms the content of this project
Download Lab 1.2.9.4 Introduction to Fluke Network Inspector
Distributed firewall wikipedia , lookup
Recursive InterNetwork Architecture (RINA) wikipedia , lookup
Piggybacking (Internet access) wikipedia , lookup
Computer network wikipedia , lookup
List of wireless community networks by region wikipedia , lookup
Wake-on-LAN wikipedia , lookup
Airborne Networking wikipedia , lookup
Citizen Lab wikipedia , lookup
Network tap wikipedia , lookup
Lab 1.2.9.4 Introduction to Fluke Network Inspector Objective This lab is a tutorial demonstrating how to use the Network Inspector (NI) from Fluke Network to discover and analyze network devices in a broadcast domain. This lab will demonstrate the key product features. However, the limited number of devices is an issue. The software can distinguish the following components if they have been assigned network addresses: • Workstations • Servers • Network printers • Switches • Managed hubs After performing the lab, consider repeating the steps in a larger environment like a classroom so that more variety can be seen. Before attempting to run NI on a school LAN, make sure it is okay with the instructor. Consider the following points: 1. Network Inspector detects the devices within a network subnet or VLAN. It does not search beyond a router. It will not inventory the entire network of the school unless it is all on one subnet. 2. Network Inspector is not a Cisco product and it is not limited to detecting only Cisco devices. 3. Network Inspector is a detection tool, but it is not a configuration tool. It cannot be used to reconfigure any devices. 1 - 14 CCNP 3: Multilayer Switching v 4.0 - Lab 1.2.9.4 Copyright © 2005, Cisco Systems, Inc. The output in this lab is representative only. The output will vary depending on factors such as the number of devices, device MAC addresses, device host names, the LAN that is joined, and protocols used. Scenario This lab introduces the Fluke Network Inspector software, which may be useful in troubleshooting labs and in the field. The Network Inspector software is a valuable part of the Academy program. It is also representative of the features available with other products on the market. At least one host must have the Network Inspector software installed. If the lab is done in pairs, the software should be installed on both workstations so that each person can perform the lab steps. Step 1 Cable and configure the devices as pictured in the network diagram. The switches pictured can be any catalyst switches that are used. Be sure to use the default switch configurations on these switches. If necessary, erase the configuration files on the switches. The configurations required on the routers are as follows: Router(config)#hostname SanJose1 SanJose1(config)#interface serial 0/0 SanJose1(config-if)#ip address 192.168.0.1 255.255.255.0 SanJose1(config-if)#clockrate 56000 SanJose1(config-if)#no shutdown SanJose1(config-if)#interface FastEthernet 0/0 SanJose1(config-if)#ip address 192.168.1.1 255.255.255.0 SanJose1(config-if)#no shutdown SanJose1(config-if)#exit SanJose1(config)#ip route 0.0.0.0 0.0.0.0 192.168.0.2 SanJose1(config)#exit SanJose1# Router(config)#hostname SanJose2 SanJose2(config)#interface serial 0/0 SanJose2(config-if)#ip address 192.168.0.2 255.255.255.0 SanJose2(config-if)#no shutdown SanJose2(config)#interface FastEthernet 0/0 SanJose2(config-if)#ip address 192.168.2.1 255.255.255.0 SanJose2(config-if)#no shutdown SanJose2(config-if)#exit SanJose2(config)#ip route 0.0.0.0 0.0.0.0 192.168.0.1 SanJose2(config)#exit SanJose2# Since the software discovers devices on the network, the demonstration will improve as more devices are added to the network. Consider using a Cisco switch or a hub on each LAN instead of a crossover cable. If available, add additional hosts to both LANs. Verify connectivity between the hosts. Troubleshoot as necessary. 2 - 14 CCNP 3: Multilayer Switching v 4.0 - Lab 1.2.9.4 Copyright © 2005, Cisco Systems, Inc. Step 2 From the Start menu, launch the Network Inspector Console. Click on the Agent button at the left end of the toolbar so that the Agent can be started. If necessary, select the Agent tab in the window, click on the Start button, and watch the Status box until it says that the Agent is running. This process may take several minutes to start. The Agent status can be seen on the bottom of the Console window. The first graphic in Step 3 indicates that the Agent has been running since 9:57 p.m. Use the Close button in the lower-right corner of the Agent window to send the Agent away. Some versions may have a Hide button. Do not use the Stop button or the discovery process will cease. Step 3 The Network Inspector software is designed to quietly collect network data. This data collection can be performed either passively or actively. It takes time for the devices to appear. This small network should be discovered in a minute or two. Active collection of statistical data is delayed for the first ten minutes. An actual production network might take 30 minutes or more before most data is discovered. After a few minutes, the Console window should display information about the network. In the following example, two additional workstations were added. 3 - 14 CCNP 3: Multilayer Switching v 4.0 - Lab 1.2.9.4 Copyright © 2005, Cisco Systems, Inc. Note: Entries from previous sessions may be seen. It will take a few minutes for the entries to match the network. In the Agent window, under the Database/Address tab, there is a checkbox for Overwrite. If that box is checked, the current database content is discarded, and a fresh data set is discovered and loaded when the Agent starts. If the box is not checked, any new data is integrated with the existing database as it is discovered. In the preceding sample output, the MAC address has been configured to interpret the first half of the 48-bit MAC address to show the vendor name. The Options button in the toolbar can be used to change this display. The Network Inspector console in Step 3 lists M450, SanJose1, and THUNDER as the hostnames. Hostnames on PCs will be different. This window also lists the IP address and MAC address for each discovered device. SanJose1 and SanJose2 each have two IP addresses assigned to the LAN interface. NI does not investigate beyond the router interface. It only collects information on the devices that share the same broadcast domain as the computer NIC. Step 4 Double click on a device name. Choose a router if present and look over the available Device Properties. Remember that the results will depend on the devices included in the LAN subnet. 4 - 14 CCNP 3: Multilayer Switching v 4.0 - Lab 1.2.9.4 Copyright © 2005, Cisco Systems, Inc. The Overview tab in the preceding graphic shows IP addresses, the IPX address, the IPX networks attached, the IPX data frame used for 802.3, and the MAC address. Notice that the OUI has been converted to identify the manufacturer in this example. Closest switches will only appear if Network Inspector has been provided with a valid SNMP Community String for the switch. The Problems tab reveals one of the IP addresses is duplicated within the network. This occurs if an optional host was configured when Step 1 was defined. The red ball to the left of the Description indicates a problem. The Services tab reveals that IP and IPX Services are running on the routers. 5 - 14 CCNP 3: Multilayer Switching v 4.0 - Lab 1.2.9.4 Copyright © 2005, Cisco Systems, Inc. The preceding IP Services example reveals that the IP HTTP Server service has been turned on. This means the router can be accessed with a Web browser. The IPX Services shows that the IPX Network ID is 30 and the Node address is MAC. It also indicates the frame type and the fact that IPX RIP is running. The bottom third of the window shows the information that would have been revealed if the device had been a Novell Server. The MIB SNMP tab reveals SNMP information and the router IOS information. The Switch Inspector tab creates a variety of charts of the switch interface data for the selected device. This data is not collected during the initial ten-minute period. The Switch Inspector test provides basic utilization graphs for any SNMP-enabled device. The level of information offered by this test depends on which MIBs are supported by the selected device. For example, SanJose1 is a router that cannot display the address of any directly connected devices for a highlighted port. The 6 - 14 CCNP 3: Multilayer Switching v 4.0 - Lab 1.2.9.4 Copyright © 2005, Cisco Systems, Inc. buttons on the left side of the window change the chart format. The Graph Legend bottom-left corner displays the floating legend in the following graphic. button at the The second button is the Tabular View . This option will detail each interface on the selected device whether the interface is up or down. The check box at the left of each line determines whether statistics are gathered for trending on that interface. Scrolling to the right reveals MTU and Description details such as Ethernet 0 or Token-Ring 0/1. 7 - 14 CCNP 3: Multilayer Switching v 4.0 - Lab 1.2.9.4 Copyright © 2005, Cisco Systems, Inc. The two clock-like buttons switch between a one-hour or 24-hour history, which can create an interesting comparison if the NI has been running for an extended time. The results will be the same in this short exercise. In the Switch Inspector, the Reports button on the right side of the screen will expand to show two options. Select the Switch Performance choice and a multi-page report with various charts will appear on the screen. Look over the results. The Switch Detail option only works with a switch. After looking over the Device Properties window, click on the Close button in the upper-right corner to return to the Network Inspector Console. Step 5 At the Network Inspector Console, experiment with expanding and contracting the choices in the leftside pane. As with the Explorer, if an item on the left side is selected, the right side will show the details. In the following example, expanding the Problems Log and selecting Errors shows the devices on the right side with errors. This makes it easy to spot the duplicate IP address device. Try different options on the left pane and note the result in the right pane. Due to the limited number of devices, some will be empty. Try it later with a larger sample. In the left pane, select Devices to show all devices in the right pane. Note the format of the MAC address. Click on the Options button or View > Options in the toolbar. Note that there is a choice between Manufacturer Prefix and Hex. Select the one that is not chosen, look over the other options, and then click on OK. Note the result. To get help in the Console main screen, check that the Problem Log is selected. Highlight a device shown in the detail window. Press the F1 or the Help function key to show a list of problems by category. If one of the problems created by the current lab configuration is a duplicate IP address, this can be viewed by providing a duplicate IP address for one of the devices. To learn about duplicate IP addresses, identify the symptoms, and determine what can be done about them, select the hyperlink listing for Duplicate IP Address from the list. There is a large amount of information in the Help window for this software. 8 - 14 CCNP 3: Multilayer Switching v 4.0 - Lab 1.2.9.4 Copyright © 2005, Cisco Systems, Inc. Experiment with the Preview, Sort, and Reports buttons in the toolbar. Focus on the troubleshooting and documentation possibilities of the reports. Select a host and then open the Tools button in the toolbar and pick Ping. The Select Parameter box will include the LAN IP addresses that can pinged. Select one and click on OK. A command or MSDOS window will appear to show the results. Use the exit command to close the new window when finished. Select a router or switch in the Console display and then choose Tools > Telnet. A window will appear with an open Telnet session. Traceroute works the same way. The Web option on the Tools button will open a Web session with a device if the IP HTTP Server feature is turned on. In the sample lab, the switch is a Catalyst 1924 with an assigned IP address. The following window appears if the Web choice is selected while the switch is highlighted. 9 - 14 CCNP 3: Multilayer Switching v 4.0 - Lab 1.2.9.4 Copyright © 2005, Cisco Systems, Inc. Experiment with the toolbar options to become familiar with the features. Step 6 If Visio is installed on the workstation, the Net Map button on the toolbar will activate Visio and create a network map of the broadcast domain. The following example uses the Router Connections in a Switched Network on the Net Map button. It will draw the network whether or not a switch is included. 10 - 14 CCNP 3: Multilayer Switching v 4.0 - Lab 1.2.9.4 Copyright © 2005, Cisco Systems, Inc. Visio is fully integrated into NI. Double clicking one of the devices in the drawing will display the Device Properties window that was in Step 4. Step 7 Use the skills acquired in this lab to select the router and document the following information: 1. What is the name of the device? 2. What IP services is the device running? 3. What IPX services is the device running? 4. What is the SNMP community string? 5. What is the location? 11 - 14 CCNP 3: Multilayer Switching v 4.0 - Lab 1.2.9.4 Copyright © 2005, Cisco Systems, Inc. 6. Who is the contact? 7. Which interfaces are available? 8. Which interfaces are up? 9. List any problem that the software has discovered. Step 8 Connect the two switches with a crossover cable and watch the NI output as new devices are discovered. If a crossover cable is not available, remove one of the switches and plug the host and router into the second switch. While this is not usually done in a production environment, students should see how the NI responds. New devices should show up initially with blue triangles indicating they are newly discovered. Many should eventually get a yellow warning rectangle, which indicates a potential problem. This process could take ten or more minutes. Eventually the other subnets and the second router will be seen. Step 9 Click on the Agent button in the toolbar. The Agent has been collecting data all this time. Click on the Stop button and then confirm what intentions there are when prompted. Look over the tabs to see the database options that can be set. Note the Problems tab and the choices for focusing the investigation. 12 - 14 CCNP 3: Multilayer Switching v 4.0 - Lab 1.2.9.4 Copyright © 2005, Cisco Systems, Inc. On the Notification tab, notice that e-mail notifications can be sent out. To use this feature, it is necessary to have the same information that is required to set up an Internet or Outlook e-mail account. If the Agent is started again, it may take a few minutes to detect any changes that occurred while the agent was off. 13 - 14 CCNP 3: Multilayer Switching v 4.0 - Lab 1.2.9.4 Copyright © 2005, Cisco Systems, Inc. Step 10 Experiment with the NI tool by looking at the different devices. If NI is installed on the classroom computers, investigate the devices on the larger network. Reflection How might this information be used in troubleshooting? What advantages might NI have over HyperTerminal for troubleshooting documentation? 14 - 14 CCNP 3: Multilayer Switching v 4.0 - Lab 1.2.9.4 Copyright © 2005, Cisco Systems, Inc.