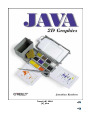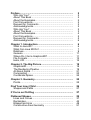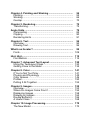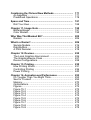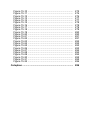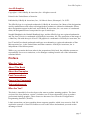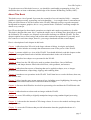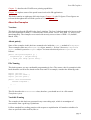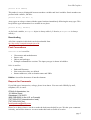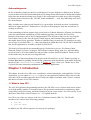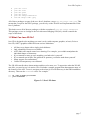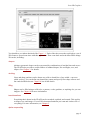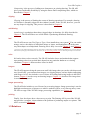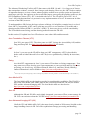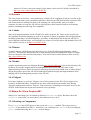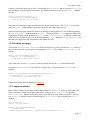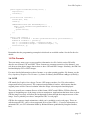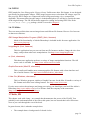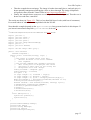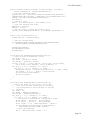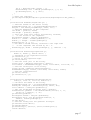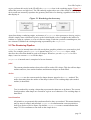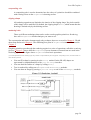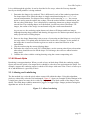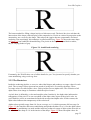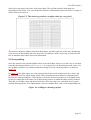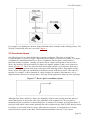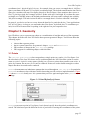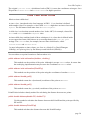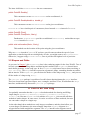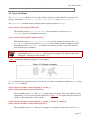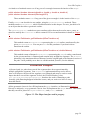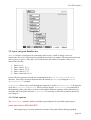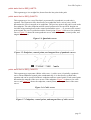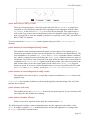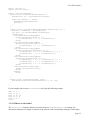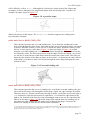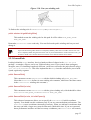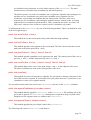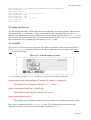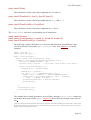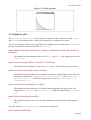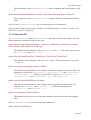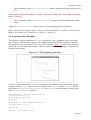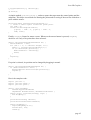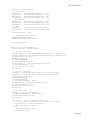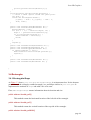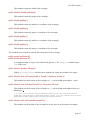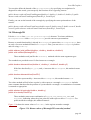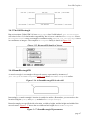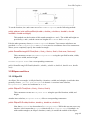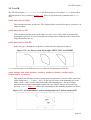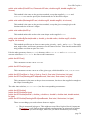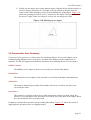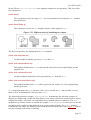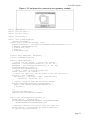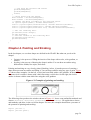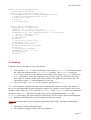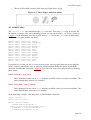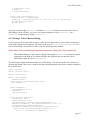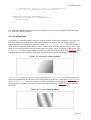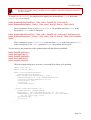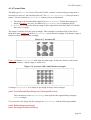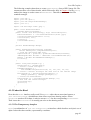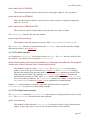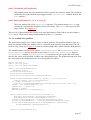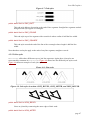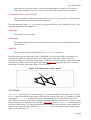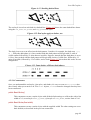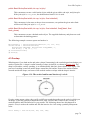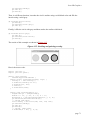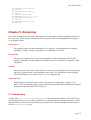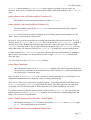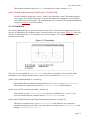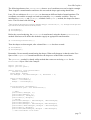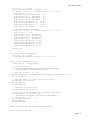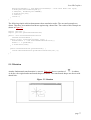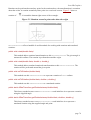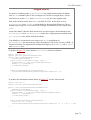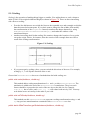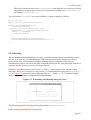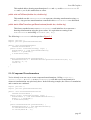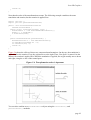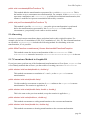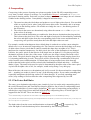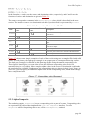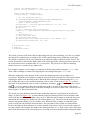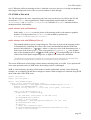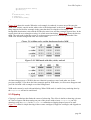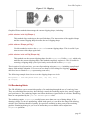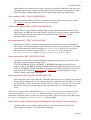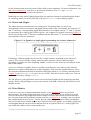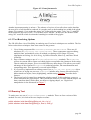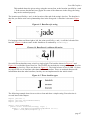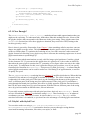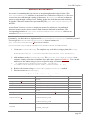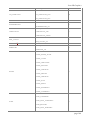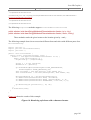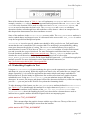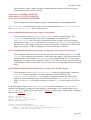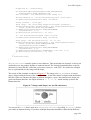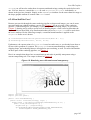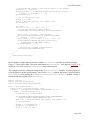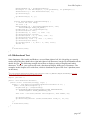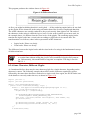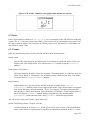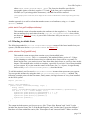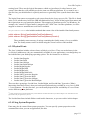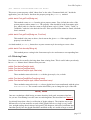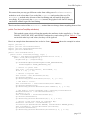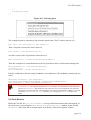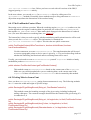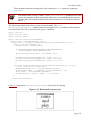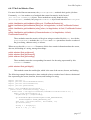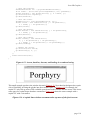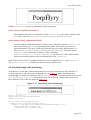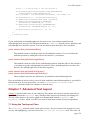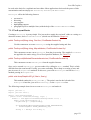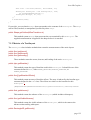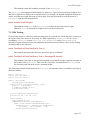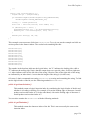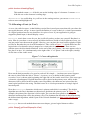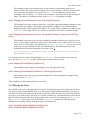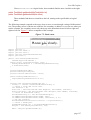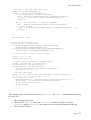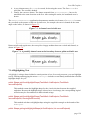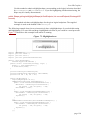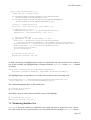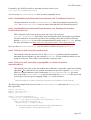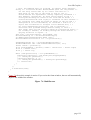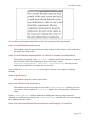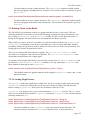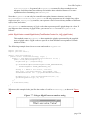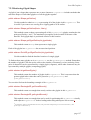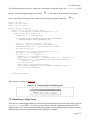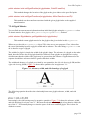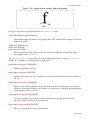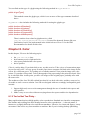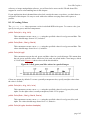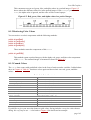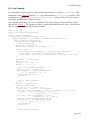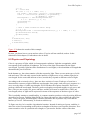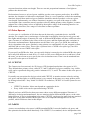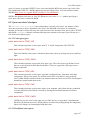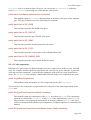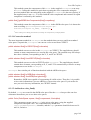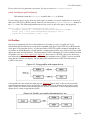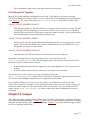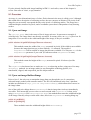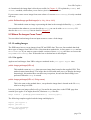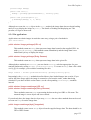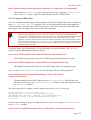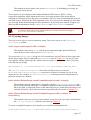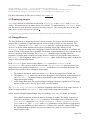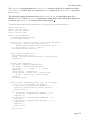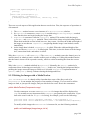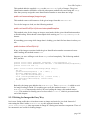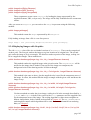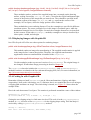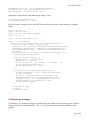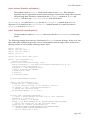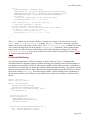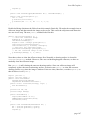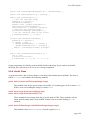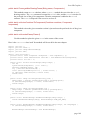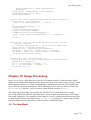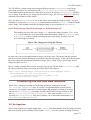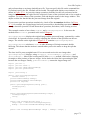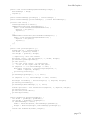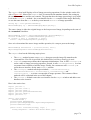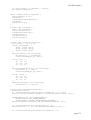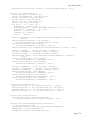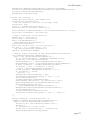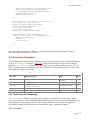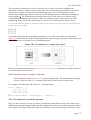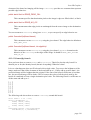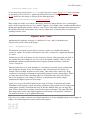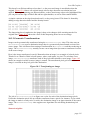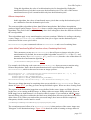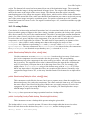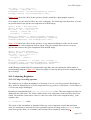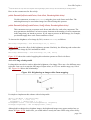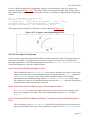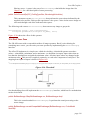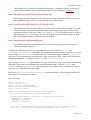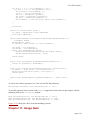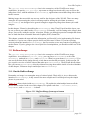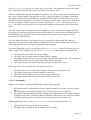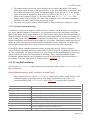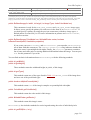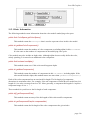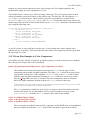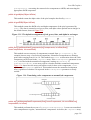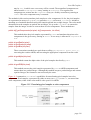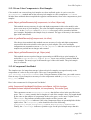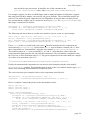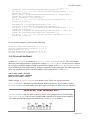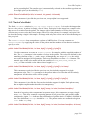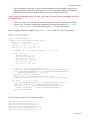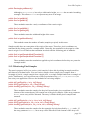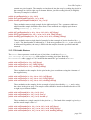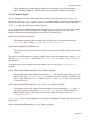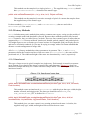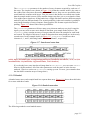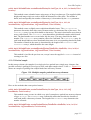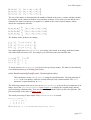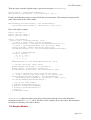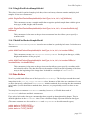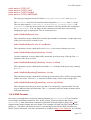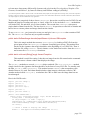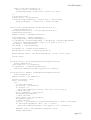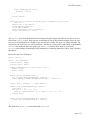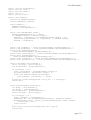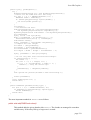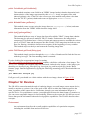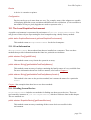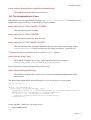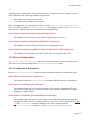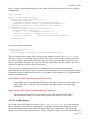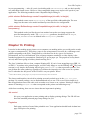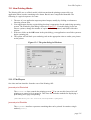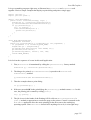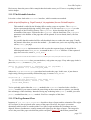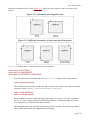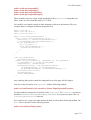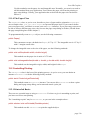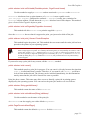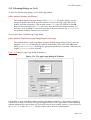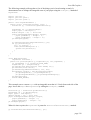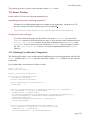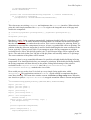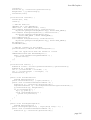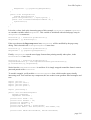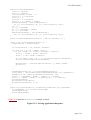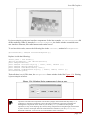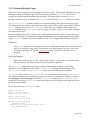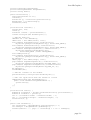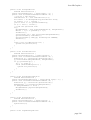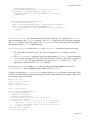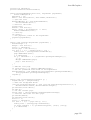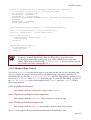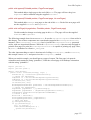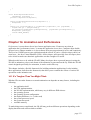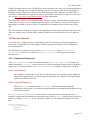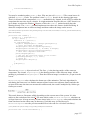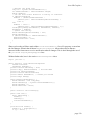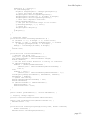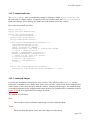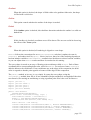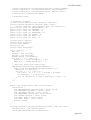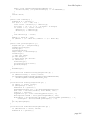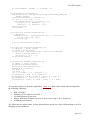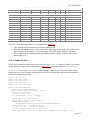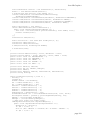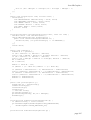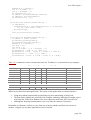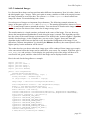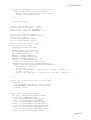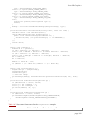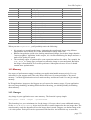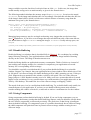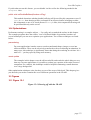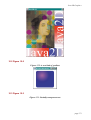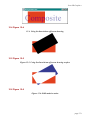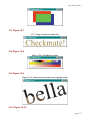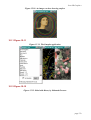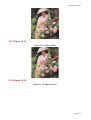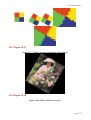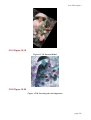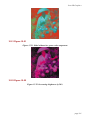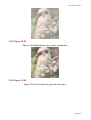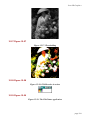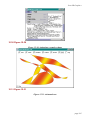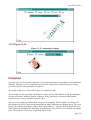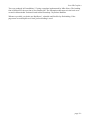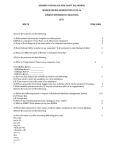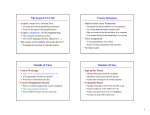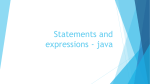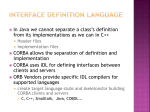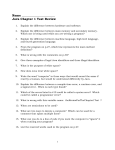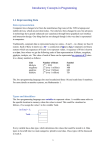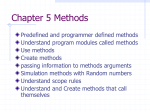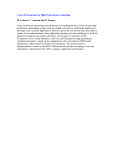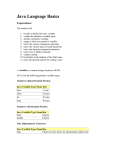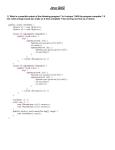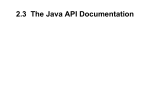* Your assessment is very important for improving the workof artificial intelligence, which forms the content of this project
Download Java.2d Graphics
Tektronix 4010 wikipedia , lookup
InfiniteReality wikipedia , lookup
Waveform graphics wikipedia , lookup
Stereoscopy wikipedia , lookup
Color vision wikipedia , lookup
List of 8-bit computer hardware palettes wikipedia , lookup
Anaglyph 3D wikipedia , lookup
Color Graphics Adapter wikipedia , lookup
Framebuffer wikipedia , lookup
Apple II graphics wikipedia , lookup
Rendering (computer graphics) wikipedia , lookup
Stereo display wikipedia , lookup
Spatial anti-aliasing wikipedia , lookup
Image editing wikipedia , lookup
Hold-And-Modify wikipedia , lookup
Team[oR] 2001
[x] java
Preface ...............................................................................
Who Are You? ................................................................
About This Book .............................................................
About the Examples ........................................................
Font Conventions ............................................................
Request for Comments ...................................................
Acknowledgments ...........................................................
Who Are You? ................................................................
About This Book .............................................................
About the Examples ........................................................
Font Conventions ............................................................
Request for Comments ...................................................
Acknowledgments ...........................................................
2
2
2
2
2
2
2
2
3
4
5
5
6
Chapter 1. Introduction ....................................................
What Is Java 2D? ...........................................................
What Can Java 2D Do? ..................................................
Relatives .........................................................................
Genesis ...........................................................................
Where Do I Get a Graphics2D? ......................................
File Formats ....................................................................
Hello, 2D! ........................................................................
6
6
7
9
11
11
13
14
Chapter 2. The Big Picture ...............................................
Graphics2D .....................................................................
The Rendering Pipeline ..................................................
All About Alpha ...............................................................
Compositing ....................................................................
Coordinate Space ...........................................................
18
18
19
21
23
24
Chapter 3. Geometry .........................................................
Points ..............................................................................
25
25
Find Your Inner Child .......................................................
Shapes and Paths ..........................................................
26
27
If You’re an Old Dog .........................................................
27
Flattened Shapes ..............................................................
Lines and Curves ............................................................
Rectangles ......................................................................
Ellipses and Arcs ............................................................
Constructive Area Geometry ..........................................
29
37
44
48
51
Chapter 4. Painting and Stroking ....................................
Painting ...........................................................................
Stroking ...........................................................................
Overlap ...........................................................................
54
55
66
70
Chapter 5. Rendering........................................................
Transforming ...................................................................
72
72
Angle Units ........................................................................
Compositing ....................................................................
Clipping ...........................................................................
Rendering Hints ..............................................................
79
85
90
91
Chapter 6. Text ..................................................................
Overview .........................................................................
Drawing Text ...................................................................
94
94
96
What’s an Iterator? ........................................................... 99
Fonts ............................................................................... 109
Hint, Hint ............................................................................ 112
Font Metrics .................................................................... 114
Chapter 7. Advanced Text Layout ................................... 120
Using the TextLayout Class ............................................ 120
Getting Close to the Metal .............................................. 135
Chapter 8. Color ................................................................
If You’re Not Too Picky... ................................................
Physics and Physiology ..................................................
Color Spaces ..................................................................
Profiles ............................................................................
Putting It All Together .....................................................
141
141
145
146
150
152
Chapter 9. Images .............................................................
Overview .........................................................................
Where Do Images Come From? .....................................
Displaying Images ..........................................................
Drawing on Images .........................................................
Double Buffering .............................................................
A Useful Class ................................................................
152
153
154
158
164
166
168
Chapter 10. Image Processing......................................... 170
The New Model ............................................................... 170
Combining the Old and New Methods ............................ 171
An Appetizer ................................................................... 171
Predefined Operations .................................................... 178
Space and Time................................................................. 181
Roll Your Own ................................................................. 188
Chapter 11. Image Guts .................................................... 190
BufferedImage ................................................................ 191
Color Models ................................................................... 195
Who Was That Masked Bit? ............................................. 202
Rasters ........................................................................... 206
What’s a Raster? ...............................................................
Sample Models ...............................................................
Data Buffers ....................................................................
A PNG Decoder ..............................................................
206
216
218
219
Chapter 12. Devices ..........................................................
The Local Graphics Environment ...................................
The GraphicsDevice Class .............................................
Device Configurations .....................................................
225
226
227
228
Chapter 13. Printing ..........................................................
How Printing Works ........................................................
Controlling Printing .........................................................
Power Printing ................................................................
230
231
236
240
Chapter 14. Animation and Performance .......................
It’s Tougher Than You Might Think .................................
See for Yourself ..............................................................
Memory ...........................................................................
Optimizations ..................................................................
Figures ............................................................................
Figure 15-1 .....................................................................
Figure 15-2 .....................................................................
Figure 15-3 .....................................................................
Figure 15-4 .....................................................................
Figure 15-5 .....................................................................
Figure 15-6 .....................................................................
Figure 15-7 .....................................................................
Figure 15-8 .....................................................................
Figure 15-9 .....................................................................
253
253
254
270
272
272
272
273
273
274
274
274
275
275
275
Figure 15-10 ...................................................................
Figure 15-11 ...................................................................
Figure 15-12 ...................................................................
Figure 15-13 ...................................................................
Figure 15-14 ...................................................................
Figure 15-15 ...................................................................
Figure 15-16 ...................................................................
Figure 15-17 ...................................................................
Figure 15-18 ...................................................................
Figure 15-19 ...................................................................
Figure 15-20 ...................................................................
Figure 15-21 ...................................................................
Figure 15-22 ...................................................................
Figure 15-23 ...................................................................
Figure 15-24 ...................................................................
Figure 15-25 ...................................................................
Figure 15-26 ...................................................................
Figure 15-27 ...................................................................
Figure 15-28 ...................................................................
Figure 15-29 ...................................................................
Figure 15-30 ...................................................................
Figure 15-31 ...................................................................
Figure 15-32 ...................................................................
275
276
276
277
277
278
278
279
279
280
280
281
281
282
282
283
283
284
284
284
285
285
286
Colophon ........................................................................... 286
Java 2D Graphics
Java 2D Graphics
Copyright © 1999 O'Reilly & Associates, Inc. All rights reserved.
Printed in the United States of America.
Published by O'Reilly & Associates, Inc., 101 Morris Street, Sebastopol, CA 95472.
The O'Reilly logo is a registered trademark of O'Reilly & Associates, Inc. Many of the designations
used by manufacturers and sellers to distinguish their products are claimed as trademarks. Where
those designations appear in this book, and O'Reilly & Associates, Inc. was aware of a trademark
claim, the designations have been printed in caps or initial caps.
Nutshell Handbook, the Nutshell Handbook logo, and the O'Reilly logo are registered trademarks
and The Java™ Series is a trademark of O'Reilly & Associates, Inc. The association of the image of
a John Dory fish with the topic of Java™ 2D graphics is a trademark of O'Reilly & Associates, Inc.
Java™ and all Java-based trademarks and logos are trademarks or registered trademarks of Sun
Microsystems, Inc., in the United States and other countries. O'Reilly & Associates, Inc. is
independent of Sun Microsystems.
While every precaution has been taken in the preparation of this book, the publisher assumes no
responsibility for errors or omissions, or for damages resulting from the use of the information
contained herein.
Preface
Who Are You?
About This Book
About the Examples
Font Conventions
Request for Comments
Acknowledgments
Who Are You?
This book is intended for Java developers who want to produce stunning graphics. The latest
version of the Java platform, version 2, includes a set of classes that make it easy to produce
professional-looking graphics. These classes are known as Java 2D or the 2D Application
Programming Interface (2D API).
I don't assume that you know anything about computer graphics, which is an extensive field. I'll
explain the concepts of Java 2D's features as well as the classes and methods you need to take
advantage of them.
page 2
Java 2D Graphics
To get the most out of this book, however, you should be comfortable programming in Java. You
should also have at least a rudimentary knowledge of the Abstract Windowing Toolkit (AWT).
About This Book
This book covers a lot of ground. It presents the essentials of several complex fields — computer
graphics, signal processing, typesetting, and color handling — in a compact form. I concentrate on
what you need to know to use the features in the 2D API. Although you'll get a good conceptual
background in computer graphics, this is a very practical book: it includes a working example for
almost every concept.
Java 2D was designed so that simple operations are simple and complex operations are feasible.
This book is designed the same way. I explain the simple way to do things first, then follow up with
the full details. For example, two chapters are devoted to drawing text with the 2D API. The first
chapter explains how to draw strings and perform other mainstream operations. If you really need
fine control over each letter shape, however, you can go ahead and read the second chapter.
Here's a description of each chapter in this book:
Chapter 1, talks about Java 2D's role in the larger scheme of things, its origins, and related
technology. It also includes an example that demonstrates some of the power of the 2D API.
Chapter 2, presents a bird's-eye view of the 2D API. You should definitely read this chapter so that
you have a conceptual framework to hold the information that's in the rest of the book.
Chapter 3, describes how shapes are represented in the 2D API.
Chapter 4, shows how the 2D API can be used to produce dotted lines, lines of different
thicknesses, and shapes that are filled with solid colors, color gradients, and textures.
Chapter 5, talks about four aspects of drawing that can be applied to shapes, text, or images:
geometric transformation, compositing, clipping, and rendering hints.
Chapter 6, introduces text operations in the 2D API. You'll learn how to work with fonts, draw text,
and measure text.
Chapter 7, delves into the more arcane aspects of text, including carets, highlighting, hit testing, and
the manipulation and measurement of individual character shapes.
Chapter 8, discusses the difficulties involved in representing color and how the 2D API deals with
color.
Chapter 9, talks about how to draw and use images with the 2D API.
Chapter 10, covers 2D's ability to digitally manipulate images using standard signal processing
techniques.
Chapter 11, is devoted to the innards of 2D's image classes. It covers color models and image data
storage schemes.
Chapter 12, covers the 2D classes that provide information about the graphics hardware of a
particular system.
page 3
Java 2D Graphics
Chapter 13, describes the 2D API's new printing capabilities.
Chapter 14, explores some of the speed issues involved in 2D applications.
This book contains an eight-page full-color insert (Chapter 15) with 32 figures. These figures are
referenced throughout the text with a prefix of 15, as in Figure 15.1.
About the Examples
Versions
This book describes the 2D API in the Java 2 platform. The Java 2 platform used to be known as the
Java Development Kit (JDK) 1.2. In this book I use the terms "Java 2" and "JDK 1.2" more or less
interchangeably. The examples were tested with an early access release of JDK 1.2.2 (build K,
March 1999).
About paint( )
Some of the examples in this book are assumed to be inside the paint() method of a Component.
These examples make use of a Graphics2D object, named g2. In Java 2, however, Component's
paint() method is passed a Graphics object. You must cast this object to a Graphics2D as
follows:
public void paint(Graphics g) {
Graphics2D g2 = (Graphics2D)g;
// Shake your funky groove thang...
}
File Naming
This book assumes you are comfortable programming in Java. The source code for examples in this
book should be saved in files based on the class name. For example, consider the following code:
import java.awt.*;
import java.awt.event.*;
import java.awt.geom.*;
public class Transformers
extends Component {
// ...
}
This file describes the Transformers class; therefore, you should save it in a file named
Transformers.java.
Variable Naming
The examples in this book are presented in my own coding style, which is an amalgam of
conventions from a grab-bag of platforms.
I follow standard Java coding practices with respect to capitalization. All member variables of a
class are prefixed with a small m, like so:
page 4
Java 2D Graphics
private float mTheta;
This makes it easy to distinguish between member variables and local variables. Static members are
prefixed with a small s, like this:
private static int sID = 0;
Array types are always written with the square brackets immediately following the array type. This
keeps all the type information for a variable in one place:
private float[] mPoints;
As for local variables, a Graphics object is always called g. Likewise, a Graphics2D is always
called g2.
Downloading
All of the examples in this book can be downloaded from
ftp://ftp.oreilly.com/pub/examples/java/2d.
Font Conventions
Constant width is used for:
•
•
•
•
Class names and method names
Source code
Objects and packages
Example command-line sessions. The input you type is shown in boldface.
Italic is used for:
•
•
•
Paths and filenames
New terms where they are defined
Internet addresses, such as domain names and URLs
Boldface is used for the names of interface buttons.
Request for Comments
If you find typos, inaccuracies, or bugs, please let us know. You can reach O'Reilly by mail,
telephone, fax, or email:
O'Reilly & Associates, Inc.
101 Morris Street
Sebastopol, CA 95472
(800) 998-9938 (in the U.S. or Canada)
(707) 829-0515 (international or local)
(707) 829-0104 (fax)
[email protected]
Please let us know what we can do to make the book more helpful to you. We take your comments
seriously, and will do whatever we can to make this book as useful as it can be.
page 5
Java 2D Graphics
Acknowledgments
I'd like to thank my family for their love and support. Everyone helped in a different way. Kristen
reviewed almost all of this book and helped me say things frontwards instead of backwards. Daphne
helped me take breaks by asking me to juggle. Luke encouraged me to back up my files frequently
by deleting some of them one day. The cats, Asher and Basteet — well, they didn't help at all, but I
love them anyhow.
Mike Loukides once again proved himself to be a great editor: he helped me when I needed help
and left me alone otherwise. Thanks also to Val Quercia for helping me learn the ins and outs of
working at O'Reilly.
I had outstanding technical support from several sources. Eduardo Martinez, at Ductus, provided me
with clear and detailed explanations of 2D's rendering pipeline, particularly the ClearView
Rasterizer that forms a part of the 2D implementation. The 2D team at Sun was also very helpful:
Jim Graham, Jerry Evans, Parry Kejriwal, Thanh Nguyen, and Jeannette Hung patiently and
thoroughly answered my questions. Thanks to Jeannette Hung, in particular, for getting me an early
access copy of post-beta JDK 1.2 — that really helped me finish this book. I'd also like to thank Bill
Day for the opportunity to coauthor a column in JavaWorld .
This book was blessed with an outstanding group of technical reviewers. Eric Brower, Matt
Diamond, Doug Felt, Dave Geoghegan, Jim Graham, Jeannette Hung, Marc Loy, and John Raley
reviewed some or all of this manuscript and provided excellent, detailed feedback. Thank you all
for the hard work you put into reviewing this book.
I learned a lot of interesting things from people on the 2D email list, as well. Thanks especially to
Richard Blanchard for pointing out that Swing components print much better with double buffering
turned off. My ComponentPrintable class, in Chapter 13, owes a lot to you. Thanks also to Pete
Cockerell for many interesting explanations and example applications.
Chapter 1. Introduction
This chapter describes Java 2D's roots, contributors, related technologies, and capabilities. I'll also
explain how you can obtain a Graphics2D object in your application, and then I'll present a useful
class that will be used throughout the book. Finally, the chapter concludes with a "teaser" example
that shows off some of Java 2D's features.
1.1 What Is Java 2D?
The Java 2D Application Programming Interface (the 2D API) is a set of classes that can be used to
create high quality graphics. It includes features like geometric transformation, antialiasing, alpha
compositing, image processing, and bidirectional text layout, just to name a few. Don't worry if you
don't know what some of these features are — I'll explain them all.
Java 2D is part of the core classes of the Java 2 platform (formerly JDK 1.2). The 2D API
introduces new classes in the following packages:
•
•
java.awt
java.awt.image
In addition, the 2D API encompasses six entirely new packages:
page 6
Java 2D Graphics
•
•
•
•
•
•
java.awt.color
java.awt.font
java.awt.geom
java.awt.print
java.awt.image.renderable
com.sun.image.codec.jpeg
All of these packages are part of the core Java 2 platform, except com.sun.image.code.jpeg. This
means that, except for the JPEG package, you can rely on the 2D API in all implementations of the
Java 2 platform.
This book covers all of the new packages, with the exception of java.awt.image.renderable.
This package serves as a bridge to the Java Advanced Imaging API (JAI), which is outside the
scope of this book.
1.2 What Can Java 2D Do?
Java 2D is designed to do anything you want it to do (with computer graphics, at least). Prior to
Java 2D, AWT's graphics toolkit had some serious limitations:
•
•
•
•
•
•
•
All lines were drawn with a single-pixel thickness.
Only a handful of fonts were available.
AWT didn't offer much control over drawing. For example, you couldn't manipulate the
individual shapes of characters.
If you wanted to rotate or scale anything, you had to do it yourself.
If you wanted special fills, like gradients or patterns, you had to make them yourself.
Image support was rudimentary.
Control of transparency was awkward.
The 2D API remedies these shortcomings and does a lot more, too. To appreciate what the 2D API
can offer, you need to see it in action. Java 2 includes a sample program that demonstrates many of
the features of the API. To run it, navigate to the demo/jfc/Java2D directory in the JDK installation
directory. Then run the Java2Demo class. For example:
C:> cd \jdk1.2\demo\jfc\Java2D
C:> java Java2Demo
Figure 1.1. Sun's 2D demo
page 7
Java 2D Graphics
You should see a window that looks like Figure 1.1. Each of the tabs across the top displays a set of
2D's features. Spend some time with this application. Then come back and read about all the things
2D can do, including:
shapes
Arbitrary geometric shapes can be represented by combinations of straight lines and curves.
The 2D API also provides a useful toolbox of standard shapes, like rectangles, arcs, and
ellipses. See Chapter 3, for details.
stroking
Lines and shape outlines can be drawn as a solid or dotted line of any width—a process
called stroking. You can define any dotted-line pattern and specify how shape corners and
line ends should be drawn. Chapter 4, has all the details.
filling
Shapes can be filled using a solid color, a pattern, a color gradient, or anything else you can
imagine. See Chapter 4 for more information.
transformations
Everything that's drawn in the 2D API can be stretched, squished, and rotated. This applies
to shapes, text, and images. You tell 2D what transformation you want and it takes care of
everything. For more information, see Chapter 5.
alpha compositing
page 8
Java 2D Graphics
Compositing is the process of adding new elements to an existing drawing. The 2D API
gives you considerable flexibility by using the Porter-Duff compositing rules, which are
described in Chapter 5.
clipping
Clipping is the process of limiting the extent of drawing operations. For example, drawing
in a window is normally clipped to the window's bounds. In the 2D API, however, you can
use any shape for clipping. This process is described in Chapter 5.
antialiasing
Antialiasing is a technique that reduces jagged edges in drawings. It's fully described in
Chapter 5. The 2D API takes care of the details of producing antialiased drawing.
text
The 2D API can use any TrueType or Type 1 font installed on your system.[1] You can render
strings, retrieve the shapes of individual strings or letters, and manipulate text in the same
ways that shapes are manipulated. Drawing text is fully covered in Chapter 6, and Chapter 7.
[1]
TrueType is a font standard originally developed at Apple and now widespread in the MacOS and Windows platforms. Type 1 fonts are based on
Adobe's PostScript language. Both standards have their merits. See http://www.truetype.demon.co.uk/ for a fascinating description of both formats.
color
It's hard to show colors correctly. The 2D API includes classes and methods that support
representing colors in ways that don't depend on any particular hardware or viewing
conditions. Chapter 8, discusses these issues in detail.
images
The 2D API supports doing the same neat stuff with images that you can do with shapes and
text. Specifically, you can transform images, use clipping shapes, and use alpha compositing
with images. Java 2 also includes a set of classes for loading and saving images in the JPEG
format. Chapter 9, has the scoop on drawing images. Chapter 11, describes how image data
is stored and interpreted.
image processing
The 2D API also includes a set of classes for processing images. Image processing is used to
highlight certain aspects of pictures, to achieve aesthetic effects, or to clean up messy scans.
For full coverage of the 2D API's image processing capabilities, see Chapter 10.
printing
Finally, Java developers have a decent way to print. The Printing API is part of the 2D API
and provides a compact, clean solution to the problem of producing output on a printer. This
API is covered in Chapter 13.
1.3 Relatives
page 9
Java 2D Graphics
The Abstract Windowing Toolkit (AWT) that comes with JDK 1.0 and 1.1 is a large set of classes
that encapsulate windows, controls, fonts, images, and drawing. However, the AWT lacks a number
of important features, as users of more mature graphics toolkits were quick to point out. Instead of
applying a quick fix, the engineers at Sun created the largest, most powerful graphics toolkit yet, the
Java Foundation Classes (JFC). JFC is included with Java 2. The 2D API is part of JFC. It is a
"core" API, which means that it is present in every implementation of Java 2. It cannot run in older
versions of the JDK, however.
To understand how 2D fits into the larger scheme of things, it's helpful to examine how it evolved
from AWT. Conceptually, AWT can be split into two pieces: a user interface (UI) toolkit and a
drawing toolkit. Between JDK 1.1 and Java 2 (JDK 1.2), these two pieces evolved considerably.
The UI toolkit became Swing, and the drawing toolkit became the 2D API.
In this section, I'll explain how Java 2D relates to some other APIs and buzzwords:
Java Foundation Classes (JFC)
Java 2D is one part of JFC. The other parts are AWT, Swing, the Accessibility API, and the
Drag and Drop API. See http://java.sun.com/products/jfc/ for details.
AWT
In Java 2, you can use the 2D API to draw on AWT components. AWT is described in
books such as John Zukowski's Java AWT Reference (published by O'Reilly & Associates,
Inc.).
Swing
As with AWT components in Java 2, you can use 2D to draw on Swing components.[2] You
may want to use 2D to develop your own components or your own look and feel. For more
on Swing, see Java Swing , by Robert Eckstein, Marc Loy, and Dave Wood (O'Reilly).
Online information is also available at http://java.sun.com/products/jfc/tsc/.
[2]
This is only true if you're using Swing in Java 2. Although it is possible to use Swing in JDK 1.1, the 2D API runs only in Java 2 (JDK 1.2).
Java Media APIs
The Java Media APIs are designed to provide Java multimedia capabilities. The 2D API is
part of the Java Media APIs. Other APIs in this collection include the 3D API, the Sound
API, and the Advanced Imaging API. The Java Media APIs are described at
http://java.sun.com/products/jfc/tsc/.
Java 3D
Although the 2D and 3D APIs aren't tightly integrated, you can use 2D to create textures for
3D. You can read more about the 3D API at http://java.sun.com/products/java-media/3D/.
Java Advanced Imaging API (JAI)
Of all the JFC and Media APIs, JAI is the most closely related to 2D because it builds on the
image handling classes in 2D. JAI offers sophisticated image processing and handling
page 10
Java 2D Graphics
features. For heavy-duty processing of large images, check out JAI, which is described at
http://java.sun.com/products/java-media/jai/.
1.4 Genesis
The Java people at Sun have a crazy ambition to redefine all of computing. Each new version of the
Java platform includes vastly expanded capabilities. Between the JDK itself and the extension APIs,
Sun seems intent on making Java able to do anything you could possibly want to do with a
computer. In order to create the 2D API, the good people at Sun conspired with several industry
partners, including the following four companies.
1.4.1 Adobe
Sun's most important partner for the 2D API was Adobe Systems, Inc. These are the people who
developed the PostScript language as well as an impressive lineup of graphics and text applications,
including Framemaker, Acrobat, Illustrator, and others. Adobe helped Sun design the 2D API. If
you're familiar with PostScript, you'll probably see echoes of it in the classes and methods of the 2D
API. Adobe's web site is at http://www.adobe.com/.
1.4.2 Ductus
A small company called Ductus provided a key piece of the 2D API's implementation, called a
rasterizer. The rasterizer handles the task of representing idealized mathematical shapes on output
devices with pixels, like monitors and printers. You can read more about Ductus at their web site,
http://www.ductus.com/.
1.4.3 Kodak
Another important partner was Eastman Kodak (http://www.kodak.com/). Sun worked closely with
Kodak to develop the imaging and color management classes in the 2D API. Some of the
implementation of these classes is based on technology licensed from Kodak. Just as Adobe helped
design the graphics part of the 2D API, Kodak helped with the design and implementation of the
imaging and color management portions of the 2D API.
1.4.4 Taligent
It's a funny industry we work in: Taligent, one of Sun's partners in the 2D API, no longer exists.
Formerly an IBM subsidiary, Taligent has now been reabsorbed into the mother ship. During
Taligent's independent existence, however, Sun licensed two technologies from them for use in the
2D API: bidirectional text layout and constructive area geometry.
1.5 Where Do I Get a Graphics2D?
Shapes, text, and images are all ultimately drawn by a Graphics2D object. But where does the
Graphics2D come from? As usual, there's more than one way to do it.
1.5.1 Drawing on Components
Every Component that AWT shows on the screen has a paint() method. The system passes a
Graphics to this method. In JDK 1.1 and earlier, you could draw on Components by overriding the
paint() method and using the Graphics to draw things.
page 11
Java 2D Graphics
It works exactly the same way in Java 2, except that it's a Graphics2D that is passed to paint(). To
take advantage of all the spiffy 2D features, you'll have to perform a cast in your paint() method,
like this:
public void paint(Graphics g) {
Graphics2D g2 = (Graphics2D)g;
// Now we can do cool 2D stuff.
}
Note that your component may not necessarily be drawn on the screen. The Graphics2D that gets
passed to paint() might actually represent a printer or any other output device.
Swing components work almost the same way. Strictly speaking, however, you should implement
the paintComponent() method instead of paint(). Swing uses the paint() method to draw child
components. Swing's implementation of paint() calls paintComponent() to draw the component
itself. You may be able to get away with implementing paint() instead of paintComponent(), but
then don't be surprised if the component is not drawn correctly.
1.5.2 Drawing on Images
You can use a Graphics or Graphics2D to draw on images, as well. If you have an Image that you
have created yourself, you can get a corresponding Graphics2D by calling createGraphics(), as
follows:
public void drawOnImage(Image i) {
Graphics g = i.getGraphics();
// Now draw on the image using g.
}
This works only for any Image you've created yourself, not for an Image loaded from a file.
If you have a BufferedImage (Java 2D's new image class), you can obtain a Graphics2D as
follows:
public void drawOnBufferedImage(BufferedImage bi) {
Graphics2D g2 = bi.createGraphics();
// Now draw on the image using g2.
}
I'll talk more about these techniques in Chapter 9.
1.5.3 ApplicationFrame
Many of the examples in this book assume that you have a Graphics2D object to work with. This
section contains a simple test window that makes it easy to use a Graphics2D. The window,
ApplicationFrame, appears centered on your screen and goes away when you close it. You can
test Graphics2D features easily by subclassing ApplicationFrame and overriding the paint()
method.
import java.awt.*;
import java.awt.event.*;
public class ApplicationFrame
extends Frame {
public ApplicationFrame() { this("ApplicationFrame v1.0"); }
page 12
Java 2D Graphics
public ApplicationFrame(String title) {
super(title);
createUI();
}
protected void createUI() {
setSize(500, 400);
center();
}
}
addWindowListener(new WindowAdapter() {
public void windowClosing(WindowEvent e) {
dispose();
System.exit(0);
}
});
public void center() {
Dimension screenSize = Toolkit.getDefaultToolkit().getScreenSize();
Dimension frameSize = getSize();
int x = (screenSize.width - frameSize.width) / 2;
int y = (screenSize.height - frameSize.height) / 2;
setLocation(x, y);
}
Remember that the programming examples in this book are available online. See the Preface for
details.
1.6 File Formats
There are many, many ways to store graphics information in a file. In this section I'll briefly
describe two formats, GIF and JPEG. These formats are common currencies of the Internet—any
web browser that shows images knows how to show GIF and JPEG images. Similarly, the JDK can
load and display GIF or JPEG images.
For more detailed information on these formats, or on other popular graphics file formats, see the
Encyclopedia of Graphics File Formats , by James D. Murray and William vanRyper (O'Reilly).
1.6.1 GIF
GIF stands for Graphics Interchange Format. GIF images can have 2 to 256 colors and are
compressed before being stored. The compression algorithm is lossless, which means that the
original picture will be restored verbatim when the image is decompressed and displayed.
There are actually two common flavors of this format, GIF87a and GIF89a. GIF89a offers the
option of designating one of the image colors as transparent. Applications that know how to show
GIF89a images correctly will allow the background to show through the transparent areas of the
image. You've probably seen these "transparent GIFs" in web pages.
GIF89a also supports simple animations, which you've probably seen in web pages. These are
called animated GIFs ; they've been supported in Java since JDK 1.1. For more information on
animated GIFs, see GIF Animation Studio by Richard Koman (published by Songline Studios,
Inc.).
page 13
Java 2D Graphics
1.6.2 JPEG
JPEG stands for Joint Photographic Experts Group. Unlike some other file formats, it was designed
specifically for photographic images. JPEG images support more colors than GIF images, up to 24
bits per pixel. JPEG images are compressed before being stored using a lossy compression
algorithm. This means that when the image is loaded and displayed, it will not be exactly the same
as the original image. The 2D API includes support for reading and writing JPEG files in the
com.sun.image.codec.jpeg package, which is covered in Chapter 9.
1.6.3 Utilities
There are many utilities that convert images between different file formats. Here are five freeware
or shareware solutions:
GNU Image Manipulation Program (GIMP) (Unix, freeware)
Much of the functionality of Adobe Photoshop is included in this freeware application. See
http://www.gimp.org/.
ImageMagick (Unix, freeware)
This free application lets you convert from one file format to another, change the size of an
image, and perform other basic manipulations. See http://www.imagemagick.com.
xv (Unix, shareware)
This shareware application performs a variety of image manipulation functions. The full
source code is available. See http://www.trilon.com/xv/xv.html.
GraphicConverter (MacOS, shareware)
This versatile tool handles most common graphics file formats with a clean interface and
lots of useful features. See http://www.lemkesoft.de/us_index.html.
LView Pro (Windows, shareware)
This is a Windows program, similar to GraphicConverter for the Mac. It handles a variety of
file formats and offers some editing features. See http://www.lview.com/.
If you're more serious about images and image processing, you should get a real tool like Adobe's
Photoshop (http://www.adobe.com/) or Live Picture from the company of the same name
(http://www.mgisoft.com/index_flash.asp).
1.7 Hello, 2D!
This chapter ends with a bang—an example that demonstrates the power of the 2D API. You
probably won't understand much of the code at this point, but rest assured that it all will become
clear as you work through the rest of the book.
In general terms, this is what the example does:
•
The example draws a background of colored circles.
page 14
Java 2D Graphics
•
•
Then the example draws an image. The image is broken into small pieces, and each piece is
drawn partially transparent, allowing the circles to show through. The image is Raphael's
self-portrait, taken from the Virtual Uffizi at http://www.arca.net/uffizi/.
Finally, the example draws some text on a color-gradient-filled background. Then the text is
drawn a second time, rotated 90°.
The results are shown in Figure 15.1. This is a less than 200 lines of code (with lots of comments).
It's a small subset of what can be accomplished with the 2D API.
Note that this example depends on the ApplicationFrame class presented earlier in this chapter. If
you haven't entered and compiled ApplicationFrame, do it now.[3]
[3]
Like all the other examples in this book, ShowOff is available online. See the Preface for details.
import
import
import
import
import
import
import
java.awt.*;
java.awt.event.*;
java.awt.font.*;
java.awt.geom.*;
java.awt.image.BufferedImage;
java.io.*;
java.util.Random;
import com.sun.image.codec.jpeg.*;
public class ShowOff
extends Component {
public static void main(String[] args) {
try {
// The image is loaded either from this
//
default filename or the first command//
line argument.
// The second command-line argument specifies
//
what string will be displayed. The third
//
specifies at what point in the string the
//
background color will change.
String filename = "Raphael.jpg";
String message = "Java2D";
int split = 4;
if (args.length > 0) filename = args[0];
if (args.length > 1) message = args[1];
if (args.length > 2) split = Integer.parseInt(args[2]);
ApplicationFrame f = new ApplicationFrame("ShowOff v1.0");
f.setLayout(new BorderLayout());
ShowOff showOff = new ShowOff(filename, message, split);
f.add(showOff, BorderLayout.CENTER);
f.setSize(f.getPreferredSize());
f.center();
f.setResizable(false);
f.setVisible(true);
}
catch (Exception e) {
System.out.println(e);
System.exit(0);
}
}
private
private
private
private
private
BufferedImage mImage;
Font mFont;
String mMessage;
int mSplit;
TextLayout mLayout;
page 15
Java 2D Graphics
public ShowOff(String filename, String message, int split)
throws IOException, ImageFormatException {
// Get the specified image.
InputStream in = getClass().getResourceAsStream(filename);
JPEGImageDecoder decoder = JPEGCodec.createJPEGDecoder(in);
mImage = decoder.decodeAsBufferedImage();
in.close();
// Create a font.
mFont = new Font("Serif", Font.PLAIN, 116);
// Save the message and split.
mMessage = message;
mSplit = split;
// Set our size to match the image's size.
setSize((int)mImage.getWidth(), (int)mImage.getHeight());
}
public void paint(Graphics g) {
Graphics2D g2 = (Graphics2D)g;
// Turn on antialiasing.
g2.setRenderingHint(RenderingHints.KEY_ANTIALIASING,
RenderingHints.VALUE_ANTIALIAS_ON);
}
drawBackground(g2);
drawImageMosaic(g2);
drawText(g2);
protected void drawBackground(Graphics2D g2) {
// Draw circles of different colors.
int side = 45;
int width = getSize().width;
int height = getSize().height;
Color[] colors = { Color.yellow, Color.cyan, Color.orange,
Color.pink, Color.magenta, Color.lightGray };
for (int y = 0; y < height; y += side) {
for (int x = 0; x < width; x += side) {
Ellipse2D ellipse = new Ellipse2D.Float(x, y, side, side);
int index = (x + y) / side % colors.length;
g2.setPaint(colors[index]);
g2.fill(ellipse);
}
}
}
protected void drawImageMosaic(Graphics2D g2) {
// Break the image up into tiles. Draw each
//
tile with its own transparency, allowing
//
the background to show through to varying
//
degrees.
int side = 36;
int width = mImage.getWidth();
int height = mImage.getHeight();
for (int y = 0; y < height; y += side) {
for (int x = 0; x < width; x += side) {
// Calculate an appropriate transparency value.
float xBias = (float)x / (float)width;
float yBias = (float)y / (float)height;
float alpha = 1.0f - Math.abs(xBias - yBias);
g2.setComposite(AlphaComposite.getInstance(
AlphaComposite.SRC_OVER, alpha));
// Draw the subimage.
int w = Math.min(side, width - x);
page 16
Java 2D Graphics
int h = Math.min(side, height - y);
BufferedImage tile = mImage.getSubimage(x, y, w, h);
g2.drawImage(tile, x, y, null);
}
}
}
// Reset the composite.
g2.setComposite(AlphaComposite.getInstance(AlphaComposite.SRC_OVER));
protected void drawText(Graphics2D g2) {
// Find the bounds of the entire string.
FontRenderContext frc = g2.getFontRenderContext();
mLayout = new TextLayout(mMessage, mFont, frc);
// Find the dimensions of this component.
int width = getSize().width;
int height = getSize().height;
// Place the first full string, horizontally centered,
//
at the bottom of the component.
Rectangle2D bounds = mLayout.getBounds();
double x = (width - bounds.getWidth()) / 2;
double y = height - bounds.getHeight();
drawString(g2, x, y, 0);
// Now draw a second version, anchored to the right side
//
of the component and rotated by -PI / 2.
drawString(g2, width - bounds.getHeight(), y, -Math.PI / 2);
}
protected void drawString(Graphics2D g2,
double x, double y, double theta) {
// Transform to the requested location.
g2.translate(x, y);
// Rotate by the requested angle.
g2.rotate(theta);
// Draw the first part of the string.
String first = mMessage.substring(0, mSplit);
float width = drawBoxedString(g2, first, Color.white, Color.red, 0);
// Draw the second part of the string.
String second = mMessage.substring(mSplit);
drawBoxedString(g2, second, Color.blue, Color.white, width);
// Undo the transformations.
g2.rotate(-theta);
g2.translate(-x, -y);
}
protected float drawBoxedString(Graphics2D g2,
String s, Color c1, Color c2, double x) {
// Calculate the width of the string.
FontRenderContext frc = g2.getFontRenderContext();
TextLayout subLayout = new TextLayout(s, mFont, frc);
float advance = subLayout.getAdvance();
// Fill the background rectangle with a gradient.
GradientPaint gradient = new GradientPaint((float)x, 0, c1,
(float)(x + advance), 0, c2);
g2.setPaint(gradient);
Rectangle2D bounds = mLayout.getBounds();
Rectangle2D back = new Rectangle2D.Double(x, 0,
advance, bounds.getHeight());
g2.fill(back);
// Draw the string over the gradient rectangle.
g2.setPaint(Color.white);
g2.setFont(mFont);
g2.drawString(s, (float)x, (float)-bounds.getY());
return advance;
}
page 17
Java 2D Graphics
}
To run this example, do the following:
C:> java ShowOff
You can change the image used, the string that is displayed, and the point at which the string
background changes from red to blue. In the following command, the image Daphne & Luke.jpg
will be used. The string displayed will be "DaphneLuke," with the background color transition
occurring between "Daphne" and "Luke."
C:> java ShowOff "Daphne & Luke.jpg" DaphneLuke 6
How does it work? Internally, the ShowOff example is divided into eight pieces:
1. The main() method handles setting up a frame window to contain a ShowOff, which is a
Component subclass.
2. ShowOff's constructor loads the image file, creates a font that will be used later, and sets the
size of the component to match the size of the image. Image loading will be covered in
Chapter 9. Fonts are explained in Chapter 6.
3. The paint() method draws the picture you see in Figure 1.1. It does this using three helper
methods: drawBackground(), drawImageMosaic(), and drawText().
4. The drawBackground() method draws circles of different colors across the area of the
component. Chapter 3 contains information on creating shapes, and Chapter 4 describes
different ways they can be drawn.
5. The drawImageMosaic() method divides up the image into square tiles and draws each tile
with a calculated amount of transparency. See Chapter 5 for a description of transparency
and compositing rules.
6. The drawText() method takes care of drawing the text ("Java2D" by default). Most of this
process involves measuring the text so that it is correctly positioned. The text is drawn
twice, once on the bottom of the component, and once, rotated, going up the right side of the
component. (Rotation and other transformations are covered in Chapter 5.) This method uses
two helper methods, drawString() and drawBoxedString().
7. The drawString() method splits up the text into two pieces. The first piece is drawn on top
of a color gradient running from white to red. The second piece is drawn on top of a color
gradient running from blue to white.
8. The drawBoxedString() method handles drawing a string and a background rectangle with
a color gradient. Color gradients are described in Chapter 4, while text is covered in Chapter
6.
Chapter 2. The Big Picture
The Graphics2D class is the cornerstone of Java 2D. But what is it, exactly? And how does it
work? In this chapter, I'll lay the groundwork for the rest of the book by covering the fundamental
topics of the 2D API. I'll talk about the Graphics2D class, compositing, and coordinate spaces.
2.1 Graphics2D
Rendering is the process of taking a collection of shapes, text, and images and figuring out what
colors the pixels should be on a screen or printer. Shapes, text, and images are called graphics
primitives ; screens and printers are called output devices. If I wanted to be pompous, I'd tell you
that rendering is the process of displaying graphics primitives on output devices. A rendering
page 18
Java 2D Graphics
engine performs this work; in the 2D API, the Graphics2D class is the rendering engine. Figure 2.1
shows this process at a high level. The 2D rendering engine takes care of the details of underlying
devices and can accurately reproduce the geometry and color of a drawing, regardless of the device
that displays it.
Figure 2.1. Rendering, the short story
Apart from being a rendering engine, an instance of Graphics2D also represents a drawing surface,
which is simply some collection of pixels, each of which holds a color. It might be the inside of a
window or a page in a printer, or even an offscreen image. Each time you draw something new, the
new element is added to the existing drawing represented by the Graphics2D.
2.2 The Rendering Pipeline
Graphics2D uses its internal state to decide exactly how graphics primitives are converted to pixel
colors. For example, part of Graphics2D's internal state is a java.awt.Paint object, which
describes the colors that should be used to fill shapes. Whenever you ask Graphics2D to fill a
shape, it uses its current Paint to fill the shape.
Graphics2D 's internal state is comprised of seven elements:
paint
The current paint determines what colors will be used to fill a shape. This also affects shape
outlines and text, since stroked outlines and character shapes are both filled.
stroke
Graphics2D uses the current stroke for shapes that are passed to its draw() method. The
stroke determines how the outline of the shape is drawn. The resulting shape (the stroked
outline) is then filled.
font
Text is rendered by creating a shape that represents the characters to be drawn. The current
font determines what shapes are created for a given set of characters. The resulting shape is
then filled.
transformation
All primitives are geometrically transformed before they are rendered. This means that they
may be moved, rotated, and stretched. Graphics2D's transformation converts primitives
from User Space to Device Space. By default, Graphics2D creates a transformation that
maps 72 User coordinates to one inch on the output device.
page 19
Java 2D Graphics
compositing rule
A compositing rule is used to determine how the colors of a primitive should be combined
with existing colors on the Graphics2D's drawing surface.
clipping shape
All rendering operations are limited to the interior of the clipping shape. No pixels outside
of this shape will be modified. By default, the clipping shape is null, which means that the
drawing is limited only by the drawing surface.
rendering hints
There are different techniques that can be used to render graphics primitives. Rendering
hints tell a Graphics2D which techniques you want to use.
The current paint and stroke elements apply only to shapes; these are covered in Chapter 4. I'll talk
about fonts and text in Chapter 6. The remaining four parts of Graphics2D's state are discussed in
Chapter 5.
Graphics primitives pass through the rendering engine in a series of operations, called the rendering
pipeline.[1] Figure 2.2 shows how the Graphics2D's seven elements of internal state are used in the
rendering pipeline. The figure shows Graphics2D's four basic operations:
[1]
The actual implementation of the rendering engine may combine or compress different parts of the pipeline. Conceptually, however, it's useful to think of a
series of distinct operations.
•
•
•
•
You can fill a shape by passing it to the fill() method. In the 2D API, shapes are
represented by implementations of the java.awt.Shape interface.
You can draw the outline of a shape by calling draw().
Text is rendered by calling one of Graphics2D's drawString() methods.
You can draw an image by passing a java.awt.Image to one of the drawImage() methods.
Figure 2.2. Rendering, in detail
page 20
Java 2D Graphics
Let's walk through the pipeline. It can be described in five steps, where the first step depends
heavily on which primitive is being rendered.
1. Determine the shape to be rendered. This is different for each of the rendering operations.
For shapes that will be filled, the shape is simply transformed using the Graphics2D's
current transformation. For shapes whose outlines are drawn using draw(), the current
stroke is used to turn the outline into a shape. Then the stroked outline is transformed, just
like any other filled shape. Text is displayed by translating characters to shapes using the
current font. The resulting shapes are transformed, just like any other filled shape. For
images, the outline of the image is transformed using the current transformation.
As you can see, the rendering engine knows only how to fill shapes and draw images.
Although drawing shape outlines and drawing text appear to be distinct operations, they are
really special cases of filling shapes.
2. Rasterize the shape. Rasterizing is the process of converting an ideal shape to a set of pixel
coverage values. I'll explain more about this later. In the case of images, it's the outline of
the image that is rasterized. Rendering hints are used to control the behavior of the
rasterization.
3. Clip the results using the current clipping shape.
4. Determine the colors to be used. For a filled shape, use the current paint object to determine
what colors should be used to fill the shape. For an image, the colors are taken from the
image itself.
5. Combine the colors with the existing drawing using the current compositing rule.
2.3 All About Alpha
Rendering is an approximation. When you ask to have an ideal shape filled, the rendering engine
figures out how the pixels of an output device should be colored to best approximate the shape. For
example, suppose the rendering engine is asked to fill a shape with some color. There's a fast way to
do it, and then there's a good way to do it.
2.3.1 Aliasing and Antialiasing
The fast method is to color the pixels whose centers fall within the shape. Using this algorithm,
pixels are either fully colored or left unchanged. Figure 2.3 shows an example of this technique with
a single letter shown on some device with very large pixels. The ideal outline of the shape is also
shown. The filled shape exhibits unattractive jaggies, or ragged edges. Images produced using this
algorithm are said to be aliased.
Figure 2.3. Aliased rendering
page 21
Java 2D Graphics
The better method for filling a shape involves a little more work. The basic idea is to calculate the
intersection of the shape with each pixel of the output device. Pixels are colored in proportion to the
amount they are covered by the shape. This reduces the jaggies that are symptomatic of aliased
rendering. Not surprisingly, this technique is called antialiasing. Figure 2.4 shows the same shape
as Figure 2.3, but rendered with antialiasing. The pixels on the edge aren't just black or white;
they're varying shades of gray.
Figure 2.4. Antialiased rendering
Fortunately, the 2D API takes care of all the details for you. You just need to specify whether you
want antialiasing, using rendering hints.
2.3.2 The Rasterizer
Inside the rendering pipeline, a rasterizer takes ideal shapes and produces coverage values for each
pixel. The coverage values represent how much of each pixel is covered by the shape. These
coverage values are called alpha values. Each pixel has its own alpha value. The collection of all
alpha values in an image is sometimes called the alpha channel.
A pixel, then, is defined by a color and an alpha value. Intuitively, the alpha value indicates the
transparency of the pixel. You can even think of the alpha value as part of the pixel's color. As
you'll find out, colors are sometimes defined with an associated alpha value. In this context, the
alpha value indicates the transparency of the color itself.
Alpha values typically range from 0.0, for no coverage, to 1.0, which represents full coverage. In
Figure 2.3, the rasterizer did not use antialiasing and produced either 0.0 or 1.0 for the alpha values.
In Figure 2.4, antialiasing was used and the rasterizer produced a range of alpha values from 0.0 on
the outside of the shape to 1.0 in the interior of the shape. Figure 2.5 shows the alpha values for
page 22
Java 2D Graphics
each pixel in the upper left corner of the same shape. The grid lines and the ideal shape are
superimposed for clarity. You can tell that the rasterizer used antialiasing because there is a range of
values between 0.0 and 1.0.
Figure 2.5. The rasterizer produces an alpha value for every pixel
The rasterizer produces alpha values from ideal shapes, but that's only part of the story. Rendering
is the process of determining the color for pixels. A technique called compositing is used to decide
how to translate alpha values into color information.
2.4 Compositing
Once the rasterizer has generated alpha values for an ideal shape, there are several ways to use them
to modify the drawing surface of a Graphics2D. A compositing rule determines how the colors of a
new graphics primitive are combined with the existing colors on a drawing surface, as shown in
Figure 2.6.
In Figure 2.6, the alpha values are used to blend colors between the background color, white, and
the color that is used to fill the shape, black. This is probably the most intuitive compositing rule,
but there are other possibilities. Conceptually, at least, the rasterizer produces a set of alpha values
for the new shape that is the same size as the drawing surface on which the shape will be rendered.
Then this set of alpha values and the desired color of the new shape are combined, pixel by pixel,
with the drawing surface. The equation that is used to combine these values is the compositing rule.
Figure 2.6. Adding to a drawing surface
page 23
Java 2D Graphics
For example, you might place the new shape behind the other elements on the drawing surface. The
2D API's compositing rules are covered in Chapter 5.
2.5 Coordinate Space
Java 2D objects live in a plane defined by Cartesian coordinates. This plane is called User
Coordinate Space, or just User Space. When objects are drawn on a screen or a printer, User Space
coordinates are transformed into Device Space coordinates. Device Space corresponds to a
particular monitor or printer—usually, one unit in Device Space corresponds to one pixel of a
device. By default, User Space and Device Space are aligned, with the x and y axes oriented as
shown in Figure 2.7. The x axis increases from left to right, and the y axis increases from top to
bottom. The origin is placed at the upper left corner of the drawing surface. This applies for any
device, where left, right, top, and bottom are defined in terms of the device itself—the sides of a
monitor, for example, or the orientation of a sheet of paper in a printer. Note that the y axis is
aligned so that it increases as you go down—this may be the opposite of what you were expecting.
Figure 2.7. Device Space coordinate system
Although User Space and Device Space are aligned by default, some scaling must take place to
ensure that objects are drawn the same size, regardless of the output device. Device Space is
determined by the resolution of a particular device. A monitor, for example, typically has about 72
pixels per inch, while a laser printer generally has 300 or 600 pixels per inch (or DPI, dots per inch).
User Space is converted to Device Space when objects are drawn. A transformation is used to
convert from one system to the other. The default transformation converts 72 User Space
page 24
Java 2D Graphics
coordinates into 1 physical inch. Let's say, for example, that you create a rectangle that is 144 User
Space coordinates wide and 72 User Space coordinates high. The default transformation into Device
Space for a monitor will map User Space directly to Device Space. Since monitors have (more or
less) 72 pixels per inch, the rectangle will be 2 inches wide and 1 inch high. If you draw the same
rectangle on a 300 DPI printer, the default transformation will convert the rectangle into a 600 by
300 pixel rectangle. The end result will still be a rectangle that is 2 inches wide and 1 inch high.
In general, you don't ever have to worry about the details of a particular device. Your applications
live in User Space. As long as you remember that User Space, by default, has 72 coordinates per
inch, Java 2D will ensure that everything is the right size on your output devices.
Chapter 3. Geometry
Java 2D allows you to represent any shape as a combination of straight and curved line segments.
This chapter describes the Java 2D classes that represent geometric shapes. You'll learn about the
following topics:
•
•
•
•
classes that represent points
the two central interfaces for geometric shapes: Shape and PathIterator
2D's toolbox of shapes in the java.awt.geom package
2D's support for combining shapes with each other
3.1 Points
The java.awt.geom.Point2D class encapsulates a single point (an x and a y) in User Space. It is
the most basic of the Java 2D classes and is used throughout the API. Note that a point is not the
same as a pixel. A pixel is a tiny square (ideally) on a screen or printer that contains some color. A
point, by contrast, has no area, so it can't be rendered. Points are used to build rectangles or other
shapes that have area and can be rendered.
Point2D demonstrates an inheritance pattern that is used throughout java.awt.geom. In particular,
Point2D is an abstract class with inner child classes that provide concrete implementations. Figure
3.1 shows Point2D's family tree. It's a pattern that you'll see again and again in the java.awt.geom
package.
Figure 3.1. Point2D family of classes
Point2D represents a point in User Space, but it doesn't specify how the point's coordinates are
stored. The subclasses provide different levels of precision for storing the coordinates of the point.
page 25
Java 2D Graphics
The original java.awt.Point, which dates back to JDK 1.0, stores the coordinates as integers. Java
2D provides Point2D.Float and Point2D.Double for higher precision.
Find Your Inner Child
What's an inner child class?
An inner class , introduced to the Java language in JDK 1.1, is a class that is defined
inside another class. For example, a class called Painter might have an inner class called
Raphael. The full name of that inner class is Painter.Raphael.
A child class is a class that extends another class. In the AWT, for example, classes like
Button and Canvas extend the Component class.
An inner child class combines both of these techniques: it is a class that is defined inside
its own superclass. Inner child classes are a recurring theme in the java.awt.geom
package. The Point2D class, for example, has two inner child classes, called
Point2D.Double and Point2D.Float.
For more information on inner classes, see Java in a Nutshell, by David Flanagan
(O'Reilly), or Exploring Java, by Pat Niemeyer and Josh Peck (O'Reilly).
You can either set a point's location or find out where it is:
public abstract void setLocation(double x, double y)
This method sets the position of the point. Although it accepts double values, be aware that
the underlying implementation may not store the coordinates as double values.
public abstract void setLocation(Point2D p)
This method sets the position of the point using the coordinates of another Point2D.
public abstract double getX()
This method returns the x (horizontal) coordinate of the point as a double.
public abstract double getY()
This method returns the y (vertical) coordinate of the point as a double.
Point2D also includes a handy method for calculating the distance between two points:
public double distance(double PX, double PY)
Use this method to calculate the distance between this Point2D and the point specified by
PX and PY.
public double distance(Point2D pt)
This method calculates the distance between this Point2D and pt.
page 26
Java 2D Graphics
The inner child class Point2D.Double has two constructors:
public Point2D.Double()
This constructor creates a Point2D.Double at the coordinates 0, 0.
public Point2D.Double(double x, double y)
This constructor creates a Point2D.Double at the given coordinates.
Point2D.Float has a similar pair of constructors, based around floats instead of doubles:
public Point2D.Float()
public Point2D.Float(float x, float y)
Furthermore, Point2D.Float provides an additional setLocation() method that accepts
floats instead of doubles:
public void setLocation(float x, float y)
This method sets the location of the point using the given coordinates.
Why use floats instead of doubles? If you have special concerns about the speed of your
application or interfacing with an existing body of code, you might want to use Point2D.Float.
Otherwise, I suggest using Point2D.Double, since it provides the highest level of precision.
3.2 Shapes and Paths
As you saw in Chapter 2, the Graphics2D class is the rendering engine for the Java 2D API. Two of
its basic operations are filling shapes and drawing their outlines. But Graphics2D doesn't know
much about geometry, as the song says. In fact, Graphics2D only knows how to draw one thing: a
java.awt.Shape. The Shape interface represents a geometric shape, something that has an outline
and an interior. With Graphics2D, you can draw the border of the shape using draw(), and you can
fill the inside of a shape using fill().
The java.awt.geom package is a toolbox of useful classes that implement the Shape interface.
There are classes that represent ellipses, arcs, rectangles, and lines. First, I'll talk about the Shape
interface, and then briefly discuss the java.awt.geom package.
If You're an Old Dog
You probably remember that the Graphics class had methods for drawing and filling
simple shapes: drawRect(), drawOval(), drawArc(), fillRect(), fillOval(),
fillArc(), etc. Because Graphics2D is a subclass of Graphics, you can still call these
methods to render shapes. In some cases, it's easier to call one of these methods, because
you can render a shape in a single step.
On the other hand, these methods use only integer coordinates, and they don't allow you
to reuse shapes. Furthermore, the most complex shape that Graphics supports is a
polygon defined with straight line segments. The Shape interface also supports curved
page 27
Java 2D Graphics
line segments and multiple sub-shapes, as you'll see later.
3.2.1 java.awt.Shape
The java.awt.Shape interface is one of the common currencies of the 2D API. It contains four
groups of methods: getBounds(), contains(), intersects(), and getPathIterator().
The getBounds() methods return rectangles that completely enclose a Shape:
public abstract Rectangle getBounds()
This method returns a java.awt.Rectangle that completely encloses the Shape.
Rectangle stores its coordinates as integers.
public abstract Rectangle2D getBounds2D()
This method returns a java.awt.geom.Rectangle2D that completely encloses the Shape.
Rectangle2D returns its coordinates as doubles. This method provides a higher precision
bounding box than getBounds(); you should use it unless you have a specific reason to
work with integer coordinates.
The initial release of Java 2 (formerly JDK 1.2) contains a bug in Arc2D's
implementation of getBounds2D(). The returned rectangle is the right size but in the
wrong place. This bug is fixed in JDK 1.2.1.
Figure 3.2 shows the bounds rectangles of a few shapes.
Figure 3.2. Bounds rectangles
A Shape has an interior and an exterior. You can see if a point or rectangle is inside the Shape using
the contains() methods:
public abstract boolean contains(double x, double y)
public abstract boolean contains(Point2D p)
These methods return true if the Shape contains the given point. This can actually be pretty
complicated, as you can see from the right side of Figure 3.2. I'll explain how the interior of
a shape is determined later in this chapter.
public abstract boolean contains(double x, double y, double w, double h)
public abstract boolean contains(Rectangle2D r)
These methods return true if the given rectangle is completely in the interior of the Shape.
page 28
Java 2D Graphics
A related set of methods tests to see if any part of a rectangle intersects the interior of the Shape:
public abstract boolean intersects(double x, double y, double w, double h)
public abstract boolean intersects(Rectangle2D r)
These methods return true if any part of the given rectangle is in the interior of the Shape.
Finally, a Shape can describe its own outline, using the getPathIterator() methods. These
methods return a PathIterator, which I'll talk about later in this chapter. For now, just think of it
as an object that describes a geometric outline.
The getPathIterator() methods accept a transform object that can be used to move, rotate, or
otherwise modify the PathIterator that is returned. I'll cover transformations in detail in Chapter
5.
public abstract PathIterator getPathIterator(AffineTransform at)
This method returns a PathIterator representing the Shape's outline, transformed by the
given AffineTransform. You can pass null for this parameter if you don't wish to
transform the outline.
public abstract PathIterator getPathIterator(AffineTransform at, double flatness)
This method returns a flattened PathIterator representing the Shape's outline, transformed
by the given transform. A flattened path contains only straight line segments. The flatness
parameter is the maximum allowed distance from the original path to the flattened version of
the path. You'll probably never have to call this method yourself. (See the sidebar.)
Flattened Shapes
A flattened path is a path whose curved line segments have been approximated by
multiple straight line segments. Your Graphics2D implementation may not be able to
draw or fill shapes with curved line segments, so a flattened path may be used to render
shapes that have curved line segments. In fact, the 2D API includes a class,
java.awt.geom.FlatteningPathIterator, that does the work of flattening a path.
Normally, path flattening happens behind the scenes, and you won't ever have to worry
about the details.
All the geometric classes in Java 2D implement the Shape interface, as illustrated in Figure 3.3.
Directly or indirectly, every geometric class in Java 2D implements the Shape interface. This means
that they can all be passed to Graphics2D's draw() and paint() methods.
Figure 3.3. The Shape interface and its progeny
page 29
Java 2D Graphics
3.2.2 java.awt.geom.PathIterator
A Shape's border is represented by something called a path. A path is simply a series of
instructions, like a set of directions for getting from one place to another. The instructions describe
each segment, or piece, of the path. You could describe the outline of a square with a set of
instructions like this:
1.
2.
3.
4.
5.
Move to 0, 0.
Draw a line to 72, 0.
Draw a line to 72, 72.
Draw a line to 0, 72.
Draw a line back to 0, 0.
In Java 2D, the segments of a path are encapsulated by the java.awt.geom.PathIterator
interface. You can get an object that describes the outline of a Shape by calling the Shape's
getPathIterator() method.
PathIterator allows you to walk through the segments of a path. A Path-Iterator is designed to
work like a java.util.Enumeration. When you first obtain a PathIterator, it is positioned at
the beginning of the path, and you can move through the different segments of the path until you
reach the end of the path. Note that PathIterator is read-only: it describes a path but doesn't let
you change it.
3.2.2.1 Path segments
The PathIterator interface defines constants representing the five possible segment types:
public static final int SEG_MOVETO
This segment type is used to update the location of the path without drawing anything.
page 30
Java 2D Graphics
public static final int SEG_LINETO
This segment type is a straight line, drawn from the last point in the path.
public static final int SEG_QUADTO
This segment type is a curved line that is represented by a quadratic (second-order)
equation. The segment is fully described by two endpoints and a control point, which
determines the curve's tangents at its endpoints. The previous point in the path is used as the
first endpoint. The other endpoint and the control point need to be specified. Imagine an
invisible string running between the control point and the curve — as you move the control
point around, the curve is pulled toward the control point. Figure 3.4 shows a few quadratic
curves. Figure 3.5 shows the same quadratic curves with the endpoints, control points, and
tangent lines shown.
Figure 3.4. Quadratic curves
Figure 3.5. Endpoints, control points, and tangent lines of quadratic curves
public static final int SEG_CUBICTO
This segment type represents a Bézier cubic curve. A cubic curve is basically a quadratic
curve with an additional control point; mathematically, it is described by a third-order
equation and can be specified with two endpoints and two control points. Each control point
determines the tangent of the curve at one of the endpoints. Figure 3.6 shows a few cubic
curves, and Figure 3.7 shows the endpoints, control points, and tangent lines of the same
curves.
Figure 3.6. Cubic curves
Figure 3.7. Endpoints, control points, and tangent lines of cubic curves
page 31
Java 2D Graphics
public static final int SEG_CLOSE
This type of segment draws a line back to the end of the last SEG_MOVETO. A path may be
composed of several different subpaths. The beginning of each subpath is marked with a
SEG_MOVETO, so the effect of SEG_CLOSE is to close the last subpath. This segment type is
only useful if you want to draw a straight line back to the subpath's origin. If you want to
draw a curved line to close the subpath, you'll have to explicitly create a SEG_QUADTO or
SEG_CUBICTO segment.
You can examine the PathIterator's current segment using one of the currentSegment()
methods:
public abstract int currentSegment(float[] coords)
This method returns information about the path's current segment. The segment type is
returned by the method, and any relevant coordinates are returned in the supplied array. The
array should have six elements. SEG_LINETO and SEG_MOVETO segments return a coordinate
pair, which is simply the next point in the path. A SEG_QUADTO segment returns two pairs of
coordinates; one of these is the next point in the path, while the other is the control point for
a quadratic curve. A SEG_CUBICTO segment returns three points. One is the next point in the
path, and the other two are the control points for the cubic curve. A SEG_CLOSE segment
returns no points. If you try to call this method when you've moved past the end of the path
(see next() and isDone() below), you'll get a java.util.NoSuchElementException.
public abstract int currentSegment(double[] coords)
This method is the same as above, except that it returns coordinates as double values in the
supplied array.
PathIterator also includes methods for advancing through the path and testing if the end of the
path has been reached:
public abstract void next()
This method moves the PathIterator forward by one path segment. If you're already at the
end of the path, this method does nothing.
public abstract boolean isDone()
If there are no more segments in this path, this method returns true.
The following class includes a static method that prints out the segments of the outline of any
Shape. It includes a sample main() method that prints out the path segments of a rectangle (the
Rectangle class will be explained later).
page 32
Java 2D Graphics
import java.awt.*;
import java.awt.geom.*;
public class DescribePath {
public static void describePath(Shape s) {
PathIterator pi = s.getPathIterator(null);
}
while (pi.isDone() == false) {
describeCurrentSegment(pi);
pi.next();
}
public static void describeCurrentSegment(PathIterator pi) {
double[] coordinates = new double[6];
int type = pi.currentSegment(coordinates);
switch(type) {
case PathIterator.SEG_MOVETO:
System.out.println("move to " +
coordinates[0] + ", " + coordinates[1]);
break;
case PathIterator.SEG_LINETO:
System.out.println("line to " +
coordinates[0] + ", " + coordinates[1]);
break;
case PathIterator.SEG_QUADTO:
System.out.println("quadratic to " +
coordinates[0] + ", " + coordinates[1] + ", " +
coordinates[2] + ", " + coordinates[3]);
break;
case PathIterator.SEG_CUBICTO:
System.out.println("cubic to " +
coordinates[0] + ", " + coordinates[1] + ", " +
coordinates[2] + ", " + coordinates[3] + ", " +
coordinates[4] + ", " + coordinates[5]);
break;
case PathIterator.SEG_CLOSE:
System.out.println("close");
break;
default:
break;
}
}
}
public static void main(String[] args) {
describePath(new Rectangle2D.Double(0, 0, 72, 72));
}
If you compile and execute DescribePath, you'll get the following output:
move to
line to
line to
line to
line to
close
0, 0
72, 0
72, 72
0, 72
0, 0
3.2.2.2 What's on the inside?
The PathIterator interface defines one more method, getWindingRule(). A winding rule
determines what part of a shape is defined as the interior, and consequently what part of the shape
page 33
Java 2D Graphics
will be filled by a call to fill(). Although this is obvious for simple shapes like ellipses and
rectangles, it's more ambiguous for complicated shapes with intersecting sides. Consider, for
example, the shape shown in Figure 3.8.
Figure 3.8. A peculiar shape
What is the interior of this shape? The PathIterator interface supports two winding rules,
represented by constants:
public static final int WIND_EVEN_ODD
This constant represents the even-odd winding rule. To see how this winding rule works,
draw a line through the entire shape. Each time the line crosses the shape's border, increment
a counter. When the counter is even, the line is outside the shape. When the counter is odd,
the line is in the interior of the shape. Figure 3.9 shows the shape of Figure 3.8 as filled
using the even-odd winding rule. A line has been drawn through the shape to show how the
even-odd rule works. The line's intersections with the shape's border are tallied. As you can
see, the line is in the interior of the shape when the intersection count is odd. This tells you
about only the interior of the shape at points on the test line—to determine the entire interior
of the shape, you'd have to draw a lot of lines through the entire shape and apply the same
formula to each.
Figure 3.9. Even-odd winding rule
public static final int WIND_NON_ZERO
This constant represents the non-zero winding rule. As with the even-odd winding rule, this
rule works by drawing a line through the entire shape. Again, the edge crossings are tallied.
This time, however, it matters which way the edge is drawn. As the line crosses each edge, a
+1 is counted for edges drawn from left to right and a -1 is counted for edges drawn from
right to left. Portions of the line where the accumulated count is not zero are considered the
interior of the shape. Figure 3.10 shows the shape filled with the non-zero winding rule. It
also shows the edge count as the line makes its way through the shape. Curiously, the
direction in which you draw the line doesn't make a difference.[1]
[1]
You could draw the shape's outline in the reverse direction, but it wouldn't make any difference in how the shape was filled. It would just reverse
the sign of the edge count. In the figure above, the edge count tallies would be 0, 1, 2, 1, 0, -1, and 0. Since the zero-ness of the tally is the only
thing that matters, this reversal of polarity makes no difference.
page 34
Java 2D Graphics
Figure 3.10. Non-zero winding rule
To find out the winding rule of a PathIterator, use getWindingRule():
public abstract int getWindingRule()
This method returns the winding rule for this path. It will be either WIND_EVEN_ODD or
WIND_NON_ZERO.
Remember, PathIterators are read-only. You can find out the path's winding rule but you can't
change it.
There is a third winding rule, called nonexterior, but it's not supported by Java 2D. It is possible to create
shapes with intersecting sides that are not completely filled by either the even-odd or the non-zero rule
but are completely filled using the nonexterior rule. If you need the behavior of the nonexterior rule, you
may have to break your complex shapes into simpler pieces and use WIND_NON_ZERO.
3.2.3 GeneralPath
Lurking behind the Shape interface, there's a handy toolbox of shapes in the java.awt.geom
package—rectangles, ellipses, and so on. I'll discuss these soon. If you want to draw pentagons,
decagons, stars, or something completely different, you'll have to describe the path yourself using a
java.awt.geom.GeneralPath. This class implements the Shape interface and allows you to build
a path, segment by segment.
public GeneralPath()
This constructor creates a GeneralPath with the default winding rule, WIND_NON_ZERO.
(Note that GeneralPath defines its own winding rule constants, which have the same names
as the PathIterator winding rule constants.)
public GeneralPath(int rule)
This constructor creates a GeneralPath with the given winding rule, which should be either
GeneralPath.WIND_EVEN_ODD or GeneralPath.WIND_NON_ZERO.
public GeneralPath(int rule, int initialCapacity)
This advanced constructor allows you to specify the GeneralPath's initial coordinate
capacity. You should use this constructor only if you are concerned about performance. The
GeneralPath stores coordinates internally in an array. When you add more coordinates than
the array can hold, a larger array must be allocated, which takes time. If you are concerned
about performance and have an idea how many coordinates your GeneralPath will contain,
page 35
Java 2D Graphics
you should use this constructor to set the initial capacity of the GeneralPath. The other
constructors use a default of ten coordinates for the initial capacity.
The initial capacity is a count of coordinates, not of segments. Segments representing moves
and lines use two coordinates (one point) each. Quadratic curve segments use four
coordinates, representing one endpoint and one control point. Likewise, cubic curve
segments use six coordinates, representing the endpoint and two control points. A closing
segment has no coordinates associated with it. Thus, a path with one move, two lines, one
cubic curve, and one close would use a total of twelve coordinates (six points).
To add segments to the GeneralPath, use one of the following methods. There is a method for each
of the five segment types.
public void moveTo(float x, float y)
This method moves the current point of the path without drawing anything.
public void lineTo(float x, float y)
This method appends a line segment to the current path. The line is drawn from the current
path point to the point specified by x and y.
public void quadTo(float x1, float y1, float x2, float y2)
This method appends a quadratic curve segment to the path. The control point of the curve is
given by x1 and y1, and the endpoint of the curve is x2 and y2.
public void curveTo(float x1, float y1, float x2, float y2, float x3, float y3)
This method adds a cubic curve to the path, using x3 and y3 as the endpoint of the curve.
The other coordinates are used as the control points of the curve.
public void closePath()
This method closes the current path (or subpath). It's equivalent to drawing a line back to the
end of the last move segment. If you'd rather close your path with a curve, you'll have to use
a quadratic or cubic curve segment instead.
You can add an entire path to the end of your GeneralPath with one of the append() methods:
public void append(PathIterator pi, boolean connect)
This method adds the supplied PathIterator to this GeneralPath. The winding rule of the
given path is ignored. If connect is true, a leading move segment in the given path will be
changed to a line segment when it is added to this PathIterator.
public void append(Shape s, boolean connect)
This method appends the given shape's path to this PathIterator.
The following code creates a GeneralPath and draws it:
page 36
Java 2D Graphics
GeneralPath path = new GeneralPath(GeneralPath.WIND_EVEN_ODD);
path.moveTo(50, 50);
path.lineTo(70, 44);
path.curveTo(100, 10, 140, 80, 160, 80);
path.lineTo(190, 40);
path.lineTo(200, 56);
path.quadTo(100, 150, 70, 60);
path.closePath();
g2.draw(path);
3.3 Lines and Curves
The 2D API includes shape classes that represent straight and curved line segments. These classes
all implement the Shape interface, so they can be rendered and manipulated like any other Shape.
Although you could create a single straight or curved line segment yourself using GeneralPath, it's
easier to use these canned shape classes. It's interesting that these classes are Shapes, even though
they represent the basic segment types that make up a Shape's path.
3.3.1 Line2D
The java.awt.geom.Line2D class represents a line whose coordinates can be retrieved as doubles.
Like Point2D, Line2D is abstract. Subclasses can store coordinates in any way they wish. Figure
3.11 shows the hierarchy.
Figure 3.11. Line2D family of classes
Line2D includes several setLine() methods you can use to set a line's endpoints:
public abstract void setLine(double x1, double x2, double y1, double y2)
This method sets the endpoints of the line to x1, y1, and x2, y2.
public void setLine(Point2D p1, Point2D p2)
This method sets the endpoints of the line to p1 and p2.
public void setLine(Line2D l)
This method sets the endpoints of the line to be the same as the endpoints of the given line.
Here are the constructors for the Line2D.Float class. Two of them allow you to specify the
endpoints of the line, which saves you the trouble of calling setLine().
page 37
Java 2D Graphics
public Line2D.Float()
This constructor creates a line whose endpoints are 0, 0 and 0, 0.
public Line2D.Float(float X1, float Y1, float X2, float Y2)
This constructor creates a line whose endpoints are x1, y1 and x2, y2.
public Line2D.Float(Point2D p1, Point2D p2)
This constructor creates a line whose endpoints are p1 and p2.
The Line2D.Double class has a corresponding set of constructors:
public Line2D.Double()
public Line2D.Double(double X1, double Y1, double X2, double Y2)
public Line2D.Double(Point2D p1, Point2D p2)
The following example shows how to create lines and draw them using different colors.
(You'll need to have entered the ApplicationFrame class, from Chapter 1, to run this
example.)
import java.awt.*;
import java.awt.geom.*;
public class StringArt {
public static void main(String[] args) {
Frame f = new ApplicationFrame("StringArt v1.0") {
private int mNumberOfLines = 25;
private Color[] mColors = { Color.red, Color.green, Color.blue };
public void paint(Graphics g) {
Graphics2D g2 = (Graphics2D)g;
Dimension d = getSize();
for (int i = 0; i < mNumberOfLines; i++) {
double ratio = (double)i / (double)mNumberOfLines;
Line2D line = new Line2D.Double(0, ratio * d.height,
ratio * d.width, d.height);
g2.setPaint(mColors[i % mColors.length]);
g2.draw(line);
}
}
}
}
};
f.setSize(200, 200);
f.setVisible(true);
The example above simply generates a series of lines, using the Line2D.Double constructor,
and renders them with a call to draw(). Figure 3.12 shows how the example looks when it's
run.[2]
[2]
Sharp-eyed readers will notice that the lines are drawn to the very edges of the frame window and hidden by the frame's borders. To draw only in
the interior of the window, you could retrieve the insets of the window using the getInsets() method in Frame. Then, use the insets to
modify the starting and ending points of the lines.
page 38
Java 2D Graphics
Figure 3.12. Drawing lines
3.3.2 QuadCurve2D
The java.awt.geom.QuadCurve2D class represents a quadratic curve segment. As with Point2D
and Line2D, it is an abstract class—child classes decide how coordinates are stored.
You can set the shape of the curve by specifying two endpoints and a control point. QuadCurve2D
provides a handful of overloaded versions of setCurve():
public abstract void setCurve(double x1, double y1, double ctrlx, double ctrly, double x2,
double y2)
This method sets the endpoints of the curve to x1, y1 and x2, y2. The control point is set to
ctrlx, ctrly.
public void setCurve(Point2D p1, Point2D cp, Point2D p2)
This method sets the endpoints of the curve to p1 and p2. The control point is given by cp.
public void setCurve(double[] coords, int offset)
This method sets the quadratic curve using the coordinates supplied in the given array. The
endpoints are defined by coords[offset], coords[offset + 1], and coords[offset +
4], coords[offset + 5], while the control point is given by coords[offset + 2],
coords[offset + 3].
public void setCurve(Point2D[] pts, int offset)
This method sets the quadratic curve using the points supplied in the given array. The
endpoints are pts[offset] and pts[offset + 2], while the control point is pts[offset
+ 1].
public void setCurve(QuadCurve2D c)
This method sets the curve to have the same endpoints and control point as the supplied
curve.
The inner subclass, QuadCurve2D.Float, provides two constructors:
public QuadCurve2D.Float()
page 39
Java 2D Graphics
This constructor creates a QuadCurve2D.Float whose endpoints and control point are all 0,
0.
public QuadCurve2D.Float(float x1, float y1, float ctrlx, float ctrly, float x2, float y2)
This constructor creates a QuadCurve2D.Float using the specified endpoints and control
point.
And, of course, QuadCurve2D.Double has a corresponding pair of constructors:
public QuadCurve2D.Double() public QuadCurve2D.Double(double x1, double y1, double ctrlx,
double ctrly, double x2, double y2)
3.3.3 CubicCurve2D
java.awt.CubicCurve2D is just like QuadCurve2D, except with a second control point. There are
similar methods for setting the shape of the curve:
public abstract void setCurve(double x1, double y1, double ctrlx1, double ctrly1,double
ctrlx2, double ctrly2, double x2, double y2)
This method sets the endpoints of the curve to x1, y1 and x2, y2. The control points are set
to ctrlx1, ctrly1 and ctrlx2, ctrly2.
public void setCurve(Point2D p1, Point2D cp1, Point2D cp2, Point2D p2)
This method sets the endpoints of the curve to p1 and p2. The control points are given by
cp1 and cp2.
public void setCurve(double[] coords, int offset)
This method sets the quadratic curve using the coordinates supplied in the given array. The
endpoints are defined by coords[offset], coords[offset + 1], and coords[offset +
6], coords[offset + 7], while the control points are given by coords[offset + 2],
coords[offset + 3] and coords[offset + 4], coords[offset + 5].
public void setCurve(Point2D[] pts, int offset)
This method sets the quadratic curve using the points supplied in the given array. The
endpoints are pts[offset] and pts[offset + 3], while the control points are
pts[offset + 1] and pts[offset + 2].
public void setCurve(CubicCurve2D c)
This method sets the curve to have the same endpoints and control points as the supplied
curve.
And CubicCurve2D.Float provides the following constructors:
public CubicCurve2D.Float()
page 40
Java 2D Graphics
This constructor creates a CubicCurve2D.Float whose endpoints and control points are all
0, 0.
public CubicCurve2D.Float(float x1, float y1, float ctrlx1, float ctrly1, float ctrlx2,float ctrly2,
float x2, float y2)
This constructor creates a CubicCurve2D.Float using the specified endpoints and control
points.
Again, the CubicCurve2D.Double inner class has a corresponding pair of constructors:
public CubicCurve2D.Double() public CubicCurve2D.Double(double x1, double y1, double ctrlx1,
double ctrly1,double ctrlx2, double ctrly2, double x2, double y2)
3.3.4 An Interactive Example
This section contains an application, DragKing, that draws a line, a quadratic curve, and a cubic
curve. It draws small squares to represent the endpoints and control points of each line segment.
The tangent lines are also drawn for the curved line segments. Figure 3.13 shows this example in
action. The cool part about this example is that you can use the mouse to drag the endpoints and
controls points around.
Figure 3.13. The DragKing application
Let's take a look at the details. DragKing keeps track of the endpoints and control points using a
member variable, mPoints, that is an array of points. In its paint() method, DragKing converts
these points to a CubicCurve2D, a QuadCurve2D, and a Line2D. Then each shape is drawn with a
call to Graphics2D's draw() method:
CubicCurve2D c = new CubicCurve2D.Float();
c.setCurve(mPoints, 0);
g2.setPaint(Color.black);
g2.draw(c);
// ...
QuadCurve2D q = new QuadCurve2D.Float();
q.setCurve(mPoints, 4);
// ...
g2.draw(q);
// ...
Line2D l = new Line2D.Float();
page 41
Java 2D Graphics
l.setLine(mPoints[7], mPoints[8]);
// ...
g2.draw(l);
A simple method, getControlPoint(), makes a square that represents the control points and the
endpoints. This shape is used both for drawing the points and for seeing if the user has clicked on a
point with the mouse:
protected Shape getControlPoint(Point2D p) {
// Create a small square around the given point.
int side = 4;
return new Rectangle2D.Double(
p.getX() - side / 2, p.getY() - side / 2,
side, side);
}
Finally, DragKing listens for mouse events. Whenever the mouse button is pressed, DragKing
checks to see if any of its points have been selected:
public void mousePressed(MouseEvent me) {
mSelectedPoint = null;
for (int i = 0; i < mPoints.length; i++) {
Shape s = getControlPoint(mPoints[i]);
if (s.contains(me.getPoint())) {
mSelectedPoint = mPoints[i];
break;
}
}
repaint();
}
If a point is selected, its position can be changed by dragging it around:
public void mouseDragged(MouseEvent me) {
if (mSelectedPoint != null) {
mSelectedPoint.setLocation(me.getPoint());
repaint();
}
}
Here's the complete code:
import java.awt.*;
import java.awt.event.*;
import java.awt.geom.*;
public class DragKing
extends ApplicationFrame
implements MouseListener, MouseMotionListener {
public static void main(String[] args) {
new DragKing();
}
protected Point2D[] mPoints;
protected Point2D mSelectedPoint;
public DragKing() {
super("DragKing v1.0");
setSize(300, 300);
center();
page 42
Java 2D Graphics
mPoints = new Point2D[9];
// Cubic curve.
mPoints[0] = new Point2D.Double(50, 75);
mPoints[1] = new Point2D.Double(100, 100);
mPoints[2] = new Point2D.Double(200, 50);
mPoints[3] = new Point2D.Double(250, 75);
// Quad curve.
mPoints[4] = new Point2D.Double(50, 175);
mPoints[5] = new Point2D.Double(150, 150);
mPoints[6] = new Point2D.Double(250, 175);
// Line.
mPoints[7] = new Point2D.Double(50, 275);
mPoints[8] = new Point2D.Double(250, 275);
mSelectedPoint = null;
// Listen for mouse events.
addMouseListener(this);
addMouseMotionListener(this);
}
setVisible(true);
public void paint(Graphics g) {
Graphics2D g2 = (Graphics2D)g;
// Draw the tangents.
Line2D tangent1 = new Line2D.Double(mPoints[0], mPoints[1]);
Line2D tangent2 = new Line2D.Double(mPoints[2], mPoints[3]);
g2.setPaint(Color.gray);
g2.draw(tangent1);
g2.draw(tangent2);
// Draw the cubic curve.
CubicCurve2D c = new CubicCurve2D.Float();
c.setCurve(mPoints, 0);
g2.setPaint(Color.black);
g2.draw(c);
// Draw the tangents.
tangent1 = new Line2D.Double(mPoints[4], mPoints[5]);
tangent2 = new Line2D.Double(mPoints[5], mPoints[6]);
g2.setPaint(Color.gray);
g2.draw(tangent1);
g2.draw(tangent2);
// Draw the quadratic curve.
QuadCurve2D q = new QuadCurve2D.Float();
q.setCurve(mPoints, 4);
g2.setPaint(Color.black);
g2.draw(q);
// Draw the line.
Line2D l = new Line2D.Float();
l.setLine(mPoints[7], mPoints[8]);
g2.setPaint(Color.black);
g2.draw(l);
for (int i = 0; i < mPoints.length; i++) {
// If the point is selected, use the selected color.
if (mPoints[i] == mSelectedPoint)
g2.setPaint(Color.red);
else
g2.setPaint(Color.blue);
// Draw the point.
page 43
Java 2D Graphics
}
g2.fill(getControlPoint(mPoints[i]));
}
protected Shape getControlPoint(Point2D p) {
// Create a small square around the given point.
int side = 4;
return new Rectangle2D.Double(
p.getX() - side / 2, p.getY() - side / 2,
side, side);
}
public void mouseClicked(MouseEvent me) {}
public void mousePressed(MouseEvent me) {
mSelectedPoint = null;
for (int i = 0; i < mPoints.length; i++) {
Shape s = getControlPoint(mPoints[i]);
if (s.contains(me.getPoint())) {
mSelectedPoint = mPoints[i];
break;
}
}
repaint();
}
public void mouseReleased(MouseEvent me) {}
public void mouseMoved(MouseEvent me) {}
public void mouseDragged(MouseEvent me) {
if (mSelectedPoint != null) {
mSelectedPoint.setLocation(me.getPoint());
repaint();
}
}
public void mouseEntered(MouseEvent me) {}
public void mouseExited(MouseEvent me) {}
}
3.4 Rectangles
3.4.1 RectangularShape
As Figure 3.3 shows, java.awt.geom.RectangularShape is an important class. It's the abstract
parent class of the rectangle, rounded rectangle, arc, and ellipse classes in java.awt.geom. It
implements the methods of Shape and adds a few of its own.
First, a RectangularShape returns information about its location and size:
public abstract double getX()
This method returns the horizontal location of the left side of the rectangle.
public abstract double getY()
This method returns the vertical location of the top side of the rectangle.
public abstract double getWidth()
page 44
Java 2D Graphics
This method returns the width of the rectangle.
public abstract double getHeight()
This method returns the height of the rectangle.
public double getMinX()
This method returns the smallest x coordinate of the rectangle.
public double getMaxX()
This method returns the largest x coordinate of the rectangle.
public double getMinY()
This method returns the smallest y coordinate of the rectangle.
public double getMaxY()
This method returns the largest y coordinate of the rectangle.
Two methods are provided to examine the center point of the rectangle:
public double getCenterX()
public double getCenterY()
A rectangular shape is empty if its width and height are 0. The isEmpty() method returns
true in this case:
public abstract boolean isEmpty()
Finally, RectangularShape includes three methods for setting the bounds of the shape:
public abstract void setFrame(double x, double y, double w, double h)
This method sets the location of the rectangle to x, y, and its width and height to w and h.
public abstract void setFrame(Point2D loc, Dimension2D size)
This method sets the location of the rectangle to loc, and its width and height to the given
dimensions.[3]
java.awt.geom.Dimension2D is the double precision version of the java.awt.Dimension class. It has
getWidth() and getHeight() methods that return doubles. In Java 2, java.awt.Dimension is its only concrete
subclass. Wherever you need a Dimension2D, you can simply pass a Dimension instance.
[3]
public abstract void setFrame(Rectangle2D r)
This method sets the bounds of the rectangle to be the same as in the supplied rectangle.
page 45
Java 2D Graphics
You can also define the bounds of the RectangularShape by specifying two endpoints of a
diagonal. In other words, you can specify the locations of two opposing corners:
public abstract void setFrameFromDiagonal(double x1, double y1, double x2, double y2) public
abstract void setFrameFromDiagonal(Point2D p1, Point2D p2)
Finally, you can set the bounds of the rectangle by specifying the center point and one of the
corners:
public abstract void setFrameFromCenter(double centerX, double centerY, double cornerX, double
cornerY) public abstract void setFrameFromCenter(Point2D p1, Point2D p2)
3.4.2 Rectangle2D
Like the Point2D class, java.awt.geom.Rectangle2D is abstract. Two inner subclasses,
Rectangle2D.Double and Rectangle2D.Float, provide concrete representations.
Because so much functionality is already in Rectangle2D's parent class, RectangularShape, there
are only a few new methods defined in Rectangle2D. First, you can set a Rectangle2D's position
and size using setRect():
public abstract void setRect(double x, double y, double w, double h)
public void setRect(Rectangle2D r)
These methods work just like the setFrame() methods with the same argument types.
Two methods are provided to test if a line intersects a rectangle:
public boolean intersectsLine(double x1, double y1, double x2, double y2)
If the line described by x1, y1, x2, and y2 intersects this Rectangle2D, this method returns
true.
public boolean intersectsLine(Line2D l)
If the line represented by l intersects this Rectangle2D, this method returns true.
Two other methods will tell where a point is, with respect to a rectangle. Rectangle2D includes
some constants that describe the position of a point outside a rectangle. A combination of constants
is returned as appropriate.
public abstract int outcode(double x, double y)
public int outcode(Point2D p)
These methods return some combination of OUT_TOP, OUT_BOTTOM, OUT_LEFT, and
OUT_RIGHT, indicating where the given point lies with respect to this Rectangle2D. For
points inside the rectangle, this method returns 0.
Figure 3.14 shows the return values of outcode() in the regions around a rectangle.
Figure 3.14. Return values of Rectangle2D's outcode() method
page 46
Java 2D Graphics
3.4.3 The Old Rectangle
But wait a minute. Didn't JDK 1.0 have a Rectangle class? It did indeed: java.awt.Rectangle
still exists in Java 2, for backwards compatibility, but it is now a subclass of Rectangle2D. Just as
Rectangle2D.Double stores a rectangle's coordinates using doubles, java.awt.Rectangle stores
its coordinates as integers. The complete Rectangle2D family is shown in Figure 3.15.
Figure 3.15. Rectangle2D family of classes
3.4.4 RoundRectangle2D
A round rectangle is a rectangle with curved corners, represented by instances of
java.awt.geom.RoundRectangle2D. Figure 3.16 shows a RoundRectangle2D's outline.
Figure 3.16. A RoundRectangle2D in the wild
Interestingly, a round rectangle's location is outside its outline. (Remember, you can retrieve the
location using the getX() and getY() methods of RectangularShape.)
Round rectangles are specified with a location, a width, a height, and the height and width of the
curved corners. Figure 3.17 shows the arc width and arc height on a RoundRectangle2D.
Figure 3.17. RoundRectangle2D parameters
page 47
Java 2D Graphics
To set the location, size, and corner arcs of a RoundRectangle2D, use the following method:
public abstract void setRoundRect(double x, double y, double w, double h, double
arcWidth, double arcHeight)
This method sets the location of this round rectangle to x and y. The width and height are
provided by w and h, and the corner arc lengths are arcWidth and arcHeight.
Like the other geometry classes, RoundRectangle2D is abstract. Two concrete subclasses are
provided. RoundRectangle2D.Float uses floats to store its coordinates. One of its constructors
allows you to completely specify the rounded rectangle:
public RoundRectangle2D.Float(float x, float y, float w, float h, float arcw, float arch)
This constructor creates a RoundRectangle2D.Float using the specified location, width,
height, arc width, and arc height.
RoundRectangle2D.Double has a corresponding constructor:
public RoundRectangle2D.Double(double x, double y, double w, double h, double arcw, double
arch)
3.5 Ellipses and Arcs
3.5.1 Ellipse2D
An ellipse, like a rectangle, is fully defined by a location, a width, and a height. As with the other
geometry classes, java.awt.geom.Ellipse2D is abstract. A concrete inner subclass,
Ellipse2D.Float, stores its coordinates as floats:
public Ellipse2D.Float(float x, float y, float w, float h)
This constructor creates an Ellipse2D.Float using the specified location, width, and
height.
Another inner subclass, Ellipse2D.Double, offers a corresponding constructor:
public Ellipse2D.Double(double x, double y, double w, double h)
Note that Ellipse2D is a descendent of RectangularShape. While this may not seem very
intuitive, it does mean that Ellipse2D inherits all of Rectangular-Shape's methods. As
with round rectangles, an ellipse's location (x and y) is outside the outline of the ellipse.
page 48
Java 2D Graphics
3.5.2 Arc2D
The 2D API includes java.awt.geom.Arc2D for drawing pieces of an ellipse. Arc2D defines three
different kinds of arcs, as shown in Figure 3.18. These are represented by constants in the Arc2D
class:
public static final int OPEN
This constant represents an open arc. This simply defines a curved line that is a portion of an
ellipse's outline.
public static final int PIE
This constant represents an arc in the shape of a slice of pie. This outline is produced by
drawing the curved arc as well as straight lines from the arc's endpoints to the center of the
ellipse that defines the arc.
public static final int CHORD
In this arc type, a straight line is drawn to connect the two endpoints of the arc.
Figure 3.18. Arc flavors: from left to right, OPEN, PIE, and CHORD
Arc2D provides quite a few different ways to set the size and parameters of the arc:
public abstract void setArc(double x, double y, double w, double h, double angSt,
double angExt, int closure)
This method sets the shape of the arc using the given parameters. The arc will be part of the
ellipse defined by x, y, w, and h. x and y are the top left corner of the bounding box of the
ellipse, while w and h are the width and height of the bounding box. The given angles
determine the start angle and angular extent of the arc. Finally, the new arc has the type
given by closure. Figure 3.19 shows the relationship of this method's parameters to the arc.
Figure 3.19. Arc2D parameters, with a starting angle of 0° and an extent of 90°
page 49
Java 2D Graphics
public void setArc(Point2D loc, Dimension2D size, double angSt, double angExt, int
closure)
This method is the same as the previous method, except the supplied Point2D and
Dimension2D are used to specify the location and size of the whole ellipse.
public void setArc(Rectangle2D rect, double angSt, double angExt, int closure)
This method is the same as the previous method, except the given rectangle gives the
location and size of the arc's ellipse.
public void setArc(Arc2D a)
This method makes this arc have the same shape as the supplied Arc2D.
public void setArcByCenter(double x, double y, double radius, double angSt, double
angExt, int closure)
This method specifies an arc from a center point, given by x and y, and a radius. The angle
start, angle extent, and closure parameters are the same as before. Note that this method will
only produce arcs that are part of a circle.
Like the other geometry classes, Arc2D is abstract, with Arc2D.Float and Arc2D.Double as
concrete subclasses. Arc2D.Float has four useful constructors:
public Arc2D.Float()
This constructor creates a new OPEN arc.
public Arc2D.Float(int type)
This constructor creates a new arc of the given type, which should be OPEN, PIE, or CHORD.
public Arc2D.Float(float x, float y, float w, float h, float start, float extent, int type)
public Arc2D.Float(Rectangle2D ellipseBounds, float start, float extent, int type)
This constructor is the same as the previous constructor, but it uses the supplied rectangle as
the ellipse's bounding box.
The other inner subclass, Arc2D.Double, has four corresponding constructors:
public Arc2D.Double()
public Arc2D.Double(int type)
public Arc2D.Double(double x, double y, double w, double h, double start, double extent,
int type)
public Arc2D.Double(Rectangle2D ellipseBounds, float start, float extent, int type)
There are two things you need to know about arc angles:
a. They're measured in degrees. This might not seem like a big deal, but it's important.
In Chapter 5, you'll find out that rotational transformations are measured in radians.
So every time you need an angle, make sure you know which units you're using.
page 50
Java 2D Graphics
b. Finally, the arc angles aren't really genuine angles. Instead, they're defined relative to
the arc's ellipse, such that a 45° arc angle is always defined as the line from the
center of the ellipse through a corner of the bounding box of the ellipse. Figure 3.20
shows an arc that goes from 0° to 45°, measured as arc angles. The figure also shows
the true 45° angle. If the arc's ellipse is a circle, the two angles are equal.
Figure 3.20. Skewing of arc angles
3.6 Constructive Area Geometry
Constructive area geometry is a fancy name for combining shapes. Two or more shapes can be
combined using different rules or operations, much the way numbers can be combined in an
equation. The 2D API supports four different operations for combining the areas of two shapes:
addition (union)
The addition of two shapes is the area covered by one or both of the shapes.
intersection
The intersection of two shapes is the area that is covered by both shapes simultaneously.
subtraction
The result of subtracting one shape from another is the area covered by one that is not
covered by the other.
exclusive or
The exclusive or operator is the inverse of the intersection operator. In other words, the
exclusive or of two shapes is the area that is covered by one or the other of the shapes. But it
does not include the area covered by both.
It's hard to visualize these operators just by reading about them. Figure 3.21 shows the result of
applying these operators to two overlapping shapes.
page 51
Java 2D Graphics
In Java 2D, the java.awt.geom.Area class supports constructive area geometry. This class offers
two constructors:
public Area()
This constructor creates an empty Area. You can accumulate area using the add() method,
described below.
public Area(Shape g)
This constructor creates an Area using the interior of the supplied Shape.
Figure 3.21. Different ways of combining two shapes
The four area operators are implemented as Area's methods:
public void add(Area rhs)
Use this method to add the given area, rhs, to this Area.
public void intersect(Area rhs)
This method modifies this Area to represent the intersection of its original shape and the
supplied area.
public void subtract(Area rhs)
Use this method to subtract the area represented by rhs from this Area.
public void exclusiveOr(Area rhs)
This method modifies this Area so that it represents the exclusive or of its original shape
and the given area.
Area itself implements the Shape interface. Once you've created an Area that you like, you can
draw it, fill it, and manipulate it like any other Shape.
The following interactive example, CombiningShapes, demonstrates the four area operators. It
displays two shapes and a combo box that allows you to choose which area operator will be used to
combine the shapes. All of this is accomplished in two methods and one constructor. The main()
method sets up a frame window to contain the example. CombiningShapes's constructor creates the
two shapes and a combo box that holds the area operator names. Finally, the paint() method
combines the two shapes according to the selected operator and draws the result. Figure 3.22 shows
how this example looks while it's running.
page 52
Java 2D Graphics
Figure 3.22. An interactive constructive area geometry example
import java.awt.*;
import java.awt.event.*;
import java.awt.geom.*;
import javax.swing.*;
public class CombiningShapes
extends JComponent {
public static void main(String[] args) {
ApplicationFrame f = new ApplicationFrame("CombiningShapes v1.0");
f.add(new CombiningShapes());
f.setSize(220, 220);
f.center();
f.setVisible(true);
}
private Shape mShapeOne, mShapeTwo;
private JComboBox mOptions;
public CombiningShapes() {
// Create the two shapes, a circle and a square.
mShapeOne = new Ellipse2D.Double(40, 20, 80, 80);
mShapeTwo = new Rectangle2D.Double(60, 40, 80, 80);
setBackground(Color.white);
setLayout(new BorderLayout());
// Create a panel to hold the combo box.
JPanel controls = new JPanel();
// Create the combo box with the names of the area operators.
mOptions = new JComboBox(
new String[] { "outline", "add", "intersection",
"subtract", "exclusive or" }
);
// Repaint ourselves when the selection changes.
mOptions.addItemListener(new ItemListener() {
public void itemStateChanged(ItemEvent ie) {
repaint();
}
});
controls.add(mOptions);
add(controls, BorderLayout.SOUTH);
}
public void paintComponent(Graphics g) {
Graphics2D g2 = (Graphics2D)g;
g2.setRenderingHint(RenderingHints.KEY_ANTIALIASING,
RenderingHints.VALUE_ANTIALIAS_ON);
// Retrieve the selection option from the combo box.
String option = (String)mOptions.getSelectedItem();
if (option.equals("outline")) {
page 53
Java 2D Graphics
// Just draw the outlines and return.
g2.draw(mShapeOne);
g2.draw(mShapeTwo);
return;
}
// Create Areas from the shapes.
Area areaOne = new Area(mShapeOne);
Area areaTwo = new Area(mShapeTwo);
// Combine the Areas according to the selected option.
if (option.equals("add")) areaOne.add(areaTwo);
else if (option.equals("intersection")) areaOne.intersect(areaTwo);
else if (option.equals("subtract")) areaOne.subtract(areaTwo);
else if (option.equals("exclusive or")) areaOne.exclusiveOr(areaTwo);
}
}
// Fill the resulting Area.
g2.setPaint(Color.orange);
g2.fill(areaOne);
// Draw the outline of the resulting Area.
g2.setPaint(Color.black);
g2.draw(areaOne);
Chapter 4. Painting and Stroking
In the last chapter, we saw how shapes are defined in the 2D API. But what can you do with
shapes?
•
•
Painting is the process of filling the interior of the shape with a color, color gradient, or
texture.
Stroking is the process of drawing the shape's outline. You can draw an outline using
different line widths, line styles, and colors.
Painting and stroking are very closely related. Stroking, in fact, is just the process of creating a
shape that represents an outline and filling it. You can draw outlines using any type of paint. Figure
4.1 shows some examples. On the left, a circle has been filled with a color gradient. In the middle,
the same circle's outline is drawn with a thick line using a solid color. On the right, the circle's
outline is drawn with the same thick line using the color gradient.
Figure 4.1. Examples of painting and stroking
The following class produces the window shown in Figure 4.1. It uses some unfamiliar methods and
classes: setPaint(), setStroke(), GradientPaint, and BasicStroke. I'll explain these classes
and methods, and more, in the rest of the chapter. For now, this example should show you some of
the potential of painting and stroking:
import java.awt.*;
import java.awt.geom.*;
page 54
Java 2D Graphics
public class PaintingAndStroking
extends ApplicationFrame {
public static void main(String[] args) {
PaintingAndStroking f = new PaintingAndStroking();
f.setTitle("PaintingAndStroking v1.0");
f.setSize(300, 150);
f.center();
f.setVisible(true);
}
}
public void paint(Graphics g) {
Graphics2D g2 = (Graphics2D)g;
double x = 15, y = 50, w = 70, h = 70;
Ellipse2D e = new Ellipse2D.Double(x, y, w, h);
GradientPaint gp = new GradientPaint(75, 75, Color.white,
95, 95, Color.gray, true);
// Fill with a gradient.
g2.setPaint(gp);
g2.fill(e);
// Stroke with a solid color.
e.setFrame(x + 100, y, w, h);
g2.setPaint(Color.black);
g2.setStroke(new BasicStroke(8));
g2.draw(e);
// Stroke with a gradient.
e.setFrame(x + 200, y, w, h);
g2.setPaint(gp);
g2.draw(e);
}
4.1 Painting
Filling the interior of a shape is a two-step process:
1. First, tell the Graphics2D how to fill shapes with a call to setPaint(). This method accepts
any object that implements the java.awt.Paint interface. The Graphics2D stores the
Paint away as part of its state. When it comes time to fill a shape, Graphics2D will use the
Paint to determine what colors should be used to fill the shape. The 2D API comes with
three kinds of "canned" paints: solid colors, a linear color gradient, and a texture fill. You
can add your own Paint implementations if you wish.
2. Now you can tell Graphics2D to fill a shape by passing it to fill().
Paints are immutable, which means they can't be modified after they are created. The reason for
this is to avoid funky behavior when rendering. Imagine, for example, if you wanted to fill a series
of shapes with a solid color. First, you'd call setPaint() on the Graphics2D; then you would paint
the shapes using fill(). But what if another part of your program changed the Paint that
Graphics2D was using? The results might be quite bizarre. For this reason, objects that implement
Paint should not allow themselves to be changed after they are created.
Figure 4.2 shows the three types of painting supported by the 2D API. The figure contains three
shapes:
•
•
The ellipse is filled with a solid color.
The rounded rectangle is filled with a color gradient.
page 55
Java 2D Graphics
•
The arc is filled with a texture, built from van Gogh's Starry Night.
Figure 4.2. Three shapes and three paints
4.1.1 Solid Colors
The java.awt.Color class implements the Paint interface. Thus, any Color may be used to fill
the interior of a shape. The correct handling of color is a big can of worms—we'll cover it fully in
Chapter 8. In the meantime, let's take a quick look at Color. First, the Color class includes some
useful colors as static member variables:
public
public
public
public
public
public
public
public
public
public
public
public
public
static
static
static
static
static
static
static
static
static
static
static
static
static
final
final
final
final
final
final
final
final
final
final
final
final
final
Color
Color
Color
Color
Color
Color
Color
Color
Color
Color
Color
Color
Color
white;
lightGray;
gray;
darkGray;
black;
red;
pink;
orange;
yellow;
green;
magenta;
cyan;
blue;
If you don't see a color you like, it's easy to create a new color by specifying red, green, and blue
values. Colors created in this way are part of a default standard RGB color space called sRGB.
We'll talk all about this concept in Chapter 8. You can create new colors using integers or floating
point values:
public Color(int r, int g, int b)
This constructor creates a new Color using the specified values for red, green and blue. The
values should range from to 255, inclusive.
public Color(float r, float g, float b)
This constructor creates a new Color using the specified values for red, green and blue. The
values should range from 0.0 to 1.0, inclusive.
In the following example, a pie-shaped arc is filled with the color blue.
import java.awt.*;
import java.awt.geom.*;
public class SolidPaint
extends ApplicationFrame {
public static void main(String[] args) {
SolidPaint f = new SolidPaint();
f.setTitle("SolidPaint v1.0");
page 56
Java 2D Graphics
}
}
f.setSize(200, 200);
f.center();
f.setVisible(true);
public void paint(Graphics g) {
Graphics2D g2 = (Graphics2D)g;
Arc2D pie = new Arc2D.Float(0, 50, 150, 150, -30, 90, Arc2D.PIE);
g2.setPaint(Color.blue);
g2.fill(pie);
}
You may remember that setColor(), defined in Graphics, could be used to affect the color of
filled shapes. In the 2D API, it is now a convenience method; a call to setColor(c) on a
Graphics2D is equivalent to calling setPaint(c).
4.1.2 Swing's Color Chooser Dialog
If you want your users to be able to choose colors in your application, you're in luck. Swing has a
ready-made dialog for this purpose. The name of the class is javax.swing.JColorChooser. You
can use this dialog with one line of code, using the following static method :
public static Color showDialog(Component component, String title, Color initialColor)
This method displays a color chooser dialog. The supplied Component is used as the parent
component of the dialog. The dialog will have the supplied title; its controls will be
initialized to show the given initialColor.
The following example demonstrates the use of this dialog. You can invoke the color chooser by
pressing the button. After you've made a selection, the background of the frame window changes to
the selected color.
import java.awt.*;
import java.awt.event.*;
import javax.swing.*;
public class RedTown
extends JFrame {
public static void main(String[] args) {
new RedTown();
}
public RedTown() {
super("RedTown v1.0");
createUI();
setVisible(true);
}
protected void createUI() {
setSize(400, 400);
setLocation(100, 100);
getContentPane().setLayout(new GridBagLayout());
JButton colorButton = new JButton("Choose a color...");
getContentPane().add(colorButton);
colorButton.addActionListener(new ActionListener() {
public void actionPerformed(ActionEvent ae) {
Color c = JColorChooser.showDialog(
page 57
Java 2D Graphics
}
});
}
}
RedTown.this, "Choose a color...", getBackground());
if (c != null) getContentPane().setBackground(c);
addWindowListener(new WindowAdapter() {
public void windowClosing(WindowEvent we) {
System.exit(0);
}
});
For more information about the color chooser dialog, see Java Swing , by Robert Eckstein, Marc
Loy, and Dave Wood (O'Reilly).
4.1.3 GradientPaint
A gradient is a smooth transition from one color to another. In the late evening on a clear day, the
sky has a gradient from dark blue at the horizon to black overhead. The 2D API provides an
implementation of a simple color gradient, called java.awt.GradientPaint. This class defines a
color gradient using two points and two colors. The gradient smoothly shifts from one color to the
other as you move along the line that connects the two points, which I'll call the gradient line. The
GradientPaint creates parallel bands of color, perpendicular to the gradient line. Figure 4.3 shows
a gradient that runs from white to dark gray. The gradient line and its endpoints are also shown.
Figure 4.3. An acyclic linear gradient
GradientPaint s may be cyclic or acyclic. In an acyclic GradientPaint, any points beyond the
end of the gradient line are the same color as the endpoint of the line, as shown in Figure 4.3. In a
cyclic GradientPaint, the colors continue to shift beyond the end of the gradient line, as though
the gradient line segment were mirrored and replicated ad infinitum. Figure 4.4 shows what this
looks like.
Figure 4.4. A cyclic linear gradient
page 58
Java 2D Graphics
The appearance of a gradient depends on your screen settings. If your display uses fewer than 24 bits per
pixel (bpp), for example, you may see bands of color in gradients, rather than a smooth transition from
one color to another.
To create a GradientPaint, you simply need to supply two points and two Colors. By default,
GradientPaints are acyclic.
public GradientPaint(Point2D pt1, Color color1, Point2D pt2, Color color2)
public GradientPaint(float x1, float y1, Color color1, float x2, float y2, Color color2)
These constructors create acyclic GradientPaints. The gradient runs from color1 at the
first point to color2 at the second point.
public GradientPaint(Point2D pt1, Color color1, Point2D pt2, Color color2, boolean cyclic)
public GradientPaint(float x1, float y1, Color color1, float x2, float y2, Color color2, boolean
cyclic)
These constructors create GradientPaints that run from color1 at the first point to color2
at the second point. If the cyclic parameter is true, the gradient will be cyclic.
You can retrieve the parameters of the gradient paint with the following methods:
public Point2D getPoint1()
public Color getColor1()
public Point2D getPoint2()
public Color getColor2()
public boolean isCyclic()
The next example shows how to create a circle and fill it with a cyclic gradient:
import java.awt.*;
import java.awt.geom.*;
public class GradientPaintFill
extends ApplicationFrame {
public static void main(String[] args) {
GradientPaintFill f = new GradientPaintFill();
f.setTitle("GradientPaintFill v1.0");
f.setSize(200, 200);
f.center();
f.setVisible(true);
}
}
public void paint(Graphics g) {
Graphics2D g2 = (Graphics2D)g;
Ellipse2D e = new Ellipse2D.Float(40, 40, 120, 120);
GradientPaint gp = new GradientPaint(75, 75, Color.white,
95, 95, Color.gray, true);
g2.setPaint(gp);
g2.fill(e);
}
page 59
Java 2D Graphics
4.1.4 TexturePaint
The third type of Paint is a texture fill. In the 2D API, a texture is created using an image that is
repeated over and over, like a kitchen floor tile. The java.awt.TexturePaint class represents a
texture. You can construct a TexturePaint with two pieces of information:
1. The image to be used should be supplied as a BufferedImage. I'll talk about images in
detail in Chapter 9 For now, just think of a BufferedImage as a rectangular picture.
2. A Rectangle2D specifies how the image will be replicated to form the texture. I'll call this
the texture rectangle.
The image is scaled to fit in the given rectangle. This rectangle is reproduced like a floor tile to
build the texture. Figure 4.5 shows a TexturePaint and its texture rectangle. Note that the image is
drawn to exactly fill the texture rectangle.
Figure 4.5. A texture fill
Figure 4.6 shows a TexturePaint built from the same image. In this case, however, the texture
rectangle is smaller—and the image is scaled to fit.
Figure 4.6. A texture with a small texture rectangle
Creating a TexturePaint is as simple as specifying an image and a rectangle:
public TexturePaint(BufferedImage txtr, Rectangle2D anchor)
This constructor creates a TexturedImage that replicates the supplied image using the
anchor rectangle.
You can retrieve the image and the rectangle of a TexturePaint with the following methods:
public BufferedImage getImage()
public Rectangle2D getAnchorRect()
page 60
Java 2D Graphics
The following example shows how to create a TexturePaint from a JPEG image file. The
constructor takes care of these details, which I'll describe fully in Chapter 9. In the paint()
method, the image is used to create a TexturePaint. Then the texture is used to fill a
rounded rectangle.
import
import
import
import
java.awt.*;
java.awt.geom.*;
java.awt.image.BufferedImage;
java.io.*;
import com.sun.image.codec.jpeg.*;
public class TexturePaintFill
extends ApplicationFrame {
public static void main(String[] args) throws Exception {
TexturePaintFill f = new TexturePaintFill("roa2.jpg");
f.setTitle("TexturePaintFill v1.0");
f.setSize(200, 200);
f.center();
f.setVisible(true);
}
private BufferedImage mImage;
public TexturePaintFill(String filename)
throws IOException, ImageFormatException {
// Load the specified JPEG file.
InputStream in = getClass().getResourceAsStream(filename);
JPEGImageDecoder decoder = JPEGCodec.createJPEGDecoder(in);
mImage = decoder.decodeAsBufferedImage();
in.close();
}
}
public void paint(Graphics g) {
Graphics2D g2 = (Graphics2D)g;
// Create a round rectangle.
RoundRectangle2D r =
new RoundRectangle2D.Float(25, 35, 150, 150, 25, 25);
// Create a texture rectangle the same size as the texture image.
Rectangle2D tr = new Rectangle2D.Double(0, 0,
mImage.getWidth(), mImage.getHeight());
// Create the TexturePaint.
TexturePaint tp = new TexturePaint(mImage, tr);
// Now fill the round rectangle.
g2.setPaint(tp);
g2.fill(r);
}
4.1.5 Under the Hood
How does the Paint interface really work? Every Paint object has an associated context, a
java.awt.PaintContext, which knows what colors to put on a drawing surface. When
Graphics2D needs to fill a shape, it asks its current Paint for the corresponding PaintContext.
Then it uses the PaintContext to actually put color on the drawing surface.
4.1.5.1 The Transparency interface
Paint is a subinterface of java.awt.Transparency, an interface which describes an object's use of
alpha. It describes three modes, represented by constants:
page 61
Java 2D Graphics
public static final int OPAQUE
This constant represents objects whose pixels are all opaque (alpha is 1.0 everywhere).
public static final int BITMASK
This constant represents objects whose pixels are either opaque or completely transparent
(alpha is 1.0 or 0.0).
public static final int TRANSLUCENT
This constant is used for objects whose pixels may have any values of alpha.
The Transparency interface has only one method:
public int getTransparency()
This method returns the transparency mode, either OPAQUE, BITMASK, or TRANSLUCENT.
The Transparency interface is implemented by the ColorModel class, which is related to images
and drawing surfaces (see Chapter 11).
4.1.5.2 The Paint interface
As I mentioned, Transparency is the parent interface of Paint. The Paint interface itself has only
one method--it just knows how to generate a PaintContext:
public PaintContext createContext(ColorModel cm, Rectangle deviceBounds, Rectangle2D
userBounds, AffineTransform xform, RenderingHints hints)
This method is called to create a PaintContext. The PaintContext is encouraged to
produce colors in the given color model (see Chapter 11). The deviceBounds rectangle
indicates the bounds of the drawing surface, while userBounds indicates the bounds of the
shape that is being filled. The supplied AffineTransform (see Chapter 5) indicates the
transformation currently in effect, while hints contains information that the PaintContext
can use to modify its behavior. The TexturePaint context, for example, is responsive to the
KEY_INTERPOLATION hint. See Chapter 5 for an explanation of rendering hints.
Simple Paint implementations can ignore a lot of the parameters that are passed to
createContext(), as you'll see in an upcoming example.
4.1.5.3 The PaintContext interface
The PaintContext returned by createContext() knows how to actually generate the colors of the
Paint. The PaintContext interface defines three methods:
public void dispose()
This method is called when the PaintContext is no longer needed. If you've allocated any
images or other large objects, you can free up their references in this method.
page 62
Java 2D Graphics
public ColorModel getColorModel()
This method returns the color model that will be used for this context's output. This could be
a different color model than the one suggested in the createContext() method, back in the
Paint interface.
public Raster getRaster(int x, int y, int w, int h)
This is the mother lode of the PaintContext interface. This method returns a Raster that
contains the color data that should be used to fill a shape. (The Raster class is part of 2D's
image classes. See Chapter 11.)
There's a lot of material here that I won't cover until later chapters. But to show you how simple a
Paint can be, I'll present a custom implementation of the Paint interface.
4.1.5.4 A radial color gradient
The goal of this example is to create a round, or radial, gradient. This gradient defines a color at a
point; the gradient blends into another color as a function of the distance from that point. The end
result is a big, fuzzy spot. Figure 15.2 shows a round rectangle that is filled with the radial gradient.
The implementation consists of two classes, RoundGradientPaint and RoundGradientContext.
RoundGradientPaint doesn't do much except return a RoundGradientPaintContext from its
createContext() method. Round-GradientPaint's constructor accepts a point and a color that
describe the center of the gradient, a radius, and a background color. The gradient blends color from
the center point to the background color over the length of the radius.
import java.awt.*;
import java.awt.geom.*;
import java.awt.image.ColorModel;
public class RoundGradientPaint
implements Paint {
protected Point2D mPoint;
protected Point2D mRadius;
protected Color mPointColor, mBackgroundColor;
public RoundGradientPaint(double x, double y, Color pointColor,
Point2D radius, Color backgroundColor) {
if (radius.distance(0, 0) <= 0)
throw new IllegalArgumentException("Radius must be greater than 0.");
mPoint = new Point2D.Double(x, y);
mPointColor = pointColor;
mRadius = radius;
mBackgroundColor = backgroundColor;
}
public PaintContext createContext(ColorModel cm,
Rectangle deviceBounds, Rectangle2D userBounds,
AffineTransform xform, RenderingHints hints) {
Point2D transformedPoint = xform.transform(mPoint, null);
Point2D transformedRadius = xform.deltaTransform(mRadius, null);
return new RoundGradientContext(transformedPoint, mPointColor,
transformedRadius, mBackgroundColor);
}
public int getTransparency() {
page 63
Java 2D Graphics
}
}
int a1 = mPointColor.getAlpha();
int a2 = mBackgroundColor.getAlpha();
return (((a1 & a2) == 0xff) ? OPAQUE : TRANSLUCENT);
The getTransparency() method, from the Transparency interface, returns either OPAQUE or
TRANSLUCENT, depending on the colors that were passed to RoundGradientPaint's constructor. If
both colors are fully opaque (alpha = 255), then the resulting RoundGradientPaint is also fully
opaque. Otherwise, the pixels filled by the RoundGradientPaint will have variable transparency,
indicated by the TRANSLUCENT value.
Instead of creating a RoundGradientPaint that uses two opaque colors, you could also achieve an
interesting effect using a single color. Consider what would happen if you used new Color(255,
0, 0, 255) as the point color, and new Color(255, 0, 0, 0) as the background color. The
gradient would fade from opaque red at the point to a completely transparent red in the background.
The implementation of RoundGradientContext is straightforward. The get-Raster() method
iterates over each point in the requested rectangle, calculating the distance from the center point. It
calculates a weighting factor, from 0.0 to 1.0, based on the ratio of this distance and the radius.
for (int j = 0; j < h; j++) {
for (int i = 0; i < w; i++) {
double distance = mPoint.distance(x + i, y + j);
double radius = mRadius.distance(0, 0);
double ratio = distance / radius;
if (ratio > 1.0)
ratio = 1.0;
Then it simply uses the weighting factor to linearly interpolate between the center color and the
background color:
data[base + 0] = (int)(mC1.getRed() + ratio *
(mC2.getRed() - mC1.getRed()));
data[base + 1] = (int)(mC1.getGreen() + ratio *
(mC2.getGreen() - mC1.getGreen()));
data[base + 2] = (int)(mC1.getBlue() + ratio *
(mC2.getBlue() - mC1.getBlue()));
data[base + 3] = (int)(mC1.getAlpha() + ratio *
(mC2.getAlpha() - mC1.getAlpha()));
Here's the entire class:
import java.awt.*;
import java.awt.geom.*;
import java.awt.image.*;
public class RoundGradientContext
implements PaintContext {
protected Point2D mPoint;
protected Point2D mRadius;
protected Color mC1, mC2;
public RoundGradientContext(Point2D p, Color c1, Point2D r, Color c2) {
mPoint = p;
mC1 = c1;
mRadius = r;
mC2 = c2;
}
page 64
Java 2D Graphics
public void dispose() {}
public ColorModel getColorModel() { return ColorModel.getRGBdefault(); }
public Raster getRaster(int x, int y, int w, int h) {
WritableRaster raster =
getColorModel().createCompatibleWritableRaster(w, h);
int[] data = new int[w * h * 4];
for (int j = 0; j < h; j++) {
for (int i = 0; i < w; i++) {
double distance = mPoint.distance(x + i, y + j);
double radius = mRadius.distance(0, 0);
double ratio = distance / radius;
if (ratio > 1.0)
ratio = 1.0;
int base = (j * w + i) * 4;
data[base + 0] = (int)(mC1.getRed() + ratio *
(mC2.getRed() - mC1.getRed()));
data[base + 1] = (int)(mC1.getGreen() + ratio *
(mC2.getGreen() - mC1.getGreen()));
data[base + 2] = (int)(mC1.getBlue() + ratio *
(mC2.getBlue() - mC1.getBlue()));
data[base + 3] = (int)(mC1.getAlpha() + ratio *
(mC2.getAlpha() - mC1.getAlpha()));
}
}
raster.setPixels(0, 0, w, h, data);
}
}
return raster;
And here's a simple class that demonstrates how you can use Round-GradientPaint to fill a round
rectangle:
import java.awt.*;
import java.awt.geom.*;
public class RoundGradientPaintFill
extends ApplicationFrame {
public static void main(String[] args) {
RoundGradientPaintFill f = new RoundGradientPaintFill();
f.setTitle("RoundGradientPaintFill v1.0");
f.setSize(200, 200);
f.center();
f.setVisible(true);
}
}
public void paint(Graphics g) {
Graphics2D g2 = (Graphics2D)g;
RoundRectangle2D r = new RoundRectangle2D.Float(25, 35, 150, 150, 25,
25);
RoundGradientPaint rgp = new RoundGradientPaint(75, 75, Color.magenta,
new Point2D.Double(0, 85), Color.blue);
g2.setPaint(rgp);
g2.fill(r);
}
page 65
Java 2D Graphics
When you run this example, you should see the window shown in Figure 15.2.
4.2 Stroking
Stroking is the process of drawing the outline of a shape. Stroking is similar to painting:
1. First, tell the Graphics2D how you want the outline to be drawn by calling setStroke().
This method accepts any object that implements the java.awt.Stroke interface. The 2D
API comes with a class, java.awt.BasicStroke, that implements common stroking
options.
2. Use setPaint() to tell the Graphics2D how the outline itself should be drawn. Outlines,
like the interior of shapes, can be drawn using a color, a gradient, a texture, or anything else
that implements the Paint interface.
3. Draw the outline of the shape using Graphics2D's draw() method. The Graphics2D uses
the Stroke from step 1 to determine what the outline looks like. The Paint from step 2 is
used to actually render the outline.
4.2.1 Stroke
Graphics2D uses a Stroke to figure out what the outline of a particular shape looks like. When you
ask Graphics2D to draw() a shape, it asks its Stroke what the outline of the shape should look
like. Interestingly, Stroke returns the stroked outline as another shape:
public abstract Shape createStrokedShape(Shape p)
This method returns a Shape that represents the stroked outline of the supplied shape.
This is the only method in Stroke. Usually, you won't call it yourself—a Graphics2D will call it
on your behalf when you draw() a shape.
At first glance, it seems strange that the outline of a Shape is also a Shape. It may help to think of
the outline of a Shape as an infinitesimally thin line—to actually draw the outline, you need to give
it some area, which is the process of stroking. Once you have the stroked outline, you can fill it in to
draw the original shape's outline. In fact, calling draw() on a Graphics2D is equivalent to the
following code:
public void longwindedDraw(Graphics2D g2, Shape s) {
Stroke stroke = g2.getStroke();
Shape strokedOutline = stroke.createStrokedShape(s);
g2.fill(strokedOutline);
}
4.2.2 BasicStroke
The 2D API comes with a Stroke implementation called java.awt.BasicStroke. This class
supports solid and dashed lines of any width. BasicStroke also handles two details of drawing
thick lines: end styles and join styles.
4.2.2.1 End styles
There are several ways to draw the end of a thick line. BasicStroke supports three styles,
represented by constants. Figure 4.7 shows an example of each end style.
page 66
Java 2D Graphics
Figure 4.7. End styles
public static final int CAP_BUTT
This end style adds no decoration to the end of line segments. Straight line segments stroked
using this end style appear as rectangles.
public static final int CAP_ROUND
This end style caps a line segment with a semicircle whose radius is half the line width.
public static final int CAP_SQUARE
This end style extends the end of the line with a rectangle whose length is half the line
width.
Note that these end styles apply to the ends of any line segment, straight or curved.
4.2.2.2 Join styles
BasicStroke offers three different ways to join line segments. Again, these join styles are
represented by constants in BasicStroke. Figure 4.8 shows how the different join styles work.
Figure 4.9 shows an example of each join style.
Figure 4.8. Join styles
Figure 4.9. Join styles in action: JOIN_BEVEL, JOIN_MITER, and JOIN_ROUND
public static final int JOIN_BEVEL
Lines are joined by connecting the outer edges of their ends.
public static final int JOIN_MITER
page 67
Java 2D Graphics
In this join style, the outer edges of lines are extended until they intersect. If the miter is
longer than a supplied miter limit, however, the join will be rendered as a beveled join.
public static final int JOIN_ROUND
Each line segment is ended with a semicircle, as in the CAP_ROUND end style. This creates a
rounded effect at the intersection of line segments.
The miter limit used with JOIN_MITER does not correspond directly to the length of the miter. The
algorithm depends on three quantities:
halfLength
This is half of the line width.
miterLength
The length of the miter is measured from the intersection of the two (unstroked) lines to the
tip of the miter.
miterLimit
This is the miter limit as specified in the BasicStroke constructor.
If miterLength is greater than (miterLimit * halfWidth), a beveled join will be used instead of a
mitered join. Otherwise, a mitered join is used. The purpose of the miter limit is to prevent
awkward-looking miter joins from being drawn. If two lines are nearly parallel, a mitered join will
extend far beyond the actual intersection of the lines. Figure 4.10 illustrates this effect. In it, the
same shape is stroked with a miter limit of 10.0 and 25.0.
Figure 4.10. Mitered joins can be unruly
4.2.2.3 Dashes
BasicStroke uses a dash array and a dash phase to stroke dashed lines. The dash array is an array
of floats that represent the length of the solid and clear sections of the line. For example, an array
consisting of { 12, 12 } would produce a line that was visible for 12 units and invisible for 12
units. The even elements of the array (starting at index 0) determine where the line is visible, while
the odd elements determine where it's invisible. Figure 4.11 shows a GeneralPath stroked with two
varieties of dotted lines. The shape on the left has been stroked with a solid line. In the middle, the
shape has been stroked using a dash array of { 12, 12 }. The same shape is stroked again on the
right, using a dash array of { 4, 4, 12, 4 }.
page 68
Java 2D Graphics
Figure 4.11. Stroking dashed lines
The end style is used on each dash in a dashed line. Figure 4.12 shows the same dashed line drawn
using the CAP_BUTT, CAP_ROUND, and CAP_SQUARE end styles.
Figure 4.12. End styles apply to dashes, too
The dash phase acts as an offset into the dash pattern. Consider, for example, the dash array { 12,
12 }. When the dash phase is 0, lines stroked with this dash pattern will begin with 12 units of
visible outline followed by 12 units that are invisible. Suppose, instead, that the dash phase is set to
8. Now, lines stroked with the dash pattern will begin with 4 units of visible line, followed by 12
units of invisible, followed by 12 of visible, and so forth. Figure 4.13 shows how this works for two
straight lines.
Figure 4.13. Same dashes, different dash phases
4.2.2.4 Constructors
Once you understand the end styles, join styles, and dashes, it's easy to create a BasicStroke that
does exactly what you want it to do. Like Paint objects, Strokes cannot be changed after they have
been constructed.
public BasicStroke()
This constructor creates a stroke object with all the default settings: a solid stroke with a line
width of 1.0, an end style of CAP_SQUARE, a join style of JOIN_MITER, a miter limit of 10.0.
public BasicStroke(float width)
This constructor creates a stroke object with the supplied width. The other settings are set to
their defaults, as described in the previous constructor.
page 69
Java 2D Graphics
public BasicStroke(float width, int cap, int join)
This constructor creates a solid stroke object with the given width, end style, and join style.
If the join style is JOIN_MITER, the default miter limit of 10.0 is used.
public BasicStroke(float width, int cap, int join, float miterlimit)
This constructor is the same as the previous constructor, except that the given miter limit
will be used if the join style is JOIN_MITER.
public BasicStroke(float width, int cap, int join, float miterlimit, float[] dash, float
dash_phase)
This constructor creates a dashed stroke object. The supplied dash array and phase are used
to determine the dashing pattern.
The following example creates a square and strokes it:
Rectangle2D r = new Rectangle2D.Double(50, 50, 100, 100);
Stroke stroke = new BasicStroke(8,
BasicStroke.CAP_BUTT, BasicStroke.JOIN_BEVEL, 0,
new float[] { 12, 12 }, 0);
g2.setStroke(stroke);
g2.draw(r);
4.3 Overlap
What happens if you both stroke and paint a shape? Interestingly, the results depend on whether you
stroke or paint first. A shape's outline actually overlaps its interior, as shown in Figure 4.14. The
shape's real outline, strictly speaking, is an infinitesimally thin line, shown black in the figure. The
process of stroking creates an outline shape around the real outline. Some of the stroked outline
extends outside the shape, and some of the stroked outline overlaps with the shape's interior.
Figure 4.14. The stroked outline and interior of a circle
If you're using opaque colors, then you'll get different results depending on the order in which you
do things. If you use partially transparent colors, then you'll be able to observe the overlap of
stroked outlines and filled interiors in your results. The following shows how this happens in
practice. First, it strokes the outline and fills the interior of a circle using a partially transparent
color:
Color smokey = new Color(128, 128, 128, 128);
page 70
Java 2D Graphics
g2.setPaint(smokey);
g2.fill(e);
g2.draw(e);
Then, in a different location, it strokes the circle's outline using a solid black color and fills the
interior using a solid gray:
g2.setPaint(Color.black);
g2.draw(e);
g2.setPaint(Color.gray);
g2.fill(e);
Finally, it fills the circle with gray and then strokes the outline with black:
g2.setPaint(Color.gray);
g2.fill(e);
g2.setPaint(Color.black);
g2.draw(e);
The results of this example are shown in Figure 4.15.
Figure 4.15. Stroking and painting overlap
Here's the source code:
import java.awt.*;
import java.awt.geom.*;
public class Overlap
extends ApplicationFrame {
public static void main(String[] args) {
Overlap f = new Overlap();
f.setTitle("Overlap v1.0");
f.setSize(300, 150);
f.center();
f.setVisible(true);
}
public void paint(Graphics g) {
Graphics2D g2 = (Graphics2D)g;
double x = 15, y = 50, w = 70, h = 70;
Ellipse2D e = new Ellipse2D.Double(x, y, w, h);
g2.setStroke(new BasicStroke(8));
// Stroke and paint.
Color smokey = new Color(128, 128, 128, 128);
g2.setPaint(smokey);
g2.fill(e);
g2.draw(e);
// Stroke, then paint.
e.setFrame(x + 100, y, w, h);
page 71
Java 2D Graphics
}
}
g2.setPaint(Color.black);
g2.draw(e);
g2.setPaint(Color.gray);
g2.fill(e);
// Paint, then stroke.
e.setFrame(x + 200, y, w, h);
g2.setPaint(Color.gray);
g2.fill(e);
g2.setPaint(Color.black);
g2.draw(e);
Chapter 5. Rendering
One of the strengths of the 2D API is that shapes, text, and images can be manipulated in many of
the same ways. In this chapter, I'll talk about the four parts of the rendering pipeline that apply to
every graphics object:
transforming
Any graphics object can be transformed as it is rendered. A transformation can include
translation, rotation, scaling, or shearing, or a combination of all four.
compositing
The process of putting pieces of a picture together is called compositing. The 2D API
supports a handful of compositing rules and allows pieces of a picture to be partly or fully
transparent.
clipping
Sometimes you don't want to draw outside a certain area, as though you were drawing only
the part of a picture that's visible through a door frame. This operation is called clipping.
The 2D API allows you to specify any Shape as a clipping path.
rendering hints
Antialiasing is a technique that is used to smooth out the rough edges ("jaggies") of a
picture. The 2D rendering engine supports antialiasing and other speed and quality tradeoffs
through a mechanism called rendering hints.
5.1 Transforming
A single class, java.awt.geom.AffineTransform, represents transformations in the 2D API. An
affine transformation is one in which parallel lines are still parallel after being transformed. Affine
transformations are based on matrix math, but you don't have to know anything about the math to
use the AffineTransform class.
page 72
Java 2D Graphics
Graphics2D has an internal AffineTransform that it applies to graphics objects as they are
rendered. You can set or modify this transformation with the following methods in the Graphics2D
class:
public abstract void setTransform(AffineTransform Tx)
This method sets the current transformation of this Graphics2D.
public abstract void transform(AffineTransform Tx)
Use this method to modify this Graphics2D's current transformation with the supplied
AffineTransform.
Graphics2D also includes convenience methods for performing simple transformations on User
Space. These are described in a later section.
In general, it's a good idea to modify the existing transformation rather than replacing it. If you're
drawing inside a Component, the Graphics2D that is passed to the Component's paint() method is
already set up with a default transformation that places the origin at the upper left corner of the
Component's drawing surface. If you replace this transformation using setTransform(), you may
not get the results you expected. Instead, use transform() to modify the current transformation.
A single instance of AffineTransform can represent more than one transformation. A translation
and a rotation, for example, can be combined to form a single AffineTransform. I'll talk more
about this later.
You can construct a new AffineTransform as follows:
public AffineTransform()
This constructor creates a new AffineTransform. Initially, this object represents an identity
transformation. An identity transformation has no effect whatsoever—points and shapes that
are processed by it remain the same.
Once you have an AffineTransform, you can make it do interesting things by combining the four
fundamental transformations: translation, rotation, scaling, and shearing.
There are two basic ways to transform graphics elements. You can modify the transformation in a
Graphics2D and let the Graphics2D worry about the details. The other approach is to transform
everything yourself and then render it. Which approach you choose depends on your needs.
If you don't want to modify the transformation contained in the Graphics2D, you can perform the
transformations yourself. AffineTransform contains useful methods for transforming points and
shapes. Here are three useful methods:
public Point2D transform(Point2D ptSrc, Point2D ptDst)
This method transforms ptSrc and stores the result in ptDst. ptDst may be null or equal
to ptSrc. The transformed point is returned.
public Shape createTransformedShape(Shape pSrc)
page 73
Java 2D Graphics
This method transforms the given Shape and returns the result as another Shape.
public Point2D deltaTransform(Point2D ptSrc, Point2D ptDst)
Use this method to transform a vector ("delta") represented by a point. This method applies
every aspect of the AffineTransform except for the translation component. As usual, ptDst
can be null or the same as ptSrc. The transformed point is returned. The RoundGradientPaint
example in Chapter 4 uses this method.
5.1.1 Translation
One of the fundamental types of transformation is translation. Translation is simply the process of
moving, or translating, the coordinate space so that its origin is in a new place. Figure 5.1 shows the
effects of a translation on a set of coordinate axes and a rectangle. The original shapes have been
translated to the right.
Figure 5.1. Translation
There are several methods in AffineTransform that relate to translation. You can either add a
translation to an existing transformation or create a new, translational AffineTransform:
public void translate(double tx, double ty)
This method adds a translational transformation of tx and ty to this AffineTransform.
The translation is added to the end of the Affine-Transform's transformations.
public void setToTranslation(double tx, double ty)
This method sets this AffineTransform to represent a translation by tx and ty. Any
previous transformations contained in this AffineTransform are lost.
public static AffineTransform getTranslateInstance(double tx, double ty)
This factory method creates a new AffineTransform and initializes it to represent a
translation using the given offsets. It is equivalent to creating a new AffineTransform and
calling setToTranslation(tx, ty).
page 74
Java 2D Graphics
The following abstract class, Transformers, draws a set of coordinate axes and a simple rectangle.
Then it applies a transformation and draws the axes and the shape again using dotted lines.
Later, I'll use subclasses of Transformers to demonstrate different kinds of transformations. The
coordinate axes and the rectangle are both represented by Shape member variables. They are
initialized in getAxes() and getShape() methods. In the paint() method, the shapes are drawn
twice. The first time looks like this:[1]
[1]
Before the shapes are drawn the first time, User Space is translated by calling g2.transform(75,
Space so that the axes will be fully visible the first time they are drawn.
75). This simply moves the origin of User
g2.draw(mAxes);
g2.draw(mShape);
Before the second rendering, the Graphics2D is transformed, using the abstract getTransform()
method. Subclasses will define this method to supply an appropriate transformation:
g2.transform(getTransform());
Then the shapes are drawn again, after a dotted line Stroke has been created:
g2.draw(mAxes);
g2.draw(mShape);
Remember, I'm not actually transforming the shapes. What really happens is that the entire User
Space of the Graphics2D is transformed before the shapes are rendered the second time.
The getFrame() method is a handy utility method that creates an enclosing Frame for the
Transformers object. Here's the example:
import java.awt.*;
import java.awt.geom.*;
public abstract class Transformers
extends Component {
Shape mAxes, mShape;
int mLength = 54, mArrowLength = 4, mTickSize = 4;
public Transformers() {
mAxes = createAxes();
mShape = createShape();
}
protected Shape createAxes() {
GeneralPath path = new GeneralPath();
// Axes.
path.moveTo(-mLength, 0);
path.lineTo(mLength, 0);
path.moveTo(0, -mLength);
path.lineTo(0, mLength);
// Arrows.
path.moveTo(mLength - mArrowLength, -mArrowLength);
path.lineTo(mLength, 0);
path.lineTo(mLength - mArrowLength, mArrowLength);
path.moveTo(-mArrowLength, mLength - mArrowLength);
path.lineTo(0, mLength);
path.lineTo(mArrowLength, mLength - mArrowLength);
// Half-centimeter tick marks
page 75
Java 2D Graphics
}
float cm = 72 / 2.54f;
float lengthCentimeter = mLength / cm;
for (float i = 0.5f; i < lengthCentimeter; i += 1.0f) {
float tick = i * cm;
path.moveTo( tick, -mTickSize / 2);
path.lineTo( tick, mTickSize / 2);
path.moveTo(-tick, -mTickSize / 2);
path.lineTo(-tick, mTickSize / 2);
path.moveTo(-mTickSize / 2, tick);
path.lineTo( mTickSize / 2, tick);
path.moveTo(-mTickSize / 2, -tick);
path.lineTo( mTickSize / 2, -tick);
}
// Full-centimeter tick marks
for (float i = 1.0f; i < lengthCentimeter; i += 1.0f) {
float tick = i * cm;
path.moveTo( tick, -mTickSize);
path.lineTo( tick, mTickSize);
path.moveTo(-tick, -mTickSize);
path.lineTo(-tick, mTickSize);
path.moveTo(-mTickSize, tick);
path.lineTo( mTickSize, tick);
path.moveTo(-mTickSize, -tick);
path.lineTo( mTickSize, -tick);
}
return path;
protected Shape createShape() {
float cm = 72 / 2.54f;
return new Rectangle2D.Float(cm, cm, 2 * cm, cm);
}
public void paint(Graphics g) {
Graphics2D g2 = (Graphics2D)g;
// Use antialiasing.
g2.setRenderingHint(RenderingHints.KEY_ANTIALIASING,
RenderingHints.VALUE_ANTIALIAS_ON);
// Move the origin to 75, 75.
AffineTransform at = AffineTransform.getTranslateInstance(75, 75);
g2.transform(at);
// Draw the shapes in their original locations.
g2.setPaint(Color.black);
g2.draw(mAxes);
g2.draw(mShape);
// Transform the Graphics2D.
g2.transform(getTransform());
}
// Draw the shapes in their new locations, but dashed.
Stroke stroke = new BasicStroke(1,
BasicStroke.CAP_BUTT, BasicStroke.JOIN_BEVEL, 0,
new float[] { 3, 1 }, 0);
g2.setStroke(stroke);
g2.draw(mAxes);
g2.draw(mShape);
public abstract AffineTransform getTransform();
public Frame getFrame() {
page 76
Java 2D Graphics
}
}
ApplicationFrame f = new ApplicationFrame("...more than meets the eye");
f.setLayout(new BorderLayout());
f.add(this, BorderLayout.CENTER);
f.setSize(350,200);
f.center();
return f;
The following simple subclass demonstrates how translation works. The axes and rectangle are
drawn. Then they are translated and drawn again using a dotted line. The results of this example are
shown in Figure 5.1.
import java.awt.*;
import java.awt.geom.AffineTransform;
public class TransformersTranslation
extends Transformers {
public static void main(String[] args) {
Transformers t = new TransformersTranslation();
Frame f = t.getFrame();
f.setVisible(true);
}
}
public AffineTransform getTransform() {
return AffineTransform.getTranslateInstance(150, 0);
}
5.1.2 Rotation
Another fundamental transformation is rotation. Figure 5.2 shows a rotation of /6 radians.
As before, the original and transformed shapes are shown. The transformed shapes are shown with
dotted lines.
Figure 5.2. Rotation
page 77
Java 2D Graphics
Rotation can be performed around any point. In the rotation above, the transformation is a rotation
about the origin. A rotation around any other point is a translated rotation. Figure 5.3 shows a
rotation of -
/6 around the bottom right corner of the rectangle.
Figure 5.3. Rotation around a point other than the origin
AffineTransform offers a handful of useful methods for working with rotations and translated
rotations:
public void rotate(double theta)
This method adds a rotational transformation to this AffineTransform. The given angle is
measured in radians. The rotation is performed around the origin.
public void rotate(double theta, double x, double y)
This method adds a translated rotational transformation to this Affine-Transform. The
rotation will be performed around the given point.
public void setToRotation(double theta)
This method sets this AffineTransform to represent a rotation of theta radians.
public void setToRotation(double theta, double x, double y)
This method sets this AffineTransform to a translated rotation.
public static AffineTransform getRotateInstance(double theta)
This factory method creates a new AffineTransform and initializes it to represent a rotation
using the supplied angle.
public static AffineTransform getRotateInstance(double theta, double x, double y)
This factory method creates a new AffineTransform and initializes it to represent a
translated rotation using the supplied angle and point.
page 78
Java 2D Graphics
Angle Units
You may be wondering why AffineTransfrom uses angle measurements in radians,
while Arc2D, in another part of 2D, uses degrees. It's not an oversight; there's just no
graceful way to make Arc2D and AffineTransform use the same angular units.
Back in the old days before Java 2 (i.e., way back in 1997), before there was an
AffineTransform class, Graphics had methods for drawing and filling arcs. These
methods expect degrees, so it would create a strange inconsistency to use radians with
Arc2D.
On the other hand, it doesn't make much sense to require degree measurements in the
AffineTransform class. AffineTransform makes use of trigonometric methods in the
java.lang.Math class, which all deal in radians.
Even though it is inconsistent to use degrees for Arc2D and radians for
AffineTransform, the inconsistency wasn't introduced in 2D. It has its roots in JDK 1.0,
which used radians for trigonometric methods and degrees for drawArc() and fillArc()
in the Graphics class.
To produce Figure 5.2, create another Transformers subclass as follows:
import java.awt.*;
import java.awt.geom.AffineTransform;
public class TransformersRotation
extends Transformers {
public static void main(String[] args) {
Transformers t = new TransformersRotation();
Frame f = t.getFrame();
f.setVisible(true);
}
}
public AffineTransform getTransform() {
return AffineTransform.getRotateInstance(-Math.PI / 6);
}
To produce the translated rotation shown in Figure 5.3, use this class instead:
import java.awt.*;
import java.awt.geom.AffineTransform;
public class TransformersTranslatedRotation
extends Transformers {
public static void main(String[] args) {
Transformers t = new TransformersTranslatedRotation();
Frame f = t.getFrame();
f.setVisible(true);
}
}
public AffineTransform getTransform() {
float cm = 72 / 2.54f;
return AffineTransform.getRotateInstance(-Math.PI / 6, 3 * cm, 2 * cm);
}
page 79
Java 2D Graphics
5.1.3 Scaling
Scaling is the operation of making things bigger or smaller. You might choose to scale a shape to
make it 300% of its original width and height, as shown in Figure 5.4. There are three interesting
side effects to scaling:
•
•
Even the line thicknesses are scaled; the lines on the expanded axes and rectangle are thicker
than their unscaled counterparts. If you don't want to change the line widths, don't modify
the transformation of the Graphics2D. Instead, transform the shapes themselves, using
AffineTransform's createTransformedShape(), and render the outlines of the
transformed shapes.
Another interesting detail is that scaling, like rotation, changes the location of every point
except the origin. Notice, for instance, how the corners of the rectangle have moved as a
result of the scaling transformation.
Figure 5.4. Scaling
•
If you pass negative scaling values, you can switch the directions of the axes. For example,
scaling by -1, 1 will flip the direction of the x axis.
Guess what? AffineTransform has a set of methods that deal with scaling, too:
public void scale(double sx, double sy)
This method adds a scaling transformation of sx and sy to this Affine-Transform. The
translation is added to the end of the AffineTransform's translations. The given scale
factors should be expressed as the ratio of the new size to the old size; for example,
scale(1, 1) has no effect, and scale (.5, .5) will reduce both axes by 50%. You may
scale down in one axis and up in the other if you wish.
public void setToScale(double sx, double sy)
This method sets this AffineTransform to represent a scaling transformation using sx and
sy. Any previous transformations contained in this AffineTransform are lost.
public static AffineTransform getScaleInstance(double sx, double sy)
page 80
Java 2D Graphics
This factory method creates a new AffineTransform and initializes it to represent a scaling
transformation using the given values. It is equivalent to creating a new AffineTransform
and calling setToScale(sx, sy).
You can extend Transformers to perform scaling by creating a subclass as follows:
import java.awt.*;
import java.awt.geom.AffineTransform;
public class TransformersScale
extends Transformers {
public static void main(String[] args) {
Transformers t = new TransformersScale();
Frame f = t.getFrame();
f.setVisible(true);
}
}
public AffineTransform getTransform() {
return AffineTransform.getScaleInstance(3, 3);
}
5.1.4 Shearing
The last fundamental transformation is shearing, in which coordinate space is stretched parallel to
one axis or to both axes. To understand this, think of a big stack of paper. Suppose you drew a
picture on the side of the stack with a marker. Shearing (in one dimension) is the effect of
smooshing the stack to one side or the other, so that the stack looks like a parallelogram instead of a
rectangle, and the picture you drew is no longer aligned.
Shearing is specified in terms of two values, shx and shy, which represent the amount to shear
along the x and y axes, respectively. Any point (x, y) is transformed to a new point (x + (shx)y, y +
(shy)x). Figure 5.5 shows the effect of shearing with shx = -.5 and shy = 0. (To make the figure
easier to see, a translation was applied before the shearing.)
Figure 5.5. Translating and shearing along the x axis
The following methods are used to work with shearing in AffineTransform:
public void shear(double shx, double shy)
page 81
Java 2D Graphics
This method adds a shearing transformation of shx and shy to this AffineTransform. If
shx and shy are 0, this method has no effect.
public void setToShear(double shx, double shy)
This method sets this AffineTransform to represent a shearing transformation using shx
and shy. Any previous transformations contained in this AffineTransform are discarded.
public static AffineTransform getShearInstance(double shx, double shy)
This factory method creates a new AffineTransform and initializes it to represent a
shearing transformation using the given values. It is equivalent to creating a new
AffineTransform and calling setToShear(shx, shy).
The following Transformers subclass produces Figure 5.5:
import java.awt.*;
import java.awt.geom.AffineTransform;
public class TransformersShear
extends Transformers {
public static void main(String[] args) {
Transformers t = new TransformersShear();
Frame f = t.getFrame();
f.setVisible(true);
}
}
public AffineTransform getTransform() {
AffineTransform at = AffineTransform.getTranslateInstance(150, 0);
at.shear(-.5, 0);
return at;
}
5.1.5 Compound Transformations
You've already seen one way to create compound transformations. Calling translate(),
rotate(), scale(), or shear() on an AffineTransform will add a new transformation to
whatever transformation was previously there. In the following example, the effects of a translation
and a rotation are combined:
import java.awt.*;
import java.awt.geom.AffineTransform;
public class TransformersTransrotate
extends Transformers {
public static void main(String[] args) {
Transformers t = new TransformersTransrotate();
Frame f = t.getFrame();
f.setVisible(true);
}
public AffineTransform getTransform() {
AffineTransform at = new AffineTransform();
at.setToTranslation(100, 0);
at.rotate(Math.PI / 6);
page 82
Java 2D Graphics
}
}
return at;
Note that the order of the transformations counts. The following example combines the same
translation and rotation, but the rotation is applied first:
import java.awt.*;
import java.awt.geom.AffineTransform;
public class TransformersRotranslate
extends Transformers {
public static void main(String[] args) {
Transformers t = new TransformersRotranslate();
Frame f = t.getFrame();
f.setVisible(true);
}
}
public AffineTransform getTransform() {
AffineTransform at = new AffineTransform();
at.setToRotation(Math.PI / 6);
at.translate(100, 0);
return at;
}
Figure 5.6 shows the effects of these two compound transformations. On the top, the translation is
applied before the rotation. First, the origin moves to the right. Then, User Space is rotated. On the
bottom, the rotation is applied first. When the translation is applied, the origin actually moves down
and right, along the x axis of the rotated space.
Figure 5.6. Transformation order is important
You can also combine two AffineTransform objects using the concatenate() and
preConcatenate() methods:
page 83
Java 2D Graphics
public void concatenate(AffineTransform Tx)
This method adds the transformation represented by Tx to this AffineTransform. This is
the intuitive way to concatenate two transformations. For example, if this AffineTransform
represents a translation, and concatenate() is called with a rotational transformation, this
instance is modified to represent a translation followed by a rotation.
public void preConcatenate(AffineTransform Tx)
This method is just like concatenate(), except the given transformation is performed
before the transformation represented by this AffineTransform. Under normal
circumstances, you probably won't want to use this method.
5.1.6 Inverting
An inverse transformation transforms shapes and points back to their original locations. For
example, the inverse of a translation of 100, 50 is a translation of -100, -50. Not all transformations
are invertible. AffineTransform includes the following method for calculating an inverse
transformation, if it is possible:
public AffineTransform createInverse() throws NoninvertibleTransformException
This method returns the inverse transformation of this AffineTransform. If this
AffineTransform cannot be inverted, a NoninvertibleTransform-Exception is thrown.
5.1.7 Convenience Methods in Graphics2D
If you just want to perform one of the fundamental transformations on User Space, Graphics2D has
a set of handy methods that will save you the trouble of creating your own AffineTransform:
public abstract void translate(double tx, double ty)
This method concatenates a translation of tx and ty to the Graphics2D's current
transformation.
public abstract void rotate(double theta)
Use this method to concatenate a rotation of theta radians to the Graphics2D's current
transformation. The rotation is applied at 0, 0.
public abstract void rotate(double theta, double x, double y)
This is the same as the previous method, except the rotation is applied at x, y.
public abstract void scale(double sx, double sy)
This method concatenates a scaling transformation to the current transformation.
public abstract void shear(double shx, double shy)
This method concatenates a shearing transformation to the current transformation.
page 84
Java 2D Graphics
.2 Compositing
Compositing is the process of putting two pictures together. In the 2D API, compositing occurs
every time you draw a shape or an image. As I explained in Chapter 2, an instance of Graphics2D
represents a drawing surface. Each time you draw a shape, some text, or an image, the new element
is added to the drawing surface. Conceptually, it happens in distinct steps:
1. The rasterizer takes the ideal shape and produces a set of alpha values from it. You can think
of this as a grid of pixels, where each pixel has an alpha value. Essentially, this is an image
as large as the drawing surface. I'll call this new image the source ; the drawing surface is
the destination.
2. The colors in the source are determined, using either the current Paint of the Graphics2D
or the colors of an image.
3. The source and the destination are combined to form the new destination (drawing surface).
This is done at the pixel level. The color and alpha of each pixel is determined by combining
the colors and alpha values from the corresponding pixels in the source and destination. A
compositing rule specifies exactly how the color and alpha values are used.
For example, consider what happens when a black shape is rendered on a white canvas using the
default source over destination compositing rule. The rasterizer converts the ideal shape to an array
of alpha values. Source pixels that lie entirely outside the shape have an alpha of 0.0. This is
interpreted as complete transparency; for these pixels, the color of the destination is not changed.
Likewise, the source pixels on the interior of the shape have an alpha of 1.0. For these pixels, the
destination will take on the color of the source. In this case, the shape is being filled with a solid
color, black. The pixels that lie along the edges of the shape have alpha values ranging from 0.0 to
1.0 (assuming antialiasing is used). These pixels will be colored using a combination of the pixel
colors from the source and destination. If a black shape is being rendered on a white drawing
surface, then the border pixels will be colored with combinations of black and white — different
shades of gray. The actual color used in a pixel is determined by the alpha value of the source pixel.
A pixel with an alpha value of 0.9, for example, would end up being a very dark gray.
Most of the time, the source over destination rule is all you need. It's the most intuitive compositing
rule — anything you render is placed "on top" of the drawing surface. If you render something that
is partially transparent, the drawing surface will "show through." If you need something more
exotic, keep reading to find out about the other compositing rules supported by Java 2D.
5.2.1 The Porter-Duff Rules
The source over destination rule makes sense, intuitively, but it is not the only compositing rule in
the world. Thomas Porter and Tom Duff developed a definitive list of rules for compositing based
on the colors and alpha of a source and a destination.[2] This type of compositing, unsurprisingly, is
called alpha compositing. Porter and Duff defined twelve compositing rules, of which eight are
supported in the 2D API. These are shown in Table 5-1.[3]
[2]
Porter and Duff's findings were published in an article entitled "Compositing Digital Images" in the 1984 SIGGRAPH proceedings.
[3]
Sun picked the most useful Porter-Duff compositing rules and implemented them in the 2D API. If you need one of the other four rules, you can always write
your own Composite implementation.
The alpha values from the source and destination are denoted by s and d, respectively. The
color and alpha of each destination pixel are determined by the following formulas:
page 85
Java 2D Graphics
In the formulas, cs and cd are the source and destination color, respectively, and fs and fd are the
fractions of source and destination as given in Table 5-1.
The names correspond to constants in the AlphaComposite class, which is described in the next
section. The intuitive source over destination rule that I just described is represented by SrcOver.
Table 5-1, Compositing Rules in the 2D API
Name
Fraction of Source
Color
SrcOver 1
DstOver 1 -
d
Fraction of Destination
Color
Description
1-
Places the source on top of the destination (source over
destination)
1
Places the source behind the destination
Clears the destination under the source
Overwrites the destination with the source, regardless of
alpha
Replaces the destination with the source, based on the
destination's alpha
Clear
0
0
Src
1
0
SrcIn
DstIn
0
d
0
SrcOut 1 -
s
Shows the part of the destination inside the source
s
d
DstOut 0
0
1-
Shows the part of the source outside of the destination
s
Shows the part of the destination outside of the source
Figure 5.7 shows some simple examples of each of these rules using two rectangles filled with solid
colors. In each picture, the light gray rectangle is an opaque part of a transparent drawing surface.
The dark gray rectangle is rendered on this drawing surface using the named compositing rule.
These figures should give you some idea of how the different compositing rules work, but
remember they're very simple. More complex alpha values in the source or destination could make
the results hard to visualize. Furthermore, the compositing rules are shown in their "pure" form. As
you'll see, you can specify an additional alpha value for the compositing rules, which makes things
more complicated still.
Figure 5.7. Compositing rules illustrated
5.2.2 AlphaComposite
The rendering engine, Graphics2D, keeps a compositing rule as part of its state. Compositing rules
are represented by objects that implement the java.awt.Composite interface. To tell a
Graphics2D which compositing rule to use, call its setComposite() method.
page 86
Java 2D Graphics
The 2D API includes one concrete implementation of the Composite interface,
java.awt.AlphaComposite. This class implements the eight compositing rules described in Table
5-1. It defines constants representing each of the rules. The names of these constants are shown in
the table. To tell a Graphics2D instance to use the clear rule, for example, do this:
g2.setComposite(AlphaComposite.Clear);
5.2.3 But Wait, There's More
AlphaComposite allows you to monkey around with alpha values even beyond the Porter-Duff
rules. Specifically, it's possible to obtain an AlphaComposite that reduces the alpha values of
graphics objects as they are rendered:
public static AlphaComposite getInstance(int rule, float alpha)
This method returns an AlphaComposite that embodies the supplied rule. The rule should
be one of SRC_OVER, DST_OVER, CLEAR, SRC, SRC_IN, DST_IN, SRC_OUT, or DST_OUT. These
constants are also defined in the AlphaComposite class — they correspond to the similarly
named Alpha-Composite constants shown in Table 5-1. The alpha values of rendered
primitives are adjusted by multiplying them by the supplied parameter, which should be in
the range from 0.0 to 1.0. For example, using an Alpha-Composite with an alpha of .5 will
cause everything to be rendered at half its normal opacity.
Figure 5.8 shows how the additional alpha parameter affects the eight compositing rules. The light
gray rectangle is opaque against a transparent drawing surface, just as in Figure 5.7. A dark gray
rectangle is then rendered using a specific compositing rule and an additional alpha parameter of
0.8.
Figure 5.8. Compositing rules with an alpha parameter of 0.8
The following example shows how to use an AlphaComposite instance with the additional alpha
parameter. First, a red rectangle is drawn, using the default compositing rule. Then an
AlphaComposite with an alpha multiplier of 0.4 is used to render some blue text. The parts of the
text that are over the rectangle are a shade of purple. The parts of the text outside the rectangle are a
pale blue color. This is because the blue of the source (the text) is combined with the white
background. Figure 15.3 shows this example in action.
import java.awt.*;
import java.awt.geom.*;
public class TransparentText {
public static void main(String[] args) {
ApplicationFrame f = new ApplicationFrame("TransparentText v1.0") {
page 87
Java 2D Graphics
private int mNumberOfLines = 25;
private Color[] mColors = { Color.red, Color.green, Color.blue };
public void paint(Graphics g) {
Graphics2D g2 = (Graphics2D)g;
// Set the rendering quality.
g2.setRenderingHint(RenderingHints.KEY_ANTIALIASING,
RenderingHints.VALUE_ANTIALIAS_ON);
// Paint a red rectangle.
Rectangle2D r = new Rectangle2D.Double(50, 50, 150, 100);
g2.setPaint(Color.red);
g2.fill(r);
// Set a composite with transparency.
Composite c = AlphaComposite.getInstance(AlphaComposite.SRC_OVER,
.4f);
g2.setComposite(c);
// Draw some blue text.
g2.setPaint(Color.blue);
g2.setFont(new Font("Times New Roman", Font.PLAIN, 72));
g2.drawString("Composite", 25, 130);
}
}
}
};
f.setSize(400, 200);
f.center();
f.setVisible(true);
The results of some of the Porter-Duff compositing rules are often confusing, even for very simple
operations like rendering two rectangles. One of the complicating factors is that the results may
vary based on whether you do your rendering in an offscreen image or directly on the screen. The
reason for this has to do with the alpha values of the drawing surface. Drawing surfaces that are on
the screen always have an alpha value of 1.0 everywhere. The pixels of an offscreen drawing
surface, however, can take on any alpha value.
For example, suppose a red rectangle is rendered on the drawing surface using the SrcOver rule.
Then a blue rectangle is rendered overlapping the red rectangle using the SrcOut rule.
When the rendering is done directly to the screen, the drawing surface has an alpha of 1.0
everywhere. When the red rectangle is rendered, the pixels in the rectangle are colored red without
affecting the alpha of the drawing surface. When the blue rectangle is rendered using the SrcOut
rule, neither the source color nor the destination color is used. (Look back at Table 5-1: it shows
that none of the destination color is used, by definition, and that 1 - d of the source color is used.
But d = 1.0 everywhere for this onscreen drawing surface, so none of the source color is used
either.) The net result is that the area of the blue rectangle is cleared of either color, which sets it to
black. Figure C-4 shows how this looks.
The results are quite different when this same rendering sequence is performed on an offscreen
image, as shown in Figure 15.5. Assume that the offscreen drawing surface has been filled with a
color such that all of its pixels' alpha values are 0.0. When the red rectangle is rendered, the pixels
underneath the rectangle are changed to red with an alpha of 1.0. The rest of the drawing surface
remains transparent (alpha is 0.0 everywhere else). When the blue rectangle is rendered, some
pixels overlap the red rectangle and some don't. The ones that do not overlap are rendered blue,
because the alpha of the destination is 0.0 there and all of the source color is used. In the region of
overlap with the red rectangle, the alpha of the drawing surface is 1.0. None of the source color and
none of the destination color is used; the area of overlap is cleared, which includes setting the alpha
page 88
Java 2D Graphics
to 0.0. When the offscreen drawing surface is rendered on-screen, the area of overlap is transparent,
allowing the background color of the on-screen window to show through.
5.2.4 XOR, a Maverick
The 2D API supports one more compositing rule, but not in an obvious way. Before the 2D API
existed, the Graphics class supported two simple compositing rules through two methods,
setPaintMode() and setXORMode(). Graphics2D is a subclass of Graphics and inherits these
methods and their functionality:
public abstract void setPaintMode()
In this mode, Graphics overwrites pixels of the drawing surface with whatever graphics
primitive is being rendered. In a Graphics2D, this method is equivalent to
setComposite(AlphaComposite.SrcOver).
public abstract void setXORMode(Color cl)
This method installs a special compositing rule. The color of pixels on the drawing surface
is determined by combining the colors in the source and destination and the XOR color
passed to this method: cd = cs cx cd0, where cd is the new color of the destination pixel, cs
is the color of the source pixel, cx is the color passed to setXORMode(), cd0 is the original
color of the destination pixel, and is the XOR operator.[4] This compositing rule is not one
of the Porter-Duff alpha compositing rules, as alpha is not used in the calculation.
[4]
The XOR calculation is performed on the pixel's samples, not color values. This means that the results depend on how the drawing surface
represents colors. In the examples that follow, I assume that colors are represented by 8-bit red, green, and blue values.
The reason XOR mode is interesting is that it makes rendering easily reversible. If you perform the
exact same operation twice in XOR mode, the drawing surface is unchanged.
XOR is a bitwise binary operation, which makes it hard to understand visually. In the following
example, an overlapping red and blue rectangle are drawn. Both rectangles are rendered using XOR
mode with white as the XOR color.
import java.awt.*;
import java.awt.geom.*;
public class XORRectangles {
public static void main(String[] args) {
ApplicationFrame f = new ApplicationFrame("XORRectangles v1.0") {
private int mNumberOfLines = 25;
private Color[] mColors = { Color.red, Color.green, Color.blue };
public void paint(Graphics g) {
Graphics2D g2 = (Graphics2D)g;
// Set XOR mode, using white as the XOR color.
g2.setXORMode(Color.white);
// Paint a red rectangle.
Rectangle2D r = new Rectangle2D.Double(50, 50, 150, 100);
g2.setPaint(Color.red);
g2.fill(r);
// Shift the coordinate space.
g2.transform(AffineTransform.getTranslateInstance(25, 25));
// Draw a blue rectangle.
page 89
Java 2D Graphics
g2.setPaint(Color.blue);
g2.fill(r);
}
}
}
};
f.setSize(300, 200);
f.center();
f.setVisible(true);
Figure 15.6 shows the results. When the red rectangle is rendered, it comes out red because the
XOR color (white) cancels out the white color of the background, as shown in Figure 5.9. The same
thing happens for the blue rectangle in the parts that don't overlap the red rectangle. The
background (destination) color and the XOR color cancel out, and the rectangle appears blue. In the
region where the two rectangles overlap, it's a little more interesting. Figure 5.10 shows the bitwise
math. The end result is that the region of overlap appears green! It's even less predictable if the
XOR color and the background color are not the same.
Figure 5.9. Adding red to a white background using XOR
Figure 5.10. XOR mode with blue, white, and red
An interesting property of XOR is that two identical operations cancel each other out. In the
previous example, if you draw the blue rectangle again in XOR mode, it will seem to disappear and
you'll be left with a red rectangle on a white background.
XOR mode cannot be used with antialiasing. When XOR mode is enabled, any rendering done by
the Graphics2D will not be antialiased.
5.3 Clipping
Clipping is a technique that limits the extent of a drawing. The effect is similar to drawing a picture
on a sheet of paper and then cutting out part of the picture with scissors. Graphics2D can clip
drawings using any Shape. In fact, Graphics2D maintains a clipping shape as part of its state.
Figure 5.11 shows a simple drawing in three states: unclipped, clipped to a triangle, and clipped to a
circle.
page 90
Java 2D Graphics
Figure 5.11. Clipping
Graphics2D has methods that manage the current clipping shape, including:
public abstract void clip(Shape s)
This method clips rendering to the specified shape. The intersection of the supplied shape
and the current clipping shape becomes the new clipping shape.
public abstract Shape getClip()
Use this method to retrieve the Graphics2D's current clipping shape. This is useful if you
want to restore this shape again later.
public abstract void setClip(Shape clip)
This method sets the current clipping shape for this Graphics2D. Unlike clip(), which only
modifies the current clipping shape, this method completely replaces it. This is useful for
restoring a clipping shape you've previously retrieved with a call to getClip().
There's quite a bit of power here: you can clip rendering using any Shape, including complicated
shapes with multiple subpaths. You can even use shapes of text strings for clipping. (Chapter 7,
describes how to obtain a Shape representing some text.)
The following example shows how to set the clipping shape to a circle:
Ellipse2D e = new Ellipse2D.Float(-50, -50, 100, 100);
g2.clip(e);
5.4 Rendering Hints
The 2D API allows you to control the quality of its rendering through the use of rendering hints.
They are called hints because they don't directly control the rendering engine; they merely suggest
your preferences. The rendering engine can follow the hints or ignore them as it wishes. Rendering
hints are encapsulated by the java.awt.RenderingHints class.
The rendering engine, Graphics2D, usually knows more than one way of doing things. If it's
drawing a shape, it can use antialiasing, which looks good, or it can draw the shape with aliasing,
which is fast. Similar tradeoffs of quality for speed are available in other parts of the rendering
pipeline. Rendering hints give you a set of knobs that you can fiddle with to adjust how
Graphics2D performs.
page 91
Java 2D Graphics
Rendering hints are used in one other place: image processing. (See Chapter 10, for the full story.)
The image processing operators all accept a RenderingHints object in their constructors. This
gives the operator suggestions about whether to give preference to processing speed or quality.
Rendering hints are specified using a key and value scheme. You tell Graphics2D that you want a
certain key, like KEY_ANTIALIASING, to have a certain value, such as VALUE_ANTIALIAS_ON. The
Graphics2D will then use antialiasing in its rendering, if it can. Keys are represented by constants
in the RenderingHints class, which are all instances of RenderingHints.Key. The values are also
represented by constants in the RenderingHints class. The keys and values are shown in Table 5-2.
Table 5-2, Rendering Hints, Keys, and Values
Key
KEY_ANTIALIASING
KEY_RENDERING
KEY_DITHERING
KEY_COLOR_RENDERING
KEY_FRACTIONALMETRICS
KEY_TEXT_ANTIALIASING
KEY_INTERPOLATION
KEY_ALPHA_INTERPOLATION
Possible Values
VALUE_ANTIALIAS_ON
VALUE_ANTIALIAS_OFF
VALUE_ANTIALIAS_DEFAULT
VALUE_RENDER_QUALITY
VALUE_RENDER_SPEED
VALUE_RENDER_DEFAULT
VALUE_DITHER_DISABLE
VALUE_DITHER_ENABLE
VALUE_DITHER_DEFAULT
VALUE_COLOR_RENDER_QUALITY
VALUE_COLOR_RENDER_SPEED
VALUE_COLOR_RENDER_DEFAULT
VALUE_FRACTIONALMETRICS_ON
VALUE_FRACTIONALMETRICS_OFF
VALUE_FRACTIONALMETRICS_DEFAULT
VALUE_TEXT_ANTIALIAS_ON
VALUE_TEXT_ANTIALIAS_OFF
VALUE_TEXT_ANTIALIAS_DEFAULT
VALUE_INTERPOLATION_BICUBIC
VALUE_INTERPOLATION_BILINEAR
VALUE_INTERPOLATION_NEAREST_NEIGHBOR
VALUE_ALPHA_INTERPOLATION_QUALITY
VALUE_ALPHA_INTERPOLATION_SPEED
VALUE_ALPHA_INTERPOLATION_DEFAULT
The meaning of each hint is given below:
antialiasing (KEY_ANTIALIASING)
Antialiasing is explained in Chapter 2. This hint controls whether antialiasing will be used to
render shapes and text. (You can control text antialiasing separately, if you wish. See the
KEY_TEXT_ANTIALIASING hint.)
rendering (KEY_RENDERING)
This hint tells the Graphics2D whether you'd rather have it run as fast as it can or do the
best job that it can.
dithering (KEY_DITHERING)
page 92
Java 2D Graphics
Some displays have limits on how many colors they can display. Dithering is the process of
computing approximate colors when the display can't render all the colors that are needed.
This hint controls whether dithering is used to approximate colors on such displays.
color rendering (KEY_COLOR_RENDERING)
This hint controls whether colors are corrected for a given display using a device profile.
See Chapter 8, for more information on device color profiles.
fractional text metrics (KEY_FRACTIONALMETRICS)
Use this hint to control whether floating point or integer font measurements will be used.
Historically, the JDK has used integer metrics, but the 2D API now supports floating point
font metrics that allow for more precise text positioning. See Chapter 6, for more
information about text metrics.
text antialiasing (KEY_TEXT_ANTIALIASING)
This hint allows you to control the antialiasing of text separately from the antialiasing of
other shapes. Text antialiasing may significantly slow down your application, so you might
want to turn this hint off while leaving the KEY_ANTIALIASING hint on. If you want text
antialiasing to be under the control of the KEY_ANTIALIASING hint, just leave the
KEY_TEXT_ANTIALIASING with the VALUE_TEXT_ANTIALIAS_DEFAULT value.
image interpolation (KEY_INTERPOLATION)
This hint is used by both Graphics2D and the image processing classes. It controls which
algorithm is used to transform images. The
VALUE_INTERPOLATION_NEAREST_NEIGHBOR algorithm is fast but has low
quality. VALUE_INTERPOLATION_BILINEAR provides higher quality at a lower speed.
VALUE_INTERPOLATION_BICUBIC would provide even better quality, but it is not yet
supported in the 2D API. SeeSection 10.3.2 in Chapter 10 for a full explanation of the
nearest neighbor and bilinear algorithms.
alpha interpolation (KEY_ALPHA_INTERPOLATION)
This hint controls how alpha values are calculated when shapes, text, or images are rendered
using partially transparent colors or compositing rules with fractional alpha values. You can
opt for quality or speed. In the initial release of Java 2 (JDK 1.2), however, the value of this
hint has no effect: the rendering engine only implements one way of calculating alpha
values.
There are two ways to pass rendering hints to Graphics2D. First, you can pass a single key and
value pair using the setRenderingHint() method. Second, you can create a RenderingHints
object that contains as many key and value pairs as you'd like. Then you can pass the whole object
to Graphics2D using the setRenderingHints() (plural) method.
public abstract void setRenderingHint(RenderingHints.Key hintKey, Object hintValue)
Use this method to set a single rendering hint key to the specified value. To ask for
antialiasing, for example, you would do the following:
page 93
Java 2D Graphics
public void paint(Graphics g) {
Graphics2D g2 = (Graphics2D)g;
g2.setRenderingHint(RenderingHints.KEY_ANTIALIASING,
RenderingHints.VALUE_ANTIALIAS_ON);
// ...
public abstract void setRenderingHints(Map hints)
This method sets rendering hints en masse in the Graphics2D using the keys and values in
the given Map.[5] You can pass an instance of RenderingHints or any other class that
implements the Map interface, including java.util.Hashtable. The new hints will replace
all of the hints that are currently set in the Graphics2D. The following example shows how
you can create a RenderingHints object and pass it to a Graphics2D:
[5]
The java.util.Map interface is part of the Collections API, a new part of the Java 2 platform.
public void paint(Graphics g) {
Graphics2D g2 = (Graphics2D)g;
RenderingHints hints = new RenderingHints(
RenderingHints.KEY_ANTIALIASING,
RenderingHints.VALUE_ANTIALIAS_ON);
hints.add(RenderingHints.KEY_RENDERING,
RenderingHints.VALUE_RENDER_ON);
g2.setRenderingHints(hints);
// ...
Graphics2D includes several other methods for managing rendering hints:
public abstract Object getRenderingHint(RenderingHints.Key hintKey)
This method returns the current value of a particular hint in this Graphics2D.
public abstract RenderingHints getRenderingHints()
This method returns the entire set of hints that are defined for this Graphics2D.
public abstract void addRenderingHints(Map hints)
Use this method to supplement, rather than to replace, the current set of hints in this
Graphics2D. Only the hints defined in the given Map are modified. Other hints currently
defined in this Graphics2D are left alone. In contrast, setRenderingHints() replaces the
current selection of hints.
Chapter 6. Text
The 2D API has sophisticated text rendering capabilities, ranging from simple methods for
rendering character strings to entire classes for text layout and editing. In this chapter, I'll begin by
introducing the concepts and terminology of text rendering. Then I'll talk about how to render text
in the 2D API, how to choose and manipulate fonts, and how to determine the dimensions of
rendered text. Chapter 7, contains information about the 2D API's more powerful text features.
6.1 Overview
In Java, text is expressed as a series of Unicode characters. Unicode is a standardized list of
characters matched up with 16-bit character codes. The Unicode standard includes character codes
page 94
Java 2D Graphics
for the characters that are used in most of the world's written languages. For more information, visit
http://www.unicode.org/. Java uses 16-bit Unicode characters in its char type. Strings,
furthermore, are an array of Unicode characters.
Rendering text is the task of finding shapes that correspond to characters and rendering the shapes
on a drawing surface. In the 2D API, this is the job of Graphics2D, the rendering engine.
6.1.1 Fonts and Glyphs
The shapes that represent characters are called glyphs. Frequently there is a one-to-one
correspondence between characters and glyphs, but not all the time. For example, the characters "f "
and "i" each have a corresponding glyph. But sometimes, for aesthetic reasons, "f " and "i" together
are represented by a single glyph, called a ligature. An example of a ligature is shown in Figure 6.1.
Notice how the dot on the "i" has been combined with the ball on the "f " to create an efficient
representation of the two characters.
Figure 6.1. A ligature is a single glyph representing two or more characters
Furthermore, different glyphs may be used for a single character depending on the character's
context. This is true in Arabic writing, where the same character can have different shapes
depending on whether it's at the beginning, middle, or end of a word. You'll see an example of this
later in this chapter.
A font is a collection of glyphs. Fonts are usually only defined for some subset of the Unicode
character set, usually corresponding to a single language. Aside from the glyph definitions, a font
also includes information about how characters and glyphs match up. As you may remember from
Chapter 2, part of a Graphics2D's state is its current font. This font is used to render text. You can
set the current font by calling setFont().
The 2D API gives your application access to all of the fonts installed on the underlying operating
system. This is a big advantage over previous versions of the JDK, which only allowed access to a
handful of fonts.
6.1.2 Font Metrics
Font metrics are a set of measurements that describe a font. Figure 6.2 shows several such
measurements. The entire height of the font is the sum of the leading, ascent, and descent of the
font. Ascent measures the height that character shapes rise above the baseline. Descent measures
how far some shapes fall beneath the baseline (note the y in Figure 6.2). Leading is the extra space
that is added between lines of text.[1] Ascent, descent, and leading are used for laying out multiple
lines of text and do not actually impose any restrictions on a font's glyphs. For example, glyphs can
extend higher than the ascent or lower than the descent. In general, however, a font's glyphs will
stay within the confines of the ascent and descent.
[1]
Leading gets its name from the days of metal typesetting, where a strip of lead was used to add space between lines of text.
page 95
Java 2D Graphics
Figure 6.2. Some font metrics
Another important quantity is advance. The advance of a piece of text tells where on the baseline
the next piece of text should be rendered. It is not the same as the bounding box width of the glyph
shapes. For example, if you render the string "alf" followed by the string "redo," the "r" might be
tucked under the top curve of the "f" to form the word "alfredo." In this case, the advance of the
string "alf" would be a little less than the bounding box width of the glyphs .
6.1.3 Text Rendering Options
The 2D API offers a lot of flexibility in rendering text. Four basic techniques are available. The list
below orders these techniques from least control to the greatest:
1. Use a Swing component like JTextField, JTextArea, or JEditorPane. These are all
subclasses of javax.swing.text.JTextComponent. These components support editing,
multiple fonts, and multiple styles, all without you having to lift a finger. For more
information on Swing, see Java Swing , by Robert Eckstein, Marc Loy, and Dave Wood
(O'Reilly).
2. Pass a character string to one of Graphics2D's drawString() methods. The Graphics2D
will use its current font to figure out which glyphs correspond to the characters in the string.
Then it renders the shapes, just as it would render any other shapes. This allows you to take
advantage of the elements of Graphics2D's rendering pipeline, like transformations and
compositing rules. This approach is covered in this chapter.
3. If you prefer to implement text editing yourself, use a java.awt.font.TextLayout object
to take care of laying out your text. TextLayout includes nifty features like mixed styles,
bidirectional text layout, carets, highlighting, and hit testing. Chapter 7 describes these
features.
4. The lowest level of control is to manipulate glyphs yourself. In this technique, you use a
font to determine the glyph shapes. Then you can do whatever you want with the shapes: fill
them, transform them, stroke them, use them as clipping shapes, etc. Glyph-level
manipulation is also discussed in Chapter 7.
6.2 Drawing Text
To render text, use one of Graphics2D's drawText() methods. There are four versions of this
method. For now, let's look at the two simplest versions:
public abstract void drawString(String str, int x, int y)
public abstract void drawString(String s, float x, float y)
page 96
Java 2D Graphics
This method draws the given string, using the current font, at the location specified by x and
y. If the current font doesn't have glyphs for some of the characters in the string, the string
may not be rendered properly.
The location specified by x and y is the location of the end of the string's baseline. The baseline is
that line you had to write on in penmanship class in the first grade. A baseline is shown in Figure
6.3.
Figure 6.3. Baseline of a string
For languages that read from right to left, the point specified by x and y is still the left end of the
baseline. Figure 6.4 shows some Arabic characters as rendered by drawString().
Figure 6.4. Baseline of a right-to-left string
Several different baselines may exist for a single glyph. The baseline shown in Figure 6.3 and
Figure 6.4 is called the Roman baseline. The 2D API also includes the concepts of a center baseline
and a hanging baseline. These are shown in Figure 6.5. The initial release of Java 2 (JDK 1.2) does
not support the use of baselines other than the Roman baseline. There are methods that provide
information about the other baselines, but they are not implemented in the initial release.
Figure 6.5. Three baseline types
The following example shows how to select a font and draw a simple string. Font selection is
covered later in this chapter.
import java.awt.*;
import java.awt.font.TextAttribute;
import java.text.*;
public class SimpleText {
public static void main(String[] args) {
Frame f = new ApplicationFrame("SimpleText v1.0") {
public void paint(Graphics g) {
page 97
Java 2D Graphics
Graphics2D g2 = (Graphics2D)g;
g2.setRenderingHint(RenderingHints.KEY_ANTIALIASING,
RenderingHints.VALUE_ANTIALIAS_ON);
Font font = new Font("Serif", Font.PLAIN, 96);
g2.setFont(font);
}
}
g2.drawString("jade", 40, 120);
}
};
f.setVisible(true);
6.2.1 Close Enough?
The drawString(String s, float x, float y) method performs subtle approximations that you
might not be expecting. To understand why, think about what this method has to do. It has to find
the glyphs (shapes) that correspond to the characters in the given string. These glyphs come from
Graphics2D's current font. Once these glyphs are obtained, they need to be filled, starting at the
location given by x and y.
Here's where it gets tricky. Remember, from Chapter 2, that something called a rasterizer converts
shapes into alpha coverage values. The alpha values can then be used to color pixels on a drawing
surface to fill the shape. To optimize the rendering of text, Java 2D's rasterizer caches rasterized
glyphs. Instead of rasterizing every glyph every time it is drawn, the rendering engine uses its saved
glyph rasterizations to speed things up.
The catch is that cached rasterizations are only valid for integer pixel positions. Consider a glyph
for the character "R". If you rasterize this glyph when it is placed at 0, 0, the results are different
than when the same glyph is rasterized at 0.5, (assuming a User Space where one unit is the width
of one pixel). To compensate for this, text is placed at integer pixel positions, even if you specify
fractional pixel locations in drawString(). This process is called grid fitting — it ensures that the
cached glyph rasterizations can be used to render text. Grid fitting is an approximation, a sacrifice
of quality for speed.
The KEY_FRACTIONALMETRICS rendering hint (see Chapter 5) modifies this behavior. When this hint
is turned off, the advance of each glyph is rounded to an integer. The effect is that the entire string
is adjusted to fit on the pixel grid. If the hint is on, the floating-point advances of the glyphs are
used, so different parts of the string may fit to different parts of the pixel grid. If you animate a
string through fractional pixel positions, this effect is readily apparent. With the fractional metric
hint off, the entire string moves by pixel increments. With the hint on, different parts of the string
move by pixel increments at different times, like an inchworm.
If you really want to position text with sub-pixel precision, don't rely on drawString(). Instead,
use one of methods in Chapter 7 to obtain the string's Shape. Then render the Shape at whatever
coordinates you want. This will, of course, be slower than drawString(). The Shape will be
rasterized each time it is rendered, so you won't have the advantage of cached glyph rasterizations.
6.2.2 Stylin' with Styled Text
You can also render text using a java.text.AttributedCharacterIterator.
AttributedCharacterIterator is an interface that lets you step through a string that has
associated formatting information, like colors, text styles, or fonts.
page 98
Java 2D Graphics
What's an Iterator?
An iterator is something that you can use to step through another object's data. (The
java.util.Enumeration interface is an iterator for a collection of objects.) A character
iterator lets you walk through a string of characters. A Graphics2D can use a character
iterator to step through a string of text, finding glyphs for each character and rendering
the glyphs. Character iterators are represented by the java.text.CharacterIterator
interface.
An attributed character iterator is simply an iterator for styled text. An attributed
character iterator can be used to retrieve both character data and its attributes. The
corresponding interface is java.text.AttributedCharacter-Iterator, which is an
extension of CharacterIterator.
Fortunately, you don't have to implement the AttributedCharacterIterator interface yourself.
You can get an AttributedCharacterIterator from an instance of
java.text.AttributedString.[2] Here's how it works:
[2]
AttributedString isn't really part of the 2D API. For more information on this class, see the JDK documentation.
1. Create an AttributedString. The simplest way to do this is using a plain old String:
AttributedString as = new AttributedString("Future Love Paradise");
2. Add attributes to the AttributedString. The java.awt.font.Text-Attribute class
contains a handy collection of attribute keys and values, shown in Table 6-1. You can add
attributes to the whole string or just to a specific range of characters:
3.
as.addAttribute(TextAttribute.FONT, serifFont);
as.addAttribute(TextAttribute.FONT, sansSerifFont, 2, 5);
4. Retrieve the iterator using AttributedString's getIterator() method.
5. Pass the iterator to drawString().
Table 6-1, Text Attribute Keys and Values
Key
BACKGROUND
Possible Values
a Paint
Full Text Only?
no
BIDI_EMBEDDING[3]
an Integer, either 1 to 15 or -15 to -1
no
CHAR_REPLACEMENT
a GraphicAttribute
no
FAMILY
a String containing a font family name
no
FONT
a Font
no
FOREGROUND
a Paint
INPUT_METHOD_HIGHLIGHT
an InputMethodHighlight
no
[4]
no
a Float from 0.0 to 1.0
JUSTIFICATION [5]
JUSTIFICATION_FULL
yes
JUSTIFICATION_NONE
a Float
POSTURE
POSTURE_OBLIQUE
no
page 99
Java 2D Graphics
POSTURE_REGULAR
a Boolean
RUN_DIRECTION
RUN_DIRECTION_LTR
yes
RUN_DIRECTION_RTL
SIZE
a Float
no
a Boolean
STRIKETHROUGH
no
STRIKETHROUGH_ON
an Integer
SUPERSCRIPT
SUPERSCRIPT_SUB
no
SUPERSCRIPT_SUPER
a Boolean
SWAP_COLORS
no
SWAP_COLORS_ON
TRANSFORM[6]
a TransformAttribute
no
an Integer
UNDERLINE
no
UNDERLINE_ON
a Float
WEIGHT_EXTRA_LIGHT
WEIGHT_LIGHT
WEIGHT_DEMILIGHT
WEIGHT_REGULAR
WEIGHT_SEMIBOLD
no
WEIGHT
WEIGHT_MEDIUM
WEIGHT_DEMIBOLD
WEIGHT_BOLD
WEIGHT_HEAVY
WEIGHT_EXTRABOLD
WEIGHT_ULTRABOLD
a Float
WIDTH_CONDENSED
WIDTH
WIDTH_SEMI_CONDENSED
no
WIDTH_REGULAR
WIDTH_SEMI_EXTENDED
page 100
Java 2D Graphics
WIDTH_EXTENDED
[3]
Not implemented in the initial release of Java 2.
This class is in the java.awt.im package, part of the Input Method Framework API. For more information, see the JDK documentation or
http://java.sun.com/products/jdk/1.2/docs/guide/intl/.
[4]
[5]
Not implemented in the initial release of Java 2.
[6]
Not implemented in the initial release of Java 2.
The following Graphics2D methods support AttributedCharacterIterators:
public abstract void drawString(AttributedCharacterIterator iterator, int x, int y)
public abstract void drawString(AttributedCharacterIterator iterator, float x, float y)
These methods render the given iterator at the location given by x and y.
The following example shows how to associate different fonts and colors with different parts of an
AttributedString:
import java.awt.*;
import java.awt.font.TextAttribute;
import java.text.*;
public class IteratorTest {
public static void main(String[] args) {
Frame f = new ApplicationFrame("IteratorTest v1.0") {
public void paint(Graphics g) {
Graphics2D g2 = (Graphics2D)g;
String s = "a big surprise";
Dimension d = getSize();
g2.setRenderingHint(RenderingHints.KEY_ANTIALIASING,
RenderingHints.VALUE_ANTIALIAS_ON);
Font serifFont = new Font("Serif", Font.PLAIN, 48);
Font sansSerifFont = new Font("Monospaced", Font.PLAIN, 48);
AttributedString as = new AttributedString(s);
as.addAttribute(TextAttribute.FONT, serifFont);
as.addAttribute(TextAttribute.FONT, sansSerifFont, 2, 5);
as.addAttribute(TextAttribute.FOREGROUND, Color.red, 2, 5);
}
}
g2.drawString(as.getIterator(), 40, 80);
}
};
f.setVisible(true);
Figure 6.6 shows the results of this example.
Figure 6.6. Rendering styled text with a character iterator
page 101
Java 2D Graphics
Most of the attributes shown in Table 6-1 are self-explanatory. BACKGROUND and FOREGROUND, for
example, contain Paint objects for the background and foreground of the text. FONT, FAMILY, and
SIZE refer to the font that will be used to render text. And POSTURE, SUPERSCRIPT, WEIGHT, and
WIDTH are used to determine the font's style. The STRIKETROUGH and UNDERLINE attributes
determine whether strikethrough lines and underlines will be drawn—there's an example later in
this chapter that demonstrates how these attributes are used.
Some of the attributes in the TextAttributes are more subtle. The CHAR_REPLACEMENT attribute is
used to embed shapes and images in text. It is discussed in the next section. SWAP_COLORS is used to
swap the foreground and background paints.
JUSTIFICATION is used to specify whether text should be fully justified or not. Full justification
means that the text is stretched to fill a certain width. The stretching is accomplished by adding
extra space between the glyphs of a string. The TRANSFORM attribute allows you to specify a
transformation for some or all of the text. The BIDI_EMBEDDING attribute is used in bidirectional
text and is outside the scope of this book. For more information on bidirectional text, see the
Unicode Standard, available at http://www.unicode.org/. The RUN_DIRECTION attribute specifies
whether the overall direction of a paragraph of text is right-to-left or left-to-right.
INPUT_METHOD_HIGHLIGHT is a hook for the Input Method Framework — you should not apply this
attribute yourself. For more information on the Input Method Framework, see
http://java.sun.com/products/jdk/1.2/docs/guide/intl/.
6.2.3 Embedding Graphics in Text
Using an AttributedString for text rendering also gives you the opportunity to embed images
and shapes in your text string. While this might seem obtuse (why not render the text, images, and
shapes separately?), it is crucial for applications that render shapes and images embedded in
bidirectional text. It's also handy in applications like web browsers that have graphic elements
embedded in text. Using an AttributedString, you can substitute images and shapes for
characters. In essence, the images and shapes behave like characters themselves, which can simplify
your life----you can just let the 2D API worry about the formatting details.
To take advantage of this feature, use the CHAR_REPLACEMENT attribute defined in TextAttributes
(see Table 6-1). You should apply this attribute to a single character of your AttributedString.
The value of this attribute is any subclass of the java.awt.font.GraphicAttribute class.
GraphicAttribute doesn't do anything by itself, but it does define constants that are used to
indicate how a graphic attribute should be aligned with its accompanying text:
public static int TOP_ALIGNMENT
This constant aligns the graphic element with the top of the text. The top of the text is
determined by subtracting the ascent from the baseline.
public static int BOTTOM_ALIGNMENT
page 102
Java 2D Graphics
This constant is used to align the graphic element with the bottom of the text, where the
bottom is the baseline plus the descent.
public static int ROMAN_BASELINE
public static int CENTER_BASELINE
public static int HANGING_BASELINE
These constants are used to align the graphic element with the corresponding baseline.
GraphicAttribute is an abstract class, but it has two useful subclasses, ImageGraphicAttribute
and ShapeGraphicAttribute. Their constructors are:
public ImageGraphicAttribute(Image image, int alignment)
This constructor creates an ImageGraphicAttribute from the supplied image. The
alignment parameter should be one of the constants that are defined in the
GraphicAttribute class. The top left corner of the image is placed at the text insertion
point (subject to the alignment parameter). If you pass ROMAN_BASELINE, for example, the
top left corner of the image will be placed on the text baseline. To adjust the position of the
image, you can pass a different alignment or use the following constructor.
public ImageGraphicAttribute(Image image, int alignment, float originX, float originY)
This constructor is the same as above but accepts a pair of coordinate offsets, originX and
originY. This coordinate pair determines what point of the image will be placed at the text
insertion point. If you passed ROMAN_BASELINE for the alignment and 25, 25 for the origin
coordinates, the image would be placed so that its 25, 25 point was at the text insertion point
on the Roman baseline of the string. You can try this out to see what happens in the example
below.
public ShapeGraphicAttribute(Shape shape, int alignment, boolean stroke)
This constructor creates a ShapeGraphicAttribute using the supplied shape. Again, the
alignment parameter should be one of the alignment constants defined in the
GraphicAttribute class. The stroke parameter determines whether the shape will be
stroked or filled. It should be one of the constants defined in ShapeGraphicAttribute,
either STROKE or FILL. If the shape is stroked, a default Stroke with a width of 1.0 will be
used.
In the following example, two AttributedStrings are rendered with the CHAR_REPLACEMENT
attribute. One displays an image; the other displays a stroked shape. This example makes use of
ApplicationFrame, which you've seen before, in Chapter 1. The image is loaded using a technique
described in Chapter 9.
import
import
import
import
java.awt.*;
java.awt.font.*;
java.awt.geom.Ellipse2D;
java.text.*;
public class InlineGraphics {
public static void main(String[] args) {
Frame f = new ApplicationFrame("InlineGraphics v1.0") {
public void paint(Graphics g) {
page 103
Java 2D Graphics
Graphics2D g2 = (Graphics2D)g;
g2.setRenderingHint(RenderingHints.KEY_ANTIALIASING,
RenderingHints.VALUE_ANTIALIAS_ON);
Font serifFont = new Font("Serif", Font.PLAIN, 32);
AttributedString as = new AttributedString("Star \ufffc pin");
as.addAttribute(TextAttribute.FONT, serifFont);
String filename = "roa2.jpg";
Image image = new javax.swing.ImageIcon(filename).getImage();
ImageGraphicAttribute imageAttribute = new ImageGraphicAttribute(
image, GraphicAttribute.TOP_ALIGNMENT);
as.addAttribute(TextAttribute.CHAR_REPLACEMENT,
imageAttribute, 5, 6);
g2.drawString(as.getIterator(), 20, 120);
as = new AttributedString("Red \ufffc circle");
as.addAttribute(TextAttribute.FONT, serifFont);
Shape shape = new Ellipse2D.Float(0, -25, 25, 25);
ShapeGraphicAttribute shapeAttribute = new ShapeGraphicAttribute(
shape, GraphicAttribute.ROMAN_BASELINE,
ShapeGraphicAttribute.STROKE);
as.addAttribute(TextAttribute.CHAR_REPLACEMENT,
shapeAttribute, 4, 5);
as.addAttribute(TextAttribute.FOREGROUND, Color.red, 4, 5);
g2.drawString(as.getIterator(), 20, 200);
}
}
}
};
f.setVisible(true);
A GraphicAttribute actually replaces a text character. This means that one character of text is not
rendered as text; the graphic attribute is rendered instead. The Unicode Standard defines a special
character for cases like this, called the replacement character, code FFFC. It's used in the example
here as a placeholder for the image and the shape.
The results of this example are shown in Figure 6.7. The image uses TOP_ALIGNMENT, so its top
edge is aligned with the ascent of the font. The shape, on the other hand, is aligned with the Roman
baseline of the text. Because the shape is defined in negative y space, the bottom of the shape just
grazes the Roman baseline. An ellipse defined as (0, 0, 25, 25) would actually sit below the
Roman baseline.
Figure 6.7. Images and shapes can act like characters
You can set the Stroke that is used for a ShapeGraphicAttribute by calling setStroke() before
you render an attributed string. If you have multiple shapes that should be rendered with different
page 104
Java 2D Graphics
Strokes, you will need to render them in separate attributed strings, setting the stroke before each
one. You can, however, control the Paint on each ShapeGraphicAttribute individually, as
shown in the previous example. Simply set the FOREGROUND attribute for the same character range as
the shape graphic attribute to control what Paint is used.
6.2.4 Fun Stuff for Free!
Because text travels through the same rendering pipeline as shapes and images, you can do some
neat stuff with text without breaking a sweat. (See Chapter 2 for an overview of the rendering
pipeline.) Transforming text, for example, is just as easy as transforming shapes. As you saw in
Chapter 2, drawing text is really a special case of drawing shapes: a font is used to determine the
shapes, which are then filled. Any transformation that you set in a Graphics2D will be used when
the text is rendered. In the following example, a rotational transformation is applied to the
Graphics2D before text is drawn:
g2.transform(AffineTransform.getRotateInstance(Math.PI / 6));
g2.drawString("Rotated text", 150.0f, 50.0f);
Furthermore, the current paint of a Graphics2D is used to render text, so you already know how to
fill text with a gradient or a pattern. The Graphics2D's current transformation, compositing rule,
clipping shape, and rendering hints are all applied to text rendering, as well. For more information
on these parts of the rendering pipeline, see Chapter 5.
Here's an example that shows how to transform text and make it partially transparent using a
custom compositing rule. The output is shown in Figure 6.8.
Figure 6.8. Rendering text with rotation and transparency
import java.awt.*;
import java.awt.geom.*;
public class TextRendering {
public static void main(String[] args) {
Frame frame = new ApplicationFrame("TextRendering v1.0") {
public void paint(Graphics g) {
Graphics2D g2 = (Graphics2D)g;
g2.setRenderingHint(RenderingHints.KEY_ANTIALIASING,
RenderingHints.VALUE_ANTIALIAS_ON);
page 105
Java 2D Graphics
// Transform the origin to the bottom center of the window.
Dimension d = getSize();
AffineTransform ct = AffineTransform.getTranslateInstance(
d.width / 2, d.height * 3 / 4);
g2.transform(ct);
// Get an appropriate font.
String s = "jade";
Font f = new Font("Serif", Font.PLAIN, 128);
g2.setFont(f);
int limit = 6;
for (int i = 1; i <= limit; i++) {
// Save the original transformation.
AffineTransform oldTransform = g2.getTransform();
float ratio = (float)i / (float)limit;
g2.transform(AffineTransform.getRotateInstance(
Math.PI * (ratio - 1.0f)));
float alpha = ((i == limit) ? 1.0f : ratio / 3);
g2.setComposite(AlphaComposite.getInstance(
AlphaComposite.SRC_OVER, alpha));
g2.drawString(s, 0, 0);
// Restore the original transformation.
g2.setTransform(oldTransform);
}
}
}
}
};
frame.setVisible(true);
Here's another example that shows how a simple TexturePaint can make a word look snappy.
Figure C-7 shows the results. (For more information on TexturePaint, refer back to Chapter 4.) It
would be even easier to use a GradientPaint when rendering text.
The example works by creating an image in the getTextureImage() method. A simple pattern of
colored squares is drawn on this image. Then, in the paint() method, the image is used to build a
TexturePaint. After passing the TexturePaint to Graphics2D's setPaint() method, a string is
rendered with the familiar call to drawString().
import java.awt.*;
import java.awt.geom.Line2D;
import java.awt.image.BufferedImage;
public class TexturedText {
public static void main(String[] args) {
Frame f = new ApplicationFrame("TexturedText v1.0") {
public void paint(Graphics g) {
Graphics2D g2 = (Graphics2D)g;
g2.setRenderingHint(RenderingHints.KEY_ANTIALIASING,
RenderingHints.VALUE_ANTIALIAS_ON);
Font font = new Font("Times New Roman", Font.PLAIN, 72);
g2.setFont(font);
String s = "Checkmate!";
Dimension d = getSize();
float x = 20, y = 100;
page 106
Java 2D Graphics
BufferedImage bi = getTextureImage();
Rectangle r = new Rectangle(0, 0, bi.getWidth(), bi.getHeight());
TexturePaint tp = new TexturePaint(bi, r);
g2.setPaint(tp);
}
}
}
g2.drawString(s, x, y);
private BufferedImage getTextureImage() {
// Create the test image.
int size = 8;
BufferedImage bi = new BufferedImage(size, size,
BufferedImage.TYPE_INT_ARGB);
Graphics2D g2 = bi.createGraphics();
g2.setPaint(Color.red);
g2.fillRect(0, 0, size / 2, size / 2);
g2.setPaint(Color.yellow);
g2.fillRect(size / 2, 0, size, size / 2);
g2.setPaint(Color.green);
g2.fillRect(0, size / 2, size / 2, size);
g2.setPaint(Color.blue);
g2.fillRect(size / 2, size / 2, size, size);
return bi;
}
};
f.setVisible(true);
6.2.5 Bidirectional Text
Some languages, like Arabic and Hebrew, are read from right to left. It's a bit tricky to correctly
render strings that have both left-to-right and right-to-left characters, but the 2D API handles all the
details for you.[7] The following example shows how to display a string of English and Arabic
characters. To run it, your system will need a font that can display both types of characters. The
examples in this chapter use Lucida Sans, which is distributed as part of the Java 2 platform (more
on this later).
[7]
For a clear explanation of bidirectional text rendering, see International Text in JDK 1.2 , by Mark Davis, Doug Felt, and John Raley, at http://www105.ibm.com/developerworks/education.nsf/dw/java-onlinecourse-bytitle.
import java.awt.*;
public class BidirectionalText {
public static void main(String[] args) {
Frame f = new ApplicationFrame("BidirectionalText v1.0") {
public void paint(Graphics g) {
Graphics2D g2 = (Graphics2D)g;
g2.setRenderingHint(RenderingHints.KEY_ANTIALIASING,
RenderingHints.VALUE_ANTIALIAS_ON);
Font font = new Font("Lucida Sans Regular", Font.PLAIN, 32);
g2.setFont(font);
g2.drawString("Please \u062e\u0644\u0639 slowly.", 40, 80);
}
}
}
};
f.setVisible(true);
page 107
Java 2D Graphics
This program produces the window shown in Figure 6.9.
Figure 6.9. Bidirectional text
At first, you might be thinking that this is no big deal — all the rendering engine had to do was look
up the glyphs for the characters in the string and render them. But it's more complicated than that.
The Arabic characters are actually rendered so they read correctly from right to left. The order of
the characters in the string is called the logical order. It's the order in which you want to read. As
the example shows, it's distinct from the visual order of the glyphs. The rendering engine had to
translate the logical order into a visual order according to glyph rules in its current font. The
transformation is as follows, where italics represent the arabic characters:
•
•
Logical order: Please eat slowly.
Visual order: Please tae slowly.
The difference between the logical order and the visual order of a string is the fundamental concept
of bidirectional text.
The initial release of Java 2 (JDK 1.2) has a bug involving fonts, such that you cannot
use certain fonts without calling the getAll-Fonts() method of GraphicsEnvironment
first. Unfortunately, this method takes a long time to complete. This bug is fixed in
JDK 1.2.1.
6.2.6 Same Character, Different Glyphs
As I mentioned before, there may be more than one glyph for a single character, depending on the
character's context. The following example shows three Arabic characters separated by spaces,
followed by the same three characters rendered as a single word. Once again, the 2D API takes care
of the details to correctly render the text, as shown in Figure 6.10.
import java.awt.*;
import java.awt.geom.Line2D;
public class MightyMorphingGlyphs {
public static void main(String[] args) {
Frame f = new ApplicationFrame("MightyMorphingGlyphs v1.0") {
public void paint(Graphics g) {
Graphics2D g2 = (Graphics2D)g;
g2.setRenderingHint(RenderingHints.KEY_ANTIALIASING,
RenderingHints.VALUE_ANTIALIAS_ON);
Font font = new Font("Lucida Sans Regular", Font.PLAIN, 32);
g2.setFont(font);
g2.drawString("\u062e \u0644 \u0639", 40, 80);
g2.drawString("\u062e\u0644\u0639", 40, 120);
}
};
f.setVisible(true);
page 108
Java 2D Graphics
}
}
Figure 6.10. Arabic characters use glyphs that depend on context
6.3 Fonts
Fonts, represented by instances of java.awt.Font, are a cornerstone of the 2D API's text rendering
system. The Font class has existed since JDK 1.0, but it has evolved considerably since then. Fonts
have three different names, like characters in a Dostoyevsky novel, and there are several paths you
can follow to obtain a font.
6.3.1 Names
Fonts are identified by names. Fonts in the 2D API have three distinct names:
family name
Several fonts may belong to the same family. For example, the bold and italic versions of a
font have the same family name. You can find out a Font's family using the getFamily()
method.
face name or font name
This name uniquely identifies a font. For example, "Garamond Italic" is a font face name for
a font whose family is "Garamond." The face name is also called the font name. This name
is returned from Font's getFontName() method.
logical name
Logical names were used before the 2D API to uniquely identify fonts. Toolkit's
getFontList() method returns a list of logical font names. Logical font names are mapped
to an actual font on a particular machine. "Serif," for example, is a logical font name that
corresponds to "Times New Roman" on my Windows NT machine. A font's logical name is
retrieved using the getName() method. Don't get tripped up by the method names:
getFontName() returns the font name, while getName() returns the logical name.
You can create a font from a name, a style, and a size:
public Font(String name, int style, int size)
Use this constructor to create a Font for the given name, style, and size. The supplied name
can be a face name or a logical name. Font styles are defined as constants in the Font class,
page 109
Java 2D Graphics
either PLAIN, ITALIC, BOLD, or ITALIC | BOLD. The font size should be specified in
typographic points, which are equal to 1/72 inch.[8] If the font you've requested is not
available (or if you mistyped the font name), a default font will be returned.
[8]
True typographic points are .01383 inches, which is slightly less than 1/72 inch. The 2D API follows common usage in making points exactly
1/72 inch.
Another approach is to ask for a font that matches some set of attributes, using Font's static
getFont() method:
public static Font getFont(Map attributes)
This method returns a font that matches the attributes in the supplied Map. You should use
the text attribute keys and values from the java.awt.font.TextAttribute class, which
are shown in Table 6-1. (A Map is part of the Collections API; you can use a Hashtable if
you wish.)
6.3.2 Finding Available Fonts
The following method in java.awt.GraphicsEnvironment returns all the fonts installed on your
system. (I'll talk more about GraphicsEnvironment in Chapter 12.)
public abstract Font[] getAllFonts()
This method returns an array that contains every font installed in the
GraphicsEnvironment. The Fonts returned by this method all have a size of 1. Unless
you're planning to scale the fonts as they're rendered, these fonts will be very small. To
obtain useful sizes, you can derive new fonts from these basic fonts, as you'll see later in this
chapter. This method takes a while to complete, especially if you have a lot of fonts installed
on your system. If you just want the names of the fonts, not Font objects, it's significantly
faster to call getAvailableFontFamilyNames(), described below.
To call this method, you first need a GraphicsEnvironment instance that represents your system.
You can get this instance by using the static get-LocalGraphicsEnvironment() method. The
following example prints out the font name, family name, and logical name of every font installed
on the local system:
import java.awt.*;
public class ShowFonts {
public static void main(String[] args) {
Font[] fonts;
fonts = GraphicsEnvironment.getLocalGraphicsEnvironment().getAllFonts();
for (int i = 0; i < fonts.length; i++) {
System.out.print(fonts[i].getFontName() + " : ");
System.out.print(fonts[i].getFamily() + " : ");
System.out.print(fonts[i].getName());
System.out.println();
}
}
}
The output includes names you'd expect to see, like "Times New Roman" and "Arial." It also
includes the physical fonts, like "Lucida Bright Regular" and "Lucida Sans Typewriter Oblique."
But there are some unfamiliar entries, like "monospaced" and "sansserif.italic." Where are these
page 110
Java 2D Graphics
coming from? These are the logical font names, which are just aliases for other fonts on your
system. Note that they will probably not be the same on different platforms. If you want to use a
specific font, you should name it explicitly and recover gracefully if the system doesn't have that
font.
The logical font names are mapped to real system fonts by the font.properties file. This file is found
in the jre/lib subdirectory below the JDK installation directory. It lists all the logical font names and
their equivalents on your particular platform. This mapping is platform-specific. On Windows, for
example, the "sansserif" logical name is mapped to the "Arial" font. On other platforms, it will be
mapped to whatever standard sans serif font is available.
GraphicsEnvironment also includes methods that return a list of the installed font family names:
public abstract String[] getAvailableFontFamilyNames()
public abstract String[] getAvailableFontFamilyNames(Locale l)
These methods return an array of strings containing the family names of every available
font. The family names can be localized using the second version of this method.
6.3.3 Physical Fonts
The Java 2 platform includes a dozen fonts, called physical fonts. These are tucked away in the
jre/lib/fonts subdirectory; they are automatically available to your application, even though they are
not installed into your underlying operating system. The face names are as follows:
•
•
•
•
•
•
•
•
•
•
•
•
Lucida Sans Regular
Lucida Sans Bold
Lucida Sans Oblique
Lucida Sans Bold Oblique
Lucida Bright Regular
Lucida Bright Bold
Lucida Bright Italic
Lucida Bright Bold Italic
Lucida Sans Typewriter Regular
Lucida Sans Typewriter Bold
Lucida Sans Typewriter Oblique
Lucida Sans Typewriter Bold Oblique
There are three groupings: Lucida Sans, Lucida Bright, and Lucida Sans Typewriter. What's
interesting about these fonts is that you can depend on them being available in every Java 2 (JDK
1.2) environment.[9] For the first time, you can actually depend on the availability of a set of fonts
across different system platforms.
[9]
Actually, the full set of fonts will be distributed only with the JDK itself. The JRE will include only Lucida Sans Regular. You can distribute the other
physical fonts with your application, if you wish.
The Lucida Sans fonts include Hebrew and Arabic characters, as you saw earlier in this chapter.
6.3.4 Using System Properties
Fonts may also be created from system properties. You can specify system properties on the
command line when you run an application, like this:
page 111
Java 2D Graphics
java -Dshorts.font=Garamond-italic-64 Shorts
This sets a system property called "shorts.font" to the value "Garamond-italic-64." Inside the
application, you can create a font from the property using the getFont() method:
public static Font getFont(String nm)
This method creates a Font from the given property name. First, it finds the value of the
system property whose name is nm. The property value should be in the form name-stylesize, where name is a font face name or logical name; style is "plain," "italic," "bold," or
"bolditalic;" and size is the desired font size. If the specified font cannot be found, a default
font is returned.
public static Font getFont(String nm, Font font)
This method is the same as above, but it returns the given font if the supplied system
property is not defined.
A related method, decode(), knows how to parse a name-style-size string to create a font:
public static Font decode(String str)
This method parses a string in the form name-style-size and returns a corresponding font .
6.3.5 Deriving Fonts
New fonts may be created by deriving them from existing fonts. This is useful when you already
have a Font instance that is almost what you want:
public Font deriveFont(int style)
public Font deriveFont(float size)
public Font deriveFont(int style, float size)
These methods return a derived Font with the given style, size, or both.
public Font deriveFont(AffineTransform trans)
public Font deriveFont(int style, AffineTransform trans)
These methods return a derived Font whose glyphs have been transformed with the given
AffineTransform. The second version also allows you to change the style of the font.
Hint, Hint
Fonts use a technique called hinting to ensure that they look good, no matter what font
size you use. Font hinting is not the same as rendering hints, discussed back in Chapter 5.
You already know that a font is a collection of glyphs (shapes). The simplest way to get
different sizes of a font would be to scale all the glyphs. But at very large or very small
sizes, straight scaling doesn't always look good. Font designers, therefore, build hints into
fonts that specify how the glyphs should be modified as they are scaled to large or small
page 112
Java 2D Graphics
sizes.
This means that you may get different results from calling one of Font's deriveFont()
methods to scale a font than if you scaled the Graphics2D and rendered the text. The
deriveFont() method takes account of the font hinting and will modify the glyphs
accordingly. If you just scale the Graphics2D, instead, the glyphs for the font are simply
transformed without regard for font hinting.
There's one last version of the deriveFont() method that can change almost anything about a font:
public Font deriveFont(Map attributes)
This method returns a derived font that matches the attributes in the supplied Map. Use the
FAMILY, POSTURE, SIZE, and WEIGHT attribute keys and values given in Table 6-1. You
can include other keys and values, but they will be ignored.
Here's an example that demonstrates how to derive fonts. Figure 6.11 shows the example in action.
import
import
import
import
java.awt.*;
java.awt.font.TextAttribute;
java.awt.geom.AffineTransform;
java.util.Hashtable;
public class FontDerivation {
public static void main(String[] args) {
Frame f = new ApplicationFrame("FontDerivation v1.0") {
public void paint(Graphics g) {
Graphics2D g2 = (Graphics2D)g;
g2.setRenderingHint(RenderingHints.KEY_ANTIALIASING,
RenderingHints.VALUE_ANTIALIAS_ON);
// Create a 1-point font.
Font font = new Font("Serif", Font.PLAIN, 1);
float x = 20, y = 20;
// Derive a 24-point font.
Font font24 = font.deriveFont(24.0f);
g2.setFont(font24);
g2.drawString("font.deriveFont(24.0f)", x, y += 30);
// Now make it italic.
Font font24italic = font24.deriveFont(Font.ITALIC);
g2.setFont(font24italic);
g2.drawString("font24.deriveFont(Font.ITALIC)", x, y += 30);
// Now make it slant backwards with a shearing transformation.
AffineTransform at = new AffineTransform();
at.shear(.2, 0);
Font font24shear = font24.deriveFont(at);
g2.setFont(font24shear);
g2.drawString("font24.deriveFont(at)", x, y += 30);
// Derive a bold font using an attribute Map.
Hashtable attributes = new Hashtable();
attributes.put(TextAttribute.WEIGHT, TextAttribute.WEIGHT_BOLD);
Font font24bold = font24.deriveFont(attributes);
g2.setFont(font24bold);
g2.drawString("font24.deriveFont(attributes)", x, y += 30);
page 113
Java 2D Graphics
}
}
}
};
f.setVisible(true);
Figure 6.11. Deriving fonts
The example begins by obtaining a font from the logical name "Serif" with a point size of 1:
Font font = new Font("Serif", Font.PLAIN, 1);
Then a 24-point version of the font is derived:
Font font24 = font.deriveFont(24.0f);
An italic version of the 24-point font is then derived:
Font font24italic = font24.deriveFont(Font.ITALIC);
Then this example uses a transformation on the 24-point font to derive a backwards-leaning font:
AffineTransform at = new AffineTransform();
at.shear(.2, 0);
Font font24shear = font24.deriveFont(at);
Finally, a bold font is derived, using a hashtable of text attributes. (The hashtable contains only one
item.)
Hashtable attributes = new Hashtable();
attributes.put(TextAttribute.WEIGHT, TextAttribute.WEIGHT_BOLD);
Font font24bold = font24.deriveFont(attributes);
It's easy to confuse the deriveFont(int) and deriveFont(float) methods. If you just write
deriveFont(24), the compiler interprets the 24 as an integer. This means that you'll be calling the
version of deriveFont() that adjusts the style of the font. If you want to adjust the size of the font
instead, then you need to explicitly call the floating-point version of the method by adding an "f" postfix
to the number: deriveFont(24.0f). Alternately, you could just pass a float variable to the
method.
6.4 Font Metrics
Before the 2D API, the java.awt.FontMetrics class provided font measurement information. In
the old system, you would pass a Font to Toolkit's getFontMetrics() method. In the 2D API,
FontMetrics still exists and is not deprecated; nevertheless, it has been replaced with the
page 114
Java 2D Graphics
java.awt.font.LineMetrics class. Unless you have to work with old versions of the JDK, I
suggest ignoring FontMetrics entirely.
In the new scheme, you can ask a Font for a LineMetrics object by calling one of its
getLineMetrics() methods. Essentially, these methods accept a string and return a LineMetrics
object that encapsulates the dimensions of the rendered string.
6.4.1 The FontRenderContext Class
Measuring text is a delicate operation. When the rendering engine (a Graphics2D) renders text, the
results depend on the engine's rendering hints. In particular, the value of the KEY_ANTIALIASING
hint and the KEY_FRACTIONAL-METRICS hints make subtle changes in the dimensions of rendered
text. (For more information on rendering hints, see Chapter 5.)
The bottom line is that you need to specify whether antialiasing and fractional metrics will be used
when you ask for a LineMetrics object. This information is contained in a
java.awt.font.FontRenderContext object. This class has one public constructor:
public FontRenderContext(AffineTransform tx, boolean isAntiAliased, boolean
usesFractionalMetrics)
Use this constructor to create a FontRenderContext. The transformation that will be used
to convert typographic points to device space is given by tx. The two boolean flags indicate
whether the antialising and fractional metrics rendering hints will be used.
Usually, you won't need to create a FontRenderContext yourself. Graphics2D includes a handy
method that produces a FontRenderContext:
public abstract FontRenderContext getFontRenderContext()
This method returns a FontRenderContext based on the current state of the Graphics2D.
Make sure you call this method after you set rendering hints, as the current state of the
Graphics2D's hints will affect the Font-RenderContext that is returned by this method.
6.4.2 Getting Metrics from a Font
Once you have a FontRenderContext, getting font measurements is easy. The following methods
in Font return the width and height of specific strings:
public Rectangle2D getStringBounds(String str, FontRenderContext frc)
This method returns the bounding rectangle of the given string, including leading and
trailing whitespace. The returned rectangle should reflect the bounds of the given string if it
is rendered at 0, 0.
public Rectangle2D getStringBounds(String str, int beginIndex, int limit,FontRenderContext
frc)
public Rectangle2D getStringBounds(char[] chars, int beginIndex, int limit,
FontRenderContext frc)
public Rectangle2D getStringBounds(CharacterIterator ci, int beginIndex, int limit,
FontRenderContext frc)
page 115
Java 2D Graphics
These methods return the bounding box of the substring of limit characters, starting at
beginIndex.
In the initial release of Java 2 (JDK 1.2), the getStringBounds() methods do not work
properly. In particular, leading and trailing white space is not included in the returned
rectangle. Also, the bounds rectangle always has its origin at 0, 0. This bug is fixed in
JDK 1.2.1.
The following example shows how to center text horizontally. The paintHorizontallyCenteredText() method renders text using the given y coordinate as the baseline's
vertical position. The text is centered on the given x coordinate.
import java.awt.*;
import java.awt.font.*;
import java.awt.geom.*;
public class HorizontallyCenteredText {
public static void main(String[] args) {
Frame frame = new ApplicationFrame("HorizontallyCenteredText v1.0") {
public void paint(Graphics g) {
Graphics2D g2 = (Graphics2D)g;
g2.setRenderingHint(RenderingHints.KEY_ANTIALIASING,
RenderingHints.VALUE_ANTIALIAS_ON);
g2.setFont(new Font("Serif", Font.PLAIN, 48));
}
}
}
paintHorizontallyCenteredText(g2, "come", 100, 75);
paintHorizontallyCenteredText(g2, "and", 100, 125);
paintHorizontallyCenteredText(g2, "play", 100, 175);
protected void paintHorizontallyCenteredText(Graphics2D g2, String s,
float centerX, float baselineY) {
FontRenderContext frc = g2.getFontRenderContext();
Rectangle2D bounds = g2.getFont().getStringBounds(s, frc);
float width = (float)bounds.getWidth();
g2.drawString(s, centerX - width / 2, baselineY);
}
};
frame.setVisible(true);
Figure 6.12 shows how HorizontallyCenteredText looks when it's running.
Figure 6.12. Horizontally centered text
page 116
Java 2D Graphics
6.4.3 The LineMetrics Class
For more detailed font measurements, the getStringBounds() methods don't get the job done.
Fortunately, Font has another set of methods that return font metrics in the form of
java.awt.font.LineMetrics objects. These methods are nearly identical to the
getStringBounds() methods, but you get a LineMetrics object back instead of a Rectangle2D:
public LineMetrics getLineMetrics(String str, FontRenderContext frc)
public LineMetrics getLineMetrics(String str, int beginIndex, int limit,FontRenderContext
frc)
public LineMetrics getLineMetrics(char[] chars, int beginIndex, int limit, FontRenderContext
frc)
public LineMetrics getLineMetrics(CharacterIterator ci, int beginIndex, int limit,
FontRenderContext frc)
These methods return the metrics of the given string as rendered by this Font. As with the
getStringBounds() methods, the beginIndex and limit parameters describe a subset of
the given string, character array, or iterator.
What can you do with LineMetrics? Instances of this class contain information about the ascent,
descent, and leading of a string, among other things:
public abstract float getAscent()
public abstract float getDescent()
public abstract float getLeading()
These methods return the corresponding font metric for the string represented by this
LineMetrics instance.
public abstract float getHeight()
This method returns the total height, which is the sum of the ascent, descent, and leading.
The following example illustrates how these methods relate to rendered text. It draws a horizontal
line representing the ascent, baseline, descent, and leading of a string.
import
import
import
import
java.awt.*;
java.awt.font.FontRenderContext;
java.awt.font.LineMetrics;
java.awt.geom.Line2D;
public class LineMetricsIllustrated {
public static void main(String[] args) {
Frame frame = new ApplicationFrame("LineMetricsIllustrated v1.0") {
public void paint(Graphics g) {
Graphics2D g2 = (Graphics2D)g;
g2.setRenderingHint(RenderingHints.KEY_ANTIALIASING,
RenderingHints.VALUE_ANTIALIAS_ON);
Font font = new Font("Serif", Font.PLAIN, 72);
g2.setFont(font);
String s = "Porphyry";
float x = 50, y = 150;
page 117
Java 2D Graphics
// Draw the baseline.
FontRenderContext frc = g2.getFontRenderContext();
float width = (float)font.getStringBounds(s, frc).getWidth();
Line2D baseline = new Line2D.Float(x, y, x + width, y);
g2.setPaint(Color.lightGray);
g2.draw(baseline);
// Draw the ascent.
LineMetrics lm = font.getLineMetrics(s, frc);
Line2D ascent = new Line2D.Float(x, y - lm.getAscent(),
x + width, y - lm.getAscent());
g2.draw(ascent);
// Draw the descent.
Line2D descent = new Line2D.Float(x, y + lm.getDescent(),
x + width, y + lm.getDescent());
g2.draw(descent);
// Draw the leading.
Line2D leading = new Line2D.Float(
x, y + lm.getDescent() + lm.getLeading(),
x + width, y + lm.getDescent() + lm.getLeading());
g2.draw(leading);
// Render the string.
g2.setPaint(Color.black);
g2.drawString(s, x, y);
}
}
}
};
frame.setVisible(true);
Figure 6.13. Ascent, baseline, descent, and leading in a rendered string
This small example produces the window shown in Figure 6.13. Note that font designers have quite
a bit of flexibility in fitting the glyphs into the available space. In Figure 6.13, for example, the
capital "P" only fills up some of the available space between the baseline and the ascent. This leaves
some space for capital letters that have ornaments. Figure 6.14 shows the same example with a
capital "H" with a circumflex.
Figure 6.14. A capital letter with an ornament takes up more of the font's ascent
page 118
Java 2D Graphics
Finally, LineMetrics can provide information about its baselines:
public abstract int getBaselineIndex()
This method returns the overall baseline of this LineMetrics as one of the constants in the
Font class, either HANGING_BASELINE, CENTER_BASELINE, or ROMAN_BASELINE.
public abstract float[] getBaselineOffsets()
Use this method to find the location of all three types of baselines for this LineMetrics. A
three-element array of floats is returned by this method. Each value is an offset to a
particular baseline. The array is indexed by the baseline type values defined in the Font
class: HANGING_BASELINE, CENTER_BASELINE, or ROMAN_BASELINE. The offset for the
LineMetrics's overall baseline is always 0. This means that
getBaselinesOffsets()[get-BaselineIndex()] will always be 0. The other baseline
offsets are measured relative to the overall baseline for the LineMetrics.
In the initial release of Java 2, multiple baselines are not yet supported in Font and LineMetrics.
The getBaselineOffsets() method just returns an array of three zeros.
6.4.4 Strikethrough and Underlining
An underline is a line that is drawn underneath text, not in the same location as the baseline. A
strikethrough line is a line that is drawn through text. As Table 6-1 shows, underlining and
strikethrough are included as attributes in the TextAttribute class. This means that you can use an
AttributedCharacterIterator to draw these lines. The following example shows how to use
these attributes. The results are shown in Figure 6.15.
Figure 6.15. Underlining and strikethrough
import java.awt.*;
import java.awt.font.TextAttribute;
import java.text.*;
public class IteratorUnderStrike {
public static void main(String[] args) {
Frame f = new ApplicationFrame("IteratorUnderStrike v1.0") {
public void paint(Graphics g) {
Graphics2D g2 = (Graphics2D)g;
page 119
Java 2D Graphics
String s = "\"Click here,\" she said purred.";
g2.setRenderingHint(RenderingHints.KEY_ANTIALIASING,
RenderingHints.VALUE_ANTIALIAS_ON);
Font plainFont = new Font("Times New Roman", Font.PLAIN, 24);
AttributedString as = new AttributedString(s);
as.addAttribute(TextAttribute.FONT, plainFont);
as.addAttribute(TextAttribute.UNDERLINE,
TextAttribute.UNDERLINE_ON, 1, 11);
as.addAttribute(TextAttribute.STRIKETHROUGH,
TextAttribute.STRIKETHROUGH_ON, 18, 22);
}
}
g2.drawString(as.getIterator(), 24, 70);
}
};
f.setVisible(true);
If your underlining and strikethough needs are more exotic, you can draw underlines and
strikethrough lines yourself. The following methods in LineMetrics describe where underlines and
strikethrough lines should be located. You can also find out how thick these lines should be:
public abstract float getUnderlineOffset()
This method returns a coordinate offset for the underline position. You can calculate the
underline position by adding this offset to the baseline's y coordinate.
public abstract float getStrikethroughOffset()
This method returns an offset for the strikethrough position. Add this offset to the baseline's
y coordinate to get the strikethrough line position. (Since strikethrough lines are above the
baseline, the strikethrough offset is therefore negative.)
public abstract float getUnderlineThickness()
public abstract float getStrikethroughThickness()
These methods return the line thicknesses for underlines and strikethrough lines.
Keep in mind that it can be tricky to correctly draw underlines and strikethrough lines, especially in
bidirectional text. If it's at all possible, rely on an AttributedCharacterIterator or a
TextLayout (described in the next chapter) to draw the lines.
Chapter 7. Advanced Text Layout
Chapter 6, described the basics of text rendering. This chapter dives deeper into the same subject.
First, I'll talk about the TextLayout class, which provides support for rendering and editing text.
The rest of the chapter is devoted to glyph-level manipulation with the GlyphVector and
GlyphMetrics classes, which is useful if you want to implement custom text layout algorithms.
7.1 Using the TextLayout Class
The drawString() methods render simple pieces of text. If you're interested in support for a caret
(cursor) and highlighting, you'll need to use the java.awt.font.TextLayout class. This class can
page 120
Java 2D Graphics
be used as the basis for a sophisticated text editor. Most applications don't need the power of this
customization and can simply use JTextField, JTextArea, or JEditorPane.
TextLayout offers the following features:
•
•
•
•
•
text metrics
hit testing
caret support
highlighting support
paragraph layout on multiple lines (with the help of the LineBreakMeasurer class)
7.1.1 TextLayout Basics
Creating a TextLayout is pretty simple. You just need to supply the text itself, either as a string or a
character iterator, and a FontRenderContext (which was described in Chapter 6):
public TextLayout(String string, Font font, FontRenderContext frc)
Use this constructor to create a TextLayout using the supplied string and font.
public TextLayout(String string, Map attributes, FontRenderContext frc)
This constructor creates a new TextLayout from the given string. The supplied attributes
are applied to the entire string. (For a list of possible attributes, see Table 6-1.)
public TextLayout(AttributedCharacterIterator text, FontRenderContext frc)
This constructor creates a TextLayout from the supplied iterator.
Once you've created a TextLayout, you can render it by calling its draw() method. This is a little
different from the usual model. Usually you create something, like a shape or a string of text, and
pass it to one of Graphics2D's methods. In this case, you create a TextLayout and call its draw()
method, passing in a Graphics2D:
public void draw(Graphics2D g2, float x, float y)
This method renders the TextLayout at x, y. The point is used as the left end of the
TextLayout's baseline, just as for drawString() in the Graphics2D class.
The following example shows how to create a TextLayout and render it:
import java.awt.*;
import java.awt.font.*;
public class TextLayoutOne {
public static void main(String[] args) {
Frame f = new ApplicationFrame("TextLayoutOne v1.0") {
public void paint(Graphics g) {
Graphics2D g2 = (Graphics2D)g;
g2.setRenderingHint(RenderingHints.KEY_ANTIALIASING,
RenderingHints.VALUE_ANTIALIAS_ON);
String s = "Always eat slowly.";
page 121
Java 2D Graphics
Font font = new Font("Serif", Font.PLAIN, 32);
TextLayout textLayout = new TextLayout(s, font,
g2.getFontRenderContext());
textLayout.draw(g2, 40, 80);
}
}
}
};
f.setVisible(true);
If you wish, you can obtain a Shape that corresponds to the contents of the TextLayout. The Shape
can be filled, stroked, or manipulated just like any other Shape.
public Shape getOutline(AffineTransform tx)
This method returns a Shape that represents the text contained by this TextLayout. The
supplied transformation is applied to the shape before it is returned.
7.1.2 Metrics of a TextLayout
The TextLayout class includes methods that return the measurements of the entire layout:
public float getAscent()
public float getDescent()
public float getLeading()
These methods return the ascent, descent, and leading of the entire TextLayout.
public byte getBaseline()
This method returns the type of baseline used in this TextLayout. It should be one of the
constants defined in Font, either ROMAN_BASELINE, HANGING_BASELINE, or
CENTER_BASELINE.
public float[] getBaselineOffsets()
This method returns an array of baseline offsets. The array is indexed by the baseline type
constants defined in the Font class. The offsets are relative to the baseline for this
TextLayout.[1]
[1]
Multiple baselines aren't implemented in the intial release of Java 2, so getBaslineOffsets() returns an array of three zeros.
public float getAdvance()
This method returns the advance of the TextLayout (which includes whitespace).
public float getVisibleAdvance()
This method returns the visible advance of the TextLayout, which is the same as the
advance minus trailing whitespace.
public Rectangle2D getBounds()
page 122
Java 2D Graphics
This method returns the bounding rectangle of the TextLayout.
The TextLayout class supports bidirectional text. However, a piece of text with mixed right-to-left
and left-to-right pieces still has an overall direction. For example, an English string that contains an
Arabic word has an overall direction of left-to-right. You can find out the overall direction of a
TextLayout with the following method:
public boolean isLeftToRight()
This method returns true if the TextLayout's overall text direction is left-to-right.
Otherwise, false is returned for a right-to-left overall text direction.
7.1.3 Hit Testing
If you use the mouse to click on a rendered string, how do you find out which character is nearest to
the mouse click? The answer is hit testing. It is fully supported by TextLayout. Given a set of
coordinates, TextLayout returns a java.awt.font.TextHitInfo object. A TextHitInfo is
basically a logical character index plus additional information about whether a hit is on the leading
or trailing edge of the character.
public TextHitInfo hitTestChar(float x, float y)
This method determines the character nearest the given coordinates.
public TextHitInfo hitTestChar(float x, float y, Rectangle2D bounds)
This method is the same as the previous method, except that it uses the supplied rectangle as
the bounds of the TextLayout. This is useful if you have several different TextLayouts on
one line and you'd like them to use a common height.
The following example demonstrates how TextLayout can translate mouse coordinates into logical
character indexes:
import java.awt.*;
import java.awt.event.*;
import java.awt.font.*;
public class HitMe
extends ApplicationFrame {
public static void main(String[] args) {
Frame f = new HitMe();
f.setTitle("HitMe v1.0");
f.setVisible(true);
}
private TextLayout mTextLayout;
private int mX = 40, mY = 80;
public HitMe() {
super("HitMe v1.0");
addMouseListener(new MouseAdapter() {
public void mouseClicked(MouseEvent me) {
TextHitInfo hit = mTextLayout.hitTestChar(
me.getX() - mX, me.getY() - mY);
System.out.println(hit);
}
page 123
Java 2D Graphics
}
});
public void paint(Graphics g) {
Graphics2D g2 = (Graphics2D)g;
g2.setRenderingHint(RenderingHints.KEY_ANTIALIASING,
RenderingHints.VALUE_ANTIALIAS_ON);
String s = "Camelopardalis";
Font font = new Font("Serif", Font.PLAIN, 32);
if (mTextLayout == null) {
FontRenderContext frc = g2.getFontRenderContext();
mTextLayout = new TextLayout(s, font, frc);
}
}
}
mTextLayout.draw(g2, mX, mY);
This example converts mouse clicks into TextHitInfos. To try it out, run the example and click on
various points in the frame window. The results look something like this:
TextHitInfo[2L]
TextHitInfo[3L]
TextHitInfo[4L]
TextHitInfo[4T]
TextHitInfo[0L]
TextHitInfo[-1T]
TextHitInfo[14L]
TextHitInfo[13T]
TextHitInfo[14L]
TextHitInfo[6L]
TextHitInfo[7L]
The number in the brackets indicates the logical index. An "L" indicates the leading side, while a
"T" indicates the trailing side. Notice that the output shows two special values. In left-to-right text,
a -1 index indicates a hit off the left side of the string. Likewise, hits off the right side of the string
are indicated by an index that is 1 more than the length of the string (14, in this case).
Of course, I don't recommend converting TextHitInfo to a string and examining the string. To find
out the logical index of the hit, use the following method in TextHitInfo:
public int getInsertionIndex()
This method returns a logical insertion index by considering the logical index of the hit and
whether it is leading or trailing. For example, a hit on the leading edge of character 4 would
produce an insertion index of 4. On the other hand, a hit on the trailing edge of character 4
would produce an insertion index of 5.
You can also examine the TextHitInfo with the following methods:
public int getCharIndex()
This method returns the character index of the hit. This is not necessarily the same as the
insertion index.
page 124
Java 2D Graphics
public boolean isLeadingEdge()
This method returns true if the hit was on the leading edge of a character. It returns false
if the hit was on the character's trailing edge.
A TextHitInfo is a useful thing. As you'll see in the coming sections, you can use TextHitInfos
to draw carets and highlight text.
7.1.4 Showing a Caret (or Two!)
A caret, also called a cursor, is that blinking vertical line in word processors that tells you where the
next typed character will go. A more rigorous definition of a caret is that it is a visual representation
of a logical position between two characters in a piece of text. If your application is going to
support keyboard input, it should display a caret.
TextLayout won't draw a caret for you, but it will tell you how to draw one yourself. But there's a
twist. How do you show a caret correctly in bidirectional text? Inside a left-to-right run of text, you
can just put the caret between the glyphs. Likewise, you can place the caret between glyphs of rightto-left text. But what do you do at the boundaries? Take a look at Figure 7.1, which shows how the
logical order of a character string is mapped to a visual order in rendered text. There are two
problem spots, the directional transitions. At the end of the word "please," the caret appears to be in
two places at once. It is simultaneously to the right of the "e" of "please" and to the right (visually)
of first letter of the Arabic word.
Figure 7.1. Caret schizophrenia
How can the dual personality of a caret be resolved? It's simple — just draw two carets. Suppose
the caret is placed after the end of "Please." A primary caret is shown in this location, and a
secondary caret is shown at the beginning (the right side) of the Arabic word. Now, if the user types
a character, what happens? English characters will be placed at the primary caret, while Arabic
characters will be placed at the secondary caret. Regardless, the characters are inserted into the
same logical position in the string. The dual carets are a visual representation of a single logical
insertion point.
How does TextLayout determine which caret is primary and which is secondary? The default
algorithm uses the line's dominant text direction to determine the primary caret. In Figure 7.1, for
example, the primary line direction is left-to-right. The caret that corresponds to the English
character insertion point will be the primary caret. The dominant line direction is determined using
the bidirectional algorithm, which is part of the Unicode Standard (see http://www.unicode.org to
order a copy).
TextLayout has several methods that return caret shapes, given a logical character offset:
public Shape[] getCaretShapes(int offset)
page 125
Java 2D Graphics
This method returns a two-element array of caret shapes corresponding to the given
character offset. The offset refers to logical order, not visual order. The first element of the
array represents the primary caret and is never null. The second array element is the
secondary caret; it may be null if there is no secondary caret defined at the given character
offset. The shapes are defined in terms of the TextLayout's bounding rectangle.
public Shape[] getCaretShapes(int offset, Rectangle2D bounds)
This method is the same as the previous one, except the supplied bounding rectangle is used
to bound the caret shapes. The height of the supplied rectangle is used to determine the
height and shape of the returned caret shapes. You could use this method if you had several
TextLayouts in a single line of text, and you wanted them all to have a common height.
public Shape[] getCaretShapes(int offset, Rectangle2D bounds,TextLayout.CaretPolicy
policy)
This method is the same as the previous method except that it allows you to specify a caret
policy. A caret policy determines which caret is the primary caret, if there are two. You can
create your own caret policy by subclassing TextLayout.CaretPolicy. Or you can use one
of the two previous methods, which use a default policy. The default policy uses the
dominant line direction to determine the primary caret.[2]
[2]
The getNextLeftHit() and getNextRightHit() methods have versions that accept a caret policy, as well. These
methods are described in the next section.
You can also retrieve a caret corresponding to a TextHitInfo. These methods return only one
caret, because a TextHitInfo is more specific than a logical character index:
public Shape getCaretShape(TextHitInfo hit)
This method returns a shape representing a caret at the given hit point.
public Shape getCaretShape(TextHitInfo hit, Rectangle2D bounds)
This method is the same as the previous method, but it uses the supplied rectangle as the
bounds of the TextLayout.
These methods are demonstrated in the next section.
7.1.5 Moving the Caret
How should a caret move through bidirectional text? Usually, the caret moves right and left as the
user presses the corresponding arrow keys on the keyboard. But in bidirectional text, you have to
remember the difference between logical and visual order. When the user moves the caret with the
arrow keys, you want to move the caret in a visually sensible way. In bidirectional text, this means
that the logical insertion index may jump around as the caret moves. Fortunately, the TextLayout
and TextHitInfo classes take care of the details. TextLayout includes the following handy
methods for navigating visually through a string of rendered text:
public TextHitInfo getNextRightHit(TextHitInfo hit)
public TextHitInfo getNextRightHit(int offset)
page 126
Java 2D Graphics
Given a TextHitInfo or a logical index, these methods find the next visual hit to the right.
public TextHitInfo getNextLeftHit(TextHitInfo hit)
public TextHitInfo getNextLeftHit(int offset)
These methods find the next visual hit to the left, starting at the specified hit or logical
index.
The following example responds to the arrow keys to move a caret through a string of bidirectional
text. The primary cursor is shown as a solid line, the secondary is dashed. As you can see when you
run the example, the secondary cursor only shows up at the boundaries between left-to-right and
right-to-left text. Figure 7.2 shows a snapshot of this example.
Figure 7.2. Dual carets
import
import
import
import
import
java.awt.*;
java.awt.event.*;
java.awt.font.*;
java.awt.geom.AffineTransform;
java.text.*;
public class TextLayoutWithCarets
extends ApplicationFrame {
public static void main(String[] args) {
TextLayoutWithCarets f = new TextLayoutWithCarets();
f.setVisible(true);
}
private TextHitInfo mHit;
private TextLayout mLayout;
private boolean mInitialized = false;
public TextLayoutWithCarets() {
super("TextLayoutWithCarets v1.0");
}
private void initialize(Graphics2D g2) {
String s = "Please \u062e\u0644\u0639 slowly.";
// Create a plain and italic font.
int fontSize = 32;
Font font = new Font("Lucida Sans Regular", Font.PLAIN, fontSize);
Font italicFont = new Font("Lucida Sans Oblique", Font.ITALIC, fontSize);
// Create an Attributed String
AttributedString as = new AttributedString(s);
as.addAttribute(TextAttribute.FONT, font);
as.addAttribute(TextAttribute.FONT, italicFont, 2, 5);
// Get the iterator.
AttributedCharacterIterator iterator = as.getIterator();
// Create a TextLayout.
FontRenderContext frc = g2.getFontRenderContext();
mLayout = new TextLayout(iterator, frc);
mHit = mLayout.getNextLeftHit(1);
page 127
Java 2D Graphics
// Respond to left and right arrow keys.
addKeyListener(new KeyAdapter() {
public void keyPressed(KeyEvent ke) {
if (ke.getKeyCode() == KeyEvent.VK_RIGHT) {
mHit = mLayout.getNextRightHit(mHit.getInsertionIndex());
if (mHit == null) mHit = mLayout.getNextLeftHit(1);
repaint();
}
else if (ke.getKeyCode() == KeyEvent.VK_LEFT) {
mHit = mLayout.getNextLeftHit(mHit.getInsertionIndex());
if (mHit == null)
mHit = mLayout.getNextRightHit(mLayout.getCharacterCount() - 1);
repaint();
}
}
});
}
mInitialized = true;
public void paint(Graphics g) {
Graphics2D g2 = (Graphics2D)g;
g2.setRenderingHint(RenderingHints.KEY_ANTIALIASING,
RenderingHints.VALUE_ANTIALIAS_ON);
g2.setRenderingHint(RenderingHints.KEY_FRACTIONALMETRICS,
RenderingHints.VALUE_FRACTIONALMETRICS_ON);
if (mInitialized == false) initialize(g2);
float x = 20, y = 80;
mLayout.draw(g2, x, y);
// Create a plain stroke and a dashed stroke.
Stroke[] caretStrokes = new Stroke[2];
caretStrokes[0] = new BasicStroke();
caretStrokes[1] = new BasicStroke(1,
BasicStroke.CAP_BUTT, BasicStroke.JOIN_ROUND, 0,
new float[] { 4, 4 }, 0);
}
}
// Now draw the carets
Shape[] carets = mLayout.getCaretShapes(mHit.getInsertionIndex());
for (int i = 0; i < carets.length; i++) {
if (carets[i] != null) {
AffineTransform at = AffineTransform.getTranslateInstance(x, y);
Shape shape = at.createTransformedShape(carets[i]);
g2.setStroke(caretStrokes[i]);
g2.draw(shape);
}
}
This example shows how to render carets on a TextLayout. The paint() method has the following
five steps in it.
1. The rendering hints are set.
2. The first time paint() is called, the initialize() method is called to create the
TextLayout and the TextHitInfo that represent the current logical position in the text.
3. The text itself is drawn.
page 128
Java 2D Graphics
4. A two-element array of Strokes is created, for drawing the carets. The first Stroke is a
solid line. The second is dashed.
5. Finally, the carets are drawn. The shapes returned from getCaretShapes() have to be
translated to the same location as the text. After setting the stroke, the translated caret is
drawn.
The TextLayoutWithCarets application demonstrates another nice feature of TextLayout's carets:
they conform to the posture of the text. In italic text, for example, the caret is slanted on the same
angle as the italics, as shown in Figure 7.3.
Figure 7.3. A slanted caret in italic text
Between italic and regular text, the caret picks a happy medium between vertical and slanted, as
shown in Figure 7.4.
Figure 7.4. A partially slanted caret at the boundary between plain and italic text
7.1.6 Highlighting Text
A highlight is a shape drawn behind a certain portion of text. In a word processor, you can highlight
text by clicking and dragging the mouse. TextLayout includes several handy methods that calculate
highlight shapes for you:
public Shape getVisualHighlightShape(TextHitInfo firstEndpoint,TextHitInfo
secondEndpoint)
This method returns the highlight shape for the visual selection between the supplied
endpoints. Because the highlight shape is based on a visual range, the corresponding logical
selection may be discontinuous in bidirectional strings.
public Shape getVisualHighlightShape(TextHitInfo firstEndpoint,TextHitInfo
secondEndpoint, Rectangle2D bounds)
This method calculates a highlight shape using the supplied rectangle as the bounds of the
TextLayout.
public Shape getLogicalHighlightShape(int firstEndpoint, int secondEndpoint)
page 129
Java 2D Graphics
Use this method to obtain a highlight shape corresponding to the logical selection described
by firstEndpoint and secondEndpoint. If you are highlighting a bidirectional string, the
shape may be visually discontinuous.
public Shape getLogicalHighlightShape(int firstEndpoint, int secondEndpoint,Rectangle2D
bounds)
This method calculates a highlight shape for the given logical endpoints. The supplied
rectangle is used as the bounds of the TextLayout.
The following example shows how to interactively draw a highlight shape. It uses both hit testing
and highlighting. You can click and drag a highlighted selection as you would in a word processor.
Figure 7.5 shows how this example looks when it's running.
Figure 7.5. Highlighted text
import
import
import
import
java.awt.*;
java.awt.event.*;
java.awt.font.*;
java.awt.geom.AffineTransform;
public class Highlights
extends ApplicationFrame {
public static void main(String[] args) {
Frame f = new Highlights();
f.setVisible(true);
}
private TextLayout mTextLayout;
private TextHitInfo mFirstHit, mSecondHit;
private int mX = 40, mY = 80;
public Highlights() {
super("Highlights v1.0");
addMouseListener(new MouseAdapter() {
public void mousePressed(MouseEvent me) {
mFirstHit = mTextLayout.hitTestChar(
me.getX() - mX, me.getY() - mY);
mSecondHit = null;
}
public void mouseReleased(MouseEvent me) {
mSecondHit = mTextLayout.hitTestChar(
me.getX() - mX, me.getY() - mY);
repaint();
}
});
addMouseMotionListener(new MouseMotionAdapter() {
public void mouseDragged(MouseEvent me) {
mSecondHit = mTextLayout.hitTestChar(
me.getX() - mX, me.getY() - mY);
repaint();
}
});
page 130
Java 2D Graphics
}
public void paint(Graphics g) {
Graphics2D g2 = (Graphics2D)g;
g2.setRenderingHint(RenderingHints.KEY_ANTIALIASING,
RenderingHints.VALUE_ANTIALIAS_ON);
g2.setRenderingHint(RenderingHints.KEY_FRACTIONALMETRICS,
RenderingHints.VALUE_FRACTIONALMETRICS_ON);
String s = "Camelopardalis";
Font font = new Font("Serif", Font.PLAIN, 32);
if (mTextLayout == null) {
FontRenderContext frc = g2.getFontRenderContext();
mTextLayout = new TextLayout(s, font, frc);
}
// Draw the highlight.
if (mFirstHit != null && mSecondHit != null) {
Shape base = mTextLayout.getLogicalHighlightShape(
mFirstHit.getInsertionIndex(), mSecondHit.getInsertionIndex());
AffineTransform at = AffineTransform.getTranslateInstance(mX, mY);
Shape highlight = at.createTransformedShape(base);
g2.setPaint(Color.green);
g2.fill(highlight);
}
}
}
g2.setPaint(Color.black);
mTextLayout.draw(g2, mX, mY);
As with caret shapes, a highlight shape needs to be translated to the same location as the rendered
text. In this example, the highlight shape is obtained from the TextLayout in the paint() method
as follows:
Shape base = mTextLayout.getLogicalHighlightShape(
mFirstHit.getInsertionIndex(), mSecondHit.getInsertionIndex());
This highlight shape is translated so it is at the same location as the text string itself:
AffineTransform at = AffineTransform.getTranslateInstance(mX, mY);
Shape highlight = at.createTransformedShape(base);
The translated highlight shape is filled with green:
g2.setPaint(Color.green);
g2.fill(highlight);
And finally, the text itself is drawn in black on top of the highlight:
g2.setPaint(Color.black);
mTextLayout.draw(g2, mX, mY);
7.1.7 Rendering Multiline Text
TextLayout has some impressive capabilities, but it only represents a single line of text. If your
text won't fit on one line, you need some way to break the text into multiple TextLayout objects.
page 131
Java 2D Graphics
Fortunately, the 2D API provides a class that does this work for you,
java.awt.font.LineBreakMeasurer.
You can create a LineBreakMeasurer from an entire paragraph of text:
public LineBreakMeasurer(AttributedCharacterIterator text, FontRenderContext frc)
Use this constructor to create a LineBreakMeasurer from the paragraph represented by
text. The FontRenderContext is used to ensure that characters are measured properly.
public LineBreakMeasurer(AttributedCharacterIterator text, BreakIterator breakIter,
FontRenderContext frc)
This constructor is the same as the previous one, but it also accepts a
java.text.BreakIterator that will be used to determine where line breaks are permitted.
Use this constructor if you need to define a line breaking policy that is different from the
default. BreakIterator is part of the internationalization classes in the java.text package.
For more information, see http://java.sun.com/products/jdk/1.2/docs/guide/internat/.
Once you have a LineBreakMeasurer, you can retrieve each line of text as a TextLayout:
public TextLayout nextLayout(float maxAdvance)
This method returns the next line of text. The maxAdvance parameter should contain the
maximum allowed advance for the returned TextLayout. It is the width into which you are
trying to fit the text. This width is also called the wrapping width.
public TextLayout nextLayout(float wrappingWidth, int offsetLimit,boolean
requireNextWord)
This method is the same as the last method, but it adds more constraints on the line breaking
algorithm.[3] The returned line can contain only characters up to the supplied offsetLimit,
which is a logical character offset. Furthermore, if requireNextWord is true, the entire
next word of the LineBreakMeasurer must be returned in the TextLayout. If the next word
is too large to fit in the given wrapping width, null will be returned.
[3]
Although the maxAdvance parameter is called wrappingWidth in the second method, it is exactly the same thing.
The following example shows how to create a LineBreakMeasurer and render the TextLayouts
that it generates:
import java.awt.*;
import java.awt.font.*;
import java.text.*;
public class ParagraphLayout {
public static void main(String[] args) {
Frame f = new ApplicationFrame("ParagraphLayout v1.0") {
public void paint(Graphics g) {
Graphics2D g2 = (Graphics2D)g;
g2.setRenderingHint(RenderingHints.KEY_ANTIALIASING,
RenderingHints.VALUE_ANTIALIAS_ON);
page 132
Java 2D Graphics
// From _One Hundred Years of Solitude_ by Gabriel Garcia Marquez.
String s = "Jos\u00e9 Arcadio Buend\u00eda spent the long months " +
"of the rainy season shut up in a small room that he " +
"had built in the rear of the house so that no one " +
"would disturb his experiments. Having completely abandoned " +
"his domestic obligations, he spent entire nights in the " +
"courtyard watching the course of the stars and he almost " +
"contracted sunstroke from trying to establish an exact method " +
"to ascertain noon. When he became an expert in the use and " +
"manipulation of his instruments, he conceived a notion of " +
"space that allowed him to navigate across unknown seas, " +
"to visit uninhabited territories, and to establish " +
"relations with splendid beings without having to leave " +
"his study. That was the period in which he acquired the habit " +
"of talking to himself, of walking through the house without " +
"paying attention to anyone...";
Font font = new Font("Serif", Font.PLAIN, 24);
AttributedString as = new AttributedString(s);
as.addAttribute(TextAttribute.FONT, font);
AttributedCharacterIterator aci = as.getIterator();
FontRenderContext frc = g2.getFontRenderContext();
LineBreakMeasurer lbm = new LineBreakMeasurer(aci, frc);
Insets insets = getInsets();
float wrappingWidth = getSize().width - insets.left - insets.right;
float x = insets.left;
float y = insets.top;
while (lbm.getPosition() < aci.getEndIndex()) {
TextLayout textLayout = lbm.nextLayout(wrappingWidth);
y += textLayout.getAscent();
textLayout.draw(g2, x, y);
y += textLayout.getDescent() + textLayout.getLeading();
x = insets.left;
}
}
}
}
};
f.setVisible(true);
Figure 7.6 shows this example in action. If you resize the frame window, the text will automatically
adjust to the width of the window.
Figure 7.6. Multiline text
page 133
Java 2D Graphics
You can find out information about the next line of text using the following methods:
public int nextOffset(float maxAdvance)
This method returns the logical character offset of the next line. However, this method does
not update the current offset.
public int nextOffset(float wrappingWidth, int offsetLimit, boolean requireNextWord)
This method corresponds to the nextLayout() method with the same parameters. It figures
out the logical offset of the beginning of the next line after a call to
nextLayout(wrappingWidth, offsetLimit, requireNextWord). Like the previous
method, this method does not update the current offset.
You can find out a LineBreakMeasurer's current logical offset or set it using the following
methods:
public int getPosition()
This method returns the current logical offset.
public void setPosition(int newPosition)
This method sets the current logical offset of this LineBreakMeasurer. Usually you won't
ever need to call this method, as nextLayout() updates the current position each time it is
called.
Finally, LineBreakMeasurer includes methods for adding and removing single characters.
Although you could create an entirely new LineBreakMeasurer each time the source text changed,
these methods should be faster:
public void insertChar(AttributedCharacterIterator newParagraph, int insertPos)
page 134
Java 2D Graphics
Use this method to insert a single character. The newParagraph parameter should contain
the entire paragraph, including the new character. The location of the new character is given
by insertPos.
public void deleteChar(AttributedCharacterIterator newParagraph, int deletePos)
Use this method to remove a single character. The newParagraph parameter should contain
the entire paragraph without the removed character. The location of the removal is given by
deletePos.
7.2 Getting Close to the Metal
The 2D API gives you absolute control over glyphs and their layout, if you want it. The text
rendering methods I've described so far all take advantage of automatic layout mechanisms. You
pass a string to drawString() or to a TextLayout and the 2D API worries about the details of
laying out the glyphs. For total control, you can manipulate the shapes yourself.
Why would you want to do this? It's possible you won't be satisfied with the way TextLayout or
drawString() is formatting your text and you'd rather use your own layout algorithm. Another
possibility is that you may want to achieve funky text effects, like text with a curved baseline. You
need glyph-level control for that kind of effect.
There are two classes that relate directly to glyphs. The java.awt.font.GlyphVector class
represents a set of glyphs, each with its own position. The java.awt.font.GlyphMetrics class
encapsulates measurements for a single glyph.
To actually render glyphs individually, you can retrieve them from a GlyphVector as a Shape and
pass them to Graphics2D's fill() or draw() methods, as for any other shape. Graphics2D also
has a method for drawing an entire GlyphVector:
public abstract void drawGlyphVector(GlyphVector g, float x, float y)
This method renders the glyphs contained in the supplied GlyphVector, using x and y as the
baseline location.
7.2.1 Creating GlyphVectors
A GlyphVector holds only glyphs from a single font. If you are trying to render styled text using
GlyphVectors, you'll have to break the text up into pieces that use a single font and font style
before creating GlyphVectors. These pieces are sometimes called style runs.
GlyphVector is an abstract class, so you can't instantiate a GlyphVector yourself. The Font class,
however, has methods that instantiate GlyphVector subclasses. GlyphVectors are created using the
following methods in Font:
public GlyphVector createGlyphVector(FontRenderContext frc, String str)
public GlyphVector createGlyphVector(FontRenderContext frc, char[] chars)
public GlyphVector createGlyphVector(FontRenderContext frc, CharacterIterator ci)
Use these methods to create a GlyphVector that represents the given characters. The
characters may be contained in a String or a character array, or represented by a
page 135
Java 2D Graphics
CharacterIterator. In general, the GlyphVectors returned by these methods are not
adequate for bidirectional text and may not include other advanced features. For more
sophisticated text formatting, use a TextLayout.
Note that GlyphVectors can only be created from regular character iterators, not from
AttributedCharacterIterators. GlyphVectors can only represent text in a single font, with a
single text style. TextLayout, by contrast, can represent a line of text with any number of different
styles, fonts, and colors.
A GlyphVector contains an array of glyph codes that represent specific glyph shapes in a font. If
you happen to have an array of glyph codes, you can use a Font to create a GlyphVector as
follows:
public GlyphVector createGlyphVector(FontRenderContext frc, int[] glyphCodes)
This method creates a GlyphVector that contains the glyphs represented by the supplied
array of glyph codes. Glyph codes are specific to fonts and don't correspond to Unicode
character codes.
The following example shows how to create and render a GlyphVector:
import java.awt.*;
import java.awt.font.*;
public class VictorVector {
public static void main(String[] args) {
Frame f = new ApplicationFrame("VictorVector v1.0") {
public void paint(Graphics g) {
Graphics2D g2 = (Graphics2D)g;
g2.setRenderingHint(RenderingHints.KEY_ANTIALIASING,
RenderingHints.VALUE_ANTIALIAS_ON);
String s = "What's our vector, Victor?";
Font font = new Font("Serif", Font.PLAIN, 24);
FontRenderContext frc = g2.getFontRenderContext();
GlyphVector gv = font.createGlyphVector(frc, s);
g2.drawGlyphVector(gv, 40, 60);
}
}
}
};
f.setVisible(true);
When run, this example looks just like the results of a call to drawString(), as shown in Figure
7.7.
Figure 7.7. Using a GlyphVector to render a string
page 136
Java 2D Graphics
7.2.2 Retrieving Glyph Shapes
A glyph is just a shape that represents one or more characters. GlyphVector includes methods that
return the shapes of individual glyphs or of all the glyphs together:
public abstract Shape getOutline()
Use this method to obtain a Shape representing all of the glyphs in this GlyphVector. This
is useful if you want to use a string for a clipping path or as an outline.
public abstract Shape getOutline(float x, float y)
This method returns a shape representing all of this GlyphVector's glyphs, translated to the
point specified by x and y. The translation just applies to the location of the start of the
baseline. Each glyph shape is positioned relative to this location.
public abstract Shape getGlyphOutline(int glyphIndex)
This method returns a Shape that represents a single glyph.
Each of the glyphs in a GlyphVector has an associated position:
public abstract Point2D getGlyphPosition(int glyphIndex)
Use this method to find the baseline location of a single glyph.
To find out how many glyphs are in a GlyphVector, use the getNumGlyphs() method. Remember,
the number of glyphs is not always the same as the number of characters you are rendering. Some
pairs of characters can be represented by a single glyph (a ligature), while other characters may be
represented by multiple glyphs (composing glyphs).
public abstract int getNumGlyphs()
This method returns the number of glyphs in this GlyphVector. This is one more than the
greatest glyph index value that can be passed to getGlyphOutline() and
getGlyphPosition().
You can also find out the bounding rectangle of the GlyphVector:
public abstract Rectangle2D getVisualBounds()
This method returns a rectangle that exactly encloses the glyphs in this GlyphVector.
public abstract Rectangle2D getLogicalBounds()
This method returns a rectangle that can be used for positioning this GlyphVector visually
with adjacent GlyphVectors. It takes leading and trailing whitespace into account.[4]
[4]
It's supposed to, anyhow. In the initial release of Java 2, I still get the same rectangle from getVisualBounds() and
getLogicalBounds().
page 137
Java 2D Graphics
The following example retrieves, transforms, and renders each glyph shape in a GlyphVector. Each
glyph is rotated through an angle between and
/4. The angle is determined by the glyph's
index, such that the first glyph isn't rotated at all, and the last glyph is rotated by
/4.
import java.awt.*;
import java.awt.font.*;
import java.awt.geom.*;
public class RollingText {
public static void main(String[] args) {
Frame f = new ApplicationFrame("RollingText v1.0") {
public void paint(Graphics g) {
Graphics2D g2 = (Graphics2D)g;
g2.setRenderingHint(RenderingHints.KEY_ANTIALIASING,
RenderingHints.VALUE_ANTIALIAS_ON);
String s = "What's our vector, Victor?";
Font font = new Font("Serif", Font.PLAIN, 24);
FontRenderContext frc = g2.getFontRenderContext();
g2.translate(40, 80);
GlyphVector gv = font.createGlyphVector(frc, s);
int length = gv.getNumGlyphs();
for (int i = 0; i < length; i++) {
Point2D p = gv.getGlyphPosition(i);
double theta = (double)i / (double)(length - 1) * Math.PI / 4;
AffineTransform at = AffineTransform.getTranslateInstance(
p.getX(), p.getY());
at.rotate(theta);
Shape glyph = gv.getGlyphOutline(i);
Shape transformedGlyph = at.createTransformedShape(glyph);
g2.fill(transformedGlyph);
}
}
}
}
};
f.setVisible(true);
This example is shown in Figure 7.8.
Figure 7.8. Transforming individual glyphs
7.2.3 Modifying a GlyphVector
There are two methods that modify the location and transformation associated with a single glyph in
a GlyphVector. As of JDK 1.2.1, however, the method to modify a glyph's transformation is not
implemented. If you want to transform individual glyphs, retrieve the glyph shapes and perform the
modifications yourself, as demonstrated in the RollingText example.
page 138
Java 2D Graphics
public abstract void setGlyphPosition(int glyphIndex, Point2D newPos)
This method changes the location of the glyph at the given index to the specified point.
public abstract void setGlyphTransform(int glyphIndex, AffineTransform newTX)
This method sets the transform associated with the given glyph index to the supplied
transformation.
7.2.4 Glyph Metrics
You can find out measurement information about individual glyphs using the GlyphMetrics class.
To obtain metrics for a glyph, call GlyphVector's getGlyphMetrics() method:
public abstract GlyphMetrics getGlyphMetrics(int glyphIndex)
This method returns glyph metrics for the glyph at the given index in this GlyphVector.
What can you do with a GlyphMetrics object? This class serves two purposes. First, it describes
the exact relationship between a glyph's width and its advance. The other thing GlyphMetrics can
do is describe a type of glyph.
The width of a glyph is simply the width of the glyph's shape. The advance of a glyph, on the other
hand, describes where the next glyph should be rendered. Some glyphs are designed to overlap,
which means that the width of the glyph may be greater than the advance. Glyphs that need to be
separate should have advances that are greater than their widths.
The width and advance of a glyph are related by two quantities, the left side bearing (LSB) and the
right side bearing (RSB). Figure 7.9 shows these quantities for an uppercase "A".
Figure 7.9. Advance, width, and side bearings of a glyph
The following equation describes the relationship between a glyph's advance, width, and side
bearings:
Interestingly, the side bearings may be negative quantities. Figure 7.10 shows the advance, width,
and side bearings for a lower-case "f ". Because the advance for this glyph is less than its width, the
top of the "f " will actually hang over into the space of the next rendered glyph. This is done for
aesthetic reasons.
page 139
Java 2D Graphics
Figure 7.10. A glyph with a negative right side bearing
It's easy to extract these measurements from a GlyphMetrics object:
public Rectangle2D getBounds2D()
This method returns the bounds of the glyph's shape. The width of this rectangle is the actual
width of the glyph.
public float getAdvance()
public float getLSB()
public float get RSB()
These methods return the advance, left side bearing, and right side bearing of the glyph
represented by this GlyphMetrics.
The rest of GlyphMetrics's methods are devoted to describing the type of a glyph. GlyphMetrics
includes five constants representing different glyph types:
public static final byte STANDARD
Standard glyphs have this type.
public static final byte LIGATURE
Ligature glyphs have this type. A ligature is a glyph that represents more than one character,
like "fi".
public static final byte COMBINING
This type represents a glyph that can be combined with other standard glyphs to represent a
character. An accented character, for example, is created from a combining glyph that might
be put together with an "a" or an "e".
public static final byte COMPONENT
This type of glyph is used to make visual modifications to existing glyphs, which is
necessary in cases like Arabic text justification.
public static final byte WHITESPACE
This type of glyph has no visual representation.
page 140
Java 2D Graphics
You can find out the type of a glyph using the following method in Glyph-Metrics:
public int getType()
This method returns the glyph type, which is one or more of the type constants described
above.
GlyphMetrics also includes the following methods for testing the glyph type:
public boolean isStandard()
public boolean isLigature()
public boolean isCombining()
public boolean isComponent()
public boolean isWhitespace()
There's another class related to glyph metrics, called
java.awt.font.GlyphJustificationInfo. It's used for advanced features like text
justification, but it's not implemented in the initial release of Java 2. See the JDK
documentation for details on this class.
Chapter 8. Color
In this chapter, I'll cover the following topics:
•
•
•
•
the java.awt.Color class
how humans perceive light and color
color spaces and absolute color spaces
device profiles
Color is a tricky thing. If you don't believe me, try this exercise. Take a piece of construction paper
in your favorite color—let's say green. Scan the paper into a computer and look at the image on the
screen. It's a different green. Try looking at it on another monitor. Now print the image on a color
printer. Try another color printer. Take a photograph of the paper and get the print developed. Now
try it with slide film. At this point, you have six images of the original paper, probably none with
the same color.
The architects of the Java 2D API realized how hard it is to deal with color, and they went to a lot
of trouble to craft a correct solution. Java 2D was designed with two seemingly incompatible goals
in mind:
1. Support high-end, correct color management through the use of standard color spaces and
color profiles.
2. Make it easy to use colors without worrying about color spaces and device dependencies.
8.1 If You're Not Too Picky...
Many applications don't need high quality color reproduction. Standard user interface components
like buttons and scrolling lists don't demand accurate color reproduction — it doesn't matter if
buttons are a slightly different color on different machines. Likewise, for charts and figures, it may
not matter if the colors vary from machine to machine. But if you're writing desktop publishing
page 141
Java 2D Graphics
software, or image manipulation software, you will need to be more careful. I'll talk about 2D's
support for correct color handling later in this chapter.
If your application doesn't demand that colors look exactly the same everywhere, you don't have to
read most of this chapter. It's easy to work with color without worrying about color spaces or
profiles.
8.1.1 Creating Colors
The java.awt.Color class represents a color in a default RGB color space. To create a color, just
specify its red, green, and blue components:
public Color(int r, int g, int b)
This constructor creates a new Color using the specified values for red, green and blue. The
values should range from to 255, inclusive.
public Color(float r, float g, float b)
This constructor creates a new Color using the specified values for red, green and blue. The
values should range from 0.0 to 1.0, inclusive.
public Color(int rgb)
This constructor accepts the red, green, and blue values in a packed integer. This means that
the red, green, and blue values, which are 8 bits each, are stored inside a Java integer, which
is 32 bits wide. Figure 8.1 shows where all the bits should be.
Figure 8.1. Red, green, and blue values in a packed integer
Colors are opaque by default. To create a partially transparent color, specify an alpha value when
the color is created:
public Color(int r, int g, int b, int a)
This constructor creates a new Color using the specified values for red, green, blue, and
alpha. For the alpha value, is totally transparent, while 255 is opaque.
public Color(float r, float g, float b, float a)
This constructor creates a new Color using the specified values for red, green, blue, and
alpha. The values should range from 0.0 to 1.0, inclusive.
public Color(int rgba, boolean hasalpha)
page 142
Java 2D Graphics
This constructor accepts red, green, blue, and alpha values in a packed integer. Figure 8.2
shows where the different values live in the packed integer. If the hasalpha parameter is
false, the alpha value is ignored, and the color will be created opaque.
Figure 8.2. Red, green, blue, and alpha values in a packed integer
8.1.2 Retrieving Color Values
You can retrieve a color's components with the following methods:
public int getRed()
public int getGreen()
public int getBlue()
public int getAlpha()
These methods return the components of this Color.
public int getRGB()
This method returns a packed integer with the alpha, red, green, and blue color components
of this Color. The returned integer is formatted as shown in Figure 8.2.
8.1.3 Canned Colors
The Color class comes with predefined colors in the form of static member variables. I talked about
these in Chapter 4. Table 8-1 lists these colors again and shows their exact red, green, and blue
values.
Table 8-1, Color Constants
Name
Color.white
Color.lightGray
Color.gray
Color.darkGray
Color.black
Color.red
Color.pink
Color.orange
Color.yellow
Color.green
Color.magenta
Color.cyan
Color.blue
Equivalent
new Color(255, 255, 255)
new Color(192, 192, 192)
new Color(128, 128, 128)
new Color(64, 64, 64)
new Color(0, 0, 0)
new Color(255, 0, 0)
new Color(255, 175, 175)
new Color(255, 200, 0)
new Color(255, 255, 0)
new Color(0, 255, 0)
new Color(255, 0, 255)
new Color(0, 255, 255)
new Color(0, 0, 255)
If you'd like to give your users the chance to pick colors, Swing includes a very nice color chooser
dialog. It's very easy to use — refer back to Chapter 4 for details and an example.
page 143
Java 2D Graphics
8.1.4 An Example
I'll conclude this section with an example that demonstrates the use of the java.awt.Color class.
Remember (from Chapter 4) that the Color class implements the java.awt.Paint interface. This
means that you can pass a Color to Graphics2D's setPaint() method. The color will be used to
fill shapes, including shape outlines and text.
This example draws three rows of colored blocks. The first row shows all the predefined colors
described in Table 8-1. The second row shows a linear gradient between two colors. The third row
shows a single color with different levels of alpha:
import java.awt.*;
import java.awt.geom.Rectangle2D;
public class ColorBlocks {
public static void main(String[] args) {
ApplicationFrame f = new ApplicationFrame("ColorBlocks v1.0") {
public void paint(Graphics g) {
Graphics2D g2 = (Graphics2D)g;
// Center User Space.
Dimension d = getSize();
g2.translate(d.width / 2, d.height / 2);
Color[] colors = {
Color.white, Color.lightGray, Color.gray, Color.darkGray,
Color.black, Color.red, Color.pink, Color.orange,
Color.yellow, Color.green, Color.magenta, Color.cyan, Color.blue
};
int limit
float s =
float x =
float y =
= colors.length;
20;
-s * limit / 2;
-s * 3 / 2;
// Show all the predefined colors.
for (int i = 0; i < limit; i++) {
Rectangle2D r = new Rectangle2D.Float(
x + s * (float)i, y, s, s);
g2.setPaint(colors[i]);
g2.fill(r);
}
// Show a linear gradient.
y += s;
Color c1 = Color.yellow;
Color c2 = Color.blue;
for (int i = 0; i < limit; i++) {
float ratio = (float)i / (float)limit;
int red = (int)(c2.getRed() * ratio + c1.getRed() * (1 - ratio));
int green = (int)(c2.getGreen() * ratio +
c1.getGreen() * (1 - ratio));
int blue = (int)(c2.getBlue() * ratio +
c1.getBlue() * (1 - ratio));
Color c = new Color(red, green, blue);
Rectangle2D r = new Rectangle2D.Float(
x + s * (float)i, y, s, s);
g2.setPaint(c);
g2.fill(r);
}
// Show an alpha gradient.
page 144
Java 2D Graphics
y += s;
c1 = Color.red;
for (int i = 0; i < limit; i++) {
int alpha = (int)(255 * (float)i / (float)limit);
Color c = new Color(c1.getRed(), c1.getGreen(),
c1.getBlue(), alpha);
Rectangle2D r = new Rectangle2D.Float(
x + s * (float)i, y, s, s);
g2.setPaint(c);
g2.fill(r);
}
// Draw a frame around the whole thing.
y -= s * 2;
Rectangle2D frame = new Rectangle2D.Float(x, y, s * limit, s * 3);
g2.setPaint(Color.black);
g2.draw(frame);
}
}
}
};
f.setSize(300, 200);
f.center();
f.setVisible(true);
Figure 15.8 shows the results of this example.
By now, you know how to create and use colors. If you're still not satisfied, read on. In the
remainder of this chapter, I'll talk about color in detail.
8.2 Physics and Physiology
Color is a property of light, which is electromagnetic radiation. Light has a magnitude, which
corresponds to the sensation of brightness. The color of the light is determined by the light's
wavelength. Typically, light has some distribution of wavelengths, with a dominant wavelength that
determines the perceived color.
In the human eye, the retina contains cells that respond to light. There are two main types of cells:
rods and cones. The rods only respond to the intensity of light, more or less without regard to its
wavelength. It's the cones that interest us here, because they respond to different colors of light.
According to the tristimulus theory, there are three varieties of cones. Each type of cone has a
characteristic response to light of different wavelengths. On a graph, each cone type's response is a
curve over the range of visible wavelengths. We'll call these the response functions. Each curve
peaks at a different wavelength. The three peak wavelengths correspond roughly to red, green, and
blue. (They are not exactly red, green, and blue, and this will cause us trouble later.) Thus, any
wavelength (color) of light can be expressed in terms of the responses of the three types of cones.
This is probably starting to sound familiar. A computer monitor produces colors by mixing different
amounts of red, green, and blue light (RGB). In a more tidy universe, this would be the end of the
story. Using red, green, and blue lights, a monitor should be able to produce any color that the
human eye can see. Unfortunately, it doesn't work this way.
To figure out why, let's consider a hypothetical monitor. Instead of mixing red, green, and blue, it
mixes the colors corresponding to the peak wavelengths of the three cone response functions. If we
want to match a color at a particular wavelength, we just need to find the values of the three
page 145
Java 2D Graphics
response functions at that wavelength. Then we can mix proportional amounts of our lights to
produce the desired color.
Real monitors, however, mix red, green, and blue, not the cone response peak colors. In an RGB
monitor, the situation is a little more complicated. There is a set of equations, called color matching
functions, that tell how much red, green, and blue should be mixed to produce a color at a given
wavelength. Unfortunately, one of these functions is negative over part of the range of visible
wavelengths. Since a monitor can only produce colors by adding primary colors together, it cannot
subtract one of the primary colors as implied by the negative range of the matching function. An
RGB monitor, therefore, has a range of colors that it cannot reproduce.
8.3 Color Spaces
A color space is a collection of all colors that can be shown by a particular device. An RGB
monitor, for example, has a certain range of colors that it can display, based on its red, green, and
blue lights and the ranges of intensity for each. A different RGB monitor will have a different color
space, because of variations in the colors of the red, green, and blue lights and other variations in
electronics and manufacture. Both monitors use the same color space type, RGB, but each has a
device-dependent color space. Similarly, some printers use combinations of cyan, magenta, yellow,
and black ink to create colors. These types of printers have a CMYK color space type, but each
printer defines its own CMYK color space.
If you specify an RGB color, then, you can easily display it on any device with an RGB color space,
but it may look different on each device. To show a color on two different devices and have it look
the same, you need some way to specify the color in absolute terms. Then it can be translated into
the specific color spaces of each device.
8.3.1 CIEXYZ
The Commission Internationale de l'Eclairage (CIE) designed an absolute color space in 1931.
They defined three primary colors, called X, Y, and Z, instead of red, green, and blue. Any visible
color can be reproduced using only positive amounts of X, Y, and Z. The name of this color space is
CIEXYZ.
It's usually not convenient for devices to deal with CIEXYZ. A monitor creates colors by mixing
red, green, and blue light, so an RGB system is very natural. In the same way, many printers work
by mixing colored inks—they "think" in CMYK. Nevertheless, CIEXYZ is a useful system for two
reasons:
•
•
CIEXYZ is absolute. It does not depend on a particular device.
Every visible color can be represented using CIEXYZ.
What if you have an RGB color that you want to show on two different monitors? Because of
differences in design and manufacture, the two monitors define different RGB spaces, so the color
looks different. A device-independent color space, CIEXYZ, can be used to map from one monitor's
RGB space to the other monitor's RGB space. This is accomplished through the use of color
profiles, which I'll discuss later in this chapter.
8.3.2 sRGB
A more recent absolute color space is sRGB (standard RGB). It uses the familiar red, green, and
blue primaries but defines them absolutely. Like CIEXYZ, it's a standard, device-independent color
page 146
Java 2D Graphics
space. It's easier to use than CIEXYZ, since it uses the familiar RGB color space type, but it's also
less capable than CIEXYZ—sRGB cannot represent all visible colors. You can read more about
sRGB at http://www.w3.org/pub/WWW/Graphics/Color/sRGB.html.
sRGB is the default color space in Java 2D. Whenever you create a Color without specifying a
color space, the color is created in sRGB.
8.3.3 java.awt.color.ColorSpace
The java.awt.color.ColorSpace class encapsulates a specific color space. An instance of this
class may represent a device-dependent color space, like the RGB color space of a particular
monitor. An instance of this class may also represent one of the absolute color spaces, like CIEXYZ
and sRGB. ColorSpace includes constants that represent common color space types. Below are a
few of the more famous types.
8.3.3.1 Color space types
public static final int TYPE_XYZ
This constant represents a color space with X, Y, and Z components, like CIEXYZ.
public static final int TYPE_RGB
This is the familiar color space of monitors that create colors by mixing red, green, and blue
light.
public static final int TYPE_GRAY
This constant represents a grayscale color space type. This color space type defines colors
that are evenly spaced between black and white. Colors in a grayscale color space have a
single component.
public static final int TYPE_HSV
This constant represents a color space type that is defined by hue, saturation, and value
components. These color spaces are useful because HSV is an intuitive way to specify
colors. While RGB evolved from the way monitors and televisions work, HSV was designed
around how people think about color.
public static final int TYPE_CMY
This constant represents a color space where cyan, magenta, and yellow inks are combined
to create different colors. Black is created by mixing the maximum amount of all three
components.
public static final int TYPE_CMYK
CMYK devices mix color in the same way as CMY devices, except there is an additional
black ink (K) that can be used. CMYK printers are useful for printing things like magazines,
where color images are intermingled with black text.
8.3.3.2 Predefined color spaces
page 147
Java 2D Graphics
ColorSpace itself is an abstract class. However, you can use the get-Instance() method to
retrieve a ColorSpace representing one of the absolute color spaces:
public static ColorSpace getInstance(int colorspace)
This method returns a ColorSpace that represents an absolute color space of the supplied
type. The type should be one of the following five constants.
public static final int CS_sRGB
This constant represents the sRGB color space.
public static final int CS_CIEXYZ
This constant represents the CIEXYZ color space.
public static final int CS_GRAY
This constant represents an ideal grayscale color space.
public static final int CS_PYCC
This constant represents a color space used on Kodak Photo CDs.
public static final int CS_LINEAR_RGB
This constant represents a specialized RGB color space.
8.3.3.3 Color components
Different color space types use different numbers of color components to define a color. An RGB
color, for example, has three different components, one each for red, green, and blue. A grayscale
color has only one component—it describes the brightness of the color on a scale from black to
white. The ColorSpace class includes a method that tells how many color components are used:
public int getNumComponents()
This method returns the number of color components used by this ColorSpace.
You can retrieve the components of a particular color using one of the following methods in the
Color class:
public float[] getColorComponents(float[] compArray)
This method returns the components of this Color as an array of floats. The components
returned are valid for the ColorSpace of this Color. If the supplied array is not null, it is
filled with the color components and returned. If the array parameter is null, a new array
will be created and filled with the color components. No alpha component is returned by this
method.
public float[] getColorComponents(ColorSpace cspace, float[] compArray)
page 148
Java 2D Graphics
This method returns the components of this Color in the supplied ColorSpace as an array
of floats. Calling this method is equivalent to getting the color components using the
previous method and converting them to the supplied ColorSpace (see the next section). If
the supplied array is not null, it is filled with the color components and returned. No alpha
component is returned by this method.
public float[] getRGBColorComponents(float[] compArray)
This method returns the components of this Color in the sRGB color space. It is almost the
same as calling getColorComponents(ColorSpace.getInstance(ColorSpace.CS_sRGB), compArray).[1]
[1]
Due to rounding errors in floating point arithmetic, the resulting color component arrays are slightly different.
8.3.3.4 Conversion methods
The most important methods in ColorSpace are the methods that convert to and from standard
color spaces. In particular, ColorSpace can convert a color to and from CIEXYZ:
public abstract float[] toCIEXYZ(float[] colorvalue)
This method converts a color in this ColorSpace to CIEXYZ. The supplied array should
contain as many components as are used in this color space. The returned array will always
have three elements, corresponding to the X, Y, and Z in CIEXYZ.
public abstract float[] fromCIEXYZ(float[] colorvalue)
This method converts a color in CIEXYZ to this ColorSpace. The supplied array should
contain three elements, corresponding to X, Y, and Z. The returned array will have as many
components as are in this ColorSpace.
ColorSpace has a similar pair of functions that deal with the sRGB color space:
public abstract float[] toRGB(float colorvalue[])
public abstract float[] fromRGB(float rgbvalue[])
Remember, sRGB is not capable of representing all visible colors. Therefore, it is possible
to lose color information if you use sRGB as a conversion color space. If you need to be
sure you won't lose any information, use CIEXYZ instead.
8.3.3.5 And back to color, finally
By default, Colors are created in the sRGB color space. But the Color class provides one last
constructor that allows you to use other color spaces:
public Color(ColorSpace cspace, float[] components, float alpha)
This constructor creates a new Color in the given color space, using the supplied
components and alpha value. The component array should have
cspace.getNumComponents() elements, and the alpha parameter should be between 0.0
and 1.0, inclusive.
page 149
Java 2D Graphics
Every color lives in a particular color space. It's easy to retrieve a Color's ColorSpace:
public ColorSpace getColorSpace()
This method returns the ColorSpace in which this Color is defined.
If you want to convert colors from one color space to another, you won't usually have to convert in
and out of CIEXYZ or sRGB yourself. Instead, you can use the getColorComponents() method in
the Color class. The following method converts any color, in any color space, into grayscale:
public static Color convertToGrayscale(Color color) {
ColorSpace graySpace = ColorSpace.getInstance(ColorSpace.CS_GRAY);
float[] gray = color.getColorComponents(graySpace, null);
return new Color(graySpace, gray, 1.0f);
}
8.4 Profiles
One way to compensate for device dependencies is by using a profile. A profile is a set of
information that describes how to map from a standard color space (like CIEXYZ or sRGB) to the
color space of a particular device. A color specified in CIEXYZ could be mapped, through the use
of profiles, to the RGB spaces of each monitor. Assuming the profiles were correct, the color would
appear the same on both monitors. The International Color Consortium (ICC) has a standard format
for profiles (see http://www.color.org/). Figure 8.3 shows how a CIEXYZ color can be shown on
two different output devices. The first profile is used to translate from a CIEXYZ color to an RGB
color that the monitor can display. The second profile translates from CIEXYZ to the printer's
CMYK color space.
Figure 8.3. Using profiles with output devices
Color profiles are also useful for input devices. Figure 8.4 shows how a color can be accurately
scanned and reproduced using color profiles. Initially, the color is defined in the scanner's color
space. Profile S is used to convert this color to CIEXYZ. From there, it can be displayed on any
output device, using an appropriate profile.
Figure 8.4. Profiles are useful with input devices, too
page 150
Java 2D Graphics
So where do profiles come from? The manufacturer of an input or an output device may offer
profiles for their products. However, this profile will not be entirely accurate, as it doesn't take into
account the variations of each device. Typically you'll have to go through some sort of calibration
procedure to generate a more accurate profile for a specific device. This can be time-consuming, but
if you're serious about color handling, it's essential.
8.4.1 java.awt.color.ICC_Profile
In Java 2D, profiles are represented by instances of java.awt.color.ICC_Profile. You can
instantiate this class from an array of bytes or an input stream, using one of the getInstance()
methods:
public static ICC_Profile getInstance(byte[] data)
This method constructs a profile from the supplied array of data. The data should be in the
format described by the ICC, at http://www.color.org/.
public static ICC_Profile getInstance(InputStream s) throws IOException
This method constructs a profile by reading the profile data from the supplied input stream.
public static ICC_Profile getInstance(String fileName) throws IOException
This method constructs a profile by reading the profile data from the given file. If fileName
is a relative path, getInstance() looks in three places for the file: the directory specified
by the java.iccprofile.path system property, any directory in the java.class.path
system property, and in the jre/lib/cmm directory underneath the JDK installation directory.
(Profiles for the absolute color spaces, like sRGB and CIEXYZ, live in this directory.)
In the following example, a profile is constructed from a file:
FileInputStream in = new FileInputStream("Dp17txc1.icm");
ICC_Profile profile = ICC_Profile.getInstance(in);
in.close();
You can also construct a profile that corresponds to one of the absolute color spaces:
public static ICC_Profile getInstance(int cspace)
This method constructs a profile for the given absolute color space. The cspace parameter
should be one of ColorSpace's constants, either CS_sRGB, CS_CIEXYZ, CS_YCC, or CS_GRAY.
You probably won't need this method—if you want an instance of one of the absolute color
spaces, use ColorSpace's getInstance() method instead.
8.4.2 java.awt.color.ICC_ColorSpace
java.awt.color.ICC_ColorSpace is a concrete subclass of ColorSpace. If you happen to have
ICC profiles for your input and output devices, you can construct appropriate ColorSpaces for
them using this class. An ICC_ColorSpace profile is constructed as follows:
public ICC_ColorSpace(ICC_Profile profile)
page 151
Java 2D Graphics
This constructor creates a new color space from the given profile.
8.5 Putting It All Together
Most of 2D's color handling is behind-the-scenes work. You'll hardly ever need to deal with
CIEXYZ or sRGB conversions yourself. You can control 2D's color handling with a rendering hint
(see Chapter 5). The name of the hint key is KEY_COLOR_RENDERING. It has three possible values:
VALUE_COLOR_RENDER_QUALITY
With this hint setting, the 2D API will do its very best to represent colors correctly. The API
accomplishes this by attempting to find a color profile for your screen. Every color that is
shown will be converted to a color space constructed from this profile. The way that profiles
are located depends on the underlying operating system.
VALUE_COLOR_RENDER_SPEED
This hint value specifies that 2D should render things speedily, not worrying about a screen
profile. This means that sRGB colors will be transferred directly to an RGB screen, even
though this is not quite a correct match.
VALUE_COLOR_RENDER_DEFAULT
This hint value tells 2D to do whatever it usually does for color rendering.
Remember, rendering hints are only suggestions. Even if you tell 2D to use the
VALUE_COLOR_RENDER_QUALITY hint, you still might not get colors that have been corrected for a
particular screen, for either of these reasons:
•
•
If the 2D implementation doesn't support the color rendering hint, no color correction will
be done.
If 2D can't find a color profile for your screen, it can't do color correction.
The initial release of Java 2 does not do any special processing if the
VALUE_COLOR_RENDER_QUALITY hint has been set. However, it should be implemented in the future,
so if correct color handling is important to your application, use this hint.
If your application has access to a screen color profile, you could always perform the color
conversions yourself. For example, if your application wants to show a color-corrected image, you
could convert the image to a color space based on the screen profile. Then you could render the
image with the VALUE_COLOR_RENDER_SPEED hint, to make sure that no additional conversion is
performed.
Chapter 9. Images
This is the first of three chapters about images in the 2D API. In this chapter, you'll learn the basics
of loading and displaying images. Chapter 10, shows how you can modify the appearance of images
using the 2D API's image processing classes. Finally, Chapter 11, peels the skin off images to show
you how everything works inside.
page 152
Java 2D Graphics
If you're already familiar with image handling in JDK 1.1 and earlier, some of this chapter is
review. But some of it isn't, so pay attention.
9.1 Overview
An image is a two-dimensional array of colors. Each element in the array is called a pixel. Although
this sounds like a description of a drawing surface, the two concepts are distinct. The pixels of the
image do not necessarily correspond directly to the pixels of a drawing surface. The image has a
width and height, measured in pixels, and a coordinate system that is independent of any drawing
surface.
9.1.1 java.awt.Image
The java.awt.Image class is the center of Java's image universe. It represents a rectangle of
colored pixels. The image data is not directly accessible. In essence, then, an Image is just a box for
image data. You can retrieve the width and height of the image, if they are available:
public abstract int getWidth(ImageObserver observer)
This method returns the width of the Image, measured in pixels. If the width is not available
(because the image data has not yet been loaded), -1 is returned. The supplied
ImageObserver will be notified as image data becomes available. You can pass null for the
ImageObserver parameter if you wish. (I'll talk more about ImageObservers soon.)
public abstract int getHeight(ImageObserver observer)
This method returns the height of the Image, measured in pixels. It behaves just like
getWidth().
The Graphics2D class knows how to render an Image to a drawing surface, using one of its many
drawImage() methods. As an image makes its way through the rendering pipeline, it is
transformed, clipped, and composited, just like shapes and text.
9.1.2 java.awt.image.BufferedImage
Prior to Java 2, the only way to manipulate image data was through the use of a sometimes
awkward image producer and consumer model. The 2D API, introduced in the Java 2 platform,
includes an extension of Image, java.awt.image.BufferedImage, which allows direct access to
the image's data.
One of the really nice things about BufferedImage is that its image data is always immediately
accessible. This means that you never have to mess around with ImageObservers when you're
using BufferedImages. Like Image, Buffered-Image has methods that return the width and height
of the image. But they always return valid values; there's no ImageObserver messing things up:
public int getWidth()
public int getHeight()
These methods return the width and height of this BufferedImage.
page 153
Java 2D Graphics
As I mentioned, the image data is directly accessible. In Chapter 11, I'll explain the getRGB() and
setRGB() methods, which allow you to retrieve pixel colors or set them.
If you want to create a new image from some subset of a current BufferedImage, it's only a method
call away:
public BufferedImage getSubimage(int x, int y, int w, int h)
This method returns an image representing the data in the rectangle defined by x, y, w, and h.
Just remember that whatever you can do with an Image, you can do with a BufferedImage. I'll
describe the BufferedImage class in detail in Chapter 11.
9.2 Where Do Images Come From?
You can either load an image from an input stream or create a fresh image.
9.2.1 Loading Images
The JDK knows how to create images from GIF and JPEG data. There are four methods that load
these types of images from URLs or files. Note that these methods do, in fact, return Images and not
BufferedImages. If you want to create writable versions of these Images, you'll have to convert the
Image to a BufferedImage first. I'll describe how to do that later in this chapter.
9.2.1.1 In applets
Applets can load images from URLs using two methods in the java.applet.Applet class.
public Image getImage(URL url)
This method returns an Image that represents image data located at the supplied URL. This
method returns immediately. The image data is not loaded until you try to display the image.
Interestingly, this method does not throw any exceptions, because the data loading is not
performed when the Image is created.
public Image getImage(URL url, String name)
This is the same as the method above, except that the image data is located at the file name,
relative to the given URL.
Let's say you have an image called oreilly.gif, located in the same place as the HTML page that
contains your applet. You might, therefore, obtain an Image like this:
Image tarsier = getImage(getDocumentBase(), "oreilly.gif");
The following complete applet loads the image and displays it:
import java.applet.*;
import java.awt.*;
public class ShowImage
extends Applet {
page 154
Java 2D Graphics
private Image mImage;
public void init() {
mImage = getImage(getDocumentBase(), "oreilly.gif");
}
}
public void paint(Graphics g) {
g.drawImage(mImage, 0, 0, this);
}
Although we create the Image object in the init() method, the image data does not begin loading
until we try to display the image in paint(). The details of loading and displaying are a bit
peculiar; we'll get to them soon.
9.2.1.2 In applications
Applications can obtain images in much the same way, using a pair of methods in
java.awt.Toolkit:
public abstract Image getImage(URL url)
This method returns an Image that represents image data located at the supplied URL. As
with Applet's getImage(), this method returns immediately and the image data is not
loaded until you try to display the image.
public abstract Image getImage(String filename)
This method returns an Image that represents image data in the given file.
Although these methods are abstract, you can obtain a Toolkit subclass appropriate for your
runtime platform by calling Toolkit.getDefaultToolkit(). To create an Image from a file called
oreilly.gif, for example, you would do something like this:
Image tarsier = Toolkit.getDefaultToolkit().getImage("oreilly.gif");
Interestingly, the getImage() methods described above place loaded images into a cache. If you
ask for the same image again, the image is returned to you from the cache, rather than being
reloaded. If you don't need the cache feature, use the corresponding createImage() methods
instead:
public abstract Image createImage(URL url)
public abstract Image createImage(String filename)
These methods return an Image representing the data at the given URL or file name. The
returned image is a new object and is not cached.
If you already have the image data in a byte array, Toolkit has two other methods that can be used
to create an Image from the image data:
public Image createImage(byte[] imagedata)
This method creates a new Image object from the supplied image data. The data should be in
GIF or JPEG format.
page 155
Java 2D Graphics
public abstract Image createImage(byte[] imagedata, int imageoffset, int imagelength)
This method uses imagelength bytes of the given byte array, starting at imageoffset, to
create a new Image object. Again, the data should be in GIF or JPEG format.
9.2.1.3 Using the JPEG codecs
The Java 2 platform includes support for loading and saving JPEG images with classes tucked away
in the com.sun.image.codec.jpeg package. Codec is a word somebody made up that stands for
"encoder/decoder." The basic idea is that you can create a file from an input stream of JPEG data
(decoding) or write an image's data out to a JPEG file (encoding).
The JPEG classes are not part of the core JDK. This means that you can't depend on these classes to be
available in JDK implementations from vendors other than Sun. Originally Sun included the JPEG
classes in the core API, but this ignited a firestorm of controversy, including allegations that Sun violated
the "open process" of API development. Most of this noise came from employees of Activated
Intelligence, a company that sells Java image codec software. Regardless, Sun backed off and moved the
classes out of the core into the com.sun.image.codec package. Sun is in the process of crafting a
longer-term solution for image codecs. In the meantime, the JPEG codecs are a stopgap measure to allow
for loading and saving images.
To load an image, you need a decoder. To save an image, you need an encoder. The JPEGCodec
class has factory methods that return these objects:
public static JPEGImageDecoder createJPEGDecoder(InputStream src)
This method returns an object that can read JPEG image data from the given stream.
public static JPEGImageEncoder createJPEGEncoder(OutputStream dest)
This method returns an object that can write JPEG image data to the supplied stream.
Once you have a JPEGImageDecoder, you can read an image with the following method:
public BufferedImage decodeAsBufferedImage() throws IOException,
ImageFormatException
Use this method to read a JPEG image from this JPEGImageDecoder. If the file does not
have the correct format, an ImageFormatException is thrown. If any other problem occurs,
an IOException is thrown.
The following code, for example, reads an image from the file Venus of Urbino.jpg :
String filename = "Venus of Urbino.jpg";
FileInputStream in = new FileInputStream(filename);
JPEGImageDecoder decoder = JPEGCodec.createJPEGDecoder(in);
BufferedImage image = decoder.decodeAsBufferedImage();
in.close();
It's that simple. Saving an image is straightforward, too. Once you've gotten a JPEGImageEncoder,
use its encode() method:
public void encode(BufferedImage bi) throws IOException, ImageFormatException
page 156
Java 2D Graphics
This method writes the data for the given BufferedImage. If something goes wrong, an
exception will be thrown.
There's quite a bit of complexity that's hidden behind the JPEG classes. JPEG is a lossy
compression algorithm, which means that it tries to save only the parts of the image that are
important in an attempt to keep file sizes to a minimum. There are a lot of knobs and dials that you
can fiddle with to affect how the JPEG algorithm works. If you just use the methods I've described,
you are using all the default settings for these parameters. If you need more control, I suggest you
check out the documentation for the JPEGEncodeParam and JPEGDecodeParam interfaces.
The initial release of Java 2 (JDK 1.2) didn't include the JPEG codec documentation. If you want to read
more about the JPEG codec package, the documentation is available from the 2D web page at
http://java.sun.com/products/java-media/2D/.
9.2.2 Creating Images
There are several ways to create a brand-new image. The easiest way is to call Component's
createImage() method:
public Image createImage(int width, int height)
This method creates a new Image with the given width and height. In the 2D API, the
returned object can be safely cast to a BufferedImage.
You can create a BufferedImage using one of its constructors, but you'll have to know some more
details about images first. I'll explain the BufferedImage class in Chapter 11. For now, I'll whet
your appetite with the following code, which creates an empty BufferedImage that is 100 pixels
wide and 200 pixels high:
BufferedImage bi = new BufferedImage(100, 200, BufferedImage.TYPE_INT_RGB);
The java.awt.GraphicsConfiguration class offers a different way to create new
BufferedImages. GraphicsConfiguration represents a collection of settings for one of your
output devices. For example, a GraphicsConfiguration could represent the configuration of a
particular window on a monitor.
public abstract BufferedImage createCompatibleImage(int width, int height)
This method creates an image that is compatible with this Graphics-Configuration and
has the supplied width and height. A compatible image has a data structure and color model
that is the same (or almost the same) as the underlying device, which allows the image to be
rendered efficiently. (We'll talk more about image data and color models in Chapter 11.)
public abstract BufferedImage createCompatibleImage(int width, int height, int
transparency)
This method is the same as the previous method, except it accepts one of the constants from
the java.awt.Transparency interface, described in Chapter 4.
To create a compatible image for your monitor, you could do something like this:
GraphicsEnvironment local = GraphicsEnvironment.getLocalGraphicsEnvironment();
page 157
Java 2D Graphics
GraphicsDevice screen = local.getDefaultScreenDevice();
GraphicsConfiguration configuration = screen.getDefaultConfiguration();
BufferedImage image = configuration.createCompatibleImage(200, 200);
For more information on 2D's device classes, see Chapter 12.
9.3 Displaying Images
Images are rendered on a drawing surface using drawImage() in the Graphics and Graphics2D
classes. This method comes in many flavors, as you'll see. To understand how drawImage() works,
you first need to understand the concept of an image observer. This concept has been in the AWT
since Java 1.0, so I'll just review it briefly.[1]
[1]
For more information, see John Zukowski's Java AWT Reference (O'Reilly) or Exploring Java, by Pat Niemeyer and Josh Peck (O'Reilly).
9.3.1 ImageObserver
The Java platform was designed to be savvy about networks. For images, this boils down to the
premise that it could take a significant amount of time to load an image over the network. The
drawImage() methods in Graphics and Graphics2D, therefore, support the concept of an image
observer, an object which monitors the progress of loading image data. When you call
drawImage() to place an image on a component, it draws as much of the image as is available and
returns. If none of the image data is available, the method returns immediately. In a separate thread,
however, the image data is loading. The drawImage() method accepts an image observer
parameter. As image data is loaded, the image observer is notified. Typically the image observer
will repaint() the component, which calls drawImage() again. Since the image data is loaded, the
image will be painted immediately.
In the ShowImage applet, earlier in this chapter, this is passed to drawImage() as the
ImageObserver. How can this work? It turns out that Component (Applet's ancestor) itself is an
image observer. Its default behavior is to repaint() itself whenever it's notified that image data
has been received. Here's how it happens in the applet:
1. The applet is initialized, which sets up an Image object. No image data is loaded yet.
2. The applet's paint() method is called when the applet is first displayed. In this method, we
call drawImage(). The method returns immediately without drawing anything, but the
image data begins loading.
3. As the image data loads, the applet (acting as an image observer) repaints itself. The image
appears on the screen, piece by piece, until it is fully loaded.
The java.awt.image.ImageObserver interface encapsulates the behavior of an image observer. It
defines a single method, imageUpdate(), that is called as the image data is loaded.
public boolean imageUpdate(Image img, int infoflags, int x, int y, int width, int height)
This callback method is invoked as data for an image is loaded. The image in question is
passed as a parameter. The infoflags parameters will contain some combination of the
ImageObserver constants WIDTH, HEIGHT, PROPERTIES, SOMEBITS, FRAMEBITS, ALLBITS,
ERROR, and ABORT. The x, y, width, and height parameters will be filled in as appropriate;
if they are not available yet, their values are -1. Return false from this method if the image
has finished loading or if there was an error. Otherwise, return true to receive further
imageUpdate() calls.
page 158
Java 2D Graphics
The Component class implements the ImageObserver interface. Basically, it repaints itself when
imageUpdate() is called. Thus, it's common to see this passed as the ImageObserver parameter
to drawImage().
The following example demonstrates the use of ImageObserver in a small application. It's a
subclass of Frame, called RightSizer, that displays a single image. When the image's dimensions
are known, the RightSizer is resized to fit the image exactly.[2]
[2]
By default, this application loads an image from O'Reilly's web site, so it won't work right unless you're hooked up to the Internet.
import
import
import
import
java.awt.*;
java.awt.event.*;
java.awt.image.*;
java.net.URL;
public class RightSizer
extends ApplicationFrame {
private Image mImage;
public static void main(String[] args) throws Exception {
String url = "http://java.oreilly.com/" +
"news/knudsen/graphics/bite-size_banner.gif";
if (args.length > 0) url = args[0];
new RightSizer(new URL(url));
}
public RightSizer(URL url) {
super("RightSizer v1.0");
mImage = Toolkit.getDefaultToolkit().getImage(url);
rightSize();
}
private void rightSize() {
int width = mImage.getWidth(this);
int height = mImage.getHeight(this);
if (width == -1 || height == -1) return;
addNotify();
Insets insets = getInsets();
setSize(width + insets.left + insets.right,
height + insets.top + insets.bottom);
center();
setVisible(true);
}
public boolean imageUpdate(Image img, int infoflags,
int x, int y, int width, int height) {
if ((infoflags & ImageObserver.ERROR) != 0) {
System.out.println("Error loading image!");
System.exit(-1);
}
if ((infoflags & ImageObserver.WIDTH) != 0 &&
(infoflags & ImageObserver.HEIGHT) != 0)
rightSize();
if ((infoflags & ImageObserver.SOMEBITS) != 0)
repaint();
if ((infoflags & ImageObserver.ALLBITS) != 0) {
rightSize();
repaint();
return false;
}
return true;
}
page 159
Java 2D Graphics
}
public void update(Graphics g) {
paint(g);
}
public void paint(Graphics g) {
Insets insets = getInsets();
g.drawImage(mImage, insets.left, insets.top, this);
}
There are several aspects of this application that are not obvious. First, the sequence of operations is
a bit unusual:
1. The main() method creates a new instance of RightSizer, a Frame subclass.
2. In RightSizer's constructor, a new Image is created using Toolkit's getImage() method.
Note that this does not begin loading the image data.
3. RightSizer's constructor calls the rightSize() method. This method calls the image's
getWidth() and getHeight() methods. These calls tell the image to begin loading its data.
When these methods are first called, however, they return -1 because the width and height of
the image are not known. rightSize(), recognizing that the image is not loaded, returns
immediately.
4. As the image data is loaded, imageUpdate() is called. When the width and height of the
image are known, rightSize() is called again. This time, it sizes the frame to fit the image
size, centers that frame, and makes it visible.
Why does rightSize() call addNotify()? The addNotify() method creates the frame's peer, its
actual resource in whatever native window toolkit you're working on. Calling this method ensures
that the frame's insets will be reported correctly, which is critical to making the frame the correct
size.
Why is the update() method redefined in RightSizer? Normally, the update() method of a
component clears its drawing area and calls paint(). In this case, clearing the background before
painting the image causes the image to flicker as it is loaded. RightSizer's implementation of
update() calls paint() directly, without clearing the background first.
9.3.2 Waiting for Images with a MediaTracker
java.awt.MediaTracker is a handy utility class that does some of the dirty work of an
ImageObserver. It can monitor the progress of any number of images. You can wait for all the
images to load, or just specific images, and you can check for errors. Here's the constructor:
public MediaTracker(Component comp)
Use this constructor to create a new MediaTracker for images that will be displayed on
comp. It's actually not too important which Component gets passed to the constructor. If you
look at the source code for ImageIcon in Swing, for example, you'll see the following:
protected final static Component component = new Component() {};
protected final static MediaTracker tracker = new MediaTracker(component);
To modify which images the MediaTracker is interested in, use the following methods:
public void addImage(Image image, int id)
page 160
Java 2D Graphics
This method adds the supplied Image to this MediaTracker's pile of images. The given
identification number should be used with subsequent method calls concerning this Image.
Note that you may assign the same identification number to more than one image.
public void removeImage(Image image)
This method removes all instances of the given image from this MediaTracker.
To wait for images to load, use the following method:
public void waitForID(int id) throws InterruptedException
This method waits for the image or images associated with the given identification number
to finish loading. If this thread is interrupted while waiting, an InterruptedException is
thrown.
If something goes wrong while image data is loading, you don't find out about it unless you
ask:
public boolean isErrorID(int id)
If any of the images associated with the given identification number encountered errors
while loading, this method returns true.
Suppose you were willing to wait for an Image to load completely. The following method
does just this:
private static final Component sComponent = new Component() {};
private static final MediaTracker sTracker = new MediaTracker(sComponent);
private static int sID = 0;
public static boolean waitForImage(Image image) {
int id;
synchronized(sComponent) { id = sID++; }
sTracker.addImage(image, id);
try { sTracker.waitForID(id); }
catch (InterruptedException ie) { return false; }
if (sTracker.isErrorID(id)) return false;
return true;
}
Basically, the image gets added to the MediaTracker. Then waitForID() is called to wait
for image loading to finish. If everything goes well, this method returns true. If the
MediaTracker is interrupted or there's an error loading the image, this method returns
false. This method is actually part of a class called Utilities, which is presented at the
end of this chapter.
9.3.3 Waiting for Images the Easy Way
Java's new Swing toolkit has a class that creates an image and waits for it to load. Instead of
reinventing the wheel with a MediaTracker, try this approach instead. The
javax.swing.ImageIcon class represents an image in a Swing user interface component. Three of
its constructors are useful for loading images:
page 161
Java 2D Graphics
public ImageIcon(String filename)
public ImageIcon(URL location)
public ImageIcon(byte[] imageData)
These constructors create a new ImageIcon by loading the image represented by the
supplied filename, URL, or byte array. The image will be fully loaded before the constructor
returns.
After you create an ImageIcon, you can retrieve the Image it represents using the following
method:
public Image getImage()
This method returns the Image represented by this ImageIcon.
Fully loading an image from a file is a one-line process:
Image image = new javax.swing.ImageIcon("tarsier.gif").getImage();
9.3.4 Displaying Images with Graphics
The old Graphics class offers six overloaded versions of drawImage(). These can be categorized
as three pairs. The first pair renders the image at a given location at its original size. The second
pair scales the image to fit in a rectangle. The third set renders a portion of the image, scaling it to
fit in a supplied rectangle. These methods are:
public boolean drawImage(Image img, int x, int y, ImageObserver observer)
This method renders the supplied image at the given location. The ImageObserver will be
notified as the image data is loaded. If any areas of the image are transparent, the
background color of the drawing surface will show through.
public boolean drawImage(Image img, int x, int y, Color bgcolor, ImageObserver observer)
This method is the same as above, but the supplied color is used for the transparent areas of
the image. In effect, this method fills the image rectangle with the given color and draws the
image on top.
public boolean drawImage(Image img, int x, int y, int width, int height,ImageObserver
observer)
public boolean drawImage(Image img, int x, int y, int width, int height, Color bgcolor,
ImageObserver observer)
Use these methods to render the given image, scaling it to fit in the rectangle described by x,
y, width, and height. As before, the version with a Color parameter uses the supplied color
for the transparent areas of the image. The scaling algorithm is either nearest neighbor or
bilinear interpolation, both of which are described in Chapter 10. The KEY_INTERPOLATION
rendering hint controls which algorithm will be used. For more information on rendering
hints, see Chapter 5.
public boolean drawImage(Image img, int dx1, int dy1, int dx2, int dy2, int sx1, int sy1,int
sx2, int sy2, ImageObserver observer)
page 162
Java 2D Graphics
public boolean drawImage(Image img, int dx1, int dy1, int dx2, int dy2, int sx1, int sy1,int
sx2, int sy2, Color bgcolor, ImageObserver observer)
These methods render a portion of the supplied image into a rectangle on the drawing
surface, scaling if necessary. sx1, sy1, sx2, and sy2 describe the top left and bottom right
corners of the portion of the image that you want to use. They should be specified in the
coordinate system of the image. dx1, dy1, dx2, and dy2 represent the corners of the
rectangle, in User Space, where the image portion will be rendered.
These methods have two confusing features. First, the rectangles are specified in different
coordinate spaces. The source rectangle lives in the image's coordinate space, while the
destination rectangle lives in User Space. Second, the rectangles themselves are described
by their corners. In the other drawImage() methods, rectangles are always described by a
corner point, a width, and a height.
9.3.5 Displaying Images with Graphics2D
Java 2D's Graphics2D offers two other options for rendering images:
public void drawImage(Image img, AffineTransform xform, ImageObserver obs)
This method renders an image after transforming it. The supplied transformation is applied
to the image before it enters the pipeline. Therefore, the supplied transformation
supplements whatever transformation is installed in the Graphics2D.
public void drawImage(BufferedImage img, BufferedImageOp op, int x, int y)
Use this method to render a processed version of a BufferedImage. The original image is
not changed. I'll talk about image processing in detail in Chapter 10.
The Graphics2D class also includes the drawRenderableImage() and drawRenderedImage()
methods, but these are related to the Java Advanced Imaging API (JAI). For more information, see
http://java.sun.com/products/java-media/jai/.
9.3.6 Cashing In with Graphics2D
Remember all that cool stuff a Graphics2D can do, like transformations, clipping, and alpha
compositing? It all works with images, too. To illustrate, here's an example that uses a text string as
a clipping path and draws an image. The whole thing is rotated, too. Figure 15.9 shows how the
example looks.
Here's the code that rotates User Space. The rotation is performed around the center of the window:
Dimension d = getSize();
g2.rotate(-Math.PI / 12, d.width / 2, d.height / 2);
Getting the text clipping string is a little more involved. This code is in the getClippingShape()
method. A Font is used to create a GlyphVector for the clipping shape string. Then the shape is
retrieved by calling GlyphVector's getOutline() method:
String s = "bella";
Font font = new Font("Serif", Font.PLAIN, 192);
page 163
Java 2D Graphics
FontRenderContext frc = g2.getFontRenderContext();
GlyphVector gv = font.createGlyphVector(frc, s);
mClippingShape = gv.getOutline(10, 200);
Setting the clipping shape and rendering the image is easy:
g2.clip(getClippingShape(g2));
g2.drawImage(image, 0, 0, null);
Here's the entire example. It uses the JPEG classes (discussed earlier in this chapter) to load the
image.
import
import
import
import
java.awt.*;
java.awt.font.*;
java.awt.image.BufferedImage;
java.io.*;
import com.sun.image.codec.jpeg.*;
public class ClipImage {
public static void main(String[] args) throws IOException {
String filename = "Venus of Urbino.jpg";
InputStream in = ClipImage.class.getResourceAsStream(filename);
JPEGImageDecoder decoder = JPEGCodec.createJPEGDecoder(in);
final BufferedImage image = decoder.decodeAsBufferedImage();
in.close();
ApplicationFrame f = new ApplicationFrame("ClipImage v1.0") {
private Shape mClippingShape;
public void paint(Graphics g) {
Graphics2D g2 = (Graphics2D)g;
Dimension d = getSize();
g2.rotate(-Math.PI / 12, d.width / 2, d.height / 2);
g2.clip(getClippingShape(g2));
g2.drawImage(image, 0, 0, null);
}
}
}
private Shape getClippingShape(Graphics2D g2) {
if (mClippingShape != null) return mClippingShape;
String s = "bella";
Font font = new Font("Serif", Font.PLAIN, 192);
FontRenderContext frc = g2.getFontRenderContext();
GlyphVector gv = font.createGlyphVector(frc, s);
mClippingShape = gv.getOutline(10, 200);
return mClippingShape;
}
};
f.setSize(400, 250);
f.center();
f.setVisible(true);
9.4 Drawing on Images
Up until now, I've treated an image as something that gets rendered on a drawing surface. But the
image itself can be a drawing surface. The Image class provides the following method for this
purpose:
page 164
Java 2D Graphics
public abstract Graphics getGraphics()
This method returns a Graphics instance that renders to this Image. This method is
supported only for application-created offscreen images. In particular, images that represent
external image data, like those returned from the getImage() methods in Applet and
Toolkit, will throw an Illegal-AccessError from this method.
BufferedImage , as a subclass of Image, also has a getGraphics() method. However, it is
deprecated. You should use the createGraphics() method instead, as it explicitly returns a
Graphics2D instead of a Graphics:
public Graphics2D createGraphics()
Use this method to obtain a Graphics2D that represents this BufferedImage as a drawing
surface.
The following example shows the two-faced nature of Images. It creates an image, draws on it, and
then renders the modified image to the screen. It demonstrates that an image can be rendered on a
drawing surface as well as being a drawing surface itself.
import
import
import
import
java.awt.*;
java.awt.event.*;
java.awt.image.*;
java.io.*;
import com.sun.image.codec.jpeg.*;
public class ImageDuplicity
extends Component {
public static void main(String[] args) {
ApplicationFrame f = new ApplicationFrame("ImageDuplicity v1.0");
f.setLayout(new BorderLayout());
Component c = new ImageDuplicity();
f.add(c, BorderLayout.CENTER);
f.setSize(200, 250);
f.center();
f.setVisible(true);
}
private BufferedImage mImage;
public void paint(Graphics g) {
Graphics2D g2 = (Graphics2D)g;
// If the offscreen image is not defined, create it.
if (mImage == null) createOffscreenImage();
// Render the offscreen image.
g2.drawImage(mImage, 0, 0, this);
}
private void createOffscreenImage() {
// Create a BufferedImage the same size as this component.
Dimension d = getSize();
int w = d.width, h = d.height;
mImage = new BufferedImage(w, h, BufferedImage.TYPE_INT_RGB);
// Obtain the Graphics2D for the offscreen image.
Graphics2D g2 = mImage.createGraphics();
g2.setRenderingHint(RenderingHints.KEY_ANTIALIASING,
RenderingHints.VALUE_ANTIALIAS_ON);
// Load an image from a file.
page 165
Java 2D Graphics
}
}
try {
String filename = "Raphael.jpg";
InputStream in = getClass().getResourceAsStream(filename);
JPEGImageDecoder decoder = JPEGCodec.createJPEGDecoder(in);
BufferedImage image = decoder.decodeAsBufferedImage();
in.close();
// Draw the loaded image on the offscreen image.
g2.drawImage(image, 0, 0, w, h, null);
}
catch (Exception e) { System.out.print(e); }
// Draw some concentric ellipses.
g2.setStroke(new BasicStroke(2));
Color[] colors = { Color.red, Color.blue, Color.green };
for (int i = -32; i < 40; i += 8) {
g2.setPaint(colors[Math.abs(i) % 3]);
g2.drawOval(i, i, w - i * 2, h - i * 2);
}
The main() method sets up a frame window to contain the example. All of the action is in the
paint() and createOffscreenImage() methods. All paint() has to do is create the offscreen
image, if necessary, and render it to the screen. The createOffscreenImage() method first creates
a new offscreen image that will fit inside the ImageDuplicity component. Then it loads another
image from a file and renders the loaded image on the offscreen image, scaling it to fit. Finally,
createOffscreenImage() draws some colored concentric ellipses on the offscreen image. Figure
15.10 shows what this looks like.
9.5 Double Buffering
One important application of offscreen images is double buffering. This is a technique that
eliminates flicker in animated graphics. Double buffering gets its name from the fact that there are
two graphics areas (buffers) involved—the onscreen buffer and the offscreen image. Animation is
just the process of showing one frame after another. Without double buffering, you simply clear the
drawing area and draw the new frame. Repeated clearing and redrawing produces flicker, as shown
in the next example, Annoyance. This class simply renders a filled rectangle at the coordinates of
the last mouse motion event. When you move the mouse around in the window, you'll notice the
flicker.
import java.awt.*;
import java.awt.event.*;
public class Annoyance
extends ApplicationFrame
implements MouseMotionListener {
public static void main(String[] args) {
new Annoyance();
}
private int mX, mY;
public Annoyance() {
super("Annoyance v1.0");
addMouseMotionListener(this);
setVisible(true);
}
public void mouseMoved(MouseEvent me) {
mX = (int)me.getPoint().getX();
mY = (int)me.getPoint().getY();
page 166
Java 2D Graphics
}
repaint();
public void mouseDragged(MouseEvent me) { mouseMoved(me); }
}
public void paint(Graphics g) {
int s = 100;
g.setColor(Color.blue);
g.fillRect(mX - s / 2, mY - s / 2, s, s);
}
Double buffering eliminates the flicker from this example. Basically, I'll render the rectangle into an
offscreen image and then transfer the image to the screen. This erases the old picture and draws the
new one in one step. The new paint() method looks like this:
public void paint(Graphics g) {
// Clear the offscreen image.
Dimension d = getSize();
checkOffscreenImage();
Graphics offG = mImage.getGraphics();
offG.setColor(getBackground());
offG.fillRect(0, 0, d.width, d.height);
// Draw into the offscreen image.
paintOffscreen(mImage.getGraphics());
// Put the offscreen image on the screen.
g.drawImage(mImage, 0, 0, null);
}
Note that we have to clear the offscreen image first. Normally, a drawing surface is cleared in
Component's update() method. However, since our real drawing happens offscreen, we have to
manually clear the offscreen image.
But update() is still clearing the onscreen drawing surface. Since our offscreen image will
completely replace the onscreen drawing surface, we don't want update() to clear the onscreen
drawing surface every time the image is rendered. Our new class, therefore, overrides update() so
that all it does is call paint().
import java.awt.*;
import java.awt.event.*;
public class SmoothMove
extends ApplicationFrame
implements MouseMotionListener {
public static void main(String[] args) {
new SmoothMove();
}
private int mX, mY;
private Image mImage;
public SmoothMove() {
super("SmoothMove v1.0");
addMouseMotionListener(this);
setVisible(true);
}
public void mouseMoved(MouseEvent me) {
mX = (int)me.getPoint().getX();
mY = (int)me.getPoint().getY();
repaint();
page 167
Java 2D Graphics
}
public void mouseDragged(MouseEvent me) { mouseMoved(me); }
public void update(Graphics g) { paint(g); }
public void paint(Graphics g) {
// Clear the offscreen image.
Dimension d = getSize();
checkOffscreenImage();
Graphics offG = mImage.getGraphics();
offG.setColor(getBackground());
offG.fillRect(0, 0, d.width, d.height);
// Draw into the offscreen image.
paintOffscreen(mImage.getGraphics());
// Put the offscreen image on the screen.
g.drawImage(mImage, 0, 0, null);
}
private void checkOffscreenImage() {
Dimension d = getSize();
if (mImage == null ||
mImage.getWidth(null) != d.width ||
mImage.getHeight(null) != d.height) {
mImage = createImage(d.width, d.height);
}
}
}
public void paintOffscreen(Graphics g) {
int s = 100;
g.setColor(Color.blue);
g.fillRect(mX - s / 2, mY - s / 2, s, s);
}
Swing components, by default, perform double-buffered drawing. If you want to use double
buffering, the easiest way to do it is to use a Swing component.
9.6 A Useful Class
As promised earlier, this section contains a class that's full of handy static methods. The class is
called Utilities and contains the following methods:
public static boolean waitForImage(Image image)
This method waits for the given image to load fully. If everything goes well, it returns true.
If there is an error loading the image, it returns false.
public static Image blockingLoad(String path)
public static Image blockingLoad(URL url)
These methods load an image from the given file path or URL. These methods will not
return until the image data is fully loaded. If there is an error while loading, null is
returned.
public static BufferedImage makeBufferedImage(Image image)
This method creates a BufferedImage from the supplied Image.
page 168
Java 2D Graphics
public static Frame getNonClearingFrame(String name, Component c)
This method returns a Frame subclass whose update() method does not clear the Frame's
drawing surface. The name parameter becomes the Frame's title, and the Frame is sized to fit
the preferred size of the given component. Then the component is added to the Frame's
contents. The Frame is disposed if the user tries to close it.
public static void sizeContainerToComponent(Container container, Component
component)
This method resizes the given container so that it just encloses the preferred size of the given
component.
public static void centerFrame(Frame f)
Use this method to place the given Frame in the center of the screen.
Here is the Utilities class itself. Its methods will be useful in the next chapter.
import
import
import
import
java.awt.*;
java.awt.event.*;
java.awt.image.BufferedImage;
java.net.URL;
public class Utilities {
private static final Component sComponent = new Component() {};
private static final MediaTracker sTracker = new MediaTracker(sComponent);
private static int sID = 0;
public static boolean waitForImage(Image image) {
int id;
synchronized(sComponent) { id = sID++; }
sTracker.addImage(image, id);
try { sTracker.waitForID(id); }
catch (InterruptedException ie) { return false; }
if (sTracker.isErrorID(id)) return false;
return true;
}
public static Image blockingLoad(String path) {
Image image = Toolkit.getDefaultToolkit().getImage(path);
if (waitForImage(image) == false) return null;
return image;
}
public static Image blockingLoad(URL url) {
Image image = Toolkit.getDefaultToolkit().getImage(url);
if (waitForImage(image) == false) return null;
return image;
}
public static BufferedImage makeBufferedImage(Image image) {
return makeBufferedImage(image, BufferedImage.TYPE_INT_RGB);
}
public static BufferedImage makeBufferedImage(Image image, int imageType) {
if (waitForImage(image) == false) return null;
BufferedImage bufferedImage = new BufferedImage(
page 169
Java 2D Graphics
}
image.getWidth(null), image.getHeight(null),
imageType);
Graphics2D g2 = bufferedImage.createGraphics();
g2.drawImage(image, null, null);
return bufferedImage;
public static Frame getNonClearingFrame(String name, Component c) {
final Frame f = new Frame(name) {
public void update(Graphics g) { paint(g); }
};
sizeContainerToComponent(f, c);
centerFrame(f);
f.setLayout(new BorderLayout());
f.add(c, BorderLayout.CENTER);
f.addWindowListener(new WindowAdapter() {
public void windowClosing(WindowEvent e) { f.dispose(); }
});
return f;
}
public static void sizeContainerToComponent(Container container,
Component component) {
if (container.isDisplayable() == false) container.addNotify();
Insets insets = container.getInsets();
Dimension size = component.getPreferredSize();
int width = insets.left + insets.right + size.width;
int height = insets.top + insets.bottom + size.height;
container.setSize(width, height);
}
}
public static void centerFrame(Frame f) {
Dimension screen = Toolkit.getDefaultToolkit().getScreenSize();
Dimension d = f.getSize();
int x = (screen.width - d.width) / 2;
int y = (screen.height - d.height) / 2;
f.setLocation(x, y);
}
Chapter 10. Image Processing
Image processing is a field distinct from the rest of computer graphics. It describes how digital
images can be manipulated mathematically. Image processing is also called image filtering, a term
that originated with the use of filters in photography. Digital filters tend to be more capable and
precise than their physical counterparts. The terminology persists, however; when we look at the
BufferedImageOp interface, you'll see that its central method is named filter().
This chapter describes image processing in the 2D API. First, I'll talk about the new image
processing model in the 2D API. After that, there's a long example that demonstrates 2D's image
processing capabilities. The remainder of the chapter is a sort of cookbook that describes the types
of image operations that are included in the java.awt.image package. I'll explain each operation
briefly in mathematical terms and try to show its effect on different images.
10.1 The New Model
page 170
Java 2D Graphics
The 2D API has a simple image processing model based on the BufferedImage class. Image
processing operations are represented by the java.awt.image.BufferedImageOp interface.
Classes that implement this interface know how to process an existing BufferedImage, called the
source image, to produce a new image, the destination image. It's very easy. Figure 10.1 shows a
schematic representation of this model.
Once you have a BufferedImage to use as the source, processing the image is simple. You just
instantiate your favorite BufferedImageOp implementation and call its filter() method with the
source image. This method returns the destination image to you as another BufferedImage:
public BufferedImage filter(BufferedImage src, BufferedImage dst)
This method processes the source image, src, using some image operation. If dst is not
null, it will contain the processed image when this method returns. If dst is null, a new
BufferedImage will be created containing the processed image. In either case, the
processed image is returned.
Figure 10.1. Image processing the 2D way
In some cases, the source and destination image can be the same. This means that the operator
processes a source image, placing the results back into the same image. At the end of the operation,
the source image has become the destination image. This is called in place processing. Not all
image operators can do it.
Here's a simple example that converts an image to grayscale. I'll talk about ColorConvertOp and
the other predefined image processing operations later in this chapter.
public static BufferedImage convertToGrayscale(BufferedImage source) {
BufferedImageOp op = new ColorConvertOp(
ColorSpace.getInstance(ColorSpace.CS_GRAY), null);
return op.filter(source, null);
}
Combining the Old and New Methods
Before Java 2, image processing involved image producers, consumers, and the
java.awt.image.ImageFilter class. If you have an application that uses this model
extensively, you might be interested in combining the old paradigm of image processing
with the new BufferedImageOp paradigm. Luckily, the 2D API provides a class for this
purpose, java.awt.image.Buffered-ImageFilter. This class extends ImageFilter
but wraps a Buffered-ImageOp. This process allows you to embed the functionality of a
Buffered-ImageOp in a ImageFilter.
10.2 An Appetizer
This section contains an example application, Sampler, that demonstrates all of the image operators
that are discussed in the remainder of the chapter. Sampler provides a palette of image operators
page 171
Java 2D Graphics
and performs them on an image loaded from a file. You can specify this file on the command line.
If you don't specify the file, a default will be loaded. The application displays two windows, as
shown in Figure 15.11. As you select image operations from the list, they are performed on the
image in the window on the right. Don't be surprised if some of the operations take a few seconds to
complete. To see the effects of the operation, click and drag the mouse in the image window. This
adjusts a white line that divides the processed image from the original.
If you want to perform operations cumulatively, check off the Accumulate checkbox. In Figure
15.11, for example, the original image has been processed by a thresholding operation followed by
an edge detection operation. I'll talk about these operations, and others, in the coming sections.
This example consists of two classes: Sampler and SplitImageComponent. It also uses the
methods from Utilities, presented at the end of Chapter 9.
SplitImageComponent displays the original image and the processed image, separated by a white
vertical line. It responds to mouse events by adjusting the location of the split between the two
images. The window on the right side of Figure 15.11 contains a SplitImageComponent.
SplitImageComponent subclasses JPanel to take advantage of Swing's automatic double
buffering. This means that the motion is smooth when you use the mouse to drag the split bar
around.
The class itself is pretty straightforward. You can set and retrieve the two images that
SplitImageComponent displays, using setImage(), setSecondImage(), getImage(), and
getSecondImage(). Most of the exciting stuff is in the paint() method, which uses a clipping
rectangle to draw portions of the two images. It also draws the white line representing the split
between the two images. Finally, getPreferredSize() returns the largest image size.
import
import
import
import
java.awt.*;
java.awt.event.*;
java.awt.image.BufferedImage;
java.awt.geom.Line2D;
import javax.swing.*;
public class SplitImageComponent
extends JPanel {
private BufferedImage mImage;
private BufferedImage mSecondImage;
private int mSplitX;
public SplitImageComponent(String path) {
setImage(path);
init();
}
public SplitImageComponent(BufferedImage image) {
setImage(image);
init();
}
public void setImage(String path) {
Image image = Utilities.blockingLoad(path);
mImage = Utilities.makeBufferedImage(image);
}
public void setImage(BufferedImage image) { mImage = image; }
page 172
Java 2D Graphics
public void setSecondImage(BufferedImage image) {
mSecondImage = image;
repaint();
}
public BufferedImage getImage() { return mImage; }
public BufferedImage getSecondImage() { return mSecondImage; }
private void init() {
setBackground(Color.white);
addMouseListener(new MouseAdapter() {
public void mousePressed(MouseEvent me) {
mSplitX = me.getX();
repaint();
}
});
addMouseMotionListener(new MouseMotionAdapter() {
public void mouseDragged(MouseEvent me) {
mSplitX = me.getX();
repaint();
}
});
}
public void paint(Graphics g) {
Graphics2D g2 = (Graphics2D)g;
int width = getSize().width;
int height = getSize().height;
// Explicitly clear the window.
Rectangle clear = new Rectangle(0, 0, width, height);
g2.setPaint(getBackground());
g2.fill(clear);
// Clip the first image, if appropriate,
//
to be on the right side of the split.
if (mSplitX != 0 && mSecondImage != null) {
Rectangle firstClip = new Rectangle(mSplitX, 0,
width - mSplitX, height);
g2.setClip(firstClip);
}
g2.drawImage(getImage(), 0, 0, null);
if (mSplitX == 0 || mSecondImage == null) return;
Rectangle secondClip = new Rectangle(0, 0, mSplitX, height);
g2.setClip(secondClip);
g2.drawImage(mSecondImage, 0, 0, null);
}
Line2D splitLine = new Line2D.Float(mSplitX, 0, mSplitX, height);
g2.setClip(null);
g2.setColor(Color.white);
g2.draw(splitLine);
public Dimension getPreferredSize() {
int width = getImage().getWidth();
int height = getImage().getHeight();
if (mSecondImage != null) {
width = Math.max(width, mSecondImage.getWidth());
height = Math.max(height, mSecondImage.getHeight());
}
return new Dimension(width, height);
}
page 173
Java 2D Graphics
}
The Sampler class itself displays a list of image processing operations. It's the window on the left
side of Figure 10.2. Most of the Sampler class is concerned with mundane details, like setting up
the two frame windows and the user controls. The part that does the image processing is very small.
Look in the createUI() method—the event handler for the List contains all the magic. Basically,
we use the name from the List as the key to an internal Hashtable of image operations.
String key = list.getSelectedItem();
BufferedImageOp op = (BufferedImageOp)mOps.get(key);
The source image is either the original image or the last processed image, depending on the state of
the Accumulate checkbox:
BufferedImage source = mSplitImageComponent.getSecondImage();
boolean accumulate = accumulateCheckbox.getState();
if (source == null || accumulate == false)
source = mSplitImageComponent.getImage();
Once we've determined the source image and the operation, it's a snap to process the image:
BufferedImage destination = op.filter(source, null);
mSplitImageComponent.setSecondImage(destination);
The Sampler class has the following major pieces:
•
•
•
•
The main() method creates a new Sampler that processes the image file named on the
command line. If no file is specified, the default Ethol with Roses.small.jpg is used.
Sampler's constructor performs three important initializations. First, it calls createOps() to
create a table of image processing operators. Second, it calls createImageFrame() to create
a separate frame window to hold the image. Finally, the constructor calls createUI() to
create the user interface for the main Sampler window.
The createOps() method calls helper methods — createConvolutions(),
createTransformations(), createLookups(), createRescales(), and
createColorOps() — to create a cornucopia of image operators. The contents of these
methods will be explained in the rest of this chapter.
The createUI() method creates the user interface for the Sampler window and adds event
handlers to the controls.
Here is the entire class:
import
import
import
import
import
import
java.awt.*;
java.awt.color.*;
java.awt.event.*;
java.awt.geom.AffineTransform;
java.awt.image.*;
java.util.*;
public class Sampler
extends Frame {
private Frame mImageFrame;
private SplitImageComponent mSplitImageComponent;
private Hashtable mOps;
public static void main(String[] args) {
String imageFile = "Ethol with Roses.small.jpg";
page 174
Java 2D Graphics
}
if (args.length > 0) imageFile = args[0];
new Sampler(imageFile);
public Sampler(String imageFile) {
super("Sampler v1.0");
createOps();
createImageFrame(imageFile);
createUI();
setVisible(true);
}
private void createOps() {
mOps = new Hashtable();
createConvolutions();
createTransformations();
createLookups();
createRescales();
createColorOps();
}
private void createConvolutions() {
float ninth = 1.0f / 9.0f;
float[] blurKernel = {
ninth, ninth, ninth,
ninth, ninth, ninth,
ninth, ninth, ninth
};
mOps.put("Blur", new ConvolveOp(
new Kernel(3, 3, blurKernel),
ConvolveOp.EDGE_NO_OP, null));
float[] edge = {
0f, -1f, 0f,
-1f, 4f, -1f,
0f, -1f, 0f
};
mOps.put("Edge detector", new ConvolveOp(
new Kernel(3, 3, edge),
ConvolveOp.EDGE_NO_OP, null));
}
float[] sharp = {
0f, -1f, 0f,
-1f, 5f, -1f,
0f, -1f, 0f
};
mOps.put("Sharpen", new ConvolveOp(
new Kernel(3, 3, sharp)));
private void createTransformations() {
AffineTransform at;
at = AffineTransform.getRotateInstance(Math.PI / 6, 0, 285);
mOps.put("Rotate nearest neighbor", new AffineTransformOp(at, null));
RenderingHints rh = new RenderingHints(
RenderingHints.KEY_INTERPOLATION,
RenderingHints.VALUE_INTERPOLATION_BILINEAR);
mOps.put("Rotate bilinear", new AffineTransformOp(at, rh));
at = AffineTransform.getScaleInstance(.5, .5);
mOps.put("Scale .5, .5", new AffineTransformOp(at, null));
at = AffineTransform.getRotateInstance(Math.PI / 6);
page 175
Java 2D Graphics
}
mOps.put("Rotate bilinear (origin)", new AffineTransformOp(at, rh));
private void createLookups() {
short[] brighten = new short[256];
short[] betterBrighten = new short[256];
short[] posterize = new short[256];
short[] invert = new short[256];
short[] straight = new short[256];
short[] zero = new short[256];
for (int i = 0; i < 256; i++) {
brighten[i] = (short)(128 + i / 2);
betterBrighten[i] = (short)(Math.sqrt((double)i / 255.0) * 255.0);
posterize[i] = (short)(i - (i % 32));
invert[i] = (short)(255 - i);
straight[i] = (short)i;
zero[i] = (short)0;
}
mOps.put("Brighten", new LookupOp(new ShortLookupTable(0, brighten),
null));
mOps.put("Better Brighten", new LookupOp(
new ShortLookupTable(0, betterBrighten), null));
mOps.put("Posterize", new LookupOp(
new ShortLookupTable(0, posterize), null));
mOps.put("Invert", new LookupOp(new ShortLookupTable(0, invert), null));
short[][] redOnly = { invert, straight, straight };
short[][] greenOnly = { straight, invert, straight };
short[][] blueOnly = { straight, straight, invert };
mOps.put("Red invert", new LookupOp(new ShortLookupTable(0, redOnly),
null));
mOps.put("Green invert", new LookupOp(
new ShortLookupTable(0, greenOnly), null));
mOps.put("Blue invert", new LookupOp(
new ShortLookupTable(0, blueOnly), null));
}
short[][] redRemove = { zero, straight, straight };
short[][] greenRemove = { straight, zero, straight };
short[][] blueRemove = { straight, straight, zero };
mOps.put("Red remove", new LookupOp(
new ShortLookupTable(0, redRemove), null));
mOps.put("Green remove", new LookupOp(
new ShortLookupTable(0, greenRemove), null));
mOps.put("Blue remove", new LookupOp(
new ShortLookupTable(0, blueRemove), null));
private void createRescales() {
mOps.put("Rescale .5, 0", new RescaleOp(.5f, 0, null));
mOps.put("Rescale .5, 64", new RescaleOp(.5f, 64, null));
mOps.put("Rescale 1.2, 0", new RescaleOp(1.2f, 0, null));
mOps.put("Rescale 1.5, 0", new RescaleOp(1.5f, 0, null));
}
private void createColorOps() {
mOps.put("Grayscale", new ColorConvertOp(
ColorSpace.getInstance(ColorSpace.CS_GRAY), null));
}
private void createImageFrame(String imageFile) {
// Create the image frame.
mSplitImageComponent = new SplitImageComponent(imageFile);
mImageFrame = new Frame(imageFile);
mImageFrame.setLayout(new BorderLayout());
page 176
Java 2D Graphics
}
mImageFrame.add(mSplitImageComponent, BorderLayout.CENTER);
Utilities.sizeContainerToComponent(mImageFrame, mSplitImageComponent);
Utilities.centerFrame(mImageFrame);
mImageFrame.setVisible(true);
private void createUI() {
setFont(new Font("Serif", Font.PLAIN, 12));
setLayout(new BorderLayout());
// Set our location to the left of the image frame.
setSize(200, 350);
Point pt = mImageFrame.getLocation();
setLocation(pt.x - getSize().width, pt.y);
final Checkbox accumulateCheckbox = new Checkbox("Accumulate", false);
final Label statusLabel = new Label("");
// Make a sorted list of the operators.
Enumeration e = mOps.keys();
Vector names = new Vector();
while (e.hasMoreElements())
names.addElement(e.nextElement());
Collections.sort(names);
final java.awt.List list = new java.awt.List();
for (int i = 0; i < names.size(); i++)
list.add((String)names.elementAt(i));
add(list, BorderLayout.CENTER);
// When an item is selected, do the corresponding transformation.
list.addItemListener(new ItemListener() {
public void itemStateChanged(ItemEvent ie) {
if (ie.getStateChange() != ItemEvent.SELECTED) return;
String key = list.getSelectedItem();
BufferedImageOp op = (BufferedImageOp)mOps.get(key);
BufferedImage source = mSplitImageComponent.getSecondImage();
boolean accumulate = accumulateCheckbox.getState();
if (source == null || accumulate == false)
source = mSplitImageComponent.getImage();
String previous = mImageFrame.getTitle() + " + ";
if (accumulate == false)
previous = "";
mImageFrame.setTitle(previous + key);
statusLabel.setText("Performing " + key + "...");
list.setEnabled(false);
accumulateCheckbox.setEnabled(false);
BufferedImage destination = op.filter(source, null);
mSplitImageComponent.setSecondImage(destination);
mSplitImageComponent.setSize(
mSplitImageComponent.getPreferredSize());
mImageFrame.setSize(mImageFrame.getPreferredSize());
list.setEnabled(true);
accumulateCheckbox.setEnabled(true);
statusLabel.setText("Performing " + key + "...done.");
}
});
Button loadButton = new Button("Load...");
loadButton.addActionListener(new ActionListener() {
public void actionPerformed(ActionEvent ae) {
FileDialog fd = new FileDialog(Sampler.this);
fd.show();
if (fd.getFile() == null) return;
String path = fd.getDirectory() + fd.getFile();
mSplitImageComponent.setImage(path);
page 177
Java 2D Graphics
}
});
mSplitImageComponent.setSecondImage(null);
Utilities.sizeContainerToComponent(
mImageFrame, mSplitImageComponent);
mImageFrame.validate();
mImageFrame.repaint();
Panel bottom = new Panel(new GridLayout(2, 1));
Panel topBottom = new Panel();
topBottom.add(accumulateCheckbox);
topBottom.add(loadButton);
bottom.add(topBottom);
bottom.add(statusLabel);
add(bottom, BorderLayout.SOUTH);
}
}
addWindowListener(new WindowAdapter() {
public void windowClosing(WindowEvent e) {
mImageFrame.dispose();
dispose();
System.exit(0);
}
});
Have fun with this application. When you want to know more about the image processing
operations that it demonstrates, read on.
10.3 Predefined Operations
The 2D API comes complete with a handful of useful image operators. These are implementations
of the BufferedImageOp interface. Table 10-1 summarizes the image operator classes that are
defined in java.awt.image. I'll talk about each type of operator in the coming sections. The "In
Place?" column indicates whether the operator is capable of in-place processing, where the source
and destination image are the same.
Table 10-1, Image Processing Classes
Class Name
Supporting Classes
ConvolveOp
Kernel
AffineTransformOp java.awt.geom.AffineTransform
LookupOp
RescaleOp
ColorConvertOp
LookupTable, ByteLookupTable,
ShortLookupTable
java.awt.color.ColorSpace
Effect
In
Place?
blurring, sharpening, edge
no
detection
geometric transformation no
posterizing, inversion
yes
brightening, darkening
color space conversion
yes
yes
10.3.1 Blurring and Sharpening
ConvolveOp is one of the most versatile image operators in the 2D API. It represents a spatial
convolution, which is a fancy mathematical term that means that the color of each destination pixel
is determined by combining the colors of the corresponding source pixel and its neighbors. A
convolution operator can be used to blur or sharpen an image, among other things.
10.3.1.1 Kernels
page 178
Java 2D Graphics
The convolution operator uses a kernel to specify how a source pixel and its neighbors are
combined. A kernel is simply a matrix, where the center of the matrix represents the source pixel
and the other elements correspond to the neighboring source pixels. The destination color is
calculated by multiplying each pixel color by its corresponding kernel coefficient and adding the
results together.[1] The following kernel transfers the color of each source pixel directly to the
corresponding destination pixel. It has no effect on an image because it does not use any of the
neighboring source pixels (their coefficients are all zero). I call this kernel an identity kernel :
[1]
The results of this calculation are bounded. Any calculated color components that are less than are set to 0, while color component values greater than their
maximum values are set to the maximum.
The identity kernel doesn't do anything to an image, so it's really only useful as an illustration.
Figure 10.2 shows how this kernel is superimposed on a source image to produce a destination pixel
color. This process is repeated for every destination pixel.
Figure 10.2. Convolution on a single source pixel
Kernels are represented by instances of java.awt.image.Kernel, which can be constructed from a
one dimensional array as follows:
public Kernel(int width, int height, float[] data)
This constructor creates a new Kernel from the supplied data. The data should be arranged
in rows, where the first width elements of the array are the first row of the kernel.
For example, the following code creates a 3 x 3 identity kernel:
float[] identity = {
0.0f, 0.0f, 0.0f,
0.0f, 1.0f, 0.0f,
0.0f, 0.0f, 0.0f
};
Kernel identityKernel = new Kernel(3, 3, identity);
10.3.1.2 Creating the convolution operator
Once you have a kernel, it's easy to create a convolution operator that uses the kernel. There's one
additional question that must be addressed first, though. How does the convolution operator behave
at the edges of an image? When the kernel is positioned over pixels at the edge of the image, some
page 179
Java 2D Graphics
elements of the kernel are hanging off the image. ConvolveOp provides two constants that represent
possible edge behaviors:
public static final int EDGE_ZERO_FILL
This constant specifies that destination pixels at the image's edges are filled with 0, or black.
public static final int EDGE_NO_OP
This constant states that edge pixels are unchanged from the source image to the destination
image.
You can construct a ConvolveOp using just a Kernel, or you can specify an edge behavior too:
public ConvolveOp(Kernel kernel)
This constructor creates a ConvolveOp using the given kernel. The edge behavior defaults to
EDGE_ZERO_FILL.
public ConvolveOp(Kernel kernel, int edgeHint)
This constructor creates a ConvolveOp using the given kernel. edgeHint determines the
behavior of the ConvolveOp at the edges of the image. It should be EDGE_ZERO_FILL or
EDGE_NO_OP.
10.3.1.3 Some nifty kernels
Now you know how to create a Kernel and a ConvolveOp. That's fine, but the only kernel I've
showed you so far (the identity kernel) doesn't do anything! What fun is that?
Let's see what happens when we fill a kernel with a single value. To preserve the brightness of the
image, make sure that all the elements of the kernel add up to 1. If they add up to more than 1, the
processed image will be brighter than the original. If the sum of the kernel coefficients is less than
one, the processed image will be darker. This is because the colors of all the pixels used by the
kernel are combined to form a single destination pixel color. The following kernel's coefficients are
all the same and add up to 1:
The following code shows how to create a ConvolveOp around this kernel:
float ninth = 1.0f / 9.0f;
float[] blurKernel = {
ninth, ninth, ninth,
ninth, ninth, ninth,
ninth, ninth, ninth
};
ConvolveOp blurOp = new ConvolveOp(
new Kernel(3, 3, blurKernel),
page 180
Java 2D Graphics
ConvolveOp.EDGE_NO_OP, null);
As you may have guessed, this ConvolveOp blurs the source image. Figure 15.12 shows an image
of a painting, Ethol with Roses , painted by Edmund Greacen in 1907.[2] The next figure, Figure
15.13, shows how this image is affected by the blurring kernel.
[2]
I got this image from Carol Gerten's Fine Art web site at http://sunsite.unc.edu/cjackson/.
Why would you do this to an image? Blurring is useful for images that are noisy, meaning the
source of the image data was not very reliable. Suppose, for example, that a weather satellite takes a
digital photograph and transmits it back to earth. Errors in the radio communications link between
the satellite and earth can introduce noise into the image data. A blurring filter can reduce the
visibility of these errors.
Space and Time
Mathematically speaking, an image is a function. For any x and y coordinates, the
function tells you the color of the image:
color = imageFunction(x,y)
This function lives in the spatial domain, because x and y are variables that indicate
position in a plane. The result of the function, the color, is said to be a signal that depends
on x and y.
Another way to look at an image is in the frequency domain. This means that you look at
how rapidly the colors change as you vary one of the spatial variables. There's a nifty
method that translates spatial functions into frequency domain functions, called the
Fourier Transform.
What does this have to do with anything? A convolution is actually easier to understand
in the frequency domain. It acts as a frequency filter. The blurring convolution, for
example, filters out high frequencies in an image. This makes sense, intuitively. High
frequencies in an image correspond to rapid spatial changes in color (sharp edges). When
you apply the blurring filter, the sharp edges are obliterated, and you're left with just
blurry, low frequency color changes. Likewise, a sharpening convolution simply
emphasizes the high frequencies in an image.
Signal processing is the official name for the study of Fourier Transforms and related
mathematics. Interestingly, signal processing techniques apply equally well to images and
sound signals. Sound is a function that lives in the time domain. But you can apply the
same Fourier Transform to examine sound in the frequency domain. The same filter that
blurs images also removes the high frequencies from sounds, reducing their "shimmer."
The math is the same; it's just applied differently.
Edge detection, another common convolution operation, is used to highlight abrupt color changes in
images. The following kernel can be used for this purpose:
page 181
Java 2D Graphics
This kernel's coefficients add up to less than 1, so the processed image is much darker than the
original. Figure 15.14 shows our original image after an edge detection convolution has been
applied. The original painting was Impressionistic, so there aren't many edges to be highlighted. But
you can pick out the edge of Ethol's hat and her right shoulder, as well as some smaller details.
A simple variation on the edge detection kernel is a sharpening kernel. This kernel is formed by
adding an edge detection kernel and the identity kernel:
The sharpening kernel emphasizes the image's sharp color changes while retaining much of its
original data. Figure 15.15 shows the effect of this sharpening kernel on our test image.
10.3.2 Geometric Transformations
Images can be geometrically transformed using the AffineTransformOp class. This class uses an
AffineTransform to create a destination image that is a geometrically transformed version of the
source image. This is different from setting a transformation in a Graphics2D and then rendering an
image. The AffineTransformOp actually creates a new image that represents a transformed version
of the source image.
How is the image transformed, exactly? Remember that an image is a rectangle of colored pixels.
Think of it as a bunch of little colored squares, where each square is a pixel. To calculate a new
image, AffineTransformOp transforms each of the pixels and calculates a new image. Figure 10.3
shows an example in which a source image is rotated. The transformed pixel grid of the source
image is overlaid on the pixel grid of the destination.
Figure 10.3. Transforming an image
The job of AffineTransformOp is to figure out a color for each of the destination image pixels.
Unless the destination pixels line up with the transformed source pixels (for instance, if you scaled
the image to make it exactly twice as wide), the destination image is an approximation of the source
image. The AffineTransformOp class supports two algorithms for calculating destination pixel
colors:
Nearest neighbor
page 182
Java 2D Graphics
Using this algorithm, the color of each destination pixel is determined by finding the
transformed source pixel that is nearest to the destination pixel. The color of the nearest
transformed source pixel is transferred directly into the destination pixel.
Bilinear interpolation
In this algorithm, the colors of transformed source pixels that overlap the destination pixel
are combined to form the destination pixel color.
The nearest neighbor algorithm is faster than bilinear interpolation. But bilinear interpolation
produces higher quality images. Figure 15.16 shows a simple image that has been rotated using both
algorithms. The pixels in the center of the image have been enlarged to show the difference between
the two algorithms.
These algorithms apply to any transformation, not just to rotations. Whether it's scaling or shearing
a source image, AffineTransformOp still has the same job: to figure out the destination pixel
colors based on the source pixel colors.
AffineTransformOps are constructed with an AffineTransform and a set of rendering hints:
public AffineTransformOp(AffineTransform xform, RenderingHints hints)
This constructor creates an AffineTransformOp that will process images using the given
transformation. By default, the nearest neighbor algorithm is used. If hints is not null and
contains an entry for RenderingHints.KEY_INTERPOLATION, then the value of that hint will
determine the transformation algorithm.[3]
[3]
For more information on rendering hints, refer back to Chapter 5.
For example, the following code creates an AffineTransformOp that represents a rotation using
bilinear interpolation. Notice how the transformation itself is specified using a plain old
AffineTransform, which is then used to create an image operator:
AffineTransform at = AffineTransform.getRotateInstance(Math.PI / 6, 0, 80);
RenderingHints rh = new RenderingHints(
RenderingHints.KEY_INTERPOLATION,
RenderingHints.VALUE_INTERPOLATION_BILINEAR);
AffineTransformOp bilinearRotateOp = new AffineTransformOp(at, rh);
There are two things that may be surprising when you work with Affine-TransformOps. First, as
shown in Figure 15.17, you may get some unexpected black regions. Where are these coming from?
The regions in the destination image that are not defined in the source image are filled with zeros.
In this case, we're rotating an RGB image, so filling with zeros means filling with black. Since an
RGB image has no alpha channel, it is treated as entirely opaque. If you rotated an ARGB[4] image
instead, filling with zeros would make the black areas transparent (because pixels there would have
alpha values of 0). When you rendered the processed image, these areas would be completely
transparent, which is a more intuitive result.
[4]
An ARGB image is an RGB image with an additional byte per pixel specifying transparency or alpha.
The second unexpected effect of an AffineTransformOp is that portions of the source image may
"disappear" in the destination image. Figure 15.18 shows the result of rotating an image about its
page 183
Java 2D Graphics
origin. The bottom left corner has been rotated clear out of the destination image. The reason this
happens is that the image is being transformed in Image Space. The origin of the destination image
must be the same as the origin of the source image. The rotation about the origin is actually
transforming parts of the image into negative Image Space, which can't be shown in the destination
image. To work around this issue, make sure that the transformation you want to use doesn't put any
part of the source image in negative coordinate space. For positive rotations up to 90°, rotation
around the bottom left corner is safe. For negative rotations up to -90°, rotation around the top right
corner is safe.
10.3.3 Lookup Tables
Convolution is an interesting and useful operation, but it is sometimes hard to look at a kernel and
figure out what's going to happen to the source image. Another operation, the lookup table, provides
more direct control over pixel color transformations. The table is an array that contains destination
pixel color values. Source pixel color values serve as indices to this table. The lookup is performed
for each of the red, green, and blue color components. You can provide one table for each
component, or use a single table for all three. The table itself is represented by an instance of the
LookupTable class, which is really nothing more than a thin wrapper for arrays of data.
LookupTable has subclasses representing short and byte arrays, called ShortLookupTable and
ByteLookupTable. The two constructors for ShortLookupTable are shown below; the constructors
for ByteLookupTable are identical except that they use bytes instead of shorts:
public ShortLookupTable(int offset, short[] data)
Use this constructor to create a ShortLookupTable based on the given array. Each source
pixel color component is used as an index into the given array. The corresponding
destination pixel color component is the value at the given index. All color components use
the given array. The supplied offset value is subtracted from the input before indexing the
array. If you expect your input data to be in the range from 50 to 150, for example, you
might create a ShortLookupTable using a 100 element array with an offset of 50. Note
that if any input value is less than the offset, an exception will be thrown. Normally, color
components range from to 255, so the array should contain 256 elements for an input offset
of 0.
public ShortLookupTable(int offset, short[][] data)
This constructor works like the last one, but it uses a separate array (from the supplied twodimensional array) for each color component. The offset works the same way, too. Note that
the same offset is used for all of the arrays. Make sure you supply an array for each color
component. If you're processing RGB images, for example, you should pass three arrays.
ARGB images require four arrays.
The LookupOp class represents an image operation based on a lookup table:
public LookupOp(LookupTable lookup, RenderingHints hints)
This constructor creates a lookup table operator using the given table.
The lookup table is a very versatile operator. I'll start with a simple table that inverts its values.
Here's the code that creates the data array, the LookupTable, and the lookup operator:
short[] invert = new short[256];
page 184
Java 2D Graphics
for (int i = 0; i < 256; i++)
invert[i] = (short)(255 - i);
LookupTable table = new ShortLookupTable(0, invert);
LookupOp invertOp = new LookupOp(table, null);
Figure 15.19 shows the effect of this operator, which is much like a photographic negative.
Now suppose we only want to affect one color component. The following code shows how to create
an operator that inverts just the red component in an RGB image:
short[] invert = new short[256];
short[] straight = new short[256];
for (int i = 0; i < 256; i++) {
invert[i] = (short)(255 - i);
straight[i] = (short)i;
}
short[][] redInvert = { invert, straight, straight };
LookupTable table = new ShortLookupTable(0, redInvert);
LookupOp redInvertOp = new LookupOp(table, null);
Figure 15.20 shows the effect of this operator. A very simple modification of this can be used to
remove an entire color component from an image. The next example shows how to create an
operator that removes the green component from an RGB image.
short[] zero = new short[256];
short[] straight = new short[256];
for (int i = 0; i < 256; i++) {
zero[i] = (short)0;
straight[i] = (short)i;
}
short[][] greenRemove = { straight, zero, straight };
LookupTable table = new ShortLookupTable(0, greenRemove);
LookupOp greenRemoveOp = new LookupOp(table, null);
An RGB image without its green component has only blue and red components, which makes it
predominantly magenta. Figure 15.21 shows the effect of removing the green color component from
our test image.
10.3.4 Adjusting Brightness
10.3.4.1 Using a rescaling operator
The simplest way to adjust the brightness of an image is to use a rescaling operator. Rescaling is a
fancy name for multiplying every color component of every pixel by a scale factor. A scale factor of
1.0 leaves the image unchanged.
Rescaling is encapsulated in the java.awt.image.RescaleOp class. This class supports an offset in
addition to the scale factor. The offset is added to the color component values after they have been
scaled. The formula is shown here, where c is the new value of the color component and co is the
original value:
c = scaleFactor·c0 + offset
The results of this calculation are bounded. If the new color component exceeds the maximum
value, the maximum is used instead. If you repeatedly process an image with a RescaleOp using a
scale factor greater than 1.0, eventually you'll end up with a completely white image.[5]
page 185
Java 2D Graphics
[5]
Well, that's almost true. If any of the color components of the original image's pixels are zero, they will not be affected by the rescaling operation.
Here are the constructors for RescaleOp:
public RescaleOp(float scaleFactor, float offset, RenderingHints hints)
Use this constructor to create a RescaleOp using the given scale factor and offset. The
rendering hints may be used when images are filtered using this operator.
public RescaleOp(float[] scaleFactors, float[] offsets, RenderingHints hints)
This constructor accepts a separate scale factor and offset for each color component. The
array parameters should have at least as many elements as the number of color components
in the image that you intend to process. If you want to process an RGB image, for example,
you should supply three scale factors and three offsets.
To increase the brightness of an image by 50%, create a RescaleOp as follows:
RescaleOp brighterOp = new RescaleOp(1.5f, 0, null);
Figure 15.22 shows the effect of this brightness operator. Similarly, the following code reduces the
brightness of the image by 50% and adds an offset:
RescaleOp dimOffsetOp = new RescaleOp(.5f, 64f, null);
Figure 15.23 shows the result of applying this reduction operator to Ethol with Roses.
10.3.4.2 Using a lookup table
Lookup tables can also be used to adjust the brightness of an image. There are a few different ways
to do this. One way is to map the full range of input values, to 255, to a smaller range, say 128 to
255. Figure 10.4 shows this relationship.
Figure 10.4. Brightening an image with a linear mapping
It's simple to implement this scheme with a lookup table:
short[] brighten = new short[256];
for (int i = 0; i < 256; i++)
brighten[i] = (short)(128 + i / 2);
LookupTable table = new ShortLookupTable(0, brighten);
LookupOp brightenOp = new LookupOp(table, null);
Although this technique does brighten images, the brightened images may appear washed out, as
shown in Figure 15.24. And in fact, you could achieve exactly the same effect using a RescaleOp.
page 186
Java 2D Graphics
Let's try a different approach to brightening. Instead of a linear change, we'll use a square root
function, as shown in Figure 10.5. This has the effect of boosting the middle range of input values
more than the top or bottom. Another few lines of code is all it takes to implement this brightening
scheme:
short[] rootBrighten = new short[256];
for (int i = 0; i < 256; i++)
rootBrighten[i] = (short)(Math.sqrt((double)i / 255.0) * 255.0);
LookupTable table = new ShortLookupTable(0, rootBrighten);
LookupOp rootBrightenOp = new LookupOp(table, null);
This lookup operator produces a distinctive result, as shown in Figure 15.25.
Figure 10.5. A square root brightening function
10.3.5 Color Space Conversion
The last image operator included in the 2D API is used to convert the colors of an image from one
color space to another. You might do this to create a version of an image that is optimized for a
particular output device. The class that does this conversion is java.awt.image.ColorConvertOp.
It has four constructors, which are subtly different:
public ColorConvertOp(RenderingHints hints)
This constructor creates a ColorConvertOp that converts from the color space of the source
image to the color space of the destination image. Remember that the filter() method of
BufferedImageOp accepts a source image and a destination image. Under normal
circumstances, the destination image may be null. For a ColorConvertOp created using
this constructor, however, the destination image must not be null — otherwise the operator
would not know what color space to convert to.
public ColorConvertOp(ColorSpace cspace, RenderingHints hints)
A ColorConvertOp created using this constructor converts from the source image's color
space to the supplied color space. Thus, the destination image may be null in calls to
filter().
public ColorConvertOp(ColorSpace srcCspace, ColorSpace dstCspace,RenderingHints
hints)
This constructor creates a ColorConvertOp that filters from the given source color space to
the given destination color space. This constructor is used to create a ColorConvertOp for
page 187
Java 2D Graphics
filtering rasters. A raster is the part of a BufferedImage that holds the image data. See
Chapter 11, for a full description of raster processing.
public ColorConvertOp(ICC_Profile[] profiles, RenderingHints hints)
This constructor creates a ColorConvertOp that performs the conversions indicated by the
supplied color profiles. Each profile represents a color space. Colors in the source image are
converted through each of the indicated color spaces.
The following code creates a ColorConvertOp that converts any image to grayscale:
ColorConvertOp grayOp = new ColorConvertOp(
ColorSpace.getInstance(ColorSpace.CS_GRAY), null);
Figure 15.26 shows the effect of this operator.
10.4 Roll Your Own
The 2D API comes with a respectable toolbox of image operators. But if you're thirsting for
something more exotic, you can write your own operator by implementing the BufferedImageOp
interface.
The effect I'll implement is a simple one, called thresholding. A threshold operator uses three
values—a threshold, a minimum, and a maximum—to determine its output. Input values that are
less than the threshold are assigned the minimum value. All other input values are changed to the
maximum value.[6] This process is applied, separately, to each color component of each pixel. The
mapping from input to output is shown in Figure 10.6.
[6]
You could implement thresholding using a LookupOp, too. The purpose of this example is to show how you can implement your own image operators.
Figure 10.6. Threshold
Our thresholding class will implement the BufferedImageOp interface, which has five methods that
need to be defined:
public BufferedImage filter(BufferedImage src, BufferedImage dest)
This is the central method in BufferedImageOp. It performs the actual processing on the
source image.
public BufferedImage createCompatibleDestImage(BufferedImage src, ColorModel
destCM)
page 188
Java 2D Graphics
This method is used to create a destination image that is compatible with the given source
image and color model. We'll be talking in detail about color models in Chapter 11.
public Rectangle2D getBounds2D(BufferedImage src)
Some image operators modify the size of the source image. This method tells you how big
the destination image will be if you process the given source image.
public Point2D getPoint2D(Point2D srcPt, Point2D dstPt)
This method gives the location of the given source point in the destination image. For image
operators that don't geometrically transform the source image in any way, all source and
destination points are the same. If the dstPt is not null, it is filled with the correct value. If
the parameter is null, a new point will be created and set to the destination point. In either
case, the destination point is returned from this method.
public RenderingHints getRenderingHints()
This method returns the rendering hints associated with this image operator. If there are
none, this method returns null.
To build a thresholding operator, we really only have to worry about the filter() and
createCompatibleDestImage() methods. The thresholding operator doesn't modify the size of the
source image, so getBounds2D() can return the size of the source image. Similarly, getPoint2D()
will always return a destination point that is the same as the source point. Finally, this class doesn't
support rending hints — it always returns null from getRenderingHints().
The strategy in filter() is to go through every pixel in the source image, perform the thresholding
algorithm, and set the corresponding pixel in the destination image. I use the getRGB() and
setRGB() methods of BufferedImage because they're so convenient. These methods take care of
any color conversion that needs to be done.
Don't worry if createCompatibleDestImage() is incomprehensible. I'll be talking about most of
the concepts it uses in the next chapter.
Here's the code:
import
import
import
import
import
java.awt.*;
java.awt.color.*;
java.awt.geom.Point2D;
java.awt.geom.Rectangle2D;
java.awt.image.*;
public class ThresholdOp implements BufferedImageOp {
protected int mThreshold, mMinimum, mMaximum;
public ThresholdOp(int threshold, int minimum, int maximum) {
mThreshold = threshold;
mMinimum = minimum;
mMaximum = maximum;
}
public final BufferedImage filter (BufferedImage src, BufferedImage dst) {
if (dst == null) dst = createCompatibleDestImage(src, null);
page 189
Java 2D Graphics
for (int y = 0; y < src.getHeight(); y++) {
for (int x = 0; x < src.getWidth(); x++) {
int srcPixel = src.getRGB(x, y);
Color c = new Color(srcPixel);
int red = threshold(c.getRed());
int green = threshold(c.getGreen());
int blue = threshold(c.getBlue());
dst.setRGB(x, y, new Color(red, green, blue).getRGB());
}
}
}
return dst;
public int threshold(int input) {
if (input < mThreshold) return mMinimum;
else return mMaximum;
}
public BufferedImage createCompatibleDestImage(BufferedImage src,
ColorModel dstCM) {
BufferedImage image;
if (dstCM == null) dstCM = src.getColorModel();
int width = src.getWidth();
int height = src.getHeight();
image = new BufferedImage (dstCM,
dstCM.createCompatibleWritableRaster(width, height),
dstCM.isAlphaPremultiplied(), null);
}
return image;
public final Rectangle2D getBounds2D(BufferedImage src) {
return src.getRaster().getBounds();
}
public final Point2D getPoint2D(Point2D srcPt, Point2D dstPt) {
if (dstPt == null) dstPt = new Point2D.Float();
dstPt.setLocation(srcPt.getX(), srcPt.getY());
return dstPt;
}
}
public final RenderingHints getRenderingHints() { return null; }
To create one of these operators, use a line of code like the following:
ThresholdOp threshold = new ThresholdOp(128, 0, 255);
To test this operator in the context of the Sampler application from earlier in this chapter, add the
following lines to the createOps() method:
mOps.put("Threshold 64", new ThresholdOp(64, 0, 255));
mOps.put("Threshold 128", new ThresholdOp(128, 0, 255));
mOps.put("Threshold 192", new ThresholdOp(192, 0, 255));
Figure 15.27 shows the effect of the thresholding operator.
Chapter 11. Image Guts
page 190
Java 2D Graphics
The java.awt.image.BufferedImage class is the centerpiece of the 2D API's new image
capabilities. Its parent, java.awt.Image, represents an image but doesn't offer easy access to the
image data. Now, with the addition of BufferedImage, applications can twiddle image bits to their
hearts' content.
Making image data accessible was no easy task for the designers of the 2D API. There are many
strategies for representing the colors in an image and for storing the pixel data in memory.
BufferedImage was designed to be general enough to support any image data format you could
imagine.
In this chapter, I'll start by describing the BufferedImage class. Then I'll peel back the layers, one
by one, to show you what's inside a BufferedImage. Eventually, we'll be staring at the image's data
arrays, face-to-face with the raw bits. After that, I'll take you through a practical example that shows
how to load data from a Portable Network Graphics (PNG) format file.
This chapter contains the nuts and bolts information you'll need if you're implementing file format
encoders or if you're one of those people who'll read it because it's there. If you have passing
curiosity about the innards of BufferedImage, the first section or two may contain everything you
need to know. If you're going to do a lot of pixel-level manipulation, you should read the rest of the
chapter.
11.1 BufferedImage
The java.awt.image.BufferedImage class is the centerpiece of the 2D API's new image
capabilities. As a subclass of java.awt.Image, you can pass a BufferedImage to all of the
drawImage() methods in Graphics and Graphics2D. What's so great about BufferedImage? You
can access the data for the image directly, a task that was awkward previously. In this section, I'll
give a quick overview of all the classes that make up a BufferedImage. Then I'll talk briefly about
how you can use BufferedImage directly without worrying about what's inside it. In the remainder
of this chapter, I'll burrow deeper and deeper into BufferedImage.
11.1.1 Inside BufferedImage
Remember, an image is a rectangular array of colored pixels. That's all it is. As we discuss the
innards of BufferedImage, it may sound a lot more complicated. It will help to keep the simple
picture in your mind.
Figure 11.1 shows what's inside a BufferedImage. I'll explain the relationships between all the
pieces in this section. In the rest of this chapter, I'll explain each class — ColorModel, Raster,
SampleModel, and DataBuffer — in detail.
Figure 11.1. BufferedImage from top to bottom
page 191
Java 2D Graphics
Every BufferedImage consists of a raster and a color model. The image data itself resides in the
raster, while the color model knows how to interpret the data as color.
The raster contains the data that determines each pixel's color. Every pixel of the image has one or
more values, called samples, that represent a color. A grayscale image, for example, would have
one sample for each pixel. An RGB image would have three samples per pixel. The raster is the
collection of all the samples for every pixel in the image. Inside a raster, a data buffer contains the
actual pixel samples, stored in arrays of primitive types like byte or int. The other part of the
Raster, the sample model, knows how to extract the samples for a particular pixel from the data
buffer.
The color model's job is to interpret a pixel's samples as a color. In a grayscale image, which has
one sample per pixel, the color model interprets the sample as a color between black and white. In
an RGB image, the color model uses the three samples in a pixel as the red, green, and blue
components of an RGB color.
The color model and raster for an image need to be compatible, which means the number of
samples per pixel must match the number of components in the color model. In other words, the
color model and the raster need to be speaking the same language.
The task of finding the color of a particular pixel in a BufferedImage uses all of the pieces of an
image. Suppose, for example, that you ask a BufferedImage for the color of a particular pixel:
1. The image asks its raster for the pixel's samples.
2. The raster asks its sample model to find the pixel's samples.
3. The sample model extracts the pixel's samples from the raster's data buffer. The samples are
passed back to the raster; the raster passes them back to the image.
4. The image uses its color model to interpret the pixel's samples as a color.
Setting a pixel's color is basically the same process in reverse:
1.
2.
3.
4.
The image asks its color model what samples correspond to a particular color.
The image tells its raster to set the samples for the pixel.
The raster asks its sample model to set the samples for the pixel.
The sample model stores the samples in the raster's data buffer.
11.1.1.1 An example
Suppose, for instance, you had an RGB image with the following setup:
•
•
•
Each pixel's color is represented by a three eight-bit samples, one each for red, green, and
blue.
The image data is stored in three byte arrays, one each for red, green, and blue.
The image is 40 pixels wide and 50 pixels high. Each of the byte arrays has 2000 samples,
arranged in row order. (This means that the samples for the first row are stored in elements
0-39, the elements for the second row are stored in elements 40-79, and so on.)
What happens, then, if you ask the BufferedImage for the color of the pixel at 23, 31?
1. The image asks its raster for the pixel's samples.
2. The raster asks its sample model to find the pixel's samples.
page 192
Java 2D Graphics
3. The sample model extracts the pixel's sample from the raster's data buffer. The sample
model knows how the data is laid out in the byte arrays of the data buffer. It also knows that
the width of the image is 40 pixels. To find the samples for the pixel at 23, 31, the sample
model calculates an appropriate array offset. The offset for the row is 31·40 = 1240. The
offset for the column is simply 23. The array offset, then, is 1240 + 23 = 1263. The
sample model extracts element 1263 from each of the byte arrays. The three samples are
returned to the raster, which returns them to the image
4. The image uses its color model, an RGB model, to interpret the three samples as a color.
11.1.1.2 Some useful terminology
A collection of a particular sample is called a band or a channel. An RGB image, for example, has
red, green, and blue samples for each pixel. The red channel refers to the red samples for all the
pixels in the image. Some images also have an alpha channel, which means that each pixel has an
additional sample for alpha. Chapter 2, explains how alpha represents the amount of coverage for a
pixel. In other words, the alpha of a pixel expresses its transparency. A pixel with an alpha of 0.0 is
entirely transparent, while a pixel with an alpha of 1.0 is opaque. Although the alpha value doesn't
define the color of the pixel, it is often treated as an additional color component. An RGB image
with an alpha channel, therefore, can be treated as an image with four color components.
Premultiplied alpha is another important concept in image data storage. When an image is
composited onto a drawing surface, the alpha value of each of its pixels is multiplied with each of
the color components. To optimize this process, you can perform the multiplication for each pixel
and store the result as the color components of the image. This is called premultiplied alpha.
Premultiplied alpha simplifies the calculations involved in compositing, which should improve
performance. For more information on compositing, see Chapter 5.
11.1.2 Using BufferedImage
You can use BufferedImage without knowing too much about what's inside it. BufferedImage has
three constructors:
public BufferedImage(int width, int height, int imageType)
This constructor creates a new BufferedImage with the given width, height, and type. The
width and height are specified in pixels. The image type should be one of the TYPE_
constants defined in the BufferedImage class. Table 11-1 describes these constants.
Table 11-1, BufferedImage Types
Constant
TYPE_3BYTE_BGR
Description
8-bit blue, green, and red samples stored in one byte each
TYPE_4BYTE_ABGR
TYPE_4BYTE_ABGR_PRE
TYPE_BYTE_BINARY
TYPE_BYTE_INDEXED
TYPE_BYTE_GRAY
8-bit alpha, blue, green, and red samples in one byte each
8-bit alpha and premultiplied blue, green, and red samples
1 bit sample per pixel, packed 8 per byte
single 8-bit sample per pixel that is an index into a color palette
8-bit gray sample for each pixel stored in a byte
TYPE_USHORT_555_RGB
5-bit red, green, and blue samples packed into a 16-bit short
TYPE_USHORT_565_RGB
5-bit red, 6-bit green, and 5-bit blue samples packed into a short
TYPE_USHORT_GRAY
16-bit gray sample for each pixel stored in a short
TYPE_INT_RGB
8-bit red, green, and blue samples packed into a 32-bit int
page 193
Java 2D Graphics
TYPE_INT_BGR
8-bit blue, green, and red samples packed into a 32-bit int[1]
TYPE_INT_ARGB
TYPE_INT_ARGB_PRE
8-bit alpha, red, green, and blue samples packed into an int
8-bit alpha and premultiplied red, green, and blue samples
[1]
Most display devices pack red, green, and blue color components into integers, but the ordering differs depending on the platform. Some platforms
(Windows) use an order that matches Java's default of red, green, blue. Other platforms (Solaris) use an order of blue, green, red. The TYPE_INT_BGR
image type, in these cases, is easier to render than a TYPE_INT_RGB image, because no reordering of the color components needs to take place.
public BufferedImage(int width, int height, int imageType, IndexColorModel cm)
This constructor is used for the TYPE_BYTE_INDEXED and TYPE_BYTE_BINARY image types.
It allows you to specify the palette you wish to use in the form of an IndexColorModel. If
you don't specify a palette (by using the previous constructor) with these image types, a
default palette is created for you. For more information on palettes and IndexColorModel,
see the next section.
public BufferedImage(ColorModel cm, WritableRaster raster, boolean
isRasterPremultiplied, Hashtable properties)
If you create your own ColorModel and WritableRaster, you can make a BufferedImage
out of them with this constructor. The isRaster-Premultiplied flag indicates whether the
data in the raster is premultiplied with alpha. Finally, the properties parameter contains a
list of name and value pairs for storing additional information about the image. You can pass
null for this parameter if you wish.
You can find out basic information about a BufferedImage with the following methods:
public int getWidth()
public int getHeight()
These methods return the width and height, in pixels, of this image.
public int getType()
This method returns one of the types listed in Table 11-1 or TYPE_CUSTOM if the image does
not have one of the predefined types.
public boolean isAlphaPremultiplied()
This method returns true if the image's samples are premulitplied with alpha.
public ColorModel getColorModel()
This method returns the color model of this image.
public WritableRaster getRaster()
This method returns this image's raster.
BufferedImage also includes methods for retrieving and setting the color of individual pixels:
public int getRGB(int x, int y)
page 194
Java 2D Graphics
This method returns the color of the pixel at x, y. The color is returned as 8-bit alpha, red,
green, and blue components packed into an int in the standard format (see Figure 11.3). If
the image data is stored with a different color model, the pixel data is converted before
being returned from this method.
public int[] getRGB(int startX, int startY, int w, int h, int[] rgbArray, int offset,int scansize)
This method returns the colors for an entire rectangle of pixels. The rectangle is described
by startX, startY, w, and h. If you already have an integer array lying around, you can pass
it in as rgbArray, and it will be filled with the pixel colors. Alternately, you can pass null
for rgbArray, and a new array will be created for you. Each pixel's color is returned as a
packed integer, just as in the previous method. The pixel colors are written into the array
starting at offset. The scansize parameter indicates how many array elements should be
in each row of the returned data. Normally this is the same as the width, w. The array of
pixel colors is returned from this method.
public void setRGB(int x, int y, int rgb)
Use this method to set the color of a particular pixel. The rgb parameter should contain
packed alpha, red, green, and blue components in the default format.
public void setRGB(int startX, int startY, int w, int h, int[] rgbArray, int offset,int scansize)
This method sets the colors of a rectangle of pixels. The colors are supplied in rgbArray.
All the other parameters work the same as in the second getRGB() method above.
11.2 Color Models
A color model knows how to translate between a color and a set of pixel samples. In the 2D API,
this concept is encapsulated in the java.awt.image.ColorModel class. This class has a dizzying
number of poorly named methods. But don't worry — most of these methods fall into two
categories. The first group of methods converts from a pixel's samples to a color. The second group
performs the opposite conversion, from a color to pixel samples.
A color model uses an underlying color space to describe colors using one or more components. An
RGB color, for example, has three components: red, green, and blue. A color model based on an
RGB color space converts from pixel samples to red, green, and blue components (and vice versa).
A color model based on a grayscale color space would convert between pixel samples and a single
gray color component. The default color space is sRGB. (For more about color spaces, see Chapter
8.)
Don't be misled by ColorModel's method names. Many of these names begin with get, which
implies that they retrieve properties of the ColorModel. Most of the time, however, this is not the
case. Instead, these methods perform a translation. For example, one of the methods that translates
from sample values to color components is called getComponents().
An instance of ColorModel doesn't really do anything useful, but ColorModel has several
subclasses that represent common color models. These are described following the general
descriptions of ColorModel's methods. Figure 11.2 shows the hierarchy of the color model classes.
Figure 11.2. The ColorModel posse
page 195
Java 2D Graphics
11.2.1 Basic Information
The following methods return information about the color model's underlying color space:
public final ColorSpace getColorSpace()
This method returns the ColorSpace that is used to represent colors in this color model.
public int getNumColorComponents()
This method returns the number of color components (excluding alpha) in this ColorModel.
It is the same as the number of components in the underlying color space.
Color models may also include an alpha value. Although alpha does not really define the color,
strictly speaking, it is treated as an additional color component:
public final boolean hasAlpha()
This method returns true if this color model supports alpha.
public int getNumComponents()
This method returns the number of components in this ColorModel, including alpha. If the
color model includes alpha, this method returns one more than getNumColorComponents().
Each of the color components has an associated bit length. The bit length of a component
determines its maximum value. For example, if the red component of an RGB color model has a bit
length of 8, its value can range from 0 to 255. More generally, a component bit length of n implies a
component range of 0 to 2n - 1.
These methods let you discover the bit length of each component:
public int[] getComponentSize()
This method returns an array of the bit lengths of this color model's components.
public int getComponentSize(int componentIdx)
This method returns the bit length of the color component at the given index.
page 196
Java 2D Graphics
Integers are used to hold component values. Since integers are 32-bit signed quantities, the
maximum bit length for color components is 31 bits.
Color models have a transfer type, which is simply a data type. The color model expects to deal
with pixel samples expressed as arrays of the transfer type. Currently the 2D API supports byte,
short, and int as transfer types. These primitive types are represented by constants in the
DataBuffer class: TYPE_BYTE, TYPE_USHORT, and TYPE_INT. Usually the transfer type will be the
smallest type that will fit all of the bits that define a pixel. ColorModel determines a default transfer
type using the following code:
static int getDefaultTransferType(int pixel_bits) {
if (pixel_bits <= 8) {
return DataBuffer.TYPE_BYTE;
} else if (pixel_bits <= 16) {
return DataBuffer.TYPE_USHORT;
} else if (pixel_bits <= 32) {
return DataBuffer.TYPE_INT;
} else {
return DataBuffer.TYPE_UNDEFINED;
}
}
As you'll see later, a raster also has a transfer type. A color model and a raster with the same
transfer type are compatible. This means that the color model will recognize pixel data it gets from
the raster and vice versa.
11.2.2 From Pixel Samples to Color Components
ColorModel provides a family of methods, grouped around two central getComponents() methods,
that convert pixel samples into color components.
public int[] getComponents(Object pixel, int[] components, int offset)
This method converts the pixel samples represented by pixel into an array of color
components and possibly an alpha component. The input, pixel, should be an array of the
color model's transfer type. If the supplied components array is not null, it will be filled
with the color and alpha components, starting at offset. Otherwise, a new array will be
allocated.[2] Regardless, the array is returned. The color component values are returned
before the alpha component, starting at the given offset position in the array.
If the supplied array is null and the offset is greater than zero, this method does the right thing. It creates a new array of the correct size and
fills the array with the color and alpha components, starting at the supplied offset.
[2]
The pixel parameter is usually an array of bytes or integers, but this depends on the data
format of the image. To use this method, retrieve a pixel's samples using one of the
getDataElements() methods of Raster and pass the results to this method.
public int getRed(Object inData)
public int getGreen(Object inData)
public int getBlue(Object inData)
These convenience methods return specific components of the sRGB color corresponding to
the pixel samples described by inData. Each of these methods is equivalent to calling
page 197
Java 2D Graphics
getComponents(), converting the returned color components to sRGB, and extracting the
appropriate sRGB component.
public int getAlpha(Object inData)
This method returns the alpha value of the pixel samples described by inData.
public int getRGB(Object inData)
This method returns the sRGB color and alpha components of the pixel represented by
inData. The data is returned as red, green, blue, and alpha values packed into an integer in
the default format, shown in Figure 11.3.
Figure 11.3. The default arrangement of red, green, blue, and alpha in an integer
public float[] getNormalizedComponents(int[] components, int offset,float[]
normComponents, int normOffset)
This method converts an array of components (returned from get-Components(), for
example) into an array of normalized components. Normalized components are floatingpoint values ranging from 0.0 to 1.0. This method uses offset to determine where the color
components can be found in the components array. If the normComponents parameter is not
null, it is filled with the normalized components, starting at normOffset. If
normComponents is null, a new array will be created to hold the normalized components.
Figure 11.4 shows how the arrays and offsets work for three color components, offset
equal to 1, and normOffset equal to 4. This method returns the normalized component
array, regardless of whether it was passed in the normComponents parameter or newly
created.
Figure 11.4. Translating color components to normalized components
public int[] getUnnormalizedComponents(float[] normComponents, int normOffset,int[]
components, int offset)
This method performs the reverse of getNormalizedComponents(). It converts normalized
color components to regular, "unnormalized" components. As before, the components array
page 198
Java 2D Graphics
may be null, in which case a new array will be created. The normalized components are
taken from the normComponents array, starting at normOffset. The regular color
components are written into the components array (or a freshly created array) starting at
offset. The color component array is returned.
The methods in this section translate pixel samples to color components. So far, the pixel samples
are represented as arrays of bytes or ints (passed as Object references). ColorModel includes a
matching set of methods that deals with pixel samples packed into a single integer. The color model
determines how the samples are packed into an integer. It's up to the ColorModel to extract the
samples from the integer in order to convert them to color components. These methods are:
public int[] getComponents(int pixel, int[] components, int offset)
This method takes the pixel samples represented by pixel and translates them into color
components in the given array, starting at offset. A new array is allocated if components is
null.
public int getRed(int pixel)
public int getGreen(int pixel)
public int getBlue(int pixel)
These convenience methods are equivalent to calling getComponents (pixel, null, 0),
converting the result to sRGB, and extracting the appropriate component from the result.
public int getAlpha(int pixel)
This method returns the alpha value of the pixel samples described by pixel.
public int getRGB(int pixel)
This method converts the pixel samples represented by pixel to sRGB components and
returns them in a packed integer. Although this method accepts a packed integer and returns
a packed integer, the formats are not necessarily the same.
Figure 11.5 summarizes ColorModel's capabilities for transforming pixel samples into color
components. Pixel samples, represented by either an array (an Object) or an int, are turned into
color components, either in the color model's color space or in sRGB.
Figure 11.5. Translating pixel samples to color components
page 199
Java 2D Graphics
11.2.3 From Color Components to Pixel Samples
Color models can convert from pixel samples to colors and back again. As you've seen, the
getComponents() method and its kin convert pixel samples to color components. ColorModel
includes three methods that accomplish the opposite transformation, from color components to pixel
samples:
public Object getDataElements(int[] components, int offset, Object obj)
This method converts an array of color and alpha components in this color model's color
space to an array of pixel samples. The color and alpha components are assumed to start at
offset in the components array. If obj is null, a new array will be created to hold the
pixel samples. Regardless, the sample array is returned. The type of the array is the transfer
type of the color model.
public int getDataElement(int[] components, int offset)
Like the previous method, this method converts an array of color and alpha components
(expressed in this color model's color space) to pixel samples. The color and alpha
components are assumed to start at offset in components. After the conversion, the pixel
samples are packed into an integer and returned.
public Object getDataElements(int rgb, Object pixel)
This method converts a packed integer representing an sRGB color to pixel samples. It
works like setDataElements(): if pixel is null, a new array will be created to hold the
pixel samples. The array's type is the transfer type of the color model. The pixel sample
array is returned.
11.2.4 ComponentColorModel
The simplest case for image data storage is that each pixel's samples correspond exactly to the
components of a color in any color space. This case is encapsulated by the
java.awt.image.ComponentColorModel class. Using an instance of this class, you could convert
from an array of pixel samples to an array of color components with the getComponents(Object,
int[], int) method.
Here is the constructor for ComponentColorModel:
public ComponentColorModel(ColorSpace colorSpace, int[] bits, boolean
hasAlpha,boolean isAlphaPremultiplied, int transparency, int transferType)
This constructor creates a ComponentColorModel that defines colors in the specified color
space. The bits array contains the bit lengths of each of the sample values. Its length should
be the same as the number of components in the color space, or one more if alpha is used.
The hasAlpha flag indicates whether alpha samples will be present, and
isAlphaPremultiplied indicates if the color component values are premultiplied with the
alpha values. The transparency value should be one of the following:
Transparency.OPAQUE, Transparency.BITMASK, or Transparency.TRANSLUCENT.
Finally, the transferType indicates a primitive type for the pixel sample arrays that this
page 200
Java 2D Graphics
color model accepts and creates. It should be one of the constants in the
java.awt.image.DataBuffer class, either TYPE_BYTE, TYPE_USHORT, or TYPE_INT.
For example, suppose you have an sRGB image with no alpha information. Furthermore, suppose
that each pixel has three samples, one each for red, green, and blue. The red and blue samples are
each five bits, while the green sample has six bits. Regardless of how the data is actually stored,
let's assume that the samples can be extracted as an array of bytes. The ComponentColorModel for
this image is constructed as follows:
ColorSpace cs = ColorSpace.getInstance(ColorSpace.CS_sRGB);
ColorModel cm = new ComponentColorModel(cs, new int[] { 5, 6, 5 },
false, false, Transparency.OPAQUE, DataBuffer.TYPE_BYTE);
The following code shows how to use this color model to convert a color to a pixel sample:
Color fifty = new Color(cs, new float[] { 1.0f, 1.0f, 1.0f }, 0);
float[] components = fifty.getComponents(null);
int[] unnormalized = cm.getUnnormalizedComponents(components, 0, null, 0);
Object pixel = cm.getDataElements(unnormalized, 0, (Object)null);
First a Color (white) is created in the color space.[3] Then the normalized color components are
retrieved using getComponents(), which returns a float array with three elements, all 1.0. Next
these components are "unnormalized" using the color model's getUnnormalizedComponents().
This method returns an int array containing 31, 63, and 31. Note that these values reflect the
component bit lengths passed to the color model's constructor. The red and blue components each
have five bits, so their maximum value is 31. The green component, on the other hand, has a length
of six bits, so its maximum value is 63.
[3]
This is a little contrived; since sRGB is the default color space, this example is a little more complicated than it really needs to be.
Finally, the unnormalized components are converted to pixel samples using the color model's
getDataElements() method. This method returns an array of the color model's transfer type (byte,
in this case) containing the unnormalized component values.
The conversion from pixel samples back to color components looks like this:
unnormalized = cm.getComponents(pixel, null, 0);
components = cm.getNormalizedComponents(unnormalized, 0, null, 0);
Here's a complete example that prints out the intermediate results:
import java.awt.*;
import java.awt.color.*;
import java.awt.image.*;
public class ComponentTest {
public static void main(String[] args) {
ColorSpace cs = ColorSpace.getInstance(ColorSpace.CS_sRGB);
ColorModel cm = new ComponentColorModel(cs, new int[] { 5, 6, 5 },
false, false, Transparency.OPAQUE, DataBuffer.TYPE_BYTE);
Color fifty = new Color(cs, new float[] { 1.0f, 1.0f, 1.0f }, 0);
float[] components = fifty.getComponents(null);
System.out.print("Original normalized components: ");
for (int i = 0; i < 3; i++) System.out.print(components[i] + " ");
System.out.println();
int[] unnormalized = cm.getUnnormalizedComponents(components,
page 201
Java 2D Graphics
0, null, 0);
System.out.print("Original unnormalized components: ");
for (int i = 0; i < 3; i++) System.out.print(unnormalized[i] + " ");
System.out.println();
Object pixel = cm.getDataElements(unnormalized, 0, (Object)null);
System.out.print("Pixel samples: ");
byte[] pixelBytes = (byte[])pixel;
for (int i = 0; i < 3; i++) System.out.print(pixelBytes[i] + " ");
System.out.println();
}
}
unnormalized = cm.getComponents(pixel, null, 0);
System.out.print("Derived unnormalized components: ");
for (int i = 0; i < 3; i++) System.out.print(unnormalized[i] + " ");
System.out.println();
components = cm.getNormalizedComponents(unnormalized, 0, null, 0);
System.out.print("Derived normalized components: ");
for (int i = 0; i < 3; i++) System.out.print(components[i] + " ");
System.out.println();
If you run this example, it prints out the following:
Original normalized components: 1.0 1.0 1.0
Original unnormalized components: 31 63 31
Pixel samples: 31 63 31
Derived unnormalized components: 31 63 31
Derived normalized components: 1.0 1.0 1.0
11.2.5 PackedColorModel
Another of ColorModel's subclasses is java.awt.image.PackedColorModel. This color model
interprets pixel samples that are packed into a single byte, short, or int. In the previous example,
the red, green, and blue samples could be packed into a single 16-bit short. A PackedColorModel
extracts different color components by using a bit mask for each component. The following masks
show one way that red, green, and blue samples can be packed into a 16-bit short:
red (5 bits) mask = 0x7c00
green (5 bits) mask = 0x03e0
blue (5 bits) mask = 0x001f
Oddly enough, PackedColorModel is an abstract class. It has one concrete subclass,
DirectColorModel, that deals specifically with RGB color spaces. If you want to create a
PackedColorModel for some other color space type, you'll have to write your own subclass.
Who Was That Masked Bit?
PackedColorModel uses bit masks to specify where color components are located inside
a byte, short, or int. The best way to understand bit masks is to look at some examples.
First, think about RGB components packed into a 16-bit short as follows:
page 202
Java 2D Graphics
The bit masks are:
•
•
•
0111110000000000 or 0x7c00 for the red component
0000001111100000 or 0x03e0 for the green component
0000000000011111 or 0x001f for the blue component
You can use the bit masks to figure out the value of each component. To do this, combine
a pixel value and a mask using the boolean AND operator. Then shift the result to the
right until the first 1 bit of the mask is in the lowest bit of the result. For example, a red
value would need to be shifted right by 10 bits.
The 1 bits in a mask should always be in a group (contiguous). For example, a bit mask of
01011000 doesn't make any sense.
Here's one more example. Suppose you have red, green, blue, and alpha components
packed into an integer in the default format, shown in Figure 11.3. The bit masks are as
follows:
•
•
•
•
0xff000000 for the alpha component
0x00ff0000 for the red component
0x0000ff00 for the green component
0x000000ff for the blue component
11.2.6 DirectColorModel
java.awt.image.DirectColorModel is a subclass of PackedColorModel that deals specifically
with RGB color spaces.
DirectColorModel has three constructors. The most general one allows you to specify a color
space, color component bit masks, a transfer type, and some information about alpha. The other two
constructors use default values for some of these parameters:
public DirectColorModel(ColorSpace space, int bits, int rmask, int gmask, int bmask,int
aMask, boolean isAlphaPremultiplied, int transferType)
This constructor creates a DirectColorModel for the given color space, which should have
the ColorSpace.TYPE_RGB type. bits is the total number of sample bits. rmask, gmask, and
bmask are the bit masks for each of the samples. amask is a bit mask for alpha samples, if
this color model supports alpha. If it does not, amask should be zero. Just as in
ComponentColorModel, isAlphaPremultiplied is a flag that indicates if the color
component values have been premultiplied with alpha. It is ignored if there is no alpha
channel. Finally, transferType is the type that will be used for pixel samples. It should be
one of the types from java.awt.image.DataBuffer, either TYPE_BYTE, TYPE_USHORT, or
TYPE_INT.
public DirectColorModel(int bits, int rmask, int gmask, int bmask, int amask)
This constructor works the same as the previous constructor. The default sRGB color space
is used. If alpha is present (i.e., if amask is not zero), the color components are assumed to
page 203
Java 2D Graphics
not be premultiplied. The transfer type is automatically selected as the smallest type that can
fit a single pixel (as described by bits).
public DirectColorModel(int bits, int rmask, int gmask, int bmask)
This constructor is just like the previous one, except alpha is not supported.
11.2.7 IndexColorModel
The final ColorModel subclass is java.awt.image.IndexColorModel. It is used with images that
have a color palette. A palette is simply a list of colors. Each pixel in the image has a sample value
that serves as an index into the palette. For images with a limited number of colors, this is a very
efficient way to store color data. In an image with a 256-color palette, for example, each pixel can
be described using a single 8-bit sample. An image with only four colors can be described using two
bits per pixel.
The IndexColorModel class encapsulates a palette of sRGB colors. You can construct an
IndexColorModel by supplying the colors of the palette and the number of bits that are needed to
specify a color.
public IndexColorModel(int bits, int size, byte[] r, byte[] g, byte[] b)
Use this constructor to create an IndexColorModel for samples with the supplied number of
bits. The size parameter is the number of colors in the palette. The colors are defined by the
matching elements of the r, g, and b arrays. Although they are arrays of bytes, the values
are treated as unsigned 8-bit quantities. Each array should have at least size elements. The
transfer type of this color model will be the smallest of TYPE_BYTE, TYPE_USHORT, or
TYPE_INT that can hold a color index whose length is bits.
public IndexColorModel(int bits, int size, byte[] r, byte[] g, byte[] b, int trans)
This constructor works just like the previous one, but includes support for a single
transparent color. The trans parameter is the palette index of a color that will be entirely
transparent. All the other colors will be opaque.
public IndexColorModel(int bits, int size, byte[] r, byte[] g, byte[] b, byte[] a)
This constructor is just like the first one but includes support for alpha. Each palette entry
has an alpha component that describes its transparency.
public IndexColorModel(int bits, int size, byte[] cmap, int start, boolean hasalpha)
Instead of expecting color components in separate arrays, this constructor accepts a single
array, cmap. This array contains a repeating pattern of red, green, blue, and possibly alpha
components. Again, size indicates the total number of palette entries. If alpha is included in
the color definitions, hasalpha should be true. The palette entries are assumed to begin at
start in the cmap array.
public IndexColorModel(int bits, int size, byte[] cmap, int start, boolean hasalpha, int trans)
page 204
Java 2D Graphics
This constructor is the same as the previous constructor except it includes support for a
single transparent color. Even if the palette colors already include alpha, the designated
transparent color will be treated as fully transparent (its alpha will be 0.0).
public IndexColorModel(int bits, int size, int[] cmap, int start, boolean hasalpha, int trans,
int transferType)
This constructor is just like the previous one, but it allows you to explicitly choose the
transfer type. The other constructors automatically choose the smallest of TYPE_BYTE,
TYPE_USHORT, or TYPE_INT that will fit the given bits of color information.
Here's a slightly contrived example of an IndexColorModel with five colors in its palette:
import java.awt.Color;
import java.awt.image.*;
public class IndexTest {
public static void main(String[] args) {
byte ff = (byte)0xff;
byte[] r = { ff, 0, 0, ff, 0 };
byte[] g = { 0, ff, 0, ff, 0 };
byte[] b = { 0, 0, ff, ff, 0 };
ColorModel cm = new IndexColorModel(3, 5, r, g, b);
Color[]
new
new
new
new
new
new
};
}
}
colors = {
Color(255, 0, 0),
Color(0, 255, 0),
Color(0, 0, 255),
Color(64, 255, 64),
Color(255, 255, 0),
Color(0, 255, 255)
for (int i = 0; i < colors.length; i++) {
float[] normalizedComponents = colors[i].getComponents(null);
int[] unnormalizedComponents = cm.getUnnormalizedComponents(
normalizedComponents, 0, null, 0);
int rgb = colors[i].getRGB();
Object pixel = cm.getDataElements(rgb, null);
System.out.println(colors[i] + " -> " + ((byte[])pixel)[0]);
}
for (byte i = 0; i < 5; i++) {
int[] unnormalizedComponents = cm.getComponents(i, null, 0);
System.out.print(i + " -> unnormalized components");
for (int j = 0; j < unnormalizedComponents.length; j++)
System.out.print(" " + unnormalizedComponents[j]);
System.out.println();
}
If you run this example, here's what you will see:
java.awt.Color[r=255,g=0,b=0] -> 0
java.awt.Color[r=0,g=255,b=0] -> 1
java.awt.Color[r=0,g=0,b=255] -> 2
java.awt.Color[r=64,g=255,b=64] -> 1
java.awt.Color[r=255,g=255,b=0] -> 0
java.awt.Color[r=0,g=255,b=255] -> 1
page 205
Java 2D Graphics
0
1
2
3
4
->
->
->
->
->
unnormalized
unnormalized
unnormalized
unnormalized
unnormalized
components
components
components
components
components
255 0 0 255
0 255 0 255
0 0 255 255
255 255 255 255
0 0 0 255
The first part of this example shows how the IndexColorModel attempts to match an arbitrary input
color to one of the colors in its palette. The last part of the example shows how input bytes,
representing pixel samples, are converted to palette colors.
11.3 Rasters
Image data is contained in a raster, represented by an instance of java.awt.image.Raster. Rasters
themselves are composed of two pieces—a sample model and a data buffer. The data buffer
contains the raw data, while the sample model describes how the data is organized.
The Raster class is useful for two reasons. First, it can retrieve image data by asking its sample
model to pull the data out from the data buffer. Second, Raster contains many static factory
methods that create commonly used Rasters.
What's a Raster?
In the old days of computers, screen devices came in two varieties: raster and vector.
Both types had one or more electron guns that spewed electrons through a phosphorescent
screen. The difference had to do with how the gun was aimed. A vector screen device
kept track of a specific list of lines (vectors) that it would draw. You might have seen this
type of device in arcade video games from the early 1980s, like Asteroids, Battlezone,
and Tempest.
The other type of screen device, raster, is the familiar television-style device. The electron
gun (or guns) sweep across horizontal lines (scanlines) of the screen in a left-to-right, topto-bottom order, changing intensity to indicate different colors.
The difference between vector and raster devices is analogous to the difference between a
pen plotter and a dot matrix or laser printer.
Vector screen devices have gone to the great output device in the sky, leaving raster
devices as the only widespread screen type. In the 2D API, the terminology persists in
names like TYPE_RASTER_SCREEN and the java.awt.image.Raster class.
11.3.1 Basic Information
Remember that an image is a rectangle of colored pixels. A raster is simply a rectangle of pixels,
each of which has one or more samples associated with it.
The number of samples per pixel is also referred to as the number of bands in the raster. A band is a
collection of the same sample from each pixel. An RGB image, for example, has three bands.[4]
[4]
The term band comes from storing each set of pixel samples in a separate data array. Regardless of the data storage method, though, the term is still useful.
The following methods return rudimentary information about a Raster:
page 206
Java 2D Graphics
public Rectangle getBounds()
Although a BufferedImage has only a width and a height, a Raster has an entire bounding
rectangle. This allows Rasters to represent any area of an image.
public final int getMinX()
public final int getMinY()
These methods return the x and y coordinates of the raster's origin.
public final int getWidth()
public final int getHeight()
These methods return the width and height of the raster.
public final int getNumBands()
This method returns the number of bands (samples per pixel) in this raster.
Sample models have no conception of the origin of the raster. Therefore, pixel coordinates are
translated before being passed to a sample model. Generally, the translation is the negative of the
raster's origin. You can find out the translation involved with the following pair of methods:
public final int getSampleModelTranslateX()
public final int getSampleModelTranslateY()
These methods return the translations applied to pixel coordinates before they are passed to
a sample model.
11.3.2 Retrieving Pixel Samples
The raster's purpose in life is to retrieve pixel samples. It does this by asking its sample model to
pull data out of its data buffer. You can retrieve samples from a single pixel, samples from a
rectangle of pixels, a single sample from a single pixel, or a single sample band from a rectangle of
pixels. Furthermore, you can perform any of these operations using ints, floats, or doubles, as
best suits your application. Here are the methods for retrieving samples:
public int[] getPixel(int x, int y, int[] iArray)
public float[] getPixel(int x, int y, float[] fArray)
public double[] getPixel(int x, int y, double[] dArray)
These methods return the samples for the pixel located at the given coordinates. Each
element of the returned array will contain one of the pixel's samples. If the array parameter
is null, a new array will be allocated. The array is filled with the pixel's samples and
returned.
public int[] getPixels(int x, int y, int w, int h, int[] iArray)
public float[] getPixels(int x, int y, int w, int h, float[] fArray)
public double[] getPixels(int x, int y, int w, int h, double[] dArray)
These methods return the samples for the rectangle of pixels described by x, y, w, and h. If
the array parameter is null, a new array will be allocated. Each element of the array will
page 207
Java 2D Graphics
contain one pixel sample. The samples are interleaved into the array by reading the pixels in
the rectangle in a left-to-right, top-to-bottom fashion, just like reading a book (in English).
The array of samples is returned.
public int getSample(int x, int y, int b)
public float getSampleFloat(int x, int y, int b)
public double getSampleDouble(int x, int y, int b)
These methods return a single sample for the indicated pixel. The b parameter indicates
which band the sample should be taken from. These methods are roughly equivalent to
calling getPixel(x, y, null)[b].
public int[] getSamples(int x, int y, int w, int h, int b, int[] iArray)
public float[] getSamples(int x, int y, int w, int h, int b, float[] fArray)
public double[] getSamples(int x, int y, int w, int h, int b, double[] dArray)
These methods return a single band of samples for the rectangle of pixels described by x, y,
w, and h. The band number is indicated by b. If the array parameter is null, a new array will
be allocated. Regardless, the array is filled with the samples from the specified band and
returned.
11.3.3 Writable Rasters
The Raster class represents a read-only set of pixel data. A subclass of Raster,
java.awt.image.WritableRaster, adds support for writing pixel data. Basically
WritableRaster adds a gaggle of "set" methods that match the "get" methods of Raster:
public void setPixel(int x, int y, int[] iArray)
public void setPixel(int x, int y, float[] fArray)
public void setPixel(int x, int y, double[] dArray)
These methods set the samples for the pixel at the given coordinates using the elements of
the supplied array.
public void setPixels(int x, int y, int w, int h, int[] iArray)
public void setPixels(int x, int y, int w, int h, float[] fArray)
public void setPixels(int x, int y, int w, int h, double[] dArray)
These methods set the samples for the rectangle of pixels described by x, y, w, and h using
the values in the given array. The sample values should be interleaved and ordered in a leftto-right, top-to-bottom fashion.
public void setSample(int x, int y, int b, int s)
public void setSample(int x, int y, int b, float s)
public void setSample(int x, int y, int b, double s)
These methods set a single sample for the pixel at x, y. The band of the sample is given by b
and the actual sample value is s.
public void setSamples(int x, int y, int w, int h, int b, int[] iArray)
public void setSamples(int x, int y, int w, int h, int b, float[] fArray)
public void setSamples(int x, int y, int w, int h, int b, double[] dArray)
page 208
Java 2D Graphics
These methods set an entire band of samples for the rectangle of pixels described by x, y, w,
and h. The band number is b, and the given array contains the samples for that band.
11.3.4 Transfer Types
If you're going to be moving a lot of image data around in your application, it may not be very
efficient to use the getPixels() and getSamples() methods. Suppose you have an image that uses
four bits to store each of three samples. It doesn't make much sense to cart the samples around in
32-bit ints--that's 28 wasted bits per array element.
Raster supports more efficient data transfer through the use of a transfer type. The raster's sample
model may choose to pack pixel samples into a single primitive data type or do some other
trickiness. Raster has two methods that tell you how to use transfer types:
public final int getTransferType()
This method returns the raster's transfer type. It will be one of the types defined in the
DataBuffer class, usually TYPE_BYTE, TYPE_USHORT, or TYPE_INT.
public final int getNumDataElements()
This method tells how many elements of the transfer type are needed to hold a single pixel's
samples.
The raster for an RGB image, for example, might be able to pack the samples into a single int. In
this case, getTransferType() would return DataBuffer.TYPE_INT, and getNumDataElements()
would return 1.
To actually retrieve pixel samples using the transfer type, use one of the getDataElements()
methods:
public Object getDataElements(int x, int y, Object outData)
This method retrieves the samples for the pixel at x, y. The returned object is an array of the
transfer type with getNumDataElements() elements. If you have already created this array,
pass it to this method as outData. Otherwise, pass null for outData, and a new array will
be created for you.
public Object getDataElements(int x, int y, int w, int h, Object outData)
This method retrieves the samples for the rectangle of pixels described by x, y, w, and h. If
you do not supply an array (that is, if outData is null), a new array will be created and
filled with the samples. The array is returned. The length of the array will be w x h x
getNumDataElements().
WritableRaster has a corresponding pair of methods for setting pixel samples from an array of the
transfer type:
public void setDataElements(int x, int y, Object outData)
page 209
Java 2D Graphics
This method sets the samples for a single pixel at x, y. The supplied array, outData, should
have getNumDataElements() elements of the transfer type.
public void setDataElements(int x, int y, int w, int h, Object outData)
This method sets the samples for an entire rectangle of pixels. It extracts the samples from
the supplied array of the transfer type.
It's these methods, getDataElements() and setDataElements(), that are used with a
BufferedImage's color model.
11.3.5 Factory Methods
Raster includes many static methods that produce common raster types, saving you the trouble of
creating a sample model and data buffer yourself. Because these methods produce fully formed
Raster instances, they are called factory methods. There are four common types of rasters that are
supported by Raster's factory methods: interleaved, banded, packed samples, and packed pixels.
You might choose to use a certain type of raster because it's compatible with your display device
and can be efficiently rendered. Or you may be trying to comply with a file format standard that
dictates a certain arrangement of image data.
All of Raster's factory methods have three parameters in common. The w, h, and location
parameters define the location and size of the new raster. If location is null, the raster will be
positioned at 0, 0. The width and height of the raster are determined by w and h, respectively.
11.3.5.1 Interleaved
This type of raster stores its pixels' samples in a single array. Each sample is stored in a separate
array element. Every band of the image is stored in the same data array. Figure 11.6 shows an
interleaved sample data array for a raster with three sample bands. The following methods create
interleaved rasters:
Figure 11.6. Interleaved raster data
public static WritableRaster createInterleavedRaster(int dataType, int w, int h, int bands,
Point location)
This method creates an interleaved WritableRaster with the given data type: width, height,
number of bands, and origin point. The data type should be one of TYPE_BYTE,
TYPE_USHORT, or TYPE_INT, as defined in DataBuffer.
public static WritableRaster createInterleavedRaster(int dataType, int w, int h,int
scanlineStride, int pixelStride, int[] bandOffsets, Point location)
This method gives you more control over creating an interleaved raster. As before, the
supplied array type, width, and height will be used for the new raster.
page 210
Java 2D Graphics
The scanlineStride parameter is the number of array elements occupied by each row of
the raster. The simplest case (shown in Figure 11.6) is that the scanline stride is the same as
the width of the raster times the number of bands. However, there are two possibilities that
would make the scanline stride larger. First, the raster's data buffer can contain more bands
than the sample model extracts. Some satellite images may have six or seven bands of data.
You might want to interleave all the bands into a single data buffer and use different sample
models to pull out different bands. The second possibility is that each scanline is padded to
some integral number of array elements. Some graphics file formats require this kind of
padding. Figure 11.7 shows both of these possibilities.
The pixelStride parameter tells how many array elements make up one pixel's samples.
Again, you may wish to store more bands of data than your sample model will use. The
bandOffsets array contains an array of integers that tell where the samples for each band
are located. The length of this array is used to determine how many bands are in the newly
created raster. In the example shown in Figure 11.7, bandOffsets would have three
elements: 0, 1, and 3, indicating band 1, band 2, and band 3, respectively.
Figure 11.7. Interleaved raster data
public static WritableRaster createInterleavedRaster(DataBuffer dataBuffer, int w, int h,int
scanlineStride, int pixelStride, int[] bandOffsets, Point location)
If you already have some interleaved image data in a DataBuffer, you can create a Raster
from it with this method. All of the other parameters work the same as in the last two
methods. (There's a section on DataBuffers coming up soon. For now, just remember that
the data buffer contains arrays of image data.)
11.3.5.2 Banded
A banded raster stores each sample band in a separate data array. Figure 11.8 shows how this looks
for a raster with three bands.
Figure 11.8. Banded raster data
The following methods create banded rasters:
page 211
Java 2D Graphics
public static WritableRaster createBandedRaster(int dataType, int w, int h, int bands,Point
location)
This method creates a banded raster using arrays of the given data type. The supplied width,
height, and image origin are used to define the dimensions of the raster. The number of
bands, and consequently the number of data arrays, is determined by the bands parameter.
public static WritableRaster createBandedRaster(int dataType, int w, int h,int
scanlineStride, int[] bankIndices, int[] bandOffsets, Point location)
This method creates a slightly more sophisticated banded raster. The scanlineStride
parameter determines how many array elements make up a horizontal line of the raster. The
bankIndices array is a map from bands to data arrays. The raster's data buffer stores data in
arrays, called banks. The bankIndices array determines which bank contains which band's
data. The band number serves as an index into the array. The entry should be the bank
number. The bandOffsets array contains offsets for each band. The bandOffsets entry for
each band should indicate where that band's data starts in its corresponding data buffer bank.
The number of bands in the raster is determined by the length of the bankIndices and
bandOffsets arrays, which should be the same length.
public static WritableRaster createdBandedRaster(DataBuffer dataBuffer, int w, int h,int
scanlineStride, int[] bankIndices, int[] bandOffsets, Point location)
This method is just like the previous one, except it uses the supplied DataBuffer instead of
creating a new one.
11.3.5.3 Packed sample
In this storage scheme, the samples for a single pixel are packed into a single array element. One
possible scenario is packing 8-bit red, green, blue, and alpha samples into a 32-bit int. Figure 11.9
shows an example of packing four sample bands into each array element.
Figure 11.9. Multiple samples packed into array elements
Here are the methods that create packed rasters:
public static WritableRaster createPackedRaster(int dataType, int w, int h, int[]
bandMasks, Point location)
This method creates a raster in which every pixel's samples are packed into an array element
of type dataType. The bandMasks array contains bit masks that describe the location of
each band inside a data array element. The length of the bandMasks array determines the
number of bands.
public static WritableRaster createPackedRaster(DataBuffer dataBuffer, int w, int h,int
scanlineStride, int[] bandMasks, Point location)
page 212
Java 2D Graphics
If you already have data in a packed sample format, pass it to this method as a DataBuffer
to create a WritableRaster. All other parameters work the same as in the previous method.
scanlineStride describes the number of data array elements in each horizontal row. Under
normal circumstances, this is the same as the width of the raster, but some data formats may
dictate otherwise.
11.3.5.4 Packed pixel
Rasters with a single band may be able to pack multiple pixels into a single array element. In an
image with a 16-color palette, for example, each pixel's color can be expressed with a single 4-bit
sample that serves as an index into the palette. You could store two of these 4-bit samples (two
pixels) in a single byte. Or you could store four of them in a short, or eight of them in an int.
Figure 11.10 shows an example of packing two pixels into each array element.
Figure 11.10. Multiple pixels packed into array elements
These methods pack multiple pixels into each array element:
public static WritableRaster createPackedRaster(int dataType, int w, int h, int bands,int
bitsPerBand, Point location)
This method creates either a packed pixel or a packed sample Writable-Raster using the
supplied number of bands and bit length per band. If the number of bands is 1, this method
creates a packed pixel raster. Otherwise, this method creates a packed sample raster using
the given number of bands and bits per band.
public static WritableRaster createPackedRaster(DataBuffer dataBuffer, int w, int h,int
bitsPerPixel, Point location)
This method works like the last one except the supplied DataBuffer is used. The number of
bands is assumed to be 1, with the given bits per pixel.
11.3.6 Other Ways to Create Rasters
If you can't find what you want in one of the previously presented factory methods, you can create
rasters the hard way. This means creating your own SampleModel and DataBuffer and passing
them to one of the following factory methods in the Raster class:
public static Raster createRaster(SampleModel sm, DataBuffer db, Point location)
This method creates a Raster from the given sample model and data buffer. The origin of
the raster will be the supplied point. If location is null, the raster's origin will be 0, 0.
public static WritableRaster createWritableRaster(SampleModel sm, DataBuffer db, Point
location)
page 213
Java 2D Graphics
This method works just like the last one, except it creates a WritableRaster instead of a
Raster.
public static WritableRaster createWritableRaster(SampleModel sm, Point location)
This method creates a WritableRaster from the given sample model. A suitable
DataBuffer will be automatically created.
11.3.7 Raster Processing
Back in Chapter 10, I showed how you could digitally process entire images using implementations
of the BufferedImageOp interface. You can perform most of the same operations on the raster that
belongs to the image, using an interface called RasterOp. RasterOp has almost exactly the same
methods as BufferedImageOp, but its filter() method operates on rasters instead of images:
public WritableRaster filter(Raster src, WritableRaster dest)
This method performs some manipulation of the source raster, src, and returns the results in
a destination WritableRaster. If the dest parameter is null, then filter() creates an
appropriate destination raster, populates it with the processed raster data, and returns the
result. Alternatively, you can create an appropriate WritableRaster (perhaps using the
create-CompatibleRaster() method, described below) and pass it in as the dest
parameter. In this case, the writable raster will be populated with the processed data and
returned.
You may recall BufferedImageOp's createCompatibleDestImage() method, which is handy for
creating an image to hold processed data. RasterOp has a corresponding method to create a
destination raster:
public WritableRaster createCompatibleDestRaster(Raster src)
This method creates a writable destination raster that is compatible with the supplied source
raster. Compatible means that the destination raster has the same size and the same number
of bands as the source raster. Usually, you won't need to call this method yourself. If you
don't have an appropriate destination raster, just pass null as the second parameter in
filter(). The RasterOp will call this method to create a compatible destination raster for
you.
All of the BufferedImageOp image processing classes described in Chapter 10 also implement the
RasterOp interface. This means that you can perform all the manipulations from Chapter 10 on
rasters as well as on images.
Aside from the image processing classes, one additional class implements the RasterOp interface.
This is java.awt.image.BandCombineOp. This class can be used to combine the bands of a raster
according to a set of coefficients. The coefficients are contained in a matrix. This matrix is
multiplied by each pixel's samples to produce a new set of samples for that pixel. The following
formula shows how the matrix modifies the values of a single pixel. The pixel's original samples are
s1, s2, and s3:
page 214
Java 2D Graphics
The size of the matrix is determined by the number of bands in the raster. A raster with three bands,
for example, needs a matrix with three rows and three columns. If you wish, you can add an extra
column to the matrix. In this case, an implicit 1 is added to the vector of pixel samples, which
affects the computation like this:
The identity matrix produces no change:
One simple application of BandCombineOp is inverting color bands. In an image with three bands,
with values that run from to 255, for example, you could invert the first band like this:
To create and use a BandCombineOp, you just need to specify the matrix. The matrix is described by
a two-dimensional array of floating-point values:
public BandCombineOp(float[][] matrix, RenderingHints hints)
This constructor creates a BandCombineOp using the specified matrix. The first subscript of
matrix is the row number, while the second subscript is the column number. The hints
parameter is ignored and may be null.
The following example shows how you can use a BandCombineOp to invert the red component of an
image. It uses the SplitImageComponent from Chapter 10, to display the original image and the
processed image simultaneously. You can click and drag with the mouse to move the split line. The
processed image is the same as Figure 15.20.
The actual processing is quite simple. First, a BandCombineOp is created:
float[][] matrix = {
{ -1, 0, 0, 255 },
{ 0, 1, 0, 0 },
{ 0, 0, 1, 0 }
};
BandCombineOp op = new BandCombineOp(matrix, null);
page 215
Java 2D Graphics
Then the raster from the original image is processed using the BandCombineOp:
Raster source = sourceImage.getRaster();
WritableRaster destination = op.filter(source, null);
Finally, the destination image is created from the processed raster. The destination image has the
same color model as the source image:
BufferedImage destinationImage = new BufferedImage(
sourceImage.getColorModel(), destination, false, null);
Here is the whole example:
import java.awt.*;
import java.awt.event.*;
import java.awt.image.*;
public class Bandito {
public static void main(String[] args) {
// Create a frame window to hold everything.
ApplicationFrame f = new ApplicationFrame("Bandito v1.0");
// Create a SplitImageComponent with the source image.
String filename = "Ethol with Roses.small.jpg";
SplitImageComponent sic = new SplitImageComponent(filename);
// Create a BandCombineOp.
float[][] matrix = {
{ -1, 0, 0, 255 },
{ 0, 1, 0, 0 },
{ 0, 0, 1, 0 }
};
BandCombineOp op = new BandCombineOp(matrix, null);
// Process the source image raster.
BufferedImage sourceImage = sic.getImage();
Raster source = sourceImage.getRaster();
WritableRaster destination = op.filter(source, null);
// Create a destination image using the processed
//
raster and the same color model as the source image.
BufferedImage destinationImage = new BufferedImage(
sourceImage.getColorModel(), destination, false, null);
sic.setSecondImage(destinationImage);
}
}
// Set up the frame window.
f.setLayout(new BorderLayout());
f.add(sic, BorderLayout.CENTER);
f.setSize(f.getPreferredSize());
f.center();
f.setVisible(true);
BandCombineOp supports in-place processing, which means that the source and destination
parameters passed to filter() can be the same. In the example above, the source and destination
are distinct so that they can both be shown.
11.4 Sample Models
page 216
Java 2D Graphics
A raster's sample model knows how to pull pixel samples out of a data buffer. In the 2D API,
sample models are represented by java.awt.image.SampleModel and its subclasses.
The SampleModel provides many methods for setting and retrieving pixel sample values. These
methods are nearly identical to the methods you've already seen in the Raster and
WritableRaster classes, except that the methods in SampleModel also accept a DataBuffer that
will be used for storing or retrieving the sample data. Because the methods are so similar, I won't
list them all here.
Like a Raster, a SampleModel has both a data type and a transfer type. The data type is the type of
array contained in the matching DataBuffer. The transfer type is a type that is used for moving
large amounts of pixel data from one place to another. Refer back to the section on rasters for more
information.
SampleModel has three subclasses that represent common methods of storing image data.
11.4.1 ComponentSampleModel
This class represents a sample model where each pixel sample is stored in a separate array element.
It has two subclasses, BandedSampleModel and Pixel-InterleavedSampleModel.
11.4.1.1 BandedSampleModel
This class is suitable for use with banded data in a DataBuffer. To create a BandedSampleModel,
use one of its constructors:
public BandedSampleModel(int dataType, int w, int h, int numBands)
This constructor creates a BandedSampleModel suitable for use with the given data type,
width, height, and number of bands.
public BandedSampleModel(int dataType, int w, int h, int scanlineStride,int[] bankIndices,
int[] bandOffsets)
This constructor accepts additional parameters. See Raster's create-BandedRaster()
factory method for a description of the parameters.
11.4.1.2 PixelInterleavedSampleModel
This sample model has one constructor:
public PixelInterleavedSampleModel(int dataType, int w, int h, int pixelStride,int
scanlineStride, int[] bandOffsets)
This constructor's parameters are just like those given in Raster's
createInterleavedRaster() factory method. See that method, discussed earlier in this
chapter, for a full description of the parameters.
page 217
Java 2D Graphics
11.4.2 SinglePixelPackedSampleModel
This class is used for packed sample pixel data, where each array element contains multiple pixel
samples. It has two constructors:
public SinglePixelPackedSampleModel(int dataType, int w, int h, int[] bitMasks)
This constructor creates a sample model that recognizes packed sample data with the given
array type, width, height, and bit masks.
public SinglePixelPackedSampleModel(int dataType, int w, int h, int scanlineStride,int[]
bitMasks)
This constructor is the same as the previous constructor but also allows you to specify a
scanline stride.
11.4.3 MultiPixelPackedSampleModel
The MultiPixelPackedSampleModel is used to access data in a packed pixel raster. It also has two
constructors:
public MultiPixelPackedSampleModel(int dataType, int w, int h, int numberOfBits)
This constructor creates a MultiPixelPackedSampleModel for the given data type, width,
height, and number of bits per pixel.
public MultiPixelPackedSampleModel(int dataType, int w, int h, int numberOfBits,int
scanlineStride, int dataBitOffset)
This constructor is the same as the previous one but allows you to specify a scanline stride
and a data bit offset. The data bit offset is the number of bits from the beginning of the data
array to the beginning of the image data. It should be a multiple of numberOfBits.
11.5 Data Buffers
Now I've peeled back all but one of the layers of BufferedImage. The last layer around the actual
image data is the java.awt.image.DataBuffer class. Instances of this class are containers for one
or more data arrays, called banks. A DataBuffer includes methods for accessing the data contained
in its banks. (I won't detail these methods here, however, as you probably won't ever have to use
them.)
You may have to construct a DataBuffer someday, however, so I'll talk about each of
DataBuffer's subclasses and their constructors.
First, take a look at the data type constants that have popped up throughout this chapter. They're
defined right here in the DataBuffer class. These constants simply represent different data types.
(The same constants are also used in Raster and SampleModel to describe transfer types.)
public static int TYPE_BYTE
public static int TYPE_USHORT
public static int TYPE_SHORT
page 218
Java 2D Graphics
public static int TYPE_INT
public static int TYPE_FLOAT
public static int TYPE_DOUBLE
public static int TYPE_UNDEFINED
The only types supported in the 2D API are TYPE_BYTE, TYPE_USHORT, and TYPE_INT.
The DataBuffer class has four subclasses that encapsulate byte, short, and int arrays.
They are aptly named DataBufferByte, DataBufferShort, DataBuffer-UShort, and
DataBufferInt. Because these classes are so similar, I will only describe the constructors
for DataBufferByte. You can figure out the constructors for the other classes just by
changing the types as appropriate. The six constructors are:
public DataBufferByte(int size)
This constructor creates a data buffer with the given number of elements. A single byte array
of the given size will be created for you.
public DataBufferByte(int size, int numBanks)
This constructor creates a data buffer with numBanks byte arrays with the given size.
public DataBufferByte(byte[] dataArray, int size)
Use this constructor to wrap a data buffer around the given byte array. Only the first size
elements of the array are used.
public DataBufferByte(byte[] dataArray, int size, int offset)
This constructor creates a data buffer around the size elements of the given array, starting
at offset.
public DataBufferByte(byte[][] dataArray, int size)
This constructor creates a data buffer with the given array data. There will be as many banks
as there are arrays. The first size elements of all the arrays will be used as image data.
public DataBufferByte(byte[][] dataArray, int size, int[] offsets)
This constructor uses the given arrays for data. You can specify a separate offset for each
array to indicate where the data starts. The size parameter tells how many elements can be
read from each array.
11.6 A PNG Decoder
One reason you might have to know the internal anatomy of BufferedImage is if you intend to
create images from data contained in files. In this section, I'll present classes that create a
BufferedImage from information contained in a Portable Network Graphics (PNG) file.[5] PNG
supports many image formats and color depths. This example will load only PNG images with a
palette (i.e., only those with indexed color). I won't attempt to describe the PNG format in any
detail. If you're interested, a lot more information is available at http://www.simtel.net. If you'd like
page 219
Java 2D Graphics
to learn more about many different file formats, take a look at the Encyclopedia of Graphics File
Formats, Second Edition , by James D. Murray and William vanRyper (O'Reilly).
[5]
The other interpretation of PNG is "PNG is Not GIF." The GIF standard, while popular, has some significant shortcomings. First, it uses LZW compression
technology, which is not entirely free; you may need to buy a license in order to write and distribute a GIF encoder or decoder. Furthermore, GIF's maximum
color depth is eight bits, which is insufficient for many applications.
This example is comprised of three classes. PNGDecoder knows the overall layout of a PNG file and
handles the details of loading each part, or chunk, of the file. It also includes a main() method that
will load a PNG file and show it in a frame window. The second class, PNGChunk, represents a
single chunk of data from the file. The last class is PNGData. It represents a collection of chunks and
knows how to extract palette and image data from the chunks.
To use a PNGDecoder, you just need to create one and give it an InputStream that contains a PNG
file. The PNGDecoder class has only two public methods:
public static BufferedImage decode(InputStream in) throws IOException
This is the magic method that creates a BufferedImage by loading a PNG file from the
given input stream. An IOException is thrown if anything goes wrong. This method first
checks for the signature data which should be at the beginning of every PNG file. Then it
loads the file, using a PNGData. Then it obtains a color model and a raster from the PNGData
and creates the BufferedImage from them.
public static void main(String[] args) throws Exception
This method is useful for testing. It decodes an image from the file named on the command
line and creates a frame window that displays the image.
The decode() method uses several protected helper methods. The read-Signature() method
simply checks for the signature data that should be at the front of every PNG file. To actually read
the data, decode() calls readChunks(). This method creates a PNGData that accumulates each
chunk of data as it is read. Each data chunk includes a data integrity checksum, called a CRC.
Another method called verifyCRC() recalculates the CRC to make sure the image data has not
been damaged.
Here's the PNGDecoder:
import
import
import
import
java.awt.image.*;
java.io.*;
java.util.*;
java.util.zip.*;
import java.awt.*;
import java.awt.event.*;
public class PNGDecoder {
public static void main(String[] args) throws Exception {
String name = "basn3p08.png";
if (args.length > 0) name = args[0];
InputStream in = PNGDecoder.class.getResourceAsStream(name);
final BufferedImage image = PNGDecoder.decode(in);
in.close();
// Create a Frame to display the image.
Frame f = new ApplicationFrame("PNGDecoder v1.0") {
page 220
Java 2D Graphics
}
public void paint(Graphics g) {
Insets insets = getInsets();
g.drawImage(image, insets.left, insets.top, null);
}
};
f.setVisible(true);
Insets insets = f.getInsets();
f.setSize(image.getWidth() + insets.left + insets.right,
image.getHeight() + insets.top + insets.bottom);
public static BufferedImage decode(InputStream in)
throws IOException {
DataInputStream dataIn = new DataInputStream(in);
readSignature(dataIn);
PNGData chunks = readChunks(dataIn);
long widthLong = chunks.getWidth();
long heightLong = chunks.getHeight();
if (widthLong > Integer.MAX_VALUE || heightLong > Integer.MAX_VALUE)
throw new IOException("That image is too wide or tall.");
int width = (int)widthLong;
int height = (int)heightLong;
ColorModel cm = chunks.getColorModel();
WritableRaster raster = chunks.getRaster();
BufferedImage image = new BufferedImage(cm, raster, false, null);
}
return image;
protected static void readSignature(DataInputStream in)
throws IOException {
long signature = in.readLong();
if (signature != 0x89504e470d0a1a0aL)
throw new IOException("PNG signature not found!");
}
protected static PNGData readChunks(DataInputStream in)
throws IOException {
PNGData chunks = new PNGData();
boolean trucking = true;
while (trucking) {
try {
// Read the length.
int length = in.readInt();
if (length < 0)
throw new IOException("Sorry, that file is too long.");
// Read the type.
byte[] typeBytes = new byte[4];
in.readFully(typeBytes);
// Read the data.
byte[] data = new byte[length];
in.readFully(data);
// Read the CRC.
long crc = in.readInt() & 0x00000000ffffffffL; // Make it unsigned.
if (verifyCRC(typeBytes, data, crc) == false)
throw new IOException("That file appears to be corrupted.");
PNGChunk chunk = new PNGChunk(typeBytes, data);
chunks.add(chunk);
page 221
Java 2D Graphics
}
catch (EOFException eofe) {
trucking = false;
}
}
}
}
return chunks;
protected static boolean verifyCRC(byte[] typeBytes, byte[] data,
long crc) {
CRC32 crc32 = new CRC32();
crc32.update(typeBytes);
crc32.update(data);
long calculated = crc32.getValue();
return (calculated == crc);
}
The PNGData class does all the hard work of interpreting the image data. Before we look at it, let's
look at the PNGChunk class. After you use a checksum to verify the chunk's integrity, there are just
two pieces of information in a chunk: a type and a block of data. The type is a 4-byte identifier. By
convention, the four bytes are ASCII characters, but this is a convenience rather than a requirement.
PNGChunk has methods that retrieve the type as a String and the data itself as a byte array.
PNGChunk also includes some handy utility methods for extracting numerical values from a chunk's
data block.
Here's the code for PNGChunk:
import java.io.*;
public class PNGChunk {
private byte[] mType;
private byte[] mData;
public PNGChunk(byte[] type, byte[] data) {
mType = type;
mData = data;
}
public String getTypeString() {
try { return new String(mType, "UTF8"); }
catch (UnsupportedEncodingException uee) { return ""; }
}
public byte[] getData() { return mData; }
public long getUnsignedInt(int offset) {
long value = 0;
for (int i = 0; i < 4; i++)
value += (mData[offset + i] & 0xff) << ((3 - i) * 8);
return value;
}
}
public short getUnsignedByte(int offset) {
return (short)(mData[offset] & 0x00ff);
}
The final class, PNGData, is a box that holds PNGChunks:
page 222
Java 2D Graphics
import
import
import
import
import
java.awt.Transparency;
java.awt.color.*;
java.awt.image.*;
java.io.*;
java.util.zip.*;
public class PNGData {
private int mNumberOfChunks;
private PNGChunk[] mChunks;
public PNGData() {
mNumberOfChunks = 0;
mChunks = new PNGChunk[10];
}
public void add(PNGChunk chunk) {
mChunks[mNumberOfChunks++] = chunk;
if (mNumberOfChunks >= mChunks.length) {
PNGChunk[] largerArray = new PNGChunk[mChunks.length + 10];
System.arraycopy(mChunks, 0, largerArray, 0, mChunks.length);
mChunks = largerArray;
}
}
public long getWidth() { return getChunk("IHDR").getUnsignedInt(0); }
public long getHeight() { return getChunk("IHDR").getUnsignedInt(4); }
public short getBitsPerPixel() {
return getChunk("IHDR").getUnsignedByte(8); }
public short getColorType() { return getChunk("IHDR").getUnsignedByte(9); }
public short getCompression() {
return getChunk("IHDR").getUnsignedByte(10); }
public short getFilter() { return getChunk("IHDR").getUnsignedByte(11); }
public short getInterlace() { return getChunk("IHDR").getUnsignedByte(12); }
public ColorModel getColorModel() {
short colorType = getColorType();
int bitsPerPixel = getBitsPerPixel();
}
if (colorType == 3) {
byte[] paletteData = getChunk("PLTE").getData();
int paletteLength = paletteData.length / 3;
return new IndexColorModel(bitsPerPixel,
paletteLength, paletteData, 0, false);
}
System.out.println("Unsupported color type: " + colorType);
return null;
public WritableRaster getRaster() {
int width = (int)getWidth();
int height = (int)getHeight();
int bitsPerPixel = getBitsPerPixel();
short colorType = getColorType();
}
if (colorType == 3) {
byte[] imageData = getImageData();
DataBuffer db = new DataBufferByte(imageData, imageData.length);
WritableRaster raster = Raster.createPackedRaster(db, width, height,
bitsPerPixel, null);
return raster;
}
else System.out.println("Unsupported color type!");
return null;
page 223
Java 2D Graphics
public byte[] getImageData() {
try {
ByteArrayOutputStream out = new ByteArrayOutputStream();
// Write all the IDAT data into the array.
for (int i = 0; i < mNumberOfChunks; i++) {
PNGChunk chunk = mChunks[i];
if (chunk.getTypeString().equals("IDAT")) {
out.write(chunk.getData());
}
}
out.flush();
// Now deflate the data.
InflaterInputStream in = new InflaterInputStream(
new ByteArrayInputStream(out.toByteArray()));
ByteArrayOutputStream inflatedOut = new ByteArrayOutputStream();
int readLength;
byte[] block = new byte[8192];
while ((readLength = in.read(block)) != -1)
inflatedOut.write(block, 0, readLength);
inflatedOut.flush();
byte[] imageData = inflatedOut.toByteArray();
// Compute the real length.
int width = (int)getWidth();
int height = (int)getHeight();
int bitsPerPixel = getBitsPerPixel();
int length = width * height * bitsPerPixel / 8;
byte[] prunedData = new byte[length];
// We can only deal with non-interlaced images.
if (getInterlace() == 0) {
int index = 0;
for (int i = 0; i < length; i++) {
if ((i * 8 / bitsPerPixel) % width == 0) {
index++; // Skip the filter byte.
}
prunedData[i] = imageData[index++];
}
}
else System.out.println("Couldn't undo interlacing.");
}
}
return prunedData;
}
catch (IOException ioe) {}
return null;
public PNGChunk getChunk(String type) {
for (int i = 0; i < mNumberOfChunks; i++)
if (mChunks[i].getTypeString().equals(type))
return mChunks[i];
return null;
}
The most important methods in PNGData are as follows:
public void add(PNGChunk chunk)
This method adds the given chunk to this PNGData. The chunks are managed in a member
variable array. If the array fills up, a larger one is created.
page 224
Java 2D Graphics
public ColorModel getColorModel()
This method examines some fields in an "IHDR" (image header) chunk to determine basic
characteristics of the image represented by this PNGData. It only recognizes files with
indexed (palette) color. If the file is the correct type, this method reads palette color data
from the "PLTE" (palette) chunk and creates an appropriate IndexColorModel.
public WritableRaster getRaster()
This method creates a raster using the image data (see getImageData() below) and some
information from the "IHDR" chunk about the image itself.
public byte[] getImageData()
This method builds an array of image data from all available "IDAT" (image data) chunks.
The data may be split across multiple "IDAT" chunks. Furthermore, the image data is
compressed. This method uses a variety of input and output streams to assemble the various
pieces of "IDAT" data and decompress the data. Finally, PNG image data includes an extra
byte (for filtering, which this class doesn't recognize) at the beginning of every scanline.
This method strips out the byte and returns the resulting image data.
public PNGChunk getChunk(String type)
This method simply searches through the PNGData's list of chunks until it finds the first one
with the given type. The first matching chunk is returned.
If you're looking for an appropriate image for testing,
http://www.schaik.com/pngsuite/pngsuite.html contains a definitive collection of test images. The
PNGDecoder example can recognize only non-interlaced, indexed-color images, so the images you
should try are basn3p01.png, basn3p02.png, basn3p04.png, and basn3p08.png (in the "Basic
formats" page). Run the application by typing the following (assuming you've downloaded the test
image):
java PNGDecoder basn3p08.png
If all goes well, you should see a little window with the test image, shown in Figure 15.28.
Chapter 12. Devices
The 2D API is centered around the task of rendering shapes, text, and images on an output device,
usually a monitor or a printer. One of the goals of the API is to make the rendering process the
same, regardless of the output device. Sometimes, though, you want information unique to a
specific device. For performance reasons, you might want to know the data format of a monitor so
you can create compatible images for fast rendering. Whatever the reason, the 2D API has several
classes that provide information about the local graphics capabilities. The 2D API describes three
concepts:
Environment
An environment describes the overall graphics capabilities of a particular computer,
including the available fonts and screen devices.
page 225
Java 2D Graphics
Device
A device is a monitor or printer.
Configuration
Devices can be set up in more than one way. For example, many video adapters are capable
of displaying different screen resolutions and different color resolutions. (Color resolution is
the number of bits per pixel (bpp) that are used to represent color.)
12.1 The Local Graphics Environment
A graphics environment is represented by an instance of java.awt.GraphicsEnvironment. You
can get one of these objects representing the local computer using a handy factory method:
public static GraphicsEnvironment getLocalGraphicsEnvironment()
This method returns a GraphicsEnvironment for the local computer.
12.1.1 Font Information
A GraphicsEnvironment knows about fonts that are installed on a computer. There are three
methods that provide information about the fonts in a particular environment:
public abstract Font[] getAllFonts()
This method returns every font in the system in an array.
public abstract String[] getAvailableFontFamilyNames()
This method returns an array of strings containing the family names of every available font.
For more information about how fonts are named, refer back to Chapter 6.
public abstract String[] getAvailableFontFamilyNames(Locale l)
This method is the same as the previous method, but it returns the names for a particular
Locale.
Chapter 6 has examples that show how to use these methods.
12.1.2 Finding Screen Devices
GraphicsEnvironment includes two methods for finding out about screen devices. These are
represented by instances of java.awt.GraphicsDevice, which we'll discuss later in this chapter.
The two methods are:
public abstract GraphicsDevice[] getScreenDevices()
This method returns an array containing all the screen devices accessible in this
environment.
page 226
Java 2D Graphics
public abstract GraphicsDevice getDefaultScreenDevice()
This method returns the default screen device.
12.2 The GraphicsDevice Class
Individual devices are represented by instances of java.awt.GraphicsDevice. Currently this class
supports three types of devices, represented by integer constants:
public static final int TYPE_RASTER_SCREEN
This constant represents a monitor.
public static final int TYPE_PRINTER
This constant represents any kind of printer.
public static final int TYPE_IMAGE_BUFFER
This constant represents an image. Remember that you can render into an image using a
Graphics or Graphics2D object. In this sense, the image is a kind of "virtual device."
To find out the type of a particular device, call the getType() method:
public abstract int getType()
This method returns the device type, which should be one of the constants
TYPE_RASTER_SCREEN, TYPE_PRINTER, or TYPE_IMAGE_BUFFER.
Devices also have a name, called an identification string :
public abstract String getIDstring()
This method returns the name of the device. Note the nonstandard capitalization of this
method name.
The following program prints out the ID string of every screen device on your system:
import java.awt.*;
public class ShowDevices {
public static void main(String[] args) {
GraphicsEnvironment ge = GraphicsEnvironment.getLocalGraphicsEnvironment();
GraphicsDevice[] screenDevices = ge.getScreenDevices();
for (int i = 0; i < screenDevices.length; i++)
System.out.println(screenDevices[i].getIDstring());
System.exit(0);
}
}
On my machine, I only have one screen device:
C:\>java ShowDevices
:0.0
page 227
Java 2D Graphics
C:\>
A graphics device may operate in more than one mode, or configuration. For example, a screen
device might have the following possible configurations:
•
•
800 x 600 pixels, 4 bits per pixel color
1152 x 864 pixels, 24 bits per pixel color
Device configurations are represented by instances of the java.awt.GraphicsConfiguration
class. (I would have called it DeviceConfiguration, but nobody asked me.) The GraphicsDevice
class has three methods that return information about configurations:
public abstract GraphicsConfiguration[] getConfigurations()
This method returns an array of all possible configurations for a device.
public abstract GraphicsConfiguration getDefaultConfiguration()
This method returns the default configuration for a particular device.
public GraphicsConfiguration getBestConfiguration(GraphicsConfigTemplate gct)
This method is provided for use by the 3D API. It's not currently useful in 2D.
12.3 Device Configurations
A java.awt.GraphicsConfiguration represents a specific setup of a specific graphics device.
There are a few interesting things that a Graphics-Configuration can do.
12.3.1 Configuration Information
Most of GraphicsConfiguration's methods return information about the configuration itself:
public abstract GraphicsDevice getDevice()
This method returns the GraphicsDevice associated with this particular configuration.
public abstract ColorModel getColorModel()
This method returns the color model used by the device in this configuration. Physical
devices are entirely opaque, so the color model returned by this method doesn't support
transparency (alpha values).
public abstract ColorModel getColorModel(int transparency)
This method is the same as above, but returns a color model that supports the requested
transparency mode. (If you're wondering what a color model is, take a look back at Chapter
11.) The transparency parameter should be one of the constants from the
java.awt.Transparency interface—either OPAQUE, BITMASK, or TRANSLUCENT.
page 228
Java 2D Graphics
Here's a simple program that displays the color model of the default screen device in its available
configurations:
import java.awt.*;
public class ShowConfigurations {
public static void main(String[] args) {
GraphicsEnvironment ge =
GraphicsEnvironment.getLocalGraphicsEnvironment();
GraphicsDevice defaultScreen = ge.getDefaultScreenDevice();
GraphicsConfiguration[] configurations = defaultScreen.
getConfigurations();
System.out.println("Default screen device: " +
defaultScreen.getIDstring());
for (int i = 0; i < configurations.length; i++) {
System.out.println(" Configuration " + (i + 1));
System.out.println(" " + configurations[i].getColorModel());
}
System.exit(0);
}
}
On my system, this is the output:
Default screen device: :0.0
Configuration 1
DirectColorModel: rmask=ff0000 gmask=ff00 bmask=ff amask=0
This corresponds to the settings I have chosen on my Windows system. The DirectColorModel
reflects my choice of color depth, 24 bits (called "True Color" in the Windows control panel). As
you can see from the band masks, Microsoft orders its color bytes in the same way as Java. On a
Solaris system, the red and blue are reversed. It doesn't really matter; the 2D API takes care of the
details of swapping color bytes when it's necessary.
The last type of information about a device configuration has to do with transformations.
Remember that the 2D API provides an automatic transformation from User Space to Device Space
so that the results of rendering are the same size, regardless of the output device. The methods that
return transformations are:
public abstract AffineTransform getDefaultTransform()
This method returns a transformation that places the origin of User Space at the upper left
corner of the device, with the x axis increasing to the right and the y axis increasing
downward.
public abstract AffineTransform getNormalizingTransform()
The transformation returned by this method can be concatenated with the default
transformation to make 72 User Space units equal to one inch in the real world.
12.3.2 Creating Images
One of the really useful things you can do with a GraphicsConfiguration is to create an image
that is compatible with the device configuration. Compatible means that the image has a color
model and data layout that is the same as the underlying device configuration. This allows the
image to be quickly rendered on the device. Using a compatible image won't make much difference
page 229
Java 2D Graphics
in your programming — after all, you're just dealing with a BufferedImage, and you don't usually
care what data format it uses. However, using compatible images may improve the speed of your
application. The following methods create compatible BufferedImages:
public abstract BufferedImage createCompatibleImage(int width, int height)
This method creates a new BufferedImage of the specified width and height. The new
image has the same color model and data layout as this device configuration.
public abstract BufferedImage createCompatibleImage(int width, int height, int
transparency)
This method works just like the previous method except the new image supports the
specified transparency mode. The transparency parameter should be one of OPAQUE,
BITMASK, or TRANSLUCENT as defined in the Transparency interface.
Chapter 13. Printing
It used to be that making pretty pictures on a computer was nothing unless you could put the results
on paper or transparencies. These days, paper is not as important as it used to be, with images and
graphics migrating to the Web. Transparencies, which used to be de rigueur for business
presentations, are now old-fashioned. Now a laptop computer attached to a video display is the
standard equipment for presentations. But don't give up on paper yet. The paperless society hasn't
arrived, and I'm not going to hold my breath waiting for it.
The Java 2 platform offers a clean, compact Printing API. If you've been struggling to get JDK 1.0
or JDK 1.1 to produce nice printed output, you'll be really happy to see the Printing API.[1] The basic
concept is very simple: the Printing API can give you a Graphics2D that represents a printer. You
can perform the same rendering, regardless of whether the output device is the screen or a printer.
Java 2 unleashes the full power of the 2D API is on your printer. Whee!
[1]
JDK 1.0 didn't include any printing support, so you may have turned to third-party native code solutions.
The classes and interfaces involved in printing are neatly tucked away in the java.awt.print
package. It's a small package, easy to understand and easy to use. The secret of this simplicity is
that an application can use the same code to render on a screen or on a printer. Printing is simply a
matter of obtaining a Graphics2D that corresponds to the printer and rendering away.
Aside from rendering, there are two issues that are important in printing:
Job control
It's up to your application to start printing and to display printing dialogs. The 2D API can
show the standard print and page setup dialogs for you.
Pagination
Each page consists of some finite printable area. Your application should break its data into
page-sized pieces for printing.
page 230
Java 2D Graphics
13.1 How Printing Works
The Printing API uses a callback model, which means that the printing system calls your
application when it needs something to be drawn. But it's more complicated than that. The
following is a typical sequence of events:
1. The user of your application requests printed output, usually by clicking on a button or
choosing a menu item.
2. Your application displays a print dialog box that is appropriate for the underlying operating
system. The Windows print dialog is shown in Figure 13.1. From this dialog, users can
choose a printer, change the number of copies that will be printed, and fiddle with other
options.
3. If the user clicks on the OK button in the print dialog, your application can tell the system to
begin a printing job.
4. The system will call back your rendering code at the appropriate time to render your picture
on the printer.
Figure 13.1. The print dialog in Windows
13.1.1 The Players
One class and one interface form the crux of the Printing API:
java.awt.print.PrinterJob
The PrinterJob class controls the printing process.[2] You can use this class to kick off
printing or to cancel a job in progress. This class also includes methods for displaying a
print dialog and a page setup dialog.
[2]
Don't confuse this with java.awt.PrintJob, which was part of JDK 1.1's printing solution.
java.awt.print.Printable
The Printable interface represents something that can be printed. It contains a single
method, print().
page 231
Java 2D Graphics
Let's get something on paper right away to illustrate how PrinterJob and Printable work
together. Here's a simple example that displays a print dialog and prints a single page:
import java.awt.*;
import java.awt.print.*;
public class HelloNurse {
public static void main(String[] args) {
PrinterJob pj = PrinterJob.getPrinterJob();
pj.setPrintable(new HelloNursePrintable());
if (pj.printDialog()) {
try { pj.print(); }
catch (PrinterException e) {
System.out.println(e);
}
}
}
}
class HelloNursePrintable
implements Printable {
public int print(Graphics g, PageFormat pf, int pageIndex) {
if (pageIndex != 0) return NO_SUCH_PAGE;
Graphics2D g2 = (Graphics2D)g;
g2.setFont(new Font("Serif", Font.PLAIN, 36));
g2.setPaint(Color.black);
g2.drawString("Hello, nurse!", 144, 144);
return PAGE_EXISTS;
}
}
Let's look at the sequence of events in this small application:
1. First, a PrinterJob is instantiated by calling the getPrinterJob() factory method:
PrinterJob pj = PrinterJob.getPrinterJob();
2. The thing to be printed, HelloNursePrintable, is passed to the PrinterJob's
setPrintable() method:
pj.setPrintable(new HelloNursePrintable());
3. Then the example shows a print dialog:
if (pj.printDialog()) {
4. If the user pressed OK in the print dialog, the printDialog() method returns true. In this
case, the printing job is started by calling print():
try { pj.print(); }
5. The job is now in the hands of the Printing API. It calls our Hello-NursePrintable's
print() method as appropriate to render the page on the printer. Control is returned to the
HelloNurse application once the entire printing job has been sent to the underlying
operating system. Since HelloNurse doesn't have anything else to do, it exits right away.
page 232
Java 2D Graphics
Don't worry about the parts of this example that don't make sense yet. I'll cover everything in detail
in this chapter.
13.1.2 The Printable Interface
Let's take a closer look at the Printable interface, which contains one method:
public int print(Graphics g, PageFormat pf, int pageIndex) throws PrinterException
This method is called by the Printing API to render a page on a printer. The Graphics
object represents the drawing surface of the page. You can cast it to a Graphics2D to take
advantage of the 2D API's features. The PageFormat object describes the size and
orientation of the paper. I'll describe the PageFormat class in detail later. The pageIndex
parameter is the number of the page that will be printed. It is zero-based; that is, the first
page is 0.
It's possible that this method will be called multiple times to render the same page. Usually
this doesn't affect how you write the method — just make sure you're not expecting only one
call to print() per page.
If your Printable implementation is able to print the requested page, it should do its
rendering and return PAGE_EXISTS, a constant in the Printable interface. If the requested
page does not exist, return NO_SUCH_PAGE.[3]
[3]
You don't have to declare that the method throws a PrinterException if you don't plan to throw one yourself.
The HelloNursePrintable class, presented above, only prints one page. If any other page index is
passed to print(), it returns NO_SUCH_PAGE:
public int print(Graphics g, PageFormat pf, int pageIndex) {
if (pageIndex != 0) return NO_SUCH_PAGE;
Otherwise, HelloNursePrintable goes ahead and renders the page. In this case, it just draws a
single string. Having successfully rendered the page, it returns PAGE_EXISTS:
Graphics2D g2 = (Graphics2D)g;
g2.setFont(new Font("Serif", Font.PLAIN, 36));
g2.drawString("Hello, nurse!", 144, 144);
return PAGE_EXISTS;
}
You've probably noticed that the print() method in the Printable interface looks a lot like a
paint() method. If you want to render the same thing on the screen and on a printer, you should
take advantage of this similarity. Instead of doing any rendering in the print() method, just call a
paint() method from the print() method. You'll see examples of this later.
13.1.3 The PageFormat Class
Instances of java.awt.print.PageFormat describe a sheet of paper and its orientation. The origin
of User Space is always placed at the corner of the paper. However, the page's orientation
determines which corner is considered the User Space origin and how the coordinate axes are
aligned. Printers, furthermore, usually cannot print right up to the edges of paper. The imageable
area is the part of the paper on which the printer can print. Figure 13.2 shows how portrait and
page 233
Java 2D Graphics
landscape orientations look, while Figure 13.3 shows how they appear as they come out of the
printer.
Figure 13.2. Orientation and imageable area
Figure 13.3. Different orientations, as they come out of the printer
PageFormat defines three constants that represent orientations:
public static int PORTRAIT
public static int LANDSCAPE
public static int REVERSE_LANDSCAPE
You can find out the orientation and size of a PageFormat with the following methods:
public int getOrientation()
This method returns the paper orientation. The returned value will be one of the orientation
constants, either PORTRAIT, LANDSCAPE, or REVERSE_LANDSCAPE.
public double getWidth()
public double getHeight()
These methods return the width and height of the paper, in units of 1/72 inch. A standard
8.5" by 11" piece of paper in portrait orientation will have a width and height of 612 and
792, respectively, as returned from these methods.
The imageable area is the rectangle on which the printer can print. The following methods
return values that describe the imageable area rectangle:
page 234
Java 2D Graphics
public double getImageableX()
public double getImageableY()
public double getImageableWidth()
public double getImageableHeight()
These methods return the origin, width, and height of this PageFormat's imageable area.
These values are also returned in units of 1/72 inch.
Let's modify our original example to take advantage of this new information. The new
example draws a rectangle around the imageable area:
import java.awt.*;
import java.awt.geom.*;
import java.awt.print.*;
public class OutlineImageableArea {
public static void main(String[] args) {
PrinterJob pj = PrinterJob.getPrinterJob();
pj.setPrintable(new OutlinePrintable());
if (pj.printDialog()) {
try { pj.print(); }
catch (PrinterException e) {
System.out.println(e);
}
}
}
}
class OutlinePrintable
implements Printable {
public int print(Graphics g, PageFormat pf, int pageIndex) {
if (pageIndex != 0) return NO_SUCH_PAGE;
Graphics2D g2 = (Graphics2D)g;
Rectangle2D outline = new Rectangle2D.Double(
pf.getImageableX(), pf.getImageableY(),
pf.getImageableWidth(), pf.getImageableHeight());
g2.setPaint(Color.black);
g2.draw(outline);
return PAGE_EXISTS;
}
}
Any rendering that you do outside the imageable area of the page will be clipped.
You can set the orientation of a PageFormat with the following method:
public void setOrientation(int orientation) throws IllegalArgumentException
Use this method to change the orientation of this PageFormat. The orientation parameter
should be PORTRAIT, LANDSCAPE, or REVERSE_LANDSCAPE. If you pass any other value, an
IllegalArgumentException is thrown.
If you want to use a paper size other than the default, you'll need the following method. The
Paper class is discussed in the following section.
public void setPaper(Paper paper)
page 235
Java 2D Graphics
Use this method to set the paper size and imageable area. Normally, you won't ever need to
call this method from your application. Users choose the paper size from the printing or
page setup dialogs. Usually, your application has to deal with the paper size but doesn't
choose it.
13.1.4 The Paper Class
The PageFormat class, as you've seen, describes a piece of paper and its orientation. PageFormat
uses a simpler class, java.awt.print.Paper, to represent the paper itself. If you want to define
your own paper sizes, you'll have to create your own Paper instances. If you just want your users to
be able to choose different page sizes, they can use the page setup dialog to do that. (I'll talk about
the page setup dialog later in this chapter.)
To programmatically create a Paper object, use the following constructor:
public Paper()
This constructor creates a default-sized Paper, 8.5" by 11". The imageable area is 6.5" by 9"
with 1" margins on all sides.
To change the imageable area or the size of the paper, use the following methods:
public void setSize(double width, double height)
This method sets the paper size in units of 1/72 inch.
public void setImageableArea(double x, double y, double width, double height)
This method sets the imageable origin, width, and height for this Paper.
13.2 Controlling Printing
The PrinterJob class is the boss of the printing process. As you've seen, you can obtain an
instance of PrinterJob with the following factory method:
public static PrinterJob getPrinterJob()
This method returns a PrinterJob instance. You can use this PrinterJob to show a print
dialog and a page setup dialog, and to start and cancel a print job.
13.2.1 PrinterJob Basics
There are two essential steps to using a PrinterJob. You have to give it something to print, and
you have to tell it to start printing.
The "something to print" may be a Printable, as you saw in the examples above:
public abstract void setPrintable(Printable painter)
This method sets this PrinterJob to print the supplied object.
page 236
Java 2D Graphics
public abstract void setPrintable(Printable painter, PageFormat format)
Use this method to supply a Printable and an associated PageFormat to the PrinterJob.
PrinterJob also knows how to print instances of Printable's more capable cousin,
java.awt.print.Pageable. But don't be confused — Pageable is really just a container for
Printable objects anyhow. I'll talk about the Pageable interface later in this chapter. This method
gives a PrinterJob a Pageable object to print:
public abstract void setPageable(Pageable document)
This method tells this PrinterJob to print the supplied Pageable.
Once the PrinterJob knows what it's supposed to print, you just need to kick off the job:
public abstract void print() throws PrinterException
This method begins the printer job. This method does not return until the entire job has been
queued to the printer in your operating system.
There are two methods named print(). The first, in the Printable interface, is a method that
renders a single page on a printer. It is called by the Printing API; you will probably never have to call it
yourself. The second print() method, in the PrinterJob class, is used to start a printing job. You
must call it explicitly to begin the printing process. Eventually, the print() method in PrinterJob
will end up calling the print() method in Printable, but you don't have to worry about exactly
how this happens.
If you need to stop a print job for any reason, call the cancel() method:
public abstract void cancel()
This method cancels a print job in progress. You can cancel a job only between the time that
print() is called and when it returns. Therefore, if you want to call cancel(), you'll have
to do it from another thread. The job may not be canceled immediately; the documentation
merely states that the job will be canceled as soon as possible.
Print jobs have a name. This name may allow a user to identify a print job in printing queues
displayed by the operating system. You can retrieve the print job's name or set it as follows:
public abstract String getJobName()
This method returns the name of this PrinterJob.
public abstract void setJobName(String jobName)
Use this method to set the name of the print job.
A PrinterJob can also supply you with a default PageFormat:
public PageFormat defaultPage()
This method returns the default PageFormat for this PrinterJob.
page 237
Java 2D Graphics
13.2.2 Showing Dialogs (or Not!)
To show the familiar print dialog, use the following method:
public abstract boolean printDialog()
This method displays the print dialog for this PrinterJob. Using this dialog, you can
change the printer that will be used, the number of copies, the page range that will be
printed, and other parameters. This method returns true if the user clicked on the OK
button to leave the dialog and false otherwise. Note that after this method returns, you
don't have to do anything to retrieve the parameters the user selected. The PrinterJob is
automatically updated with the user's selections.
You can also show a standard page setup dialog:
public abstract PageFormat pageDialog(PageFormat page)
This method shows a page setup dialog using the underlying operating system. It uses the
supplied PageFormat to initialize the controls in the dialog. If the user clicks OK in the
dialog, a new PageFormat containing the appropriate parameters is returned. Otherwise, the
original PageFormat will be returned.
Figure 13.4 shows a page setup dialog in Windows.
Figure 13.4. The page setup dialog in Windows
It is possible to print something without showing any dialogs whatsoever. This sneaky technique is
called silent printing. Except for some specific applications, it's not a good idea to print something
without letting the user know about it. If you really want to print silently, however, you can just set
up a PrinterJob and call print(). The job will be sent to the user's default printer .
page 238
Java 2D Graphics
The following example pulls together a few of the things you've been learning recently. It
demonstrates how to change the imageable area of your paper using the setPaper() method of
PageFormat:
import java.awt.*;
import java.awt.geom.*;
import java.awt.print.*;
public class PageFormatMania {
public static void main(String[] args) {
PrinterJob pj = PrinterJob.getPrinterJob();
PageFormat pf = pj.defaultPage();
Paper paper = new Paper();
double margin = 36; // half inch
paper.setImageableArea(margin, margin,
paper.getWidth() - margin * 2,
paper.getHeight() - margin * 2);
pf.setPaper(paper);
}
}
pj.setPrintable(new ManiaPrintable(), pf);
if (pj.printDialog()) {
try { pj.print(); }
catch (PrinterException e) {
System.out.println(e);
}
}
class ManiaPrintable
implements Printable {
public int print(Graphics g, PageFormat pf, int pageIndex) {
if (pageIndex != 0) return NO_SUCH_PAGE;
Graphics2D g2 = (Graphics2D)g;
g2.setFont(new Font("Serif", Font.PLAIN, 36));
g2.setPaint(Color.black);
g2.drawString("ManiaPrintable", 100, 100);
Rectangle2D outline = new Rectangle2D.Double(
pf.getImageableX(), pf.getImageableY(),
pf.getImageableWidth(), pf.getImageableHeight());
g2.draw(outline);
return PAGE_EXISTS;
}
}
This example uses a custom Paper with an imageable area that is 1/2-inch from each side of the
page. It uses this Paper in a PageFormat by calling the setPaper() method:
PrinterJob pj = PrinterJob.getPrinterJob();
PageFormat pf = pj.defaultPage();
Paper paper = new Paper();
double margin = 36; // half inch
paper.setImageableArea(margin, margin,
paper.getWidth() - margin * 2,
paper.getHeight() - margin * 2);
pf.setPaper(paper);
When it's time to print, the PageFormat is passed to PrinterJob's setPrintable() method:
pj.setPrintable(new ManiaPrintable(), pf);
page 239
Java 2D Graphics
The printing proceeds as usual, except that the custom Paper is used.
13.3 Power Printing
In this section, I'll cover two important printing topics:
Integrating printing into an existing application
I'll show how to add printing support to a simple Swing application. Along the way, I'll
develop a simple class that can print any screen component.[4]
[4]
Well, it prints any screen component that defines a paint() method. Heavyweight components cannot be printed this way.
Printing more than one page
If you know that all the pages you'll print have the same PageFormat, you can use the
Printable interface to print more than one page. If your needs are more sophisticated, the
java.awt.print.Pageable interface keeps track of multiple pairs of PageFormats and
Printables. It can be used to associate a different PageFormat with each page of a print
job. The java.awt.print.Book class is a convenient implementation of the Pageable
interface.
13.3.1 Printing User Interface Components
The Printing API makes it easy to add printing capabilities to an existing application. After all, the
print() method in the Printable interface can easily call the paint() method of a user interface
component.
It's so simple that it can be done in 36 lines of code:
import java.awt.*;
import java.awt.print.*;
import javax.swing.JComponent;
public class ComponentPrintable
implements Printable {
private Component mComponent;
public ComponentPrintable(Component c) {
mComponent = c;
}
public int print(Graphics g, PageFormat pageFormat, int pageIndex) {
if (pageIndex > 0) return NO_SUCH_PAGE;
Graphics2D g2 = (Graphics2D)g;
g2.translate(pageFormat.getImageableX(), pageFormat.getImageableY());
boolean wasBuffered = disableDoubleBuffering(mComponent);
mComponent.paint(g2);
restoreDoubleBuffering(mComponent, wasBuffered);
return PAGE_EXISTS;
}
private boolean disableDoubleBuffering(Component c) {
if (c instanceof JComponent == false) return false;
JComponent jc = (JComponent)c;
boolean wasBuffered = jc.isDoubleBuffered();
page 240
Java 2D Graphics
}
}
jc.setDoubleBuffered(false);
return wasBuffered;
private void restoreDoubleBuffering(Component c, boolean wasBuffered) {
if (c instanceof JComponent)
((JComponent)c).setDoubleBuffered(wasBuffered);
}
This class wraps an existing Component and implements the Printable interface. When asked to
print, this class simply translates the Graphics2D's origin to the imageable area of the page and
renders the component:
g2.translate(pageFormat.getImageableX(), pageFormat.getImageableY());
// ...
mComponent.paint(g2);
But there's a catch. Swing containers automatically implement double buffering, a technique that is
described in Chapter 9. A double buffered component draws its contents into an offscreen image;
then the offscreen image is rendered on the screen. This is a nice technique for reducing flicker in
animations or user interface components; however, it has a very undesirable effect on printing. The
problem is that the offscreen image that is used for double buffering has the same resolution as the
screen, typically 72 dots per inch (dpi). If you attempt to print a Swing component on a higherresolution device (like a 300 dpi laser printer), the 72 dpi offscreen image will be rendered on the
device. The end result is that your 300 dpi or 600 dpi printer will carefully render a 72 dpi image.
The extra resolution of the printer will be wasted.
Fortunately, there's a way around this dilemma. It's possible to disable double buffering in Swing
components. You should do this before you attempt to print them. With double buffering disabled,
the Swing component will draw directly to the printer, taking full advantage of the printer's
resolution. In the Component-Printable class, the disableDoubleBuffering() and
restoreDouble-Buffering() methods take care of this.
How would you use such a class? Let's look at a very simple Swing application, called
SwingPrinter.[5] This application consists of a JFrame, which contains a component that does
some fancy drawing. The frame also contains a menu with Print and Page setup items. When the
user chooses to print, a Component-Printable is wrapped around the frame's contents and printed:
[5]
For more information on Swing programming, see Java Swing , by Bob Eckstein, Marc Loy, and Dave Wood (O'Reilly).
import java.awt.*;
import java.awt.event.*;
import java.awt.print.*;
import javax.swing.*;
import javax.swing.event.*;
public class SwingPrinter
extends JFrame {
public static void main(String[] args) {
new SwingPrinter();
}
private PageFormat mPageFormat;
public SwingPrinter() {
super("SwingPrinter v1.0");
page 241
Java 2D Graphics
}
createUI();
PrinterJob pj = PrinterJob.getPrinterJob();
mPageFormat = pj.defaultPage();
setVisible(true);
protected void createUI() {
setSize(300, 300);
center();
// Add the menu bar.
JMenuBar mb = new JMenuBar();
JMenu file = new JMenu("File", true);
file.add(new FilePrintAction()).setAccelerator(
KeyStroke.getKeyStroke(KeyEvent.VK_P, Event.CTRL_MASK));
file.add(new FilePageSetupAction()).setAccelerator(
KeyStroke.getKeyStroke(KeyEvent.VK_P,
Event.CTRL_MASK | Event.SHIFT_MASK));
file.addSeparator();
file.add(new FileQuitAction()).setAccelerator(
KeyStroke.getKeyStroke(KeyEvent.VK_Q, Event.CTRL_MASK));
mb.add(file);
setJMenuBar(mb);
// Add the contents of the window.
getContentPane().add(new PatchworkComponent());
}
// Exit the application when the window is closed.
addWindowListener(new WindowAdapter() {
public void windowClosing(WindowEvent e) {
System.exit(0);
}
});
protected void center() {
Dimension screen = Toolkit.getDefaultToolkit().getScreenSize();
Dimension us = getSize();
int x = (screen.width - us.width) / 2;
int y = (screen.height - us.height) / 2;
setLocation(x, y);
}
public class FilePrintAction
extends AbstractAction {
public FilePrintAction() { super("Print"); }
public void actionPerformed(ActionEvent ae) {
PrinterJob pj = PrinterJob.getPrinterJob();
ComponentPrintable cp = new ComponentPrintable(getContentPane());
pj.setPrintable(cp, mPageFormat);
if (pj.printDialog()) {
try { pj.print(); }
catch (PrinterException e) {
System.out.println(e);
}
}
}
}
public class FilePageSetupAction
extends AbstractAction {
public FilePageSetupAction() { super("Page setup..."); }
public void actionPerformed(ActionEvent ae) {
PrinterJob pj = PrinterJob.getPrinterJob();
page 242
Java 2D Graphics
}
}
}
mPageFormat = pj.pageDialog(mPageFormat);
public class FileQuitAction
extends AbstractAction {
public FileQuitAction() { super("Quit"); }
public void actionPerformed(ActionEvent ae) {
System.exit(0);
}
}
Let's take a closer look at the interesting parts of this example. SwingPrinter stores a PageFormat
as a member variable called mPageFormat. This variable is initialized with a default page setup in
SwingPrinter's constructor:
PrinterJob pj = PrinterJob.getPrinterJob();
mPageFormat = pj.defaultPage();
If the user chooses the Page setup menu item, mPageFormat will be modified by the page setup
dialog. This is buried in the FilePageSetupAction inner class:
PrinterJob pj = PrinterJob.getPrinterJob();
mPageFormat = pj.pageDialog(mPageFormat);
Finally, SwingPrinter uses the stored page format when printing actually takes place, in the
FilePrintAction inner class:
PrinterJob pj = PrinterJob.getPrinterJob();
ComponentPrintable cp = new ComponentPrintable(getContentPane());
pj.setPrintable(cp, mPageFormat);
Notice how the ComponentPrintable is used here. It is simply wrapped around the frame's content
pane and passed to the PrinterJob.
To run this example, you'll need the PatchworkComponent class, which renders some visually
interesting stuff. You could use any component; this one renders some gradient-filled rectangles and
text:
import
import
import
import
java.awt.*;
java.awt.font.*;
java.awt.geom.*;
java.awt.print.*;
import javax.swing.*;
public class PatchworkComponent
extends JComponent
implements Printable {
private
private
private
private
private
private
float mSide = 36;
float mOffset = 36;
int mColumns = 8;
int mRows = 4;
String mString = "Captivated";
Font mFont = new Font("Serif", Font.PLAIN, 64);
private Paint mHorizontalGradient, mVerticalGradient;
page 243
Java 2D Graphics
public PatchworkComponent() {
float x = mOffset;
float y = mOffset;
float halfSide = mSide / 2;
float x0 = x + halfSide;
float y0 = y;
float x1 = x + halfSide;
float y1 = y + (mRows * mSide);
mVerticalGradient = new GradientPaint(
x0, y0, Color.darkGray, x1, y1, Color.lightGray, true);
x0 = x;
y0 = y + halfSide;
x1 = x + (mColumns * mSide);
y1 = y + halfSide;
mHorizontalGradient = new GradientPaint(
x0, y0, Color.darkGray, x1, y1, Color.lightGray, true);
}
public PatchworkComponent(String s) { this(); mString = s; }
public void paintComponent(Graphics g) {
Graphics2D g2 = (Graphics2D)g;
g2.rotate(Math.PI / 24, mOffset, mOffset);
for (int row = 0; row < mRows; row++) {
for (int column = 0; column < mColumns; column++) {
float x = column * mSide + mOffset;
float y = row * mSide + mOffset;
if (((column + row) % 2) == 0) g2.setPaint(mVerticalGradient);
else g2.setPaint(mHorizontalGradient);
}
}
}
}
Rectangle2D r = new Rectangle2D.Float(x, y, mSide, mSide);
g2.fill(r);
FontRenderContext frc = g2.getFontRenderContext();
float width = (float)mFont.getStringBounds(mString, frc).getWidth();
LineMetrics lm = mFont.getLineMetrics(mString, frc);
float x = ((mColumns * mSide) - width) / 2 + mOffset;
float y = ((mRows * mSide) + lm.getAscent()) / 2 + mOffset;
g2.setFont(mFont);
g2.setPaint(Color.white);
g2.drawString(mString, x, y);
public int print(Graphics g, PageFormat pageFormat, int pageIndex) {
if (pageIndex != 0) return NO_SUCH_PAGE;
paintComponent(g);
return PAGE_EXISTS;
}
Figure 13.5 shows the SwingPrinter example in action.
Figure 13.5. A Swing application that prints
page 244
Java 2D Graphics
It's just as simple to print user interface components. In the last example, PatchworkComponent did
all the rendering. What if, instead of Patchwork-Component, the frame window contained some
user interface elements, like radio buttons and combo boxes?
To see how this works, remove the following line in the createUI() method of SwingPrinter:
getContentPane().add(new PatchworkComponent());
Replace it with the following:
JPanel panel = new JPanel();
JButton printButton = new JButton("Print");
panel.add(printButton);
panel.add(new JList(new Object[] { "One", "Two", "Three" }));
panel.add(new JButton("Push me"));
panel.add(new JCheckBox("Chess", true));
panel.add(new JComboBox(new Object[] { "Eins", "Zwei", "Drei" }));
setContentPane(panel);
That's all there is to it! This time, the SwingPrinter frame window looks like Figure 13.6. Printing
is just as simple as before.
Figure 13.6. Printing Swing components is just as easy
This technique won't work for AWT components. The reason has to do with lightweight and heavyweight
components. The old AWT components were all heavyweight, which means that they had peers, or
counterparts, in the native windowing system. The native windowing system was responsible for
rendering these components on the screen. If you call the paint() method of heavyweight
components, it may not do anything. By contrast, Swing components are all lightweight, which means
they have no native counterpart and must render themselves. Whenever you call paint() on a
lightweight component, you're sure to get a representation of the component.
page 245
Java 2D Graphics
13.3.2 Printing Multiple Pages
In the real world, printing jobs usually span more than one page. The Printing API offers two ways
to handle printing on multiple pages. The first solution is based on Printable. This section
includes an example that demonstrates this technique. The other solution uses the Pageable
interface, which serves as a container for Printables. I'll talk about Pageable in the next section.
A Printable's print() method is called every time the Printing API wants to print a new page.
The Printing API doesn't know in advance how many pages will be printed. It just blindly calls the
print() until the return value is NO_SUCH_PAGE. In the previous examples in this chapter, the
print() methods return NO_SUCH_PAGE for every page except the very first. Thus, these examples
only print out one page.
Printing multiple pages can be a little tricky. Your application needs to be savvy about what gets
rendered on each page. The following example demonstrates how to handle multiple pages with a
single Printable instance. It lists the contents of a file. The example is divided into two pieces:
FilePrinter
This JFrame subclass runs the application. It has a menu that you can use to load a file, print
the file, or change the page setup. You can also view different pages of a file, just as they
will appear when they are printed. Figure 15.29 shows a snapshot of this class as it is
running.
FilePageRenderer
This class renders a page of a file, either on the screen or on the printer. It reads the entire
file into memory and figures out how the file should be paginated.
The FilePrinter application is mostly concerned with the details of being a nice Swing
application. It's an expanded version of the SwingPrinter class that's presented above. The
FilePrintAction and FilePageSetupAction inner classes should look very familiar.
FilePrinter keeps track of a FilePageRenderer in an instance variable called mPageRenderer.
This object is responsible for displaying a page on the screen or on the printer. When you choose
the Next page or Previous page menu items, FilePrinter notifies its FilePageRenderer to
change the current page. FilePrinter shows the name of the file and the current page in the title
bar of its frame window.
Here's the code for the FilePrinter class:
import java.awt.*;
import java.awt.event.*;
import java.awt.print.*;
import javax.swing.*;
import javax.swing.event.*;
public class FilePrinter
extends JFrame {
public static void main(String[] args) {
new FilePrinter();
}
page 246
Java 2D Graphics
private PageFormat mPageFormat;
private FilePageRenderer mPageRenderer;
private String mTitle;
public FilePrinter() {
super("FilePrinter v1.0");
createUI();
PrinterJob pj = PrinterJob.getPrinterJob();
mPageFormat = pj.defaultPage();
setVisible(true);
}
protected void createUI() {
setSize(350, 300);
center();
Container content = getContentPane();
content.setLayout(new BorderLayout());
// Add the menu bar.
JMenuBar mb = new JMenuBar();
JMenu file = new JMenu("File", true);
file.add(new FileOpenAction()).setAccelerator(
KeyStroke.getKeyStroke(KeyEvent.VK_O, Event.CTRL_MASK));
file.add(new FilePrintAction()).setAccelerator(
KeyStroke.getKeyStroke(KeyEvent.VK_P, Event.CTRL_MASK));
file.add(new FilePageSetupAction()).setAccelerator(
KeyStroke.getKeyStroke(KeyEvent.VK_P,
Event.CTRL_MASK | Event.SHIFT_MASK));
file.addSeparator();
file.add(new FileQuitAction()).setAccelerator(
KeyStroke.getKeyStroke(KeyEvent.VK_Q, Event.CTRL_MASK));
mb.add(file);
JMenu page = new JMenu("Page", true);
page.add(new PageNextPageAction()).setAccelerator(
KeyStroke.getKeyStroke(KeyEvent.VK_PAGE_DOWN, 0));
page.add(new PagePreviousPageAction()).setAccelerator(
KeyStroke.getKeyStroke(KeyEvent.VK_PAGE_UP, 0));
mb.add(page);
setJMenuBar(mb);
// Add the contents of the window.
getContentPane().setLayout(new BorderLayout());
}
// Exit the application when the window is closed.
addWindowListener(new WindowAdapter() {
public void windowClosing(WindowEvent e) {
System.exit(0);
}
});
protected void center() {
Dimension screenSize = Toolkit.getDefaultToolkit().getScreenSize();
Dimension frameSize = getSize();
int x = (screenSize.width - frameSize.width) / 2;
int y = (screenSize.height - frameSize.height) / 2;
setLocation(x, y);
}
public void showTitle() {
int currentPage = mPageRenderer.getCurrentPage() + 1;
int numPages = mPageRenderer.getNumPages();
setTitle(mTitle + " - page " + currentPage + " of " + numPages);
}
page 247
Java 2D Graphics
public class FileOpenAction
extends AbstractAction {
public FileOpenAction() { super("Open..."); }
public void actionPerformed(ActionEvent ae) {
// Pop up a file dialog.
JFileChooser fc = new JFileChooser(".");
int result = fc.showOpenDialog(FilePrinter.this);
if (result != 0) { return; }
java.io.File f = fc.getSelectedFile();
if (f == null) { return; }
// Load the specified file.
try {
mPageRenderer = new FilePageRenderer(f, mPageFormat);
mTitle = "[" + f.getName() + "]";
showTitle();
JScrollPane jsp = new JScrollPane(mPageRenderer);
getContentPane().removeAll();
getContentPane().add(jsp, BorderLayout.CENTER);
validate();
}
catch (java.io.IOException ioe) {
System.out.println(ioe);
}
}
}
public class FilePrintAction
extends AbstractAction {
public FilePrintAction() { super("Print"); }
public void actionPerformed(ActionEvent ae) {
PrinterJob pj = PrinterJob.getPrinterJob();
pj.setPrintable(mPageRenderer, mPageFormat);
if (pj.printDialog()) {
try { pj.print(); }
catch (PrinterException e) {
System.out.println(e);
}
}
}
}
public class FilePageSetupAction
extends AbstractAction {
public FilePageSetupAction() { super("Page setup..."); }
public void actionPerformed(ActionEvent ae) {
PrinterJob pj = PrinterJob.getPrinterJob();
mPageFormat = pj.pageDialog(mPageFormat);
if (mPageRenderer != null) {
mPageRenderer.paginate(mPageFormat);
showTitle();
}
}
}
public class FileQuitAction
extends AbstractAction {
public FileQuitAction() { super("Quit"); }
public void actionPerformed(ActionEvent ae) {
System.exit(0);
}
}
public class PageNextPageAction
page 248
Java 2D Graphics
}
}
extends AbstractAction {
public PageNextPageAction() { super("Next page"); }
public void actionPerformed(ActionEvent ae) {
if (mPageRenderer != null) mPageRenderer.nextPage();
showTitle();
}
public class PagePreviousPageAction
extends AbstractAction {
public PagePreviousPageAction() { super("Previous page"); }
public void actionPerformed(ActionEvent ae) {
if (mPageRenderer != null) mPageRenderer.previousPage();
showTitle();
}
}
The FilePageRenderer class does the work of rendering each page. It's a subclass of JComponent
that also implements the Printable interface. The paint() method does all of the page rendering.
The print() method adjusts the origin of the Graphics2D to coincide with the paper's imageable
area and then calls paint() to render the page.
A FilePageRenderer is created with a File and a PageFormat. It initializes itself in two steps:
1. The entire file is read, line by line. The lines are stored in a Vector member variable,
mLines.
2. The FilePageRenderer paginates itself using the supplied PageFormat. It goes through the
mLines vector and figures out how many lines will fit on each page. Each page is stored as a
Vector of Strings. The pages themselves are stored in a Vector called mPages. This
algorithm is contained in the paginate() method.
If the current PageFormat changes (i.e., if the user chooses the Page setup menu item), the
FilePageRenderer can be repaginated with another call to paginate().
To render a single page, FilePageRenderer simply looks in mPages to find the current page. Then
it renders all of the strings for the current page, not really caring whether it's rendering to the screen
or the printer. Here's an example:
import
import
import
import
java.awt.*;
java.awt.print.*;
java.io.*;
java.util.Vector;
import javax.swing.*;
public class FilePageRenderer
extends JComponent
implements Printable {
private int mCurrentPage;
// mLines contains all the lines of the file.
private Vector mLines;
// mPages is a Vector of Vectors. Each of its elements
//
represents a single page. Each of its elements is
//
a Vector containing Strings that are the lines for
//
a particular page.
private Vector mPages;
private Font mFont;
page 249
Java 2D Graphics
private int mFontSize;
private Dimension mPreferredSize;
public FilePageRenderer(File file, PageFormat pageFormat)
throws IOException {
mFontSize = 12;
mFont = new Font("Serif", Font.PLAIN, mFontSize);
// Open the file.
BufferedReader in = new BufferedReader(
new FileReader(file));
// Read all the lines.
String line;
mLines = new Vector();
while ((line = in.readLine()) != null)
mLines.addElement(line);
// Clean up.
in.close();
// Now paginate, based on the PageFormat.
paginate(pageFormat);
}
public void paginate(PageFormat pageFormat) {
mCurrentPage = 0;
mPages = new Vector();
float y = mFontSize;
Vector page = new Vector();
for (int i = 0; i < mLines.size(); i++) {
String line = (String)mLines.elementAt(i);
page.addElement(line);
y += mFontSize;
if (y + mFontSize * 2 > pageFormat.getImageableHeight()) {
y = 0;
mPages.addElement(page);
page = new Vector();
}
}
// Add the last page.
if (page.size() > 0) mPages.addElement(page);
// Set our preferred size based on the PageFormat.
mPreferredSize = new Dimension((int)pageFormat.getImageableWidth(),
(int)pageFormat.getImageableHeight());
repaint();
}
public void paintComponent(Graphics g) {
Graphics2D g2 = (Graphics2D)g;
// Make the background white.
java.awt.geom.Rectangle2D r = new java.awt.geom.Rectangle2D.Float(0, 0,
mPreferredSize.width, mPreferredSize.height);
g2.setPaint(Color.white);
g2.fill(r);
// Get the current page.
Vector page = (Vector)mPages.elementAt(mCurrentPage);
// Draw all the lines for this page.
g2.setFont(mFont);
g2.setPaint(Color.black);
float x = 0;
float y = mFontSize;
for (int i = 0; i < page.size(); i++) {
String line = (String)page.elementAt(i);
if (line.length() > 0) g2.drawString(line, (int)x, (int)y);
y += mFontSize;
}
}
page 250
Java 2D Graphics
public int print(Graphics g, PageFormat pageFormat, int pageIndex) {
if (pageIndex >= mPages.size()) return NO_SUCH_PAGE;
int savedPage = mCurrentPage;
mCurrentPage = pageIndex;
Graphics2D g2 = (Graphics2D)g;
g2.translate(pageFormat.getImageableX(), pageFormat.getImageableY());
paint(g2);
mCurrentPage = savedPage;
return PAGE_EXISTS;
}
public Dimension getPreferredSize() { return mPreferredSize; }
public int getCurrentPage() { return mCurrentPage; }
public int getNumPages() { return mPages.size(); }
public void nextPage() {
if (mCurrentPage < mPages.size() - 1)
mCurrentPage++;
repaint();
}
}
public void previousPage() {
if (mCurrentPage > 0)
mCurrentPage--;
repaint();
}
The initial release of Java 2 (JDK 1.2) contains printing bugs in Graphics2D's
drawString() methods. Specifically, the draw-String(String, float, float) and
drawString(Attributed-CharacterIterator, float, float) methods do not work when
printing. These bugs are fixed in JDK 1.2.1. If FilePrinter doesn't work the first time
you try, make sure you're running JDK 1.2.1.
13.3.3 Advanced Page Control
You can use Printable to print as many pages as you want, but they all will have the same page
setup. In complex documents, you may want to mix different paper orientations and sizes. To
accomplish this, you need the java.awt.print.Pageable interface. This interface specifies a way
to associate a PageFormat and a Printable with each page of a print job. Most likely, you will use
the java.awt.print.Book class, which implements the Pageable interface. Pageable defines
three simple methods:
public int getNumberOfPages()
This method returns the total number of pages in this Pageable.
public PageFormat getPageFormat(int pageIndex)
This method returns the PageFormat that corresponds to the given page.
public Printable getPrintable(int pageIndex)
This method returns the Printable that should be used to render the given page.
The Book class supports the three methods described above and adds three more:
page 251
Java 2D Graphics
public void append(Printable painter, PageFormat page)
This method adds a single page to the end of this Book. The page will have the given
PageFormat and be rendered using the supplied Printable.
public void append(Printable painter, PageFormat page, int numPages)
This method adds numPages new pages to the end of this Book. Each of the new pages will
use the supplied Printable and PageFormat.
public void setPage(int pageIndex, Printable painter, PageFormat page)
Use this method to change an existing page in this Book. The page will use the supplied
Printable and PageFormat.
The following example shows how to use a Book. It uses the Patchwork-Component from earlier in
this chapter. Two of these components are created and wrapped with BookComponentPrintable
instances. The BookComponent-Printable class is just like the ComponentPrintable presented
earlier, with one important difference. While the ComponentPrintable class was only designed to
print the first page of a print job, BookComponentPrintable is capable of printing any page. Thus,
its print() method never returns NO_SUCH_PAGE.
The other important thing to notice is that instead of calling setPrintable() on the PrinterJob,
this example creates a Book and passes it to the setPageable() method.
When you run this example, you should get two pages of output. The first page is in portrait
orientation and contains the string "printable1," while the second page is in landscape orientation
with the string "printable2."
import java.awt.*;
import java.awt.print.*;
public class Booker {
public static void main(String[] args) {
PrinterJob pj = PrinterJob.getPrinterJob();
// Create two Printables.
Component c1 = new PatchworkComponent("printable1");
Component c2 = new PatchworkComponent("printable2");
c1.setSize(500, 400);
c2.setSize(500, 400);
BookComponentPrintable printable1 = new BookComponentPrintable(c1);
BookComponentPrintable printable2 = new BookComponentPrintable(c2);
// Create two PageFormats.
PageFormat pageFormat1 = pj.defaultPage();
PageFormat pageFormat2 = (PageFormat)pageFormat1.clone();
pageFormat2.setOrientation(PageFormat.LANDSCAPE);
// Create a Book.
Book book = new Book();
book.append(printable1, pageFormat1);
book.append(printable2, pageFormat2);
// Print the Book.
pj.setPageable(book);
if (pj.printDialog()) {
try { pj.print(); }
catch (PrinterException e) {
System.out.println(e);
}
page 252
Java 2D Graphics
}
}
}
class BookComponentPrintable
implements Printable {
private Component mComponent;
}
public BookComponentPrintable(Component c) {
mComponent = c;
}
public int print(Graphics g, PageFormat pageFormat, int pageIndex) {
Graphics2D g2 = (Graphics2D)g;
g2.translate(pageFormat.getImageableX(), pageFormat.getImageableY());
mComponent.paint(g2);
return PAGE_EXISTS;
}
Chapter 14. Animation and Performance
Performance is a term that refers to how fast an application runs. If someone says that an
application has "performance issues," it means the application is too slow. Computer chips double
in speed every eighteen months or so, but software increases proportionately in size and complexity.
There's a lot of stuff between your application and the silicon. If you're a Java developer, there's an
extra layer—the Java Virtual Machine (JVM). All developers, and especially Java developers, have
to be careful to make sure that their applications run fast enough to be useful.
What does this have to do with the 2D API? Many developers have expressed interest in using the
2D API in animations, where each frame of the animation is generated on the fly. While the 2D API
wasn't designed specifically for animation, it can be used in this way.
This chapter includes a flexible framework for building animation applications. It also includes
three applications, built from the framework, that allow you to examine the effects of various 2D
operations on the animation rate.
14.1 It's Tougher Than You Might Think
Whether 2D can render frames at a smooth animation rate depends on many factors, including the
following:
•
•
•
•
•
•
•
•
•
the application itself
the JVM implementation
the 2D API implementation, which may vary in different JDK releases
the operating system
the operating system configuration
the display hardware (i.e. a video card)
the system processor speed
the system bus speed
available memory
To make things more complicated, the 2D API may perform different operations depending on the
display hardware and software that's available.
page 253
Java 2D Graphics
Finally, the initial release of the 2D API may not be particularly fast. Sun was concentrating hard on
getting the API design correct, which means they weren't worrying as much about fixing bugs or
making it run fast. Subsequent releases of the JDK should get better and better. And the elusive
vaporware called HotSpot is supposed to improve performance dramatically some time in the Java 2
era. See http://java.sun.com/products/hotspot/ for more information.
The bottom line is that it's extremely difficult to pin down exactly what will make an application
run quickly or slowly. As you read this chapter, keep your wits about you. Performance analysis
and tuning is as much an art as a science. A healthy dose of common sense will take you a long
way.
There are tools that will help you analyze your application to find out what parts take the most time.
These are called profilers. But as of this writing, profilers aren't available for the Java 2 platform
yet.
14.2 See for Yourself
To see the effect of 2D operations on animation speeds, let's develop an animation application
framework. Through the rest of the chapter, I'll develop classes that plug in to this framework to
perform animation.
The framework is composed of two classes, AnimationComponent and AnimationFrame.
AnimationFrame serves as a container for Animation-Component and displays the current
animation rate.
14.2.1 AnimationComponent
The AnimationComponent class is an abstract subclass of java.awt.Component. It contains one
additional method, timeStep(), that is called every time the animation should be moved ahead by a
single frame. Creating a subclass of AnimationComponent is as simple as defining two methods:
public void timeStep()
This method is called before every frame of the animation. Your subclass should update its
internal state appropriately. For a bouncing ball animation, for example, this method might
update the position of the ball.
public void paint(Graphics g)
This is the paint() method defined in Component. This method should render the
component's current state. For the bouncing ball animation, this method should draw the ball
in its current location.
AnimationComponent is a Runnable, which means it can be placed in its own thread. The run()
method is a tight loop that renders the current frame (by calling render()) and prepares for the next
frame (by calling timeStep()). It also calculates a frame rate. I'll explain how that works a little
later.
public void run() {
while (mTrucking) {
render();
timeStep();
page 254
Java 2D Graphics
}
}
calculateFrameRate();
You may be wondering what render() does. Why not just call repaint()? The reason has to do
with how repaint() works. The problem is that repaint() doesn't do the drawing right away.
That is, it doesn't call the component's paint() method directly. Instead, it tells AWT to redraw the
component the next time it gets a chance. In a tight animation loop like this one, AWT doesn't ever
get a chance to redraw the window.[1] Because of this, the render() method actually does the
drawing directly. The render() method implements one other nice feature: double buffering. It
draws the component into an offscreen image and then renders the image on the screen.
[1]
Be careful if you decide to port this class to Swing. Threading in Swing is a bit more subtle; for more details, see Java Swing , by Robert Eckstein, Marc Loy,
and Dave Wood (O'Reilly).
protected void render() {
Graphics g = getGraphics();
if (g != null) {
Dimension d = getSize();
if (checkImage(d)) {
Graphics imageGraphics = mImage.getGraphics();
// Clear the image background.
imageGraphics.setColor(getBackground());
imageGraphics.fillRect(0, 0, d.width, d.height);
imageGraphics.setColor(getForeground());
// Draw this component offscreen.
paint(imageGraphics);
// Now put the offscreen image on the screen.
g.drawImage(mImage, 0, 0, null);
// Clean up.
imageGraphics.dispose();
}
g.dispose();
}
}
There are two Graphics objects involved. The first, g, is the drawing surface of the onscreen
component. The second, imageGraphics, is the drawing surface of the offscreen image. All the
painting is performed on imageGraphics. Then the offscreen image is rendered to g to put it on the
screen.
AnimationComponent also calculates the frame rate of the animation. The basic algorithm for
calculating the frame rate is to find the amount of time between two adjacent frames and take the
reciprocal. Because the times are measured in milliseconds, the result is multiplied by 1000 to get
frames per second:
This result, however, fluctuates wildly depending on the current state of the system. It is also
subject to the resolution of the clock.[2] For more stable results, AnimationComponent calculates an
average frame rate. It keeps an array of frame times in the mPreviousTimes array and calculates the
frame rate based on the oldest entry in that array. Until this array is filled, however,
AnimationComponent uses the previous method. Here's the code for calculateFrameRate():
[2]
On my Windows NT system, for example, I only get readings in multiples of ten milliseconds.
protected void calculateFrameRate() {
page 255
Java 2D Graphics
}
// Measure the frame rate
long now = System.currentTimeMillis();
int numberOfFrames = mPreviousTimes.length;
double newRate;
// Use the more stable method if a history is available.
if (mPreviousFilled)
newRate = (double)numberOfFrames /
(double)(now - mPreviousTimes[mPreviousIndex]) *
1000.0;
else
newRate = 1000.0 /
(double)(now - mPreviousTimes[numberOfFrames - 1]);
firePropertyChange("frameRate", mFrameRate, newRate);
mFrameRate = newRate;
// Update the history.
mPreviousTimes[mPreviousIndex] = now;
mPreviousIndex++;
if (mPreviousIndex >= numberOfFrames) {
mPreviousIndex = 0;
mPreviousFilled = true;
}
Sharp-eyed readers will have noticed that calculateFrameRate() fires off a property event when
the rate changes. What's that all about? Animation-Component allows other objects that are
interested in the frame rate to receive notification when it changes. This is done through the use of
the java.beans.PropertyChangeSupport class.
Without further ado, here is the entire AnimationComponent class:
import java.awt.*;
public abstract class AnimationComponent
extends Container
implements Runnable {
private boolean mTrucking = true;
private long[] mPreviousTimes; // milliseconds
private int mPreviousIndex;
private boolean mPreviousFilled;
private double mFrameRate; // frames per second
private Image mImage;
public AnimationComponent() {
mPreviousTimes = new long[128];
mPreviousTimes[0] = System.currentTimeMillis();
mPreviousIndex = 1;
mPreviousFilled = false;
}
public abstract void timeStep();
public void run() {
while (mTrucking) {
render();
timeStep();
calculateFrameRate();
}
}
protected void render() {
Graphics g = getGraphics();
if (g != null) {
page 256
Java 2D Graphics
}
}
Dimension d = getSize();
if (checkImage(d)) {
Graphics imageGraphics = mImage.getGraphics();
// Clear the image background.
imageGraphics.setColor(getBackground());
imageGraphics.fillRect(0, 0, d.width, d.height);
imageGraphics.setColor(getForeground());
// Draw this component offscreen.
paint(imageGraphics);
// Now put the offscreen image on the screen.
g.drawImage(mImage, 0, 0, null);
// Clean up.
imageGraphics.dispose();
}
g.dispose();
// Offscreen image.
protected boolean checkImage(Dimension d) {
if (d.width == 0 || d.height == 0) return false;
if (mImage == null || mImage.getWidth(null) != d.width
|| mImage.getHeight(null) != d.height) {
mImage = createImage(d.width, d.height);
}
return true;
}
protected void calculateFrameRate() {
// Measure the frame rate
long now = System.currentTimeMillis();
int numberOfFrames = mPreviousTimes.length;
double newRate;
// Use the more stable method if a history is available.
if (mPreviousFilled)
newRate = (double)numberOfFrames /
(double)(now - mPreviousTimes[mPreviousIndex]) *
1000.0;
else
newRate = 1000.0 /
(double)(now - mPreviousTimes[numberOfFrames - 1]);
firePropertyChange("frameRate", mFrameRate, newRate);
mFrameRate = newRate;
// Update the history.
mPreviousTimes[mPreviousIndex] = now;
mPreviousIndex++;
if (mPreviousIndex >= numberOfFrames) {
mPreviousIndex = 0;
mPreviousFilled = true;
}
}
public double getFrameRate() { return mFrameRate; }
// Property change support.
private transient AnimationFrame mRateListener;
public void setRateListener(AnimationFrame af) {
mRateListener = af;
}
protected void firePropertyChange(String name, double oldValue,
double newValue) {
mRateListener.rateChanged(newValue);
page 257
Java 2D Graphics
}
}
14.2.2 AnimationFrame
The AnimationFrame class is considerably simpler. It displays a single AnimationComponent in
the main part of a frame window. It registers itself to be notified when the AnimationComponent's
frame rate changes, and it displays the frame rate in the bottom part of the window.
Here's the AnimationFrame class:
import java.awt.*;
import java.text.NumberFormat;
public class AnimationFrame
extends ApplicationFrame {
private Label mStatusLabel;
private NumberFormat mFormat;
public AnimationFrame(AnimationComponent ac) {
super("AnimationFrame v1.0");
setLayout(new BorderLayout());
add(ac, BorderLayout.CENTER);
add(mStatusLabel = new Label(), BorderLayout.SOUTH);
// Create a number formatter.
mFormat = NumberFormat.getInstance();
mFormat.setMaximumFractionDigits(1);
// Listen for the frame rate changes.
ac.setRateListener(this);
// Kick off the animation.
Thread t = new Thread(ac);
t.start();
}
}
public void rateChanged(double frameRate) {
mStatusLabel.setText(mFormat.format(frameRate) + " fps");
}
14.2.3 Animated Shapes
Let's take this animation framework out for a test drive. The following class, Bouncer, uses the
framework to animate a curvy shape made from a series of cubic curves. Each of the endpoints and
control points of the curves moves around the window, bouncing off the edges. The rendered shape
is constantly changing as the endpoints and control points of its segments move around the window.
Figure 15.30 shows a snapshot of this example in action.
The options are as follows:
Anti
This checkbox controls whether antialiasing is used to render the shape.
Trans
When checked, this option causes the entire shape to rotate slowly.
page 258
Java 2D Graphics
Gradient
When this option is checked, the shape is filled with a color gradient. Otherwise, the shape
is filled with a solid color.
Outline
This option controls whether the outline of the shape is stroked.
Dotted
If the Outline option is checked, this checkbox determines whether the outline is a solid or a
dashed line.
Axes
If this checkbox is checked, coordinate axes will be drawn. The axes are useful in observing
the effects of the Trans option.
Clip
When this option is checked, all rendering is clipped to a text shape.
Bouncer follows the conventions for an AnimationComponent subclass: it updates its state in
timeStep() and renders itself in paint(). Notice, however, that a lot of the rendering depends on
boolean member variables. Bouncer's main() method wires checkboxes to these boolean variables,
so you can adjust what Bouncer renders and how it's rendered as it's running.
The curvy shape is stored as an array of floating point coordinates called mPoints. Each of these
coordinates has a corresponding delta value, stored in mDeltas. For each new frame, timeStep()
adds the deltas to the coordinates. If any coordinates are at the edges of the component, the delta
value is negated so that the point appears to bounce off the edges of the component.
The paint() method, at its core, is very simple. It creates the curvy shape, using the
createShape() method, then fills it. It uses a handful of helper methods to accomplish all the other
neat features, like turning on antialiasing or using a gradient paint. Here's the code for Bouncer:
import
import
import
import
import
java.awt.*;
java.awt.event.*;
java.awt.font.*;
java.awt.geom.*;
java.util.Random;
public class Bouncer
extends AnimationComponent {
public static void main(String[] args) {
final Bouncer bouncer = new Bouncer();
Frame f = new AnimationFrame(bouncer);
f.setFont(new Font("Serif", Font.PLAIN, 12));
Panel controls = new Panel();
controls.add(bouncer.createCheckbox("Anti.", Bouncer.ANTIALIASING));
controls.add(bouncer.createCheckbox("Trans.", Bouncer.TRANSFORM));
controls.add(bouncer.createCheckbox("Gradient", Bouncer.GRADIENT));
controls.add(bouncer.createCheckbox("Outline", Bouncer.OUTLINE));
page 259
Java 2D Graphics
controls.add(bouncer.createCheckbox("Dotted", Bouncer.DOTTED));
controls.add(bouncer.createCheckbox("Axes", Bouncer.AXES));
controls.add(bouncer.createCheckbox("Clip", Bouncer.CLIP));
f.add(controls, BorderLayout.NORTH);
}
f.setVisible(true);
// Tweakable variables
private boolean mAntialiasing, mGradient, mOutline;
private boolean mTransform, mDotted, mAxes, mClip;
// ...and the constants that represent them. See setSwitch().
public static final int ANTIALIASING = 0;
public static final int GRADIENT = 1;
public static final int OUTLINE = 2;
public static final int TRANSFORM = 3;
public static final int DOTTED = 4;
public static final int AXES = 5;
public static final int CLIP = 6;
private
private
private
private
private
float[] mPoints;
float[] mDeltas;
float mTheta;
int mN;
Shape mClipShape;
public Bouncer() {
mN = 38;
mPoints = new float[mN];
mDeltas = new float[mN];
Random random = new Random();
for (int i = 0; i < mN; i++) {
mPoints[i] = random.nextFloat() * 500;
mDeltas[i] = random.nextFloat() * 3;
}
// Make sure points are within range.
addComponentListener(new ComponentAdapter() {
public void componentResized(ComponentEvent ce) {
Dimension d = getSize();
for (int i = 0; i < mN; i++) {
int limit = ((i % 2) == 0) ? d.width : d.height;
if (mPoints[i] < 0) mPoints[i] = 0;
else if (mPoints[i] >= limit) mPoints[i] = limit - 1;
}
}
});
}
public void setSwitch(int item, boolean value) {
switch(item) {
case ANTIALIASING: mAntialiasing = value; break;
case GRADIENT: mGradient = value; break;
case OUTLINE: mOutline = value; break;
case TRANSFORM: mTransform = value; break;
case DOTTED: mDotted = value; break;
case AXES: mAxes = value; break;
case CLIP: mClip = value; break;
default: break;
}
}
protected Checkbox createCheckbox(String label, final int item) {
Checkbox check = new Checkbox(label);
check.addItemListener(new ItemListener() {
page 260
Java 2D Graphics
}
public void itemStateChanged(ItemEvent ie) {
setSwitch(item, (ie.getStateChange() == ie.SELECTED));
}
});
return check;
public void timeStep() {
Dimension d = getSize();
for (int i = 0; i < mN; i++) {
float value = mPoints[i] + mDeltas[i];
int limit = ((i % 2) == 0) ? d.width : d.height;
if (value < 0 || value > limit) {
mDeltas[i] = -mDeltas[i];
mPoints[i] += mDeltas[i];
}
else mPoints[i] = value;
}
mTheta += Math.PI / 192;
if (mTheta > (2 * Math.PI)) mTheta -= (2 * Math.PI);
}
public void paint(Graphics g) {
Graphics2D g2 = (Graphics2D)g;
setAntialiasing(g2);
setClip(g2);
setTransform(g2);
Shape shape = createShape();
setPaint(g2);
// Fill the shape.
g2.fill(shape);
// Maybe draw the outline.
if (mOutline) {
setStroke(g2);
g2.setPaint(Color.blue);
g2.draw(shape);
}
drawAxes(g2);
}
protected void setAntialiasing(Graphics2D g2) {
if (mAntialiasing == false) return;
g2.setRenderingHint(RenderingHints.KEY_ANTIALIASING,
RenderingHints.VALUE_ANTIALIAS_ON);
}
protected void setClip(Graphics2D g2) {
if (mClip == false) return;
if (mClipShape == null) {
Dimension d = getSize();
FontRenderContext frc = g2.getFontRenderContext();
Font font = new Font("Serif", Font.PLAIN, 144);
String s = "Spoon!";
GlyphVector gv = font.createGlyphVector(frc, s);
Rectangle2D bounds = font.getStringBounds(s, frc);
mClipShape = gv.getOutline((d.width - (float)bounds.getWidth()) / 2,
(d.height + (float)bounds.getHeight()) / 2);
}
g2.clip(mClipShape);
}
protected void setTransform(Graphics2D g2) {
if (mTransform == false) return;
Dimension d = getSize();
page 261
Java 2D Graphics
}
g2.rotate(mTheta, d.width / 2, d.height / 2);
protected Shape createShape() {
GeneralPath path = new GeneralPath(GeneralPath.WIND_EVEN_ODD,
mPoints.length);
path.moveTo(mPoints[0], mPoints[1]);
for (int i = 2; i < mN; i += 6)
path.curveTo(mPoints[i], mPoints[i + 1],
mPoints[i + 2], mPoints[i + 3],
mPoints[i + 4], mPoints[i + 5]);
path.closePath();
return path;
}
protected void setPaint(Graphics2D g2) {
if (mGradient) {
GradientPaint gp = new GradientPaint(0, 0, Color.yellow,
50, 25, Color.red, true);
g2.setPaint(gp);
}
else g2.setPaint(Color.orange);
}
protected void setStroke(Graphics2D g2) {
if (mDotted == false) return;
// Create a dotted stroke.
Stroke stroke = new BasicStroke(1, BasicStroke.CAP_BUTT,
BasicStroke.JOIN_ROUND, 10,
new float[] { 4, 4 }, 0);
g2.setStroke(stroke);
}
}
protected void drawAxes(Graphics2D g2) {
if (mAxes == false) return;
g2.setPaint(getForeground());
g2.setStroke(new BasicStroke());
Dimension d = getSize();
int side = 20;
int arrow = 4;
int w = d.width / 2, h = d.height / 2;
g2.drawLine(w - side, h, w + side, h);
g2.drawLine(w + side - arrow, h - arrow, w + side, h);
g2.drawLine(w, h - side, w, h + side);
g2.drawLine(w + arrow, h + side - arrow, w, h + side);
}
You can learn quite a bit from this application. Table 14-1 shows some results when testing under
the following conditions:
•
•
•
•
•
JDK 1.2 build V
Windows NT 4.0 with Service Pack 3
266 MHz Pentium II processor
Matrox Millenium II display card, set to "True Color" and 1152 by 864 pixels
64 MB physical memory
The frame rates are approximate, as they fluctuate based on the size of the rendered shape as well as
changing system conditions.
page 262
Java 2D Graphics
Table 14-1, Frame Rates for the Bouncer Animation
Antialiasing
Transform
x
x
x
x
x
x
x
x
x
x
x
x
x
x
Gradient
x
x
Outline
x
x
x
x
x
x
x
x
Dotted
Axes
x
x
x
x
x
x
x
x
x
x
x
x
x
x
x
x
x
x
Clip
x
x
x
x
x
x
x
Frame Rate (fps)
70
70
70
66
21
15
12
42
37
37
32
15
17
14
There are a few interesting tidbits to be gleaned from Table 14-1:
•
•
•
The rotational transformation costs almost nothing at all.
Drawing the dotted outline is much slower than drawing a solid outline. This makes sense,
since each dot of the outline is a separate shape. The solid outline could be one shape.
The combination of a clipping shape and a dotted outline actually performs faster when
antialiasing is on.
14.2.4 Animated Text
This section contains an application, structurally similar to Bouncer, which will help you examine
the performance properties of rendering text. Figure 15.31 shows the application, TextBouncer.
TextBouncer is a lot like Bouncer, but it adds support for choosing the font that will be used to
display the text. It also includes separate checkboxes for shearing and rotational transformations.
Here's the example application:
import
import
import
import
import
java.awt.*;
java.awt.event.*;
java.awt.font.*;
java.awt.geom.*;
java.util.Random;
public class TextBouncer
extends AnimationComponent {
public static void main(String[] args) {
String s = "Firenze";
final int size = 64;
if (args.length > 0) s = args[0];
Panel controls = new Panel();
final Choice choice = new Choice();
GraphicsEnvironment ge =
GraphicsEnvironment.getLocalGraphicsEnvironment();
Font[] allFonts = ge.getAllFonts();
for (int i = 0; i < allFonts.length; i++)
choice.addItem(allFonts[i].getName());
Font defaultFont = new Font(allFonts[0].getName(), Font.PLAIN, size);
page 263
Java 2D Graphics
final TextBouncer bouncer = new TextBouncer(s, defaultFont);
Frame f = new AnimationFrame(bouncer);
f.setFont(new Font("Serif", Font.PLAIN, 12));
controls.add(bouncer.createCheckbox("Antialiasing",
TextBouncer.ANTIALIASING));
controls.add(bouncer.createCheckbox("Gradient", TextBouncer.GRADIENT));
controls.add(bouncer.createCheckbox("Shear", TextBouncer.SHEAR));
controls.add(bouncer.createCheckbox("Rotate", TextBouncer.ROTATE));
controls.add(bouncer.createCheckbox("Axes", TextBouncer.AXES));
Panel fontControls = new Panel();
choice.addItemListener(new ItemListener() {
public void itemStateChanged(ItemEvent ie) {
Font font = new Font(choice.getSelectedItem(), Font.PLAIN, size);
bouncer.setFont(font);
}
});
fontControls.add(choice);
Panel allControls = new Panel(new GridLayout(2, 1));
allControls.add(controls);
allControls.add(fontControls);
f.add(allControls, BorderLayout.NORTH);
}
f.setVisible(true);
private boolean mAntialiasing = false, mGradient = false;
private boolean mShear = false, mRotate = false, mAxes = false;
public static final int ANTIALIASING = 0;
public static final int GRADIENT = 1;
public static final int SHEAR = 2;
public static final int ROTATE = 3;
public static final int AXES = 5;
private
private
private
private
private
float mDeltaX, mDeltaY;
float mX, mY, mWidth, mHeight;
float mTheta;
float mShearX, mShearY, mShearDeltaX, mShearDeltaY;
String mString;
public TextBouncer(String s, Font f) {
mString = s;
setFont(f);
Random random = new Random();
mX = random.nextFloat() * 500;
mY = random.nextFloat() * 500;
mDeltaX = random.nextFloat() * 3;
mDeltaY = random.nextFloat() * 3;
mShearX = random.nextFloat() / 2;
mShearY = random.nextFloat() / 2;
mShearDeltaX = mShearDeltaY = .05f;
FontRenderContext frc = new FontRenderContext(null, true, false);
Rectangle2D bounds = getFont().getStringBounds(mString, frc);
mWidth = (float)bounds.getWidth();
mHeight = (float)bounds.getHeight();
// Make sure points are within range.
addComponentListener(new ComponentAdapter() {
public void componentResized(ComponentEvent ce) {
Dimension d = getSize();
if (mX < 0) mX = 0;
else if (mX + mWidth >= d.width) mX = d.width - mWidth - 1;
if (mY < 0) mY = 0;
page 264
Java 2D Graphics
}
}
});
else if (mY + mHeight >= d.height) mY = d.height - mHeight - 1;
public void setSwitch(int item, boolean value) {
switch(item) {
case ANTIALIASING: mAntialiasing = value; break;
case GRADIENT: mGradient = value; break;
case SHEAR: mShear = value; break;
case ROTATE: mRotate = value; break;
case AXES: mAxes = value; break;
default: break;
}
}
protected Checkbox createCheckbox(String label, final int item) {
Checkbox check = new Checkbox(label);
check.addItemListener(new ItemListener() {
public void itemStateChanged(ItemEvent ie) {
setSwitch(item, (ie.getStateChange() == ie.SELECTED));
}
});
return check;
}
public void timeStep() {
Dimension d = getSize();
if (mX + mDeltaX < 0) mDeltaX = -mDeltaX;
else if (mX + mWidth + mDeltaX >= d.width) mDeltaX = -mDeltaX;
if (mY + mDeltaY < 0) mDeltaY = -mDeltaY;
else if (mY + mHeight + mDeltaY >= d.height) mDeltaY = -mDeltaY;
mX += mDeltaX;
mY += mDeltaY;
mTheta += Math.PI / 192;
if (mTheta > (2 * Math.PI)) mTheta -= (2 * Math.PI);
}
if (mShearX + mShearDeltaX > .5) mShearDeltaX = -mShearDeltaX;
else if (mShearX + mShearDeltaX < -.5) mShearDeltaX = -mShearDeltaX;
if (mShearY + mShearDeltaY > .5) mShearDeltaY = -mShearDeltaY;
else if (mShearY + mShearDeltaY < -.5) mShearDeltaY = -mShearDeltaY;
mShearX += mShearDeltaX;
mShearY += mShearDeltaY;
public void paint(Graphics g) {
Graphics2D g2 = (Graphics2D)g;
setAntialiasing(g2);
setTransform(g2);
setPaint(g2);
// Draw the string.
g2.setFont(getFont());
g2.drawString(mString, mX, mY + mHeight);
drawAxes(g2);
}
protected void setAntialiasing(Graphics2D g2) {
if (mAntialiasing == false) return;
g2.setRenderingHint(RenderingHints.KEY_ANTIALIASING,
RenderingHints.VALUE_ANTIALIAS_ON);
}
protected void setTransform(Graphics2D g2) {
page 265
Java 2D Graphics
}
Dimension d = getSize();
int cx = d.width / 2;
int cy = d.height / 2;
g2.translate(cx, cy);
if (mShear) g2.shear(mShearX, mShearY);
if (mRotate) g2.rotate(mTheta);
g2.translate(-cx, -cy);
protected void setPaint(Graphics2D g2) {
if (mGradient) {
GradientPaint gp = new GradientPaint(0, 0, Color.blue,
50, 25, Color.green, true);
g2.setPaint(gp);
}
else g2.setPaint(Color.orange);
}
}
protected void drawAxes(Graphics2D g2) {
if (mAxes == false) return;
g2.setPaint(getForeground());
g2.setStroke(new BasicStroke());
Dimension d = getSize();
int side = 20;
int arrow = 4;
int w = d.width / 2, h = d.height / 2;
g2.drawLine(w - side, h, w + side, h);
g2.drawLine(w + side - arrow, h - arrow, w + side, h);
g2.drawLine(w, h - side, w, h + side);
g2.drawLine(w + arrow, h + side - arrow, w, h + side);
}
Table 14-2 summarizes some relevant frame rates for TextBouncer, as measured on my computer.
Table 14-2, Frame Rules for TextBouncer
Antialiasing
x
x
x
x
x
x
x
x
Gradient
Shear
Rotate
x
x
x
x
x
x
x
x
x
x
x
x
x
Axes
x
x
x
x
x
x
x
Font
Arial
Arial
Arial
Arial
Arial
Arial
Arial
Times New Roman
Lucida Bright Regular
Frame Rate (fps)
94
82
73
29
66
28
32
36
32
What can you learn from this application? The results of this application are counter-intuitive:
•
•
•
Using the gradient paint actually speeds things up when antialiasing is being used.
The font used is significant, especially with complex rendering. Although you might expect
serif fonts like Times New Roman to be slower than sans serif fonts, this is not the case.
Although the shearing transformation costs very little, the rotation is expensive.
Remember, performance is likely to vary from one system to another and from one release to
another. I suggest you try these applications out for yourself.
page 266
Java 2D Graphics
14.2.5 Animated Images
I've discussed how shapes and text perform under different circumstances. Now let's take a look at
the third graphic type—images. There aren't quite as many variables to fiddle with, mostly because
the image contains its own color data. The current Paint of the Graphics2D doesn't affect how
images are drawn. Even antialiasing isn't a factor.
Several aspects of images are important for performance. The following example animates an
image, in the same spirit as Bouncer and TextBouncer. The running application is shown in Figure
15.32. A small image bounces around the window. You can choose to transform the image as it is
rendered, and you can choose from a short list of image storage types.
The transformation is a simple rotation, performed at the center of the image. You can, however,
choose the interpolation algorithm that is used when the image is rotated. This algorithm specifies
how the colors of the rotated image are determined. The default is the "nearest neighbor" algorithm,
which is fast but sloppy. As the example runs, you can see the "jaggies" that result from this
algorithm in the borders between the hair on my head and the background of the image. If you
instead use "bilinear interpolation" (by checking the Bilinear checkbox), the rotated picture will be
higher quality, but the animation will be slower.
The combo box lets you choose what basic image type will be rendered. Some image types require
color conversions before the image can be rendered on your screen. For example, if the base type is
TYPE_BYTE_GRAY and you have a color display, the grayscale pixels of the image will have to be
converted to red, green, and blue values before the image can be displayed on the screen.
Here's the code for the ImageBouncer example:
import
import
import
import
import
java.awt.*;
java.awt.event.*;
java.awt.geom.*;
java.awt.image.*;
java.util.Random;
public class ImageBouncer
extends AnimationComponent {
public static void main(String[] args) {
String filename = "knudsen.gif";
if (args.length > 0) filename = args[0];
Image image = Utilities.blockingLoad(filename);
final ImageBouncer bouncer = new ImageBouncer(image);
Frame f = new AnimationFrame(bouncer);
f.setFont(new Font("Serif", Font.PLAIN, 12));
Panel controls = new Panel();
controls.add(bouncer.createCheckbox("Bilinear", ImageBouncer.BILINEAR));
controls.add(bouncer.createCheckbox("Transform",ImageBouncer.TRANSFORM));
final Choice typeChoice = new Choice();
typeChoice.add("TYPE_INT_RGB");
typeChoice.add("TYPE_INT_ARGB");
typeChoice.add("TYPE_INT_ARGB_PRE");
typeChoice.add("TYPE_3BYTE_BGR");
typeChoice.add("TYPE_BYTE_GRAY");
typeChoice.add("TYPE_USHORT_GRAY");
typeChoice.add("TYPE_USHORT_555_RGB");
typeChoice.add("TYPE_USHORT_565_RGB");
controls.add(typeChoice);
f.add(controls, BorderLayout.NORTH);
page 267
Java 2D Graphics
typeChoice.addItemListener(new ItemListener() {
public void itemStateChanged(ItemEvent ie) {
String type = typeChoice.getSelectedItem();
bouncer.setImageType(type);
}
});
}
f.setVisible(true);
private boolean mBilinear = false;
private boolean mTransform = false;
public static final int BILINEAR = 1;
public static final int TRANSFORM = 3;
private
private
private
private
private
float mDeltaX, mDeltaY;
float mX, mY, mWidth, mHeight;
float mTheta;
Image mOriginalImage;
BufferedImage mImage;
public ImageBouncer(Image image) {
mOriginalImage = image;
setImageType("TYPE_INT_RGB");
}
Random random = new Random();
mX = random.nextFloat() * 500;
mY = random.nextFloat() * 500;
mWidth = mImage.getWidth();
mHeight = mImage.getHeight();
mDeltaX = random.nextFloat() * 3;
mDeltaY = random.nextFloat() * 3;
// Make sure points are within range.
addComponentListener(new ComponentAdapter() {
public void componentResized(ComponentEvent ce) {
Dimension d = getSize();
if (mX < 0) mX = 0;
else if (mX + mWidth >= d.width) mX = d.width - mWidth - 1;
if (mY < 0) mY = 0;
else if (mY + mHeight >= d.height) mY = d.height - mHeight - 1;
}
});
public void setSwitch(int item, boolean value) {
switch(item) {
case BILINEAR: mBilinear = value; break;
case TRANSFORM: mTransform = value; break;
default: break;
}
}
public void setImageType(String s) {
int type = BufferedImage.TYPE_CUSTOM;
if (s.equals("TYPE_INT_RGB"))
type = BufferedImage.TYPE_INT_RGB;
else if (s.equals("TYPE_INT_ARGB"))
type = BufferedImage.TYPE_INT_ARGB;
else if (s.equals("TYPE_INT_ARGB_PRE"))
type = BufferedImage.TYPE_INT_ARGB_PRE;
else if (s.equals("TYPE_3BYTE_BGR"))
type = BufferedImage.TYPE_3BYTE_BGR;
else if (s.equals("TYPE_BYTE_GRAY"))
page 268
Java 2D Graphics
}
type = BufferedImage.TYPE_BYTE_GRAY;
else if (s.equals("TYPE_USHORT_GRAY"))
type = BufferedImage.TYPE_USHORT_GRAY;
else if (s.equals("TYPE_USHORT_555_RGB"))
type = BufferedImage.TYPE_USHORT_565_RGB;
else if (s.equals("TYPE_USHORT_565_RGB"))
type = BufferedImage.TYPE_USHORT_565_RGB;
else {
System.out.println("Unrecognized type.");
return;
}
mImage = Utilities.makeBufferedImage(mOriginalImage, type);
protected Checkbox createCheckbox(String label, final int item) {
Checkbox check = new Checkbox(label);
check.addItemListener(new ItemListener() {
public void itemStateChanged(ItemEvent ie) {
setSwitch(item, (ie.getStateChange() == ie.SELECTED));
}
});
return check;
}
public void timeStep() {
Dimension d = getSize();
if (mX + mDeltaX < 0) mDeltaX = -mDeltaX;
else if (mX + mWidth + mDeltaX >= d.width) mDeltaX = -mDeltaX;
if (mY + mDeltaY < 0) mDeltaY = -mDeltaY;
else if (mY + mHeight + mDeltaY >= d.height) mDeltaY = -mDeltaY;
mX += mDeltaX;
mY += mDeltaY;
}
mTheta += Math.PI / 192;
if (mTheta > (2 * Math.PI)) mTheta -= (2 * Math.PI);
public void paint(Graphics g) {
Graphics2D g2 = (Graphics2D)g;
setTransform(g2);
setBilinear(g2);
// Draw the image.
g2.drawImage(mImage, AffineTransform.getTranslateInstance(mX, mY), null);
}
protected void setTransform(Graphics2D g2) {
if (mTransform == false) return;
float cx = mX + mWidth / 2;
float cy = mY + mHeight / 2;
g2.rotate(mTheta, cx, cy);
}
}
protected void setBilinear(Graphics2D g2) {
if (mBilinear == false) return;
g2.setRenderingHint(RenderingHints.KEY_INTERPOLATION,
RenderingHints.VALUE_INTERPOLATION_BILINEAR);
}
Table 14-3 lists some frame rates for the ImageBouncer example.
Table 14-3, Frame Rates for ImageBouncer
page 269
Java 2D Graphics
Bilinear
Transform
x
x
x
x
x
x
x
x
x
x
x
x
x
x
x
x
Image type
TYPE_INT_RGB
TYPE_INT_ARGB
TYPE_INT_ARGB_PRE
TYPE_3BYTE_BGR
TYPE_BYTE_GRAY
TYPE_USHORT_GRAY
TYPE_USHORT_555_RGB
TYPE_USHORT_565_RGB
TYPE_INT_RGB
TYPE_INT_ARGB
TYPE_INT_ARGB_PRE
TYPE_3BYTE_BGR
TYPE_BYTE_GRAY
TYPE_USHORT_GRAY
TYPE_USHORT_555_RGB
TYPE_USHORT_565_RGB
Frame Rate (fps)
80
72
72
82
80
80
79
79
37
38
26
24
10
10
36
36
When you run ImageBouncer, you'll probably notice the following:
•
•
•
It's expensive to transform the image. Animating the transformed image using bilinear
interpolation runs at about 50% of the untransformed image frame rate.
Bilinear interpolation yields nicer-looking transformed images, but it takes longer than the
"nearest neighbor" algorithm. In this respect, it's a lot like antialiasing for shapes and text: a
trade-off of quality for speed.
The rendering engine is optimized for some operations and not for others. For example, the
TYPE_3BYTE_BGR image type performs best when the image is not transformed. But when
the image is transformed, it's a terrible performer. Subsequent releases of Java 2 should
contain more optimizations.
14.3 Memory
One aspect of performance tuning is making your application handle memory nicely. It's very
awkward for your support staff if the only answer they have for some problems is "buy more
memory." An ideal application doesn't use much memory and doesn't crash if it can't get enough
memory.
In 2D applications, images are the biggest area of concern for memory usage. If your application
does any image handling, including double-buffered drawing, you should probably be thinking
about memory.
14.3.1 Images
Any image in your application uses some memory. The formula is pretty simple:
memoryUsed = width · height · bytesPerPixel
This formula gives you a minimum size for the image. Of course, there's some additional memory
for the Image or BufferedImage object itself, but this is small compared to the raw image data. The
actual memory used also depends on how the image data is stored. Suppose you had an image with
a 16-color palette. Each pixel can be represented with four bits. An inefficient way to store this
page 270
Java 2D Graphics
image would be to put the four bits of each pixel into an 8-bit byte. In this case, the image data
would actually occupy twice as much memory as given in the formula above.
The following method calculates the memory usage for a BufferedImage. It retrieves the actual
DataBuffer for the image and calculates the size accordingly. Note that this calculates the full size
of the image's data buffers, which is a little more realistic measure of memory usage than the
minimum size given by the formula above:
public static long getImageSize(BufferedImage image) {
DataBuffer db = image.getRaster().getDataBuffer();
int dataType = db.getDataType();
int elementSizeInBits = DataBuffer.getDataTypeSize(dataType);
return db.getNumBanks() * db.getSize() * elementSizeInBits / 8;
}
Managing image memory may be as simple as throwing away images that you don't need any
more.[3] Furthermore, if you have several images that represent different parts of the same data set,
you should share a single DataBuffer among the images. DataBuffers really take up space, not
Images.
[3]
Of course, you can't actually free up the memory yourself. You have to null out references; it's up to the garbage collector to free up the memory.
14.3.2 Double Buffering
Double buffering is a technique that is described fully in Chapter 9. It's a technique for avoiding
image flickering. Basically, your application draws into an offscreen image instead of drawing
directly on the screen. The image is then drawn onscreen.
Double buffering doubles an application's memory consumption. Think of it this way: instead of
just needing some display memory for a window or component, your application now needs
memory for a corresponding offscreen image.
You should be especially worried about this if you perform double buffering for a resizeable
window. Suppose, for example, that your application has a frame window with a default size of 300
by 200 pixels. An offscreen image for double buffering will be 240K, assuming you use 32 bits per
pixel. Suppose the user maximizes the window, to 800 by 600 pixels. The size of the offscreen
image jumps to 1.92M. But that's not the worst of it. Many users have systems that allow for much
higher screen resolutions. It's very possible that a user could maximize your application to his or her
1600 by 1200 desktop. This makes the size of the offscreen image a whopping 7.68M!
The moral of the story is to be careful about double buffering. Try to double buffer only small, sizecontrolled parts of your application. If you have to use double buffering on an entire window,
consider making the window a fixed size, or add code to enforce a maximum size for the window.
14.3.3 Swing Components
Swing components perform double buffering by default. If you use Swing components, you are
already paying the memory penalty that double buffering imposes, and you should be careful about
the size of these components, as discussed previously. The good news is that Swing is intelligent
about its double buffering. If a component is part of a container that already has an offscreen image,
the child component will paint itself into its parent's offscreen image without creating its own
offscreen image.
page 271
Java 2D Graphics
If you'd rather not use this feature, you can disable it with a call to the following method in the
JComponent class:
public void setDoubleBuffered(boolean aFlag)
This method determines whether double buffering will be used for this component or not. If
aFlag is true, then drawing will be performed in an offscreen buffer belonging to either
this component or one of its visual parents. If aFlag is false, this component's drawing will
be performed directly on the screen.
14.4 Optimizations
Performance tuning is a complex subject — I've really only scratched the surface in this chapter.
The example programs show the relative "cost" of different kinds of operations, but there are
several techniques you can use to optimize your applications. Two of these techniques are listed
below:
prerendering
For some applications it makes sense to render transformed shapes, images, or text into
offscreen buffers. These can be selectively transferred to the screen during an animation. In
many cases, this technique is significantly faster than doing the rendering in real time. It's a
trade-off — you buy speed by using more memory.
smart update
The examples in this chapter erase the offscreen buffer and render the whole thing at every
time step. In some applications, it's possible to redraw just a portion of the entire onscreen
component. For example, this technique would be helpful in animating a small character
over a large background.
Other optimization techniques exist, but they are out of the scope of this book. This chapter gives
you the tools you need to examine the cost of different operations in the 2D API.
15. Figures
15.1 Figure 15-1
Figure 15.1. Showing off with the 2D API
page 272
Java 2D Graphics
15.2 Figure 15-2
Figure 15.2. A new kind of gradient
15.3 Figure 15-3
Figure 15.3. Partially transparent text
page 273
Java 2D Graphics
15.4 Figure 15-4
15.4. Using SrcOut with an offscreen drawing
15.5 Figure 15-5
Figure 15.5. Using SrcOut with an offscreen drawing surface
15.6 Figure 15-6
Figure 15.6. XOR mode in action
page 274
Java 2D Graphics
15.7 Figure 15-7
15.7. Using a texture to render text
15.8 Figure 15-8
Figure 15.8. ColorBlocks output
15.9 Figure 15-9
Figure 15.9. Venus peeks out from a text clipping shape
15.10 Figure 15-10
page 275
Java 2D Graphics
Figure 15.10. An image can be a drawing surface
15.11 Figure 15-11
Figure 15.11. The Sampler application
15.12 Figure 15-12
Figure 15.12. Ethol with Roses, by Edmund Greacen
page 276
Java 2D Graphics
15.13 Figure 15-13
Figure 15.13. Blurry Ethol
15.14 Figure 15-14
Figure 15.14. Edge detection
page 277
Java 2D Graphics
15.15 Figure 15-15
Figure 15.15. Sharpening
15.16 Figure 15-16
Figure 15.16. AffineTransformOp algorithms compared
page 278
Java 2D Graphics
15.17 Figure 15-17
Figure 15.17. Ethol, rotated using bilinear interpolation
15.18 Figure 15-18
Figure 15.18. Where did the corner go?
page 279
Java 2D Graphics
15.19 Figure 15-19
Figure 15.19. Inverted Ethol
15.20 Figure 15-20
Figure 15.20. Inverting the red component
page 280
Java 2D Graphics
15.21 Figure 15-21
Figure 15.21. Ethol without her green color component
15.22 Figure 15-22
Figure 15.22. Increasing brightness by 50%
page 281
Java 2D Graphics
15.23 Figure 15-23
Figure 15.23. Reducing brightness by 50% and adding an offset
15.24 Figure 15-24
Figure 15.24. Brightening with a linear function
page 282
Java 2D Graphics
15.25 Figure 15-25
Figure 15.25. Brightening using a square root function
15.26 Figure 15-26
Figure 15.26. Converting to a grayscale color space
page 283
Java 2D Graphics
15.27 Figure 15-27
Figure 15.27. Thresholding
15.28 Figure 15-28
Figure 15.28. PNGDecoder in action
15.29 Figure 15-29
Figure 15.29. The FilePrinter application
page 284
Java 2D Graphics
15.30 Figure 15-30
Figure 15.30. Animating a complex shape
15.31 Figure 15-31
Figure 15.31. Animated text
page 285
Java 2D Graphics
15.32 Figure 15-32
Figure 15.32. Animating an image
Colophon
Our look is the result of reader comments, our own experimentation, and feedback from distribution
channels. Distinctive covers complement our distinctive approach to technical topics, breathing
personality and life into potentially dry subjects.
The image on the cover of Java 2D Graphics is a John Dory fish.
Nicole Arigo was the copyeditor and production editor for Java 2D Graphics. Sarah Jane Shangraw
was the proofreader. Maureen Dempsey, Melanie Wang, and Sheryl Avruch provided quality
control reviews. Nancy Crumpton wrote the index.
The cover was designed by Hanna Dyer using a series design by Edie Freedman. The image was
photographed by Kevin Thomas and manipulated in Adobe Photoshop by Michael Snow. The cover
layout was produced by Kathleen Wilson with Quark XPress 3.3 using the Bodoni Black font from
URW Software and Bodoni BT Bold Italic from Bitstream. The color insert was designed by Hanna
Dyer. The inside text layout was designed by Nancy Priest.
page 286
Java 2D Graphics
Text was produced in FrameMaker 5.5 using a template implemented by Mike Sierra. The heading
font is Bodoni BT; the text font is New Baskerville. The illustrations that appear in the book were
created in Macromedia Freehand 8 and Adobe Photoshop 5 by Robert Romano.
Whenever possible, our books use RepKover?, a durable and flexible lay-flat binding. If the
pagecount exceeds RepKover's limit, perfect binding is used.
page 287