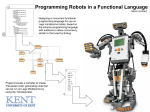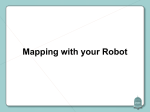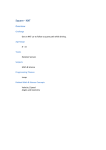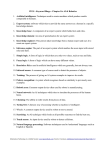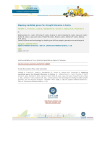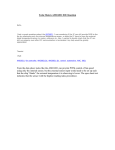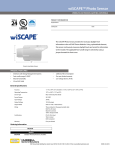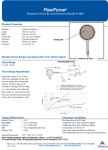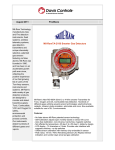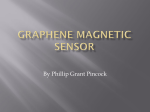* Your assessment is very important for improving the workof artificial intelligence, which forms the content of this project
Download Tutorial for Programming the LEGO® MINDSTORMS™ NXT
Embodied cognitive science wikipedia , lookup
Ethics of artificial intelligence wikipedia , lookup
Philosophy of artificial intelligence wikipedia , lookup
Intelligence explosion wikipedia , lookup
History of artificial intelligence wikipedia , lookup
Existential risk from artificial general intelligence wikipedia , lookup
University of Zurich, Department of Informatics, Artificial Intelligence Laboratory 3442 VU Introduction to Artificial Intelligence 06/07, Rolf Pfeifer, Prof., Dr. sc. techn. Tutorial for Programming the LEGO® MINDSTORMS™ NXT Table of contents 1 1 LEGO® MINDSTORMS™ Overview 2 2.1 2.2 2.3 Hardware The NXT Brick The Servo Motors The Sensors 3 3.1 3.2 3.3 3.4 3.5 3.6 Software Starting a Program The Work Space Creating a Simple Program Connecting the NXT Brick to the Computer Downloading a Program to the NXT Brick Running a Downloaded Program LEGO® MINDSTORMS™ Overview The next generation of LEGO® MINDSTORMS™ just came on the market. The new NXT (Fig. 2) replaces the old RCX (Fig. 1). You can create a LEGO® agent, in as few as 30 minutes. The new NXT brick, your agent's controller features a 32-bit microprocessor and more memory, plus support for USB 2.0, Bluetooth and more. But this doesn’t mean that the controller has to be very complicated. With an adequate morphology and exploited physical properties you can leave the controller very simple and get to the same result. A highly versatile palette of LEGO TECHNIC® elements combines with ultrasonic, sound, light and touch sensors in the next generation of intuitive robotics. Improved light sensors can detect reflected light and calculate the intensity, while the new sound sensor enables agents to respond to sound patterns and tones. The improved touch sensors can for example be used as collision sensors, while the ultrasonic sensor measures the distance to obstacles and could be used as proximity sensors. The programming software is now available both for PC and Macintosh, plus with Bluetooth support, you can even command your agent from your mobile phone. 2 Hardware 2.1 The NXT Brick The NXT brick is responsible for the control and for the power supply of a MINDSTORMS™ agent. The LEGO® brick connected with motors and sensors lets your agent perform different operations. Fig. 1 The old RCX brick with two motors, two touch sensors and a light sensor. Fig. 2 The new NXT brick with three servo motors and sensors for touch, sound, light and ultrasound. Mike Rinderknecht: Tutorial for Programming the LEGO® MINDSTORMS™ NXT 1 University of Zurich, Department of Informatics, Artificial Intelligence Laboratory 3442 VU Introduction to Artificial Intelligence 06/07, Rolf Pfeifer, Prof., Dr. sc. techn. Technical Specifications • 32-bit ARM7 microcontroller • 256 Kbytes FLASH, 64 Kbytes RAM • 8-bit AVR microcontroller • 4 Kbytes FLASH, 512 Byte RAM • Bluetooth wireless communication (Bluetooth Class II V2.0 compliant) • USB full speed port (12 Mbit/s) • 4 input ports, 6-wire cable digital platform (One port includes a IEC 61158 Type 4/EN 50 170 compliant expansion port for future use) • 3 output ports, 6-wire cable digital platform • 100 x 64 pixel LCD graphical display • Loudspeaker - 8 kHz sound quality. Sound channel with 8-bit resolution and 2-16 KHz sample rate. • Power source: 6 AA batteries Motor Ports The NXT has three output ports for attaching motors – ports A, B and C. Output Ports (motors) USB Sensor Ports The NXT has four input ports for attaching sensors – ports 1, 2, 3 and 4. A B C USB Port You can connect a USB cable to the USB port and download programs from your computer to the NXT (or upload data from the NXT to your computer). You can also use the wireless Bluetooth connection for uploading and downloading. Loudspeaker You can make a program with sounds and listen to them when you run the program or let your agent communicate with the environment. NXT Buttons Orange button: ON / Enter / Run Light grey arrows: Used for moving left and right in the NXT menu Dark grey button: Clear / Go back Loudspeaker Move menu left Move menu right ON / Enter / Run Clear / Go back 1 2 3 4 Input Ports (sensors) Fig. 3 The ports and buttons of the NXT brick. 2.2 The Servo Motors The three servo motors give you agent the ability to move. With the LEGO® MINDSTORMS™ NXT software the motors are even able to synchronize, so that an agent having one motor for each side could move in a straight line. Built-in Rotation Sensor The motors can be used either as motors and or as sensors, because each motor has a built-in rotation sensor. This lets you control your agent’s movements more precisely. The rotation sensor measures motor rotations in degrees or full rotations (accuracy of ± one degree). This means that you could set a motor to turn for example 45°. The built-in rotation sensor in each motor also lets you set different speeds for your motors (by setting different power parameters in the software). Fig. 4 The servo motor. 2.3 The Sensors The Touch Sensor The touch sensor detects when it is being pressed by something and when it is released again. Fig. 5 The touch sensor. Mike Rinderknecht: Tutorial for Programming the LEGO® MINDSTORMS™ NXT 2 University of Zurich, Department of Informatics, Artificial Intelligence Laboratory 3442 VU Introduction to Artificial Intelligence 06/07, Rolf Pfeifer, Prof., Dr. sc. techn. The Sound Sensor The sound sensor can detect both decibels (dB) and adjusted decibels (dBA). dB: in detecting standard (unadjusted) decibels, all sounds are measured with equal sensitivity. Thus, these sounds may include some that are too high or too low for the human ear to hear. dBA: in detecting adjusted decibels, the sensitivity of the sensor is adapted to the sensitivity of the human ear. In other words, these are the sounds that human ears are able to hear. The sound sensor can measure sound pressure levels up to 90 dB – about the level of a lawnmower. The sound sensor readings on the MINDSTORMS™ NXT are displayed in percent. The lower the percent, the quieter is the sound. Fig. 6 The sound sensor. This list of examples can be used as an approximate reference: • • • • 4-5% is like a silent living room 5-10% would be someone talking some distance away 10-30% is normal conversation close to the sensor or music played at a normal level 30-100% are people shouting or music being played at a high volume The Light Sensor The light sensor enables your agent to read the intensity of reflected light and display intensity in percent. Fig. 7 The light sensor. The Ultrasonic Sensor You can use the ultrasonic sensor to measure distance and detect movement. Therefore you could use it for obstacle avoidance. The distance is measured in centimeters and in inches. The sensor is able to measure distances from 0 to 255 centimeters with a precision of ± 3 cm. The sensor uses the same scientific principle as bats: it measures distance by calculating the time it takes for a sound wave to hit an object and return – just like an echo. Large sized objects with hard surfaces return the best readings. Objects made of soft fabric or that are curved (like a ball) or are very thin or small can be difficult for the sensor to detect. Note that two or more ultrasonic sensors operating in the same room may interrupt each other’s readings. 3 Fig. 8 The ultrasonic sensor. Software The LEGO® MINDSTORMS™ NXT software enables you to program your NXT robotic invention and upload your programs to the NXT via USB or Bluetooth connectivity. The intuitive Mac and PC compatible drag and drop software, powered by National Instruments LabVIEW, comes with building instructions and programming guides to easily begin constructing and programming with MINDSTORMS™ NXT. 3.1 Starting a Program To start the software, double click on the MINDSTORMS™ NXT icon (Fig. 9). Fig. 9 The icon. Mike Rinderknecht: Tutorial for Programming the LEGO® MINDSTORMS™ NXT 3 University of Zurich, Department of Informatics, Artificial Intelligence Laboratory 3442 VU Introduction to Artificial Intelligence 06/07, Rolf Pfeifer, Prof., Dr. sc. techn. Then you should see the following window: If you want to create a new program, write its new name into the text-box. If you want to open an already existing program, select the name of the program in the drop-down-box. Afterwards press the corresponding button “Go”. 3.2 The Work Space The program is designed for the drag and drop principle. All you have to do is to put different blocks (for controlling motors, sensors or making decisions and loops etc.) on the work space, to set some parameters and to connect the blocks. 1 2 First of all close the “Robo Center” frame (1) to get more space for your program. Then click on the tab with the three colored squares to have the complete palette of blocks (2). Mike Rinderknecht: Tutorial for Programming the LEGO® MINDSTORMS™ NXT 4 University of Zurich, Department of Informatics, Artificial Intelligence Laboratory 3442 VU Introduction to Artificial Intelligence 06/07, Rolf Pfeifer, Prof., Dr. sc. techn. 1 2 3 4 5 6 The complete palette should look like this. There you have, from top to bottom: common (1), action (output) (2), sensor (input) (3), flow (4), data (5) and advanced blocks (6). The arrow “Pointer Tool” is the default cursor to build your programs. If the program gets too big, so that you can’t see everything, you can move the work space by selecting the second cursor “Pan Tool”, dragging and dropping the work space to the desired point, because there are no scrollbars. To write a comment, select the third icon “Comment Tool” and click somewhere on the work space. Mike Rinderknecht: Tutorial for Programming the LEGO® MINDSTORMS™ NXT 5 University of Zurich, Department of Informatics, Artificial Intelligence Laboratory 3442 VU Introduction to Artificial Intelligence 06/07, Rolf Pfeifer, Prof., Dr. sc. techn. This is the starting point of the program. Blocks connected to the starting point can be downloaded to the NXT; unconnected blocks cannot. The sequence beams control the flow of your program. To have several simultaneously running tasks, you can create parallel sequence beams by holding down the Shift key and moving the mouse pointer over the starting point (or over a sequence beam), and pressing and holding your mouse button while you move the mouse. Mike Rinderknecht: Tutorial for Programming the LEGO® MINDSTORMS™ NXT 6 University of Zurich, Department of Informatics, Artificial Intelligence Laboratory 3442 VU Introduction to Artificial Intelligence 06/07, Rolf Pfeifer, Prof., Dr. sc. techn. 3.3 Creating a Simple Program This example will show you how to build a simple program to run a motor endlessly. To build a program that runs endlessly, you have first to put a loop block on the work space. This block can be found under the flow blocks. To put it on the work space just drag and drop it to the right-hand side of the starting point on the work space. If you put it on the right place, you will see that the sequence beam will connect automatically the starting point with the loop block. 1 2 After having dropped it, click on the newly inserted block (1), if it hasn’t already got the focus, so that you can see the control panel in the bottom left corner (2). There you have to choose “Forever” in the drop-down-box. Mike Rinderknecht: Tutorial for Programming the LEGO® MINDSTORMS™ NXT 7 University of Zurich, Department of Informatics, Artificial Intelligence Laboratory 3442 VU Introduction to Artificial Intelligence 06/07, Rolf Pfeifer, Prof., Dr. sc. techn. To run a motor, insert the motor block, which is under the action blocks. Drop it into the already inserted loop block. 1 2 Once dropped, you can click on the motor block (1) and choose in the control panel (2) the port (which motor), the direction, the power (velocity). The check-box “Motor Power” shouldn’t be activated. Under “Duration” choose “Unlimited”. This is already your first little program to run a motor forever with a constant velocity. Mike Rinderknecht: Tutorial for Programming the LEGO® MINDSTORMS™ NXT 8 University of Zurich, Department of Informatics, Artificial Intelligence Laboratory 3442 VU Introduction to Artificial Intelligence 06/07, Rolf Pfeifer, Prof., Dr. sc. techn. 3.4 Connecting the NXT Brick to the Computer Now you have to send this program to the LEGO® NXT brick. First you should connect the brick with the USB cable to the computer and turn the brick on. Then you can press the button “NXT window” in the bottom right corner of the work space. A small window should appear. If there is no entry in the list-box, click on “Scan”. If the list-box stays empty, check if the USB cable is connected correctly. If there is an NXT, but it is unavailable, check if the brick is turned on. If one is available click on “Connect”. Now the status should be “Connected”. On the right side you can see the battery level. Then you can close this window. Mike Rinderknecht: Tutorial for Programming the LEGO® MINDSTORMS™ NXT 9 University of Zurich, Department of Informatics, Artificial Intelligence Laboratory 3442 VU Introduction to Artificial Intelligence 06/07, Rolf Pfeifer, Prof., Dr. sc. techn. 3.5 Downloading a Program to the NXT Brick Now that the brick is connected, you can press the button “Download” to send the program to the brick. A small window will open. After the download is completed this window closes automatically and a beep of the brick can be heard. Then you can remove the USB cable. 3.6 Running a Downloaded Program First of all check if the brick is ON. Once it is ON, select the category “My Files”, then “Software Files” and then the program you would like to run. After you have chosen the program, you can again press the orange button to run it. To stop it, press the dark grey button. Mike Rinderknecht: Tutorial for Programming the LEGO® MINDSTORMS™ NXT 10