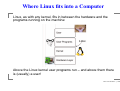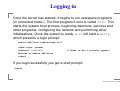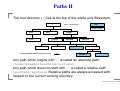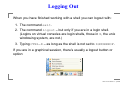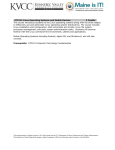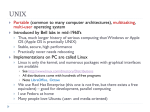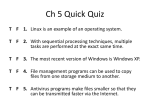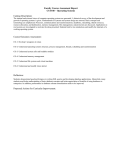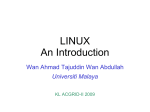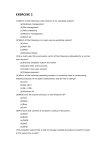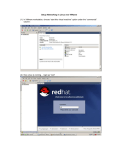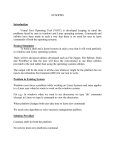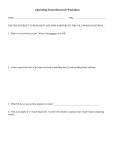* Your assessment is very important for improving the workof artificial intelligence, which forms the content of this project
Download C Programming under Linux
Mobile operating system wikipedia , lookup
Process management (computing) wikipedia , lookup
MTS system architecture wikipedia , lookup
Commodore DOS wikipedia , lookup
Berkeley Software Distribution wikipedia , lookup
Burroughs MCP wikipedia , lookup
Spring (operating system) wikipedia , lookup
Linux kernel wikipedia , lookup
Plan 9 from Bell Labs wikipedia , lookup
Caldera OpenLinux wikipedia , lookup
Linux adoption wikipedia , lookup
C Programming under Linux P2T Course, Martinmas 2003–4 Linux Lecture 1 Dr Graeme A Stewart Room 615, Department of Physics and Astronomy University of Glasgow [email protected] P2T: Linux Lecture 1 – p.1/28 Summary Course Overview A Shorter History of Linux and Unix The Linux Kernel User Space Programs Kernel Boot Process Command Line Survival Files and Directories Logout http://www.physics.gla.ac.uk/p2t/ $Id: linux-lecture-01.tex,v 1.13 2004/01/21 14:49:31 graeme Exp $ P2T: Linux Lecture 1 – p.2/28 Course Overview 1. What is Linux? 2. The Shell (a) Basic Commands (b) Shell Variables and Startup (c) Control Stuctures and Shell Programming (d) More Advanced Commands 3. Editor Environment (a) Emacs Basics (b) Customising Emacs 4. Makefiles 5. Debuggers 6. Building from Source (time permitting) P2T: Linux Lecture 1 – p.3/28 In The Beginning... The origins of Linux are in an operating system called UNICS c. 1969. This system developed into UNIX through the 70s – in parallel with a new programming language written for its operating system, C. Unix was developed initially on hugely expensive computers costing millions of $, £ or Euros. Unix became very popular in academic institutions, where a pioneering spirit of cooperation existed – thus Richard Stallman was able to establish the GNU (Gnu’s Not Unix) software project in 1983, which developed free programs mainly for unix machines. However as computer hardware got cheaper and better even lowly PCs were capable of running unix-like systems – if they were 386s. (And Linux still runs usefully on such humble machines!) P2T: Linux Lecture 1 – p.4/28 Linux is Born In 1991, on comp.os.minix, a discussion group for a limited unix clone called minix, a Finnish student called Linus Torvalds announced he had created a new unix clone called Linux – this was version 0.01! He invited other people to join in the effort to make Linux better – calling on the same spirit of cooperation that had made the GNU software tools possible. Linux was a hit – soon Linux had hundreds of developers and within a few years it had reached a 1.0 release. 13 years later, and at version 2.4, Linux is one of the most successful software projects ever, having produced a fast, secure, stable operating system. Anyone can view the source code of Linux and modify it if they want. P2T: Linux Lecture 1 – p.5/28 So what is Linux? All computers run a core program, called the Kernel. This program controls access to the hardware, manages other programs and allocates system resources. Linux is a kernel program written by Linus Torvalds and many other people. It is a ‘unix-like’ kernel, and runs on a great variety of processors: x86, sparc, alpha, itanium, opteron, etc. It now supports almost every type of hardware which is found in these architectures: PCI buses, network cards, video cards, hard drives and controllers, etc. It is licensed under the GNU Public License, which ensures that no-one can remove users’ rights to see, modify and redistribute the kernel code. P2T: Linux Lecture 1 – p.6/28 Where Linux fits into a Computer Linux, as with any kernel, fits in between the hardware and the programs running on the machine: Above the Linux kernel user programs run – and above them there is (usually) a user! P2T: Linux Lecture 1 – p.7/28 GNU/Linux Distributions On its own the kernel does nothing of great use for an end user. Many other programs are needed. Linux plus a minimal set of useful programs form an operating system. Various companies and teams have made Linux Distributions, which include a rather more extensive set of programs. Some of the most popular distributions are: Debian GNU/Linux (running on our cluster) RedHat Linux SuSE Mandrake When we speak of ‘Linux’ on this course this is usually shorthand for ‘the GNU/Linux operating system’. However, the contribution of the GNU and FSF (‘Free Software Foundation’) projects to making Linux useful (in fact, making Linux possible!) should not be underestimated. P2T: Linux Lecture 1 – p.8/28 Hierarchy of Programs Programs which run in ‘user space’ – that is all programs which are not the kernel – also form a hierarchy: certain programs provide functionality for other programs programs have different privilege levels and permissions to get access to low level features of the operating system P2T: Linux Lecture 1 – p.9/28 Functionality Hierarchy Try: $ ps aux Low level operating system programs: init, kswapd, kapmd Access and authentication services: getty, login, sshd Basic user enviroment (a shell): bash, csh, ksh Lower level user commands: ls, cd, grep, gcc Low level graphics server: X Graphical User Interface Layer: KDE suite (kinit, knosole; Gnome (panel, sawfish) End user applications: mozilla, emacs, kate, kspread P2T: Linux Lecture 1 – p.10/28 Authorisation Hierarchy 1. root: The root user in unix is special, and programs running with root permissions can do things others cannot: read or write any file access any hardware device perform privileged network operations 2. other programs: have restricted permissions, generally expressed through the file system. The authorisation system in unix is, in fact, quite straightforward: root processes can do anything, other processes may have elevated privileges granted to them by root. P2T: Linux Lecture 1 – p.11/28 Getting Started When a Linux machine is booted (on PC architecture) the BIOS passes control to the kernel (usually via a bootloader). The kernel then initialises the system’s hardware. Here’s an excerpt from a linux kernel boot: Uniform Multi-Platform E-IDE driver Revision: 7.00beta4-2.4 ide: Assuming 33MHz system bus speed for PIO modes; override with idebus=xx hda: IC25N020ATCS04-0, ATA DISK drive hdc: HL-DT-STDVD-ROM GDR8081N, ATAPI CD/DVD-ROM drive ide0 at 0x1f0-0x1f7,0x3f6 on irq 14 ide1 at 0x170-0x177,0x376 on irq 15 hda: attached ide-disk driver. hda: host protected area => 1 hda: 39070080 sectors (20004 MB) w/1768KiB Cache, CHS=2584/240/63 Partition check: /dev/hda: p1 p2 p3 p4 < p5 p6 p7 > Initializing Cryptographic API [...] P2T: Linux Lecture 1 – p.12/28 Logging in Once the kernel has started, it begins to run userspace programs (in ‘protected mode’). The first program it runs is called init. This starts the system boot process, beginning daemons, services and other programs; configuring the network and performing other initialisations. Once the system is ready init will start a getty, which presents a login prompt: Debian GNU/Linux stable/woody vc/1 alpha login: graeme Password: ********* Welcome to Debian GNU/Linux alpha$ _ # These *s don’t actually appear! If you login sucessfully you get a shell prompt: alpha$ P2T: Linux Lecture 1 – p.13/28 Graphical Login Most Linux machines won’t actually stay at the console login, they’ll also start a graphical login manager : However, when something goes wrong, or someone else is logged on at the graphical console, it’s important to know that the plain console logins are always there. Pressing CTRL-ALT-F1,2,3,4,5,6 will switch to virtual console 1–6, (even when a graphical session is running). ALT-F1-6 is sufficient to change consoles and ALT-F7 will switch back to X. P2T: Linux Lecture 1 – p.14/28 Command Line Survival++ alpha$ help? bash: help?: command not found A lot of your interaction with Linux will be through the command line of the shell – it’s important to know how to use it properly. At its simplest the shell will read a command that you type and give you back the results: alpha$ date Wed Oct 1 15:43:22 BST 2003 We’ll concentrate on the unix shell called bash, which is the standard shell in Linux distributions. Let’s now see the some of the core commands you’ll need to work with the shell on Linux, and discuss some of its fundamental features. P2T: Linux Lecture 1 – p.15/28 Anatomy of a Shell Command I Here’s a typical command typed at the shell prompt: $ ls -l foo.c ˆ ˆ ˆ \-> "argument" | \ \-> "option" \ \-> "command" \-> "prompt" # Also called a "switch" The shell ‘prompts’ for input by displaying a standard text string. The prompt in bash can be customised, but should always end in a $. The first thing typed by the user is the command – in this case ls, which lists files. There can then follow options – these modify the way that the command works and are identified by a dash. In this example -l signals a ‘long listing’. Then there follow arguments – more infomation passed to the command to process. Often arguments are files that the command will operate on; in this case foo.c. P2T: Linux Lecture 1 – p.16/28 Anatomy of a Shell Command II What happens when we ask the shell to execute our command? $ ls -l foo.c -rw-r--r-- 1 graeme knigits $ # Press RETURN 3392 2003-10-11 22:48 foo.c Once you’ve finished typing a command press RETURN (aka ENTER) and the shell will execute your command. In this case it ‘long lists’ the file foo.c, giving us detailed information about the file (we’ll explain the details of just what ls is telling us later). After the shell has finished with that command it prints another prompt and will await further input. P2T: Linux Lecture 1 – p.17/28 Directories Here’s what you need to know to move around directories: ls foo list contents of a directory foo cd foo change directory to foo pwd print current working directory And to create and destroy directories: mkdir foo make directory foo rmdir foo remove directory foo N.B. A directory must be empty for rmdir to work. P2T: Linux Lecture 1 – p.18/28 Paths I All of the directory commands above can take path arguments. If no argument is present they, generally, operate on a sensible default. ls list the current working directory ls foo list contents of a directory foo, (which is a subdirectory of the current working directory) [1] ls foo/bar list the contents of directory bar, which is a subdirectory of foo [1] (N.B. The directory separator in unix is ‘/’) ls /foo list the contents of directory foo, which is a subdirectory of the root directory [1] Any of the arguments to ls can be files, rather than directories, in which case just those files are listed. P2T: Linux Lecture 1 – p.19/28 Paths II The root directory (/) lies at the top of the whole unix filesystem: / file root directory directory usr etc bin home fiona admin /home/graeme/teaching/lecture1 network graeme cwd kaiser plan teaching lecture1 notes Any path which begins with ‘/’ is called an absolute path: /home/graeme/teaching/lecture1 Any path which does not start with ‘/’ is called a relative path: teaching/lecture1 Relative paths are always accessed with respect to the current working directory. P2T: Linux Lecture 1 – p.20/28 Some Special Directories Notice in the last example how the three users of the system had their home directories in /home/graeme, /home/fiona and /home/kaiser. These are examples of users’ home directories. Under a Linux system a user stores (almost) all their files in their home directory. As it’s so important the shell assigns a special character to mean ‘my home directory’: ˜. $ ls ˜/bin/frobnicate /home/graeme/bin/frobnicate User foo’s home directory is ˜foo: $ ls ˜foo/bar.c /home/foo/bar.c The absolute path to your home directory is also stored in a shell variable called $HOME – more about variables later. P2T: Linux Lecture 1 – p.21/28 Some More Special Directories Every directory has two special directory entries “.” and “..”. These are: “.” this directory “..” this directory’s parent $ pwd /home/graeme/life/work $ ls research teaching $ ls -a . .. research $ ls -a .. . .. play $ cd ../play $ pwd /home/graeme/life/play teaching sleep work Paths can have an arbitary number of .. and . path elements. P2T: Linux Lecture 1 – p.22/28 Hidden Files and Directories Notice that the -a option (view all) to ls had to be used to see the special . and .. directories. In fact any file or directory which starts with a dot is hidden, and ls will not list it by default. Programs which require, or enable, customisations can store these in such hidden files – consquently inside a user’s home directory there will be many, many hidden files. Of particular note are: .bash_profile, .bashrc customisation files for bash. .emacs customisation files for the emacs editor. .kde a directory containing options and settings for the KDE graphical environment. P2T: Linux Lecture 1 – p.23/28 Files: Viewing A lot of the basic file manipulation commands in unix are oriented towards the manipulation of text files. cat foo print file foo cat foo bar concatenate (print) files foo and bar less foo display the file foo through the pager less is invaluable for viewing files. It takes more than one page of input and displays it page by page on the screen – SPACE moves down by 1 page and the PAGE UP/DOWN and arrow keys work as expected. Type q to quit. Typing /foo will search forwards for the next occurence of foo. Typing ?foo will search backwards. Type h in less for more options. P2T: Linux Lecture 1 – p.24/28 Files: Moving and Copying To move and copy files in Linux use mv and cp: mv foo bar Move (rename) the file foo as bar. (bar is overwritten, if it exists.) mv foo /tmp Move the file foo into directory /tmp (ends up as /tmp/foo). cp foo bar Copy foo to bar. (Again, bar is overwritten.) cp foo /tmp Copy the file foo into directory /tmp Note that mv and cp behave differently if the final argument is a file or a directory. If the last argument is a directory one can give multiple files to operate on: $ ls foo bar $ mv foo bar /tmp $ ls $ ls /tmp foo bar P2T: Linux Lecture 1 – p.25/28 Files: Removing The rm command will remove a file: $ ls foo $ rm foo $ ls bar bar Note that unix does not blow whistles, ring bells, pop up alerts or phone your mother for confirmation when you ask for a file to be deleted. It just does it – generally unix does not patronise its users. If you want to get confirmation then use the -i option: $ rm -i foo bar rm: remove ‘foo’? y rm: remove ‘bar’? n $ ls bar The -r option recurses through subdirectories and the -f options forces removal (e.g. of directories). (rm -fr is very useful, but potentially dangerous!) P2T: Linux Lecture 1 – p.26/28 Logging Out When you have finished working with a shell you can logout with: 1. The command exit. 2. The command logout – but only if you are in a login shell. (Logins on virtual consoles are login shells, those in X, the unix windowing system, are not.) 3. Typing CTRL-D – as long as the shell is not set to IGNOREEOF. If you are in a graphical session, there’s usually a logout button or option: P2T: Linux Lecture 1 – p.27/28 Copyright All these notes are Copyright (c) 2003, Graeme Andrew Stewart. Permission is granted to copy, distribute and/or modify this document under the terms of the GNU Free Documentation License, Version 1.2 or any later version published by the Free Software Foundation; with no Invariant Sections, no Front-Cover Texts, and no Back-Cover Texts. A copy of the license is here: http://www.physics.gla.ac.uk/p2t/fdl.txt P2T: Linux Lecture 1 – p.28/28