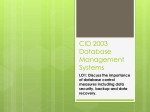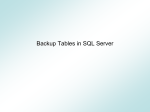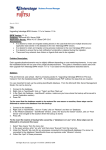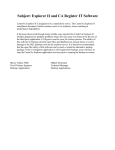* Your assessment is very important for improving the workof artificial intelligence, which forms the content of this project
Download DS-Client User Guide
Survey
Document related concepts
Transcript
DS-Client User Guide DS-Client User Guide v.8.0 [Revision Date: March 28, 2008] © Asigra Inc. 1986-2008 All Rights Reserved. Generated on: 3/28/08 Page: 1 Confidential. Assumptions The following assumptions are made about the audience for this document: Familiarity: User is familiar with the Operating System platform. User is familiar with basic Internet browsing. Correct Input: User enters the correct data (e.g. user names, passwords, etc.) when asked or required. If invalid data is entered, an error message will appear, and you will be forced to correct the error before you may proceed. Canceling activities: The option to cancel the current activity (in some cases the option is “No”) will exit the activity. Disclaimer Information in this document is subject to change without notice and does not represent a commitment on the part of ASIGRA Inc. ASIGRA Inc. makes no representation or warranty, express, implied, or statutory, with respect to, and assumes no responsibility for the accuracy, completeness, sufficiency or usefulness of the information contained herein. This document may contain sample screen shots, used to demonstrate ASIGRA Televaulting procedures. All information appearing in this document is used for illustration purposes only, and it should be considered fictitious. Copyright The software described in this document is furnished under a license agreement. It is against the law to copy the software on any medium except as specifically allowed in the license agreement. DS-System™, DS-Client™, and DS-Client SLA™ are trademarks of ASIGRA Inc. All other product names are believed to be trademarks of their respective companies. About ASIGRA Televaulting ASIGRA Televaulting is a unique alternative to traditional backup methods, replacing conventional tape based systems with a fully automated On-line solution. It provides centralized and automated backups of PCs, file servers and application/database servers with secure offsite storage and immediate On-line restoration. The system uses a DS-Client, installed onto the customer network, which hosts the ASIGRA Televaulting client application software that performs the backup and restore activity. Document Prepared by: Asigra Inc. 1120 Finch Avenue West, Suite 400 Toronto, Ontario, CANADA M3J 3H7 [email protected] www.asigra.com DS-Client User Guide v.8.0 [Revision Date: March 28, 2008] © Asigra Inc. 1986-2008 All Rights Reserved. Generated on: 3/28/08 Page: 2 Confidential. DS-Client User Guide Contents . . . . . . . . . . . . . . . . . . . . . . . . . . . . . . . . 1 1 - Introduction. . . . . . . . . . . . . . . . . . . . . . . . . . . . . . . . . . . . . . . . . . . . . . . . . . . . . . . 14 Document Revision History Table . . . . . . . . . . . . . . . . . . . . . . . . . . . . . . . . . . . . . . . . . . . . . . . . . . 15 Overview . . . . . . . . . . . . . . . . . . . . . . . . . . . . . . . . . . . . . . . . . . . . . . . . . . . . . . . . . . . . . . . . . . . . . . How It Works: Major ASIGRA Televaulting Components . . . . . . . . . . . . . . . . . . . . . . . . . . . . . . . Main DS-Client Features . . . . . . . . . . . . . . . . . . . . . . . . . . . . . . . . . . . . . . . . . . . . . . . . . . . . . . . Backup/Restore Data Transfer Rate. . . . . . . . . . . . . . . . . . . . . . . . . . . . . . . . . . . . . . . . . . . . . . . DS-User Screen . . . . . . . . . . . . . . . . . . . . . . . . . . . . . . . . . . . . . . . . . . . . . . . . . . . . . . . . . . . . . . 18 19 20 20 21 Running DS-User and Connecting to a DS-Client . . . . . . . . . . . . . . . . . . . . . . . . . . . . . . . . . . . . . 23 2 - Setup and Configuration . . . . . . . . . . . . . . . . . . . . . . . . . . . . . . . . . . . . . . . . . . . . 24 Change the DS-Client Configuration. . . . . . . . . . . . . . . . . . . . . . . . . . . . . . . . . . . . . . . . . . . . . . . . View the DS-Client Setup Information . . . . . . . . . . . . . . . . . . . . . . . . . . . . . . . . . . . . . . . . . . . . . Re-register the DS-Client with the DS-System . . . . . . . . . . . . . . . . . . . . . . . . . . . . . . . . . . . . . . . Encryption Key Safeguarding at the DS-System . . . . . . . . . . . . . . . . . . . . . . . . . . . . . . . . . . . . . Configure the Default Options (for Backup Sets) . . . . . . . . . . . . . . . . . . . . . . . . . . . . . . . . . . . . . Configure the E-Mail Notification Setup . . . . . . . . . . . . . . . . . . . . . . . . . . . . . . . . . . . . . . . . . . . . Configure the SNMP Settings. . . . . . . . . . . . . . . . . . . . . . . . . . . . . . . . . . . . . . . . . . . . . . . . . . . . Configure the DS-Client Parameters . . . . . . . . . . . . . . . . . . . . . . . . . . . . . . . . . . . . . . . . . . . . . . Edit the Settings for DS-System Access . . . . . . . . . . . . . . . . . . . . . . . . . . . . . . . . . . . . . . . . . . . Configure DS-Client User and Group Roles . . . . . . . . . . . . . . . . . . . . . . . . . . . . . . . . . . . . . . . . . DS-Client Advanced Configurations . . . . . . . . . . . . . . . . . . . . . . . . . . . . . . . . . . . . . . . . . . . . . . . 25 26 27 27 28 30 32 33 35 37 40 Export DS-Client configuration to XML. . . . . . . . . . . . . . . . . . . . . . . . . . . . . . . . . . . . . . . . . . . . . . 41 To export DS-Client configuration to XML . . . . . . . . . . . . . . . . . . . . . . . . . . . . . . . . . . . . . . . . . . 41 To update a DS-Client using ‘config-update.xml’ . . . . . . . . . . . . . . . . . . . . . . . . . . . . . . . . . . . . . 42 Set a User/Group Maximum On-line Storage Limit . . . . . . . . . . . . . . . . . . . . . . . . . . . . . . . . . . . . 43 View Storage Quotas . . . . . . . . . . . . . . . . . . . . . . . . . . . . . . . . . . . . . . . . . . . . . . . . . . . . . . . . . . . . 44 Modify the DS-Client Setup (Windows DS-Clients) . . . . . . . . . . . . . . . . . . . . . . . . . . . . . . . . . . . . 45 DS-User Initialization (Win32 Only) . . . . . . . . . . . . . . . . . . . . . . . . . . . . . . . . . . . . . . . . . . . . . . . . . 46 Language . . . . . . . . . . . . . . . . . . . . . . . . . . . . . . . . . . . . . . . . . . . . . . . . . . . . . . . . . . . . . . . . . . . 46 Connection . . . . . . . . . . . . . . . . . . . . . . . . . . . . . . . . . . . . . . . . . . . . . . . . . . . . . . . . . . . . . . . . . . 46 DS-User Initialization (Optional - JAVA Only) . . . . . . . . . . . . . . . . . . . . . . . . . . . . . . . . . . . . . . . . . Connection . . . . . . . . . . . . . . . . . . . . . . . . . . . . . . . . . . . . . . . . . . . . . . . . . . . . . . . . . . . . . . . . . . Regional Settings . . . . . . . . . . . . . . . . . . . . . . . . . . . . . . . . . . . . . . . . . . . . . . . . . . . . . . . . . . . . . Keep Alive . . . . . . . . . . . . . . . . . . . . . . . . . . . . . . . . . . . . . . . . . . . . . . . . . . . . . . . . . . . . . . . . . . Plugins . . . . . . . . . . . . . . . . . . . . . . . . . . . . . . . . . . . . . . . . . . . . . . . . . . . . . . . . . . . . . . . . . . . . . Look & Feel . . . . . . . . . . . . . . . . . . . . . . . . . . . . . . . . . . . . . . . . . . . . . . . . . . . . . . . . . . . . . . . . . Fonts. . . . . . . . . . . . . . . . . . . . . . . . . . . . . . . . . . . . . . . . . . . . . . . . . . . . . . . . . . . . . . . . . . . . . . . 48 48 49 50 51 51 51 Grid DS-Client (Windows DS-Clients) . . . . . . . . . . . . . . . . . . . . . . . . . . . . . . . . . . . . . . . . . . . . . . . Monitor Grid Status . . . . . . . . . . . . . . . . . . . . . . . . . . . . . . . . . . . . . . . . . . . . . . . . . . . . . . . . . . . . Stop a DS-Client Node . . . . . . . . . . . . . . . . . . . . . . . . . . . . . . . . . . . . . . . . . . . . . . . . . . . . . . . . . Export the Grid DS-Client Addresses (to text file) . . . . . . . . . . . . . . . . . . . . . . . . . . . . . . . . . . . . View DS-Client Grid Log. . . . . . . . . . . . . . . . . . . . . . . . . . . . . . . . . . . . . . . . . . . . . . . . . . . . . . . . 52 53 54 55 56 DS-Client User Guide v.8.0 [Revision Date: March 28, 2008] © Asigra Inc. 1986-2008 All Rights Reserved. Generated on: 3/28/08 Page: 3 Confidential. 3 - Schedules and Retention Rules . . . . . . . . . . . . . . . . . . . . . . . . . . . . . . . . . . . . . . 57 About Schedules. . . . . . . . . . . . . . . . . . . . . . . . . . . . . . . . . . . . . . . . . . . . . . . . . . . . . . . . . . . . . . . . Create or Modify a Schedule . . . . . . . . . . . . . . . . . . . . . . . . . . . . . . . . . . . . . . . . . . . . . . . . . . . . Add a Detail to a Schedule . . . . . . . . . . . . . . . . . . . . . . . . . . . . . . . . . . . . . . . . . . . . . . . . . . . . . . Deleting Schedules and Schedule Details . . . . . . . . . . . . . . . . . . . . . . . . . . . . . . . . . . . . . . . . . . Viewing Schedule Calendar . . . . . . . . . . . . . . . . . . . . . . . . . . . . . . . . . . . . . . . . . . . . . . . . . . . . . Assign Backup Sets to a Schedule. . . . . . . . . . . . . . . . . . . . . . . . . . . . . . . . . . . . . . . . . . . . . . . . Change Backup Set Priority in a Schedule. . . . . . . . . . . . . . . . . . . . . . . . . . . . . . . . . . . . . . . . . . Change Number of Simultaneous Backups . . . . . . . . . . . . . . . . . . . . . . . . . . . . . . . . . . . . . . . . . 58 59 60 63 64 65 65 65 About Retention Rules . . . . . . . . . . . . . . . . . . . . . . . . . . . . . . . . . . . . . . . . . . . . . . . . . . . . . . . . . . . Create or Edit a Retention Rule . . . . . . . . . . . . . . . . . . . . . . . . . . . . . . . . . . . . . . . . . . . . . . . . . . Assign Retention Rule to a Backup Set . . . . . . . . . . . . . . . . . . . . . . . . . . . . . . . . . . . . . . . . . . . . Enforce Retention Rule (on demand) . . . . . . . . . . . . . . . . . . . . . . . . . . . . . . . . . . . . . . . . . . . . . . 67 67 73 73 4 - Creating and Modifying Backup Sets . . . . . . . . . . . . . . . . . . . . . . . . . . . . . . . . . . 74 Introduction & Common Functions. . . . . . . . . . . . . . . . . . . . . . . . . . . . . . . . . . . . . . . . . . . . . . . . . Creating Backup Sets (New Backup Set Wizard). . . . . . . . . . . . . . . . . . . . . . . . . . . . . . . . . . . . . Modifying Backup Sets (Backup Set Properties) . . . . . . . . . . . . . . . . . . . . . . . . . . . . . . . . . . . . . Backup Set Options - Pre/Post . . . . . . . . . . . . . . . . . . . . . . . . . . . . . . . . . . . . . . . . . . . . . . . . . . . Backup Set Options - Exclude Old Files. . . . . . . . . . . . . . . . . . . . . . . . . . . . . . . . . . . . . . . . . . . . Backup Set Options - Continuous Data Protection. . . . . . . . . . . . . . . . . . . . . . . . . . . . . . . . . . . . 75 76 77 78 79 79 File System Backups . . . . . . . . . . . . . . . . . . . . . . . . . . . . . . . . . . . . . . . . . . . . . . . . . . . . . . . . . . . . Step 1. Choose the kind of backup set . . . . . . . . . . . . . . . . . . . . . . . . . . . . . . . . . . . . . . . . . . . . . Step 2. Select the Computer . . . . . . . . . . . . . . . . . . . . . . . . . . . . . . . . . . . . . . . . . . . . . . . . . . . . Step 3. Specify the Backup Items . . . . . . . . . . . . . . . . . . . . . . . . . . . . . . . . . . . . . . . . . . . . . . . . Step 4. Specify the Backup Item Options . . . . . . . . . . . . . . . . . . . . . . . . . . . . . . . . . . . . . . . . . . Step 5. Specify the Retention Rule . . . . . . . . . . . . . . . . . . . . . . . . . . . . . . . . . . . . . . . . . . . . . . . Step 6. Specify Backup Set Options . . . . . . . . . . . . . . . . . . . . . . . . . . . . . . . . . . . . . . . . . . . . . . Step 7. Specify Advanced Options (Windows DS-Client) . . . . . . . . . . . . . . . . . . . . . . . . . . . . . . Step 8. Specify Notification Options. . . . . . . . . . . . . . . . . . . . . . . . . . . . . . . . . . . . . . . . . . . . . . . Step 9. Specify the Schedule. . . . . . . . . . . . . . . . . . . . . . . . . . . . . . . . . . . . . . . . . . . . . . . . . . . . Step 10. Name the Backup Set . . . . . . . . . . . . . . . . . . . . . . . . . . . . . . . . . . . . . . . . . . . . . . . . . . 80 80 80 81 83 84 85 86 87 88 89 Local File System, NFS, Samba, UNIX-SSH Backup (LINUX DS-Client) . . . . . . . . . . . . . . . . . . . Step 1. Choose the kind of backup set . . . . . . . . . . . . . . . . . . . . . . . . . . . . . . . . . . . . . . . . . . . . . Step 2. Select the source for this backup set . . . . . . . . . . . . . . . . . . . . . . . . . . . . . . . . . . . . . . . Step 3. Specify the Backup Items . . . . . . . . . . . . . . . . . . . . . . . . . . . . . . . . . . . . . . . . . . . . . . . . Step 4. Specify the Backup Item Options . . . . . . . . . . . . . . . . . . . . . . . . . . . . . . . . . . . . . . . . . . Step 5. Specify the Retention Rule . . . . . . . . . . . . . . . . . . . . . . . . . . . . . . . . . . . . . . . . . . . . . . . 90 90 90 91 91 91 Novell NetWare Backups . . . . . . . . . . . . . . . . . . . . . . . . . . . . . . . . . . . . . . . . . . . . . . . . . . . . . . . . . 92 MS SQL Server Database Backups . . . . . . . . . . . . . . . . . . . . . . . . . . . . . . . . . . . . . . . . . . . . . . . . . Step 1. Choose the kind of backup set . . . . . . . . . . . . . . . . . . . . . . . . . . . . . . . . . . . . . . . . . . . . . Step 2. Select the Server. . . . . . . . . . . . . . . . . . . . . . . . . . . . . . . . . . . . . . . . . . . . . . . . . . . . . . . Step 3. Specify the Database Dump Method . . . . . . . . . . . . . . . . . . . . . . . . . . . . . . . . . . . . . . . . Step 4. Specify the Backup Items . . . . . . . . . . . . . . . . . . . . . . . . . . . . . . . . . . . . . . . . . . . . . . . . Step 5. Specify the Backup Item Options . . . . . . . . . . . . . . . . . . . . . . . . . . . . . . . . . . . . . . . . . . Step 6. Specify the Retention Rule . . . . . . . . . . . . . . . . . . . . . . . . . . . . . . . . . . . . . . . . . . . . . . . 93 93 93 94 95 96 96 MS Exchange Server Backups. . . . . . . . . . . . . . . . . . . . . . . . . . . . . . . . . . . . . . . . . . . . . . . . . . . . . 97 DS-Client User Guide v.8.0 [Revision Date: March 28, 2008] © Asigra Inc. 1986-2008 All Rights Reserved. Generated on: 3/28/08 Page: 4 Confidential. Step 1. Choose the kind of backup set . . . . . . . . . . . . . . . . . . . . . . . . . . . . . . . . . . . . . . . . . . . . . 97 Step 2. Select the Server. . . . . . . . . . . . . . . . . . . . . . . . . . . . . . . . . . . . . . . . . . . . . . . . . . . . . . . 97 Step 3. Specify the Database Dump Method . . . . . . . . . . . . . . . . . . . . . . . . . . . . . . . . . . . . . . . . 98 Step 4. Specify the Backup Items . . . . . . . . . . . . . . . . . . . . . . . . . . . . . . . . . . . . . . . . . . . . . . . . 99 Step 5. Specify the Backup Item Options . . . . . . . . . . . . . . . . . . . . . . . . . . . . . . . . . . . . . . . . . 100 Step 6. Specify the Retention Rule . . . . . . . . . . . . . . . . . . . . . . . . . . . . . . . . . . . . . . . . . . . . . . 100 Permissions Only Backups . . . . . . . . . . . . . . . . . . . . . . . . . . . . . . . . . . . . . . . . . . . . . . . . . . . . . . 101 Step 1. Choose the kind of backup set . . . . . . . . . . . . . . . . . . . . . . . . . . . . . . . . . . . . . . . . . . . . 101 Step 2. Select the Computer . . . . . . . . . . . . . . . . . . . . . . . . . . . . . . . . . . . . . . . . . . . . . . . . . . . 101 Oracle Database Backup . . . . . . . . . . . . . . . . . . . . . . . . . . . . . . . . . . . . . . . . . . . . . . . . . . . . . . . . Step 1. Choose the kind of backup set . . . . . . . . . . . . . . . . . . . . . . . . . . . . . . . . . . . . . . . . . . . . Step 2. Select the Server. . . . . . . . . . . . . . . . . . . . . . . . . . . . . . . . . . . . . . . . . . . . . . . . . . . . . . Specify the protocol for dumping the database (Linux DS-Client) . . . . . . . . . . . . . . . . . . . . . . . Step 3. Specify the Dump Device Path . . . . . . . . . . . . . . . . . . . . . . . . . . . . . . . . . . . . . . . . . . . Step 4. Specify the Backup Items . . . . . . . . . . . . . . . . . . . . . . . . . . . . . . . . . . . . . . . . . . . . . . . Step 5. Specify the Backup Item Options . . . . . . . . . . . . . . . . . . . . . . . . . . . . . . . . . . . . . . . . . Step 6. Specify the Retention Rule . . . . . . . . . . . . . . . . . . . . . . . . . . . . . . . . . . . . . . . . . . . . . . 102 102 102 102 103 104 105 105 MySQL Database Backup (Windows DS-Client) . . . . . . . . . . . . . . . . . . . . . . . . . . . . . . . . . . . . . Step 1. Choose the kind of backup set . . . . . . . . . . . . . . . . . . . . . . . . . . . . . . . . . . . . . . . . . . . . Step 2. Select the Server. . . . . . . . . . . . . . . . . . . . . . . . . . . . . . . . . . . . . . . . . . . . . . . . . . . . . . Step 3. Specify the Database Dump Method . . . . . . . . . . . . . . . . . . . . . . . . . . . . . . . . . . . . . . . Step 4. Specify the Backup Items . . . . . . . . . . . . . . . . . . . . . . . . . . . . . . . . . . . . . . . . . . . . . . . Step 5. Specify the Backup Item Options . . . . . . . . . . . . . . . . . . . . . . . . . . . . . . . . . . . . . . . . . Step 6. Specify Retention Rule . . . . . . . . . . . . . . . . . . . . . . . . . . . . . . . . . . . . . . . . . . . . . . . . . 106 106 106 106 106 106 106 MySQL Database Backup (LINUX DS-Client) . . . . . . . . . . . . . . . . . . . . . . . . . . . . . . . . . . . . . . . . Step 1. Choose the kind of backup set . . . . . . . . . . . . . . . . . . . . . . . . . . . . . . . . . . . . . . . . . . . . Step 2. Select the Server. . . . . . . . . . . . . . . . . . . . . . . . . . . . . . . . . . . . . . . . . . . . . . . . . . . . . . Step 3. Specify the Backup Items . . . . . . . . . . . . . . . . . . . . . . . . . . . . . . . . . . . . . . . . . . . . . . . Step 4. Specify the Backup Item Options . . . . . . . . . . . . . . . . . . . . . . . . . . . . . . . . . . . . . . . . . Step 5. Specify the Retention Rule . . . . . . . . . . . . . . . . . . . . . . . . . . . . . . . . . . . . . . . . . . . . . . 108 108 108 108 108 108 DB2 Database Backup (LINUX DS-Client). . . . . . . . . . . . . . . . . . . . . . . . . . . . . . . . . . . . . . . . . . . Step 1. Choose the kind of backup set . . . . . . . . . . . . . . . . . . . . . . . . . . . . . . . . . . . . . . . . . . . . Step 2. Select the Server. . . . . . . . . . . . . . . . . . . . . . . . . . . . . . . . . . . . . . . . . . . . . . . . . . . . . . Step 3. Specify the protocol for dumping the database . . . . . . . . . . . . . . . . . . . . . . . . . . . . . . . Step 4. Specify the Dump Device Path . . . . . . . . . . . . . . . . . . . . . . . . . . . . . . . . . . . . . . . . . . . Step 5. Specify the Backup Items . . . . . . . . . . . . . . . . . . . . . . . . . . . . . . . . . . . . . . . . . . . . . . . Step 6. Specify the Backup Item Options . . . . . . . . . . . . . . . . . . . . . . . . . . . . . . . . . . . . . . . . . Step 7. Specify the Retention Rule . . . . . . . . . . . . . . . . . . . . . . . . . . . . . . . . . . . . . . . . . . . . . . Step 8. Specify Backup Set Options . . . . . . . . . . . . . . . . . . . . . . . . . . . . . . . . . . . . . . . . . . . . . . Step 9. DB2 ‘userexit’ log path . . . . . . . . . . . . . . . . . . . . . . . . . . . . . . . . . . . . . . . . . . . . . . . . . Step 10. Specify Notification Options. . . . . . . . . . . . . . . . . . . . . . . . . . . . . . . . . . . . . . . . . . . . . 109 109 109 110 110 110 110 110 111 112 112 PostgreSQL Database Backup (LINUX DS-Client) . . . . . . . . . . . . . . . . . . . . . . . . . . . . . . . . . . . . Step 1. Choose the kind of backup set . . . . . . . . . . . . . . . . . . . . . . . . . . . . . . . . . . . . . . . . . . . . Step 2. Select the Server. . . . . . . . . . . . . . . . . . . . . . . . . . . . . . . . . . . . . . . . . . . . . . . . . . . . . . Step 3. Specify the Backup Items . . . . . . . . . . . . . . . . . . . . . . . . . . . . . . . . . . . . . . . . . . . . . . . Step 4. Specify the Backup Item Options . . . . . . . . . . . . . . . . . . . . . . . . . . . . . . . . . . . . . . . . . Step 5. Specify the Retention Rule . . . . . . . . . . . . . . . . . . . . . . . . . . . . . . . . . . . . . . . . . . . . . . 113 113 113 113 113 113 E-Mail Messages (DS-Recovery Tools) . . . . . . . . . . . . . . . . . . . . . . . . . . . . . . . . . . . . . . . . . . . . . 114 DS-Client User Guide v.8.0 [Revision Date: March 28, 2008] © Asigra Inc. 1986-2008 All Rights Reserved. Generated on: 3/28/08 Page: 5 Confidential. Step 1. Choose the kind of backup set . . . . . . . . . . . . . . . . . . . . . . . . . . . . . . . . . . . . . . . . . . . . Step 2. Select the E-Mail Server Type. . . . . . . . . . . . . . . . . . . . . . . . . . . . . . . . . . . . . . . . . . . . Step 3. Select the Server . . . . . . . . . . . . . . . . . . . . . . . . . . . . . . . . . . . . . . . . . . . . . . . . . . . . . . Step 4. Select Directories / E-Mails for Backup . . . . . . . . . . . . . . . . . . . . . . . . . . . . . . . . . . . . . Step 5. Specify the Backup Item Options . . . . . . . . . . . . . . . . . . . . . . . . . . . . . . . . . . . . . . . . . Step 6. Specify the Retention Rule . . . . . . . . . . . . . . . . . . . . . . . . . . . . . . . . . . . . . . . . . . . . . . 114 114 115 116 117 118 System i Server Backup . . . . . . . . . . . . . . . . . . . . . . . . . . . . . . . . . . . . . . . . . . . . . . . . . . . . . . . . . Step 1. Choose the kind of backup set . . . . . . . . . . . . . . . . . . . . . . . . . . . . . . . . . . . . . . . . . . . . Step 2. Select the Server. . . . . . . . . . . . . . . . . . . . . . . . . . . . . . . . . . . . . . . . . . . . . . . . . . . . . . Step 3. Specify the share & path for the data dump . . . . . . . . . . . . . . . . . . . . . . . . . . . . . . . . . Step 4. Specify the Backup Items . . . . . . . . . . . . . . . . . . . . . . . . . . . . . . . . . . . . . . . . . . . . . . . Step 5. Specify the Backup Item Options . . . . . . . . . . . . . . . . . . . . . . . . . . . . . . . . . . . . . . . . . Step 6. Specify the Retention Rule . . . . . . . . . . . . . . . . . . . . . . . . . . . . . . . . . . . . . . . . . . . . . . 119 119 119 119 120 122 122 MS SharePoint Server (DS-Recovery Tools) . . . . . . . . . . . . . . . . . . . . . . . . . . . . . . . . . . . . . . . . Step 1. Choose the kind of backup set . . . . . . . . . . . . . . . . . . . . . . . . . . . . . . . . . . . . . . . . . . . . Step 2. Select the Server . . . . . . . . . . . . . . . . . . . . . . . . . . . . . . . . . . . . . . . . . . . . . . . . . . . . . . Step 3. Select Items for Backup . . . . . . . . . . . . . . . . . . . . . . . . . . . . . . . . . . . . . . . . . . . . . . . . 123 123 123 123 VMWare Backup (LINUX DS-Client). . . . . . . . . . . . . . . . . . . . . . . . . . . . . . . . . . . . . . . . . . . . . . . . Step 1. Choose the kind of backup set . . . . . . . . . . . . . . . . . . . . . . . . . . . . . . . . . . . . . . . . . . . . Step 2. Select the Server. . . . . . . . . . . . . . . . . . . . . . . . . . . . . . . . . . . . . . . . . . . . . . . . . . . . . . Step 3. Specify the Backup Items . . . . . . . . . . . . . . . . . . . . . . . . . . . . . . . . . . . . . . . . . . . . . . . Step 4. Specify the Backup Item Options . . . . . . . . . . . . . . . . . . . . . . . . . . . . . . . . . . . . . . . . . Step 5. Specify the Retention Rule . . . . . . . . . . . . . . . . . . . . . . . . . . . . . . . . . . . . . . . . . . . . . . 124 124 124 125 125 125 XenSource Backup (LINUX DS-Client) . . . . . . . . . . . . . . . . . . . . . . . . . . . . . . . . . . . . . . . . . . . . . Step 1. Choose the kind of backup set . . . . . . . . . . . . . . . . . . . . . . . . . . . . . . . . . . . . . . . . . . . . Step 2. Select the Server. . . . . . . . . . . . . . . . . . . . . . . . . . . . . . . . . . . . . . . . . . . . . . . . . . . . . . Step 3. Specify the Backup Items . . . . . . . . . . . . . . . . . . . . . . . . . . . . . . . . . . . . . . . . . . . . . . . Step 4. Specify the Backup Item Options . . . . . . . . . . . . . . . . . . . . . . . . . . . . . . . . . . . . . . . . . Step 5. Specify the Retention Rule . . . . . . . . . . . . . . . . . . . . . . . . . . . . . . . . . . . . . . . . . . . . . . 126 126 126 126 126 126 5 - Backup Set Types. . . . . . . . . . . . . . . . . . . . . . . . . . . . . . . . . . . . . . . . . . . . . . . . . 127 Overview of Backup Set Types . . . . . . . . . . . . . . . . . . . . . . . . . . . . . . . . . . . . . . . . . . . . . . . . . . . 128 Statistical Backups (DS-Statistics) . . . . . . . . . . . . . . . . . . . . . . . . . . . . . . . . . . . . . . . . . . . . . . . . 129 Self-Contained Backup Sets . . . . . . . . . . . . . . . . . . . . . . . . . . . . . . . . . . . . . . . . . . . . . . . . . . . . . 130 6 - Working with Backup Sets. . . . . . . . . . . . . . . . . . . . . . . . . . . . . . . . . . . . . . . . . . 131 View Backup Set Information. . . . . . . . . . . . . . . . . . . . . . . . . . . . . . . . . . . . . . . . . . . . . . . . . . . . . 132 Modify Share Access Properties . . . . . . . . . . . . . . . . . . . . . . . . . . . . . . . . . . . . . . . . . . . . . . . . . . 133 Exclude files that failed to backup . . . . . . . . . . . . . . . . . . . . . . . . . . . . . . . . . . . . . . . . . . . . . . . . 135 Modify Database Information (MS SQL Servers) . . . . . . . . . . . . . . . . . . . . . . . . . . . . . . . . . . . . . 136 Modify Connection Information (MS Exchange Server and System i Server). . . . . . . . . . . . . . 137 Modify Connection Information (E-Mail backup sets) . . . . . . . . . . . . . . . . . . . . . . . . . . . . . . . . . 138 Modify Connection Options (Linux DS-Client) . . . . . . . . . . . . . . . . . . . . . . . . . . . . . . . . . . . . . . . 139 Re-name a Backup Set . . . . . . . . . . . . . . . . . . . . . . . . . . . . . . . . . . . . . . . . . . . . . . . . . . . . . . . . . . 140 DS-Client User Guide v.8.0 [Revision Date: March 28, 2008] © Asigra Inc. 1986-2008 All Rights Reserved. Generated on: 3/28/08 Page: 6 Confidential. Suspend and Activate a Backup Set . . . . . . . . . . . . . . . . . . . . . . . . . . . . . . . . . . . . . . . . . . . . . . . 141 Synchronize a Backup Set's Backup Logs. . . . . . . . . . . . . . . . . . . . . . . . . . . . . . . . . . . . . . . . . . 142 Migrate a Backup Set from one computer to another . . . . . . . . . . . . . . . . . . . . . . . . . . . . . . . . . 143 Clone a Backup Set. . . . . . . . . . . . . . . . . . . . . . . . . . . . . . . . . . . . . . . . . . . . . . . . . . . . . . . . . . . . . 146 Change Backup Set Ownership. . . . . . . . . . . . . . . . . . . . . . . . . . . . . . . . . . . . . . . . . . . . . . . . . . . 147 Backup Set Permissions . . . . . . . . . . . . . . . . . . . . . . . . . . . . . . . . . . . . . . . . . . . . . . . . . . . . . . . . 148 7 - Deleting Backup Sets and On-line Files . . . . . . . . . . . . . . . . . . . . . . . . . . . . . . . 149 Overview of Delete Options . . . . . . . . . . . . . . . . . . . . . . . . . . . . . . . . . . . . . . . . . . . . . . . . . . . . . . 150 Selective Delete from On-line Storage . . . . . . . . . . . . . . . . . . . . . . . . . . . . . . . . . . . . . . . . . . . . . 151 Delete Directories . . . . . . . . . . . . . . . . . . . . . . . . . . . . . . . . . . . . . . . . . . . . . . . . . . . . . . . . . . . . 151 Delete Individual Files . . . . . . . . . . . . . . . . . . . . . . . . . . . . . . . . . . . . . . . . . . . . . . . . . . . . . . . . 153 Assisted Delete from all On-line File System & DS-MLR backup sets. . . . . . . . . . . . . . . . . . . . 155 Remove Backup Set from On-line Storage. . . . . . . . . . . . . . . . . . . . . . . . . . . . . . . . . . . . . . . . . . 157 8 - Demand Backups . . . . . . . . . . . . . . . . . . . . . . . . . . . . . . . . . . . . . . . . . . . . . . . . . 158 Perform a Demand Backup . . . . . . . . . . . . . . . . . . . . . . . . . . . . . . . . . . . . . . . . . . . . . . . . . . . . . . 159 Initial Backup (Premium Service) . . . . . . . . . . . . . . . . . . . . . . . . . . . . . . . . . . . . . . . . . . . . . . . . . 161 9 - Restoring Backups . . . . . . . . . . . . . . . . . . . . . . . . . . . . . . . . . . . . . . . . . . . . . . . . 162 Introduction & Common Functions. . . . . . . . . . . . . . . . . . . . . . . . . . . . . . . . . . . . . . . . . . . . . . . . Advanced Restore Options. . . . . . . . . . . . . . . . . . . . . . . . . . . . . . . . . . . . . . . . . . . . . . . . . . . . . Restore a Specific File or Files of a Specific Pattern . . . . . . . . . . . . . . . . . . . . . . . . . . . . . . . . . Restore only files that differ from those on the backup source volume . . . . . . . . . . . . . . . . . . . Restore an Older Generation of a File . . . . . . . . . . . . . . . . . . . . . . . . . . . . . . . . . . . . . . . . . . . . Pre/Post Restore Activity . . . . . . . . . . . . . . . . . . . . . . . . . . . . . . . . . . . . . . . . . . . . . . . . . . . . . . 163 164 166 168 169 170 Restore File System Backups . . . . . . . . . . . . . . . . . . . . . . . . . . . . . . . . . . . . . . . . . . . . . . . . . . . . Step 1. Select the Backup Set . . . . . . . . . . . . . . . . . . . . . . . . . . . . . . . . . . . . . . . . . . . . . . . . . . Step 2. Select the Restore Items . . . . . . . . . . . . . . . . . . . . . . . . . . . . . . . . . . . . . . . . . . . . . . . . Step 3. Specify the Restore Location . . . . . . . . . . . . . . . . . . . . . . . . . . . . . . . . . . . . . . . . . . . . . Step 4. Specify the Restore Options. . . . . . . . . . . . . . . . . . . . . . . . . . . . . . . . . . . . . . . . . . . . . . Restore Windows System State (Registry) and Services Database. . . . . . . . . . . . . . . . . . . . . . Restore NetWare Servers (Files and NDS) . . . . . . . . . . . . . . . . . . . . . . . . . . . . . . . . . . . . . . . . Restore Continuous Data Protection Backup Set. . . . . . . . . . . . . . . . . . . . . . . . . . . . . . . . . . . . 172 172 172 174 175 176 178 179 Restore MS SQL Server Backups . . . . . . . . . . . . . . . . . . . . . . . . . . . . . . . . . . . . . . . . . . . . . . . . . Step 1. Select the Backup Set . . . . . . . . . . . . . . . . . . . . . . . . . . . . . . . . . . . . . . . . . . . . . . . . . . Step 2. Select the Database(s) . . . . . . . . . . . . . . . . . . . . . . . . . . . . . . . . . . . . . . . . . . . . . . . . . . Step 3. Specify the Restore Location. . . . . . . . . . . . . . . . . . . . . . . . . . . . . . . . . . . . . . . . . . . . . Step 4. Specify the Restore Options . . . . . . . . . . . . . . . . . . . . . . . . . . . . . . . . . . . . . . . . . . . . . 180 180 180 181 181 Restore MS Exchange Server Backups . . . . . . . . . . . . . . . . . . . . . . . . . . . . . . . . . . . . . . . . . . . . Step 1. Select the Backup Set . . . . . . . . . . . . . . . . . . . . . . . . . . . . . . . . . . . . . . . . . . . . . . . . . . Step 2. Select the Database(s) . . . . . . . . . . . . . . . . . . . . . . . . . . . . . . . . . . . . . . . . . . . . . . . . . . Step 3. Specify the Restore Location and Options . . . . . . . . . . . . . . . . . . . . . . . . . . . . . . . . . . Step 4. Specify the Restore Options . . . . . . . . . . . . . . . . . . . . . . . . . . . . . . . . . . . . . . . . . . . . . 182 182 182 183 183 DS-Client User Guide v.8.0 [Revision Date: March 28, 2008] © Asigra Inc. 1986-2008 All Rights Reserved. Generated on: 3/28/08 Page: 7 Confidential. Restore Permissions Only Backups . . . . . . . . . . . . . . . . . . . . . . . . . . . . . . . . . . . . . . . . . . . . . . . Step 1. Select the Backup Set . . . . . . . . . . . . . . . . . . . . . . . . . . . . . . . . . . . . . . . . . . . . . . . . . . Step 2. Select the Restore Items . . . . . . . . . . . . . . . . . . . . . . . . . . . . . . . . . . . . . . . . . . . . . . . . Step 3. Specify the Restore Location. . . . . . . . . . . . . . . . . . . . . . . . . . . . . . . . . . . . . . . . . . . . . Step 4. Specify the Restore Options . . . . . . . . . . . . . . . . . . . . . . . . . . . . . . . . . . . . . . . . . . . . . 184 184 184 184 184 Restore Oracle Server Backups . . . . . . . . . . . . . . . . . . . . . . . . . . . . . . . . . . . . . . . . . . . . . . . . . . 185 Restore MySQL Backups . . . . . . . . . . . . . . . . . . . . . . . . . . . . . . . . . . . . . . . . . . . . . . . . . . . . . . . . Step 1. Select the Backup Set . . . . . . . . . . . . . . . . . . . . . . . . . . . . . . . . . . . . . . . . . . . . . . . . . . Step 2. Select the Database(s) . . . . . . . . . . . . . . . . . . . . . . . . . . . . . . . . . . . . . . . . . . . . . . . . . . Step 3. Specify the Restore Location. . . . . . . . . . . . . . . . . . . . . . . . . . . . . . . . . . . . . . . . . . . . . Step 4. Specify the Restore Options . . . . . . . . . . . . . . . . . . . . . . . . . . . . . . . . . . . . . . . . . . . . . 186 186 186 186 186 Restore DB2 Backups. . . . . . . . . . . . . . . . . . . . . . . . . . . . . . . . . . . . . . . . . . . . . . . . . . . . . . . . . . . Step 1. Select the Backup Set . . . . . . . . . . . . . . . . . . . . . . . . . . . . . . . . . . . . . . . . . . . . . . . . . . Step 2. Select the Database(s) . . . . . . . . . . . . . . . . . . . . . . . . . . . . . . . . . . . . . . . . . . . . . . . . . . Step 3. Specify the Restore Location. . . . . . . . . . . . . . . . . . . . . . . . . . . . . . . . . . . . . . . . . . . . . Step 4. Specify the Restore Options . . . . . . . . . . . . . . . . . . . . . . . . . . . . . . . . . . . . . . . . . . . . . 187 187 187 187 187 Restore PostgreSQL Backups . . . . . . . . . . . . . . . . . . . . . . . . . . . . . . . . . . . . . . . . . . . . . . . . . . . . Step 1. Select the Backup Set . . . . . . . . . . . . . . . . . . . . . . . . . . . . . . . . . . . . . . . . . . . . . . . . . . Step 2. Select the Database(s) . . . . . . . . . . . . . . . . . . . . . . . . . . . . . . . . . . . . . . . . . . . . . . . . . . Step 3. Specify the Restore Location. . . . . . . . . . . . . . . . . . . . . . . . . . . . . . . . . . . . . . . . . . . . . Step 4. Specify the Restore Options . . . . . . . . . . . . . . . . . . . . . . . . . . . . . . . . . . . . . . . . . . . . . 188 188 188 188 188 Restore E-Mail Backups (via DS-Recovery Tools) . . . . . . . . . . . . . . . . . . . . . . . . . . . . . . . . . . . . Step 1. Select the Backup Set . . . . . . . . . . . . . . . . . . . . . . . . . . . . . . . . . . . . . . . . . . . . . . . . . . Step 2. Select the Restore Items . . . . . . . . . . . . . . . . . . . . . . . . . . . . . . . . . . . . . . . . . . . . . . . . Step 3. Specify the Restore Location. . . . . . . . . . . . . . . . . . . . . . . . . . . . . . . . . . . . . . . . . . . . . Step 4. Specify the Restore Options . . . . . . . . . . . . . . . . . . . . . . . . . . . . . . . . . . . . . . . . . . . . . 189 189 189 190 190 Restore System i Server Backups. . . . . . . . . . . . . . . . . . . . . . . . . . . . . . . . . . . . . . . . . . . . . . . . . Step 1. Select the Backup Set . . . . . . . . . . . . . . . . . . . . . . . . . . . . . . . . . . . . . . . . . . . . . . . . . . Step 2. Select the Restore Items . . . . . . . . . . . . . . . . . . . . . . . . . . . . . . . . . . . . . . . . . . . . . . . . Step 3. Specify the Restore Location. . . . . . . . . . . . . . . . . . . . . . . . . . . . . . . . . . . . . . . . . . . . . Step 4. Specify the Restore Options . . . . . . . . . . . . . . . . . . . . . . . . . . . . . . . . . . . . . . . . . . . . . 191 191 191 192 192 Restore MS SharePoint Backups (via DS-Recovery Tools) . . . . . . . . . . . . . . . . . . . . . . . . . . . . Step 1. Select the Backup Set . . . . . . . . . . . . . . . . . . . . . . . . . . . . . . . . . . . . . . . . . . . . . . . . . . Step 2. Select the Restore Items . . . . . . . . . . . . . . . . . . . . . . . . . . . . . . . . . . . . . . . . . . . . . . . . Step 3. Specify the Restore Location. . . . . . . . . . . . . . . . . . . . . . . . . . . . . . . . . . . . . . . . . . . . . Step 4. Specify the Restore Options . . . . . . . . . . . . . . . . . . . . . . . . . . . . . . . . . . . . . . . . . . . . . 193 193 193 193 193 Restore to an Alternate Location. . . . . . . . . . . . . . . . . . . . . . . . . . . . . . . . . . . . . . . . . . . . . . . . . . Step 1. Select the backup set items for restore. . . . . . . . . . . . . . . . . . . . . . . . . . . . . . . . . . . . . . Step 2. Choose the destination computer (optional). . . . . . . . . . . . . . . . . . . . . . . . . . . . . . . . . . Step 3. Select the destination share . . . . . . . . . . . . . . . . . . . . . . . . . . . . . . . . . . . . . . . . . . . . . . Step 4. Specify the path on the destination share . . . . . . . . . . . . . . . . . . . . . . . . . . . . . . . . . . . MS SQL Server Backup Sets (Alternate Location Restore) . . . . . . . . . . . . . . . . . . . . . . . . . . . . MS Exchange Server Backup Sets (Alternate Location Restore). . . . . . . . . . . . . . . . . . . . . . . . Oracle Database Backup Sets (Alternate Location Restore) . . . . . . . . . . . . . . . . . . . . . . . . . . . 194 194 195 196 197 200 202 204 Restore from Disc / Tape . . . . . . . . . . . . . . . . . . . . . . . . . . . . . . . . . . . . . . . . . . . . . . . . . . . . . . . . 205 Restore from BLM . . . . . . . . . . . . . . . . . . . . . . . . . . . . . . . . . . . . . . . . . . . . . . . . . . . . . . . . . . . . . . 205 DS-Client User Guide v.8.0 [Revision Date: March 28, 2008] © Asigra Inc. 1986-2008 All Rights Reserved. Generated on: 3/28/08 Page: 8 Confidential. Validation of On-line Storage . . . . . . . . . . . . . . . . . . . . . . . . . . . . . . . . . . . . . . . . . . . . . . . . . . . . . 206 Perform Validation on Demand. . . . . . . . . . . . . . . . . . . . . . . . . . . . . . . . . . . . . . . . . . . . . . . . . . 206 10 - Premium Backup and Recovery Services . . . . . . . . . . . . . . . . . . . . . . . . . . . . 208 Initial Backup. . . . . . . . . . . . . . . . . . . . . . . . . . . . . . . . . . . . . . . . . . . . . . . . . . . . . . . . . . . . . . . . . . Configure Initial Backup Path (Buffer) . . . . . . . . . . . . . . . . . . . . . . . . . . . . . . . . . . . . . . . . . . . . Create Initial Backup Set . . . . . . . . . . . . . . . . . . . . . . . . . . . . . . . . . . . . . . . . . . . . . . . . . . . . . . Monitor Initial Backup Sets . . . . . . . . . . . . . . . . . . . . . . . . . . . . . . . . . . . . . . . . . . . . . . . . . . . . . 209 210 211 212 Disc/Tape . . . . . . . . . . . . . . . . . . . . . . . . . . . . . . . . . . . . . . . . . . . . . . . . . . . . . . . . . . . . . . . . . . . . . Step 1. Request Disc/Tape . . . . . . . . . . . . . . . . . . . . . . . . . . . . . . . . . . . . . . . . . . . . . . . . . . . . . Step 2: View Orders for Disc/Tape . . . . . . . . . . . . . . . . . . . . . . . . . . . . . . . . . . . . . . . . . . . . . . . Step 3. Restore from Disc/Tape . . . . . . . . . . . . . . . . . . . . . . . . . . . . . . . . . . . . . . . . . . . . . . . . . 213 213 215 216 Backup Lifecycle Management (BLM). . . . . . . . . . . . . . . . . . . . . . . . . . . . . . . . . . . . . . . . . . . . . . Configure BLM (per backup set). . . . . . . . . . . . . . . . . . . . . . . . . . . . . . . . . . . . . . . . . . . . . . . . . Create BLM Schedule . . . . . . . . . . . . . . . . . . . . . . . . . . . . . . . . . . . . . . . . . . . . . . . . . . . . . . . . Schedule Backup Set for BLM . . . . . . . . . . . . . . . . . . . . . . . . . . . . . . . . . . . . . . . . . . . . . . . . . . Perform BLM Request on Demand . . . . . . . . . . . . . . . . . . . . . . . . . . . . . . . . . . . . . . . . . . . . . . Restore from BLM . . . . . . . . . . . . . . . . . . . . . . . . . . . . . . . . . . . . . . . . . . . . . . . . . . . . . . . . . . . 219 220 221 221 222 223 Tape Conversion to BLM . . . . . . . . . . . . . . . . . . . . . . . . . . . . . . . . . . . . . . . . . . . . . . . . . . . . . . . . 224 Conversion Wizard - Tape to BLM . . . . . . . . . . . . . . . . . . . . . . . . . . . . . . . . . . . . . . . . . . . . . . . 224 Service Level Agreement – SLA Availability Tool . . . . . . . . . . . . . . . . . . . . . . . . . . . . . . . . . . . . 229 View SLA Credit Scale . . . . . . . . . . . . . . . . . . . . . . . . . . . . . . . . . . . . . . . . . . . . . . . . . . . . . . . . 229 Local Storage Tool . . . . . . . . . . . . . . . . . . . . . . . . . . . . . . . . . . . . . . . . . . . . . . . . . . . . . . . . . . . . . Set the Local Storage Path. . . . . . . . . . . . . . . . . . . . . . . . . . . . . . . . . . . . . . . . . . . . . . . . . . . . . Apply the Local Storage Option (per Backup Set) . . . . . . . . . . . . . . . . . . . . . . . . . . . . . . . . . . . Restore from Local Storage Path . . . . . . . . . . . . . . . . . . . . . . . . . . . . . . . . . . . . . . . . . . . . . . . . 230 230 231 231 11 - Logs and System Tools . . . . . . . . . . . . . . . . . . . . . . . . . . . . . . . . . . . . . . . . . . . 232 Activity Log . . . . . . . . . . . . . . . . . . . . . . . . . . . . . . . . . . . . . . . . . . . . . . . . . . . . . . . . . . . . . . . . . . . 233 File Log Information (Detailed Log) . . . . . . . . . . . . . . . . . . . . . . . . . . . . . . . . . . . . . . . . . . . . . . 234 Event Log. . . . . . . . . . . . . . . . . . . . . . . . . . . . . . . . . . . . . . . . . . . . . . . . . . . . . . . . . . . . . . . . . . . . . 236 Audit Trail. . . . . . . . . . . . . . . . . . . . . . . . . . . . . . . . . . . . . . . . . . . . . . . . . . . . . . . . . . . . . . . . . . . . . 237 Current Activity Monitor . . . . . . . . . . . . . . . . . . . . . . . . . . . . . . . . . . . . . . . . . . . . . . . . . . . . . . . . . 238 Budget Allocation Tool . . . . . . . . . . . . . . . . . . . . . . . . . . . . . . . . . . . . . . . . . . . . . . . . . . . . . . . . . . Step 1. Establish Budget User Credentials. . . . . . . . . . . . . . . . . . . . . . . . . . . . . . . . . . . . . . . . . Step 2. Estimation Tool . . . . . . . . . . . . . . . . . . . . . . . . . . . . . . . . . . . . . . . . . . . . . . . . . . . . . . . . Step 3. Budget Specifications . . . . . . . . . . . . . . . . . . . . . . . . . . . . . . . . . . . . . . . . . . . . . . . . . . . Step 4. Users & Groups (Enforce Budget limits). . . . . . . . . . . . . . . . . . . . . . . . . . . . . . . . . . . . . 239 239 240 241 241 LAN Storage Discovery Tool . . . . . . . . . . . . . . . . . . . . . . . . . . . . . . . . . . . . . . . . . . . . . . . . . . . . . Step 1. Share Discovery (Windows DS-Client) . . . . . . . . . . . . . . . . . . . . . . . . . . . . . . . . . . . . . Step 1. Share Discovery (Linux DS-Client). . . . . . . . . . . . . . . . . . . . . . . . . . . . . . . . . . . . . . . . . Step 2. Scan Shares . . . . . . . . . . . . . . . . . . . . . . . . . . . . . . . . . . . . . . . . . . . . . . . . . . . . . . . . . Step 3. Scan Monitor . . . . . . . . . . . . . . . . . . . . . . . . . . . . . . . . . . . . . . . . . . . . . . . . . . . . . . . . . Step 4. File Summary . . . . . . . . . . . . . . . . . . . . . . . . . . . . . . . . . . . . . . . . . . . . . . . . . . . . . . . . File Summary Filtered View . . . . . . . . . . . . . . . . . . . . . . . . . . . . . . . . . . . . . . . . . . . . . . . . . . . . 243 244 246 247 249 250 251 DS-Client User Guide v.8.0 [Revision Date: March 28, 2008] © Asigra Inc. 1986-2008 All Rights Reserved. Generated on: 3/28/08 Page: 9 Confidential. LAN Storage Discovery Reports . . . . . . . . . . . . . . . . . . . . . . . . . . . . . . . . . . . . . . . . . . . . . . . . . . Large Files . . . . . . . . . . . . . . . . . . . . . . . . . . . . . . . . . . . . . . . . . . . . . . . . . . . . . . . . . . . . . . . . . Extensions . . . . . . . . . . . . . . . . . . . . . . . . . . . . . . . . . . . . . . . . . . . . . . . . . . . . . . . . . . . . . . . . . Access . . . . . . . . . . . . . . . . . . . . . . . . . . . . . . . . . . . . . . . . . . . . . . . . . . . . . . . . . . . . . . . . . . . . Growth . . . . . . . . . . . . . . . . . . . . . . . . . . . . . . . . . . . . . . . . . . . . . . . . . . . . . . . . . . . . . . . . . . . . Share Usage. . . . . . . . . . . . . . . . . . . . . . . . . . . . . . . . . . . . . . . . . . . . . . . . . . . . . . . . . . . . . . . . Generate Reports (one-click reports) . . . . . . . . . . . . . . . . . . . . . . . . . . . . . . . . . . . . . . . . . . . . . 253 253 254 256 257 258 259 On-line File Summary Tool. . . . . . . . . . . . . . . . . . . . . . . . . . . . . . . . . . . . . . . . . . . . . . . . . . . . . . . 260 DS-Client Load Summary . . . . . . . . . . . . . . . . . . . . . . . . . . . . . . . . . . . . . . . . . . . . . . . . . . . . . . . . 262 DS-Client Storage Summary . . . . . . . . . . . . . . . . . . . . . . . . . . . . . . . . . . . . . . . . . . . . . . . . . . . . . 264 System Administration Tools. . . . . . . . . . . . . . . . . . . . . . . . . . . . . . . . . . . . . . . . . . . . . . . . . . . . . Update DS-Client Statistics immediately . . . . . . . . . . . . . . . . . . . . . . . . . . . . . . . . . . . . . . . . . . Run a Daily Admin immediately . . . . . . . . . . . . . . . . . . . . . . . . . . . . . . . . . . . . . . . . . . . . . . . . . Run a Weekly Admin immediately . . . . . . . . . . . . . . . . . . . . . . . . . . . . . . . . . . . . . . . . . . . . . . . Monitor current connections and processes on the DS-Client . . . . . . . . . . . . . . . . . . . . . . . . . . Send messages to users connected to the DS-Client . . . . . . . . . . . . . . . . . . . . . . . . . . . . . . . . Disconnect Network Connections to the DS-Client . . . . . . . . . . . . . . . . . . . . . . . . . . . . . . . . . . Shutdown the DS-Client Computer. . . . . . . . . . . . . . . . . . . . . . . . . . . . . . . . . . . . . . . . . . . . . . . Repair the DS-Client Database . . . . . . . . . . . . . . . . . . . . . . . . . . . . . . . . . . . . . . . . . . . . . . . . . 265 266 266 266 267 267 268 268 268 Recover 'Orphaned' backup sets to the DS-Client. . . . . . . . . . . . . . . . . . . . . . . . . . . . . . . . . . . . 269 Recover a Specific Backup Set . . . . . . . . . . . . . . . . . . . . . . . . . . . . . . . . . . . . . . . . . . . . . . . . . 269 Recover the DS-Client Database (Disaster Recovery of DS-Client Computer) . . . . . . . . . . . . . 271 12 - Reports . . . . . . . . . . . . . . . . . . . . . . . . . . . . . . . . . . . . . . . . . . . . . . . . . . . . . . . . 272 Print Reports . . . . . . . . . . . . . . . . . . . . . . . . . . . . . . . . . . . . . . . . . . . . . . . . . . . . . . . . . . . . . . . . . . Backup Sets Report . . . . . . . . . . . . . . . . . . . . . . . . . . . . . . . . . . . . . . . . . . . . . . . . . . . . . . . . . . Restorable Report . . . . . . . . . . . . . . . . . . . . . . . . . . . . . . . . . . . . . . . . . . . . . . . . . . . . . . . . . . . Backup Users Report . . . . . . . . . . . . . . . . . . . . . . . . . . . . . . . . . . . . . . . . . . . . . . . . . . . . . . . . . Backup Trends Report . . . . . . . . . . . . . . . . . . . . . . . . . . . . . . . . . . . . . . . . . . . . . . . . . . . . . . . . Backup/Restore Report . . . . . . . . . . . . . . . . . . . . . . . . . . . . . . . . . . . . . . . . . . . . . . . . . . . . . . . Backup Groups Report . . . . . . . . . . . . . . . . . . . . . . . . . . . . . . . . . . . . . . . . . . . . . . . . . . . . . . . . Statistical Summary . . . . . . . . . . . . . . . . . . . . . . . . . . . . . . . . . . . . . . . . . . . . . . . . . . . . . . . . . . Backup Items Report . . . . . . . . . . . . . . . . . . . . . . . . . . . . . . . . . . . . . . . . . . . . . . . . . . . . . . . . . 273 273 274 275 276 277 279 280 282 Export. . . . . . . . . . . . . . . . . . . . . . . . . . . . . . . . . . . . . . . . . . . . . . . . . . . . . . . . . . . . . . . . . . . . . . . . 283 Backup Sets Info . . . . . . . . . . . . . . . . . . . . . . . . . . . . . . . . . . . . . . . . . . . . . . . . . . . . . . . . . . . . 283 Global Reports (Java DS-User) . . . . . . . . . . . . . . . . . . . . . . . . . . . . . . . . . . . . . . . . . . . . . . . . . . . Selecting DS-Client(s) for a Global Report. . . . . . . . . . . . . . . . . . . . . . . . . . . . . . . . . . . . . . . . . Global Report - Export Backup Sets Information . . . . . . . . . . . . . . . . . . . . . . . . . . . . . . . . . . . . Global Report - Backup Sets Report . . . . . . . . . . . . . . . . . . . . . . . . . . . . . . . . . . . . . . . . . . . . . Global Report - Restorable Volume Report . . . . . . . . . . . . . . . . . . . . . . . . . . . . . . . . . . . . . . . . Global Report - Backup Users Report . . . . . . . . . . . . . . . . . . . . . . . . . . . . . . . . . . . . . . . . . . . . Global Report - Backup / Restore Report . . . . . . . . . . . . . . . . . . . . . . . . . . . . . . . . . . . . . . . . . . Global Report - Backup Trends . . . . . . . . . . . . . . . . . . . . . . . . . . . . . . . . . . . . . . . . . . . . . . . . . Global Report - Backup Groups Report . . . . . . . . . . . . . . . . . . . . . . . . . . . . . . . . . . . . . . . . . . . Global Report - Backup Items Report. . . . . . . . . . . . . . . . . . . . . . . . . . . . . . . . . . . . . . . . . . . . . Global Report - Statistical Summary Report . . . . . . . . . . . . . . . . . . . . . . . . . . . . . . . . . . . . . . . . DS-Client User Guide v.8.0 [Revision Date: March 28, 2008] © Asigra Inc. 1986-2008 All Rights Reserved. 284 285 287 287 287 287 288 288 288 288 289 Generated on: 3/28/08 Page: 10 Confidential. Custom Reports . . . . . . . . . . . . . . . . . . . . . . . . . . . . . . . . . . . . . . . . . . . . . . . . . . . . . . . . . . . . . . . Step 1. Create Customized Data . . . . . . . . . . . . . . . . . . . . . . . . . . . . . . . . . . . . . . . . . . . . . . . . Step 2. Create Customized Report (with Third-Party application) . . . . . . . . . . . . . . . . . . . . . . . Step 3. View Customized Report . . . . . . . . . . . . . . . . . . . . . . . . . . . . . . . . . . . . . . . . . . . . . . . . 290 290 293 294 Glossary of Terms . . . . . . . . . . . . . . . . . . . . . . . . . . . . . . . . . . . . . . . . . . . . . . . . . . . 296 DS-Client Knowledge Base Contents . . . . . . . . . . . . . . . . . . . . . . . . . 301 Knowledge Base: SETUP . . . . . . . . . . . . . . . . . . . . . . . . . . . . . . . . . . . . . . . . . . . . . 302 Ports used in ASIGRA Televaulting applications. . . . . . . . . . . . . . . . . . . . . . . . . . . . . . . . . . . . . 303 Resolving port conflicts for the DS-Client software . . . . . . . . . . . . . . . . . . . . . . . . . . . . . . . . . . 304 Running DS-Client using PostgreSQL database on Mac OS X with Apple Remote Desktop (ARD) . . . . . . . . . . . . . . . . . . . . . . . . . . . . . . . . . . . . . . . . . . . . . . . . . . . . . . . . . . . . . . . . . . . . . . . . 305 Configuring DS-Client with Firewalls . . . . . . . . . . . . . . . . . . . . . . . . . . . . . . . . . . . . . . . . . . . . . . 306 Windows XP Service Pack 2 changes that affect the ASIGRA Televaulting Product . . . . . . . . 308 DS-Client Database (Maintenance) . . . . . . . . . . . . . . . . . . . . . . . . . . . . . . . . . . . . . . . . . . . . . . . . 309 DS-Client Database Installation Script . . . . . . . . . . . . . . . . . . . . . . . . . . . . . . . . . . . . . . . . . . . . . 311 DS-Client Database Migration (from MS Access to MS SQL Server) . . . . . . . . . . . . . . . . . . . . . 312 DS-Client Database Migration (from MSDE to MS SQL 2000) . . . . . . . . . . . . . . . . . . . . . . . . . . . 313 DS-Client Database Migration (from MSDE to SQL Server 2005 Express) . . . . . . . . . . . . . . . . 314 DS-Client Database Migration (from SQL Server 2005 Express to MS SQL Server 2005) . . . . 316 DS-Client Service Account. . . . . . . . . . . . . . . . . . . . . . . . . . . . . . . . . . . . . . . . . . . . . . . . . . . . . . . 318 DS-Client under heavy processing loads . . . . . . . . . . . . . . . . . . . . . . . . . . . . . . . . . . . . . . . . . . . 319 Grid DS-Client . . . . . . . . . . . . . . . . . . . . . . . . . . . . . . . . . . . . . . . . . . . . . . . . . . . . . . . . . . . . . . . . . 320 DS-MLR Installation & Setup . . . . . . . . . . . . . . . . . . . . . . . . . . . . . . . . . . . . . . . . . . . . . . . . . . . . . 328 Setting up DS-Client Notifications. . . . . . . . . . . . . . . . . . . . . . . . . . . . . . . . . . . . . . . . . . . . . . . . . 331 SNMP Notification . . . . . . . . . . . . . . . . . . . . . . . . . . . . . . . . . . . . . . . . . . . . . . . . . . . . . . . . . . . . . . 333 Setting up the Novell NetWare Client on the DS-Client computer . . . . . . . . . . . . . . . . . . . . . . . 335 Knowledge Base: SECURITY . . . . . . . . . . . . . . . . . . . . . . . . . . . . . . . . . . . . . . . . . . 336 Digital Signature Verification . . . . . . . . . . . . . . . . . . . . . . . . . . . . . . . . . . . . . . . . . . . . . . . . . . . . . 337 DS-Client Encryption Keys. . . . . . . . . . . . . . . . . . . . . . . . . . . . . . . . . . . . . . . . . . . . . . . . . . . . . . . 338 DS-Client to DS-System Authentication . . . . . . . . . . . . . . . . . . . . . . . . . . . . . . . . . . . . . . . . . . . . 340 Logon Impersonation and Integrated Security . . . . . . . . . . . . . . . . . . . . . . . . . . . . . . . . . . . . . . 342 User Rights and Privileges. . . . . . . . . . . . . . . . . . . . . . . . . . . . . . . . . . . . . . . . . . . . . . . . . . . . . . . 343 Encrypting your Network Credentials. . . . . . . . . . . . . . . . . . . . . . . . . . . . . . . . . . . . . . . . . . . . . . 344 Knowledge Base: ADMINISTRATION. . . . . . . . . . . . . . . . . . . . . . . . . . . . . . . . . . . . 345 DS-Client Advanced Configurations . . . . . . . . . . . . . . . . . . . . . . . . . . . . . . . . . . . . . . . . . . . . . . . 346 Access to DS-Client & Remote Management of DS-Client . . . . . . . . . . . . . . . . . . . . . . . . . . . . . 354 DS-Client User Guide v.8.0 [Revision Date: March 28, 2008] © Asigra Inc. 1986-2008 All Rights Reserved. Generated on: 3/28/08 Page: 11 Confidential. Activity, Event and Audit Logs . . . . . . . . . . . . . . . . . . . . . . . . . . . . . . . . . . . . . . . . . . . . . . . . . . . 356 Customized Reports . . . . . . . . . . . . . . . . . . . . . . . . . . . . . . . . . . . . . . . . . . . . . . . . . . . . . . . . . . . . 358 Administrative Processes . . . . . . . . . . . . . . . . . . . . . . . . . . . . . . . . . . . . . . . . . . . . . . . . . . . . . . . 369 Weekly Admin and Synchronization . . . . . . . . . . . . . . . . . . . . . . . . . . . . . . . . . . . . . . . . . . . . . . . 372 Admin Processes with Grid DS-Client . . . . . . . . . . . . . . . . . . . . . . . . . . . . . . . . . . . . . . . . . . . . . 374 Backup Set Migration . . . . . . . . . . . . . . . . . . . . . . . . . . . . . . . . . . . . . . . . . . . . . . . . . . . . . . . . . . . 375 When to Migrate a Backup Set. . . . . . . . . . . . . . . . . . . . . . . . . . . . . . . . . . . . . . . . . . . . . . . . . . . . 376 DS-Client Buffer . . . . . . . . . . . . . . . . . . . . . . . . . . . . . . . . . . . . . . . . . . . . . . . . . . . . . . . . . . . . . . . 378 DS-Client performance considerations. . . . . . . . . . . . . . . . . . . . . . . . . . . . . . . . . . . . . . . . . . . . . 380 LAN Storage Discovery Overview . . . . . . . . . . . . . . . . . . . . . . . . . . . . . . . . . . . . . . . . . . . . . . . . . 381 Load and Storage Summaries . . . . . . . . . . . . . . . . . . . . . . . . . . . . . . . . . . . . . . . . . . . . . . . . . . . . 386 Simple and Advanced mode interface . . . . . . . . . . . . . . . . . . . . . . . . . . . . . . . . . . . . . . . . . . . . . 388 Retention Rules vs. Maximum # of On-line Generations . . . . . . . . . . . . . . . . . . . . . . . . . . . . . . 389 Retention Rule Examples . . . . . . . . . . . . . . . . . . . . . . . . . . . . . . . . . . . . . . . . . . . . . . . . . . . . . . . . 393 Scheduled Operations . . . . . . . . . . . . . . . . . . . . . . . . . . . . . . . . . . . . . . . . . . . . . . . . . . . . . . . . . . 395 Validation Overview . . . . . . . . . . . . . . . . . . . . . . . . . . . . . . . . . . . . . . . . . . . . . . . . . . . . . . . . . . . . 396 Knowledge Base: BACKUP. . . . . . . . . . . . . . . . . . . . . . . . . . . . . . . . . . . . . . . . . . . . 398 Backup Limitations . . . . . . . . . . . . . . . . . . . . . . . . . . . . . . . . . . . . . . . . . . . . . . . . . . . . . . . . . . . . . 399 Best Practices: Initial Backup . . . . . . . . . . . . . . . . . . . . . . . . . . . . . . . . . . . . . . . . . . . . . . . . . . . . 400 Backing up Windows for Bare Metal Restore (BMR) . . . . . . . . . . . . . . . . . . . . . . . . . . . . . . . . . . 401 Backup of Windows Encrypted Files . . . . . . . . . . . . . . . . . . . . . . . . . . . . . . . . . . . . . . . . . . . . . . 402 Backup of Microsoft SQL Server 2000 Desktop Engine . . . . . . . . . . . . . . . . . . . . . . . . . . . . . . . 403 Backup of Microsoft SQL Server 2005 and SQL Server 2005 Express . . . . . . . . . . . . . . . . . . . 404 Backup of NetWare Servers (DOS Partition) . . . . . . . . . . . . . . . . . . . . . . . . . . . . . . . . . . . . . . . . 406 Backup / Restore of Novell NetWare files from a Windows DS-Client . . . . . . . . . . . . . . . . . . . . 407 Backup / Restore of Novell NetWare files from a Linux DS-Client . . . . . . . . . . . . . . . . . . . . . . . 408 Backup of Open Files . . . . . . . . . . . . . . . . . . . . . . . . . . . . . . . . . . . . . . . . . . . . . . . . . . . . . . . . . . . 410 Backup using Microsoft VSS (Volume Shadow Copies) . . . . . . . . . . . . . . . . . . . . . . . . . . . . . . . 414 Backup of UNIX Server . . . . . . . . . . . . . . . . . . . . . . . . . . . . . . . . . . . . . . . . . . . . . . . . . . . . . . . . . . 415 Backup of VMWare (host-side backup). . . . . . . . . . . . . . . . . . . . . . . . . . . . . . . . . . . . . . . . . . . . . 418 Backup / Restore of Windows XP . . . . . . . . . . . . . . . . . . . . . . . . . . . . . . . . . . . . . . . . . . . . . . . . . 423 Backup / Restore of Microsoft Exchange Server . . . . . . . . . . . . . . . . . . . . . . . . . . . . . . . . . . . . . 424 Microsoft Exchange Server Backup Troubleshooting. . . . . . . . . . . . . . . . . . . . . . . . . . . . . . . . . 427 Backup / Restore of Microsoft SQL Server. . . . . . . . . . . . . . . . . . . . . . . . . . . . . . . . . . . . . . . . . . 429 Backup / Restore using UNIX-SSH . . . . . . . . . . . . . . . . . . . . . . . . . . . . . . . . . . . . . . . . . . . . . . . . 431 Backup / Restore of NFS . . . . . . . . . . . . . . . . . . . . . . . . . . . . . . . . . . . . . . . . . . . . . . . . . . . . . . . . 432 Backup / Restore of Oracle Database Servers . . . . . . . . . . . . . . . . . . . . . . . . . . . . . . . . . . . . . . . 433 DS-Client User Guide v.8.0 [Revision Date: March 28, 2008] © Asigra Inc. 1986-2008 All Rights Reserved. Generated on: 3/28/08 Page: 12 Confidential. Backup / Restore of MySQL Database Servers . . . . . . . . . . . . . . . . . . . . . . . . . . . . . . . . . . . . . . 441 Backup / Restore of DB2 Database Servers . . . . . . . . . . . . . . . . . . . . . . . . . . . . . . . . . . . . . . . . . 443 Backup / Restore of PostgreSQL Database Servers . . . . . . . . . . . . . . . . . . . . . . . . . . . . . . . . . . 446 Backup / Restore of Windows 2000. . . . . . . . . . . . . . . . . . . . . . . . . . . . . . . . . . . . . . . . . . . . . . . . 448 Backup / Restore of E-Mails (using DS-MLR). . . . . . . . . . . . . . . . . . . . . . . . . . . . . . . . . . . . . . . . 452 Backup Comparison: Microsoft Exchange Server vs. Message Level Restore . . . . . . . . . . . . 459 Backup / Restore of System i Server . . . . . . . . . . . . . . . . . . . . . . . . . . . . . . . . . . . . . . . . . . . . . . 460 Backup / Restore of Virtual Machines using Windows DS-Client and VCB . . . . . . . . . . . . . . . 464 Backup / Restore of VMWare (at Virtual Machine-level) . . . . . . . . . . . . . . . . . . . . . . . . . . . . . . . 468 VMWare Considerations . . . . . . . . . . . . . . . . . . . . . . . . . . . . . . . . . . . . . . . . . . . . . . . . . . . . . . . . . 469 Backup / Restore of XenSource (at Virtual Machine-level) . . . . . . . . . . . . . . . . . . . . . . . . . . . . . 471 Backup / Restore of SharePoint Servers . . . . . . . . . . . . . . . . . . . . . . . . . . . . . . . . . . . . . . . . . . . 472 Block-Level Resume . . . . . . . . . . . . . . . . . . . . . . . . . . . . . . . . . . . . . . . . . . . . . . . . . . . . . . . . . . . . 473 Continuous Data Protection (Backup Set Option) . . . . . . . . . . . . . . . . . . . . . . . . . . . . . . . . . . . . 474 Memory Requirements for DS-Client During Incremental Backup Using Delta Algorithm . . . 479 Stop Backup (DS-User Initiated) DS-Client Registry Settings . . . . . . . . . . . . . . . . . . . . . . . . . . 480 Tape Converter - Troubleshooting. . . . . . . . . . . . . . . . . . . . . . . . . . . . . . . . . . . . . . . . . . . . . . . . . 481 Knowledge Base: RESTORE. . . . . . . . . . . . . . . . . . . . . . . . . . . . . . . . . . . . . . . . . . . 482 Alternate Location Restore of Microsoft Exchange Server 2000 / 2003 (mailbox recovery) . . 483 Alternate Location Restore of Microsoft Exchange Server 2007 (mailbox recovery) . . . . . . . 485 Restoring Microsoft Exchange 2007 . . . . . . . . . . . . . . . . . . . . . . . . . . . . . . . . . . . . . . . . . . . . . . . 487 Bare Metal Restore of Windows 2000 / 2003 . . . . . . . . . . . . . . . . . . . . . . . . . . . . . . . . . . . . . . . . 489 Bare Metal Restore of Windows XP. . . . . . . . . . . . . . . . . . . . . . . . . . . . . . . . . . . . . . . . . . . . . . . . 496 Important Notes for Bare Metal Restore . . . . . . . . . . . . . . . . . . . . . . . . . . . . . . . . . . . . . . . . . . . . 497 Restoring Files from a specific time . . . . . . . . . . . . . . . . . . . . . . . . . . . . . . . . . . . . . . . . . . . . . . . 498 Restoring Locked Files on Windows . . . . . . . . . . . . . . . . . . . . . . . . . . . . . . . . . . . . . . . . . . . . . . 499 Restoring NetWare Servers (4.x and 5.0) . . . . . . . . . . . . . . . . . . . . . . . . . . . . . . . . . . . . . . . . . . . 501 Restoring NetWare Servers (5.1 and higher with NDS 8) . . . . . . . . . . . . . . . . . . . . . . . . . . . . . . 503 Troubleshooting Full Server (file system and registry) restores . . . . . . . . . . . . . . . . . . . . . . . . 505 Knowledge Base: RECOVERY . . . . . . . . . . . . . . . . . . . . . . . . . . . . . . . . . . . . . . . . . 506 Disaster Restores . . . . . . . . . . . . . . . . . . . . . . . . . . . . . . . . . . . . . . . . . . . . . . . . . . . . . . . . . . . . . . 507 Recovering the DS-Client Database . . . . . . . . . . . . . . . . . . . . . . . . . . . . . . . . . . . . . . . . . . . . . . . 508 Recovering 'Orphaned' Backup Sets . . . . . . . . . . . . . . . . . . . . . . . . . . . . . . . . . . . . . . . . . . . . . . 510 Restoring the MS SQL Database Server MASTER Database (MS SQL 7.0 and up) . . . . . . . . . 512 DS-Client User Guide v.8.0 [Revision Date: March 28, 2008] © Asigra Inc. 1986-2008 All Rights Reserved. Generated on: 3/28/08 Page: 13 Confidential. 1 - Introduction 1 - Introduction This section provides an overview of ASIGRA Televaulting, and a general introduction to the DS-User interface. DS-Client User Guide v.8.0 [Revision Date: March 28, 2008] © Asigra Inc. 1986-2008 All Rights Reserved. Generated on: 3/28/08 Page: 14 Confidential. 1 - Introduction Document Revision History Table This shows the major changes made to this document from version to version. Version/Date v.8.0 Notes [Revision Date: March 28, 2008] 1 - Introduction • How It Works: Major ASIGRA Televaulting Components 2 - Setup and Configuration • View the DS-Client Setup Information • Configure the Default Options (for Backup Sets) • Configure the DS-Client Parameters • Configure DS-Client User and Group Roles • DS-Client Advanced Configurations • DS-User Initialization (Win32 Only) • Grid DS-Client (Windows DS-Clients) 3 - Schedules and Retention Rules • Change Number of Simultaneous Backups • About Retention Rules • Create or Edit a Retention Rule 4 - Creating and Modifying Backup Sets • Introduction & Common Functions • File System Backups • Novell NetWare Backups • MS SQL Server Database Backups • PostgreSQL Database Backup (LINUX DS-Client) • System i Server Backup • VMWare Backup (LINUX DS-Client) • XenSource Backup (LINUX DS-Client) 6 - Working with Backup Sets • Modify Connection Information (MS Exchange Server and Series i Server) • Modify Connection Information (E-Mail backup sets) 7 - Deleting Backup Sets and Online Files • Delete Directories • Assisted Delete from all On-line File System & DS-MLR backup sets 9 - Restoring Backups • Restore File System Backups • Restore System i Server Backups 10 - Premium Backup and Recovery Services • Configure Initial Backup Path (Buffer) 11 • • • • • • - Logs and System Tools File Log Information (Detailed Log) System Administration Tools Update DS-Client Statistics immediately Run a Daily Admin immediately Run a Weekly Admin immediately Recover the DS-Client Database (Disaster Recovery of DS-Client Computer) 12 • • • - Reports Backup Items Report Global Reports (Java DS-User) Custom Reports DS-Client User Guide v.8.0 [Revision Date: March 28, 2008] © Asigra Inc. 1986-2008 All Rights Reserved. Generated on: 3/28/08 Page: 15 Confidential. 1 - Introduction Knowledge Base: SETUP • Ports used in ASIGRA Televaulting applications • Configuring DS-Client with Firewalls • DS-Client Database (Maintenance) • DS-Client Database Migration (from MSDE to SQL Server 2005 Express) • DS-Client Database Migration (from SQL Server 2005 Express to MS SQL Server 2005) • DS-Client Service Account • Grid DS-Client • DS-MLR Installation & Setup • Setting up the Novell NetWare Client on the DS-Client computer Knowledge Base: SECURITY • Digital Signature Verification • DS-Client Encryption Keys • Logon Impersonation and Integrated Security Knowledge Base: ADMINISTRATION • DS-Client Advanced Configurations • Access to DS-Client & Remote Management of DS-Client • Activity, Event and Audit Logs • Customized Reports • Weekly Admin and Synchronization • Admin Processes with Grid DS-Client • When to Migrate a Backup Set • DS-Client Buffer • Retention Rules vs. Maximum # of On-line Generations • Retention Rule Examples Knowledge Base: BACKUP • Backup Limitations • Best Practices: Initial Backup • Backing up Windows for Bare Metal Restore (BMR) • Backup of Windows Encrypted Files • Backup of Microsoft SQL Server 2005 and SQL Server 2005 Express • Backup / Restore of Novell NetWare files from a Windows DS-Client • Backup / Restore of Novell NetWare files from a Linux DS-Client • Backup of Open Files • Backup using Microsoft VSS (Volume Shadow Copies) • Backup / Restore of Microsoft Exchange Server • Microsoft Exchange Server Backup Troubleshooting • Backup / Restore of Microsoft SQL Server • Backup / Restore of NFS • Backup / Restore of MySQL Database Servers • Backup / Restore of Oracle Database Servers • Backup / Restore of DB2 Database Servers • Backup / Restore of PostgreSQL Database Servers • Backup / Restore of E-Mails (using DS-MLR) • Backup Comparison: Microsoft Exchange Server vs. Message Level Restore • Backup / Restore of System i Server • Backup / Restore of Virtual Machines using Windows DS-Client and VCB • Backup / Restore of VMWare (at Virtual Machine-level) • Backup / Restore of XenSource (at Virtual Machine-level) • Backup / Restore of SharePoint Servers • Block-Level Resume • Continuous Data Protection (Backup Set Option) • Memory Requirements for DS-Client During Incremental Backup Using Delta Algorithm • Tape Converter - Troubleshooting DS-Client User Guide v.8.0 [Revision Date: March 28, 2008] © Asigra Inc. 1986-2008 All Rights Reserved. Generated on: 3/28/08 Page: 16 Confidential. 1 - Introduction Knowledge Base: RESTORE • Alternate Location Restore of Microsoft Exchange Server 2000 / 2003 (mailbox recovery) • Restoring Microsoft Exchange 2007 • Bare Metal Restore of Windows 2000 / 2003 • Bare Metal Restore of Windows XP • Important Notes for Bare Metal Restore • Restoring Locked Files on Windows Knowledge Base: RECOVERY • Recovering the DS-Client Database DS-Client User Guide v.8.0 [Revision Date: March 28, 2008] © Asigra Inc. 1986-2008 All Rights Reserved. Generated on: 3/28/08 Page: 17 Confidential. 1 - Introduction Overview What Is ASIGRA Televaulting? ASIGRA Televaulting is an e-Vaulting service that gives you state-of-the-art data protection at an affordable price. Data from your server(s) is backed up through the DS-Client, and sent through a telecommunications line to an off-site data vault. Ease of use comes from the 'agentless' architecture: you only need to install the DS-Client on one LAN computer (thereby eliminating the need to install software on each target backup/restore computer). As long as that computer is networked with the target backup/restore computers, you will be able to browse data, back it up, and restore it as required. As an e-Vaulting service: you only pay for the data you store On-line at the off-site data vault (DS-System). ASIGRA Televaulting offers users the advantage of automatic and unattended backups for data environments ranging from single-user standalone PCs through to enterprise-wide Local/Wide Area Networks. During backups, the DS-Client extracts, compresses, and encrypts the items you specify for backup. Only new or modified data is backed up, thereby accelerating the backup transmission time. The backup data is sent via the Internet, Intranet, or direct dial-up to the secure, off-site Data Center that hosts the DS-System Vault. Restores are performed on demand, via the same DS-Client installation, once the DS-Client's security measures have been cleared. DS-Client User Guide v.8.0 [Revision Date: March 28, 2008] © Asigra Inc. 1986-2008 All Rights Reserved. Generated on: 3/28/08 Page: 18 Confidential. 1 - Introduction How It Works: Major ASIGRA Televaulting Components This is an overview of the major components of ASIGRA Televaulting. DS-User Application Description dsuser.jar DSUser.exe (Win32 only) This is the user interface to the DS-Client service/daemon program referred to as ‘DS-User’. The JAVA version is ‘dsuser.jar’ and the Win32 version is ‘DSUser.exe’. You must run DS-User, in order to configure DS-Client (e.g. create backup sets, perform backups or restores, view logs, etc.). userhelp.jar (Java only) Online help. dsuser.chm (Win32 only) Online help. DS-Client User Guide v.8.0 [Revision Date: March 28, 2008] © Asigra Inc. 1986-2008 All Rights Reserved. Generated on: 3/28/08 Page: 19 Confidential. 1 - Introduction DS-Client Application Description (Windows) dsclient.exe This is the service program. DSConfig.exe This program runs the portions of the installation that require you to specify Registry settings (e.g. DS-System IP address, Encryption Keys, etc.) dsstatus.exe The DS-Client Service Manager Program allows you to stop and start the DS-Client service (without having to open the Control Panel > Services folder). In the DS-Client program files directory, there is a sub-folder called db, which includes the database patches that were applied during installation / upgrade of the DS-Client software. The DS-Client databases contain the backup set specifications, backup schedule settings, data usage statistics, logs, information about files and directories, generations that have dsclient databases been backed up, retention rules, data expiration rules, etc. They can be backed up during the daily or weekly admin processes to ensure quick recovery of the DS-Client computer, in case of disaster. • MS SQL Server, MSDE, or SQL Server 2005 Express database: db folder contains the SQL scripts run by the DS-Client Setup application. Application Description (Linux / Mac) unixdsclient This is the daemon program. dsclient.sh This is the startup / shutdown script for the DS-Client daemon. The DS-Client databases contain the backup set specifications, backup schedules settings, data usage statistics, logs, information about files and directories, generations that have been backed up, retention rules, data expiration rules, etc. They can be backed up during dsclient databases the daily or weekly admin processes to ensure quick recovery of the DS-Client computer, in case of disaster. • DS-Client databases may reside on PostgreSQL database instances. dsclient DB scripts In the DS-Client installation directory, there are *.sql files which represent the database patches that were applied during the installation / upgrade of the DS-Client software. userhelp.jar Online help. Main DS-Client Features Refer to your Service Provider's list of features. These are subject to change without notice. Backup/Restore Data Transfer Rate The data transfer rate is dependent on the User's communications infrastructure. Communication may be over a public network, or through a direct LAN connection with the DS-System. Examples of connections include LAN (100 or 10 Base-T), ATM, FDDI, ISDN (PRI, T1, or BRI), Modem, DSL, Frame Relay, etc. Check with your ASIGRA Televaulting Service Provider to find out which connections are supported in your service area. Please note that the data transfer rate also depends on the file type and the compression ratio achieved on the file. DS-Client User Guide v.8.0 [Revision Date: March 28, 2008] © Asigra Inc. 1986-2008 All Rights Reserved. Generated on: 3/28/08 Page: 20 Confidential. 1 - Introduction DS-User Screen To access functions, you can select from the menu options found directly below the title bar, in the DS-User screen: List of DS-Clients to which you can connect Backup Schedules Tab Backup Sets Tab Retention Rules Tab Menus Connected DS-Client The Monitor section shows current activities on the DS-Client • • • • • DS-Client Connection List: Shows a list of the available DS-Clients you can connect with on the LAN. You can connect to more than one DS-Client, however you may view only one at a time (by highlighting it from this list). Title Bar: Shows the name of the DS-Client computer that you are using. You can connect to more than one DS-Client from the Connection List at left (if available on the network). Menu Bar Items: Items here allow you to perform the various tasks necessary to backup and restore files, as well as manage and administer the DS-Client. The menu bar consists of the Sets, Backup, Restore, Schedule, Logs, Reports, Setup, and Help menus. Backup Set Tab: Shows a Windows Explorer-like tree structure, containing all of the backup sets that have been defined on the DS-Client. You can browse the tree to select the backup set that you want to work with, then Right-click to open the available options menu. Backup Schedules Tab: Shows a tree view of all the schedules defined on the DS-Client. You can browse the tree to select the schedule that you want to work with, then Right-click to open the available options menu. You can reassign backup sets to different schedules using the "drag-and-drop" functionality. DS-Client User Guide v.8.0 [Revision Date: March 28, 2008] © Asigra Inc. 1986-2008 All Rights Reserved. Generated on: 3/28/08 Page: 21 Confidential. 1 - Introduction • • • • Retention Rules Tab: Shows a tree view of all the Retention Rules defined on the DS-Client. You can browse the tree to select the Retention Rule that you want to work with, then Right-click to open the available options menu. You can reassign backup sets to different Retention Rules using the "drag-and-drop" functionality. Status Bar: This section may display basic instructions about the highlighted/ active option. Monitor: Shows the current activities running on the DS-Client (backup, restore, admin, etc.). Tool Bar Icons: Icons allow quick access to the most commonly used features Icon Function Create new backup sets with the New Backup Set Wizard. Perform a Demand Backup. Restore files with the Restore Now Wizard. Opens the Schedule. Opens the Activity Log. Help DS-Client User Guide v.8.0 [Revision Date: March 28, 2008] © Asigra Inc. 1986-2008 All Rights Reserved. Generated on: 3/28/08 Page: 22 Confidential. 1 - Introduction Running DS-User and Connecting to a DS-Client 1. Start > Programs > ASIGRA Televaulting > DS-User. From the DS-Client List, select a DS-Client by checking the box. • To configure refresh duration: Setup menu > Initialization > Connection Tab > LAN Search Time 2. The Connect to DS-Client Service screen appears. 3. Select the Protocol and enter your Credentials • Encrypted: All the data between the GUI and the Service will be encrypted with a random encryption key at every connection. • Standard: This option is only offered for backwards compatibility with old service/daemon versions that do not have this feature. DS-Client User Guide v.8.0 [Revision Date: March 28, 2008] © Asigra Inc. 1986-2008 All Rights Reserved. Generated on: 3/28/08 Page: 23 Confidential. 2 - Setup and Configuration 2 - Setup and Configuration This section provides information about setup and configuration of the DS-Client and DS-User software. DS-Client User Guide v.8.0 [Revision Date: March 28, 2008] © Asigra Inc. 1986-2008 All Rights Reserved. Generated on: 3/28/08 Page: 24 Confidential. 2 - Setup and Configuration Change the DS-Client Configuration Administrators may need to edit some default configurations and settings for the DS-Client. Most default configuration settings are established during Installation. The following briefly describe the DS-Client Configuration screen tabs: • Setup: View the DS-Client setup information. • • • • - Re-register the DS-Client with the DS-System. Defaults: Set and change Defaults that will apply to new Backup Sets. Notification: Set and change the DS-Client Notification setup for E-Mail and Pager notifications. SNMP: Configure DS-Client to work with SNMP to send traps. (You need to have SNMP management software installed if you wish to receive and handle the trap information). Parameters: Set and change the administrative Parameters for the DSClient. These include: - setting the daily admin. start time. - setting the weekly admin. start time. - setting a database schedule. - setting the duration of system logs. - setting the duration of Detailed Log information. - specifying the reconnection defaults for scheduled backups. • • • - specifying the Buffer directory path, where database dumps and Use Buffer (backup and restore) dumps will be temporarily stored. Connections: Edit the settings the DS-Client uses to connect to the DSSystem. Roles: Specify User / Group access on DS-Client. Advanced: Specify Advanced DS-Client options. DS-Client User Guide v.8.0 [Revision Date: March 28, 2008] © Asigra Inc. 1986-2008 All Rights Reserved. Generated on: 3/28/08 Page: 25 Confidential. 2 - Setup and Configuration View the DS-Client Setup Information Use the Setup Tab to view the information input during the installation of the DS-Client. For Windows, these settings are located in the DS-Client computer's Registry (HKEY_LOCAL_MACHINE \ System \ CurrentControlSet \ Services \ DS-Client \ Parameters). For Linux, these settings are located in the DS-Client computer's config file (default is /etc/ dsclient.cfg). 1. Setup menu > Configuration. The DS-Client Configuration screen appears on the Setup tab. 2. Options available from this tab: • “Re-register the DS-Client with the DS-System” on page 27 • “Encryption Key Safeguarding at the DS-System” on page 27 DS-Client User Guide v.8.0 [Revision Date: March 28, 2008] © Asigra Inc. 1986-2008 All Rights Reserved. Generated on: 3/28/08 Page: 26 Confidential. 2 - Setup and Configuration Re-register the DS-Client with the DS-System In order to provide an extra level of security, the DS-Client is automatically registered with the DSSystem during the first activity that requires connection. See the Registration Layer section of the DS-Client to DS-System Authentication Knowledge Base Article (See “DS-Client to DS-System Authentication” on page 340.). THE ONLY SITUATION where you must re-register the DS-Client is if: • The DS-Client computer's hardware or operating system is replaced (or the DS-Client has been installed on a new machine). To re-register your DS-Client: 1. Your Service Provider must permit re-registration with the DS-System. Arrange a time with your Service Provider when you will perform the Registration process. Your Provider will open a registration window (approx. 5 minutes) for you to complete the re-registration. 2. Setup menu > Configuration. The DS-Client Configuration screen appears on the DSClient Tab. 3. Click Register Now. 4. A confirmation screen appears. 5. Click Yes. 6. A message will appear informing you that registration was either successful, or that some error occurred and the reason why. Encryption Key Safeguarding at the DS-System Encryption Key Safeguarding is an additional security provision that can be enabled from the DSSystem. Forwarding the key(s) will send an encrypted copy of the key(s) for storage in the DSSystem’s database. Your service provider will not be able to read your Encryption Key(s), but will be able to create a Customer Registration Information (.CRI) file with them embedded for distribution. This means anyone who has the .CRI file can recreate a functioning DS-Client that will be able to perform backups and restores to the corresponding account on the DS-System. Therefore, you should determine your own policy on Encryption Key Safeguarding, and consult your Service Provider if you have any questions. If your Service Provider enforces mandatory safeguarding, the DS-Client will not be able to connect to DS-System until you enable the option. To enable Safeguarding of your DS-Client’s encryption key(s): 1. Setup menu > Configuration. The DS-Client Configuration screen appears on the Setup Tab. 2. Click “Enable encryption key forwarding to DS-System“. 3. Click Apply. To forward or delete the encryption keys from the DS-System database: 1. Setup menu > Configuration. The DS-Client Configuration screen appears on the Setup Tab. 2. In the Encryption key safeguard section: • Click Forward Now or Request Deletion. 3. The screen will update to indicate if the key(s) are “Forwarded” or “Not Forwarded”. DS-Client User Guide v.8.0 [Revision Date: March 28, 2008] © Asigra Inc. 1986-2008 All Rights Reserved. Generated on: 3/28/08 Page: 27 Confidential. 2 - Setup and Configuration Configure the Default Options (for Backup Sets) Use the Defaults Tab to configure the default settings that will appear in the New Backup Set Wizard. The Default Options affect all backup sets created after the defaults are set. The default selections will appear for all new backup sets (however you may change the settings individually). If you wish to change the settings of older backup sets, you must modify each older set's settings individually (see the Backup Options Section). 1. Setup menu > Configuration. The DS-Client Configuration screen appears. 2. Click Defaults to bring it to the front. 3. In the Generations setup section, select the default number of generations for new backup sets. • Optional: You can select a default Retention Rule for new backup sets (See “About Retention Rules” on page 67.) • You can also specify that BLM Time-Push rules are enabled. See “About Retention Rules” on page 67 for more information. 4. In the Backup options section, select the default options for new backup sets. 5. In the Open files section, specify the options for how the backup set handles open files (in use by other applications) encountered during backup. Note: If the file(s) are locked by the other application, they will not be backed up. An error will appear in the activity log. To backup locked files, you will need a 3rd party application like Open File Manager® from St. Bernard® (See: Backup of Open Files Knowledge Base article - “Backup of Open Files” on page 410). DS-Client User Guide v.8.0 [Revision Date: March 28, 2008] © Asigra Inc. 1986-2008 All Rights Reserved. Generated on: 3/28/08 Page: 28 Confidential. 2 - Setup and Configuration 6. In the Backup schedule section, select the default options for new backup sets. 7. In the Notification section, select the default notification options for new backup sets by clicking Add / Modify: • In the Add / Edit Notification screen, you select the notification type, recipient, and event that triggers notification. • Click OK to save the notification setting. Note: The Email and Pager fields will be grayed out if the DS-Client has not been configured for Email notification (For more information, see “Configure the E-Mail Notification Setup” on page 30). 8. In the Data Compression section, select the default compression type for new backup sets. 9. Click OK to save the changes. DS-Client User Guide v.8.0 [Revision Date: March 28, 2008] © Asigra Inc. 1986-2008 All Rights Reserved. Generated on: 3/28/08 Page: 29 Confidential. 2 - Setup and Configuration Configure the E-Mail Notification Setup Use the Notification Tab to configure the DS-Client to send notifications. For information on setting up the DS-Client computer for email notifications, see the Setting up DS-Client Notifications Knowledge Base article - “Setting up DS-Client Notifications” on page 331. For MAPI Only: This requires Microsoft Outlook on the DS-Client computer. DS-Client notifications (specified in backup set properties) are E-Mail reports or pager alerts that may be sent to the Administrator at the end of a backup session or, on a regular basis during Admin processes. If the DS-Client Messaging Profile section is empty, the E-Mail options will be hidden when creating new Backup Sets or reviewing Backup Set Properties. 1. Setup menu > Configuration. The DS-Client Configuration screen appears. 2. Click Notification to bring it to the front. 3. In the Mail Outgoing Set section, select: - None DS-Client User Guide v.8.0 [Revision Date: March 28, 2008] © Asigra Inc. 1986-2008 All Rights Reserved. Generated on: 3/28/08 Page: 30 Confidential. 2 - Setup and Configuration - SMTP: In the SMTP Server Settings section that appears, click [...] to open the SMTP Settings screen: • • • • Enter the DNS name or IP address of the SMTP Server the DS-Client will use. Select the Port Enter any authentication information (if required) In the Connection settings section, choose the type of connection the DS-Client service will use: LAN or Existing Connection Dial Up In the Dial-up settings section, specify the Phonebook entry to dial, and any additional connection information required. Dial Up settings (Dial Up only) Phonebook entry to dial, and any additional connection information required. • • 4. 5. 6. 7. Click OK to save the settings. The Notification Settings screen returns. Enter the E-Mail address you want to appear in the E-Mail header’s “From” field. - MAPI: In the DS-Client messaging profile section that appears, select the MAPI profile to use. In the Administrator Notification Setup section, enter the information. In the Daily / Weekly Admin setup section, select the settings you want. Click OK to save the changes. (MAPI only) After you change the profile, you must stop and restart the DS-Client Service (Start > Programs > ASIGRA Televaulting > DS-Client Service Manager) for the new setting to take effect. DS-Client User Guide v.8.0 [Revision Date: March 28, 2008] © Asigra Inc. 1986-2008 All Rights Reserved. Generated on: 3/28/08 Page: 31 Confidential. 2 - Setup and Configuration Configure the SNMP Settings For more information on SNMP see the Windows Help. Use the SNMP Tab to configure DS-Client to work with SNMP to send traps. (You need to have SNMP management software installed if you wish to receive and handle the trap information). Note: Load the asigra.mib file (found in the DS-Client installation directory) with your SNMP software to receive the traps sent by DS-Client. See the SNMP Knowledge Base article “SNMP Notification” on page 333. 1. Setup menu > Configuration. The DS-Client Configuration screen appears. 2. Click SNMP. 3. 4. 5. 6. 7. 8. In the Community field, enter a name and Click Add to list. Under the Destination host list, click Add. The Add host name or IP address screen appears. Enter a host name or IP address from your network and click OK. Continue to add as many destination host / IP addresses as are in the community. Check the Send traps as heartbeats every […], to send traps as heartbeats. Select the frequency of heartbeats from the dropdown list. 9. Click OK to save these settings. DS-Client User Guide v.8.0 [Revision Date: March 28, 2008] © Asigra Inc. 1986-2008 All Rights Reserved. Generated on: 3/28/08 Page: 32 Confidential. 2 - Setup and Configuration Configure the DS-Client Parameters Use the Parameters Tab to view and change certain key processes and options for your DSClient. The top two sections of this screen allow you set the retention period for various database logs, and the frequency of DS-Client Database backups. The Scheduled Backups section lets you configure how the DS-Client handles connection failures between the DS-Client and DS-System. The bottom sections of this screen deal with access groups and the local temporary storage location (for Use Buffer data dumps and Registry/Database dumps) on the DS-Client computer. 1. Setup menu > Configuration. The DS-Client Configuration screen appears. 2. Click Parameters. 3. In the Admin Process section, you can specify when and how the daily and weekly administrative tasks are performed. 4. In the Database options section, you can specify the frequency of DS-Client database backups, how to handle the database dump file (if applicable), and how long to keep logs. 5. In the Scheduled backups section, you may specify reconnection options. These are used if the DS-Client loses connection with the DS-System during a scheduled backup. • NOTE: This does not apply to On-Demand backups. • By default, DS-Client is configured to skip running a pre-scan on scheduled backup sets (this makes the process faster). Disabling this option will force a pre-scan for all scheduled backup sets, which allows the Process Window to show an estimated completion time for each backup. DS-Client User Guide v.8.0 [Revision Date: March 28, 2008] © Asigra Inc. 1986-2008 All Rights Reserved. Generated on: 3/28/08 Page: 33 Confidential. 2 - Setup and Configuration 6. In the DS-Client Buffer field, specify the local disk location that DS-Client will use to save ‘Use Buffer’ dumps and its own Database dumps (from Daily/Weekly Admin activities). • The DS-Client’s database server (e.g. MS SQL) must have rights to dump to this location. This is an important consideration if you are using a remote database. • For more information, see the Knowledge Base Article: “DS-Client Buffer” on page 378. 7. (If you have Local Storage Tool enabled) In the Local Storage Path field, enter a path where snapshots of the latest backup of each selected Backup Set will be stored. When a path is entered, the Save on Local Storage checkbox appears in the Options Tab of the Backup Set Properties screen. 8. Click OK to save the changes to this tab. DS-Client User Guide v.8.0 [Revision Date: March 28, 2008] © Asigra Inc. 1986-2008 All Rights Reserved. Generated on: 3/28/08 Page: 34 Confidential. 2 - Setup and Configuration Edit the Settings for DS-System Access Use the Connections Tab to view and change the setup used by DS-Client to connect with the DSSystem. The initial settings are made during the DS-Client Installation. Your Service Provider will supply you with the address(es) you must use. There are two ways the DS-Client can access the DS-System: • Via Dial-Up Access • Via LAN (direct connection) To add a new Connection entry: 1. Setup menu > Configuration. The DS-Client Configuration screen appears. 2. Click Connections. Note: There can only be one Primary Connection. All other entries in the DS-System connection setup list are alternate methods to connect (like dial-up) in case the Primary Connection fails. DS-Client User Guide v.8.0 [Revision Date: March 28, 2008] © Asigra Inc. 1986-2008 All Rights Reserved. Generated on: 3/28/08 Page: 35 Confidential. 2 - Setup and Configuration 3. Click Add. The Add DS-System connection entry screen appears. 4. Specify if the connection is Dial-up or LAN: • Dial-Up: This is for customers who will use MODEM, ISDN or other public network to connect to the DS-System. You must specify the Dial-Up Networking Phonebook entry or entries (configured on the DS-Client computer) DS-Client will use to dial to connect to the DS-System. • LAN: This is for customers whose DS-Clients have a direct LAN connection to the DS-System. No Dial-Up information is necessary, as the DS-Client will connect through the local network. 5. Click Add. A screen appears for you to enter one address (IP or DNS). 6. Repeat step 5 for as many IP addresses as you have been provided. • Pre/Post: You can configure each DS-System connection entry to perform pre and post commands. This can help in some network situations, like dealing with firewalls. 7. When finished, Click OK to save the connection entry in the Connections Tab. 8. Click OK to save the DS-Client Configuration. DS-Client User Guide v.8.0 [Revision Date: March 28, 2008] © Asigra Inc. 1986-2008 All Rights Reserved. Generated on: 3/28/08 Page: 36 Confidential. 2 - Setup and Configuration Configure DS-Client User and Group Roles Use the Roles Tab to view and change the DS-Client User / Group Roles. Each time a user attempts to log in to DS-Client, the account will be checked against Roles. When more than one role applies, the role with the greater rights will apply. Standalone PC users should connect to their DS-Client as local Administrators (or a user with administrator privileges). Users and Groups can be assigned one of the following Roles: • DS-Client Administrator: By default, this role includes the local Windows Administrators group (you cannot remove this group from the Administrator role). Users and groups assigned this Role will have Administrator rights (See “Administrator Rights” on page 38.). • DS-Client Backup Operator: By default, this role includes the local Windows Backup Operators group (you can, however, remove this group). Users and groups assigned this Role will have Backup Operator rights (See “Backup Operator Rights” on page 37.). • DS-Client Regular User: By default, this role is empty. Users and groups assigned this Role will have Regular User rights (See “Regular User Rights” on page 37.). Each type of user has the permission to perform tasks, as outlined below. Regular User Rights Regular users have the following rights on the DS-Client: • Create File System backup sets • Create special backup sets (MS SQL Server, MS Exchange) • Modify backup sets (Items, Options, Set Info, Schedule, Share) • Backup a set on demand • Restore backup sets • Delete backup sets • Delete backed up files from On-line storage • Suspend/Activate backup sets • View and print reports (Backup Sets, Backup Users, Backup Trends, Backup / Restore, Statistical Summary) • View the Activity Log • View the Event Log (from Activity Log only) • Use the Current Activity Monitor • View the DS-Client Info (Help Menu) Backup Operator Rights Backup Operators have all the functions and access of Regular Users plus the following: • Add/Remove permissions for your backup sets to other users and groups • Perform a Demand Backup on all backup sets • Synchronize all backup sets • Migrate the backup share/path of your backup set to a different share/path • Create Initial Backup Sets • Use the Backup Schedule (change schedules of all backup sets) • View the Load Summary and Load Summary Details • View the Storage Summary • Use System Activities Administration Tools • Use the System Status utility: DS-Client User Guide v.8.0 [Revision Date: March 28, 2008] © Asigra Inc. 1986-2008 All Rights Reserved. Generated on: 3/28/08 Page: 37 Confidential. 2 - Setup and Configuration • • • • • • • • • • • • • Send messages to connected users Disconnect users from the DS-Client Initiate Daily or Weekly Admin. Process runs on demand Disable/Enable Scheduled Activities Disable/Enable Demand Activities View the Audit Trail View the Event Log View all DS-Client default configurations DS-Client and Encryption Setup Defaults (Generations On-line, Backup Options, Open File Backup, Backup Schedule, Notification) Notification Setup Administrative Parameters Connections (Dialup/IP address) Administrator Rights Administrators have all the functions and access of Backup Operators plus the following: Administrators have full access to all of the DS-User tools and features. Administrators can view all information on all activities recorded in the DS-Client logs. • Full access (backup, restore, delete, migrate, permissions, etc.) to all backup sets • Order "Request Portable" Service (Disaster Recovery coordinated with your ASIGRA Televaulting Service Provider) • Set and change user and group access rights to backup sets: • Set Maximum On-line Amount for Users and/or Groups • View Users belonging to a Group and/or Groups to which a User belongs • Change backup set owner • Re-register the DS-Client with the DS-System (coordinated with your ASIGRA Televaulting Service Provider) • Repair the DS-Client Database (disaster recovery) • Shut Down the DS-Client computer • Change DS-Client default configurations To add a new Role Setting: 1. Setup menu > Configuration. The DS-Client Configuration screen appears. DS-Client User Guide v.8.0 [Revision Date: March 28, 2008] © Asigra Inc. 1986-2008 All Rights Reserved. Generated on: 3/28/08 Page: 38 Confidential. 2 - Setup and Configuration 2. Click Roles. 3. Click Add or highlight an entry and click Modify. The New / Edit User / Group Role screen appears. 4. Specify User or Group 5. Edit the User or Group name. 6. Specify the computer or domain where the DS-Client will verify the User or Group credentials. 7. Select the DS-Client Role for the User or Group. 8. Click OK. DS-Client User Guide v.8.0 [Revision Date: March 28, 2008] © Asigra Inc. 1986-2008 All Rights Reserved. Generated on: 3/28/08 Page: 39 Confidential. 2 - Setup and Configuration DS-Client Advanced Configurations By default, DS-Client is optimized for maximum performance under most conditions. For customers who know their backup data very well, there are some further configurations available that can improve performance. Use the Advanced Tab to view and change Advanced Parameters for your DS-Client. • Windows DS-Client: Parameters correspond entries in the DS-Client database or DS-Client computer’s Registry. • UNIX DS-Client (Linux / MAC): Parameters correspond to entries in the dsclient.cfg file. Knowledge Base Article “DS-Client Advanced Configurations” on page 346. 1. Setup menu > Configuration. The DS-Client Configuration screen appears. 2. Click Advanced. 3. Parameter names can be selected from the “Name” drop down list. The current parameter value (or the default) will appear in the Value field, along with a brief description underneath. • The parameters that appear depend on if this is a Windows or Unix DS-Client. 4. Click OK to save the changes to this tab. Depending on the parameter, you may have to restart the DS-Client service before the changes take effect. DS-Client User Guide v.8.0 [Revision Date: March 28, 2008] © Asigra Inc. 1986-2008 All Rights Reserved. Generated on: 3/28/08 Page: 40 Confidential. 2 - Setup and Configuration Export DS-Client configuration to XML • • See “To export DS-Client configuration to XML” on page 41. See “To update a DS-Client using ‘config-update.xml’” on page 42. To export DS-Client configuration to XML You can export the current DS-Client’s configuration, Backup Schedules, Retention Rules, and Backup Sets to an XML file named “config-update.xml”. • Windows DS-Clients: Use Win32 DS-User to export. • Linux / Mac DS-Clients: Use Java DS-User to export. 1. Setup menu > Export to XML. 2. Select the options to export: • DS-Client Configuration: exports all settings from the DS-Client Configuration screen tabs (Setup, Defaults, Notification, SNMP, Parameters, Connections, Roles). • Backup Schedules: Exports all (or selective) Backup Schedules. • Retention Rules: Exports all (or selective) Retention Rules. • Backup Sets: Exports all (or selective) Backup Sets. • Meta Symbol (Win32 DS-User): Check to use a Meta Symbol wherever necessary in the “config-update.xml” file. This will allow the XML file to be used for DS-Clients on different localized operating systems. • Include Encryption Keys: Check to include the DS-Client and Account Keys in the XML file (they will be encrypted). 3. Click Save As to save the XML file. DS-Client User Guide v.8.0 [Revision Date: March 28, 2008] © Asigra Inc. 1986-2008 All Rights Reserved. Generated on: 3/28/08 Page: 41 Confidential. 2 - Setup and Configuration To update a DS-Client using ‘config-update.xml’ DS-Client will read any XML file named “config-update.xml” and will verify that its structure is correct. If the file has not previously been applied, DS-Client applies its settings. Note: Depending on your requirements, you can use an exported XML file as is, edit the file, or create your own. The XML file must be named “config-update.xml”, and it must conform to the structure defined in the file “asigra_conf.dtd”. 1. Place the file “config-update.xml” in the program folder containing the DS-Client service. • DS-Client checks for an updated “config-update.xml” file every 10 seconds. • If updated, DS-Client will read the XML file and apply its settings. • After the XML file is applied, DS-Client renames the file to “config-update-nnn.xml”, where nnn is an incremental number. 2. This will overwrite configuration settings, backup schedules, retention rules, and backup sets (depending on the contents of the XML file). Note: The DS-Client Configuration elements <account-name>, <account-number>, <clientnumber>, and <encryption-keys> are only updated when DS-Client restarts. DS-Client User Guide v.8.0 [Revision Date: March 28, 2008] © Asigra Inc. 1986-2008 All Rights Reserved. Generated on: 3/28/08 Page: 42 Confidential. 2 - Setup and Configuration Set a User/Group Maximum On-line Storage Limit The Users & Groups screen lists all users who have connected to the DS-Client. You can set a maximum On-line limit either for specific users, or for an entire group (e.g. Regular Users). The lowest group limit applies to individual users (Effective Limit). Backups will fail, once the On-line limit has been reached (an error message will appear in the Event Log). If more than one limit applies (e.g. User and Group limits overlap), the lower limit will apply. 1. Setup menu > Users & Groups. The Users & Groups screen appears. 2. To set a maximum On-line amount, highlight the user/group and click the Max On-line button. The Maximum On-line for ’...’ screen appears. 3. Uncheck the No Limit box. 4. Enter the maximum on line amount (in MB) in the On-line Storage Limit field. 5. Click OK. The Users & Groups screen reflects the change. DS-Client User Guide v.8.0 [Revision Date: March 28, 2008] © Asigra Inc. 1986-2008 All Rights Reserved. Generated on: 3/28/08 Page: 43 Confidential. 2 - Setup and Configuration View Storage Quotas 1. Setup menu > View Storage Quotas. The View Storage Quotas screen appears. 2. These settings are established on the DS-System by your Service Provider. (They can only be viewed.) DS-Client User Guide v.8.0 [Revision Date: March 28, 2008] © Asigra Inc. 1986-2008 All Rights Reserved. Generated on: 3/28/08 Page: 44 Confidential. 2 - Setup and Configuration Modify the DS-Client Setup (Windows DS-Clients) The DS-Client Setup program (Filename: dsconfig.exe) is installed in the ASIGRA Televaulting Program Group folder. It allows you to change the following DS-Client Registry Settings, which were set during installation: • DS-Client Registration Information • Company Name • Account # • DS-Client # • TCP / IP Parameters (to DS-System) • DS-System Address • Default # of Generations • Logon Account for Windows • Encryption Keys (Private Key, Account Key) Note: Once set, you may not change the Encryption Keys. • Backup Type (My Computer, My Computer & Network, Network Servers & Databases) 1. On the DS-Client computer: Start > Programs > ASIGRA Televaulting > DS-Client Setup 2. Most tabs in Setup are the same as those used in the DS-Client Installation program. 3. The Enter Registration Information screen appears. Edit if necessary and click Next > 4. The Select DS-System Connection Type screen appears. Edit if necessary and click Next > 5. The Specify TCP/IP Parameters screen appears. Edit if necessary and click Next > 6. The Specify Default Number of Generations screen appears. Edit if necessary and click Next > 7. The DS-Client Service Logon Account screen appears. Edit if necessary and click Next > 8. The Encryption Keys Setup screen appears. Set key(s) if necessary and click Next > • You may only set each Key once. • You must set the Account Key, if you upgrade your LAN to have more than one DS-Client. 9. Keep clicking Next > to finish the setup. Any changes to the DS-Client setup are recorded. Note: For Linux DS-Clients, you can accomplish the above steps by running setuplinuxclient.bin. Changes will be made to the corresponding config (.cfg) file. DS-Client User Guide v.8.0 [Revision Date: March 28, 2008] © Asigra Inc. 1986-2008 All Rights Reserved. Generated on: 3/28/08 Page: 45 Confidential. 2 - Setup and Configuration DS-User Initialization (Win32 Only) Settings only apply to this DS-User installation. Language (Win32 only) This screen controls the GUI language settings. 1. Setup menu > Initialization. 2. Select the GUI language. You must restart DS-User before the new settings take effect. Connection (Win32 only) This screen allows you to configure the specific IP address(es) or subnet(s) where this DS-User will look for additional DS-Clients (for remote management). • By default (if this screen is left empty), Win32 DS-User automatically detects the local DS-Client and all other DS-Clients on the same subnet as this Win32 DS-User installation. Note: This modifies the file “DSUSER.INI” located in the same folder as the DS-User executable (DSUser.exe). 1. Setup menu > Initialization > Connection Tab. DS-Client User Guide v.8.0 [Revision Date: March 28, 2008] © Asigra Inc. 1986-2008 All Rights Reserved. Generated on: 3/28/08 Page: 46 Confidential. 2 - Setup and Configuration 2. DS-User can search for a specific DS-Client, or for all DS-Clients on a subnet. Click New or Modify in the corresponding section to add or edit entries. • DS-Client level: Enter the specific IP Address or computer name. (It is easier to specify by IP address.) Note: Specifying a computer name requires a corresponding entry to exist in the local computer's “%systemroot%\system32\drivers\etc\hosts” file (typically found in “C:\WINNT\system32\drivers\etc\”). Each entry must be on a separate line, with the IP separated from the HOSTNAME by at least one space (e.g. “10.20.30.111 C_Name”). • Subnet: Enter the subnet, in the correct format (three sets of numbers separated by two periods). 3. The Connection Configuration screen appears. • (If applicable) Select Single DS-Client or Grid DS-Client. - Grid DS-Client expands the screen to allow you to specify the IP address or hostname of each node in the Grid. • Enter the Host or Subnet. • By default, the Port field is “4403”, and should not be changed unless you have a specific requirement. • Click OK. 4. In the Connection Tab, click Apply. DS-Client User Guide v.8.0 [Revision Date: March 28, 2008] © Asigra Inc. 1986-2008 All Rights Reserved. Generated on: 3/28/08 Page: 47 Confidential. 2 - Setup and Configuration DS-User Initialization (Optional - JAVA Only) These optional settings can be configured from DS-User without logging in to a DS-Client. Settings only apply to this DS-User installation. Connection (Optional - this screen can be left empty) Use these settings to indicate a specific IP or DNS Address where the DS-User will look for a DSClient Service. This can speed up your login. 1. Setup menu > Initialization. 2. Click Add. The Add a DS-Client screen appears. 3. Specify the DS-Client IP or DNS Address (host name). • For Grid DS-Client, the screen expands to allow you to specify the IP address or hostname of each node in the Grid. 4. Click OK. 5. The entry appears in the Additional DS-Clients section. 6. Continue with steps 2-5 as required. 7. Click OK to save any changes. Note: DS-User will scan the LAN for all active DS-Clients, whether or not any entries are in the Additional DS-Clients list. DS-Clients specified in the Additional DS-Clients list which are not detected, will appear in Red. A DS-Client on the local computer appears in Blue. DS-Client User Guide v.8.0 [Revision Date: March 28, 2008] © Asigra Inc. 1986-2008 All Rights Reserved. Generated on: 3/28/08 Page: 48 Confidential. 2 - Setup and Configuration Regional Settings (Java version only) This screen controls the GUI language settings and other regional formatting. 1. Setup menu > Initialization. 2. Click Regional. 3. Click OK to save any changes. DS-Client User Guide v.8.0 [Revision Date: March 28, 2008] © Asigra Inc. 1986-2008 All Rights Reserved. Generated on: 3/28/08 Page: 49 Confidential. 2 - Setup and Configuration Keep Alive (Optional - this screen can be left empty) These settings limit the amount of idle time on DS-User, after which the connection with DS-Client will be terminated. 1. Setup menu > Initialization. 2. Click Keep Alive. 3. Specify the Keep Alive settings. 4. Click OK to save any changes. DS-Client User Guide v.8.0 [Revision Date: March 28, 2008] © Asigra Inc. 1986-2008 All Rights Reserved. Generated on: 3/28/08 Page: 50 Confidential. 2 - Setup and Configuration Plugins Some plugins are automatically applied, depending on the DS-Client's configuration. Others can be manually enabled / disabled, and configured. 1. Setup menu > Initialization. 2. Click Plugins. 3. Highlight a plugin and configure any options. 4. Click OK to save any changes. Look & Feel (Optional - this screen can be left empty) To adjust the look and feel of the DS-User GUI: 1. Setup menu > Look & Feel. 2. Select: • Metal • CDE/Motif • Windows 3. For the Metal theme only, you can customize the look further: • Setup menu > Initialization. • Click Look & Feel. • Select the Metal theme and custom colors. • Click OK to save any changes. Fonts (Optional - this screen can be left empty) DS-User’s default fonts may not be enough to display some Unicode characters. In these cases, you can add specific fonts that the DS-User will attempt to use (in order) to display such characters. 1. Setup menu > Initialization. 2. Click Fonts. 3. Click Add. 4. Select a font to add to the DS-User Initialization list. 5. Click OK. 6. The entry appears in the Additional Fonts list. 7. Continue with steps 3-6 as required. The order that appears in the Additional Fonts list is the order that DS-User will use if it attempts to display characters that its default font cannot. 8. Click OK to save any changes. 9. Exit the DS-User program and restart in order to for the changes to take effect. DS-Client User Guide v.8.0 [Revision Date: March 28, 2008] © Asigra Inc. 1986-2008 All Rights Reserved. Generated on: 3/28/08 Page: 51 Confidential. 2 - Setup and Configuration Grid DS-Client (Windows DS-Clients) In high-performance environments you can maximize DS-Client processing and distribute the load across two or more computers in a configuration called “Grid DS-Client“. The DS-Client software is installed on multiple computer (nodes) and configured to use the same database. • See the section “Grid DS-Client Installation” in the Windows DS-Client Installation Guide (Filename: installation_dsclient.pdf). • The Grid DS-Client is composed of one Main Node and any number of Leaf Node(s). • The Main DS-Client is the one that accepts DS-User connections for management. The Leaf Nodes perform activities, as instructed by the Main Node. Any DS-User that is going to connect to the Grid DS-Client must be able to see all of its nodes (IP addresses). This is because DS-User can only connect to the Main Node, and that one is chosen randomly among the running nodes. To do this, make sure DS-User is configured with the IP address of each node in the Grid DS-Client: • See “DS-User Initialization (Win32 Only)” on page 46. • See “DS-User Initialization (Optional - JAVA Only)” on page 48. Note: This will not be necessary if DS-User and all DS-Client nodes are in the same subnet. By default, a DS-User can see all running DS-Clients in the same subnet. If you connect to a Grid DS-Client, an additional “Grid Menu” appears. From this menu, you can access the following screens to manage the Grid: • Grid Status: See “Monitor Grid Status” on page 53. • Stop DS-Client Node: See “Stop a DS-Client Node” on page 54. • Export Grid DS-Client Node Addresses: See “Export the Grid DS-Client Addresses (to text file)” on page 55. • DS-Client Grid Log: See “View DS-Client Grid Log” on page 56. If you connect to a Grid DS-Client, the following screens will have an additional option to select by the Node ID: • Activity Log viewer screen • Load Summary screen (Reports menu > Load Summary) • DS-Client System Status screen (Setup menu > System Activities > System) • DS-Client Advanced Configurations screen (Setup menu > Configuration > Advanced Tab) For more information, see the following Knowledge Base Articles: • “Grid DS-Client” on page 320 • “Admin Processes with Grid DS-Client” on page 374 DS-Client User Guide v.8.0 [Revision Date: March 28, 2008] © Asigra Inc. 1986-2008 All Rights Reserved. Generated on: 3/28/08 Page: 52 Confidential. 2 - Setup and Configuration Monitor Grid Status You can monitor the Grid DS-Client from DS-User. 1. Grid Menu > Grid Status. The Grid Status screen appears on the Graph Tab. • The graph view gives a quick overview of the status of the Grid DS-Client. 2. Click List. The List Tab appears. • • The list view shows details about each of the nodes of the Grid DS-Client, including which one is the Main Node. The list view also shows details about the Grid DS-Client’s database node. DS-Client User Guide v.8.0 [Revision Date: March 28, 2008] © Asigra Inc. 1986-2008 All Rights Reserved. Generated on: 3/28/08 Page: 53 Confidential. 2 - Setup and Configuration Stop a DS-Client Node If you need to stop a node in the Grid DS-Client, you can do it from the Grid Status screen. You can also stop the DS-Client service from a local node’s terminal using the DS-Client Service Manager (Start > Programs > ASIGRA Televaulting > DS-Client Service Manager). 1. In the Grid Status List Tab. Highlight the node you want to stop. 2. Click Stop Node. The Stop Node screen appears. • • • Wait for all running activities to complete: Stops the DS-Client on the selected node, after all the current activities have completed. No new activities will be allowed once you click OK. Stop when all activities complete or force stop after [...] minute(s): Stops the DS-Client on the selected node after all the current activities have completed, or forces a stop after the specified time has elapsed. No new activities will be allowed once you click OK. Stop Type: You must specify if you want to shut down or reboot the node, or to only stop the DS-Client service (keep the computer running). DS-Client User Guide v.8.0 [Revision Date: March 28, 2008] © Asigra Inc. 1986-2008 All Rights Reserved. Generated on: 3/28/08 Page: 54 Confidential. 2 - Setup and Configuration Export the Grid DS-Client Addresses (to text file) You can export the Grid DS-Client’s IP Addresses (internal or external) to a text file. This facilitates distribution (e.g. to quickly configure each DS-User GUI installation with all the correct nodes of a Grid DS-Client). 1. In the Grid Status screen, click Export. The Export Grid DS-Client Address screen appears. 2. Select Internal or External Address and click OK. A Save As screen appears, allowing you to select the destination format and location. 3. The exported file can then be imported to any other DS-User installation using the “Load” button. • Win32 DS-User: See “DS-User Initialization (Win32 Only)” on page 46. • Java DS-User: See “DS-User Initialization (Optional - JAVA Only)” on page 48. DS-Client User Guide v.8.0 [Revision Date: March 28, 2008] © Asigra Inc. 1986-2008 All Rights Reserved. Generated on: 3/28/08 Page: 55 Confidential. 2 - Setup and Configuration View DS-Client Grid Log This log displays all events specific to the Grid DS-Client configuration. 1. In the Grid Status List Tab. Highlight the node you want to stop. 2. You can narrow the display in the Select by section. DS-Client User Guide v.8.0 [Revision Date: March 28, 2008] © Asigra Inc. 1986-2008 All Rights Reserved. Generated on: 3/28/08 Page: 56 Confidential. 3 - Schedules and Retention Rules 3 - Schedules and Retention Rules This section provides information about creating and working with Schedules (for unattended backups, etc.) and Retention Rules (for data that has been backed up). DS-Client User Guide v.8.0 [Revision Date: March 28, 2008] © Asigra Inc. 1986-2008 All Rights Reserved. Generated on: 3/28/08 Page: 57 Confidential. 3 - Schedules and Retention Rules About Schedules The Schedules allow you to perform automatic, unattended activities on specified backup sets. This is done by creating a schedule, then assigning backup sets to that schedule. A Schedule is composed of Details. Each Detail refers to a specific backup circumstance (e.g. "Occurs every 2 week(s) on Friday, at 6:00 PM"). When combined, the details indicate all times when unattended backups will be performed. The Schedule tab allows Administrators and Backup Operators to monitor and adjust the scheduled backup load on the DS-Client. (For example: if the backup load from a particular schedule becomes too heavy.) DS-Client User Guide v.8.0 [Revision Date: March 28, 2008] © Asigra Inc. 1986-2008 All Rights Reserved. Generated on: 3/28/08 Page: 58 Confidential. 3 - Schedules and Retention Rules Create or Modify a Schedule A Schedule is a set of details. Each detail refers to a specific backup circumstance (e.g. "Occurs every 2 week(s) on Friday, at 6:00 PM"). Each Schedule must have at least one detail. 1. DS-User screen > Schedules tab. 2. To create a new schedule, right-click and choose New Schedule. To modify an existing schedule, right-click on it and choose Edit Schedule. 3. The Schedule screen appears. 4. Enter a name for the schedule. 5. If this schedule is specifically for a Portable Computer, check the box and set a CPU Usage limit (%). This will limit the DS-Client Service’s CPU usage to that amount in order to permit continued use of the Portable by its user. 6. Add details to the schedule (See “Add a Detail to a Schedule” on page 60.). 7. Continue with step 6 until you are finished, then click Save. DS-Client User Guide v.8.0 [Revision Date: March 28, 2008] © Asigra Inc. 1986-2008 All Rights Reserved. Generated on: 3/28/08 Page: 59 Confidential. 3 - Schedules and Retention Rules Add a Detail to a Schedule Each Detail is a description of a specific date/time pattern when to perform a backup. You may add as many details to the schedule, as are required. For example: You may wish to back up weekly, and back up on a specific day (such as the last Friday of every month). To do so, create one detail for the weekly backup, and a second detail for the monthly backup. 1. Adding a detail starts slightly differently for JAVA and Win32 versions: • JAVA: Click the Detail Type Tab you want (One Time, Daily, Weekly, Monthly) and click New. • Win32: In the Occurs section, click the Detail Type you want and select <New> from the Details List. 2. In the Detail Type section, specify when you would like this detail to run. 3. In the Daily frequency section, specify the frequency when this detail will run. 4. In the Detail Period section, specify the dates this detail will be active for this Schedule. 5. In the Tasks section, specify the task(s) to run for this detail. You may run multiple tasks in a single detail, but they will run in the following order: • 1. Perform Backup: scheduled backup • 2. Enforce Retention: enforce the Retention Rules (if any) for backup sets (See “About Retention Rules” on page 67.). • 3. Perform Validation: scheduled validation of backup set data. See “Validation of On-line Storage” on page 206 for more information. - When you check the box, the Verify Encryption Key screen appears, prompting you to enter the DS-Client Encryption Key(s). DS-Client User Guide v.8.0 [Revision Date: March 28, 2008] © Asigra Inc. 1986-2008 All Rights Reserved. Generated on: 3/28/08 Page: 60 Confidential. 3 - Schedules and Retention Rules - Click >> to edit the Scheduled Validation Options. Validate last generation only • Select to validate only the latest generation of backup data for the selected backup set. Exclude files deleted from source • Select to skip validation of files that have been deleted from the source computer. Resume from previously interrupted location • Select to configure this Schedule to resume validation from the point of interruption if the last scheduled Validation did not finish. This is useful for large backup sets that might not be completed in the Schedule’s time window. • 4. Perform BLM: Request DS-System to copy a backup set snapshot to BLM. Click >> to edit the BLM Options. See “Backup Lifecycle Management (BLM)” on page 219 for more information. - Click >> to select the BLM Options. Archive Options Archive packages are specific to a particular backup set. • The default (if these options are not selected) is for each BLM Request to be added to the current Archive Package on the BLM Archiver. Close active package Select to use a new archive package. Otherwise, this Archive request will be added to the current archive package on the BLM Archiver. You must specify when the package will be closed: • at session start - makes a new Archive Package. This means the previous package (if one exists) will be closed, and the new request will go to the new package. • at session end - uses the current Archive Package. This means the new request will go to the current package, and after it finishes, the package will be closed. Once a package is closed, no new data will be added. Subsequent archiving requests will create a new archive package. DS-Client User Guide v.8.0 [Revision Date: March 28, 2008] © Asigra Inc. 1986-2008 All Rights Reserved. Generated on: 3/28/08 Page: 61 Confidential. 3 - Schedules and Retention Rules Reference previous archive packages Generations to include Select to allow the Archive Package to contain references to older packages. This may save space by removing data redundancy. • The default (if this option is not selected) is for each Archive Package to contain all of the required files. • Latest generation - Creates a BLM Archive containing the latest generation of all items selected. • All generations - Creates a BLM Archive containing all the (online) generations of all items selected. • 5. Start LAN Scan of Shares: choose this if you have the LAN Storage Discovery Tool enabled. The schedule will start scanning the LAN Shares for statistical data. Since this may take a significant amount of time, this task is run last. 6. Click Save. The Detail is saved. • Each new detail is automatically assigned a name, based on the frequency chosen and an automatic number (e.g. daily:1, weekly:2). 7. You may continue adding Details, as required by repeating steps 1-6 above. 8. When you are finished, click Close to exit. DS-Client User Guide v.8.0 [Revision Date: March 28, 2008] © Asigra Inc. 1986-2008 All Rights Reserved. Generated on: 3/28/08 Page: 62 Confidential. 3 - Schedules and Retention Rules Deleting Schedules and Schedule Details To delete a Detail from a Schedule: 1. DS-User screen > Schedules tab. 2. In the Schedule Tree, highlight the Schedule you would like to edit. 3. Right-click 4. Click Edit Schedule. The Schedule screen appears, with the selected Schedule's Details. 5. Highlight the detail in the left hand list, and right-click. 6. Click Delete to delete the Detail from the list. 7. A confirmation screen appears. Click Yes to delete the Detail. Note: You cannot delete the last Detail of a Schedule. In this case, you must delete the Schedule. To delete a Schedule: • The schedule must be empty in order to be deleted. This means, no Backup Sets may be scheduled with it. 1. DS-User screen > Schedules tab. 2. In the Schedule Tree, highlight the Schedule you would like to delete. 3. Right-click. 4. Click Delete Schedule. A confirmation screen appears. 5. Click Yes to delete the Schedule. DS-Client User Guide v.8.0 [Revision Date: March 28, 2008] © Asigra Inc. 1986-2008 All Rights Reserved. Generated on: 3/28/08 Page: 63 Confidential. 3 - Schedules and Retention Rules Viewing Schedule Calendar This is a visual representation of the backup schedules, and the backups that have occurred. You can see if schedules overlap (which might cause higher network traffic), or if errors occurred for backups that have run. Highlight a cell to view what is scheduled at that time in the ‘Cell details’ section. Highlight a schedule to view its description. The color of the cell corresponds to the selection and Legend. 1. DS-User screen > Schedules tab > Right-click > Schedule calendar. The Schedule Calendar Screen appears. 2. By default, the screen shows all schedules for the current week. 3. The display can be changed from the top left portion of the screen: 4. The table changes to reflect the selections. 5. Click any cell. • The Schedules / Processes at that time are shown. 6. Enable the Performed radio button. The Schedule refreshes automatically. 7. The numbers that remain in the Calendar reflect the actual number of backups at that time. 8. Click a time cell with an actual backup number to show the sets that were backed up. 9. The Description section displays the details of the highlighted Schedule. DS-Client User Guide v.8.0 [Revision Date: March 28, 2008] © Asigra Inc. 1986-2008 All Rights Reserved. Generated on: 3/28/08 Page: 64 Confidential. 3 - Schedules and Retention Rules Assign Backup Sets to a Schedule Backup sets can be assigned to a schedule (but only one schedule at a time). This can be done as follows: • when they are created in New Backup Set Wizard • from the Sets Menu > Backup Sets > Properties (Schedule Tab) • from the DS-User Window’s Backup Schedules Tab - where DS-Client administrators can manage all the Schedules from that Tab When more than one backup set is assigned to a schedule, it may be necessary to manage the order that those backup sets run. Even though a backup schedule has a specific start time, the actual start time of a backup set may depend on its priority in the schedule. Change Backup Set Priority in a Schedule You can view a list of all the backup sets using a specific Schedule. 1. DS-User screen > Schedules tab. 2. Highlight the Schedule that you wish to view and right-click. 3. Select Set Priority. The Set Backup Set Priority for Schedule screen appears. 4. The list displays the names of all backup sets that are specified using this particular schedule. 5. Highlight the Backup Set you want to prioritize. 6. In the Backup set priority field, click the arrows to change the priority of the highlighted backup set. The number in the # column changes with the number field. The set will sort automatically by priority (lower number = higher priority), so the highest priority items are first in the list. 7. Click Save to save the new settings. Change Number of Simultaneous Backups You can limit the number of backup sets that can be run simultaneously by this schedule. This is useful if some data must be backed up through a slower connection, and there is no benefit to running simultaneous backups. Similarly, if there are too many backup sets using the schedule, this may decrease the DS-Client's efficiency. If the number of sets scheduled to run simultaneously is higher than the DS-Client's Global Parameter for Maximum Concurrent Activities (Maximum sessions), the Calendar Section number DS-Client User Guide v.8.0 [Revision Date: March 28, 2008] © Asigra Inc. 1986-2008 All Rights Reserved. Generated on: 3/28/08 Page: 65 Confidential. 3 - Schedules and Retention Rules will appear in bold. The default (if no parameter is set) is 8 for DS-Clients running on 32-bit Operating Systems, and 12 for DS-Clients running on 64-bit Operating Systems. You can alter this setting from the DS-Client Advanced Configurations Tab (See “DS-Client Advanced Configurations” on page 40.): • For Windows DS-Clients, the parameter name is “MaxSessions”, found under the “Performance“ category. • For UNIX DS-Clients, the parameter name is “MaxSession Number”. 1. In the Schedule field, enter the maximum number of backup sets you would like to permit to run simultaneously. Note: For Grid DS-Clients, the limit will be the sum of all the “MaxSessions” parameters from all running nodes. 2. Click Save to save the new settings. DS-Client User Guide v.8.0 [Revision Date: March 28, 2008] © Asigra Inc. 1986-2008 All Rights Reserved. Generated on: 3/28/08 Page: 66 Confidential. 3 - Schedules and Retention Rules About Retention Rules Retention allows you to implement granularity (specific pattern retention) in your backed up generations. For example: you might want to retain all generations of the previous day, then 1 generation each day for a week, 1 generation each week for a month, 1 generation each month for a year and 1 generation each year for the next 10 years. When you define retention rules, you implement a granularity according to your own retention policy. Retention Rules are optional. If you do not use the retention feature, your backup data will remain online according to the backup set generation setting (the oldest generation of a file will be overwritten if the maximum number of generations is reached). Retention Rules are applied per backup set, but are only enforced on demand or on schedule. When a Retention Rule is enforced, the online data that does not qualify for retention is deleted. If retention rules overlap, the default will be to keep the most data online possible. The following sections describe how to work with Retention Rules: • “Create or Edit a Retention Rule” on page 67 • “Assign Retention Rule to a Backup Set” on page 73 • “Enforce Retention Rule (on demand)” on page 73 WARNING: Since this feature deals with the removal of backed up data, you must be very careful when you define Retention Rules. More information is available in the following Knowledge Base article: • See “Retention Rules vs. Maximum # of On-line Generations” on page 389.. Create or Edit a Retention Rule The Retention Rule Wizard assists you with selecting the options for a Retention Rule. Once a Retention Rule is defined (the collection of retention, delete, and other options), it can be assigned to a backup set (backup set properties > Retention Tab | Retention Rules Tab > ). For each Retention Rule, all selected retention options (generic or time-based) are combined using the “AND” logic. It is not necessary to set every option. This means when the Retention Rule is enforced, the maximum amount of data is kept on-line. Data that does not meet at least one of the specified retention options will be deleted. However, the Delete Options will always apply (if selected). Delete Options are specific for on-line files, when the DS-Client has detected that the actual corresponding backup source file has been deleted. The Archive Options (if selected) apply only to what is ‘retained’ (i.e. after the files that should be removed have been deleted from online). For more information about BLM, see “Backup Lifecycle Management (BLM)” on page 219. 1. DS-User screen > Retention Rules tab. 2. To create a new Retention Rule, right-click and choose New Retention Rule. To modify an existing rule, right-click on it and choose Edit Retention Rule. DS-Client User Guide v.8.0 [Revision Date: March 28, 2008] © Asigra Inc. 1986-2008 All Rights Reserved. Generated on: 3/28/08 Page: 67 Confidential. 3 - Schedules and Retention Rules 3. The Retention Rule Wizard appears on the “Choose Retention Settings” screen. • • • Note: For details on these options, see the online help for the screen. This screen prompts you to select what type(s) of retention settings you want to define for this Retention Rule. The number of screens that appear in this Wizard depends on the selections made in this screen. You must make at least one selection. In order to explain the different screens, the following instructions assume you select every available retention option in this screen. 4. Click Next. The Retention Rule Wizard appears on the Delete Options screen. • For details on these options, see the online help for the screen. DS-Client User Guide v.8.0 [Revision Date: March 28, 2008] © Asigra Inc. 1986-2008 All Rights Reserved. Generated on: 3/28/08 Page: 68 Confidential. 3 - Schedules and Retention Rules 5. Click Next. The Retention Rule Wizard - Time Retention Rules screen appears. • To add a time-based rule, click Add. The New Time Retention Rule screen appears. • For details on these options, see the online help for the screen. DS-Client User Guide v.8.0 [Revision Date: March 28, 2008] © Asigra Inc. 1986-2008 All Rights Reserved. Generated on: 3/28/08 Page: 69 Confidential. 3 - Schedules and Retention Rules 6. Click Next. The Retention Rule Wizard - Archive Old Data to BLM screen appears. • • • • This screen only appears if the DS-Client Administrator has activated the Time-Push feature from the DS-Client Configuration screen (Setup Menu > Configuration > Defaults Tab: Enable Time-Push). See “Configure the Default Options (for Backup Sets)” on page 28. For details on these options, see the online help for the screen. To add an Archive rule, click Add. The New BLM Archive Rule screen appears. Select what files you want to ‘push’ to BLM. - Age: Online files older than the specified amount will be ‘pushed’ to BLM. - Filter options: All files (default), or files that conform to a specific filter pattern. You can select a different pattern from the drop-down list, or add a new one. For details on DS-Client User Guide v.8.0 [Revision Date: March 28, 2008] © Asigra Inc. 1986-2008 All Rights Reserved. Generated on: 3/28/08 Page: 70 Confidential. 3 - Schedules and Retention Rules these options, see the online help for the screen(s). Tip: Try to keep any rules as simple as possible. 7. Click Next. The Retention Rule Wizard - Local Storage Retention Options screen appears. • For details on these options, see the online help for the screen. DS-Client User Guide v.8.0 [Revision Date: March 28, 2008] © Asigra Inc. 1986-2008 All Rights Reserved. Generated on: 3/28/08 Page: 71 Confidential. 3 - Schedules and Retention Rules 8. Click Next. The Retention Rule Wizard - Choose The Name screen appears. • For details on these options, see the online help for the screen. 9. Choose a name. Review the description (each option selected is listed). Once you are satisfied, click Finish. DS-Client User Guide v.8.0 [Revision Date: March 28, 2008] © Asigra Inc. 1986-2008 All Rights Reserved. Generated on: 3/28/08 Page: 72 Confidential. 3 - Schedules and Retention Rules Assign Retention Rule to a Backup Set Backup sets can be assigned to a Retention Rule (but only one at a time). This can be done as follows: • when they are created in New Backup Set Wizard • from the Sets Menu > Backup Sets > Properties (Retention Tab) • from the DS-User Window’s Retention Rules Tab - where DS-Client administrators can manage all the Retention Rules from that Tab Retention Rules only apply when they are enforced (either on demand, or on schedule). 1. DS-User screen > Retention Rules tab. 2. Browse for the backup set you want and highlight it. 3. Right-click and choose Assign to Retention. The Assign to Retention screen appears. 4. Select the Retention Rule to use for this backup set, then click OK. Enforce Retention Rule (on demand) You can enforce a backup set’s Retention Rule on demand. This can be done as follows: 1. DS-User screen > Backup Sets tab. 2. Browse for the backup set you want and highlight it. 3. Right-click (or open the Retention Menu) and choose Enforce Retention. 4. A confirmation screen appears. Click Yes. DS-Client User Guide v.8.0 [Revision Date: March 28, 2008] © Asigra Inc. 1986-2008 All Rights Reserved. Generated on: 3/28/08 Page: 73 Confidential. 4 - Creating and Modifying Backup Sets 4 - Creating and Modifying Backup Sets This section provides information about creating new backup sets and modifying backup sets. DS-Client User Guide v.8.0 [Revision Date: March 28, 2008] © Asigra Inc. 1986-2008 All Rights Reserved. Generated on: 3/28/08 Page: 74 Confidential. 4 - Creating and Modifying Backup Sets Introduction & Common Functions A backup set includes: • A list of the backup items you specify for backup. • A series of settings defining how to back up the set (i.e. schedule, options, etc.) Creating backup sets is done using the New Backup Set Wizard. • See “Creating Backup Sets (New Backup Set Wizard)” on page 76. Once backup sets have been created, their properties can be modified through the Properties function. • See “Modifying Backup Sets (Backup Set Properties)” on page 77. Most screens in the New Backup Set Wizard correspond to a tab on the Backup Set Properties screen (where the fields and options are the same), as shown in the following table. Some screen titles may be different, depending on the kind of backup set selected. New Backup Set Wizard Properties Tab Choose the kind of backup set N/A Select the computer Select the backup source (Linux) N/A Select share & path for the database / data dump screen N/A Specify the protocol for dumping the database (Linux DS-Client) N/A Select Items for Backup Set Items Select backup item options Items Choose a Retention Rule for this backup set Retention Specify backup set options Options Specify backup set Advanced Options (Windows DS-Client) Advanced Options Specify notification options Notification Choose a schedule for this backup set Schedule Choose the name for this backup set Set Info Some options are common to most backup sets: • “Backup Set Options - Pre/Post” on page 78 • “Backup Set Options - Exclude Old Files” on page 79 • “Backup Set Options - Continuous Data Protection” on page 79 DS-Client User Guide v.8.0 [Revision Date: March 28, 2008] © Asigra Inc. 1986-2008 All Rights Reserved. Generated on: 3/28/08 Page: 75 Confidential. 4 - Creating and Modifying Backup Sets Creating Backup Sets (New Backup Set Wizard) The New Backup Set Wizard helps you create a backup set by guiding you through the required selections. The following selections are common to all backup sets: • Select the kind of backup (file system, database, mail server, etc.). • Select the computer to backup. • Select the items to backup (files, directories, databases, E-Mails, etc.). • Select any special backup options for the backup items. • Select a Retention Rule for the backup set. • Select any special backup options for the backup set. • Select any notification options for the backup set. • Select a Schedule for the backup set. • Select a name for the Backup Set. • Select the type of Backup Set (Regular, Self-Contained, Statistical). 1. Sets menu > New Backup Set. The New Backup Set Wizard screen appears. Note: This function is available only when you create a backup set. It cannot be modified. The screen looks different, depending on the type of DS-Client you are using. 2. Choose the kind of backup: Windows DS-Client LINUX / MAC DS-Client • • • • • • • • • • “File System Backups” on page 80 “MS SQL Server Database Backups” on page 93 “MS Exchange Server Backups” on page 97 “Permissions Only Backups” on page 101 “Oracle Database Backup” on page 102 “E-Mail Messages (DS-Recovery Tools)” on page 114 “System i Server Backup” on page 119 “MySQL Database Backup (Windows DS-Client)” on page 106 “MS SharePoint Server (DS-Recovery Tools)” on page 123 • • • • • • • • “Local File System, NFS, Samba, UNIX-SSH Backup (LINUX DS-Client)” on page 90 “System i Server Backup” on page 119 “MySQL Database Backup (LINUX DS-Client)” on page 108 “PostgreSQL Database Backup (LINUX DS-Client)” on page 113 “DB2 Database Backup (LINUX DS-Client)” on page 109 “Oracle Database Backup” on page 102 “MS SharePoint Server (DS-Recovery Tools)” on page 123 “VMWare Backup (LINUX DS-Client)” on page 124 “XenSource Backup (LINUX DS-Client)” on page 126 3. Click Next. The next screen that appears depends on the kind of backup set you are creating. DS-Client User Guide v.8.0 [Revision Date: March 28, 2008] © Asigra Inc. 1986-2008 All Rights Reserved. Generated on: 3/28/08 Page: 76 Confidential. 4 - Creating and Modifying Backup Sets Modifying Backup Sets (Backup Set Properties) The Backup Set Properties screen helps you modify a Backup Set after it has been created. 1. Browse the Backup Set Tree for the backup set you want. 2. Right-click. 3. Click Properties. The Backup Set Properties screen appears on the Items Tab. 4. Use the various tabs in the Properties screen to modify the backup set. For details on the options, see the online help for the screen. Properties Tab Function Items Use to change the selected set's backup items and backup item options. Retention Use to change the backup set’s retention rules Options Use to change the backup set options Notification Use to change the set's notification options. Schedule Use to change the set's schedule. Set Info Shows information about the backup set. Use to change the set name. Share Use to view and edit information about the selected backup share(s). Connection Use to view and edit credentials used for connection to the backup source or dump for certain kinds of backup sets (Appears instead of Share Tab). Database Use to view and edit credentials used for database backup sets (Appears instead of Share Tab). Advanced Options Use to change the backup set’s Advanced Options (Windows DS-Client only). DS-Client User Guide v.8.0 [Revision Date: March 28, 2008] © Asigra Inc. 1986-2008 All Rights Reserved. Generated on: 3/28/08 Page: 77 Confidential. 4 - Creating and Modifying Backup Sets Backup Set Options - Pre/Post This screen is accessed from the Backup Set Options. Use this screen to specify a command to run before (Pre) and/or after (Post) execution of the backup. This screen can also be brought up from the Restore Wizard, in order to execute Pre/Post options with a restore operation (ex: stop service, restore file, start service). 1. Browse the Backup Set Tree and highlight the backup set you want. 2. Right-click. 3. Click Properties. The Backup Set Properties screen appears on the Items Tab. 4. Click Options. 5. Click Pre/Post. The Pre & Post Execution screen appears. 6. For details on these options, see the online help for the screen. 7. Click OK to save the Pre/Post settings. Special Case: Windows Services Using the Pre/Post features, you can backup Windows Services. Services normally lock associated files while the Windows computer is running (i.e. these files will not normally be backed up). Examples of Services include DHCP and WINS. Note: It can be problematic to back up services on the DS-Client computer itself, since shutting down some core services may cause problems for the backup process. The steps that apply to Windows Service Backups are identical to File System backups. However, you must know the specific file path of the service files to be backed up. DS-Client User Guide v.8.0 [Revision Date: March 28, 2008] © Asigra Inc. 1986-2008 All Rights Reserved. Generated on: 3/28/08 Page: 78 Confidential. 4 - Creating and Modifying Backup Sets Backup Set Options - Exclude Old Files Use this screen to exclude old files from backup. 1. Browse the Backup Set Tree and highlight the backup set you want. 2. Right-click. 3. Click Properties. The Backup Set Properties screen appears on the Items Tab. 4. Click Options. 5. Click Exclude Old Files. The Exclude Old Files screen appears. 6. Select the exclusion for this backup set: • No exclusion • Exclude files older than [...] days / weeks / months / years • Exclude files older than [date] Backup Set Options - Continuous Data Protection Note: The DS-Client Administrator must permit creation of CDP backup sets from the DSClient Configuration - Defaults Tab (Setup Menu > Configuration > Defaults Tab). See “Configure the Default Options (for Backup Sets)” on page 28. This section provides some background on the Continuous Data Protection option. It can be applied to File System backup sets (Windows / UNIX DS-Client), and E-Mail backup sets of MS Exchange E-Mails (Windows DS-Client with DS-MLR). • For more information see the Knowledge Base article: “Continuous Data Protection (Backup Set Option)” on page 474. Knowing your data environment is important when using the continuous data protection option. Statistical Backups and LAN Storage Discovery help you to test your data environment. You should also take into consideration the number of generations that you want to maintain online (each change will normally count as a generation). • See “Statistical Backups (DS-Statistics)” on page 129. • See “LAN Storage Discovery Tool” on page 243. The backup trigger for any continuous data protection set is the detection of a change to a file on the backup source. The File Change Detection method depends on the operating system and backup set type. Backup frequency depends on the interval for changes selected, which can be wide (up to many hours) or precise (down to the second-level). DS-Client User Guide v.8.0 [Revision Date: March 28, 2008] © Asigra Inc. 1986-2008 All Rights Reserved. Generated on: 3/28/08 Page: 79 Confidential. 4 - Creating and Modifying Backup Sets File System Backups Step 1. Choose the kind of backup set 1. Sets menu > New Backup Set. The New Backup Set Wizard screen appears. 2. Select File System. 3. Click Next > Step 2. Select the Computer 1. The New Backup Set Wizard prompts you to select the computer to back up. 2. Browse through and highlight the computer that contains the files to be backed up. 3. Click Next >. Ask for Network Credentials: • If Ask for Network Credentials is checked, Enter Network Credentials appears. • Enter the valid credentials to the computer. Note: DS-Client connections to NetWare servers - You should supply a 'context' in the From field of the Connect As box. • Click OK. DS-Client User Guide v.8.0 [Revision Date: March 28, 2008] © Asigra Inc. 1986-2008 All Rights Reserved. Generated on: 3/28/08 Page: 80 Confidential. 4 - Creating and Modifying Backup Sets Step 3. Specify the Backup Items 1. The New Backup Set Wizard switches to the Shares & Directories List for the selected computer. 2. From this screen, you can do the following: Add an entire directory • To add an entire directory, browse through the Shares & Directories List until the directory you want appears and Click it. Note: You can select only one directory at a time. Subdirectories are automatically included, unless you clear the Include Subdirectories check box. Add files that match a filter • To add files that match a filter, in the Filter field, enter the file pattern that you would like to search for in the selected directory. (e.g. *.doc will search the directory for all files with the .doc file extension.) DS-Client User Guide v.8.0 [Revision Date: March 28, 2008] © Asigra Inc. 1986-2008 All Rights Reserved. Generated on: 3/28/08 Page: 81 Confidential. 4 - Creating and Modifying Backup Sets Add specific files • To add specific files, browse through the Shares & Directories List until the directory the files are stored in appears and Click it. A screen showing the list of files in that directory appears. Highlight the file(s) you wish to add to the backup set and click Add. Exclude directories • You can exclude a subdirectory if its parent directory is selected for backup. Exclude using Regular Expression • Regular Expression provides more specific filtering than the Exclude function. For example, you can filter to exclude individual filenames or patterns. • You should only use this option if you take the time to learn the Regular Expression syntax. • Example: To exclude a specific filename from the backup, use \\filename\.ext$ (e.g. \\cache\.dsk$ will exclude the file cache.dsk). • Source code and some documentation available from: http://www.boost.org/libs/regex/ doc/syntax.html Add special backup items Windows File Systems have additional special backup items that can be selected: - System State (including Registry) - Services Database For more information, see the following Knowledge Base articles: • “Backing up Windows for Bare Metal Restore (BMR)” on page 401 • “Backup / Restore of Windows 2000” on page 448 3. The selected items appear in the Selected for Backup list. The icons indicate the type of item: • directory with subdirectory • directory without subdirectory • file • filter extension • exclude 4. To add more items to the backup set, repeat steps 2-3. 5. Click Next > DS-Client User Guide v.8.0 [Revision Date: March 28, 2008] © Asigra Inc. 1986-2008 All Rights Reserved. Generated on: 3/28/08 Page: 82 Confidential. 4 - Creating and Modifying Backup Sets Step 4. Specify the Backup Item Options 1. The New Backup Set Wizard switches to its backup item options menu. 2. You should leave the default settings alone, unless there are specific backup set option requirements. For details on these options, see the online help for the screen. 3. Generation and options apply to each backup item (each line), and can be changed by highlighting the backup item and editing the settings. • Permissions see “Permissions Only Backups” on page 101 4. Click Next > DS-Client User Guide v.8.0 [Revision Date: March 28, 2008] © Asigra Inc. 1986-2008 All Rights Reserved. Generated on: 3/28/08 Page: 83 Confidential. 4 - Creating and Modifying Backup Sets Step 5. Specify the Retention Rule [OPTIONAL] The Retention feature allows you to define specific scenarios (Retention Rules) when online data should be deleted. Retention rules are applied per backup set, but are only enforced on demand or on schedule. 1. The New Backup Set Wizard switches to the retention rules screen. 2. You should leave the default settings alone, unless there are specific backup set retention requirements. For details on these options, see the online help for the screen. • For more information, see “About Retention Rules” on page 67. 3. Click Next > DS-Client User Guide v.8.0 [Revision Date: March 28, 2008] © Asigra Inc. 1986-2008 All Rights Reserved. Generated on: 3/28/08 Page: 84 Confidential. 4 - Creating and Modifying Backup Sets Step 6. Specify Backup Set Options Backup options affect the way the set is handled during the backup process. Some options are specific to the type of server that is being backed up. 1. The New Backup Set Wizard switches to the backup set options screen. 2. You should leave the default settings alone, unless there are specific backup set option requirements. For details on these options, see the online help for the screen. • For more detailed instructions on Pre/Post, see “Backup Set Options - Pre/ Post” on page 78 • For more detailed instructions on Excluding old files, see “Backup Set Options - Exclude Old Files” on page 79 • For more detailed instructions on Continuous Data Protection, see “Backup Set Options - Continuous Data Protection” on page 79 3. Click Next > DS-Client User Guide v.8.0 [Revision Date: March 28, 2008] © Asigra Inc. 1986-2008 All Rights Reserved. Generated on: 3/28/08 Page: 85 Confidential. 4 - Creating and Modifying Backup Sets Step 7. Specify Advanced Options (Windows DS-Client) Some additional advanced options are available for Windows File System backup sets. 1. The New Backup Set Wizard switches to the Specify Advanced Options screen. 2. You should leave the default settings alone, unless there are specific backup set option requirements. For details on these options, see the online help for the screen. • Windows options: Additional options specific to Windows file systems (2000 and up). • Volume Shadow Copy: If the target backup computer supports this feature, this option appears. When selected, DS-Client will use Volume Shadow Copy Service (VSS) to copy the volume(s) selected for backup, then perform the backup of items from that VSS copy. If the VSS copy fails, DS-Client attempts to backup like a normal File System backup set. For more detailed instructions, see “Backup using Microsoft VSS (Volume Shadow Copies)” on page 414. 3. Click Next > DS-Client User Guide v.8.0 [Revision Date: March 28, 2008] © Asigra Inc. 1986-2008 All Rights Reserved. Generated on: 3/28/08 Page: 86 Confidential. 4 - Creating and Modifying Backup Sets Step 8. Specify Notification Options If the DS-Client has been configured with a default notification option (“Configure the Default Options (for Backup Sets)” on page 28), the default notification will appear in this tab. You may add more notifications from this tab, if you wish. 1. The Specify Notification Options Tab appears. 2. You should leave the default settings alone, unless there are specific notification requirements. 3. Click Add (or modify), to specify a notification option for the backup set. The Add Notification screen appears. 4. In the Notification section, you may select one of the notification options. DS-Client User Guide v.8.0 [Revision Date: March 28, 2008] © Asigra Inc. 1986-2008 All Rights Reserved. Generated on: 3/28/08 Page: 87 Confidential. 4 - Creating and Modifying Backup Sets Note: The Email and Pager fields will be grayed out if the DS-Client has not been configured for Email notification (DS-Client Configuration – Notification Tab). 5. The Recipient section options change, depending on the type of notification selected: 6. In the Completion list, select from one of the following notification conditions. The specified notification will be sent, if a backup meets the selected condition. 7. Check the Detailed Notification box, to send more detailed backup set information. 8. Click OK to save the notification setting. The Notification screen returns with the new option displayed in the Notification list. 9. Continue performing steps 3-8 for as many notification options and recipients as required. Click OK to save any modifications. 10. In the Send SNMP Traps when section, check each box to notify about the event: • Backup failed • Backup completed with errors • Backup completed without errors 11. Click OK to save any modifications. 12. Click Next >. Step 9. Specify the Schedule 1. The New Backup Set Wizard Schedule screen appears. 2. You should leave the default settings alone, unless there are specific schedule requirements for this backup set. For details on these options, see the online help for the screen. 3. Click Next >. DS-Client User Guide v.8.0 [Revision Date: March 28, 2008] © Asigra Inc. 1986-2008 All Rights Reserved. Generated on: 3/28/08 Page: 88 Confidential. 4 - Creating and Modifying Backup Sets Step 10. Name the Backup Set 1. The New Backup Set Wizard Choose the name for this backup set screen appears. 2. The Wizard assigns a default name in the Set Name field. You may change this name. 3. In the Set Type list, select what type of backup set you want: • Regular: Creates a full featured backup set of any kind (File System, Database, etc.). • Self-Contained: See “Self-Contained Backup Sets” on page 130 • Statistical: See “Statistical Backups (DS-Statistics)” on page 129 4. Additional options appear if they are enabled for this DS-Client: • BLM: See “Backup Lifecycle Management (BLM)” on page 219 • Local Storage: See “Local Storage Tool” on page 230 5. Click Finish to create the backup set as specified. DS-Client User Guide v.8.0 [Revision Date: March 28, 2008] © Asigra Inc. 1986-2008 All Rights Reserved. Generated on: 3/28/08 Page: 89 Confidential. 4 - Creating and Modifying Backup Sets Local File System, NFS, Samba, UNIX-SSH Backup (LINUX DS-Client) Linux DS-Client can backup the local file system, or servers visible on the LAN with NFS, Samba, or UNIX-SSH. More information is available in the following Knowledge Base articles: • See “Backup / Restore using UNIX-SSH” on page 431. • See “Backup / Restore of NFS” on page 432. Step 1. Choose the kind of backup set 1. Sets menu > New Backup Set. The New Backup Set Wizard screen appears. 2. Select Local File System, NFS, Samba, UNIX-SSH. 3. Click Next > Step 2. Select the source for this backup set 1. Select from the available options: Local File System Back up the local DS-Client computer’s file system. • If backing up the local DS-Client, make sure the backup items exclude (or do not contain) the postgres data folder. This will likely happen if you select “/” as the backup item (i.e. the entire “/” drive). • If the DS-Client is currently using the local Postgres, backing up the postgres data folder may cause errors during the backup. NFS Back up using the NFS protocol. Samba Back up using the Samba protocol. UNIX-SSH Back up using the UNIX-SSH protocol. SSH Notes: 1. The backup source machine must be a Unix system (Linux, Solaris, HP-UX, or AIX). 2. The source machine must have an OpenSSH compatible server installed and started. 3. The source machine must have either Perl5 (core function, 5.6 or beyond) installed, or Python (2.4) installed. [Alternatively, you can use the DIRECT option to run a specific script/binary located on the source machine.] 4. The SSH approach cannot scan the LAN to get an initial machine list. You must enter the IP of the source machine in the Path field (e.g. UNIX-SSH\10.20.30.100). The user or administrator can also put the initial machine list into the file hostlist_ssh located in the installation path (usually /usr/local/DS-Client). 5. For more details, see the Knowledge Base article “Backup / Restore using UNIX-SSH” on page 431. 2. Browse through and select the server you want to backup. 3. By default, your current user login to the DS-Client will be used to connect to the selected computer. • Ask for credentials: Click to specify alternate credentials. For UNIX-SSH backup sets, this user's default shell must be either the Bourne shell or the BASH shell. If this user's default shell is anything else (like csh, tcsh), the operation may fail with: "SSH connection failed! The host may not be accessible!". • ‘sudo’ as an alternate user (UNIX-SSH backup sets): - For security reasons, you may not want to use a super user for remote login to a source machine. Linux DS-Client is able to login to a source machine as a regular DS-Client User Guide v.8.0 [Revision Date: March 28, 2008] © Asigra Inc. 1986-2008 All Rights Reserved. Generated on: 3/28/08 Page: 90 Confidential. 4 - Creating and Modifying Backup Sets user, and then use 'sudo' to execute a shell as an alternate user with higher access permissions. - The regular user must have privileges to connect to the SSH server on the source machine. Both regular and alternate users must be listed in the ‘sudoers’ file on the source machine. - The ‘sudoers’ file can be edited with ‘visudo’. (Please consult your 'sudo' documentation for further information.) - • The regular user must have privileges to run the "/usr/bin/perl" or “/usr/bin/python” command on the source machine as the alternate user. If you have perl/python installed in a different path, each ‘sudoers’ user must be able to run perl/python from that installed path. Advanced connection options (UNIX-SSH backup sets): - By default (if no selection is made), DS-Client runs PERL from the default path (normally “/usr/bin”). If PERL is not located in that directory, you must specify the exact path in this screen. - This screen allows you to specify the type of script to use for backup of files on the source machine (PERL or PYTHON). - The DIRECT option allows you to run the specific program from the path entered in this screen. (Only for use if you have a specific requirement.) 4. Click Next >. Step 3. Specify the Backup Items 1. The New Backup Set Wizard switches to its Select items for backup screen. 2. Browse through the Shares & Directories List and click Add for as many items as are required. 3. Click Next >. Step 4. Specify the Backup Item Options 1. The New Backup Set Wizard switches to its backup item options screen. 2. You should leave the default settings alone, unless there are specific generation or option requirements for each backup item. 3. Click Next >. Step 5. Specify the Retention Rule The steps for all subsequent screens are the same as for Windows File System Backups. Follow from “Step 5. Specify the Retention Rule” on page 84 in the section for File System Backups. DS-Client User Guide v.8.0 [Revision Date: March 28, 2008] © Asigra Inc. 1986-2008 All Rights Reserved. Generated on: 3/28/08 Page: 91 Confidential. 4 - Creating and Modifying Backup Sets Novell NetWare Backups There are some requirements that must be met in order to perform backups of NetWare Servers. In particular, the DS-Client computer must be running a Novell NetWare Client. For more information, refer to the following DS-Client Knowledge Base Articles: • “Backup / Restore of Novell NetWare files from a Windows DS-Client” on page 407 • “Backup / Restore of Novell NetWare files from a Linux DS-Client” on page 408 NetWare files can be backed up with Windows and Linux DS-Clients. The files are backed up using the corresponding File System backup set type. There is no separate “NetWare” backup type, however there are special items (like NDS) that can be selected for backup. For Windows DS-Clients, see: • “File System Backups” on page 80 • Once NetWare is configured on DS-Client properly, you will be able to see the “NetWare Services” network provider when you open New Backup Wizard: For Linux DS-Clients, see: • “Local File System, NFS, Samba, UNIX-SSH Backup (LINUX DS-Client)” on page 90 DS-Client User Guide v.8.0 [Revision Date: March 28, 2008] © Asigra Inc. 1986-2008 All Rights Reserved. Generated on: 3/28/08 Page: 92 Confidential. 4 - Creating and Modifying Backup Sets MS SQL Server Database Backups Step 1. Choose the kind of backup set 1. Sets menu > New Backup Set. The New Backup Set Wizard screen appears. 2. Select Microsoft SQL Server. 3. Click Next > Step 2. Select the Server 1. The Select a database server tab appears. 2. Browse through the list. The New Backup Set Wizard searches for all MS SQL servers with active databases on the network and prompts you to select which one you want to back up. Note: You can also type the server name in the Path box once you have clicked on the network: (ex:\\server_name) 3. Browse through and select the server you want to backup. 4. By default, your current user login to the DS-Client will be used to connect to the selected computer and database. There are two "ask for credentials" checkboxes available, in the event that you need to specify alternate credentials: 5. Click Next >. Ask for network credentials (MS SQL Server) 1. If the Ask for Network Credentials box is checked, the Enter Network Credentials screen appears. • See “Ask for Network Credentials:” on page 80 2. Enter the credentials and click OK. DS-Client User Guide v.8.0 [Revision Date: March 28, 2008] © Asigra Inc. 1986-2008 All Rights Reserved. Generated on: 3/28/08 Page: 93 Confidential. 4 - Creating and Modifying Backup Sets Ask for database credentials 1. If the Ask for Database Credentials box is checked, the Enter Database Credentials screen appears. 2. Enter the database credentials and click OK. Step 3. Specify the Database Dump Method In order to back up an active database, a copy or "dump" of the database must be made. Use this screen to select the path (on the selected computer) where you wish to save the dump file. 1. New Backup Set Wizard prompts you to specify how to handle the database dump. Note: Backups of MS SQL 2005 databases only work with a disk dump (not DS-Client Buffer or DS-Client Pipe). If there is insufficient space on the database server, you can specify a remote dump location. 2. Select the dump location. • Remote dump location: To specify a different computer for the database dump, you can type a valid UNC path into the Dump Path field. The MS SQL Server service account and the backup set user credentials must have rights to access this UNC path (read-write permissions). 2. Select the dump location. 3. Click Next >. DS-Client User Guide v.8.0 [Revision Date: March 28, 2008] © Asigra Inc. 1986-2008 All Rights Reserved. Generated on: 3/28/08 Page: 94 Confidential. 4 - Creating and Modifying Backup Sets Step 4. Specify the Backup Items 1. The New Backup Set Wizard switches to its Database List screen. Note: Multiple instances on the same server are displayed, however you can only add from one instance per backup set. 2. To Add a Database to the Backup Set: • Browse through the Database List and highlight the database you wish to include. Highlight the entire instance to backup all databases. • Click Add. The database is added to the Selected Items for Backup list. Note: Backups of MS SQL 2005 databases only work with a disk dump (not DS-Client Buffer or DS-Client Pipe). 3. Continue performing step 2 for as many items as are required. 4. Click Next >. DS-Client User Guide v.8.0 [Revision Date: March 28, 2008] © Asigra Inc. 1986-2008 All Rights Reserved. Generated on: 3/28/08 Page: 95 Confidential. 4 - Creating and Modifying Backup Sets Step 5. Specify the Backup Item Options 1. The New Backup Set Wizard switches to its backup item options menu. The type of SQL Server is displayed at the top of the screen. 2. You should leave the default settings alone, unless there are specific generation or option requirements for each backup item. For more details on these options, see the online help. 3. Click Next >. Step 6. Specify the Retention Rule The steps for all subsequent screens are the same as for Windows File System Backups. Follow from “Step 5. Specify the Retention Rule” on page 84 in the section for File System Backups. DS-Client User Guide v.8.0 [Revision Date: March 28, 2008] © Asigra Inc. 1986-2008 All Rights Reserved. Generated on: 3/28/08 Page: 96 Confidential. 4 - Creating and Modifying Backup Sets MS Exchange Server Backups Step 1. Choose the kind of backup set 1. Sets menu > New Backup Set. The New Backup Set Wizard screen appears. 2. Select Microsoft Exchange Server. 3. Click Next > Step 2. Select the Server 1. The New Backup Set Wizard scans for servers on the network. Note: You can also type the server name in the Path box once you have clicked on the network (ex: \\server_name). You must supply the fully qualified domain name of the Exchange computer (i.e. Do not supply the server's IP address.) 2. Browse through and select the server you want to backup. • For clustered Exchange servers, you must select the Exchange cluster name. If you choose an individual node’s name, you will get an error like 'Error returned from callback function call’. 3. By default, your current user login to the DS-Client will be used to connect to the selected computer and database: • The "ask for credentials" checkbox allows you to specify alternate credentials. 4. Click Next >. Ask for network credentials (MS Exchange Server) See “Ask for Network Credentials:” on page 80 (File System section). 1. If the Ask for Network Credentials box is checked, the Enter Network Credentials screen appears. 2. Enter the credentials and click OK. DS-Client User Guide v.8.0 [Revision Date: March 28, 2008] © Asigra Inc. 1986-2008 All Rights Reserved. Generated on: 3/28/08 Page: 97 Confidential. 4 - Creating and Modifying Backup Sets Step 3. Specify the Database Dump Method In order to back up an active database, a copy or "dump" of the database must be made. Use this screen to select the method to handle the database dump file. 1. New Backup Set Wizard prompts you to specify how to handle the database dump. 2. Select the dump option. 3. Click Next >. DS-Client User Guide v.8.0 [Revision Date: March 28, 2008] © Asigra Inc. 1986-2008 All Rights Reserved. Generated on: 3/28/08 Page: 98 Confidential. 4 - Creating and Modifying Backup Sets Step 4. Specify the Backup Items 1. Once you have successfully connected to the computer, the New Backup Set Wizard switches to its Database List screen. 2. To Add an MS Exchange Database to the Backup Set: • Browse through the Database List and highlight an item to include. • Click Add. 3. Continue performing step 2 for as many items as are required. 4. Click Next >. DS-Client User Guide v.8.0 [Revision Date: March 28, 2008] © Asigra Inc. 1986-2008 All Rights Reserved. Generated on: 3/28/08 Page: 99 Confidential. 4 - Creating and Modifying Backup Sets Step 5. Specify the Backup Item Options 1. The New Backup Set Wizard switches to its options menu. 2. You should leave the default settings alone, unless there are specific generation or option requirements for each backup item. For more details on these options, see the online help. 3. Click Next >. Step 6. Specify the Retention Rule The steps for all subsequent screens are the same as for Windows File System Backups. Follow from “Step 5. Specify the Retention Rule” on page 84 in the section for File System Backups. DS-Client User Guide v.8.0 [Revision Date: March 28, 2008] © Asigra Inc. 1986-2008 All Rights Reserved. Generated on: 3/28/08 Page: 100 Confidential. 4 - Creating and Modifying Backup Sets Permissions Only Backups This special backup set type allows you to backup only the permissions of the selected item (directory or file). It shortens the backup time (since this will not backup the actual files). You may select more than one backup item. A separate dump file will be saved for each backup item you select. When a regular file system backup set is performed the files are saved with the current permissions and attributes. If only the permissions or attributes are changed and the content of the files remains the same, DS-Client will not backup those changes to DS-System. • For Windows 2000/2003, modifications to attributes like Compress, ReadOnly, Hidden, Archive, Index can only be detected (and backed up) using a Permissions Only Backup Set. • Modifications to the Encrypt attribute are detected by Regular File System Backup Sets. In order to save the last permissions and attributes for your files you must create a Permissions Only Backup Set. Step 1. Choose the kind of backup set 1. Sets menu > New Backup Set. The New Backup Set Wizard screen appears. 2. Select Permissions Only. 3. Click Next > Step 2. Select the Computer The steps for all subsequent screens are the same as for File System Backups. Follow from “Step 2. Select the Computer” on page 80 in the section for File System Backups. DS-Client User Guide v.8.0 [Revision Date: March 28, 2008] © Asigra Inc. 1986-2008 All Rights Reserved. Generated on: 3/28/08 Page: 101 Confidential. 4 - Creating and Modifying Backup Sets Oracle Database Backup There are some requirements that must be met in order to perform backups of Oracle Database Servers. You must refer to the DS-Client Knowledge Base Article: Oracle Database Servers (See “Backup / Restore of Oracle Database Servers” on page 433.). Specifically, look at the sections: • DS-Client Requirements • Oracle Server Requirements • General Requirements Step 1. Choose the kind of backup set 1. Sets menu > New Backup Set. The New Backup Set Wizard screen appears. 2. Select Oracle Database Backup. 3. Click Next > Step 2. Select the Server 1. The New Backup Set Wizard scans for servers on the network. 2. Browse through and select the server you want to backup. • Oracle on Windows: Expand the Microsoft Windows Network tree. • Oracle on SPARC (Solaris): Expand the Hummingbird NFS Network tree. 3. By default, your current user login to the DS-Client will be used to connect to the selected computer. There are two "ask for credentials" checkboxes available, in the event that you need to specify alternate credentials: Ask for Network Credentials Will prompt you to enter a valid user name and password for the selected computer. • The Network Credentials must also be valid for the Network Protocol you select to dump the database file. • The Network Credentials you specify must have "read" and “write” privileges for the dump path you select. Ask for Database Credentials (Mandatory) Will prompt you to enter a valid user name and password for the database server. 4. Click Next >. Ask for network credentials (Oracle Server) See “Ask for Network Credentials:” on page 80 (File System section). 1. If the Ask for Network Credentials box is checked, the Enter Network Credentials screen appears. 2. Enter the credentials and click OK. Ask for database credentials (Oracle Server) 1. The Ask for database credentials box is checked by default, and the Enter Database Credentials screen appears. 2. Enter the credentials and click OK. Specify the protocol for dumping the database (Linux DS-Client) In order to back up an active database, a copy or "dump" of the database must be made. Use this screen to select the method to handle the database dump file. DS-Client User Guide v.8.0 [Revision Date: March 28, 2008] © Asigra Inc. 1986-2008 All Rights Reserved. Generated on: 3/28/08 Page: 102 Confidential. 4 - Creating and Modifying Backup Sets 1. New Backup Set Wizard prompts you to specify how to handle the database dump. 2. Select the protocol: • Local File System (for Oracle or DB2 servers on the DS-Client computer): dumps the database into the specified path on the local file system (on the DS-Client computer). • NFS (for remote Oracle or DB2 servers): DS-Client will read the database dump files from the database server through the NFS transmission protocol. • UNIX-SSH (for remote Oracle or DB2 servers): DS-Client will read the database dump files from the database server through the UNIX-SSH transmission protocol. • DS-PIPE (for Oracle only): DS-PIPE is an alternative to the database dump for Oracle database server backups. This option does not consume any additional disk space. During backups, the DS-Client reads from the pipe on the source database. This method is useful if your database is too big to be dumped to a file on either the database server or the DS-Client buffer. 3. Click Next >. Step 3. Specify the Dump Device Path In order to back up an active database, a copy or "dump" of the database must be made. Use this screen to select the method to handle the database dump file. 1. New Backup Set Wizard prompts you to specify how to handle the database dump. 2. Select the Dump Device path. • Make sure the Oracle Server username has “read and "write" privileges to this dump path. 3. Click Next >. DS-Client User Guide v.8.0 [Revision Date: March 28, 2008] © Asigra Inc. 1986-2008 All Rights Reserved. Generated on: 3/28/08 Page: 103 Confidential. 4 - Creating and Modifying Backup Sets Step 4. Specify the Backup Items 1. The New Backup Set Wizard switches to its Database List screen. 2. To back up the full Oracle Database, select all items in the list. Otherwise, browse through the Database List and click Add for as many items as are required. 3. Click Next >. DS-Client User Guide v.8.0 [Revision Date: March 28, 2008] © Asigra Inc. 1986-2008 All Rights Reserved. Generated on: 3/28/08 Page: 104 Confidential. 4 - Creating and Modifying Backup Sets Step 5. Specify the Backup Item Options 1. The New Backup Set Wizard switches to its backup item options screen. 2. You should leave the default settings alone, unless there are specific generation or option requirements for each backup item. For more details on these options, see the online help. 3. Click Next >. Step 6. Specify the Retention Rule The steps for all subsequent screens are the same as for Windows File System Backups. Follow from “Step 5. Specify the Retention Rule” on page 84 in the section for File System Backups. DS-Client User Guide v.8.0 [Revision Date: March 28, 2008] © Asigra Inc. 1986-2008 All Rights Reserved. Generated on: 3/28/08 Page: 105 Confidential. 4 - Creating and Modifying Backup Sets MySQL Database Backup (Windows DS-Client) There are some requirements that must be met in order to perform backups of MySQL Databases: • Windows DS-Client: The mysql utility must be listed in the PATH environment variable of the DS-Client computer. (If you must edit this variable, stop and restart the DS-Client service after making the change.) • The user who performs MySQL Backup / Restore should have knowledge about the MySQL database. • DS-Client backs up MySQL Server using the MySQL utilities ‘mysqldump’ and ‘mysql’. The DS-Client’s mysqldump and mysql utilities must be compatible with the MySQL version running on the source machine (MySQL server). For more information, refer to the following Knowledge Base article: • “Backup / Restore of MySQL Database Servers” on page 441 Step 1. Choose the kind of backup set 1. Sets menu > New Backup Set. The New Backup Set Wizard screen appears. 2. Select MySQL. 3. Click Next > Step 2. Select the Server 1. The New Backup Set Wizard scans for servers on the network. 2. Browse through and select the server you want to backup. (You can also type the IP Address of the machine in the Path field.) 3. Click Next >. • You must enter credentials to the database and click OK. Step 3. Specify the Database Dump Method In order to back up an active database, a copy or "dump" of the database must be made. Use this screen to select the method of transmitting the dump file. 1. New Backup Set Wizard prompts you to specify how to handle the database dump. 2. Select the dump location. 3. Click Next >. Step 4. Specify the Backup Items 1. The New Backup Set Wizard switches to its Database List screen. 2. Browse through the Database List and click Add for as many items as are required. 3. Click Next >. Step 5. Specify the Backup Item Options 1. The New Backup Set Wizard switches to its backup item options screen. 2. You should leave the default settings alone, unless there are specific generation or option requirements for each backup item. 3. Click Next >. Step 6. Specify Retention Rule The steps for all subsequent screens are the same as for Windows File System Backups. DS-Client User Guide v.8.0 [Revision Date: March 28, 2008] © Asigra Inc. 1986-2008 All Rights Reserved. Generated on: 3/28/08 Page: 106 Confidential. 4 - Creating and Modifying Backup Sets Follow from “Step 5. Specify the Retention Rule” on page 84 in the section for File System Backups. DS-Client User Guide v.8.0 [Revision Date: March 28, 2008] © Asigra Inc. 1986-2008 All Rights Reserved. Generated on: 3/28/08 Page: 107 Confidential. 4 - Creating and Modifying Backup Sets MySQL Database Backup (LINUX DS-Client) There are some requirements that must be met in order to perform backups of MySQL Databases: • Linux DS-Client: The mysql utility must be listed in the PATH environment variable of user ’root’ on the DS-Client computer. • Mac DS-Client: The path to the mysql utility must be added to the following file on the DS-Client computer: /etc/rc.common • • The user who performs MySQL Backup / Restore should have knowledge about the MySQL database. DS-Client backs up MySQL Server using the MySQL utilities ‘mysqldump’ and ‘mysql’. The DS-Client’s mysqldump and mysql utilities must be compatible with the MySQL version running on the source machine (MySQL server). For more information, refer to the following Knowledge Base article: • “Backup / Restore of MySQL Database Servers” on page 441 Step 1. Choose the kind of backup set 1. Sets menu > New Backup Set. The New Backup Set Wizard screen appears. 2. Select MySQL. 3. Click Next > Step 2. Select the Server 1. The New Backup Set Wizard scans for servers on the network. 2. Browse through and select the server you want to backup. (You can also type the IP Address of the machine in the Path field.) 3. By default, your current user login to the DS-Client will be used to connect to the selected computer. Click "Ask for database credentials" to specify alternate credentials. 4. Click Next >. Step 3. Specify the Backup Items 1. The New Backup Set Wizard switches to its Database List screen. 2. Browse through the Database List and click Add for as many items as are required. 3. Click Next >. Step 4. Specify the Backup Item Options 1. The New Backup Set Wizard switches to its backup item options screen. 2. You should leave the default settings alone, unless there are specific generation or option requirements for each backup item. 3. Click Next >. Step 5. Specify the Retention Rule The steps for all subsequent screens are the same as for Windows File System Backups. Follow from “Step 5. Specify the Retention Rule” on page 84 in the section for File System Backups. DS-Client User Guide v.8.0 [Revision Date: March 28, 2008] © Asigra Inc. 1986-2008 All Rights Reserved. Generated on: 3/28/08 Page: 108 Confidential. 4 - Creating and Modifying Backup Sets DB2 Database Backup (LINUX DS-Client) There are some requirements that must be met in order to perform backups of DB2 Database Servers. You must refer to the DS-Client Knowledge Base Article: DB2 Database Servers (See “Backup / Restore of DB2 Database Servers” on page 443.). Specifically, look at the sections: • DS-Client Requirements • DB2 Server Requirements • General Requirements Step 1. Choose the kind of backup set 1. Sets menu > New Backup Set. The New Backup Set Wizard screen appears. 2. Select DB2 Database Backup. 3. Click Next > Step 2. Select the Server 1. The New Backup Set Wizard scans for servers on the network. 2. Browse through and select the server you want to backup. • You must know the hostname or IP address of the target DB2 Server to backup. (It can be on a different subnet.) • This hostname or IP address must be the same one used in the DB2 ’catalog’ command. 3. By default, your current user login to the DS-Client will be used to connect to the selected computer. There are two "ask for credentials" checkboxes available, in the event that you need to specify alternate credentials: Ask for Network Credentials Will prompt you to enter a valid user name and password for the selected computer. • The Network Credentials must also be valid for the Network Protocol you select to dump the database file. • The Network Credentials you specify must have "read" and “write” privileges for the dump path you select. Ask for Database Credentials (Mandatory) Will prompt you to enter a valid user name and password for the database server. 4. Click Next >. Ask for network credentials (DB2 Server) See “Ask for Network Credentials:” on page 80 (File System section). 1. If the Ask for Network Credentials box is checked, the Enter Network Credentials screen appears. 2. Enter the credentials and click OK. Ask for database credentials (DB2 Server) 1. The Ask for database credentials box is checked by default, and the Enter Database Credentials screen appears. 2. Enter the credentials and click OK: • User Name: Enter a valid database User Name on the DB2 database server you want to back up. • Password: Enter the corresponding password. DS-Client User Guide v.8.0 [Revision Date: March 28, 2008] © Asigra Inc. 1986-2008 All Rights Reserved. Generated on: 3/28/08 Page: 109 Confidential. 4 - Creating and Modifying Backup Sets • • • Node Name: Enter the local alias of the target DB2 server node. This is the name on the DS-Client computer that is used to identify that node. Port Number: Enter the TCP/IP port number of the DB2 Server Database Manager instance. DB2 Client Instance: Enter the local DB2 instance name installed on the DSClient computer. Step 3. Specify the protocol for dumping the database In order to back up an active database, a copy or "dump" of the database must be made. Use this screen to select the method to handle the database dump file. 1. New Backup Set Wizard prompts you to specify how to handle the database dump. 2. Select the protocol: • Local File System (for DB2 Server on the DS-Client computer). • NFS (for remote DB2 Server) • UNIX-SSH (for remote DB2 Server) 3. Click Next >. Step 4. Specify the Dump Device Path In order to back up an active database, a copy or "dump" of the database must be made. Use this screen to select where to place the database dump file. 1. New Backup Set Wizard prompts you to specify how to handle the database dump. 2. Select the Dump Device path. • Make sure the DB2 Server username has “read and "write" privileges to this dump path. 3. Click Next >. Step 5. Specify the Backup Items 1. The New Backup Set Wizard switches to its Database List screen. 2. Browse through the Database List and click Add for as many items as are required. 3. Click Next >. Step 6. Specify the Backup Item Options 1. The New Backup Set Wizard switches to its backup item options screen. 2. You should leave the default settings alone, unless there are specific generation or option requirements for each backup item. 3. Click Next >. Step 7. Specify the Retention Rule 1. The New Backup Set Wizard switches to the retention rules screen. 2. You should leave the default settings alone, unless there are specific backup set retention requirements. For details on these options, see the online help for the screen. • For more information, see “About Retention Rules” on page 67. 3. Click Next > DS-Client User Guide v.8.0 [Revision Date: March 28, 2008] © Asigra Inc. 1986-2008 All Rights Reserved. Generated on: 3/28/08 Page: 110 Confidential. 4 - Creating and Modifying Backup Sets Step 8. Specify Backup Set Options 1. The New Backup Set Wizard switches to the backup set options screen. 2. You should leave the default settings alone, unless there are specific backup set option requirements. For details on these options, see the online help for the screen. Prune History / Delete entries from the history file or log files from the active log path. Logfile • If unchecked, perform Offline DB2 backup. During an offline backup, applications cannot connect to the database. • If checked, perform Online DB2 backup. An online backup allows Online Backup applications to connect to the database and read and write to tables during database backup. Log retain or userexit must be enabled for an online backup. 3. Click Next > DS-Client User Guide v.8.0 [Revision Date: March 28, 2008] © Asigra Inc. 1986-2008 All Rights Reserved. Generated on: 3/28/08 Page: 111 Confidential. 4 - Creating and Modifying Backup Sets Step 9. DB2 ‘userexit’ log path 1. This Wizard screen only appears if you selected “Online Backup” in the previous screen. Otherwise, follow from “Step 8. Specify Notification Options” on page 87 in the section for File System Backups. • • If ‘User Exit’ is OFF on the DB2 database server, you can leave these fields empty. If ‘User Exit’ is ON on the DB2 database server, you must enter the path for the DB2 Archive Logs. Archive Log backup path This is the path where the DB2 Archive Log files are written by the ‘User Exit’ program. • Click [...] to specify the path. This opens the Select Directory screen. Archive Log restore path (Optional) This will be the default path in the Restore Wizard for this backup set. This is the path where the DB2 Archive Log files will be retrieved by the ‘User Exit’ program (DS-Client will restore the Archive Logs to this path). • Click [...] to specify the path. This opens the Select Directory screen. 2. Click Next > Step 10. Specify Notification Options The steps for all subsequent screens are the same as for Windows File System Backups. Follow from “Step 8. Specify Notification Options” on page 87 in the section for File System Backups. DS-Client User Guide v.8.0 [Revision Date: March 28, 2008] © Asigra Inc. 1986-2008 All Rights Reserved. Generated on: 3/28/08 Page: 112 Confidential. 4 - Creating and Modifying Backup Sets PostgreSQL Database Backup (LINUX DS-Client) There are some requirements that must be met in order to perform backups of PostgreSQL Databases: • The psql and pg_dump utilities must be listed in the PATH environment variable of the user ’root’ on the DS-Client computer. • The DS-Client computer’s psql and pg_dump utilities must be compatible with the PostgreSQL version running on the source machine (PostgreSQL server). For more information, refer to the following Knowledge Base article: • “Backup / Restore of PostgreSQL Database Servers” on page 446 Step 1. Choose the kind of backup set 1. Sets menu > New Backup Set. The New Backup Set Wizard screen appears. 2. Select PgSQL. 3. Click Next > Step 2. Select the Server 1. The New Backup Set Wizard scans for servers on the network. 2. Browse through and select the server you want to backup. 3. By default, your current user login to the DS-Client will be used to connect to the selected computer. Click "Ask for database credentials" to specify alternate credentials or an alternate port number if PostgreSQL instance is not running on the default port (5432). 4. Click Next >. Step 3. Specify the Backup Items 1. The New Backup Set Wizard switches to its Database List screen. 2. Browse through the Database List and click Add for as many items as are required. 3. Click Next >. Step 4. Specify the Backup Item Options 1. The New Backup Set Wizard switches to its backup item options screen. 2. You should leave the default settings alone, unless there are specific generation or option requirements for each backup item. • For details on these options, see the online help for the screen (Press F1 in this screen). 3. Click Next >. Step 5. Specify the Retention Rule The steps for all subsequent screens are the same as for Windows File System Backups. Follow from “Step 5. Specify the Retention Rule” on page 84 in the section for File System Backups. DS-Client User Guide v.8.0 [Revision Date: March 28, 2008] © Asigra Inc. 1986-2008 All Rights Reserved. Generated on: 3/28/08 Page: 113 Confidential. 4 - Creating and Modifying Backup Sets E-Mail Messages (DS-Recovery Tools) NOTE: From v.7.0, the DS-MLR Service is bundled with the DS-Recovery Tools installation. Windows DS-Client only: • For online backup and restore of E-Mail servers at the message-level. • This option must be enabled by your Service Provider from the DS-System. • You must install the DS-MLR Service on the target MS Exchange, MS Outlook, Lotus Notes / Domino Server or GroupWise computer. • Refer to the DS-Recovery Tools Installation Guide for instructions. For more information, refer to the following Knowledge Base articles: • See “DS-MLR Installation & Setup” on page 328. • See “Backup / Restore of E-Mails (using DS-MLR)” on page 452. Step 1. Choose the kind of backup set 1. Sets menu > New Backup Set. The New Backup Set Wizard screen appears. 2. Select E-Mail Messages. 3. Click Next >. Step 2. Select the E-Mail Server Type 1. You must select the E-Mail Server Type. 2. Select the type of E-Mail Server you want: • Microsoft Exchange Server • Microsoft Outlook • Lotus • GroupWise 3. Click Next >. DS-Client User Guide v.8.0 [Revision Date: March 28, 2008] © Asigra Inc. 1986-2008 All Rights Reserved. Generated on: 3/28/08 Page: 114 Confidential. 4 - Creating and Modifying Backup Sets Step 3. Select the Server 1. Browse through and select the server you want to backup. If the name resolution to IP address is not functional, you can create the backup set by typing the IP address in the Path field. • 2. 3. 4. 5. To backup E-Mails of clustered MS Exchange Servers, you must select the virtual computer of the Exchange Cluster. • To backup GroupWise E-Mails, you must select the server where the GroupWise Client (and DS-Recovery Tools) are installed. By default, your current user login to the DS-Client will be used to connect to the selected computer. The "ask for credentials" checkbox allows you to specify alternate credentials. Click Next >. If Ask for Network Credentials is checked, the Enter Network Credentials screen appears. Enter the credentials to the target computer. The amount of mailboxes that appear will depend on the credentials supplied. DS-Client User Guide v.8.0 [Revision Date: March 28, 2008] © Asigra Inc. 1986-2008 All Rights Reserved. Generated on: 3/28/08 Page: 115 Confidential. 4 - Creating and Modifying Backup Sets Step 4. Select Directories / E-Mails for Backup 1. The New Backup Set Wizard switches to its Select directories / E-Mails for backup screen. 2. This dialog is the same as the Select Items for Backup Screen (File System Backups), except two name differences: • The Shares and Directories List is called the Mailboxes List; • The Files button is called the E-Mails. 3. Select the mailboxes to backup. 4. Click Next >. DS-Client User Guide v.8.0 [Revision Date: March 28, 2008] © Asigra Inc. 1986-2008 All Rights Reserved. Generated on: 3/28/08 Page: 116 Confidential. 4 - Creating and Modifying Backup Sets Step 5. Specify the Backup Item Options 1. The New Backup Set Wizard switches to its backup item options screen. 2. You should leave the default settings alone, unless there are specific generation or option requirements for each backup item. For more details on these options, see the online help. 3. To add a filter to a backup item, highlight the item and click Filter. The Select Filter screen appears. DS-Client User Guide v.8.0 [Revision Date: March 28, 2008] © Asigra Inc. 1986-2008 All Rights Reserved. Generated on: 3/28/08 Page: 117 Confidential. 4 - Creating and Modifying Backup Sets 4. Select from one of the available filters, or click Add to create one. If you click Add, the Add / Modify Filter Screen appears. 5. Create the filter by giving it a name in the Filter Name field. 6. Select the filter conditions (you can make complex filters with the AND, OR, and BRACKETS). When finished, click OK. Note: If you add a filter, the backup will search and backup only those E-Mails that match the filter description. 7. Click Next >. Step 6. Specify the Retention Rule The steps for all subsequent screens are the same as for Windows File System Backups. Follow from “Step 5. Specify the Retention Rule” on page 84 in the section for File System Backups. DS-Client User Guide v.8.0 [Revision Date: March 28, 2008] © Asigra Inc. 1986-2008 All Rights Reserved. Generated on: 3/28/08 Page: 118 Confidential. 4 - Creating and Modifying Backup Sets System i Server Backup [Windows DS-Client] For this option to be enabled, the IBM™ iSeries Access for Windows must be installed on both the System i Server and the computer on which the DS-Client is running. For more information, see “Backup / Restore of System i Server” on page 460. Step 1. Choose the kind of backup set 1. Sets menu > New Backup Set. The New Backup Set Wizard screen appears. 2. Select System i Server. 3. Click Next > Step 2. Select the Server 1. The Select a System i Server to backup screen appears. 2. In the Path field: • You must manually enter the IP address of the System i server. 3. By default, your current user login to the DS-Client will be used to connect to the selected computer. To specify alternate credentials: • The "ask for credentials" checkbox allows you to specify alternate credentials. 4. Click Next >. Step 3. Specify the share & path for the data dump 1. New Backup Set Wizard prompts you to specify the location of the data dump. 2. Select a folder in the ROOT file system: • The System i Server ROOT file system must be shared (with read-write permissions) for this operation to work. 3. Click Next >. DS-Client User Guide v.8.0 [Revision Date: March 28, 2008] © Asigra Inc. 1986-2008 All Rights Reserved. Generated on: 3/28/08 Page: 119 Confidential. 4 - Creating and Modifying Backup Sets Step 4. Specify the Backup Items 1. The New Backup Set Wizard switches to its Items List screen. 2. Create a list of items that you are going to backup. Your items list can consist of: Applications An application is a specific list of libraries you create for backup. • To create or modify an application, click "Modify". • In the Modify Applications screen, highlight the libraries that belong to the application and click Modify. • In the Select Applications screen, enter or choose a name in the Application name field and click OK. DS-Client User Guide v.8.0 [Revision Date: March 28, 2008] © Asigra Inc. 1986-2008 All Rights Reserved. Generated on: 3/28/08 Page: 120 Confidential. 4 - Creating and Modifying Backup Sets • • In the Modify Applications screen, the application name appears to the left of the selected libraries. Click OK to return to the Items List screen. The application created will appear in the Applications folder. Note: The "Selected Items for Backup" list cannot contain applications and libraries at the same time. Libraries • • You can choose individual libraries for backup directly. The entire contents of the selected library (or libraries) will be backed up. If you wish to backup all libraries of your system, highlight the line "Libraries" and press "Add". Note: The "Selected Items for Backup" list cannot contain applications and libraries at the same time. System info [Windows DS-Client only] You can backup the entire system info at once, or select either: 1. User Profiles - the user profiles of your System i Server, or 2. Configuration - the configuration, which consists of: • Line descriptions • Controller descriptions • Device descriptions • Mode descriptions • Class of service descriptions • Network interface descriptions • Network server descriptions • NetBIOS descriptions • Connection lists • Configuration lists • Hardware resource data • Tokenring adaptor data Backup of files, members and objects. • • In order to backup single files, expand a library and Add the file(s). In order to backup a member, select the file, and press the "Objects" button. In the window that appears, select a member and press "Add". • In order to backup other objects from a library, e.g. programs or data areas, select the library the objects are in, and press "Objects". In the window that appears, select your objects and press the "Add" button. • You can add as many items to the "Selected Items for Backup" list as you need. If you wish to remove an item, use the "Remove" button. • "Individual obj" checkbox: if you wish to be able to quickly restore individual objects, check this box before you press the "Add" button. (Note: this option will reduce the backup speed and increase the disk space required. The performance will also be affected if the libraries contain a large number of small objects.) The icon for "individual objects" contains an additional blue "+" sign. 3. Click Next >. DS-Client User Guide v.8.0 [Revision Date: March 28, 2008] © Asigra Inc. 1986-2008 All Rights Reserved. Generated on: 3/28/08 Page: 121 Confidential. 4 - Creating and Modifying Backup Sets Step 5. Specify the Backup Item Options 1. The New Backup Set Wizard switches to its backup item options screen. 2. You should leave the default settings alone, unless there are specific generation or option requirements for each backup item. 3. Click Next >. Step 6. Specify the Retention Rule The steps for all subsequent screens are the same as for Windows File System Backups. Follow from “Step 5. Specify the Retention Rule” on page 84 in the section for File System Backups. DS-Client User Guide v.8.0 [Revision Date: March 28, 2008] © Asigra Inc. 1986-2008 All Rights Reserved. Generated on: 3/28/08 Page: 122 Confidential. 4 - Creating and Modifying Backup Sets MS SharePoint Server (DS-Recovery Tools) • • • • For online backup and restore of Microsoft SharePoint servers. This option must be enabled by your Service Provider from the DS-System. You must install the DS-Recovery Tools service on the MS SharePoint computer. Refer to the DS-Recovery Tools Installation Guide for instructions. For more information, refer to the following Knowledge Base article: • “Backup / Restore of SharePoint Servers” on page 472 Step 1. Choose the kind of backup set 1. Sets menu > New Backup Set. The New Backup Set Wizard screen appears. 2. Select Microsoft SharePoint Servers. 3. Click Next >. Step 2. Select the Server 1. Browse through and select the server you want to backup. If the name resolution to IP address is not functional, you can create the backup set by typing the IP address in the Path field. 2. By default, your current user login to the DS-Client will be used to connect to the selected computer. The "ask for credentials" checkbox allows you to specify alternate credentials. 3. Click Next >. 4. If Ask for Network Credentials is checked, the Enter Network Credentials screen appears. • Enter the credentials to the target computer. Step 3. Select Items for Backup The steps for all subsequent screens are the same as for Windows File System Backups. • Follow from “Step 3. Specify the Backup Items” on page 81 in the section for File System Backups. • Some options may not appear for MS SharePoint backup sets. DS-Client User Guide v.8.0 [Revision Date: March 28, 2008] © Asigra Inc. 1986-2008 All Rights Reserved. Generated on: 3/28/08 Page: 123 Confidential. 4 - Creating and Modifying Backup Sets VMWare Backup (LINUX DS-Client) There are some requirements that must be met in order to perform backups of Virtual-Machines from a VMWare ESX Server. For more information, refer to the following Knowledge Base article: • “Backup / Restore of VMWare (at Virtual Machine-level)” on page 468 Step 1. Choose the kind of backup set 1. Sets menu > New Backup Set. The New Backup Set Wizard screen appears. 2. Select VMWare. 3. Click Next > Step 2. Select the Server 1. The “Select the source for this backup set“ screen appears. 2. In the Path field: • You must manually enter the IP address of the VMWare Virtual Center machine or ESX Server in the following format: VMWare\IP_address Note: By connecting to the VMWare Virtual Center, you will be able to see (and backup) all the Virtual Machines from all the VMWare ESX servers connected to this Virtual Center. 3. You must know the version of ESX that is running on the target Virtual Machine. The protocol used to connect to it will depend on the version. For ESX versions 3.0.1 and 3.0.2, the SSH protocol is used. • By default, your current user login to the DS-Client will be used to connect to the selected computer. To specify alternate credentials: Ask for VMWare logon credentials: Credentials to logon to the Virtual Center or ESX Server (the target computer specified at the IP address in step 2). ESX Connect: Ask for credentials: Credentials to connect (using SSH) to the VMWare ESX Server. ESX Connect: “sudo” as an alternate user: Choose to perform ‘sudo’ after connecting to the VMWare ESX Server. • You must supply the alternate user name, and the password of the user with ‘sudo’ rights (that connects to the VMWare ESX Server). • This is the same as for “Local File System, NFS, Samba, UNIX-SSH Backup (LINUX DS-Client)” on page 90. For ESX versions 3.5 and 3.5i, the HTTPS protocol is used. • By default, your current user login to the DS-Client will be used to connect to the selected computer. To specify alternate credentials: Ask for VMWare logon credentials: Credentials to logon to the Virtual Center or ESX Server (the target computer specified at the IP address in step 2). ESX Connect: Ask for credentials: Do not use this option for ESX version 3.5 or 3.5i. ESX Connect: “sudo” as an alternate user: Do not use this option for ESX version 3.5 or 3.5i. 4. Click Next >. DS-Client User Guide v.8.0 [Revision Date: March 28, 2008] © Asigra Inc. 1986-2008 All Rights Reserved. Generated on: 3/28/08 Page: 124 Confidential. 4 - Creating and Modifying Backup Sets Step 3. Specify the Backup Items 1. The New Backup Set Wizard switches to its “Select Items for Backup“ screen. 2. Browse through the Shares & Directories List and click Add for as many items as are required. 3. Click Next >. Step 4. Specify the Backup Item Options 1. The New Backup Set Wizard switches to its backup item options screen. 2. You should leave the default settings alone, unless there are specific generation or option requirements for each backup item. 3. Click Next >. Step 5. Specify the Retention Rule The steps for all subsequent screens are the same as for Windows File System Backups. Follow from “Step 5. Specify the Retention Rule” on page 84 in the section for File System Backups. DS-Client User Guide v.8.0 [Revision Date: March 28, 2008] © Asigra Inc. 1986-2008 All Rights Reserved. Generated on: 3/28/08 Page: 125 Confidential. 4 - Creating and Modifying Backup Sets XenSource Backup (LINUX DS-Client) There are some requirements that must be met in order to perform backups of Virtual-Machines from a XenSource server. For more information, refer to the following Knowledge Base article: • “Backup / Restore of XenSource (at Virtual Machine-level)” on page 471 Step 1. Choose the kind of backup set 1. Sets menu > New Backup Set. The New Backup Set Wizard screen appears. 2. Select XenSource. 3. Click Next > Step 2. Select the Server 1. The “Select the source for this backup set“ screen appears. 2. In the Path field: • You must manually enter the IP address of the XenSource server in the following format: XenSource\IP_address 3. By default, your current user login to the DS-Client will be used to connect to the selected computer. To specify alternate credentials: Ask for XenSource API Prompts you to enter a valid user name and password for the selected logon credentials: XenSource server. 4. Click Next >. Step 3. Specify the Backup Items 1. The New Backup Set Wizard switches to its “Select Items for Backup“ screen. 2. Browse through the Shares & Directories List and click Add for as many items as are required. 3. Click Next >. Step 4. Specify the Backup Item Options 1. The New Backup Set Wizard switches to its backup item options screen. 2. You should leave the default settings alone, unless there are specific generation or option requirements for each backup item. 3. Click Next >. Step 5. Specify the Retention Rule The steps for all subsequent screens are the same as for Windows File System Backups. Follow from “Step 5. Specify the Retention Rule” on page 84 in the section for File System Backups. DS-Client User Guide v.8.0 [Revision Date: March 28, 2008] © Asigra Inc. 1986-2008 All Rights Reserved. Generated on: 3/28/08 Page: 126 Confidential. 5 - Backup Set Types 5 - Backup Set Types This section describes how to create and use the different backup set types (Statistical Backup Sets and Self-Contained Backup Sets). DS-Client User Guide v.8.0 [Revision Date: March 28, 2008] © Asigra Inc. 1986-2008 All Rights Reserved. Generated on: 3/28/08 Page: 127 Confidential. 5 - Backup Set Types Overview of Backup Set Types This section describes the different types of backup sets. (These are in addition to the Regular type.) • • “Statistical Backups (DS-Statistics)” on page 129 “Self-Contained Backup Sets” on page 130 DS-Client User Guide v.8.0 [Revision Date: March 28, 2008] © Asigra Inc. 1986-2008 All Rights Reserved. Generated on: 3/28/08 Page: 128 Confidential. 5 - Backup Set Types Statistical Backups (DS-Statistics) Statistical backup data can be generated to determine the data backup usage and trends before performing actual backups. You do not need a customer account with a Service Provider, and no backup data is transmitted. Statistical data is gathered and stored in the DS-Client database. Statistical backup sets can help you to estimate the initial backup size, as well as the data change trends of your backup data. This allows you to determine how long the initial backup of baseline data will take. You can estimate the amount of changes your backup data will experience between backups (the greater the amount, the longer the backups time). To do so, simply let the backup(s) run on schedule for at least five or more full sessions. This will distinguish the backup data change trend from the initial baseline backup. Note: You cannot convert a Statistical Backup to a Regular Backup. 1. In the Set Type list, select Statistical. 2. The Calculate Transmit Amount checkbox appears. Check this box to emulate an actual backup transfer process. During statistical backups, specified backup files will be read from their source and processed for compression/encryption. 3. Click Finish. 4. Allow the backup set to run on schedule (or demand). To generate accurate trends, you should let it run in your data environment for at least 1-2 weeks. 5. Use the DS-Client Load Summary, Storage Summary and Report features to view the statistics generated. See the section: “11 - Logs and System Tools” on page 232. DS-Client User Guide v.8.0 [Revision Date: March 28, 2008] © Asigra Inc. 1986-2008 All Rights Reserved. Generated on: 3/28/08 Page: 129 Confidential. 5 - Backup Set Types Self-Contained Backup Sets Self-Contained Backup Sets perform backup and restore using only local storage. Like Statistical Backup Sets, this backup type is provided to help you to experience the features of ASIGRA Televaulting. Self-Contained backup sets have the following features and limitations: • Platforms: DS-Client running on Windows 2000 / XP / 2003 / Linux • Data is stored locally at customer site (local disc or UNC path) • The Local Storage Path must be set (from Setup Menu > DS-Client Configuration > Parameters Tab) • Up to 5 self-contained backup sets • Up to a total of 10 GB of protected data • Only one generation of file protected (only latest generation) • Data stored is compressed Note: You cannot convert a Self-Contained Backup Set to a Regular Backup Set. You can use the Clone feature to duplicate it as a new Regular backup set (see “Clone a Backup Set” on page 146). 1. In the Set Type list, select Self-Contained. 2. Click Finish. DS-Client User Guide v.8.0 [Revision Date: March 28, 2008] © Asigra Inc. 1986-2008 All Rights Reserved. Generated on: 3/28/08 Page: 130 Confidential. 6 - Working with Backup Sets 6 - Working with Backup Sets This section contains instructions for working with backup sets. DS-Client User Guide v.8.0 [Revision Date: March 28, 2008] © Asigra Inc. 1986-2008 All Rights Reserved. Generated on: 3/28/08 Page: 131 Confidential. 6 - Working with Backup Sets View Backup Set Information Backup options affect the way the set is handled during the backup process. Some options are specific to the type of server that is being backed up. 1. Browse the Backup Set Tree and highlight the backup set you want. 2. Right-click. 3. Click Properties. The Backup Set Properties screen appears on the Items Tab. 4. Click Set Info. DS-Client User Guide v.8.0 [Revision Date: March 28, 2008] © Asigra Inc. 1986-2008 All Rights Reserved. Generated on: 3/28/08 Page: 132 Confidential. 6 - Working with Backup Sets Modify Share Access Properties It may be necessary to change the User Name and password associated with a backup set (For example: if you are creating backup set for someone with limited LAN access rights). The user name and password to "connect as" will be used to connect to the backup items on the LAN in the backup set. 1. Browse the Backup Set Tree and highlight the backup set you want. 2. Right-click. 3. Click Properties. The Backup Set Properties screen appears on the Items Tab. 4. Click Share. 5. Click >> beside the Connect As field. The Modify Network Credentials screen appears. • See “Ask for Network Credentials:” on page 80. 6. Type a new User Name and/or a new password to be associated with the backup set. 7. In the From list, select the machine where the DS-Client will verify the user information. DS-Client User Guide v.8.0 [Revision Date: March 28, 2008] © Asigra Inc. 1986-2008 All Rights Reserved. Generated on: 3/28/08 Page: 133 Confidential. 6 - Working with Backup Sets 8. Click OK to save your changes and close the Modify Network Credentials screen. The Share Tab returns with the modified Connect As information. 9. Click OK to save any modifications. DS-Client User Guide v.8.0 [Revision Date: March 28, 2008] © Asigra Inc. 1986-2008 All Rights Reserved. Generated on: 3/28/08 Page: 134 Confidential. 6 - Working with Backup Sets Exclude files that failed to backup [Windows DS-Client, File System Backup Sets only] This feature is added for your convenience when editing a backup set. You can exclude some or all from this list, allowing you to define the exclusion quickly (especially with long lists). 1. Browse the Backup Set Tree and highlight the backup set you want. 2. Right-click. 3. Click Properties. The Backup Set Properties screen appears on the Items Tab. 4. Click Edit. The Edit Items screen appears. 5. Click Failed Files. 6. The file list is a cumulative list of every file that ever failed to back up since this backup set was created. • Use the CTRL and SHIFT keys to highligh some or all of the files from the list, or • Select one of the failed files and check “Custom Exclude”. This will exclude all files in the same path with the same extension. 7. Click Exclude. The Edit Items screen returns with your exclusions in the list of backup items selected. 8. Click Close. The Items Tab returns. You must click Apply or OK to save your changes. DS-Client User Guide v.8.0 [Revision Date: March 28, 2008] © Asigra Inc. 1986-2008 All Rights Reserved. Generated on: 3/28/08 Page: 135 Confidential. 6 - Working with Backup Sets Modify Database Information (MS SQL Servers) 1. 2. 3. 4. Browse the Backup Set Tree and highlight the backup set you want. Right-click. Click Properties. The Backup Set Properties screen appears on the Items Tab. Click Database. • If "Access integrated with share" is checked, you can only edit the credentials from the "Dump location" section. Windows authentication will be performed when connecting to the database. Note: “Access integrated with share” will not work if your network is using Windows Integrated Security. (Even though you can check and uncheck the box, and enter any credentials, the Windows Integrated Security ignores any credentials from the “Database Info” section.) 5. Click OK to save any modifications. DS-Client User Guide v.8.0 [Revision Date: March 28, 2008] © Asigra Inc. 1986-2008 All Rights Reserved. Generated on: 3/28/08 Page: 136 Confidential. 6 - Working with Backup Sets Modify Connection Information (MS Exchange Server and System i Server) 1. 2. 3. 4. Browse the Backup Set Tree and highlight the backup set you want. Right-click. Click Properties. The Backup Set Properties screen appears on the Items Tab. Click Connection. 5. Click OK to save any modifications. DS-Client User Guide v.8.0 [Revision Date: March 28, 2008] © Asigra Inc. 1986-2008 All Rights Reserved. Generated on: 3/28/08 Page: 137 Confidential. 6 - Working with Backup Sets Modify Connection Information (E-Mail backup sets) This applies to E-Mail message backup sets created using DS-MLR (DS-Recovery Tools). 1. Browse the Backup Set Tree and highlight the backup set you want. 2. Right-click. 3. Click Properties. The Backup Set Properties screen appears on the Items Tab. 4. Click Connection. • Click [>>] to modify the credentials used by the backup set. 5. Click OK to save any modifications. DS-Client User Guide v.8.0 [Revision Date: March 28, 2008] © Asigra Inc. 1986-2008 All Rights Reserved. Generated on: 3/28/08 Page: 138 Confidential. 6 - Working with Backup Sets Modify Connection Options (Linux DS-Client) 1. 2. 3. 4. Browse the Backup Set Tree and highlight the backup set you want. Right-click. Click Properties. The Backup Set Properties screen appears on the Items Tab. Click Connection Options. • The amount of options depends on the type of backup set and whether the data source is local or remote. • For details on these options, see the online help for the screen. 5. Click OK to save any modifications. DS-Client User Guide v.8.0 [Revision Date: March 28, 2008] © Asigra Inc. 1986-2008 All Rights Reserved. Generated on: 3/28/08 Page: 139 Confidential. 6 - Working with Backup Sets Re-name a Backup Set You can rename a backup set from its Properties screen. 1. Browse the Backup Set Tree and highlight the backup set you want to rename. 2. Right-click. 3. Click Properties. The Backup Set Properties screen appears on the Items Tab. 4. Click Set Info. 5. In the Set name field, change the backup set name as desired. 6. Click OK to save the change. 7. The set reappears in the Backup Sets tree with the new name. DS-Client User Guide v.8.0 [Revision Date: March 28, 2008] © Asigra Inc. 1986-2008 All Rights Reserved. Generated on: 3/28/08 Page: 140 Confidential. 6 - Working with Backup Sets Suspend and Activate a Backup Set Scheduled backups can be suspended indefinitely with the Suspend function. They will only resume when you use the Activate function. 1. In the Backup Set Tree, highlight the backup set you want. 2. Right-click. 3. Click Suspend or Activate on the Backup Set desired. 4. The set's name changes color to reflect its new status: • black = active • gray = suspended DS-Client User Guide v.8.0 [Revision Date: March 28, 2008] © Asigra Inc. 1986-2008 All Rights Reserved. Generated on: 3/28/08 Page: 141 Confidential. 6 - Working with Backup Sets Synchronize a Backup Set's Backup Logs It is possible that a backup set's backup logs could fall out of synchronization with the DSSystem's On-line storage. This could happen to regular backup sets for a variety of reasons (though not frequently during normal DS-Client operations). The synchronization process is used to correct discrepancies between the DS-Client backup set logs and the DS-System's On-line storage if they occur. "Normal" synchronization is also run automatically during the Weekly Admin. and Scheduled Backup processes, if "Files not in sync" errors are found for a backup set. If the synchronization was successful, the files will maintain an active status. This enhances the probability of long-term unattended operation of the DS-Client. 1. In the Backup Set Tree, highlight the backup set you want. 2. Right-click. 3. Click Synchronize. The Select Synchronization Options screen appears. 4. Choose the synchronization option, and click Synchronize. The Synchronization Process screen appears, showing the progress. 5. Verify any errors that occurred for the Synchronization process. Errors that state "Directory not in Backup Set" indicate that the directory was added to the Backup Set. 6. You may wish to run another Synchronization ("Check Only" this time) to verify that the synchronization was successful. If no errors appear in the Activity Log, the Backup Set is properly synchronized. DS-Client User Guide v.8.0 [Revision Date: March 28, 2008] © Asigra Inc. 1986-2008 All Rights Reserved. Generated on: 3/28/08 Page: 142 Confidential. 6 - Working with Backup Sets Migrate a Backup Set from one computer to another A situation may arise, where you need to change the network provider (NT, NetWare, etc.), or computer from which the DS-Client backs up an existing backup set. (This is useful if you rename your computer, change the operating system, or change the physical location of files). ASIGRA Televaulting allows you to change the provider/computer of a backup set with the Migration feature. This involves selecting the backup set to migrate, then specifying the new path from which the backup set will be backed up. 1. In the Backup Set Tree, highlight the backup set you want. 2. Right-click. 3. Click Migrate. Browse and select the new network / node path where you want to migrate this backup set. 4. Click Next > • If Ask for network credentials is checked, the Enter Network Credentials screen appears. Enter the User name, password, and source server (if applicable) from which to connect with the selected network / node, then click OK. DS-Client User Guide v.8.0 [Revision Date: March 28, 2008] © Asigra Inc. 1986-2008 All Rights Reserved. Generated on: 3/28/08 Page: 143 Confidential. 6 - Working with Backup Sets 5. The Migrate Backup Set Wizard switches to match the source / destination shares screen. 6. Match each Source item with a Destination cell. 7. Click Next >. 8. The Select directories / files for backup screen appears. 9. The Selected Items for Backup remain, with their share path changed to the destination share selected in the previous tab. Make sure that the new path is correct for each backup item. You may add more files, or leave this screen unchanged. DS-Client User Guide v.8.0 [Revision Date: March 28, 2008] © Asigra Inc. 1986-2008 All Rights Reserved. Generated on: 3/28/08 Page: 144 Confidential. 6 - Working with Backup Sets 10. Click Next > 11. The Specify backup item options screen appears. 12. Select the backup item options, as you would a normal backup set. Depending on which network you have migrated to, you may see more or less backup options than previously available for this backup set. 13. Click Finish to complete the migration. 14 The Backup Sets screen returns. If you check the properties for the migrated backup set (Sets menu > Backup Sets > Properties), you will see the changes to the provider, network and / or node. 15. Synchronize the migrated backup set. (See “Synchronize a Backup Set's Backup Logs” on page 142.) 16. You may now perform backups and restores with this backup set. DS-Client User Guide v.8.0 [Revision Date: March 28, 2008] © Asigra Inc. 1986-2008 All Rights Reserved. Generated on: 3/28/08 Page: 145 Confidential. 6 - Working with Backup Sets Clone a Backup Set This is a shortcut to copying an existing backup set with all its settings, except retention rule, schedule and name. 1. In the Backup Set Tree, highlight the backup set you want. 2. Right-click 3. Click Clone. The Clone Backup Set Wizard appears on the Choose Retention Rule screen. • [Optional] Select a Retention Rule. For more information, see “About Retention Rules” on page 67. 4. Click Next >. The Choose a Schedule screen appears. • [Optional] Select a schedule. 5. Click Next >. The Choose the name for the backup set screen appears. 6. Select a set name, a set type, and click Finish. 7. The new backup set appears in the Backup Sets Tree. DS-Client User Guide v.8.0 [Revision Date: March 28, 2008] © Asigra Inc. 1986-2008 All Rights Reserved. Generated on: 3/28/08 Page: 146 Confidential. 6 - Working with Backup Sets Change Backup Set Ownership The user who creates a backup set is that Backup Set's Owner. Administrators can change the ownership of a backup set (e.g. due to personnel changes). 1. Browse the Backup Set Tree for the backup set you want. 2. Right-click. 3. Click Change Owner. The Change Backup Set(s) Owner screen appears. 4. Click >>. The Select Group / User screen appears. 5. Highlight the User you want, and click Select. 6. The Change Backup Set(s) owner screen returns with selected username. 7. Click OK to proceed with the change. DS-Client User Guide v.8.0 [Revision Date: March 28, 2008] © Asigra Inc. 1986-2008 All Rights Reserved. Generated on: 3/28/08 Page: 147 Confidential. 6 - Working with Backup Sets Backup Set Permissions By default, only the administrator and the backup set's owner have permissions to a backup set. This includes viewing, changing, backing up, restoring or deleting the backup set or items in it. Backup Operators may perform demand backups on a backup set, as well as change the schedule applied to it. These backup set permissions may be modified. 1. Browse the Backup Set Tree for the backup set you want. 2. Right-click. 3. Click Permissions. The Backup Set Permissions screen appears, showing users other than the owner or Administrator, with rights to this backup set. 4. To add permissions to a user or group, click Add. The Add Permission for Users and Groups screen appears. Users and groups only appear once they have logged into the DS-Client. 5. Highlight the user or group that is to receive permissions. 6. In the Permission type section, check all permissions you want to apply: Backup, Restore, Modify and Delete. 7. Click Add to add the permissions. The Backup Set Permissions screen returns with the new user or group and permissions listed. 8. Click Close to exit this screen. DS-Client User Guide v.8.0 [Revision Date: March 28, 2008] © Asigra Inc. 1986-2008 All Rights Reserved. Generated on: 3/28/08 Page: 148 Confidential. 7 - Deleting Backup Sets and On-line Files 7 - Deleting Backup Sets and On-line Files This section describes how to delete backup sets, and permanently remove backed up files or file generations that are stored On-line on the DS-System. DS-Client User Guide v.8.0 [Revision Date: March 28, 2008] © Asigra Inc. 1986-2008 All Rights Reserved. Generated on: 3/28/08 Page: 149 Confidential. 7 - Deleting Backup Sets and On-line Files Overview of Delete Options Since there is a cost to storing data, you may decide to remove obsolete items (backup sets, directories, specific files and/or file versions) from On-line storage. WARNING:Take care in any delete situation, since once data is deleted, it is gone. Delete Option Description Selective Delete Allows you to choose items to delete from a single backup set. • See: “Selective Delete from On-line Storage” on page 151 Assisted Delete Displays items to delete from all the DS-Client’s backup sets. • See: “Assisted Delete from all On-line File System & DS-MLR backup sets” on page 155 Delete Backup Set Delete all of the backup set’s files and remove the backup set from the DS-Client. • See: “Remove Backup Set from On-line Storage” on page 157 DS-Client User Guide v.8.0 [Revision Date: March 28, 2008] © Asigra Inc. 1986-2008 All Rights Reserved. Generated on: 3/28/08 Page: 150 Confidential. 7 - Deleting Backup Sets and On-line Files Selective Delete from On-line Storage Since there is a cost to storing data, you may decide to remove obsolete items (backup sets, directories, specific files and/or file versions) from On-line storage. Performing a Selective Delete will remove the selected directories from On-line Storage. The backup set, however, will continue to exist (and scheduled backups will continue to be performed). Delete Directories 1. Browse the Backup Set Tree for the backup set you want. 2. Right-click. 3. Click Delete. The Delete Wizard screen appears on the Select how you want to delete screen. 4. For details on these options, see the online help for the screen. Selections in this screen help to narrow the display of files and directories for delete in the last Wizard Tab. • In the Data selection for Delete section, select the method that this Wizard will use to select data. Time based data selection is the default, but Windows has additional options if the data source is using a recognized HSM system (i.e. if a placeholder/stub is detected on the source). • Select the period of backups that you want to delete. DS-Client User Guide v.8.0 [Revision Date: March 28, 2008] © Asigra Inc. 1986-2008 All Rights Reserved. Generated on: 3/28/08 Page: 151 Confidential. 7 - Deleting Backup Sets and On-line Files 5. Click Next >. The Delete Wizard switches to allow you to select delete options. For details on these options, see the online help for the screen. • • Archived data placeholders: These options relate to displaying generations that have already been ‘pushed’ to BLM from online storage (i.e. the actual file has been removed from online to BLM). Select what you want to display in the next screen of the Delete Wizard (Include archived files, exclude archived files, or show only archived files). Move to BLM: select if you want to send a copy of all the files that are deleted to BLM. DS-Client User Guide v.8.0 [Revision Date: March 28, 2008] © Asigra Inc. 1986-2008 All Rights Reserved. Generated on: 3/28/08 Page: 152 Confidential. 7 - Deleting Backup Sets and On-line Files 6. The Select directories/files to delete screen appears. The contents of the Tree depend on the options specified in the previous screen. 7. Browse through the Directory Tree and check the box beside each directory you want to delete. The number and total size of the files selected for delete appear at the bottom of the screen. 8. Click Finish. The Delete Process Screen appears. Delete Individual Files 1. Follow Steps 1-7 in the previous section “Delete Directories” on page 151. The Select directories/files to delete screen appears. 2. Highlight the directory containing the files you want to delete. 3. Click Show Files, the Files List appears, showing all of the files in the highlighted directory. DS-Client User Guide v.8.0 [Revision Date: March 28, 2008] © Asigra Inc. 1986-2008 All Rights Reserved. Generated on: 3/28/08 Page: 153 Confidential. 7 - Deleting Backup Sets and On-line Files 4. The Files List section appears. 5. Browse through the Files List and check the box beside each file you want to delete. 6. The number and total size of the files selected for delete appear at the bottom of the screen. 7. You can view your delete selections by clicking the Selection button. The Delete Selection screen appears, showing the full path \ file name of each delete item. 8. Click Finish. The Delete Process Screen appears. DS-Client User Guide v.8.0 [Revision Date: March 28, 2008] © Asigra Inc. 1986-2008 All Rights Reserved. Generated on: 3/28/08 Page: 154 Confidential. 7 - Deleting Backup Sets and On-line Files Assisted Delete from all On-line File System & DS-MLR backup sets Assisted Delete allows you to delete from ALL the File System & DS-MLR backup sets. Only directories that have been removed from the backup source can be selected. 1. Sets Menu > Delete > Assisted Delete. 2. The Assisted Delete Wizard appears on the Select how you want to delete tab. DS-Client User Guide v.8.0 [Revision Date: March 28, 2008] © Asigra Inc. 1986-2008 All Rights Reserved. Generated on: 3/28/08 Page: 155 Confidential. 7 - Deleting Backup Sets and On-line Files 3. For details on these options, see the online help for the screen. Selections in this screen help to narrow the display of directories for delete in the next Wizard Tab. • In the Delete period section, select the range of backups to delete and the number of generations (if any) you want to leave on-line. • In the Filter Section, enter the date and time limit for the delete selection. The Assisted Delete Wizard will only display directories that were deleted from the source backup computer before this date & time. The Filter is applied against the directories that match the Delete Period. • [Windows DS-Client only]: For file system backup sets, you have an additional option for deleting files if a placeholder/stub is detected on the source. • Move to BLM: select if you want to send a copy of all the files that are deleted to BLM. 4. Click Next >. The Select Backup sets/directories tab appears. 5. Directories that are grayed out do not match the Delete Period or Filter selections. 6. Click Finish to start the Delete Process. DS-Client User Guide v.8.0 [Revision Date: March 28, 2008] © Asigra Inc. 1986-2008 All Rights Reserved. Generated on: 3/28/08 Page: 156 Confidential. 7 - Deleting Backup Sets and On-line Files Remove Backup Set from On-line Storage Since there is a cost to storing data On-line, you may decide to remove obsolete items (backup sets, directories, specific files and/or file versions) from On-line storage. This option will remove all On-line backups of the set (and the set itself). Note: You can only remove Initial Backup sets that are marked ‘incomplete’. See “Monitor Initial Backup Sets” on page 212. 1. Browse through and highlight the backup set you want to delete. 2. Sets Menu > Delete > Remove Backup Set. The Remove Backup Set screen appears. • For details on these options, see the online help for the screen. 3. Press the 'OK' button to continue. A confirmation screen appears. • Click 'Y' to remove the set. Press any other key to abort. DS-Client User Guide v.8.0 [Revision Date: March 28, 2008] © Asigra Inc. 1986-2008 All Rights Reserved. Generated on: 3/28/08 Page: 157 Confidential. 8 - Demand Backups 8 - Demand Backups ASIGRA Televaulting is designed to perform unattended backups at scheduled intervals. However, you may want to back up certain files at other times (on demand). This section provides information on how to perform such demand backups. DS-Client User Guide v.8.0 [Revision Date: March 28, 2008] © Asigra Inc. 1986-2008 All Rights Reserved. Generated on: 3/28/08 Page: 158 Confidential. 8 - Demand Backups Perform a Demand Backup You can perform demand (immediate) backups at any time. The options available depend on the backup set type. 1. Browse the backup set tree and highlight the backup set you want. 2. Right-click. 3. Click Backup Now. The Backup Now Wizard screen appears on the Select items for demand backup screen. 4. A check mark appears beside each item to indicate it is selected for the demand backup. Uncheck any item(s) you do not want to backup. 5. You may change a backup item's options (for this session only) by highlighting it, then checking or un-checking the option boxes that appear at the bottom of the tab. DS-Client User Guide v.8.0 [Revision Date: March 28, 2008] © Asigra Inc. 1986-2008 All Rights Reserved. Generated on: 3/28/08 Page: 159 Confidential. 8 - Demand Backups 6. Click Next >. The Select options for demand backup screen appears. 7. In the Backup set options section, you may select options for this demand backup session. 8. In the Open files section you can specify how the DS-Client will deal with any open files encountered during the backup. This does not guarantee an open file will be backed up. You will require 3rd-party software to back up open files that are locked from other processes. 9. Click Finish to start the backup procedure. 10. The Backup Process screen appears, showing the progress of the backup session. Note: DS-Client User Guide v.8.0 [Revision Date: March 28, 2008] © Asigra Inc. 1986-2008 All Rights Reserved. Generated on: 3/28/08 Page: 160 Confidential. 8 - Demand Backups Initial Backup (Premium Service) For more information, see “Initial Backup” on page 209 from section Section 10 - Premium Backup and Recovery Services. DS-Client User Guide v.8.0 [Revision Date: March 28, 2008] © Asigra Inc. 1986-2008 All Rights Reserved. Generated on: 3/28/08 Page: 161 Confidential. 9 - Restoring Backups 9 - Restoring Backups This section describes how to restore your backed up data. Various options are available to help you select the specific items to restore. DS-Client User Guide v.8.0 [Revision Date: March 28, 2008] © Asigra Inc. 1986-2008 All Rights Reserved. Generated on: 3/28/08 Page: 162 Confidential. 9 - Restoring Backups Introduction & Common Functions Restores are conducted per backup set: • Select the backup set to restore • Select the locations The Restore Wizard assists you with the selection and options. An overview of common functions is presented in this section. Separate sections appear with instruction for restoring each kind of backup set. Step 1. Select the backup set See “Step 1. Select the Backup Set” on page 172. Restore Wizard Screen Description Step 2. Select Items for Restore See “Step 2. Select the Restore Items” on page 172. • See “Advanced Restore Options” on page 164. • See “Restore a Specific File or Files of a Specific Pattern” on page 166. • See “Restore only files that differ from those on the backup source volume” on page 168. • See “Restore an Older Generation of a File” on page 169. Step 3. Select restore location See “Step 3. Specify the Restore Location” on page 174. • See “Restore to an Alternate Location” on page 194. Step 4. Specify restore options See “Step 4. Specify the Restore Options” on page 175. • See “Pre/Post Restore Activity” on page 170. DS-Client User Guide v.8.0 [Revision Date: March 28, 2008] © Asigra Inc. 1986-2008 All Rights Reserved. Generated on: 3/28/08 Page: 163 Confidential. 9 - Restoring Backups Advanced Restore Options The Advanced Restore Options screen allows you to narrow your restore selection: • Select from a single backup session • Select from a period of backups • Filter the selection to show only deleted files • Specify a file overwrite policy for the restore files 1. Browse the Backup Sets tree and highlight the one you want to restore. 2. Right-click. 3. Click Restore Now. 4. The Restore Now Wizard opens and the Select directories / files to restore screen appears. 5. Click Advanced. The Advanced Restore Options screen appears. DS-Client User Guide v.8.0 [Revision Date: March 28, 2008] © Asigra Inc. 1986-2008 All Rights Reserved. Generated on: 3/28/08 Page: 164 Confidential. 9 - Restoring Backups 6. Specify the Advanced Restore Options. • Select from a single backup session • Select from a period of backups • Filter the selection to show only deleted files. Directories and files deleted on or before that time will not be available for selection. Note: During each backup session, the DS-Client scans the directories on the backup source. Over the course of time, some directories may have been deleted from the source. Using a filter avoids restoring directories that were intentionally deleted. • Specify a file overwrite policy for the restore files 7. When you have finished your selections, click OK. The Select directories/files returns with the new restore selection availability. 8. In the Directories Tree, only those directories that match the specified restore options will appear. 9. When you are finished selecting making your selections, click Next >. Follow from “Step 3. Specify the Restore Location” on page 174 to complete the restore. DS-Client User Guide v.8.0 [Revision Date: March 28, 2008] © Asigra Inc. 1986-2008 All Rights Reserved. Generated on: 3/28/08 Page: 165 Confidential. 9 - Restoring Backups Restore a Specific File or Files of a Specific Pattern A backup set may contain so many files, that you cannot easily find the specific file(s) you want to restore. In this case, you can use the Find Backed Up File function to search through the entire set for the desired file(s). 1. Browse the Backup Sets tree and highlight the one you want to restore. 2. Right-click. 3. Click Restore Now. 4. The Restore Now Wizard opens and the Select directories / files to restore screen appears. 5. Click Show Files. The screen expands to show the Files List, and the Find File button activates. 6. Click Find File. The Find Backed Up File screen appears. 7. In the Search For section, enter the name/pattern of the file you would like to find. (ex: document.doc will search the entire backup set for that specific file; *.exe will search for all files with the .exe file extension). DS-Client User Guide v.8.0 [Revision Date: March 28, 2008] © Asigra Inc. 1986-2008 All Rights Reserved. Generated on: 3/28/08 Page: 166 Confidential. 9 - Restoring Backups 8. Click Find. All files (including each generation of a file) that meet the search parameters are displayed (including their original directory path). 9. Highlight the file that you want to select to restore. 10. Click Select. The Select Files to Restore tab reappears with the selected file added to your restore list. The Files List appears and shows the contents of the directory that contains the specified file. 11. Repeat as necessary. When you are finished selecting files to restore, click Next >. 12. Follow from “Step 3. Specify the Restore Location” on page 174 to complete the restore. DS-Client User Guide v.8.0 [Revision Date: March 28, 2008] © Asigra Inc. 1986-2008 All Rights Reserved. Generated on: 3/28/08 Page: 167 Confidential. 9 - Restoring Backups Restore only files that differ from those on the backup source volume You may wish to restore only the files that are different (or do not exist) from those on the destination volume. In this case, you can use the Show/Add Modified function to search through the destination volume's directories, and select only those backed up files that are different from those scanned on the destination. 1. Browse the Backup Sets tree and highlight the one you want to restore. 2. Right-click, then select Restore Now from the menu. 3. The Restore Now Wizard opens. 4. Browse through the Directories Tree and highlight the directory containing the files you want to restore. 5. Click Show Files. The Files List section appears with the files in the selected directory. 6. Click Show Modified to show any modified files in the selected directory. The DSClient will scan the backup source, and compare the files with the backup log. Files in the list that do not exist on the source, or are different (changed), will be highlighted. 7. The Show Modified button changes to Add Modified. Click to add all of the modified files to the restore selection. 8. Repeat as necessary. When you are finished selecting files to restore, click Next >. 9. Follow from “Step 3. Specify the Restore Location” on page 174 to complete the restore. DS-Client User Guide v.8.0 [Revision Date: March 28, 2008] © Asigra Inc. 1986-2008 All Rights Reserved. Generated on: 3/28/08 Page: 168 Confidential. 9 - Restoring Backups Restore an Older Generation of a File In some cases, you may wish to restore an older version of a backed up file. This is useful if you discover that files after a certain date became corrupted. The number of On-line generations is specified in the backup set item's Generation settings. Note: 1. 2. 3. 4. 5. If you select an older file generation, the directories/files displayed will change to show the files backed up with the selected generation. The From and To fields in the Restore Period (see “Advanced Restore Options” on page 164) changes to the backup time of the selected backup generation. Browse the Backup Sets tree and highlight the one you want to restore. Right-click, then select Restore Now from the menu. The Restore Now Wizard opens. Browse through and highlight the directory with the file you want to restore. Click Show Files. The Files List Appears. 6. Browse through and highlight the file whose previous generation you want to restore. DS-Client User Guide v.8.0 [Revision Date: March 28, 2008] © Asigra Inc. 1986-2008 All Rights Reserved. Generated on: 3/28/08 Page: 169 Confidential. 9 - Restoring Backups 7. Click File Info. The Backup Generations screen appears. 8. Highlight the desired generation of the file from the list and click Select. 9. The Restore Now Wizard returns to the Select Files and Directories Tab, with your selection highlighted with a red checkbox. 10. The directory list refreshes automatically to reflect the time of the selected generation. 11. Click Next >. Follow from “Step 3. Specify the Restore Location” on page 174 to complete the restore. Pre/Post Restore Activity The DS-Client can perform an activity before and/or after the restore operation runs. This is the same feature used in backups. It runs on either the DS-Client computer or on the target restore computer. For example: stopping an NT service, restoring the files, restarting the NT service. Once you set the Pre/Post Execution Options for a backup set, they will be automatically reapplied on each subsequent restore of the set. Use the Skip Pre/Post checkbox to skip the Pre/ Post restore options (if any have been specified). 1. Browse the Backup Sets tree and highlight the one you want to restore. 2. Right-click. 3. Click Restore Now. 4. Follow the steps for restoring until you reach the Select restore options screen. DS-Client User Guide v.8.0 [Revision Date: March 28, 2008] © Asigra Inc. 1986-2008 All Rights Reserved. Generated on: 3/28/08 Page: 170 Confidential. 9 - Restoring Backups 5. Uncheck the Skip Pre/Post box. The Pre/Post Button appears. 6. 7. 8. 9. Click Pre/Post. The Pre & Post Execution screen appears for this backup set. Follow the steps specified in the section: “Backup Set Options - Pre/Post” on page 78) Click OK when you are finished. The Select restore options screen returns. Click Finish to start the Restore. The specified Pre/Post options will be saved, and reapplied during each subsequent restore of this backup set. DS-Client User Guide v.8.0 [Revision Date: March 28, 2008] © Asigra Inc. 1986-2008 All Rights Reserved. Generated on: 3/28/08 Page: 171 Confidential. 9 - Restoring Backups Restore File System Backups File System backup sets are the most common backup type. Since the restore steps and options of other backup types are similar, an explanation of all restore steps is provided for File System backups. Abridged explanations are provided for other backup types (relevant differences are noted). Restoring a backup set involves the following basic steps: “Step 1. Select the Backup Set” on page 172 “Step 2. Select the Restore Items” on page 172 “Step 3. Specify the Restore Location” on page 174 “Step 4. Specify the Restore Options” on page 175 Further information is available for special backup sets: “Restore Windows System State (Registry) and Services Database” on page 176 “Restore NetWare Servers (Files and NDS)” on page 178 “Restore Continuous Data Protection Backup Set” on page 179 Step 1. Select the Backup Set 1. 2. 3. 4. Browse the Backup Sets tree and highlight the one you want to restore. Right-click Click Restore Now. The Restore Now Wizard opens and the Select directories / files to restore screen appears. Step 2. Select the Restore Items 1. For directories, check the box beside each directory you want to restore. 2. In the Directory Tree, check the box beside each directory you wish to select for restore. You may choose multiple directories. DS-Client User Guide v.8.0 [Revision Date: March 28, 2008] © Asigra Inc. 1986-2008 All Rights Reserved. Generated on: 3/28/08 Page: 172 Confidential. 9 - Restoring Backups 3. For individual files, browse through the directories list tree and highlight the directory that contains the files you want to restore. 4. Click Show Files. The screen expands to display the File List section. 5. In the Files List section options: • Selectively choose files for restore. • View and select by File Info (See “Restore an Older Generation of a File” on page 169.) • Show modified, and select modified files: See the Restore Options section “Restore only files that differ from those on the backup source volume” on page 168 DS-Client User Guide v.8.0 [Revision Date: March 28, 2008] © Asigra Inc. 1986-2008 All Rights Reserved. Generated on: 3/28/08 Page: 173 Confidential. 9 - Restoring Backups 6. To review the selected restore items, click Selection. The Restore Selection screen shows the selected restore items. 7. When you have made all your restore selections, click Next >. Step 3. Specify the Restore Location 1. The Restore Now Wizard switches to its Select Restore Location screen. 3. Select the restore location: • Original location - By default, the restore will be to the original backup location. This will overwrite any existing files of the same name. • Alternate location - see “Restore to an Alternate Location” on page 194. 4. Click Next >. DS-Client User Guide v.8.0 [Revision Date: March 28, 2008] © Asigra Inc. 1986-2008 All Rights Reserved. Generated on: 3/28/08 Page: 174 Confidential. 9 - Restoring Backups Step 4. Specify the Restore Options 1. The Select restore options tab appears. 2. Select all restore options you require. • Restore Method Description OPTION Save All Files use indirect restore method. Fast All Files use direct restore method. • Direct restore method: Files are restored on a "write-data-as-received" basis. Files are overwritten upon receipt of the first byte of data. • Indirect restore method: Restores files to a temporary location first. If the file is restored successfully, then the original file is overwritten with the temporary file. This prevents partially restored files from overwriting an existing file. 3. Click Finish to restore as specified. 4. The Restore Process screen appears, showing the progress of each file as it is restored. Note: The amount of data received may be different from the transmitted amount (in the backup logs). This happens because the DS-Client sends some additional information during backup (file name, size, etc.), that is stored on the DS-System. This information is not sent on restore, and may cause a difference of about 50 bytes per file. DS-Client User Guide v.8.0 [Revision Date: March 28, 2008] © Asigra Inc. 1986-2008 All Rights Reserved. Generated on: 3/28/08 Page: 175 Confidential. 9 - Restoring Backups Restore Windows System State (Registry) and Services Database Windows backup sets have additional special backup items that can be selected for backup: • System State (Registry for Windows NT) • Services Database One example of when you would want to recover the System State (Registry) would be if a user account was accidentally deleted from a Windows computer. Since they are generated with a unique Security ID, the only way to recover the user account is to restore a backed up Registry / System State containing the deleted user account. Note: 1. 2. 3. 4. The Registry/System State contains information that is critical to your computer and applications. Use caution when using this feature. Browse the Backup Sets tree and highlight the one you want to restore. Right-click, then select Restore Now from the menu. The Restore Now Wizard opens. Check the box beside the System State and/or Services Database icon in the Directory Tree. DS-Client User Guide v.8.0 [Revision Date: March 28, 2008] © Asigra Inc. 1986-2008 All Rights Reserved. Generated on: 3/28/08 Page: 176 Confidential. 9 - Restoring Backups 5. Click Next >. The Select Restore Location tab appears. 6. The default settings will automatically restore the System State / Servces Database to its original source location. Note: Disable the Use Buffer option for System State restores. This may cause restore problems. 7. Click Finish to start the restore. 8. Once the Restore is complete, you must re-boot the computer before the restored System State / Servces Database takes effect. 9. If you are satisfied with the restored System State (Registry) after rebooting, you can manually delete all of your old Registry files. • The old Windows Registry files will be located in the following directories: <WinNT>\HKEY_LOCAL_MACHINE\… <WinNT>\HKEY_ USERS\… Note: You will lose any registry changes that have occurred since the backup time of the System State / Services Database being restored. For more information, refer to the following DS-Client Knowledge Base Articles: • “Backing up Windows for Bare Metal Restore (BMR)” on page 401 • “Backup / Restore of Windows 2000” on page 448 • “Bare Metal Restore of Windows 2000 / 2003” on page 489 DS-Client User Guide v.8.0 [Revision Date: March 28, 2008] © Asigra Inc. 1986-2008 All Rights Reserved. Generated on: 3/28/08 Page: 177 Confidential. 9 - Restoring Backups Restore NetWare Servers (Files and NDS) Restoring NetWare Server files is essentially the same as other restores. The following describes some Server-specific options and notes. 1. Browse the Backup Sets tree and highlight the one you want to restore. 2. Right-click, then select Restore Now from the menu. 3. The Restore Wizard opens on the Select Directories/Files tab. 4. Select the restore item(s) from the Directory Tree. 5. Click Next >. The Select Restore Location tab appears. DS-Client User Guide v.8.0 [Revision Date: March 28, 2008] © Asigra Inc. 1986-2008 All Rights Reserved. Generated on: 3/28/08 Page: 178 Confidential. 9 - Restoring Backups 6. Click Next >. The Select Restore Options tab appears. 7. Note the following options: Trustees If you are restoring to an existing directory, the DS-Client will append the trustee assignments to those of the existing directory. If your intention is to CLEAR the existing permissions, you MUST DELETE the existing directory, then restore. If restoring NDS In the Restore NDS Object(s) from field, you may specify the object (container or leaf) which you want to restore. The object name should be typeless and fully qualified (distinguished) from the Root. (The default is to restore the whole NDS). 8. Click Finish to start the restore. Once the files are restored, it may take a few minutes to load the NDS (if it was restored). Restore Continuous Data Protection Backup Set Restoring a CDP backup set files is essentially the same as Regular File System backup set restores. The only difference occurs if you need to select from a range of backups. Since files in a CDP backup set have been backed up individually, as changes were detected, you can only distinguish previous versions by the time they were backed up. 1. Browse the Backup Sets tree and highlight the one you want to restore. 2. Right-click, then select Restore Now from the menu. 3. The Restore Wizard opens on the Select Directories/Files tab. • To select data from a specific period, click Advanced. • In the Advanced Restore Options screen, click Selective data (from a certain period). • In the Restore Period section, click [>>] beside the From and To fields to open the Select backup time screen. Click OK. 4. Select the restore item(s) from the Directory Tree. 5. Continue from “Step 2. Select the Restore Items” on page 172 for File System Backup Sets. DS-Client User Guide v.8.0 [Revision Date: March 28, 2008] © Asigra Inc. 1986-2008 All Rights Reserved. Generated on: 3/28/08 Page: 179 Confidential. 9 - Restoring Backups Restore MS SQL Server Backups Only users with sufficient permissions may restore SQL Servers. Steps which are the same, or very similar to File System restores are condensed. Step 1. Select the Backup Set 1. Highlight the MS SQL Server backup set you want to restore. 2. Restore Menu > Restore Now. The Restore Now Wizard appears on the Select Backup Set tab. 3. Browse through the tree of backup sets and highlight the one that contains the backup items you want to restore. 4. Click Next >. Step 2. Select the Database(s) 1. The Select Databases to restore tab appears. Browse through the tree and highlight the database(s) you want. 2. The total size of the file selection and the total number of files selected appear in the Selected for Restore section. 3. To view and/or select individual database tables, highlight a database and click Show Files. 4. Click Next >. DS-Client User Guide v.8.0 [Revision Date: March 28, 2008] © Asigra Inc. 1986-2008 All Rights Reserved. Generated on: 3/28/08 Page: 180 Confidential. 9 - Restoring Backups Step 3. Specify the Restore Location 1. The Restore Now Wizard switches to its Specify Database Restore Location tab. 2. Select the restore location: • Original location - By default, the restore will be to the original backup location. This will overwrite any existing files of the same name. • Alternate location - see “MS SQL Server Backup Sets (Alternate Location Restore)” on page 200. 3. Select the Restore Options. 4. Click Next >. Step 4. Specify the Restore Options 1. 2. 3. 4. The Restore Now Wizard switches to its Specify Database Restore Options tab. Select restore options. Click Finish to complete specifications and begin the restore. The Restore Process screen appears, showing the progress of each file as it is restored. Note: For more information on Restoring MS SQL Server backups, please review the Knowledge Base articles: “Backup / Restore of Microsoft SQL Server” on page 429 and “Restoring the MS SQL Database Server MASTER Database (MS SQL 7.0 and up)” on page 512. DS-Client User Guide v.8.0 [Revision Date: March 28, 2008] © Asigra Inc. 1986-2008 All Rights Reserved. Generated on: 3/28/08 Page: 181 Confidential. 9 - Restoring Backups Restore MS Exchange Server Backups Only users with the proper authority may restore MS Exchange backups. The following headings show the various steps. Steps that are similar to File System restores have been condensed. Step 1. Select the Backup Set 1. Browse the Backup Sets tree and highlight the one you want to restore. 2. Right-click. Click Restore Now. Step 2. Select the Database(s) 1. Browse through the tree and highlight the database(s) you want. 2. Click Add. The highlighted database will be tagged for restore. 3. The total size of the file selection, and the total number of files selected appear in the Selected for Restore section. 4. Repeat 1-2 for as many databases as required. 5. Click Next >. • DS-Client will try to detect if a Recovery Storage Group (RSG) exists on selected Exchange server. An RSG is a specially defined location on an MS Exchange 2003 server where any recovered data is saved. Note: This process may take a while, depending on your network environment. • If an RSG exists, the selected database will be restored to that location. A popup message will inform you of this. Note: The target Exchange server’s RSG must use the exact name "Recovery Storage Group". DS-Client User Guide v.8.0 [Revision Date: March 28, 2008] © Asigra Inc. 1986-2008 All Rights Reserved. Generated on: 3/28/08 Page: 182 Confidential. 9 - Restoring Backups Step 3. Specify the Restore Location and Options 1. The Restore Now Wizard switches to its Select database restore location tab. If there is no Recovery Storage Group, the default is to restore the Exchange databases to their original backup source location(s). 2. Select the restore location: • Original location - By default, the restore will be to the original backup location. This will overwrite any existing files of the same name. • Alternate location - see “MS Exchange Server Backup Sets (Alternate Location Restore)” on page 202. 3. In the Restore Options section, check all options that you require. 4. Click Next >. Step 4. Specify the Restore Options 1. 2. 3. 4. The Restore Now Wizard switches to its Select restore options tab. Select restore options. Click Finish to complete specifications and begin the restore. The Restore Process screen appears, showing the progress of each file as it is restored. Note: If you restore only the DS database, you must run ISINTEG.EXE with the -patch option, before starting the information store (MS Exchange 5.5). DS-Client User Guide v.8.0 [Revision Date: March 28, 2008] © Asigra Inc. 1986-2008 All Rights Reserved. Generated on: 3/28/08 Page: 183 Confidential. 9 - Restoring Backups Restore Permissions Only Backups Only users with the proper authority may restore Permissions Only backups. The following headings show the various steps. Steps that are similar to File System restores have been condensed. Step 1. Select the Backup Set 1. Browse the Backup Sets tree and highlight the one you want to restore. 2. Right-click. Click Restore Now. Step 2. Select the Restore Items 1. Browse through the tree and highlight the permission(s) you want. 2. For each path, permissions are backed up as a single file named “dump.acl”. 3. Click Next >. Step 3. Specify the Restore Location 1. The Restore Now Wizard switches to its Specify Restore Location tab. 2. Select the restore location. 3. Click Next >. Step 4. Specify the Restore Options 1. 2. 3. 4. The Restore Now Wizard switches to its Specify Restore Options tab. Select restore options Click Finish to begin the restore. The Restore Process screen appears, showing the progress of each file as it is restored. DS-Client User Guide v.8.0 [Revision Date: March 28, 2008] © Asigra Inc. 1986-2008 All Rights Reserved. Generated on: 3/28/08 Page: 184 Confidential. 9 - Restoring Backups Restore Oracle Server Backups The steps are the same as for MS SQL Server Backups. However, there are requirements and limitations. You must refer to the DS-Client Knowledge Base Article: “Backup / Restore of Oracle Database Servers” on page 433. Specifically, look at the sections: • Backup Requirements (Oracle Server) • Oracle Database Backup Sets (Alternate Location Restore). DS-Client User Guide v.8.0 [Revision Date: March 28, 2008] © Asigra Inc. 1986-2008 All Rights Reserved. Generated on: 3/28/08 Page: 185 Confidential. 9 - Restoring Backups Restore MySQL Backups Only users with the proper authority may restore MySQL backups. The following headings show the various steps. Steps that are similar to File System restores have been condensed. Step 1. Select the Backup Set 1. Browse the Backup Sets tree and highlight the one you want to restore. 2. Right-click. Click Restore Now. Step 2. Select the Database(s) 1. Browse through the tree and highlight the database(s) you want. 2. The total size of the file selection, and the total number of files selected appear in the Selected for Restore section. 3. Repeat 1-2 for as many databases as required. Step 3. Specify the Restore Location 1. The Restore Now Wizard switches to its Specify Restore Location tab. 2. Select the restore location. 3. Click Next >. Step 4. Specify the Restore Options 1. 2. 3. 4. The Restore Now Wizard switches to its Specify Restore Options tab. Select restore options. Click Finish to begin the restore. The Restore Process screen appears, showing the progress of each file as it is restored. DS-Client User Guide v.8.0 [Revision Date: March 28, 2008] © Asigra Inc. 1986-2008 All Rights Reserved. Generated on: 3/28/08 Page: 186 Confidential. 9 - Restoring Backups Restore DB2 Backups There are some requirements that must be met in order to perform restores of DB2 backups. • You must refer to the DS-Client Knowledge Base Article: DB2 Database Servers (See “Backup / Restore of DB2 Database Servers” on page 443.). Only users with the proper authority may restore DB2 backups. The following headings show the various steps. Steps that are similar to File System restores have been condensed. Step 1. Select the Backup Set 1. Browse the Backup Sets tree and highlight the one you want to restore. 2. Right-click. Click Restore Now. Step 2. Select the Database(s) 1. Browse through the tree and highlight the database(s) you want. 2. The total size of the file selection, and the total number of files selected appear in the Selected for Restore section. 3. Repeat 1-2 for as many databases as required. Step 3. Specify the Restore Location 1. The Restore Now Wizard switches to its Specify Restore Location tab. 2. Select the restore location. 3. Click Next >. Step 4. Specify the Restore Options 1. 2. 3. 4. The Restore Now Wizard switches to its Specify Restore Options tab. Select restore options. Click Finish to begin the restore. The Restore Process screen appears, showing the progress of each file as it is restored. DS-Client User Guide v.8.0 [Revision Date: March 28, 2008] © Asigra Inc. 1986-2008 All Rights Reserved. Generated on: 3/28/08 Page: 187 Confidential. 9 - Restoring Backups Restore PostgreSQL Backups Only users with the proper authority may restore PostgreSQL backups. The following headings show the various steps. Steps that are similar to File System restores have been condensed. Step 1. Select the Backup Set 1. Browse the Backup Sets tree and highlight the one you want to restore. 2. Right-click. Click Restore Now. Step 2. Select the Database(s) 1. Browse through the tree and highlight the database(s) you want. 2. The total size of the file selection, and the total number of files selected appear in the Selected for Restore section. 3. Repeat 1-2 for as many databases as required. Step 3. Specify the Restore Location 1. The Restore Now Wizard switches to its Specify Restore Location tab. 2. Select the restore location. 3. Click Next >. Step 4. Specify the Restore Options 1. 2. 3. 4. The Restore Now Wizard switches to its Specify Restore Options tab. Select restore options. Click Finish to begin the restore. The Restore Process screen appears, showing the progress of each file as it is restored. DS-Client User Guide v.8.0 [Revision Date: March 28, 2008] © Asigra Inc. 1986-2008 All Rights Reserved. Generated on: 3/28/08 Page: 188 Confidential. 9 - Restoring Backups Restore E-Mail Backups (via DS-Recovery Tools) NOTE: From v.7.0, the DS-MLR Service is bundled with the DS-Recovery Tools installation. [Windows DS-Client] Steps that are similar to File System restores have been condensed. • See “DS-MLR Installation & Setup” on page 328. • See “Backup / Restore of E-Mails (using DS-MLR)” on page 452. Step 1. Select the Backup Set 1. Browse the Backup Sets tree and highlight the one you want to restore. 2. Right-click. Click Restore Now. Step 2. Select the Restore Items 1. Browse through the tree and check the item(s) you want. 2. To filter for specific E-Mails, click Filter. • In the Select Filter screen, specify the filter conditions. You can make complex filters with the AND, OR, and BRACKETS. When finished, click OK. • The Restore Wizard will only display those E-Mails that match the filter description. • Select the item(s) you want. 3. Click Next >. DS-Client User Guide v.8.0 [Revision Date: March 28, 2008] © Asigra Inc. 1986-2008 All Rights Reserved. Generated on: 3/28/08 Page: 189 Confidential. 9 - Restoring Backups Step 3. Specify the Restore Location 1. By default, data is restored to the original backup source location(s). 2. Select the restore location: • Original location • Alternate location - You must select the alternate server and the dump location, then map the Source Mailbox to the Destination Mailbox. 3. Click Next >. Step 4. Specify the Restore Options 1. Select the restore options you want. 2. Click Finish to begin the restore. DS-Client User Guide v.8.0 [Revision Date: March 28, 2008] © Asigra Inc. 1986-2008 All Rights Reserved. Generated on: 3/28/08 Page: 190 Confidential. 9 - Restoring Backups Restore System i Server Backups Steps that are similar to File System restores have been condensed. Step 1. Select the Backup Set 1. Browse the Backup Sets tree and highlight the one you want to restore. 2. Right-click. Click Restore Now. Step 2. Select the Restore Items 1. Browse through the tree and check the item(s) you want. • To restore individual Backup Objects: a)Click Show Files > Highlight an item in the Files List b)Click File Info > Highlight the generation to restore c)Click Objects d)Use the "Select"/"Deselect" buttons to selectively restore only the objects you need. Unselecting objects has no influence on the restore speed if the objects were backed up without the "Individual obj." option. 2. Repeat 1 for as many items as required. 3. Click Next >. DS-Client User Guide v.8.0 [Revision Date: March 28, 2008] © Asigra Inc. 1986-2008 All Rights Reserved. Generated on: 3/28/08 Page: 191 Confidential. 9 - Restoring Backups Step 3. Specify the Restore Location 1. By default, data is restored to the original backup source location(s). 2. Select the restore location: • Original location • Alternate location - You must select the alternate server and the dump location, then map the Source Library to the Destination Library. 3. Click Next >. Step 4. Specify the Restore Options 1. Select the restore options you want. 2. Click Finish to begin the restore. DS-Client User Guide v.8.0 [Revision Date: March 28, 2008] © Asigra Inc. 1986-2008 All Rights Reserved. Generated on: 3/28/08 Page: 192 Confidential. 9 - Restoring Backups Restore MS SharePoint Backups (via DS-Recovery Tools) Steps that are similar to File System restores have been condensed. Step 1. Select the Backup Set 1. Browse the Backup Sets tree and highlight the one you want to restore. 2. Right-click. Click Restore Now. Step 2. Select the Restore Items 1. Browse through the tree and check the item(s) you want. 2. Click Next >. Step 3. Specify the Restore Location 1. By default, data is restored to the original backup source location(s). 2. Select the restore location: • Original location • Alternate location - You must select the alternate server and the dump location, then map the Source SharePoint Server to the Destination SharePoint Server. 3. Click Next >. Step 4. Specify the Restore Options 1. Select the restore options you want. 2. Click Finish to begin the restore. DS-Client User Guide v.8.0 [Revision Date: March 28, 2008] © Asigra Inc. 1986-2008 All Rights Reserved. Generated on: 3/28/08 Page: 193 Confidential. 9 - Restoring Backups Restore to an Alternate Location ASIGRA Televaulting allows you to restore your backups to alternate (different) locations, as required. An alternate location can be another disk drive on your computer, another share on a different computer, or another server on a different network (with some restrictions). To restore to an alternate location, you must specify the new location and the path on the new location. Since each backup type has particular requirements and specifications, instructions on how to restore to an alternate location are listed below separately. Similar procedures are condensed. Follow these steps to restore to an alternate location: Step 1.Select the backup set items for restore. Step 2.Choose the destination computer. Step 3.Select the destination share. Step 4.Specify the path on the destination share. Step 1. Select the backup set items for restore. 1. Follow the steps necessary to specify the restore items until the Restore Now Wizard switches to its Select Restore Location tab. 2. Check the Alternate Location radio button. This activates the entire restore to alternate location section. DS-Client User Guide v.8.0 [Revision Date: March 28, 2008] © Asigra Inc. 1986-2008 All Rights Reserved. Generated on: 3/28/08 Page: 194 Confidential. 9 - Restoring Backups Step 2. Choose the destination computer (optional) Skip to “Step 3. Select the destination share” on page 196 if you wish to restore to an alternate location on the same computer. To select a different computer: 1. Click >> beside the Location field. The Select Alternate Server screen appears, allowing you to browse the available servers on the network (if any). 2. Browse through and highlight the computer that you want. 3. Click Select. If you are using Domain Security, your current login credentials are used to access the destination computer. Otherwise: • If the Ask for Network Credentials box is checked, you are prompted for credentials to the destination computer. The Enter Network Credentials screen appears. • Enter the User Name and password and click OK. 4. The Restore Now Wizard reappears. The Location field contains the alternate computer information. DS-Client User Guide v.8.0 [Revision Date: March 28, 2008] © Asigra Inc. 1986-2008 All Rights Reserved. Generated on: 3/28/08 Page: 195 Confidential. 9 - Restoring Backups Step 3. Select the destination share You must select a share on the alternate computer. 1. Double click in the Destination field. A drop down list box will appear with all of the available shares on the alternate node. 2. Select one of the shares from the Destination List. Depending on your DS-Client computer, the Share Path cell may show the path of the destination directory on the selected computer. DS-Client User Guide v.8.0 [Revision Date: March 28, 2008] © Asigra Inc. 1986-2008 All Rights Reserved. Generated on: 3/28/08 Page: 196 Confidential. 9 - Restoring Backups • • Share Path information appears automatically if you are restoring the Registry or locked files with a DS-Client running on Windows NT. A DS-Client running on Windows 98 is unable to retrieve the share path information of the share when restoring to an alternate location. Therefore, you must specify it manually. (The syntax is the same as with DOS; e.g. [drive:]\[path]). Step 4. Specify the path on the destination share By default, files will be restored to the destination computer's share path (indicated in the Share Path cell). To change the destination directory, select a directory from the Restore To cell (or simply type in a restore directory). 1. Double click in the Restore To cell beside the specified destination. DS-Client User Guide v.8.0 [Revision Date: March 28, 2008] © Asigra Inc. 1986-2008 All Rights Reserved. Generated on: 3/28/08 Page: 197 Confidential. 9 - Restoring Backups 2. The Select Directory screen appears. Browse through and highlight the directory where you wish to restore the backup. 3. Click Select. The Restore Now Wizard reappears with the directory information in the Path cell. 4. Truncate: If the selected restore item(s) contain a common restore path, you may shorten that portion of the restore path by increasing the truncate level in the number field. Truncated portions of the restore path will disappear. 5. Click in the number field beside the Truncate field. The number represents the number of subdirectories in the current restore path. 6. Click the upward arrow to increase the truncation, and to reduce the number of subdirectories from the rightmost directory. Note: When restoring to an alternate location, if the entire path is truncated, the alternate location directory will inherit the security of the truncated parent directory. 7. Click Next > The select restore options screen appears. DS-Client User Guide v.8.0 [Revision Date: March 28, 2008] © Asigra Inc. 1986-2008 All Rights Reserved. Generated on: 3/28/08 Page: 198 Confidential. 9 - Restoring Backups 8. Click Finish to start the restore. The Restore Process screen appears, showing the progress of each file as it is restored. DS-Client User Guide v.8.0 [Revision Date: March 28, 2008] © Asigra Inc. 1986-2008 All Rights Reserved. Generated on: 3/28/08 Page: 199 Confidential. 9 - Restoring Backups MS SQL Server Backup Sets (Alternate Location Restore) Restoring to an alternate location involves specifying the alternate server's location and specifying the path on the new location. 1. Follow the steps necessary to specify the restore items until you reach the Restore Now Wizard's Select Restore Location tab. 2. Check the Alternate Location radio button. This activates the >> buttons and alternate location section. • To restore to a different directory on the same server, skip to step 6. • To restore to a different server on the network, follow from step 3. 3. Click >> beside the Location field. The Alternate Database Server Wizard screen appears, allowing you to browse the available servers on the network. 4. Browse through and highlight the server where you want to restore the backed up database. 5. Click Select: • If the Ask for Network Credentials box is checked, the Enter Network Credentials screen appears. See “Ask for Network Credentials:” on page 80 • If the Ask for Database Credentials box is checked, the Enter Database Credentials screen appears. See “Ask for database credentials” on page 94 6. If all your credentials are valid, the Select Restore Location screen reappears with the Alternate Server in the Location field. DS-Client User Guide v.8.0 [Revision Date: March 28, 2008] © Asigra Inc. 1986-2008 All Rights Reserved. Generated on: 3/28/08 Page: 200 Confidential. 9 - Restoring Backups 7. Click >> beside the Dump field. This brings up the Select Share & Path for the Database Dump screen. 8. Browse through and choose the computer and path for the database dump. Click Select. Note: You may select the DS-Client Buffer as an option for the database dump, if none of your shares has sufficient capacity. This will save the dump to the local storage on the DSClient computer. Similarly, you may choose the DS-Client Pipe option to bypass a dump file altogether. 9. When restoring to a different location, you must re-specify the Destination Database for each item. Do so by double clicking on the Destination cell adjacent to the source name. The spreadsheet table will contain the list of databases (and/or tables) specified for restore. Each line has four columns, which initially contain default restore information: Source this cell shows the title of the database (or database\table name in the case of tables). Destination Database this cell shows the destination database where the backup set will be restored. 11. Follow the same steps if you are restoring individual database tables. 12. In the Restore Option Section you may choose from the following: Restore only the dump file(s) Restores the dump files, but does not load them as databases (this option is not available for DS-Client Pipe). Restore Path When restoring to an alternate location, you can specify the path for the log and data files separately. Opens the Select Restore Path screen. 13. Click Next >. The Select Restore Options Screen appears. 14. Click Finish when you are ready to start the restore. The Restore Process screen appears, showing the progress of each file as it is restored. DS-Client User Guide v.8.0 [Revision Date: March 28, 2008] © Asigra Inc. 1986-2008 All Rights Reserved. Generated on: 3/28/08 Page: 201 Confidential. 9 - Restoring Backups MS Exchange Server Backup Sets (Alternate Location Restore) Note: Only MS Exchange 2000 backups may be restored to an alternate location. 1. Follow the steps necessary to specify the restore items until the Restore Now Wizard switches to its Select Restore Location tab. 2. Select the Alternate Location radio button. This activates the >> button beside the Location field. DS-Client User Guide v.8.0 [Revision Date: March 28, 2008] © Asigra Inc. 1986-2008 All Rights Reserved. Generated on: 3/28/08 Page: 202 Confidential. 9 - Restoring Backups 3. Click >> beside the Location field. The Alternate Exchange Server Wizard screen appears, allowing you to browse the available servers on the network. 4. Browse through and highlight the server where you want to restore the database. Click Select. • If the Ask for Network Credentials checkbox is marked, the Enter Network Credentials screen appears. • Enter the user name and password to connect to the server and Click OK. 5. The Restore Now Wizard returns. 6. Click Finish to start the restore. The Restore Process screen appears, showing the progress of each file as it is restored. DS-Client User Guide v.8.0 [Revision Date: March 28, 2008] © Asigra Inc. 1986-2008 All Rights Reserved. Generated on: 3/28/08 Page: 203 Confidential. 9 - Restoring Backups Oracle Database Backup Sets (Alternate Location Restore) Oracle requires certain conditions for successful restore. See “Restore Oracle Server Backups” on page 185. In addition, the following apply for Alternate Restore: 1. The backup must be a full Oracle database backup (with Control File). You must also have a backup of the password file (this will be in a File System backup set). 2. The target restore computer must have an Oracle database service Instance of the same name. 3. The target restore computer must have the same tablespace path as the original backup (this can be created when setting up the database). 4. Restore the (File System) backup of the password file to the alternate computer. This is a separate backup set of the password file from the original backup computer. 5. Restore the full Oracle database backup. DS-Client User Guide v.8.0 [Revision Date: March 28, 2008] © Asigra Inc. 1986-2008 All Rights Reserved. Generated on: 3/28/08 Page: 204 Confidential. 9 - Restoring Backups Restore from Disc / Tape Once a Disc/Tape has been delivered, it can be restored at your convenience from Restore Menu > Disc/Tape > Restore from. • You must select the path (computer and directory) where the Disc/Tape data can be read. • Once the Restore from Disc/Tape Wizard appears, you can continue like a regular restore (select the items to be restored, the restore location, and the restore options). For information on obtaining a Disc/Tape, see “Disc/Tape” on page 213 of Section 10 - Premium Backup and Recovery Services. Restore from BLM Once you have a BLM Restorable Image it can be restored at your convenience from Restore Menu > BLM Restore. • You must select the path (computer and directory) where the BLM Restorable Image is located. • Once the BLM Restore Wizard appears, you can continue like a regular restore (select the items to be restored, the restore location, and the restore options). For information, see “Backup Lifecycle Management (BLM)” on page 219 of Section 10 - Premium Backup and Recovery Services. DS-Client User Guide v.8.0 [Revision Date: March 28, 2008] © Asigra Inc. 1986-2008 All Rights Reserved. Generated on: 3/28/08 Page: 205 Confidential. 9 - Restoring Backups Validation of On-line Storage This process can be scheduled or performed on demand. It allows a DS-Client Administrator to validate the on-line data down to the Digital Signature applied to each file at backup time. • Scheduled Validation: See “Add a Detail to a Schedule” on page 60 in section 3 - Schedules and Retention Rules. • On Demand Validation: See “Perform Validation on Demand” on page 206. Perform Validation on Demand 1. Browse the Backup Sets tree and highlight the one you want to validate. 2. Right-click > Validation (or Restore Menu > Validation). 3. The Validation Wizard appears on the Set Validation Settings screen. 4. Enter the DS-Client Encryption Key(s). 5. Select the type of Validation: • All: All generations of all data in this backup set will be validated. • Selective: Allows you to specify the file(s) to validate. 6. Click Next >. DS-Client User Guide v.8.0 [Revision Date: March 28, 2008] © Asigra Inc. 1986-2008 All Rights Reserved. Generated on: 3/28/08 Page: 206 Confidential. 9 - Restoring Backups 7. The Validation Wizard switches to the Select directories/files for validation screen. This screen is the same as the one used in the Restore Wizard. 8. Select the items you want to validate (everything will be selected if you specified All in the previous screen). 9. Click Finish to start the Validation. DS-Client User Guide v.8.0 [Revision Date: March 28, 2008] © Asigra Inc. 1986-2008 All Rights Reserved. Generated on: 3/28/08 Page: 207 Confidential. 10 - Premium Backup and Recovery Services 10 - Premium Backup and Recovery Services This section provides information on the premium services that may be offered by your ASIGRA Televaulting Service Provider. DS-Client User Guide v.8.0 [Revision Date: March 28, 2008] © Asigra Inc. 1986-2008 All Rights Reserved. Generated on: 3/28/08 Page: 208 Confidential. 10 - Premium Backup and Recovery Services Initial Backup The DS-Client service is designed to perform automated backups to an off-site location. This approach requires an adequate communication link between the DS-Client and the DS-System that allows backup of any changed data in the given time window. After the first (initial) backup, the DS-Client service backs up only the incremental changes. However, there may be a problem performing that first backup of a large baseline amount of data. If the communication link between the DS-Client and the DS-System cannot handle this baseline backup in a reasonable amount of time (e.g. a few days), then an Initial Backup can be performed. • Use the LAN Storage Discovery Tool (See “LAN Storage Discovery Tool” on page 243.) to analyze your LAN. • Use Statistical Backup Sets (See “Statistical Backups (DS-Statistics)” on page 129.) to calculate the amount of data to transmit. Divide this number by your communications bandwitdh to estimate how long this baseline backup will take. The Initial Backup feature allows you to backup to local buffer location(s) that are either directly connected to the DS-Client, or visible to it on the LAN. Then, you ship that media (e.g. disks) to your Service Provider. Your Service Provider will import the Initial Backup data from the media (either attached to the DS-System, or via a LAN connection). Once it is imported to the DSSystem, you can continue protecting your data with subsequent scheduled and on-demand backups. The following steps describe the Initial Backup Service: 1. Your DS-Client must be registered with the DS-System. 2. Configure the Initial Backup buffer path. • See “Configure Initial Backup Path (Buffer)” on page 210. 3. Create the Initial Backup Set(s). • See “Create Initial Backup Set” on page 211. 4. Perform a Backup of all Initial Backup Sets to the Initial Backup buffer. • See “Perform a Demand Backup” on page 159. 5. Ship the Initial Backup buffer media to your Service Provider. 6. Monitor the status of Initial Backup Sets. Once your Service Provider has imported a backup set, it will disappear from the Initial Backup Status screen’s list of Initial Backup Sets. • See “Monitor Initial Backup Sets” on page 212. More information can be found in the Knowledge Base article: “Best Practices: Initial Backup” on page 400. DS-Client User Guide v.8.0 [Revision Date: March 28, 2008] © Asigra Inc. 1986-2008 All Rights Reserved. Generated on: 3/28/08 Page: 209 Confidential. 10 - Premium Backup and Recovery Services Configure Initial Backup Path (Buffer) You can configure as many Initial Backup Paths as you need. These are local disks or UNC path locations (Windows DS-Client) that can be shipped to your Service Provider. 1. Initial Backup Menu > Path. The Set Initial Backup Path screen appears. 2. Click Add. • • • Specify the Computer and Directory for the Initial Backup path. Use a descriptive name for paths (to make it easier for your Service Provider to identify the DS-Client associated with the data). Click OK to save the path. DS-Client User Guide v.8.0 [Revision Date: March 28, 2008] © Asigra Inc. 1986-2008 All Rights Reserved. Generated on: 3/28/08 Page: 210 Confidential. 10 - Premium Backup and Recovery Services Create Initial Backup Set You can create as many Initial Backup Sets as required. 1. From the New Backup Set Wizard: Sets Menu > New Backup Set... > Specify backup set options screen From the Backup Set Tree: Right-click the backup set > Properties > Options Tab • Check the “Initial Backup” box. 2. The Initial Backup Settings screen appears. 3. Highlight the Initial Backup path you want to use for this backup set. Click OK. • Assign an Initial Backup Path to backup sets from only one DS-Client. (Do not assign the same path to backup sets from two or more DS-Clients.) 4. Finish the New Backup Set Wizard, or click Apply if you are editing from the backup set’s Properties Tab. 5. Perform a Demand Backup of all Initial Backup Sets to the Initial Backup buffer. • See “Perform a Demand Backup” on page 159. DS-Client User Guide v.8.0 [Revision Date: March 28, 2008] © Asigra Inc. 1986-2008 All Rights Reserved. Generated on: 3/28/08 Page: 211 Confidential. 10 - Premium Backup and Recovery Services Monitor Initial Backup Sets You need to monitor Initial Backup Sets, until your Service Provider has imported the data to the DS-System. Scheduled and on demand backups of Initial Backup sets will fail until the data is imported to the DS-System. 1. Initial Backup Menu > Status. The Initial Backup Status screen appears. 2. Before sending an Initial Backup buffer (the physical media) to your Service Provider, make sure all the backup sets have “Completed” for their Set Status. 3. Once an Initial Backup Set has been imported to the DS-System, it will disappear from the Initial Backup Status screen. DS-Client User Guide v.8.0 [Revision Date: March 28, 2008] © Asigra Inc. 1986-2008 All Rights Reserved. Generated on: 3/28/08 Page: 212 Confidential. 10 - Premium Backup and Recovery Services Disc/Tape Disc/Tape is a tool that allows you to copy backed up files from the DS-System to any media supported by your Service Provider (e.g. CD/DVD, Tape, Hard Disk Drive, or USB). This allows you to have a copy of backed up data on hand (at your location). Data on the Disc/Tape media must be restored through the DS-Client. The steps are as follows: • “Step 1. Request Disc/Tape” on page 213 • “Step 2: View Orders for Disc/Tape” on page 215 • “Step 3. Restore from Disc/Tape” on page 216 Step 1. Request Disc/Tape 1. Highlight the backup set you want from the Backup Sets Tree and right-click. 2. Click Request Disc/Tape. The Request Disc/Tape Wizard appears. 3. Select the Media and Option for the Disc / Tape request. DS-Client User Guide v.8.0 [Revision Date: March 28, 2008] © Asigra Inc. 1986-2008 All Rights Reserved. Generated on: 3/28/08 Page: 213 Confidential. 10 - Premium Backup and Recovery Services 4. Click Next >. The Select directories/files screen appears. • If you chose the Snapshot option, the entire backup set will be selected and you will not be able to change any settings. • If you chose the Selective option, you must choose the directories/files for restore. Do this in the same manner as for regular restores. 5. Once you are satisfied with the selection, click Finish. 6. The Disc/Tape Mailing Information screen appears. 7. Enter the pertinent mailing information and click OK to proceed. Note: This has the same effect as signing a Purchase Order Contract. 8. The DS-System will then mirror all of the selected files (from the Request Process) to a buffer directory at the DS-System (i.e. your Service Provider's site). Your service provider will then make the Disc/Tape order from this buffer. Note: This backup set will not be accessible (for backup / restore) until your service provider makes the Disc/Tape. DS-Client User Guide v.8.0 [Revision Date: March 28, 2008] © Asigra Inc. 1986-2008 All Rights Reserved. Generated on: 3/28/08 Page: 214 Confidential. 10 - Premium Backup and Recovery Services Step 2: View Orders for Disc/Tape You can view the progress of your order. Once the DS-System has resolved the requested files in its database, the order status will be changed to 'Confirm Purchase'. However, the backup set's files must not be altered (i.e. by subsequent backups). Therefore, the backup set is locked until your Service Provider can replicate the requested restore files (i.e. when the Status is 'Finished'). 1. Restore > Disc/Tape > Orders. The Orders for Disc / Tape screen appears. 2. You can review the columns to see the price, number of media (e.g. # of CDs), etc. 3. Highlight the order you want (order status must be 'Confirm Purchase'). DS-Client User Guide v.8.0 [Revision Date: March 28, 2008] © Asigra Inc. 1986-2008 All Rights Reserved. Generated on: 3/28/08 Page: 215 Confidential. 10 - Premium Backup and Recovery Services Step 3. Restore from Disc/Tape Once a Disc / Tape has been delivered, you may restore from it at your convenience. 1. Restore menu > Disc/Tape > Restore from. The Select Disc/Tape restore path screen appears. 2. Click >> to select the computer. • See “Step 2. Select the Computer” on page 80 3. The computer field is filled with your selection. DS-Client User Guide v.8.0 [Revision Date: March 28, 2008] © Asigra Inc. 1986-2008 All Rights Reserved. Generated on: 3/28/08 Page: 216 Confidential. 10 - Premium Backup and Recovery Services 4. Click >> to select the directory. • Select the directory containing the disc / tape catalog. Shares and Directories Tree Shows the available shares and directories. Select Click to select the highlighted directory. 5. Your selection appears in the Directory field. 6. Click OK. The Restore from Disc/Tape Wizard – Select directories/files to restore tab appears. DS-Client User Guide v.8.0 [Revision Date: March 28, 2008] © Asigra Inc. 1986-2008 All Rights Reserved. Generated on: 3/28/08 Page: 217 Confidential. 10 - Premium Backup and Recovery Services 7. Click Next >. The Select restore location tab appears. 8. Click Next >. The Select restore options tab appears. Specify any restore options. 9. Click Finish to start restoring. DS-Client User Guide v.8.0 [Revision Date: March 28, 2008] © Asigra Inc. 1986-2008 All Rights Reserved. Generated on: 3/28/08 Page: 218 Confidential. 10 - Premium Backup and Recovery Services Backup Lifecycle Management (BLM) This tool must be enabled by your Service Provider from the DS-System. The Backup Lifecycle Management (BLM) Module is a solution that works with DS-Client, DSSystem, and a BLM Archiver to extend the options for your backed up data. In addition to archiving data to less costly media, this Module gives you additional options for copying, removing, and destroying data. Data stored in the BLM Archiver is billed on a different scale than the online (DS-System) data. BLM Requests can be performed as follows: 1. On schedule from DS-Client side: • “Configure BLM (per backup set)” on page 220 • “Create BLM Schedule” on page 221 • “Schedule Backup Set for BLM” on page 221 2. On demand from DS-Client side: • “Perform BLM Request on Demand” on page 222 • “Tape Conversion to BLM” on page 224 3. On demand from DS-System (Service Provider) side: • Contact your Service Provider. BLM and Retention: 1. If the BLM Module is enabled for this DS-Client, an additional feature becomes available for Retention: Time-Push. • See “About Retention Rules” on page 67. Restoring from BLM: 1. Data that is stored on the BLM Archiver can only be restored from a Restorable Image: • “Restore from BLM” on page 223 DS-Client User Guide v.8.0 [Revision Date: March 28, 2008] © Asigra Inc. 1986-2008 All Rights Reserved. Generated on: 3/28/08 Page: 219 Confidential. 10 - Premium Backup and Recovery Services Configure BLM (per backup set) Backup sets are configured to save a specific number of generations. Once a backup item reaches this number of generations, the oldest will be overwritten with each new generation backed up. When you configure a backup set for BLM, the DS-Client will instruct DS-System to send a copy of the oldest generation (that is about to be overwritten) to the BLM Archiver. 1. In the Backup Sets Tree, right-click the backup schedule you want. 2. Choose Properties > Options Tab. Check the “BLM (Infinite Generations)” option. 3. Click OK. DS-Client User Guide v.8.0 [Revision Date: March 28, 2008] © Asigra Inc. 1986-2008 All Rights Reserved. Generated on: 3/28/08 Page: 220 Confidential. 10 - Premium Backup and Recovery Services Create BLM Schedule You can create a new BLM schedule (or edit an existing Schedule by adding a detail to copy files to BLM). Use the Perform BLM detail with the Enforce Retention detail to set the policies for handling backed up data. 1. In the Backup Schedules Tree, click the backup schedule you want. 2. Schedule Menu > Edit Schedule. 3. In the Details section, choose <new> to create a new detail. 4. Check Perform BLM. 5. Click [>>] beside Perform BLM. The Select BLM Options screen appears. • Latest generations: • All generations: • Use new archive package: 6. Click OK. 7. Click Save. Schedule Backup Set for BLM Assign the BLM Schedule to the backup set(s) you want. The backup set(s) do not have to be configured with the BLM (Infinite Generations) option. 1. In the Backup Sets Tree, right click the backup set you want. 2. Select Properties. The Backup Set Properties screen appears. 3. Click Schedule. The Schedule Tab appears. 4. Select Schedule and click OK. DS-Client User Guide v.8.0 [Revision Date: March 28, 2008] © Asigra Inc. 1986-2008 All Rights Reserved. Generated on: 3/28/08 Page: 221 Confidential. 10 - Premium Backup and Recovery Services Perform BLM Request on Demand BLM Requests can be performed as follows: • On schedule from DS-Client side • On demand from DS-Client side • On demand from DS-System (Service Provider) side You may perform an on Demand BLM Request for any existing backup set with backed up data on-line. The backup set does not have to be configured with the BLM (Infinite Generations) option. 1. In the Backup Sets tree, highlight the backup set you want. 2. Backup Menu > BLM Request. The Request BLM Wizard appears. Select the backup items you want to copy to the BLM Archive. 3. Click Next. The Select BLM Options screen appears. • Select the BLM options. 4. Click Finish. A Process Window opens to show the progress of the BLM Request. Note: An alternative is to contact your Service Provider and have them perform the BLM Request from the DS-System side on Demand. DS-Client User Guide v.8.0 [Revision Date: March 28, 2008] © Asigra Inc. 1986-2008 All Rights Reserved. Generated on: 3/28/08 Page: 222 Confidential. 10 - Premium Backup and Recovery Services Restore from BLM Once data has been sent to the BLM Archive, you may request to have any generation in the archive written to media and shipped to you. [Ask your Service Provider to generate a restorable image, or use the Web Portal if it is available.] Data on BLM Media may be restored, as long as the media can be viewed as a directory on the DS-Client network. Alternatively, you can copy the data from the BLM Media to a directory on the network. 1. Restore Menu > BLM Restore. The Select BLM Restore Path screen appears. 2. Click [>>] and select the computer. 3. Click [>>] and select the directory. 4. Click OK. The Restore from BLM Wizard appears. 5. The next steps are the same as for a regular restore. DS-Client User Guide v.8.0 [Revision Date: March 28, 2008] © Asigra Inc. 1986-2008 All Rights Reserved. Generated on: 3/28/08 Page: 223 Confidential. 10 - Premium Backup and Recovery Services Tape Conversion to BLM [Windows DS-Client] DS-Client can convert data from tape backups into BLM format Archive Packages (See “Backup Lifecycle Management (BLM)” on page 219.). These Archive Packages can then be sent to your Service Provider to import to the BLM Archiver (for off-site storage). The following are requirements to convert from tape to BLM: • Tape Drive must be directly connected to the DS-Client computer. • Tape Format must be MTF (Microsoft Tape Format). The following limitations exist for data you convert from tape: • Special Operating System backups that were created using the tape backup utility (e.g. System State, MS Exchange) are not restorable. Conversion Wizard - Tape to BLM 1. Load the tape(s) you want to convert. 2. Initial Backup Menu > Tape Conversion to BLM. The Tape Conversion Wizard appears. DS-Client User Guide v.8.0 [Revision Date: March 28, 2008] © Asigra Inc. 1986-2008 All Rights Reserved. Generated on: 3/28/08 Page: 224 Confidential. 10 - Premium Backup and Recovery Services 3. When this screen opens, the Tape Converter automatically counts how many physical tapes are in the drives. At first, all tapes appear under “Unidentified Tapes”. This is because identifying a tape requires more intense use of the tape drive (it must be loaded and read). • Refresh: Updates the screen with the latest information that DS-Client has from the Tape Library’s memory. • Identify Tape: Scans the highlighted tape for information about the backup data on the tape. Note: If the DS-Client service is restarted, all tapes will be reset to “Unidentified Tapes”. 4. If you need to identify a tape, highlight it and click “Identify Tape”. • A new activity will start (a separate Process Monitor will appear). When this activity has finished, you must click Refresh to update the list. IMPORTANT NOTE ABOUT CHANGING TAPES The DS-Client Tape Converter depends on Windows to interface with the Tape Drives. Therefore, you must change tapes in a way that Windows will always be aware of your changes. To change a tape: • Open the Tape Drive door, and take a tape out from its slot. • Close the Tape Drive door. Let Windows perform its inventory, and the removed tape will be marked as off-line. • Open the Tape Drive door again, and put the new tape in the empty slot. • Close the Tape Drive door. Windows will identify the new tape. • After Windows finishes its identification of the Tape, you must click Refresh in the Tape Conversion Wizard to update the DS-Client’s list from the Tape Library’s memory. DS-Client User Guide v.8.0 [Revision Date: March 28, 2008] © Asigra Inc. 1986-2008 All Rights Reserved. Generated on: 3/28/08 Page: 225 Confidential. 10 - Premium Backup and Recovery Services 5. Once a Tape has been identified, all the backup set(s) on that tape appear in the list. . Note: You can only convert from a tape that has been identified. 6. Highlight the level that you want to convert: • Computer Name: converts all backup sets listed for that computer. • Backup Set: converts the highlighted backup set. 7. Click Next. The Tape Conversion Wizard prompts you to select the backup data to convert. • Select the data to convert. By default, the entire backup set is selected. DS-Client User Guide v.8.0 [Revision Date: March 28, 2008] © Asigra Inc. 1986-2008 All Rights Reserved. Generated on: 3/28/08 Page: 226 Confidential. 10 - Premium Backup and Recovery Services 8. Click Next. The Tape Conversion Wizard prompts you to specify the conversion options. • • Before Conversion: The current implementation does not require any input. If the tape is in MTF, DS-Client can convert the data without entering any password(s). After Conversion: You must specify the location where DS-Client will save the Archive Package. The BLM Session and Backup Set Name are labels that will help you find the Archive Package after it is imported to the BLM Archiver. DS-Client User Guide v.8.0 [Revision Date: March 28, 2008] © Asigra Inc. 1986-2008 All Rights Reserved. Generated on: 3/28/08 Page: 227 Confidential. 10 - Premium Backup and Recovery Services 9. Click Next. The Tape Conversion Wizard displays a summary of the tape data you are about to convert. 10. Click Finish. A Tape Conversion Process Window opens. When the conversion is finished, the data in the Target Path can be shipped to your Service Provider for import to the BLM Archiver. • After the data has been imported to the BLM Archiver, you can request Restorable Images. (See “Restore from BLM” on page 223.) DS-Client User Guide v.8.0 [Revision Date: March 28, 2008] © Asigra Inc. 1986-2008 All Rights Reserved. Generated on: 3/28/08 Page: 228 Confidential. 10 - Premium Backup and Recovery Services Service Level Agreement – SLA Availability Tool This tool must be enabled by your Service Provider from the DS-System. You must request this tool from your Service Provider, and it should be a part of your service agreement. It allows you to track the quality of the ASIGRA Televaulting service (DS-System downtime, delivery times, errors, etc.). The Backup Set Options will have an added selection for Backup Set Priority. See: “Step 6. Specify Backup Set Options” on page 85 in the New Backup Sets section. If the tool is enabled, this DS-Client can be registered with a DS-Client SLA Monitor service (separate application). That application can monitor the status of several DS-Clients. View SLA Credit Scale If the SLA Availability Tool has been enabled by your Service Provider (from the DS-System), you can view the Credit Scale (this should be part of your service agreement). 1. Setup Menu > View SLA Credit Scale. The View SLA Credit Scale screen appears. 2. Click Close to exit. DS-Client User Guide v.8.0 [Revision Date: March 28, 2008] © Asigra Inc. 1986-2008 All Rights Reserved. Generated on: 3/28/08 Page: 229 Confidential. 10 - Premium Backup and Recovery Services Local Storage Tool This tool must be enabled by your Service Provider from the DS-System. You must request this tool from your Service Provider, and it should be a part of your service agreement. It allows you to save a copy of the latest snapshot of a backup set on a local storage location (as well as on-line, off-site at the DS-System). The Set Properties Options Tab will contain an additional checkbox to Save on Local Storage. Local Storage behaves differently for backup sets depending on if they are assigned to a Retention Rule: • Without Retention: Local Storage keeps a copy of the latest generation of the backup set files. • With Retention: the same number of generations are backed up to Local Storage as are on DS-System. Make sure there is enough space in the local storage buffer, and perform the “Enforce Retention” process regularly. Note: In both cases, when a new backup session occurs and an existing generation of a file is replaced by a new one, the deletion of the old generation will take place after the new one was successfully saved on the local storage. This means there must be enough free space on the Local Storage to accommodate both generations. Set the Local Storage Path 1. Setup menu > Configuration. The DS-Client Configuration screen appears. 2. Click Parameters. DS-Client User Guide v.8.0 [Revision Date: March 28, 2008] © Asigra Inc. 1986-2008 All Rights Reserved. Generated on: 3/28/08 Page: 230 Confidential. 10 - Premium Backup and Recovery Services 3. In the Local Storage Path field, enter a path where snapshots of the latest backup of each selected Backup Set will be stored. When a path is entered, the Save on Local Storage checkbox appears in the Options Tab of the Backup Set Properties screen. 4. Click OK to save the changes to this tab. Apply the Local Storage Option (per Backup Set) 1. 2. 3. 4. Browse the Backup Set Tree and highlight the backup set you want. Right-click. Click Properties. The Backup Set Properties screen appears on the Items Tab. Click Options. 5. Click Save on Local Storage. The last backed up version of each file in this backup set will be saved to the Local Storage location. 6. Click OK to save any modifications. Restore from Local Storage Path Backup sets flagged with Save on Local Storage will be restored from the local storage path. If any files are missing, then the DS-Client will retrieve them from on-line storage on the DS-System. 1. Follow from “Step 1. Select the Backup Set” on page 172 in section 9 - Restoring Backups. DS-Client User Guide v.8.0 [Revision Date: March 28, 2008] © Asigra Inc. 1986-2008 All Rights Reserved. Generated on: 3/28/08 Page: 231 Confidential. 11 - Logs and System Tools 11 - Logs and System Tools This section provides information on how to use the system logs and other system administration tools. DS-Client User Guide v.8.0 [Revision Date: March 28, 2008] © Asigra Inc. 1986-2008 All Rights Reserved. Generated on: 3/28/08 Page: 232 Confidential. 11 - Logs and System Tools Activity Log The Activity Log is a tool that is useful for tracking the activities on the DS-Client. You will only be able to view activities that you have permission to see. 1. Logs menu > Activity Log. The Activity Log Viewer screen appears. 2. Click Find. The activities that are displayed reflect the parameters in the Select By section. 3. You can change the Select By parameters if you would like to search for activities from a specific time, a particular type of activity, a specific node/backup set or user: 4. Click Find to refresh the display the activities that meet your Select By specifications. 5. If an error occurred during the selected activity, a record of what happened is kept in the Event Log. Click Event Log to display specific event information on the highlighted activity. 6. Click Close when you are finished. DS-Client User Guide v.8.0 [Revision Date: March 28, 2008] © Asigra Inc. 1986-2008 All Rights Reserved. Generated on: 3/28/08 Page: 233 Confidential. 11 - Logs and System Tools File Log Information (Detailed Log) This feature is available if the selected backup/restore session contains Detailed Log information (refer to “Step 6. Specify Backup Set Options” on page 85). This means a log of all the files backed up or restored in the selected session was recorded. 1. In the Activity Log, highlight the backup/restore session you would like to view. 2. Click Detailed Log. The Detailed Log appears, showing the items backed up or restored during that activity session. 3. In the Tree, you are able to browse through and view the directories and files that were backed up or restored during the selected session. 4. To show the files in a directory, click Show Files. DS-Client User Guide v.8.0 [Revision Date: March 28, 2008] © Asigra Inc. 1986-2008 All Rights Reserved. Generated on: 3/28/08 Page: 234 Confidential. 11 - Logs and System Tools 5. Click File Info for more information on the highlighted file (generations). The Backup Generations for […] screen appears. 6. Click Close when you are finished. DS-Client User Guide v.8.0 [Revision Date: March 28, 2008] © Asigra Inc. 1986-2008 All Rights Reserved. Generated on: 3/28/08 Page: 235 Confidential. 11 - Logs and System Tools Event Log The Event Log is a searchable log that records events that occur on the DS-Client. Events include errors, warnings, and information messages. 1. Logs menu > Event Log. The Event Log Viewer screen appears. 2. You can change the Select By parameters to narrow your search. 3. Click Find to refresh the display based on the Select By settings. DS-Client User Guide v.8.0 [Revision Date: March 28, 2008] © Asigra Inc. 1986-2008 All Rights Reserved. Generated on: 3/28/08 Page: 236 Confidential. 11 - Logs and System Tools Audit Trail The audit trail is a log that records all of the changes made to the DS-Client database. You can see who has made changes to the database, when, and what the changes were. 1. Logs menu > Audit Trail. The Audit Trail screen appears. 2. 3. 4. 5. Click Find. You can change the Select By parameters to narrow the display: Click Find to refresh the display based on the information you specified. Click Close when you are finished. DS-Client User Guide v.8.0 [Revision Date: March 28, 2008] © Asigra Inc. 1986-2008 All Rights Reserved. Generated on: 3/28/08 Page: 237 Confidential. 11 - Logs and System Tools Current Activity Monitor The bottom section of the DS-User Screen contains a real-time activity monitor for the DS-Client. More information about DS-Client connections may be found in the System Status Screen (see “Monitor current connections and processes on the DS-Client” on page 267). 1. Current activities on DS-Client appear at the bottom of the DS-User Screen. 2. For more information, double-click a process. 3. The Process Window opens in the space to the right of the backup sets tree. From here you may monitor details, or stop the activity. Note: Since most processes are multi-threaded, they may finish faster than the GUI can refresh the screen. This means sometimes the file that is displayed might not correspond to the directory. DS-Client User Guide v.8.0 [Revision Date: March 28, 2008] © Asigra Inc. 1986-2008 All Rights Reserved. Generated on: 3/28/08 Page: 238 Confidential. 11 - Logs and System Tools Budget Allocation Tool This tool must be enabled by your Service Provider from the DS-System. The Budget Allocation Tool is intended for users with financial decision making authority. A separate Budget password (CFO or CIO) is set while logged in to DS-Client. This tool is intended to help the CFO / CIO with estimates, and management of usage: “Step 1. Establish Budget User Credentials” on page 239 “Step 2. Estimation Tool” on page 240 “Step 3. Budget Specifications” on page 241 “Step 4. Users & Groups (Enforce Budget limits)” on page 241 Step 1. Establish Budget User Credentials First, establish the password for the CFO and/or CIO users (pre-set usernames); therefore, you only need to add the password (they may log in as regular users). 1. Setup menu > Budget. The Credentials for budget screen appears. 2. Click Set Password. The Set Budget Password […] appears. 3. Enter a new password and verify it in the verify field. Click OK. The Credentials for Budget screen returns. 4. Click Budget Specifications to open the Budget Specification screen (with the Estimation Tool visible). DS-Client User Guide v.8.0 [Revision Date: March 28, 2008] © Asigra Inc. 1986-2008 All Rights Reserved. Generated on: 3/28/08 Page: 239 Confidential. 11 - Logs and System Tools Step 2. Estimation Tool The first time you open the Budget Specification screen, the parameters section will be empty. Use the Estimation tool section to calculate and set the budget parameters. 1. In the Estimation Tool section, select either monthly budget or maximum storage, and set a limit in the corresponding field. 2. Click Calculate. The Calculation Results screen appears. With the settings, based on your Monthly Budget ($) or Maximum Storage (MB). 3. Click Save Budget to save these figures in the Budget Parameters section of the Budget Specification screen. 4. Click OK to apply all changes to the Budget Specifications screen. DS-Client User Guide v.8.0 [Revision Date: March 28, 2008] © Asigra Inc. 1986-2008 All Rights Reserved. Generated on: 3/28/08 Page: 240 Confidential. 11 - Logs and System Tools Step 3. Budget Specifications When you need to edit the Budget parameters, the Budget Specifications screen will appear with the Estimation Tool hidden. Step 4. Users & Groups (Enforce Budget limits) Once you have made the Budget Specifications, you should enforce the on-line amount for all users and groups that connect to the DS-Client. You should do this in consultation with the DSClient administrator. • • In the Users & Groups screen, you must assign a Maximum On-line amount to each group (and individual user, if applicable). See “Set a User/Group Maximum On-line Storage Limit” on page 43 The total amount (from the Effective Limit column) must not exceed the Budget limit (listed at the bottom of the screen). DS-Client User Guide v.8.0 [Revision Date: March 28, 2008] © Asigra Inc. 1986-2008 All Rights Reserved. Generated on: 3/28/08 Page: 241 Confidential. 11 - Logs and System Tools • For more information, see “Set a User/Group Maximum On-line Storage Limit” on page 43. DS-Client User Guide v.8.0 [Revision Date: March 28, 2008] © Asigra Inc. 1986-2008 All Rights Reserved. Generated on: 3/28/08 Page: 242 Confidential. 11 - Logs and System Tools LAN Storage Discovery Tool This tool must be enabled by your Service Provider from the DS-System. Use this tool to scan the shares on your LAN. It generates a list of the files on the LAN. This is useful to identify shares that are contained within other shares, and duplicate files on the network(s). This is a pay-per-use service, with a limited time license. • For more details, see the Knowledge Base article: “LAN Storage Discovery Overview” on page 381 The following four steps are used with this tool: Step 1. Share Discovery: You select the networks \ computers to scan, and supply the list of credentials to use for connection. The first step depends on the type of DS-Client you are using: • “Step 1. Share Discovery (Windows DS-Client)” on page 244 • “Step 1. Share Discovery (Linux DS-Client)” on page 246 “Step 2. Scan Shares” on page 247: You can modify the discovered list of shares to scan. You can set the Scan to run with a Schedule. “Step 3. Scan Monitor” on page 249: Shows a real-time monitor of the Scan Process (at the share level). “Step 4. File Summary” on page 250: A list of the files scanned on the LAN. You can view additional details about particular files (file duplication, etc.). Additional LAN Storage Discovery Reports can be generated using the information from the File Summary: “LAN Storage Discovery Reports” on page 253 DS-Client User Guide v.8.0 [Revision Date: March 28, 2008] © Asigra Inc. 1986-2008 All Rights Reserved. Generated on: 3/28/08 Page: 243 Confidential. 11 - Logs and System Tools Step 1. Share Discovery (Windows DS-Client) This wizard helps you select which networks \ workgroups \ domains \ computers to scan. Once complete, a list of all the shares visible will be available for the Scan Shares process. 1. Reports menu > LAN Storage Discovery > Share Discovery. 2. The Share Discovery Wizard appears. 3. From the Network tree, specify each item you wish to scan and click Add. 4. When you have added all the networks you wish to scan, click Next. The Wizard switches to the Network Credentials tab. DS-Client User Guide v.8.0 [Revision Date: March 28, 2008] © Asigra Inc. 1986-2008 All Rights Reserved. Generated on: 3/28/08 Page: 244 Confidential. 11 - Logs and System Tools 5. In the Additional credential section, click Add. The Set Credentials screen appears. 6. Enter the credentials, and click OK. 7. Once you are satisfied with the settings, click Finish. The LAN Share Discovery Process Window appears. 8. This process may take some time, especially on a large LAN. 9. When complete, a list of the discovered shares will appear in Reports Menu > LAN Storage Discovery > Scan Shares: Share List (See: “Step 2. Scan Shares” on page 247). DS-Client User Guide v.8.0 [Revision Date: March 28, 2008] © Asigra Inc. 1986-2008 All Rights Reserved. Generated on: 3/28/08 Page: 245 Confidential. 11 - Logs and System Tools Step 1. Share Discovery (Linux DS-Client) This wizard helps you select which file system protocols \ computers to scan. Once complete, a list of all the shares visible will be available for the Scan Shares process. 1. Reports menu > LAN Storage Discovery > Share Discovery. 2. The Share Discovery Wizard appears. 3. From the Network tree, specify each item you wish to scan and click Add. • If the “Ask for credentials” box is checked, that screen appears for you to enter the credentials. Click OK. • (UNIX-SSH only) If the “‘SU’ to alternate user” box is checked, that screen appears for you to enter the credentials. Click OK. 4. When you have added all the networks you wish to scan, click Next. The Wizard switches to the Clean previous shares in list tab. DS-Client User Guide v.8.0 [Revision Date: March 28, 2008] © Asigra Inc. 1986-2008 All Rights Reserved. Generated on: 3/28/08 Page: 246 Confidential. 11 - Logs and System Tools 7. Once you are satisfied with the settings, click Finish. The LAN Share Discovery Process Screen appears. 8. This process may take some time, especially on a large LAN. 9. When complete, a list of the discovered shares will appear in Reports Menu > LAN Storage Discovery > Scan Shares: Share List (See: “Step 2. Scan Shares” on page 247). Step 2. Scan Shares Once you have run the Share Discovery Process, a Share List is generated, with the best credentials to connect to each share. Shares discovered are automatically enabled/disabled, depending on if they are already included in other shares (or if a connection cannot be established). Use this screen to edit the Scan settings. 1. Reports menu > LAN Storage Discovery > Scan Shares. 2. The Scan Shares screen appears. 3. Click Share List. DS-Client User Guide v.8.0 [Revision Date: March 28, 2008] © Asigra Inc. 1986-2008 All Rights Reserved. Generated on: 3/28/08 Page: 247 Confidential. 11 - Logs and System Tools 4. The Share List screen appears with the enabled/disabled shares on the LAN to scan. TIP: 1st time scan all. Subsequent scans you can disable / enable shares to your scan requirements. (e.g. if you wish to do a quick scan of only one share.) 5. You can automate the Scan with a Schedule (new or existing), or perform it on demand by clicking Scan. 6. To perform it on demand, click Scan. A monitor screen will start. 7. This will take some time, depending on your settings (# of threads), the number and size of the share(s). 8. You may monitor the Scan Process through the “Step 3. Scan Monitor” on page 249. 9. Once the scan is complete, you may view the Scan results in “Step 4. File Summary” on page 250. DS-Client User Guide v.8.0 [Revision Date: March 28, 2008] © Asigra Inc. 1986-2008 All Rights Reserved. Generated on: 3/28/08 Page: 248 Confidential. 11 - Logs and System Tools Step 3. Scan Monitor This monitors the Scanned shares. It is updated at specified intervals with the most recent information. 1. Reports menu > LAN Storage Discovery > Scan Monitor. 2. Check the Show disabled shares box to display all shares found on the network(s) scanned. DS-Client User Guide v.8.0 [Revision Date: March 28, 2008] © Asigra Inc. 1986-2008 All Rights Reserved. Generated on: 3/28/08 Page: 249 Confidential. 11 - Logs and System Tools Step 4. File Summary The File Summary is compiled from the information gathered during the Scan Monitor. 1. Reports menu > LAN Storage Discovery > File Summary. 2. For more information, highlight a line and click Details. The Details screen appears. 3. Options: • This screen shows all of the files for the selected line from the File Summary (e.g. All Files, Changed Files, etc.). • The Duplication Level is important, since it indicates the level of redundancy of some LAN data. You should monitor Backup Sets to ensure this duplication is considered. DS-Client User Guide v.8.0 [Revision Date: March 28, 2008] © Asigra Inc. 1986-2008 All Rights Reserved. Generated on: 3/28/08 Page: 250 Confidential. 11 - Logs and System Tools • The Details list is limited to a maximum of 50,000 files. If the scan returns more than this number (which is likely on a LAN), the results are sectioned. 4. Click Close to exit this screen. File Summary Filtered View Use the Filtered View section (the lower half of the screen) to narrow your search. 1. The options at the bottom of the screen can be applied to narrow your search. 2. Highlight a line in the Global or Filtered views, and click to open the Details screen. 3. Each line shows a different file. DS-Client User Guide v.8.0 [Revision Date: March 28, 2008] © Asigra Inc. 1986-2008 All Rights Reserved. Generated on: 3/28/08 Page: 251 Confidential. 11 - Logs and System Tools 4. Highlight a file and click Show Duplicates. 5. Click Close to exit. DS-Client User Guide v.8.0 [Revision Date: March 28, 2008] © Asigra Inc. 1986-2008 All Rights Reserved. Generated on: 3/28/08 Page: 252 Confidential. 11 - Logs and System Tools LAN Storage Discovery Reports Based on the File Summary scan results, you can generate the following reports that describe the data trends on the LAN: “Large Files” on page 253 “Extensions” on page 254 “Access” on page 256 “Growth” on page 257 “Share Usage” on page 258 “Generate Reports (one-click reports)” on page 259 • (One-click reports can be generated to HTML, CSV and XLS files.) Large Files Reports Menu > LAN Storage Discovery > Large Files DS-Client User Guide v.8.0 [Revision Date: March 28, 2008] © Asigra Inc. 1986-2008 All Rights Reserved. Generated on: 3/28/08 Page: 253 Confidential. 11 - Logs and System Tools Extensions Reports Menu > LAN Storage Discovery > Extensions: This is a customized view of the File Summary information. It sorts the files by extensions specified. The report shows the results of the extension search (of files scanned by the LAN File Summary Tool). 1. To search for specific file extensions, click New Report. • To search for the most frequent file extensions, click Top Report. The Select Extensions (Top Report) screen appears. A.Fill in all the fields. B.Click OK to scan and return the results in the Extension Report screen. DS-Client User Guide v.8.0 [Revision Date: March 28, 2008] © Asigra Inc. 1986-2008 All Rights Reserved. Generated on: 3/28/08 Page: 254 Confidential. 11 - Logs and System Tools • To search for selective file extensions, click Customize Report. The Select Extensions screen appears. A.Click Add. A new extension line appears. B.Enter the extension (without a period "."). C.Continue for as many extensions you want. D.Click OK to scan and return the results in the Extension Report screen. 2. Fill in the required information and click OK. 3. The Extension Report screen returns with a graph and list of the results. DS-Client User Guide v.8.0 [Revision Date: March 28, 2008] © Asigra Inc. 1986-2008 All Rights Reserved. Generated on: 3/28/08 Page: 255 Confidential. 11 - Logs and System Tools Access Reports Menu > LAN Storage Discovery > Access: This is a customized view of the File Summary information. It sorts the files by the time the file(s) were last accessed. 1. Click New Report to specify the report intervals. The Select Access Intervals screen appears. • Click Add. A new Access Time line appears. • Select the time interval. • Continue for all the Access Time intervals required. • Click OK to scan and return the results in the Access Report screen. 2. The Access Report screen returns with a graph and list of the results. DS-Client User Guide v.8.0 [Revision Date: March 28, 2008] © Asigra Inc. 1986-2008 All Rights Reserved. Generated on: 3/28/08 Page: 256 Confidential. 11 - Logs and System Tools Growth Reports Menu > LAN Storage Discovery > Growth: This is a customized view of the File Summary information. It sorts the files by the growth (positive and negative) over time (days). This report shows the data patterns (if any) on the LAN (or a specific share). You may change the view to different charts (Bar, Line) from the View drop down list. DS-Client User Guide v.8.0 [Revision Date: March 28, 2008] © Asigra Inc. 1986-2008 All Rights Reserved. Generated on: 3/28/08 Page: 257 Confidential. 11 - Logs and System Tools Share Usage Reports Menu > LAN Storage Discovery > Share Usage: This is a customized view of the File Summary information, sorted by owner and share. DS-Client User Guide v.8.0 [Revision Date: March 28, 2008] © Asigra Inc. 1986-2008 All Rights Reserved. Generated on: 3/28/08 Page: 258 Confidential. 11 - Logs and System Tools Generate Reports (one-click reports) Reports Menu > LAN Storage Discovery > Generate: The above customized reports of the LAN Storage Discovery process can be generated to text, XLS, and HTML files at your request. This will generate all reports to a file folder you specify on the network. This may take some time, depending on the size of the report data. DS-Client User Guide v.8.0 [Revision Date: March 28, 2008] © Asigra Inc. 1986-2008 All Rights Reserved. Generated on: 3/28/08 Page: 259 Confidential. 11 - Logs and System Tools On-line File Summary Tool This tool must be enabled by your Service Provider from the DS-System. Use this tool to scan the backup sets created by your DS-Client. It generates a list of the files on the DS-System on-line vault. This is useful for identifying duplicate files that are being backed up. You can reduce backup traffic and on-line storage with this information. The screens are the same as for the LAN file summary (See: “Step 4. File Summary” on page 250 in the LAN Storage Discovery Tool section). 1. Reports Menu > On-line File Summary. • For each row, a file is only counted once (even if there are multiple generations of that file). 2. Click Find. The process scans all of the backup files (based on the Filter parameters) on the DS-System. DS-Client User Guide v.8.0 [Revision Date: March 28, 2008] © Asigra Inc. 1986-2008 All Rights Reserved. Generated on: 3/28/08 Page: 260 Confidential. 11 - Logs and System Tools 3. Highlight a line in the Summary and click Details. The Details screen appears. • Each line represents a unique file. If more than one copy exists, the duplication amount is indicated in that column. 4. Highlight a file from the list and click Show Duplicates. The location of each duplicate file is shown in this screen. 5. Click Close when you are finished. DS-Client User Guide v.8.0 [Revision Date: March 28, 2008] © Asigra Inc. 1986-2008 All Rights Reserved. Generated on: 3/28/08 Page: 261 Confidential. 11 - Logs and System Tools DS-Client Load Summary The load summary is a visual tool that helps administrators analyze the load on the DS-Client computer for a selected period. Note: You can only view an analysis of the backup sets to which you have sufficient rights. How to read the chart: • • • • • The default chart type is Line. You can change it to a bar graph from the dropdown list. The chart displays the period of days in the Select By section. You may change this period as required. By default, the last seven (7) days are selected. The horizontal axis shows the time intervals selected in the Chart Options section. By default, intervals each represent one day. The default graph shows the Send & Receive load (in KB), and the CPU load (%) on the DS-Client for the corresponding time. You can view more load information by selectively adding load summary items from the Series screen (described below). Reports menu > Load Summary. The DS-Client Load Summary screen appears. 1. To change the Load Summary content, click Series. The Load Summary Series screen appears DS-Client User Guide v.8.0 [Revision Date: March 28, 2008] © Asigra Inc. 1986-2008 All Rights Reserved. Generated on: 3/28/08 Page: 262 Confidential. 11 - Logs and System Tools 2. Add/change as many items as you wish. (It is recommended to view only 2-3 items at a time, to keep the display manageable). 3. Click OK. The Load Summary graph reappears with the updated information. • • If you modify any Select By options, you must click Refresh if you wish to update the graph. To view more details about a particular period, hover the cursor over a point or bar. The details for that point / bar are displayed in a tooltip. DS-Client User Guide v.8.0 [Revision Date: March 28, 2008] © Asigra Inc. 1986-2008 All Rights Reserved. Generated on: 3/28/08 Page: 263 Confidential. 11 - Logs and System Tools DS-Client Storage Summary During the Daily Admin. process, storage information is saved about the backup sets specified on the DS-Client. Note: If the daily Admin. process is not run, the Storage Summary will use the results of the last daily Admin. that was run. This chart will automatically open and refresh on the "best fit" for the screen. You may modify the type of chart or its appearance, depending on your particular requirements. Reports menu > Storage Summary. The DS-Client Storage Summary screen appears. 1. To change the display, click Series. The Storage Summary Series screen appears. 2. Add as many items as you wish. 3. Click OK when you are done selecting items. 4. The Storage Summary screen returns and is updated automatically. DS-Client User Guide v.8.0 [Revision Date: March 28, 2008] © Asigra Inc. 1986-2008 All Rights Reserved. Generated on: 3/28/08 Page: 264 Confidential. 11 - Logs and System Tools System Administration Tools Administrators and Backup Operators have access to more detailed tools to administer the DSClient. The System Activities Administration tools provide a variety of options to perform real-time troubleshooting. You can communicate with users connected to the DS-Client, disconnect users from, view the process queues, specify administrative backups and shut down the DS-Client computer. Setup menu > System Activities. The System Activities Administration screen appears. DS-Client Activiites: • Enable / Disable Scheduled activities • Enable / Disable Demand activities DS-Client Operations: • “Shutdown the DS-Client Computer” on page 268 • “Repair the DS-Client Database” on page 268 Administrative Processes: • “Update DS-Client Statistics immediately” on page 266 • “Run a Daily Admin immediately” on page 266 • “Run a Weekly Admin immediately” on page 266 System Status Operations: • “Monitor current connections and processes on the DS-Client” on page 267 • “Send messages to users connected to the DS-Client” on page 267 • “Disconnect Network Connections to the DS-Client” on page 268 DS-Client User Guide v.8.0 [Revision Date: March 28, 2008] © Asigra Inc. 1986-2008 All Rights Reserved. Generated on: 3/28/08 Page: 265 Confidential. 11 - Logs and System Tools Update DS-Client Statistics immediately Statistical data is gathered during one part of the Daily/Weekly Admin process. This feature allows you to update the statistics (number of files per backup set, on-line amount per backup set, and statistical data for Storage Summary) without running a full Daily or Weekly Admin: 1. Setup menu > System Activities. The System Activities Administration screen appears. 2. Press Update Now beside the “Statistics updated on ...” field. 3. The Update Statistics process window appears. Run a Daily Admin immediately The following steps describe how to run the Daily Admin on demand: 1. Setup menu > System Activities. The System Activities Administration screen appears. 2. Press Run Now beside the “Last Daily Admin run on ...” field. 3. The Daily Admin process window appears. Run a Weekly Admin immediately The following steps describe how to run the Weekly Admin on demand: 1. Setup menu > System Activities. The System Activities Administration screen appears. 2. Press Run Now beside the “Last Weekly Admin run on ...” field. The Weekly Admin Options screen appears. • For details on these options, see the online help for the screen. 3. Click OK to proceed. Note: For more information, see the Knowledge Base Article “Weekly Admin and Synchronization” on page 372. DS-Client User Guide v.8.0 [Revision Date: March 28, 2008] © Asigra Inc. 1986-2008 All Rights Reserved. Generated on: 3/28/08 Page: 266 Confidential. 11 - Logs and System Tools Monitor current connections and processes on the DS-Client You can monitor the current connections and processes, as well as view details of message queues and database connections through the DS-Client System Status screen. 1. Setup menu > System Activities. The System Activities Administration screen appears. 2. Click System for real-time information about the current connections and activities on the DS-Client. The DS-Client System Status screen appears. 3. Click Refresh to update the screen as required. The information provided in the tables is current as of the moment you selected the System Status screen, or refreshed the screen. Send messages to users connected to the DS-Client 1. Setup menu > System Activities. The System Activities Administration screen appears. 2. Click System. The System Status screen appears. 3. In the Network Connections tab, highlight the recipient for your message. 4. Click Send Message. The Enter Message Screen appears. 5. Type the message in the Send Message Field. 6. Click Send to send the message. DS-Client User Guide v.8.0 [Revision Date: March 28, 2008] © Asigra Inc. 1986-2008 All Rights Reserved. Generated on: 3/28/08 Page: 267 Confidential. 11 - Logs and System Tools Disconnect Network Connections to the DS-Client 1. Setup menu > System Activities. The System Activities Administration screen appears. 2. Click System. The System Status screen appears. 3. Highlight the connection you wish to remove in the Network Connections section of the screen. 4. Click Disconnect to disconnect the highlighted user from the DS-Client. A confirmation screen appears. 5. Click Yes to disconnect the selected user. Shutdown the DS-Client Computer The following steps describe how to shut down the DS-Client computer: 1. Setup menu > System Activities. The System Activities Administration screen appears. 2. Click Initiate beside the System Shutdown checkbox. The Initiate System Shutdown screen appears. 3. Enter the time (in seconds) that you wish to allow before shutting down. 4. Check the Reboot box if you want the DS-Client computer to reboot after shutdown. 5. Enter a message (if any) that you wish to send to users connected to the system. 6. Click Shutdown to proceed. Repair the DS-Client Database The following options are available to repair the DS-Client database: • “Recover the DS-Client Database (Disaster Recovery of DS-Client Computer)” on page 271 • “Recover 'Orphaned' backup sets to the DS-Client” on page 269 DS-Client User Guide v.8.0 [Revision Date: March 28, 2008] © Asigra Inc. 1986-2008 All Rights Reserved. Generated on: 3/28/08 Page: 268 Confidential. 11 - Logs and System Tools Recover 'Orphaned' backup sets to the DS-Client It is possible (though unlikely), for some backup sets to become 'orphaned' on the DS-System. This means the backup data exists on the DS-System, but the settings have somehow been lost from the DS-Client's database. (This is possible if the DS-Client database is deleted, overwritten with an older version, or damaged.) The Event Log will have "Backup Set not found in Backup Log" errors, if this has occurred. These will appear on Daily or Weekly Admin. activities. Use the System Activities > Repair DS-Client Database > Orphaned backup sets to Repair to repair the missing database information. This does not restore backup data; it recreates any missing backup sets in the DS-Client database. Once the backup sets are recovered, you may perform restores immediately. However, in order to resume backups, you must re-specify all of the information (backup items, schedule, etc.) using one of the following two options: Option A. Migrate (See: “Migrate a Backup Set from one computer to another” on page 143) Option B. Respecify the Backup Set's information individually. Step 1. Specify the Connection Information (Network Credentials) for a Recovered Backup Set Step 2. Re-Specify the Backup Set's Backup Items Step 3. Re-Specify the Backup Set's Backup Schedule Step 4. Activating the Recovered Backup Set Recover a Specific Backup Set 1. Setup menu > System Activities. The System Activities Administration screen appears. 2. Click Repair. The Repair DS-Client screen appears. 3. Select the Orphaned backup sets radio button. Click OK. DS-Client User Guide v.8.0 [Revision Date: March 28, 2008] © Asigra Inc. 1986-2008 All Rights Reserved. Generated on: 3/28/08 Page: 269 Confidential. 11 - Logs and System Tools 4. The Backup Set Recovery screen appears. Select the Backup Set you would like to recover. 5. In the Recovery Info screen, select the appropriate User Name and/or Network Provider for the Backup Set. 6. Click Save to save the Recovery Info profile as specified. 7. In the Backup Set Recovery Screen, click Recover. The Backup Set will be recovered and Synchronized. 8. Open the Backup Sets screen and the recovered set(s) appear in suspended status (grayed out). 9. Once you have recovered the backup sets, you may restore files (to alternate location) at any time. 10. To perform backups you must ensure that the Computer Name, Connect As, Backup Items, and Backup Schedule information are complete. 11. For Backup Sets missing the Computer Name information, you must Migrate the backup set from <Unknown> to the actual provider name. 12. In the Backup Sets screen, Activate the Backup Set. DS-Client User Guide v.8.0 [Revision Date: March 28, 2008] © Asigra Inc. 1986-2008 All Rights Reserved. Generated on: 3/28/08 Page: 270 Confidential. 11 - Logs and System Tools Recover the DS-Client Database (Disaster Recovery of DS-Client Computer) In case of a disaster or other event at your location that requires the replacement of the DS-Client computer, you will need to recover the DS-Client's Database to the new machine. This database is backed up, based on the specification in the DS-Client Configuration—Parameters Tab (See: “Configure the DS-Client Parameters” on page 33). The recovered database will show data up to the time it was last backed up. Run a Weekly Admin. process to ensure that no other data exists on the DS-System that is not in the DS-Client's database. If more data exists, an error will appear and you must synchronize the backup set before any further backup/restore activities may be performed (See: “Synchronize a Backup Set's Backup Logs” on page 142). 1. Assemble the replacement DS-Client computer (hardware). 2. Install the Windows Operating system (same version as previous DS-Client), recreate the user accounts (including the DS-Client account) and then reinstall the DS-Client software to the computer. 3. Start the DS-Client Service and run DS-User. • Verify the DS-Client’s database patch levels (Help Menu > About DS-User > DS-Client Info: “Database Build”) 4. Setup menu > System Activities. 5. Click Repair. The Repair DS-Client screen appears. 6. Choose the DS-Client Database button or the DS-Client & Delta databases button. 7. Click OK. A recovery message appears, instructing you to restart the DS-Client service. 8. Stop and Restart the DS-Client service. The recovered Database will become active upon restart. 9. Run a Weekly Admin. process to ensure that the recovered DS-Client database data is not missing any backup sets. If it is, perform a backup set recovery. (See: “Recover 'Orphaned' backup sets to the DS-Client” on page 269.) 10. Follow the steps to Take Ownership of the backup sets (See: “Change Backup Set Ownership” on page 147). 11. Verify the DS-Client’s database patch levels again (Help Menu > About DS-User > DS-Client Info). • If the “Database Build” number is less than the number seen in Step 3, the database you recovered was from an older version of DS-Client, and is missing some patches. Re-run the most recent DS-Client service pack upgrade to get back to the same database build. Note: For more information, see the Knowledge Base Article “Recovering the DS-Client Database” on page 508. DS-Client User Guide v.8.0 [Revision Date: March 28, 2008] © Asigra Inc. 1986-2008 All Rights Reserved. Generated on: 3/28/08 Page: 271 Confidential. 12 - Reports 12 - Reports This section provides information on the various reports that DS-User can produce, as well as the steps involved in generating these reports. DS-Client User Guide v.8.0 [Revision Date: March 28, 2008] © Asigra Inc. 1986-2008 All Rights Reserved. Generated on: 3/28/08 Page: 272 Confidential. 12 - Reports Print Reports The DS-User can print and export the following reports: • “Backup Sets Report” on page 273 • “Restorable Report” on page 274 • “Backup Users Report” on page 275 • “Backup/Restore Report” on page 277 (All DS-Clients / Single DS-Client) • “Backup Trends Report” on page 276 • “Backup Groups Report” on page 279 • “Statistical Summary” on page 280 • “Backup Items Report” on page 282 You can only view reports that include all DS-Client users if you are logged into DS-Client as a member of the Administrators group. Backup Sets Report This report shows information about each of the DS-Client's backup sets. 1. Reports menu > Backup Sets. The Backup Sets screen appears. 2. Make your report selections. 3. Click OK (Java DS-User) or Print Preview (Win32 DS-User). A preview of the report appears. 4. Click the printer icon to print. Backup Sets Report details Title Description Account No. The customer account number. Account Name The name of the customer account. DS-Client No. The number of the DS-Client covered in this report. Printing date Day the report was printed. Regular Statistical Self contained Shows if this report covers regular (actual), statistical, or self contained backup sets. • Statistical backup sets allow you to estimate the potential storage those backup(s) would occupy. • Self contained backup sets perform backup and restore using only the Local Storage (DS-User Setup Menu > Configuration > Parameters Tab > Local Storage Path) Columns Description Backup Set Column The Backup Set Column lists all of the Backup sets specified on the DS-Client. Connect As The Connect As column lists the User Name being used to connect to the share/ application. Files The Files column lists the number of files in each backup set (including all file generations). Protected Size / Stored Size The Protected Size / Stored Size columns show the amount of space occupied Online by the backup set's files. • The Stored Size column only appears if it is enabled from the DS-System. Last Backup The Last Backup column indicates the most recent date a scheduled backup was performed for that share. Status The Status column indicates whether the corresponding backup set is active or suspended. DS-Client User Guide v.8.0 [Revision Date: March 28, 2008] © Asigra Inc. 1986-2008 All Rights Reserved. Generated on: 3/28/08 Page: 273 Confidential. 12 - Reports Restorable Report This report shows information about restorable files. 1. Reports menu > Restorable. The Restorable screen appears. 2. Make your report selections. 3. Click OK (Java DS-User) or Print Preview (Win32 DS-User). A preview of the report appears. 4. Click the printer icon to print. Restorable Report details Title Description Account No. The customer account number. Account Name The name of the customer account. DS-Client No. The number of the DS-Client covered in this report. Printing date Day the report was printed. Regular Statistical Self contained Shows if this report covers regular (actual), statistical, or self contained backup sets. • Statistical backup sets allow you to estimate the potential storage those backup(s) would occupy. • Self contained backup sets perform backup and restore using only the Local Storage (DS-User Setup Menu > Configuration > Parameters Tab > Local Storage Path) Columns Description Backup Set Column The Backup Set Column lists all of the Backup sets specified on the DS-Client. With / Without deleted data Two sets of columns appear, showing the restorable amounts for backup sets with deleted data and without deleted data. Deleted data is backed up files that no longer exist on the source computer. Files Size of the files available to restore Restorable Size The On-line Amount column shows the amount of space occupied On-line by the backup set's files. Last Backup The Last Backup column indicates the most recent date a scheduled backup was performed for that share. DS-Client User Guide v.8.0 [Revision Date: March 28, 2008] © Asigra Inc. 1986-2008 All Rights Reserved. Generated on: 3/28/08 Page: 274 Confidential. 12 - Reports Backup Users Report This report shows every user that is currently associated with any backup sets on the DS-Client. 1. Reports menu > Backup Users. The Backup Users screen appears. 2. Make your report selections. 3. Click OK (Java DS-User) or Print Preview (Win32 DS-User). A preview of the report appears. 4. Click the printer icon to print. Backup Users Report details Title Description Account No. The customer account number. Account Name The name of the customer account. DS-Client No. The number of the DS-Client covered in this report. Printing date Day the report was printed. Regular Statistical Self contained Shows if this report covers regular (actual), statistical, or self contained backup sets. • Statistical backup sets allow you to estimate the potential storage those backup(s) would occupy. • Self contained backup sets perform backup and restore using only the Local Storage (DS-User Setup Menu > Configuration > Parameters Tab > Local Storage Path) Columns Description User Name The User Name column lists each user associated with at least one backup set. Full Name The Full Name column lists the corresponding full name of each user who created the backup set (if applicable). Connect As The Connect As column lists the credentials being used to access the backup set's share. Backup Set The Backup Set column lists the share\set name of each backup set on the DS-Client. On-line Limit The On-line Limit column lists the maximum limit that each user may store On-line. On-line Amount The On-line Amount column lists the amount that each user currently has On-line. DS-Client User Guide v.8.0 [Revision Date: March 28, 2008] © Asigra Inc. 1986-2008 All Rights Reserved. Generated on: 3/28/08 Page: 275 Confidential. 12 - Reports Backup Trends Report This report shows usage statistics. 1. Reports menu > Backup Trends. The Backup Trends screen appears. 2. By default, you will see trends for all backup sets from the beginning of the month to the current day. Make your report selections. 3. Click OK (Java DS-User) or Print Preview (Win32 DS-User). A preview of the report appears. 4. Click the printer icon to print. Backup Trends Report details Title Description Account No. The customer account number. Account Name The name of the customer account. DS-Client No. The number of the DS-Client covered in this report. Printing date Day the report was printed. Period Weekly / Monthly Summary indicates the period covered by the report. Regular Statistical Self contained Deleted Shows if this report covers regular (actual), statistical, self contained, or deleted backup sets. • Statistical backup sets allow you to estimate the potential storage those backup(s) would occupy. • Self contained backup sets perform backup and restore using only the Local Storage (DSUser Setup Menu > Configuration > Parameters Tab > Local Storage Path) • Deleted backup sets are calculated using data from the Activity Log. User Name Shows the user or <All> Backup Set(s) Shows the backup set, or <All> Columns Description Week / Month Lists the week or month number for each row of data. Date Lists the date each row of data covers. Files Shows the total number of files backed up in each period. Total Size Shows the total size of all the files backed up in each period. Backup Time Shows the total time taken for backups in the corresponding period (in minutes). Total Shows a grand total of each of the last three columns. DS-Client User Guide v.8.0 [Revision Date: March 28, 2008] © Asigra Inc. 1986-2008 All Rights Reserved. Generated on: 3/28/08 Page: 276 Confidential. 12 - Reports Backup/Restore Report This report summarizes each user's backup and restore operations during the specified Report period. 1. Reports menu > Backup/Restore. The Backup/Restore Report screen appears. 2. By default, you will see trends for all backup sets from the beginning of the month to the current day. Make your report selections. 3. Click OK (Java DS-User) or Print Preview (Win32 DS-User). A preview of the report appears. 4. Click the printer icon to print. Backup / Restore Report details Title Description Account No. The customer account number. Account Name The name of the customer account. DS-Client No. The number of the DS-Client covered in this report. Printing date Day the report was printed. Period Weekly / Monthly Summary indicates the period covered by the report. Regular Statistical Self contained Deleted Shows if this report covers regular (actual), statistical, self contained, or deleted backup sets. • Statistical backup sets allow you to estimate the potential storage those backup(s) would occupy. • Self contained backup sets perform backup and restore using only the Local Storage (DS-User Setup Menu > Configuration > Parameters Tab > Local Storage Path) • Deleted backup sets are calculated using data from the Activity Log. User Name Shows the user or <All> Backup Set(s) Shows the backup set, or <All> Columns Description User Name The User Name column lists the user who performed the backup or restore, and the date of the operation. Activities The Activities columns list the total time taken for backup/restore activities and the total number of sessions for the listed user. Backup Activities The Backup Activities columns list the number of files backed up that day, the volume of data backed up, and the number of connections made on that day for backup. Restore Activities The Restore Activities column lists the number of files restored that day, the volume of data restored, and the number of connections made on that day for restores. DS-Client User Guide v.8.0 [Revision Date: March 28, 2008] © Asigra Inc. 1986-2008 All Rights Reserved. Generated on: 3/28/08 Page: 277 Confidential. 12 - Reports User Totals At the bottom of the data for each user is a summary for that user. Grand Totals At the bottom of the report are Grand Totals of all backup and restore network activity. DS-Client User Guide v.8.0 [Revision Date: March 28, 2008] © Asigra Inc. 1986-2008 All Rights Reserved. Generated on: 3/28/08 Page: 278 Confidential. 12 - Reports Backup Groups Report This report is a breakdown of the current On-line usage, sorted by user group. 1. Reports menu > Backup Groups. The Backup Groups Report screen appears. 2. Leave the Group Name field empty for a summary for all backup groups. To specify a single group, click the >> button. The Select Group screen appears. 3. Highlight the group you want and click Select. 4. Select Regular [Default], Self Contained, and / or Statistical backup set type(s). 5. Click OK (Java DS-User) or Print Preview (Win32 DS-User). A preview of the report appears. 6. Click the printer icon to print. Backup Groups Report details Title Description Account No. The customer account number. Account Name The name of the customer account. DS-Client No. The number of the DS-Client covered in this report. Printing date Day the report was printed. Group Shows the backup group, or <All> Regular Statistical Self contained Shows if this report covers regular (actual), statistical, or self contained backup sets. • Statistical backup sets allow you to estimate the potential storage those backup(s) would occupy. • Self contained backup sets perform backup and restore using only the Local Storage (DSUser Setup Menu > Configuration > Parameters Tab > Local Storage Path) Columns Description Group The first column lists the user group. User Name Shows all users belonging to the Group. Full Name May contain the appropriate real name associated with the user in the User Name column (if applicable). Files Lists the number of files that the user currently has stored On-line. On-line Amount Lists the total amount which the files occupy On-line. Totals At the bottom of the data for each group, there is a summary total in the Files and the Online Amount columns. DS-Client User Guide v.8.0 [Revision Date: March 28, 2008] © Asigra Inc. 1986-2008 All Rights Reserved. Generated on: 3/28/08 Page: 279 Confidential. 12 - Reports Statistical Summary This report shows usage statistics. It is particularly useful in conjunction with the Statistical Backup Set feature (see “Statistical Backups (DS-Statistics)” on page 129). 1. Reports menu > Statistical Summary. The Statistical Summary screen appears. 2. Make your report selections. • For details on these options, see the online help for the screen (Press F1 in this screen). 3. Click OK (Java DS-User) or Print Preview (Win32 DS-User). A preview of the report appears. 4. Click the printer icon to print. Statistical Summary Report details Title Description Account No. The customer account number. Account Name The name of the customer account. DS-Client No. The number of the DS-Client covered in this report. Printing date Day the report was printed. User Name Shows the user, or <All> Backup Set(s) Shows the backup set, or <All> Regular Statistical Self contained Shows if this report covers regular (actual), statistical, or self contained backup sets. • Statistical backup sets allow you to estimate the potential storage those backup(s) would occupy. • Self contained backup sets perform backup and restore using only the Local Storage (DS-User Setup Menu > Configuration > Parameters Tab > Local Storage Path) Columns Description Machine Name / Backup Set / User Sorted by computer / backup set / user. Date Date Number of new files New files Amount of data in new files Amount of new data (MB) Number of backed up files Total number of new files backed up Amount of data backed up Total size of new files backed up (MB) DS-Client User Guide v.8.0 [Revision Date: March 28, 2008] © Asigra Inc. 1986-2008 All Rights Reserved. Generated on: 3/28/08 Page: 280 Confidential. 12 - Reports Amount of data transmitted Total size of new files transmitted (MB) Compression ratio Compression ratio achieved (total transmitted) Number of files stored off-site Total number of backup files stored off-site Amount of data stored off site Total size of backup files stored off-site (MB) Backup time (min.) Total backup time (min.) DS-Client User Guide v.8.0 [Revision Date: March 28, 2008] © Asigra Inc. 1986-2008 All Rights Reserved. Generated on: 3/28/08 Page: 281 Confidential. 12 - Reports Backup Items Report This report shows information about each of the DS-Client's backup sets. 1. Reports menu > Backup Items. The Backup Items screen appears. 2. Make your report selections. 3. Click OK (Java DS-User) or Print Preview (Win32 DS-User). A preview of the report appears. 4. Click the printer icon to print. Backup Items Report details Title Description Account No. The customer account number. Account Name The name of the customer account. DS-Client No. The number of the DS-Client covered in this report. Printing date Day the report was printed. Regular Statistical Self contained Shows if this report covers regular (actual), statistical, or self contained backup sets. • Statistical backup sets allow you to estimate the potential storage those backup(s) would occupy. • Self contained backup sets perform backup and restore using only the Local Storage (DS-User Setup Menu > Configuration > Parameters Tab > Local Storage Path) Columns Description Backup Set The Backup Set Column lists the source server, backup set name, and backup set owner. Set Type Shows what type of backup set (Regular, Statistical, Self Contained). Backup Items The Backup Items column lists the individual backup items specified in the backup set. • A double-plus sign (++) indicates this backup item includes sub-directories. • A single-plus sign (+) indicates this backup item does not include sub-directories. • A minus-sign (-) indicates that this is an “Exclude” backup item. DS-Client User Guide v.8.0 [Revision Date: March 28, 2008] © Asigra Inc. 1986-2008 All Rights Reserved. Generated on: 3/28/08 Page: 282 Confidential. 12 - Reports Export An export function is included to allow you to save important backup set information in an electronic format. Backup Sets Info This exports the following: ID Unique Backup Set ID number Name Backup Set Name Restorable Files (without deleted data) Number of files available for restore without deleted data. This is the size that the Restore Wizard would display when selecting to restore the entire backup set. Deleted data is backed up files that no longer exist on the source computer. Restorable Amount (without deleted data) Amount (in Bytes) of data available for restore. Restorable Files Number of files available for restore with deleted data. Restorable Amount Amount (in Bytes) of files available for restore with deleted data. Protected Generation Count Total number of file generations stored on the DS-System. Protected Amount Amount (in Bytes) of the data storage on the DS-System (as it appears in the Backup Set’s Properties > Set Info - Online Amount). Last Backup The Last Backup column indicates the most recent date a backup was performed for that share. Files that were not backed up by the last backup session. If the backup Files not picked up by Last Backup was not interrupted by the user ("User Stop"), this is the number (amount) of files that did not change. Amount not picked up by Last Backup Note: Amount (in Bytes) of the above. Some additional columns might be visible (depending on the DS-Client configuration set by your Service Provider). 1. Reports Menu > Export > Backup Sets Info. The Backup Sets Info screen appears. 2. In the File Format list, select a format to export the Backup Sets Info as. 3. In the Save As section, click the icon to open a standard Save As dialog. DS-Client User Guide v.8.0 [Revision Date: March 28, 2008] © Asigra Inc. 1986-2008 All Rights Reserved. Generated on: 3/28/08 Page: 283 Confidential. 12 - Reports Global Reports (Java DS-User) NOTE: You do not need to be connected to a specific DS-Client to use this feature. This option is always available from the JAVA DS-User > Reports Menu > Global Reports. Global Reports are the same as the reports available from: • “Print Reports” on page 273 The Global Reports feature allows you to print the selected report for multiple DS-Clients in the same print session. This saves a lot of time if your environment has many DS-Clients, since you would otherwise have to connect to each DS-Client individually, and then print the desired report(s). The Java DS-User must be able to connect to the selected DS-Clients, and you must supply valid credentials to each DS-Client. The following Global Reports can be generated: • “Global Report - Export Backup Sets Information” on page 287 • “Global Report - Backup Sets Report” on page 287 • “Global Report - Restorable Volume Report” on page 287 • “Global Report - Backup Users Report” on page 287 • “Global Report - Backup / Restore Report” on page 288 • “Global Report - Backup Trends” on page 288 • “Global Report - Backup Groups Report” on page 288 • “Global Report - Backup Items Report” on page 288 • “Global Report - Statistical Summary Report” on page 289 DS-Client User Guide v.8.0 [Revision Date: March 28, 2008] © Asigra Inc. 1986-2008 All Rights Reserved. Generated on: 3/28/08 Page: 284 Confidential. 12 - Reports Selecting DS-Client(s) for a Global Report Global Reports require a list of the DS-Clients and credentials in order for the Java DS-User to connect and generate the reports. Remember that this section (under the Global Reports sub-menu) applies only to the current Java DS-User installation from which you are working. 1. A DS-Client field appears at the top of each Global Report print screen. 2. Click [...]. The Select DS-Clients screen appears. • From this screen, you create the list of DS-Clients whose reports you want to generate. • You must specify at least one DS-Client (otherwise no report can be generated). 3. You can add DS-Clients to the list individually, or together as a group using the Autosearch feature. To add DS-Clients individually: • Click Add / Modify. The New / Modify DS-Client Connection Entry screen appears. • When you enter the IP address of the target DS-Client computer, press TAB or highlight a different field. Java DS-User attempts to connect to the DSClient at that IP address. If successful, the drop-down list activates beside the From field (with the available servers where the credentials can be verified). • You must supply valid credentials to this DS-Client. These must be administrator equivalent if you want to view Reports for all users and groups. DS-Client User Guide v.8.0 [Revision Date: March 28, 2008] © Asigra Inc. 1986-2008 All Rights Reserved. Generated on: 3/28/08 Page: 285 Confidential. 12 - Reports To add using the Autosearch feature: • Click Auto Search. Java DS-User scans the network, and the DS-Clients Auto Search screen appears with the visible DS-Clients in its list. • To add multiple DS-Clients, hold down the CTRL key while clicking. When you have finished making your selections, click Add Selected. • The DS-Client Connection Entry screen appears. You must enter a user name and password that is valid on all of the selected DS-Clients. If you do not have common credentials (with sufficient permissions), you must specify each DS-Client individually. • Click OK. The Select DS-Clients screen returns with the added connection entries. 4. You can save the connection entries you have listed, but they will only be retrievable from the current Java DS-User installation. (The computer / IP / credentials are saved to the local user.ini file in encrypted format.) • To save or load credentials, click the corresponding button. Enter the key to lock or unlock the credentials and click OK. If loading, the Select DS-Clients screen returns with the saved connection entries. Note: You can only save one set of DS-Client Connection Entries. If you click Save again, whatever is in the Select DS-Clients screen at that time will overwrite any saved credentials. 5. Once you have finished the list of DS-Clients, click OK. The Global Report Print screen returns with the selected DS-Clients in the corresponding field. Make any required report selections, then click OK to generate the reports. DS-Client User Guide v.8.0 [Revision Date: March 28, 2008] © Asigra Inc. 1986-2008 All Rights Reserved. Generated on: 3/28/08 Page: 286 Confidential. 12 - Reports Global Report - Export Backup Sets Information 1. Reports menu > Global Reports > Export Backup Sets Info. The Global Report Backup Trends screen appears. 2. To select the DS-Client(s): • See “Selecting DS-Client(s) for a Global Report” on page 285. 3. In the Export Options section, specify how you want to save the file. 4. Click OK. The report that is exported is essentially the same as the regular Backup Sets Info report. • See “Backup Sets Info” on page 283. Global Report - Backup Sets Report 1. Reports menu > Global Reports > Backup Sets. The Global Report - Backup Sets screen appears. 2. To select the DS-Client(s): • See “Selecting DS-Client(s) for a Global Report” on page 285. 3. In the Report Selection section, specify what you want to display. For details on the options, see the online help for the screen. 4. The report that appears is essentially the same as the regular Backup Sets report. • See “Backup Sets Report details” on page 273. Global Report - Restorable Volume Report 1. Reports menu > Global Reports > Restorable. The Global Report - Restorable Volume screen appears. 2. To select the DS-Client(s): • See “Selecting DS-Client(s) for a Global Report” on page 285. 3. In the Report Selection section, specify what you want to display. For details on the options, see the online help for the screen. 4. The report that appears is essentially the same as the regular Backup Volume report. • See “Restorable Report details” on page 274. Global Report - Backup Users Report 1. Reports menu > Global Reports > Backup Users. The Global Report - Backup Users screen appears. 2. To select the DS-Client(s): • See “Selecting DS-Client(s) for a Global Report” on page 285. DS-Client User Guide v.8.0 [Revision Date: March 28, 2008] © Asigra Inc. 1986-2008 All Rights Reserved. Generated on: 3/28/08 Page: 287 Confidential. 12 - Reports 3. In the Report Selection section, specify what you want to display. For details on the options, see the online help for the screen. 4. The report that appears is essentially the same as the regular Backup Users report. • See “Backup Users Report details” on page 275. Global Report - Backup / Restore Report 1. Reports menu > Global Reports > Backup / Restore. The Global Report - Backup / Restore screen appears. 2. To select the DS-Client(s): • See “Selecting DS-Client(s) for a Global Report” on page 285. 3. In the Report Selection section, specify what you want to display. For details on the options, see the online help for the screen. 4. The report that appears is essentially the same as the regular Backup / Restore report. • See “Backup / Restore Report details” on page 277. Global Report - Backup Trends 1. Reports menu > Global Reports > Backup Trends. The Global Report - Backup Trends screen appears. 2. To select the DS-Client(s): • See “Selecting DS-Client(s) for a Global Report” on page 285. 3. In the Report Selection section, specify what you want to display. For details on the options, see the online help for the screen. 4. The report that appears is essentially the same as the regular Backup Trends report. • See “Backup Trends Report details” on page 276. Global Report - Backup Groups Report 1. Reports menu > Global Reports > Export Backup Sets Info. The Global Report Backup Groups screen appears. 2. To select the DS-Client(s): • See “Selecting DS-Client(s) for a Global Report” on page 285. 3. In the Report Selection section, specify what you want to display. For details on the options, see the online help for the screen. 4. The report that appears is essentially the same as the regular Backup Groups report. • See “Backup Groups Report details” on page 279. Global Report - Backup Items Report 1. Reports menu > Global Reports > Backup Items. The Global Report - Backup Items screen appears. 2. To select the DS-Client(s): • See “Selecting DS-Client(s) for a Global Report” on page 285. 3. In the Report Selection section, specify what you want to display. For details on the options, see the online help for the screen. 4. The report that appears is essentially the same as the regular Backup Items report. • See “Backup Items Report details” on page 282. DS-Client User Guide v.8.0 [Revision Date: March 28, 2008] © Asigra Inc. 1986-2008 All Rights Reserved. Generated on: 3/28/08 Page: 288 Confidential. 12 - Reports Global Report - Statistical Summary Report 1. Reports menu > Global Reports > Statistical Summary. The Global Report - Statistical Summary screen appears. 2. To select the DS-Client(s): • See “Selecting DS-Client(s) for a Global Report” on page 285. 3. In the Report Selection section, specify what you want to display. For details on the options, see the online help for the screen. 4. The report that appears is essentially the same as the regular Statistical Summary report. • See “Statistical Summary Report details” on page 280. DS-Client User Guide v.8.0 [Revision Date: March 28, 2008] © Asigra Inc. 1986-2008 All Rights Reserved. Generated on: 3/28/08 Page: 289 Confidential. 12 - Reports Custom Reports The Custom Reports feature allows you to create your own reports, based on the data provided from the DS-Client database tables. This feature is meant for advanced users. This requires a third-party application (either JasperReports or Crystal Reports), which means you must have the development resources to create and compile the custom report templates. “Step 1. Create Customized Data” on page 290 “Step 2. Create Customized Report (with Third-Party application)” on page 293 “Step 3. View Customized Report” on page 294 Step 1. Create Customized Data The first step is to select what data you want to use for the customized report. 1. Reports menu > Customized Data. The Customized Data Wizard screen appears.. • • • Choose an existing Data Set or select <new> to create a new one. Data Set selections are saved in the ‘.ini’ file for the DS-User installation you are using (“user.ini” for Java DS-User or “DSUSER.INI” for Win32 DS-User). Choose a ‘View’. Data is grouped into different ‘views’. Each view can contain one or more tables from the DS-Client database. The same table can appear in different views. DS-Client User Guide v.8.0 [Revision Date: March 28, 2008] © Asigra Inc. 1986-2008 All Rights Reserved. Generated on: 3/28/08 Page: 290 Confidential. 12 - Reports 2. Click Next. The “Customized Data Wizard - Select Display Columns” screen appears. • A list of all fields from all tables for the selected ‘View’ appears in the left column. • Click on a field to select it. At the bottom of the screen you will see an expanded description of what that field contains. • Click Add to move the field to the selected column list on the right. (Multiple fields can be selected using the SHIFT or CTRL keys). • You can order the selected fields with the Up and Down arrow buttons. This is the order in which the data fields will be written. • Continue for as many fields as you require. 3. Click Next. The “Customized Data Wizard - Select Order” screen appears. • • • • A list of all available sort fields appears in the left column. This is based on the fields you selected to display in the previous screen. Add as many sort fields as you require. You can order the selected fields with the Up and Down arrow buttons. This is the order in which the data set will be sorted. Continue for as many columns as you require. If you do not make a selection, data will be written as it is read from the database. (Note: This sort order is not used by JasperReport or Crystal Reports.) DS-Client User Guide v.8.0 [Revision Date: March 28, 2008] © Asigra Inc. 1986-2008 All Rights Reserved. Generated on: 3/28/08 Page: 291 Confidential. 12 - Reports 4. Click Next. The “Customized Data Wizard - Select Data Filters” screen appears. • The default (if you do not set any filters) is to search for all data. • If you set a filter, only data that matches the filter will be exported. 5. Click Next. The “Customized Data Wizard - Enter Data Set Name” screen appears. • • You can save the Data Set settings for quicker access next time. These selections (with the exception of Data Filters) are saved in the ‘.ini’ file for the current DS-User GUI installation you are running. “Export data to file” is selected by default. You must export the Data Set to a file in either XML or CSV format. DS-Client User Guide v.8.0 [Revision Date: March 28, 2008] © Asigra Inc. 1986-2008 All Rights Reserved. Generated on: 3/28/08 Page: 292 Confidential. 12 - Reports 6. Click Next. The “Customized Data Wizard - Confirm Data Set Summary” screen appears. • • Note: Click Finish. If “Export data to file” was selected, a Save As dialog appears, allowing you to save the Data Set to a file in either XML or CSV format. Export as XML if you want to create a custom report template. The Data Set you export contains a snapshot of the data from the fields you queried from the DS-Client database at the moment you clicked “Finish”. This can be used to create a one-time custom report. However, it is the data structure (data fields) that is used to create a re-usable custom report template. Step 2. Create Customized Report (with Third-Party application) A third-party application is required to manipulate the Data Set into a custom report (and custom report template). There are two options, depending on the type of DS-User you are using: • Win32 DS-User: You must purchase the Crystal Reports application from http://www.crystaldecisions.com. These examples use v.10 of the Crystal Reports software. • Java DS-User: You need to download the free JasperReports application from http://www.jasperforge.org. These examples use v.2.0.2 of the JasperReports software. 1. With the exported Data Set (XML file), you must now use the third-party jasper tools to create your custom report using the fields from the Data Set. 2. Refer to the DS-Client Knowledge Base article describing “Customized Reports” on page 358 for instructions. 3. Once you have created the compiled .jasper or .rpt report file, copy it to the \report subdirectory of the folder where this DS-User GUI is running (if it does not exist, create it - this is case-sensitive, so make sure the folder is named ‘report’). DS-Client User Guide v.8.0 [Revision Date: March 28, 2008] © Asigra Inc. 1986-2008 All Rights Reserved. Generated on: 3/28/08 Page: 293 Confidential. 12 - Reports Step 3. View Customized Report 1. Reports menu > Customized Reports. The Customized Report Wizard screen appears. • In the Template name field, select the custom report you wish to view. The list shows the compiled report template files in the \report subdirectory of the folder where this installation of DS-User is running. 2. Click Next. The “Customized Report Wizard - Select Data Filters” screen appears. • • The default (if you do not set any filters) is to display all data in the report. If you set a filter, the custom report will display only data that matches the filter. DS-Client User Guide v.8.0 [Revision Date: March 28, 2008] © Asigra Inc. 1986-2008 All Rights Reserved. Generated on: 3/28/08 Page: 294 Confidential. 12 - Reports 3. Click Next. The “Customized Report Wizard - Confirm Report Summary screen” appears. 4. Click Finish. The Custom Report appears. DS-Client User Guide v.8.0 [Revision Date: March 28, 2008] © Asigra Inc. 1986-2008 All Rights Reserved. Generated on: 3/28/08 Page: 295 Confidential. Glossary of Terms Glossary of Terms ASIGRA Televaulting An automatic, unattended backup/restore management service, including the DS-System, DS-System Software, DS-Operator Software, DS-Client, DS-Client Service Software, DS-User Software, and communication links. Administrator A user with full access privileges to the DS-Client. Audit Trail A log that records changes made to the DS-Client database. Backup Groups (Report) The backup groups report summarizes the usage by user group (Administrator, Backup Operator, Regular User, etc.). Backup Operator A user with rights to backup sets that would not otherwise be accessible. Backup Operators possess the full backup authority, but not the permissions of Administrators (e.g. no unlimited restore permissions). Backup Set A list of the items (directories, files, and applications) you wish to back up from your computer (or network). A Backup Set includes information about how these items will be backed up (Backup Options), and when they will be backed up (Schedule). Backup sets are created through the DS-User program. Backup Sets (Report) This report shows all of the DS-Client's backup sets. It shows details about the source path, owner, connection, number of files, On-line amount, last scheduled backup and status. Backup Trends (Report) This report shows usage statistics (files backed up, size in KB, and Backup time in Minutes) grouped by week or by month. It can be made for an individual user, all users, or a particular node /share. Backup Users (Report) This report displays all of the users who currently have specified backup sets. This is useful when tracking the storage usage of users, and may assist to determine whether an individual requires a higher storage limit. Backup/Restore (Report) This summary provides a detailed breakdown of each ASIGRA Televaulting user's daily backup and restore activities. Then it breaks down usage by connection time, number of files, and data volume. A summary total is provided for the selected time period at the bottom of the user's section. DS-Client User Guide v.8.0 [Revision Date: March 28, 2008] © Asigra Inc. 1986-2008 All Rights Reserved. Generated on: 3/28/08 Page: 296 Confidential. Glossary of Terms Grand totals are provided for the entire period at the bottom of the report. Backup Wizard A DS-User utility to guide you through the creation of a backup set. Current Activity Monitor A DS-User utility that allows Administrators to monitor DS-Client connections and activities. Daily Admin. Performs a verification of backup sets, and (if configured) transfers a dump of the DS-Client database to the DSSystem. Demand Backup A DS-User utility that allows users to backup a set immediately (as opposed to waiting for it to run at a scheduled time). Details (Schedule) Each Detail is a description of a specific date/time pattern when to perform a backup. You may add as many details to a Schedule, as are required. Each Detail refers to a specific backup circumstance (e.g. "Occurs every 2 week(s) on Friday, at 6:00 PM"). For example: You may wish to back up weekly, and back up on a specific day (such as the last Friday of every month). To do so, simply create one detail for the weekly backup, and a second detail for the monthly backup. Digital Signature A standard feature applied to all backup files. ASIGRA Televaulting automatically creates, attaches and stores a unique digital signature for each backup file. During restore processes, the signature of the restored file is compared with the signature that was generated at backup time. If they match, this confirms a 'carbon-copy' restore of the file that was backed up. Disaster Restore A process to restore a large amount of backup data that is coordinated between the DS-Client LAN Administrator and the Service Provider. The restore is performed via direct (or LAN) connection to Disc/Tape media brought to the recovery site. DS-Client ASIGRA's proprietary software, designed to perform unattended and demand backups and selective restoration of a user's specified files. The DS-Client software runs as a service on Windows Platforms, and as a daemon on Linux Platforms. It serves as a gateway to the DS-System: User data tagged for backup (see Backup Set) flows through the DSClient, where it is compressed, encrypted and sent to the DS-System for storage. DS-Client Buffer DS-Client buffer is disk space on the DS-Client computer that is used as temporary storage during some types of backups (ex: MS Exchange Server, MS SQL Server dumps). DS-Client Pipe DS-Client Pipe is an alternative to the database dump for MS SQL and MS Exchange Server backups. This option does not consume any additional disk space. During backups, the DS-Client reads from the pipe on the source database. This method is useful if your database is too big to be dumped to a file on either the database server or the DS-Client buffer. DS-Client User Guide v.8.0 [Revision Date: March 28, 2008] © Asigra Inc. 1986-2008 All Rights Reserved. Generated on: 3/28/08 Page: 297 Confidential. Glossary of Terms DS-Client Service Manager This program allows you to start and stop the DS-Client service. By default, it is located in the "ASIGRA Televaulting" Start Programs Menu folder. DS-System The DS-System stores the customer's On-line data, and is located at a ASIGRA Televaulting Service Provider's secure, off-site, Vault location. DS-User DS-User is the end-user software that runs on your standalone PC or LAN workstation. This application is the interface that permits you to create a Backup Set to identify the files and directories you want the DS-Client to back up. Event Log A log that displays the error, warning, and information messages that occurred during DS-Client activities for the period selected. Exclude An option which is available in some screens. This allows you to exempt specific subdirectories, if the parent directory has been selected. Filter A pattern that can be specified to reduce a search of a large list (e.g.: *.exe will search for all files with an 'exe' extension). Generation Indicates the version of a file kept On-line. Incremental Files A standard DS-Client feature, whereby only the changed files are backed up to the DS-System. This process eliminates the redundancy of backing up unchanged files. Initial Backup The Initial Backup feature allows you to backup to local buffer location(s) directly attached to the DS-Client (or on the LAN). Then, you can ship that media (e.g. disks) to the DS-System location. Your Service Provider will attach the media to the DS-System and import the Initial Backup data. Once it is imported to the DS-System, you can continue protecting your data with subsequent scheduled and on-demand backups. Knowledge Base The “DS-Client Knowledge Base” on page 301 contains additional information regarding DS-Client operations for more technical users. Load Summary The Load Summary is a tool that can help administrators analyze the load on the DS-Client computer for a selected period of time. Migration ASIGRA Televaulting allows you to change the provider/computer of a backup set with the Migration feature. This is useful if you rename your computer, change the operating system, or change the physical location of files. DS-Client User Guide v.8.0 [Revision Date: March 28, 2008] © Asigra Inc. 1986-2008 All Rights Reserved. Generated on: 3/28/08 Page: 298 Confidential. Glossary of Terms Registration During the first activity between the DS-Client and DS-System, the DS-Client is registered with the DS-System. In this process, the DS-Client sends a unique key identifier (based on the operating system and hardware configuration of the DS-Client computer), which is used in the dial-up and verification process. This registration is an added security step, whereby the DS-System will only accept communication from the registered installation of the DS-Client. (i.e. You cannot copy the DS-Client software from one machine to another and use it as if it were the same machine.) Regular User The majority of ASIGRA Televaulting users in a LAN environment are Regular Users. Their main requirement is to be able to specify and backup data that they can access, and restore their backups, as required. Reports Reports are an important administrative and bookkeeping tool for administrators. These help to track usage and trends among ASIGRA Televaulting users. The DS-User software can create, print and export five different reports (Backup Sets, Backup Users, Backup/Restore Summary, Backup Trends, and Backup Groups). Each of these reports sorts the collected data in different ways. Restore Wizard The Restore Wizard is a graphical tool that will assist you to restore a backup set. It is divided into separate tabs that depend on the type of backup you are trying to restore. The information in these tabs change to reflect each successive choice you make in a previous tab. The Wizard is designed to guide you through the necessary selections to restore a backup set. Schedule A Schedule is a set of Details that indicate when unattended (automatic) tasks like backups are to be performed. Each Detail refers to a specific backup circumstance (e.g. "Occurs every 2 week(s) on Friday, at 6:00 PM"). Scheduled Backup A backup that runs automatically, according to the Schedule used. Statistical Backups The only difference between Statistical Backups and Regular backups, is that backup data is not sent to the DSSystem for storage with a Statistical Backup. All other processes are performed, allowing you to analyze the data trends before committing to perform real backups. Status An item's status indicates whether activities are being performed with it. The corresponding status could be Active, Suspended, or Synchronize. Storage Summary The Storage Summary is a tool to help administrators analyze the trends for On Line amount, number of files and backup time. Suspended A Suspended status indicates that scheduled backups are not being performed on this item. Backup data will remain stored on the DS-System according to the backup sets' Generation settings. DS-Client User Guide v.8.0 [Revision Date: March 28, 2008] © Asigra Inc. 1986-2008 All Rights Reserved. Generated on: 3/28/08 Page: 299 Confidential. Glossary of Terms Use Buffer The Use Buffer option can be used for backups and restores. It is useful in cases where the LAN allows only a short screen for backup/restore. Since the data must be transferred and compressed/encrypted through the DSClient, it may take more time than the period available. If Use Buffer is selected, the backup/restore process will copy all of the specified backup files to the local storage on the DS-Client's hard disk first. This ensures that the backup/restore transfers files from/to the target servers at LAN speed (i.e. as fast as possible given your LAN infrastructure). User Name The name that you use on the machine or domain where the DS-Client will verify your credentials. Weekly Admin. Performs all Daily Admin. activities, and a low-level synchronization of backup sets. During this process, an indepth verification occurs between the DS-System's and the DS-Client log. DS-Client User Guide v.8.0 [Revision Date: March 28, 2008] © Asigra Inc. 1986-2008 All Rights Reserved. Generated on: 3/28/08 Page: 300 Confidential. DS-Client Knowledge Base DS-Client User Guide v.8.0 [Revision Date: March 28, 2008] © Asigra Inc. 1986-2008 All Rights Reserved. Generated on: 3/28/08 Page: 301 Confidential. Knowledge Base: SETUP Knowledge Base: SETUP The Knowledge Base contains articles on specific areas of DS-Client operation. DS-Client User Guide v.8.0 [Revision Date: March 28, 2008] © Asigra Inc. 1986-2008 All Rights Reserved. Generated on: 3/28/08 Page: 302 Confidential. Knowledge Base: SETUP Ports used in ASIGRA Televaulting applications Creation Date: November 2, 2005 Revision Date: February 13, 2008 Product: DS-Client Summary The following table shows the map of IANA ports used in ASIGRA Televaulting applications: New Old (before v.6.0) Description 4401 3000 DS-Client -> DS-System 4403 3002 DS-User -> DS-Client DS-Client SLA / DS-Client SLA Manager -> DS-Client 4405 3007 DS-Client -> DS-MLR 4407 3006 DS-Client SLA Manager -> DS-Client SLA Monitor 4408 N/A DS-Client -> DS-Recovery Tools 4410 N/A DS-Client -> DS-Client (Grid DS-Client) Note: Port numbers above 4406 are not IANA-assigned. The information provided in this document is provided "AS IS", without warranty of any kind. ASIGRA Inc. (ASIGRA) disclaims all warranties, either express or implied. In no event shall ASIGRA or its business partners be liable for any damages whatsoever, including direct, indirect, incidental, consequential, loss of business profits or special damages, even if ASIGRA or its business partners have been advised of the possibility of such damages. © Asigra Inc. 1986-2008 All Rights Reserved. Confidential. DS-Client User Guide v.8.0 [Revision Date: March 28, 2008] © Asigra Inc. 1986-2008 All Rights Reserved. Generated on: 3/28/08 Page: 303 Confidential. Knowledge Base: SETUP Resolving port conflicts for the DS-Client software Creation Date: October 18, 2005 Revision Date: October 18, 2005 Product: DS-Client installed on Windows Operating Systems Summary In order to operate, the DS-Client needs to open the port 4403 (or 3002 for versions older than v.6.0) for the TCP/UDP protocols on the machine where it is installed. If this fails, the DS-Client service will stop and will record the following error in the Windows Application Log: "Failed to open ports (ds-user,TCP)." The DS-Client might fail to start on some Windows Operating Systems because of a port conflict between the DS-Client and some Microsoft services like WMI. A workaround from Microsoft to resolve the port conflicts is described below: 1. Run "RegEdit". 2. Browse to "HKEY_LOCAL_MACHINE\System\CurrentControlSet\Services\TCPIP\Parameters" 3. Double click the key named "ReservedPorts", and add "4403-4403" (or "3002-3002" for DS-Clients before v.6.0). 4. Make sure that the key value ends with one empty line by hitting the "Enter" key. 5. Click the "OK" button to save the Registry changes. 6. Restart Windows and the port conflict should not occur. The information provided in this document is provided "AS IS", without warranty of any kind. ASIGRA Inc. (ASIGRA) disclaims all warranties, either express or implied. In no event shall ASIGRA or its business partners be liable for any damages whatsoever, including direct, indirect, incidental, consequential, loss of business profits or special damages, even if ASIGRA or its business partners have been advised of the possibility of such damages. © Asigra Inc. 1986-2008 All Rights Reserved. Confidential. DS-Client User Guide v.8.0 [Revision Date: March 28, 2008] © Asigra Inc. 1986-2008 All Rights Reserved. Generated on: 3/28/08 Page: 304 Confidential. Knowledge Base: SETUP Running DS-Client using PostgreSQL database on Mac OS X with Apple Remote Desktop (ARD) Creation Date: March 02, 2006 Revision Date: March 02, 2006 Product: DS-Client (Macintosh) Summary This article deals with some potential problems when running DS-Client using PostgreSQL database on Mac OS X with Apple Remote Desktop (ARD) installed. Problem ARD uses a built-in PosgreSQL that listens to port 5432. If the DS-Client's own PostgreSQL is also configured to listen to port 5432, the database fails to start because of this conflict. DS-Client may not work well with this built-in database due to version problems. Workaround The port conflict can be avoided by changing either port number to another value (other than 5432): 1. Edit the file postgresql.conf • The file is under the folder defined by $PGDATA (usually /Library/ PostgreSQL8/). • For ARD, this file is normally located in /var/db/RemoteManagement/RMDB/ rmdb.data/. 2. Uncomment the line "port = xxxx" and change it to something else. 3. Restart the service. When installing DS-Client, make sure to set the port number in the Database Login Screen to the correct value. If the software is already installed, you can check / change the “Database Port” field value in the configuration file. Changes will take effect after the service restarts. The information provided in this document is provided "AS IS", without warranty of any kind. ASIGRA Inc. (ASIGRA) disclaims all warranties, either express or implied. In no event shall ASIGRA or its business partners be liable for any damages whatsoever, including direct, indirect, incidental, consequential, loss of business profits or special damages, even if ASIGRA or its business partners have been advised of the possibility of such damages. © Asigra Inc. 1986-2008 All Rights Reserved. Confidential. DS-Client User Guide v.8.0 [Revision Date: March 28, 2008] © Asigra Inc. 1986-2008 All Rights Reserved. Generated on: 3/28/08 Page: 305 Confidential. Knowledge Base: SETUP Configuring DS-Client with Firewalls Creation Date: March 8, 1999 Revision Date: March 21, 2008 Product: DS-Client Summary In order to operate, the DS-Client needs to establish a session with the DS-System on port 4401. If you have a firewall installed, you need to allow access to port 4401. In a standard firewall configuration there is an inside network interface (i.e. your LAN with the DS-Client) and an outside network interface (i.e. the Internet or WAN). The inside network is considered to be 'trusted', while the outside network is 'not trusted'. Connections with the DS-System are always initiated by the DS-Client. (A DS-System never initiates a connection to the DS-Client.) Therefore, you must allow port 4401 for the TCP protocol for the inside network interface. If you do not use DHCP for the DS-Client computer, you have additional flexibility: • You can specify in the firewall that only the DS-Client computer's IP address can use port 4401. • Depending on your firewall's configuration, you may even be able to set up a range of IP addresses. Setup Transparency 1. Most default firewall configurations provide transparency for users inside your firewall, but not for the users outside the wall. A DS-Client needs transparency for the connection with the DS-System. Therefore, you must either set transparency ON for the internal network interface (if it is not ON yet), or allow the connection on port 4401 to be transparent. This will depend on the type of firewall you are using. 2. There is no need for transparency on the outside network interface. Ports 1. The basic configuration required to setup your firewall for DS-Client activities (backup/ restore) is to allow port 4401 for the TCP protocol. Monitoring the DS-Client with the DS-User (GUI) from an outside connection: 1. You must allow port 4403 (TCP and UDP) in addition to port 4401. 2. If the DS-Client computer has more than one network interface (assuming the DS-Client computer is running Windows) and has default gateways on each interface, then you must modify the routing table manually to include the network from which the DS-User machine is connecting. Grid DS-Client The nodes in a Grid DS-Client communicate with one another on port 4410. All nodes must be in the same domain, therefore an external firewall is unlikely to be an issue. However, if a firewall is configured on any of the DS-Client nodes, make sure it does not prevent the DS-Client service from using port 4410. • See “Grid DS-Client” on page 320. DS-Client User Guide v.8.0 [Revision Date: March 28, 2008] © Asigra Inc. 1986-2008 All Rights Reserved. Generated on: 3/28/08 Page: 306 Confidential. Knowledge Base: SETUP Conclusion To summarize - if you want full control of the DS-Client from the GUI, enable port 4401 (TCP) with transparency, as well as enabling port 4403 (TCP and UDP). See Also “Ports used in ASIGRA Televaulting applications” on page 303 “Grid DS-Client” on page 320 The information provided in this document is provided "AS IS", without warranty of any kind. ASIGRA Inc. (ASIGRA) disclaims all warranties, either express or implied. In no event shall ASIGRA or its business partners be liable for any damages whatsoever, including direct, indirect, incidental, consequential, loss of business profits or special damages, even if ASIGRA or its business partners have been advised of the possibility of such damages. © Asigra Inc. 1986-2008 All Rights Reserved. Confidential. DS-Client User Guide v.8.0 [Revision Date: March 28, 2008] © Asigra Inc. 1986-2008 All Rights Reserved. Generated on: 3/28/08 Page: 307 Confidential. Knowledge Base: SETUP Windows XP Service Pack 2 changes that affect the ASIGRA Televaulting Product Creation Date: September 16, 2004 Revision Date: November 16, 2005 Product: DS-Client Summary The following changes in Windows XP Service Pack 2 affect the ASIGRA Televaulting Product. 1. Firewall port conflict In the README.TXT file shipped with the Release 5.9.5 there is a note about a port conflict between DS-Client and Internet Connection Firewall (ICF) on Windows XP: “In order to run DS-Client/DS-User on Windows XP, Internet Connection Firewall (ICF) should not be running. There is a port conflict with the firewall. We are working with Microsoft to resolve this conflict.” After applying Windows XP Service Pack 2, the Internet Connection Firewall service has been changed to Windows Firewall/Internet Connection Sharing (ICS) service and we did not encounter such conflicts anymore; therefore you can ignore the recommendation to disable the Internet Connection Firewall from README.TXT. 2. Firewall access rules After applying the XP Service Pack 2, the Windows Firewall is automatically enabled with very restrictive access rules and DS-User – and DS-Client SLA, if applicable - may not discover DSClient service. This is because the broadcast messages and incoming connections are blocked by the firewall. You will need to do one of the following configuration changes, depending on your environment: a. If you try to connect from a different computer, you need to add the TCP port 4403 in the Windows Firewall’s Exceptions List. This works when trying to connect from the local computer as well. b. If you try to connect from the local computer, unless you add the firewall rule as described above, you need to specifically add either the loopback address (127.0.0.1) or the local IP address in the initialization file (Win32 DS-User) or menu (Java DSUser). The information provided in this document is provided "AS IS", without warranty of any kind. ASIGRA Inc. (ASIGRA) disclaims all warranties, either express or implied. In no event shall ASIGRA or its business partners be liable for any damages whatsoever, including direct, indirect, incidental, consequential, loss of business profits or special damages, even if ASIGRA or its business partners have been advised of the possibility of such damages. © Asigra Inc. 1986-2008 All Rights Reserved. Confidential. DS-Client User Guide v.8.0 [Revision Date: March 28, 2008] © Asigra Inc. 1986-2008 All Rights Reserved. Generated on: 3/28/08 Page: 308 Confidential. Knowledge Base: SETUP DS-Client Database (Maintenance) Creation Date: July 24, 2007 Revision Date: July 24, 2007 Product: DS-Client Summary The DS-Client database is created by the DS-Client Installation. Ideally, you should not have to perform any further configurations after installation. This article covers some of the possible maintenance issues that might arise: • “Increasing Disk Space for DS-Client Database” on page 309 Increasing Disk Space for DS-Client Database DS-Client is installed with notification levels to warn when the DS-Client Database free disk space is running low. You have the following options if the disk location of the DS-Client database is running out of space: Windows DS-Client databases (MS SQL Server) Option 1: Free up disk space on the database drive. Option 2: Move the DS-Client database to a bigger drive by using any method of backing up and restoring the DS-Client database. • Make sure the MS SQL Server version on the target drive is compatible. The simplest way is to use the same version. MS SQL Server 2000 instances can be restored to MS SQL Server 2005 instances, but not the other way (i.e. 2005 to 2000). • You must re-configure the DS-Client to point to the new database location. Modify the “Database” registry key on the DS-Client computer (HKEY_LOCAL_MACHINE\SYSTEM\CurrentControlSet\Services\DS-Client\Parameters). Set the value to the UNC path to the new database instance (e.g. \\servername\instance_name\dsclient). • Since this is an MS SQL Server specific task, no instructions are provided on how to perform these steps. Create additional data files for the DS-Client databases on other disks (please refer to the MS SQL Server documentation). Option 3: • NOTE: If the additional data files are located on another drive and those paths (NOT Recommended) do not exist when recovering the DS-Client database to another machine, then DS-Client will report errors and the database recovery will fail. Linux / Mac DS-Client databases (PostgreSQL Server) Option 1: Free up disk space on the database drive. Option 2: Move the DS-Client database to a bigger drive by using any method of backing up and restoring the DS-Client database. • Make sure the PostgreSQL Server version on the target drive is compatible. The simplest way is to use the same version. • You must re-configure the DS-Client to point to the new database location. Modify the “Database Host” value in the DS-Client’s configuration file (dsclient.cfg). Set the value to the IP address or UNC path of the server where the new database instance is located. • Since this is an PostgreSQL Server specific task, no instructions are provided on how to perform these steps. DS-Client User Guide v.8.0 [Revision Date: March 28, 2008] © Asigra Inc. 1986-2008 All Rights Reserved. Generated on: 3/28/08 Page: 309 Confidential. Knowledge Base: SETUP See Also “DS-Client Database Installation Script” on page 311 “DS-Client Database Migration (from MS Access to MS SQL Server)” on page 312 “DS-Client Database Migration (from MSDE to MS SQL 2000)” on page 313 “Recovering the DS-Client Database” on page 508 The information provided in this document is provided "AS IS", without warranty of any kind. ASIGRA Inc. (ASIGRA) disclaims all warranties, either express or implied. In no event shall ASIGRA or its business partners be liable for any damages whatsoever, including direct, indirect, incidental, consequential, loss of business profits or special damages, even if ASIGRA or its business partners have been advised of the possibility of such damages. © Asigra Inc. 1986-2008 All Rights Reserved. Confidential. DS-Client User Guide v.8.0 [Revision Date: March 28, 2008] © Asigra Inc. 1986-2008 All Rights Reserved. Generated on: 3/28/08 Page: 310 Confidential. Knowledge Base: SETUP DS-Client Database Installation Script Creation Date: November 19, 2002 Revision Date: November 19, 2002 Product: DS-Client (with MS SQL Server database or MSDE database) Integrity and Scalability Recommendations, Changes, Improvements It is recommended that the DS-Client database data files reside on a different physical device than the log files – and if possible, on a different disk controller (unless using different, more sophisticated integrity strategies, like RAID subsystems, database replication, standby servers, etc). Microsoft’s recommendation is: "Do not place the transaction log file or files on the same physical disk with the other files and filegroups". This will maximize the performance due to parallel disk I/O. It will also improve the chances to recover the database to its state at the point of disk failure (in case that disk is damaged) Installation Versions 5.7.5 and lower Versions 5.7.5 and earlier install the DS-Client database files on the same location as the one of the "master" database. In case of a hard disk failure, both the data files and log files were lost, making a database recovery to its state at the point of disk failure impossible. Even if the SQL Server’s options had been changed to the default locations for the data / log files, the DS-Client installation script did not retrieve them. The result was the data and log files were created in the same location as the "master" database. New Implementation for Installation Versions > 5.7.5 The new database installation script automatically detects the Default Data Directory and the Default Log Directory for the particular SQL Server (or instance) where it is installed. However, if the defaults are empty (this is likely), even the new DS-Client installation’s scripts will create both the data and log files in the same location (i.e. the one where the "master" database resides). Before running the DS-Client installation to upgrade to a newer version, it is recommended to reset the Default Data Directory and the Default Log Directory to a different path on different physical drives as specified above. This can be done using SQL Enterprise Manager: select the SQL Server or Instance where the DS-Client database will be installed > Right-click > Properties > Database Settings tab. The information provided in this document is provided "AS IS", without warranty of any kind. ASIGRA Inc. (ASIGRA) disclaims all warranties, either express or implied. In no event shall ASIGRA or its business partners be liable for any damages whatsoever, including direct, indirect, incidental, consequential, loss of business profits or special damages, even if ASIGRA or its business partners have been advised of the possibility of such damages. © Asigra Inc. 1986-2008 All Rights Reserved. Confidential. DS-Client User Guide v.8.0 [Revision Date: March 28, 2008] © Asigra Inc. 1986-2008 All Rights Reserved. Generated on: 3/28/08 Page: 311 Confidential. Knowledge Base: SETUP DS-Client Database Migration (from MS Access to MS SQL Server) Creation Date: September 19, 2002 Revision Date: January 11, 2007 Product: DS-Client (Windows) Summary If you are upgrading a DS-Client that uses an MS Access database, an installation screen will appear to 'Convert Database'. You can convert it to MS SQL Server or Microsoft Database Engine (MSDE) database. You can choose an existing MS SQL instance. If there is no MS SQL instance installed on the target computer, an option appears to install a MSDE, which is a free database engine. This option appears at the beginning of the installation. DS-Client Database Migration (NT / 2000 / XP / 2003) A DS-Client Access database can be migrated to an MS SQL if there is at least one MS SQL instance installed on the target computer. If no MS SQL instance exists, the DS-Client installation will install an MSDE instance (free of charge). Before starting the migration process, make sure that there is enough space on the hard drive where MS SQL is installed. It must be at least three times greater than the sum of the dsclient.mdb and dsdelta.mdb databases to be converted. Migration will take time, based on your DB size and your system resources (anywhere from 30 minutes to 3 hours). Run DS-Client installation and choose in the 'Convert Database' screen to convert your database to a selected MS SQL instance. Your DS-Client will be reconfigured to use the new MS SQL database, if the Migration finished successfully. The old MS Access databases will be moved to the '..\DS-Client\db\old' directory. If the migration fails with a 'Timeout expired' error, you must increase your system resources (RAM, CPU, etc.) and try again. The information provided in this document is provided "AS IS", without warranty of any kind. ASIGRA Inc. (ASIGRA) disclaims all warranties, either express or implied. In no event shall ASIGRA or its business partners be liable for any damages whatsoever, including direct, indirect, incidental, consequential, loss of business profits or special damages, even if ASIGRA or its business partners have been advised of the possibility of such damages. © Asigra Inc. 1986-2008 All Rights Reserved. Confidential. DS-Client User Guide v.8.0 [Revision Date: March 28, 2008] © Asigra Inc. 1986-2008 All Rights Reserved. Generated on: 3/28/08 Page: 312 Confidential. Knowledge Base: SETUP DS-Client Database Migration (from MSDE to MS SQL 2000) Creation Date: November 18, 2005 Revision Date: November 18, 2005 Product: DS-Client (Windows) Introduction The following options are available if you want to migrate a DS-Client database from Microsoft MSDE to Microsoft SQL 2000. You need to migrate if you reach the 2GB limit of the MSDE database, or if you plan a significant increase to the number of files protected with this DS-Client. • “Solution 1 - Upgrade the existing MSDE instance to SQL 2000.” on page 313 • “Solution 2 - Install an instance of MS SQL 2000 and migrate.” on page 313 Solution 1 - Upgrade the existing MSDE instance to SQL 2000. 1. Run a Daily Admin that will backup the databases to the DS-System. 2. Stop DS-Client Service. 3. Upgrade the MSDE instance to SQL 2000. If this is successful continue with Step 4, otherwise try Solution 2. 4. Start DS-Client Service. 5. Test the connection with the DS-System by running a Daily Admin to dump the DSClient databases and back them up to DS-System. Solution 2 - Install an instance of MS SQL 2000 and migrate. 1. Run a Daily Admin that will backup the databases to the DS-System. 2. Stop DS-Client Service. 3. Install a SQL 2000 instance. Backup all three DS-Client databases (dsclient, dsdelta and dslanfiles) and restore them in the new MS SQL 2000 instance with MS SQL 2000 tools. 4. Reconfigure the Registry Keys for DS-Client in order to use the restored databases from the SQL 2000 instance. • In Registry HKEY_LOCAL_MACHINE\SYSTEM\CurrentControlSet\Services\DS-Client: Provide the path for the database: Parameters\Database=\\MACHINE_NAME\INSTANCE_NAME\dsclient • Change the Dependency for DS-Client service by modifying the value DependOnService from “MSSQL$MSDE_INSTANCE” to “MSSQLServer”. 5. Start DS-Client Service. 6. Test the connection with the DS-System by running a Daily Admin to dump the DSClient databases and back them up to DS-System. The information provided in this document is provided "AS IS", without warranty of any kind. ASIGRA Inc. (ASIGRA) disclaims all warranties, either express or implied. In no event shall ASIGRA or its business partners be liable for any damages whatsoever, including direct, indirect, incidental, consequential, loss of business profits or special damages, even if ASIGRA or its business partners have been advised of the possibility of such damages. © Asigra Inc. 1986-2008 All Rights Reserved. Confidential. DS-Client User Guide v.8.0 [Revision Date: March 28, 2008] © Asigra Inc. 1986-2008 All Rights Reserved. Generated on: 3/28/08 Page: 313 Confidential. Knowledge Base: SETUP DS-Client Database Migration (from MSDE to SQL Server 2005 Express) Creation Date: November 28, 2007 Revision Date: November 28, 2007 Product: DS-Client (Windows) Introduction The following options are available if you want to migrate a DS-Client database from MSDE to SQL Server 2005 Express. You need to migrate if you reach the 2GB limit of the MSDE database, or if you plan a significant increase to the number of files protected with this DS-Client. Note: • • SQL Server 2005 Express has a 4GB database limit. “Option 1 - Migrate by importing DB files to a new Instance” on page 314 “Option 2 - Migrate by upgrading the DB Instance” on page 315 Option 1 - Migrate by importing DB files to a new Instance 1. Run a Daily Admin. This will backup the DS-Client databases to the DS-System. 2. Stop DS-Client Service. 3. Backup (dump) all three DS-Client databases (dsclient, dsdelta and dslanfiles). • You can also use the dump files created by the Daily Admin in step 1 (if the DS-Client is configured to keep them in the DS-Client Buffer). 4. Obtain and install a SQL Server 2005 Express (SP2) instance (free download). 5. Obtain Microsoft SQL 2005 Management Studio Express (which can be downloaded from http://www.microsoft.com). • Using the Studio Express tools, restore all three DS-Client databases (from the dump files in step 3) to the new SQL Server 2005 Express instance. 6. Reconfigure the Registry Keys on the DS-Client computer, in order to use the new SQL 2005 Express instance (where you have just restored the DS-Client databases). • In Registry HKEY_LOCAL_MACHINE\SYSTEM\CurrentControlSet\Services\DS-Client: - Provide the path for the database: Parameters\Database=\\MACHINE_NAME\INSTANCE_NAME\dsclient Note: To view the instance names that are running, type ‘osql –L ‘ from the Command Prompt. This will list all the running database instances. - Change the Dependency for DS-Client service by modifying the value DependOnService from “MSSQL$MSDE_INSTANCE” to “MSSQLServer”. 7. Start DS-Client Service. 8. Test the connection with the DS-System by running a Daily Admin. Verify there are no errors in the Activity Log. DS-Client User Guide v.8.0 [Revision Date: March 28, 2008] © Asigra Inc. 1986-2008 All Rights Reserved. Generated on: 3/28/08 Page: 314 Confidential. Knowledge Base: SETUP Option 2 - Migrate by upgrading the DB Instance 1. 2. 3. 4. Run a Daily Admin. This will backup the DS-Client databases to the DS-System. Stop DS-Client Service. Obtain a SQL Server 2005 Express (SP2) installation from Microsoft (free download). Running the SQL Server 2005 Express installation over the MSDE instance is NOT sufficient to perform a successful upgrade. • You must follow the instructions for installation using the skuupgrade parameter that can be found at: https://msdn2.microsoft.com/en-us/library/ms144259.aspx#skuupgrade 5. After the upgrade is successful, start the SQL Server 2005 Express instance. 6. Start the DS-Client service. 7. Test the connection with the DS-System by running a Daily Admin. Verify there are no errors in the Activity Log. The information provided in this document is provided "AS IS", without warranty of any kind. ASIGRA Inc. (ASIGRA) disclaims all warranties, either express or implied. In no event shall ASIGRA or its business partners be liable for any damages whatsoever, including direct, indirect, incidental, consequential, loss of business profits or special damages, even if ASIGRA or its business partners have been advised of the possibility of such damages. © Asigra Inc. 1986-2008 All Rights Reserved. Confidential. DS-Client User Guide v.8.0 [Revision Date: March 28, 2008] © Asigra Inc. 1986-2008 All Rights Reserved. Generated on: 3/28/08 Page: 315 Confidential. Knowledge Base: SETUP DS-Client Database Migration (from SQL Server 2005 Express to MS SQL Server 2005) Creation Date: November 28, 2007 Revision Date: November 28, 2007 Product: DS-Client (Windows) Introduction The following options are available if you want to migrate a DS-Client database from SQL Server 2005 Express to Microsoft SQL Server 2005. You need to migrate if you reach the 4GB limit of the SQL Server 2005 Express database, or if you plan a significant increase to the number of files protected with this DS-Client. • “Option 1 - Migrate by importing DB files to a new Instance” on page 316 • “Option 2 - Migrate by upgrading the DB Instance” on page 317 Option 1 - Migrate by importing DB files to a new Instance 1. Run a Daily Admin. This will backup the DS-Client databases to the DS-System. 2. Stop DS-Client Service. 3. Backup (dump) all three DS-Client databases (dsclient, dsdelta and dslanfiles). • You can also use the dump files created by the Daily Admin in step 1 (if the DS-Client is configured to keep them in the DS-Client Buffer). 4. Install a new MS SQL Server 2005 instance (separate purchase required). 5. Obtain MS SQL Server 2005 Management Studio Express (which can be downloaded from http://www.microsoft.com or which comes with the MS SQL Server 2005 you purchased). • Using the Studio Express tools, restore all three DS-Client databases (from the dump files in step 3) to the new MS SQL Server 2005 instance. 6. Reconfigure the Registry Keys on the DS-Client computer, in order to use the new MS SQL Server 2005 instance (where you have just restored the DS-Client databases). • In Registry HKEY_LOCAL_MACHINE\SYSTEM\CurrentControlSet\Services\DS-Client: - Provide the path for the database: Parameters\Database=\\MACHINE_NAME\INSTANCE_NAME\dsclient - Change the Dependency for DS-Client service by modifying the value DependOnService from “MSSQL$MSDE_INSTANCE” to “MSSQLServer”. 7. Start DS-Client Service. 8. Test the connection with the DS-System by running a Daily Admin. Verify there are no errors in the Activity Log. DS-Client User Guide v.8.0 [Revision Date: March 28, 2008] © Asigra Inc. 1986-2008 All Rights Reserved. Generated on: 3/28/08 Page: 316 Confidential. Knowledge Base: SETUP Option 2 - Migrate by upgrading the DB Instance 1. 2. 3. 4. Run a Daily Admin. This will backup the DS-Client databases to the DS-System. Stop DS-Client Service. Obtain a new MS SQL Server 2005 instance (separate purchase required). Running the MS SQL Server 2005 installation over the SQL Server 2005 Express instance is NOT sufficient to perform a successful upgrade. • You must follow the instructions for installation using the skuupgrade parameter that can be found at: https://msdn2.microsoft.com/en-us/library/ms144259.aspx#skuupgrade 5. After the upgrade is successful, start the MS SQL Server 2005 instance. 6. Start DS-Client service. 7. Test the connection with the DS-System by running a Daily Admin. Verify there are no errors in the Activity Log. The information provided in this document is provided "AS IS", without warranty of any kind. ASIGRA Inc. (ASIGRA) disclaims all warranties, either express or implied. In no event shall ASIGRA or its business partners be liable for any damages whatsoever, including direct, indirect, incidental, consequential, loss of business profits or special damages, even if ASIGRA or its business partners have been advised of the possibility of such damages. © Asigra Inc. 1986-2008 All Rights Reserved. Confidential. DS-Client User Guide v.8.0 [Revision Date: March 28, 2008] © Asigra Inc. 1986-2008 All Rights Reserved. Generated on: 3/28/08 Page: 317 Confidential. Knowledge Base: SETUP DS-Client Service Account Creation Date: May 3, 1997 Revision Date: February 13, 2008 Product: DS-Client (Windows) Summary The DS-Client software runs as a service on a Windows computer and requires a user account in order to logon (to allow access to network resources). This account must be provided during the DS-Client installation process (make sure that this user account exists on the target Windows machine). Before starting the DS-Client installation program, you must log on to the DS-Client computer as the administrator or other user with equivalent permissions. Service Account Rights The Service Account requires some advanced user rights. Therefore, the DS-Client installation program grants the following rights to the DS-Client Service Account: • "Act as part of the operating system". • "Logon as a service". • "Backup files and directories". • "Restore files and directories". How the DS-Client uses the Service Account The DS-Client installation/configuration programs store the username and password for the DS-Client Service Account in the Registry (in encrypted form). The DS-Client service uses this user account for logon impersonation during backup/restore sessions that are not configured with a user account that has permissions to perform logon impersonation (e.g. connection to a non-Windows computer). This (logon impersonation) allows the DS-Client to perform simultaneous backup/restore operations from/to the same server with different user credentials. Changing and Maintaining Service Account In order to provide uninterrupted service, make sure that the Service Account is not disabled, that the "Password never expires" option is set, and that no expiry date is set for this account. If the DS-Client Service Account or password must be changed, reconfigure with Start > Programs > ASIGRA Televaulting DS-Client > DS-Client Setup. Do not reconfigure through Control Panel > Services > Startup, because the DS-Client service may not function properly. If the service account is changed, re-create the Mail Profile used for DS-Client notifications. The information provided in this document is provided "AS IS", without warranty of any kind. ASIGRA Inc. (ASIGRA) disclaims all warranties, either express or implied. In no event shall ASIGRA or its business partners be liable for any damages whatsoever, including direct, indirect, incidental, consequential, loss of business profits or special damages, even if ASIGRA or its business partners have been advised of the possibility of such damages. © Asigra Inc. 1986-2008 All Rights Reserved. Confidential. DS-Client User Guide v.8.0 [Revision Date: March 28, 2008] © Asigra Inc. 1986-2008 All Rights Reserved. Generated on: 3/28/08 Page: 318 Confidential. Knowledge Base: SETUP DS-Client under heavy processing loads Creation Date: January 9, 2003 Revision Date: February 6, 2004 Product: DS-Client (Windows) Summary Error messages may occur on DS-Client in heavy processing load situations. If lots of activities (especially Backup activities) are running on a DS-Client (Windows NT, Windows 2000) at the same time, DS-Client could report errors "Insufficient System Resources Exist to Complete the Requested Service" (Error code: 1450) even if the system has plenty of RAM and disk space available. Details For some specific scenarios, Microsoft has confirmed these are problems in the Microsoft products, or are limitations by design. The following articles discussed some of these scenarios: • Ms-help://MS.MSDNQTR.2002APR.1033/kbwinnt/Source/ntrelease/ q142719.htm • Ms-help://MS.MSDNQTR.2002APR.1033/kbwinnt/Source/ntrelease/ q296265.htm • Ms-help://MS.MSDNQTR.2002APR.1033/kbsql/Source/sqlserver/ q274310.htm Usually, the problem is, if the System under heavy load, the maximum value for paged-pool memory (Windows NT: 192MB; Windows 2000: 470MB and the maximum value for non-pagedpool memory is 256MB) or some other resource limitation may be reached (i.e. The maximum number of simultaneous active context - 256). For DS-Client, if the System Resources problems occur, you can try with less activities running at the same time or reduce the threads settings for DS-Client in the registry (i.e. "MaxThreads" for Backup activities and "MaxRestoreThreads" for Restore activities). The information provided in this document is provided "AS IS", without warranty of any kind. ASIGRA Inc. (ASIGRA) disclaims all warranties, either express or implied. In no event shall ASIGRA or its business partners be liable for any damages whatsoever, including direct, indirect, incidental, consequential, loss of business profits or special damages, even if ASIGRA or its business partners have been advised of the possibility of such damages. © Asigra Inc. 1986-2008 All Rights Reserved. Confidential. DS-Client User Guide v.8.0 [Revision Date: March 28, 2008] © Asigra Inc. 1986-2008 All Rights Reserved. Generated on: 3/28/08 Page: 319 Confidential. Knowledge Base: SETUP Grid DS-Client Creation Date: February 08, 2008 Revision Date: February 29, 2008 Product: DS-Client (Windows) This article provides an overview of the Grid DS-Client. “1. Introduction & Overview” on page 320 “2. Operating Systems Supported” on page 321 “3. Hardware and Software Setup” on page 321 “4. Connectivity” on page 323 “5. Grid DS-Client Setup” on page 324 “6. Specific GUIs for Grid DS-Client” on page 324 “7. Upgrading, Recovering DS-Client DB, and Version control” on page 325 “8. Configuring the Grid DS-Client Nodes (node level configuration)” on page 326 “9. Frequently Asked Questions (FAQ)” on page 327 1. Introduction & Overview Data storage protection is a fast growing market. More and more data needs to be backed up and the backup jobs / sets are getting bigger and bigger. Meanwhile, backup time windows are shrinking and RTO (recovery time objective) is vital. This means multiple DS-Clients for a single LAN are becoming commonplace. Automatic balancing between multiple DS-Clients for higher performance becomes a new challenge. High availability becomes more important. The Agentless Grid DS-Client is the ASIGRA Televaulting solution to achieve these requirements and to meet customer Service Level Agreements. DS-Client User Guide v.8.0 [Revision Date: March 28, 2008] © Asigra Inc. 1986-2008 All Rights Reserved. Generated on: 3/28/08 Page: 320 Confidential. Knowledge Base: SETUP 1. The Grid DS-Client is designed to deliver better performance scalability of the DS-Client and to increase the availability of the Backup Service. It is designed so that the DS-Client can survive failures of some of its nodes without interrupting the backup service. 2. Configuring the Grid DS-Client means that several DS-Clients will work together to provide backup and restore services as if they are a single DS-Client (from the DS-System perspective). Any of the nodes in the Grid DS-Client is able to provide the same service (backup, restore, delete, synchronization, admin, etc.) as long as the nodes are configured properly (see section “3. Hardware and Software Setup” on page 321). 3. All nodes in a Grid DS-Client share the same DS-Client database. They also share the same Account Number, DS-Client number and private/account encryption keys. 4. Each node in the Grid DS-Client has a separate network connection to DS-System. 5. One of the nodes will be selected as the “Main Node” to perform common internal tasks and to synchronize and balance activities. It also interacts with DS-User GUI and DS-Client SLA. Any other node is called a “Leaf Node”. Leaf nodes will perform tasks assigned by the Main node. 6. Activities are controlled by the Main Node and assigned to all nodes in a balanced way. The balance is measured by the load (determined by the activities assigned, compared to the “MaxSession” parameter configured for that node) and CPU usage. 7. If the Main Node goes down, the other (leaf) nodes will continue their current tasks. In the meantime, a new Main Node will be elected. 8. Even if only one node is alive and all other nodes are down because of failures or other reasons, the Grid DS-Client will still be available and will continue providing the same backup services. 2. Operating Systems Supported Grid DS-Client can be installed on the following platforms. It is strongly recommended to run all nodes on the same platform, or at the very minimum the same architecture (32-bit only or 64-bit only). Platform Version Windows® XP x86 (32-bit) or x64 (64-bit) • • Professional SP2, OR Media Center SP2 • • • • • Standard SP1/SP2/R2, OR Enterprise SP1/SP2/R2, OR SBS SP1 Ultimate, or Enterprise Windows® 2003 x86 (32-bit) or x64 (64-bit) Windows® VISTA x64 (64-bit) 3. Hardware and Software Setup NOTE: For step-by-step instructions, refer to the Windows DS-Client Installation Guide (filename: installation_dsclient.pdf) section “Grid DS-Client Installation“. 1. In order for each node to be able to provide the same backup services, the nodes must have the same access to the source data. This means that the nodes must be configured the same way with regards to network credentials: DS-Client User Guide v.8.0 [Revision Date: March 28, 2008] © Asigra Inc. 1986-2008 All Rights Reserved. Generated on: 3/28/08 Page: 321 Confidential. Knowledge Base: SETUP • 2. 3. 4. 5. 6. If one node with a specific network credential can access the source data, all other nodes must also be able to access that source data with that same network credential. • Moreover, if one node has software installed to access a specific data source type (e.g. “Oracle Client” to backup Oracle Server, “iSeries Access for Windows” to backup System i Servers, etc.) all other nodes must also be configured with the same capability. Each of the nodes must be able to access the DS-Client database using a trusted connection. This means that a central database must be configured for the Grid DS-Client to access. ASIGRA recommends that the database be clustered in order to avoid single point of failures. All nodes (including the DS-Client database machine) must be in the same domain to achieve the above two requirements. Grid DS-Client is supported on VMWare. Multiple nodes can be configured to run on VM on the same physical machine. Since all these nodes share the same CPU/RAM on the physical machine, if some nodes are idle or down, other nodes will get more CPU/RAM resources and will become more powerful. Database configuration is the same as for stand-alone DS-Clients: • The database configuration is kept in the Registry of each node’s machine. • The database service account must have enough credentials to access the DS-Client buffer on each of the Grid’s nodes (in order to perform database dump during Daily/Weekly Admin). • Proper delegation must also be configured so that bulk insert is possible from each node’s DS-Client buffer. Each node’s service account must have enough credentials to remotely start/stop the DS-Client service on all other nodes. This is required for the “Auto upgrade” feature. In addition, perform the following: • On Windows 2003 / XP / VISTA: Go to the Windows Control Panel > Administrative Tools > Local Security Settings > Local Policies > Security Options > Network Access: Sharing and security model for local accounts. Set its value to “Classic - local users authenticate as themselves.” • On Windows VISTA: Go to the Windows Control Panel > Network and Internet > Network and Sharing Center: the option “File Sharing” should be set to ON. • On Windows XP / VISTA, configure the firewall setting: - For XP, make sure “File and printer sharing” is open. - • For VISTA, make sure “File and printer sharing” and “Remote Administration” are in the exception list. Check if the firewall allows remote control of the DS-Client service between the nodes with the following commands: sc \\[other-node] start|stop ds-client taskkill /S \\[other-node] /IM dsclient.exe Note: Replace [other-node] with the IP address or machine name of the target node. If these commands fail, you have a network or configuration problem that you must resolve before you can continue. 7. All nodes (including the DS-Client database machine) must be synchronized to the same time server and configured to the same time zone to ensure time-consistency. Otherwise, confusing (or even failure) scenarios may occur regarding logs and backups. DS-Client User Guide v.8.0 [Revision Date: March 28, 2008] © Asigra Inc. 1986-2008 All Rights Reserved. Generated on: 3/28/08 Page: 322 Confidential. Knowledge Base: SETUP 8. To configure a Grid DS-Client, you must first install the DS-Client software on all nodes (pointing to the same database and using the same encryption keys, etc.) WITHOUT starting the DS-Client service. • After completing all installations, run DS-Client setup (DSConfig.exe) on any node to configure the nodes that will join together as the Grid DS-Client. See “8. Configuring the Grid DS-Client Nodes (node level configuration)” on page 326. • The machine name (NetBIOS name) and internal/external IP are needed in the Grid DS-Client configuration for each node. The internal IP is used for communication between nodes in a Grid DS-Client. The external IP is used by the DS-System to identify if connection is allowed for that DS-Client. • DS-User and DS-Client SLA can use either internal or external IP, depending where the DS-User and DS-Client SLA is located (LAN/WAN). 9. If a stand-alone DS-Client is upgraded to a Grid DS-Client, the original DS-Client must be the first node in the Grid DS-Client to be configured using DS-Client setup (DSConfig.exe). 10. To downgrade a Grid DS-Client to a stand-alone DS-Client, you can run DS-Client setup on the node that will become stand-alone, and remove all nodes from the Grid DS-Client configuration. • Alternatively, you can start DS-Client setup on any of the other nodes. You must leave the node that will become the stand-alone DS-Client in the Grid DS-Client configuration, and all other nodes must be removed from the list. 11. If you need to re-configure (add new nodes or remove existing nodes) a Grid DS-Client (including upgrade from stand-alone and downgrade to stand-alone): • You must first stop the DS-Client service on all nodes. After that, start DS-Client setup to configure the Grid DS-Client. • After the Grid DS-Client configuration is done, modify the connection on DS-System side accordingly for this (Grid) DS-Client. Un-register this (Grid) DS-Client on DS-System side. Start the DS-Client service on the desired nodes, and register to DS-System. • Any nodes that were not started at the time you re-registered to DS-System will send their hardware registration information to DS-System later, on their next connection to DS-System. 12. If any node’s hardware information is changed, or new nodes are added into the Grid DS-Client (including upgrading from stand-alone), you must re-register to DS-System. For more details, see: • “Re-register the DS-Client with the DS-System” on page 27 13. Port “4410” is used for the communication between nodes in a Grid DS-Client. This port must be opened on all nodes of the Grid DS-Client. 14. Since the Grid DS-Client configurations are stored in the DS-Client database, whenever you change the Grid configuration, you should backup the DS-Client database with Daily Admin or Weekly Admin as soon as possible. Otherwise, if the database becomes corrupted or suffers some type of failure, you will have to reconfigure after recovering the DS-Client database. 4. Connectivity 1. The DS-User will only be able to connect to the Main Node. • Since the Main Node is variable, the DS-User must be initialized with all the IP addresses of all the nodes of the Grid DS-Client. DS-Client User Guide v.8.0 [Revision Date: March 28, 2008] © Asigra Inc. 1986-2008 All Rights Reserved. Generated on: 3/28/08 Page: 323 Confidential. Knowledge Base: SETUP 2. Each node will connect to DS-System in a separate network connection, using its own external IP. 3. Each node must be able to connect to all source data to be protected. 4. DS-Client SLA monitor will only connect to the Main Node. However, since any node could be elected as the Main Node, the IP of all nodes must be configured in the DS-Client SLA. 5. A High-speed network connection (at least 1 Gigabit per second is recommended) is necessary between Grid DS-Client and the data source to improve the overall backup service performance. 5. Grid DS-Client Setup NOTE: For step-by-step instructions, refer to the Windows DS-Client Installation Guide (filename: installation_dsclient.pdf) section “Grid DS-Client Installation“. The DS-Client Setup (default path "C:\Program Files\Data Storage\DS-Client\DSConfig.exe") has an optional screen to “Enter Grid DS-Client information”. The Grid DS-Client section is displayed when the user selects “Configure Grid DS-Client” or if DS-Client Setup is running on an existing Grid DS-Client. • • You must configure at least two nodes to make a Grid DS-Client. If you configure only one node (or none), this DS-Client will be a standalone DSClient. User input and modification of nodes is controlled by the “Add”, “Update” and “Delete” buttons. 6. Specific GUIs for Grid DS-Client In general, the DS-User functionalities are the same as for the stand-alone DS-Client, with a few additional functionalities for managing the Grid DS-Client. For a description, see: • “Grid DS-Client (Windows DS-Clients)” on page 52 DS-Client User Guide v.8.0 [Revision Date: March 28, 2008] © Asigra Inc. 1986-2008 All Rights Reserved. Generated on: 3/28/08 Page: 324 Confidential. Knowledge Base: SETUP 7. Upgrading, Recovering DS-Client DB, and Version control NOTE: For step-by-step instructions, refer to the Windows DS-Client Installation Guide (filename: installation_dsclient.pdf) section “Grid DS-Client Installation“. Manual upgrade To manually upgrade a Grid DS-Client to a new version: 1. Stop all DS-Client services on all nodes in the Grid DS-Client. 2. Run the Service Pack / Release / Hot Fix package on each node, using the same steps as for stand-alone DS-Client. 3. Start all the DS-Client services that are part of the Grid DS-Client. Auto upgrade Grid DS-Clients can auto-upgrade if their DS-System is configured to allow it. 1. The first node that downloads a higher version auto-upgrade package from DS-System will stop the DS-Client service on all other nodes. After the first node has finished upgrading, it will restart the DS-Client services on all other nodes. Once those nodes restart, they will connect to DS-System and download the auto-upgrade package (this time auto-upgrade will only stop the DS-Client service on the local node). 2. Auto-upgrade will be triggered if: • When starting DS-Client service, at least one other node is found to have a higher version (only the node performing upgrading will be stopped for upgrading and restarted automatically). • When connecting to DS-System, a higher version DS-Client auto-upgrade package is available. Recover DS-Client Database 1. The “Recover DS-Client database” process can be performed on any node (DS-User > Setup Menu > System Activities: Repair). Since the DS-Client Database Recovery needs exclusive access to the database, all nodes are required to stop for recovery. After the node that performed recovery successfully downloads the database dump, it will notify all other nodes to stop. Once it detects all other nodes have stopped, it will notify the user to restart the DS-Client service on that node. Before that node has successfully recovered the DS-Client database (database load completed), other nodes will not be able to start. 2. If an old DS-Client database is recovered and is not compatible with the current DS-Client executable, you must run the latest DS-Client installation to upgrade the DS-Client database. Otherwise, the nodes will not be allowed to start. 3. For more information on this process, see the Knowledge Base article: “Recovering the DS-Client Database” on page 508 . Version control • If a node’s version is lower than the highest version in the Grid DS-Client, it will perform auto-upgrade right after starting the DS-Client service. • If auto-upgrade is not allowed or fails to upgrade, a version compatibility check will be performed and nodes that are not compatible will not be allowed to start. DS-Client User Guide v.8.0 [Revision Date: March 28, 2008] © Asigra Inc. 1986-2008 All Rights Reserved. Generated on: 3/28/08 Page: 325 Confidential. Knowledge Base: SETUP 8. Configuring the Grid DS-Client Nodes (node level configuration) The default configuration (created by installing and running DS-Client Setup) is sufficient to run a Grid DS-Client. Advanced users may wish to configure individual nodes for optimum performance. For different nodes in the same Grid, some DS-Client parameters can be different. These local parameters are flagged “Local Setting”. All local parameters must be configured from the DSClient configuration - Advanced Tab (see: “DS-Client Advanced Configurations” on page 40). Every “Local Setting” parameter has a corresponding “Global Setting” that is the default value for each node. To switch, a user must check the “Use global setting”. If unchecked, the Value field activates and the user can give each node a different value. A special parameter is “DSCBuffer”. This is same as “DS-Client Buffer” in the DS-Client Configuration - Parameters Tab. However, it can be set to a different value for each DS-Client node. This is because each DS-Client node can have its own buffer. DS-Client User Guide v.8.0 [Revision Date: March 28, 2008] © Asigra Inc. 1986-2008 All Rights Reserved. Generated on: 3/28/08 Page: 326 Confidential. Knowledge Base: SETUP 9. Frequently Asked Questions (FAQ) Question How is the Main node elected? 1. Answer • The first node that detects there is no existing Main node will become the Main node. This means the first node that is started will most probably become the Main node. Question How is a Leaf crash handled by the Grid DS-Client? Answer • In case a Leaf node crashes (for example because of hardware failure), all activities on that node will be interrupted. However, if there are still some nodes active, the rest of the nodes will continue functioning and the rest of the activities running on other nodes continue to run. All activities that are run2. ning on the node that crashed will be considered to have “failed”. • For interrupted backup sessions, the files that have already been completely sent to DS-System will be protected, while the others will be backed up in the next backup session. • Retries for scheduled activities keep the same behavior as on a stand-alone DS-Client: it will retry in case the connection to DS-System is lost, but not if the activity is stopped on the DS-Client side. Question How is a Main node crash handled? Answer 3. • In case of the Main node is down, the internal tasks (scheduling, etc.) will be temporarily stopped. However, all activities that are running on the Leaf nodes will continue. In the meantime, a new Main node will be elected from among the remaining nodes. This will occur in a short period (usually a few seconds, but sometimes it may take a few minutes). Question How many nodes can be configured in a Grid DS-Client? Answer 4. • The minimum number of nodes in a Grid DS-Client is logically two (2). If there is only one node configured, it becomes stand-alone DS-Client. There is no actual maximum node limit. However, a larger number of nodes means the DS-Client database server must have the CPU and RAM capabilities to support the nodes. Question How do you add a new node to the Grid DS-Client? Answer • To add a new node, you must install the DS-Client software pointing to the same database, using the same registration info (Account number and DS-Client number, etc.), and same encryption key config5. uration. After that, you must stop all nodes in the Grid DS-Client and re-configure the Grid DS-Client via DSConfig.exe. Then you must start the nodes and re-register with the DS-System. Removing an existing node from a Grid DS-Client is similar, you just need to stop the Grid, re-configure, and re-register. Question How do you downgrade a Grid DS-Client to a stand-alone DS-Client? 6. Answer • See #10 in section “3. Hardware and Software Setup” on page 321. See Also “Grid DS-Client (Windows DS-Clients)” on page 52 The information provided in this document is provided "AS IS", without warranty of any kind. ASIGRA Inc. (ASIGRA) disclaims all warranties, either express or implied. In no event shall ASIGRA or its business partners be liable for any damages whatsoever, including direct, indirect, incidental, consequential, loss of business profits or special damages, even if ASIGRA or its business partners have been advised of the possibility of such damages. © Asigra Inc. 1986-2008 All Rights Reserved. Confidential. DS-Client User Guide v.8.0 [Revision Date: March 28, 2008] © Asigra Inc. 1986-2008 All Rights Reserved. Generated on: 3/28/08 Page: 327 Confidential. Knowledge Base: SETUP DS-MLR Installation & Setup Creation Date: August 13, 2004 Revision Date: November 15, 2007 Product: DS-Client (Windows) with DS-MLR Service (DS-Recovery Tools) Summary NOTE: From v.7.0, the DS-MLR Service is bundled with the DS-Recovery Tools installation. This article covers DS-MLR (Message Level Restore) installation and setup issues: • “DS-MLR Server Installation Support Matrix” on page 328 : • “DS-MLR Service Account requirements” on page 329 DS-MLR Server Installation Support Matrix This Matrix shows the platforms where DS-MLR can be installed: Microsoft Exchange Server Version Platform for Exchange Server Support status Exchange Enterprise 2007 Windows Server 2007 (64-bit ONLY) Supported Exchange Enterprise 2007 Cluster Windows Server 2007 (64-bit) in Single quorum device server clusters NOT Supported Exchange Enterprise 2003 Windows Server 2003 Supported Windows Server 2003 in Single quorum device server clusters Supported Exchange Enterprise 2003 Cluster Exchange Enterprise 2000 Microsoft Outlook Version Outlook 2000 Outlook 2003 Outlook 2007 Lotus Version Windows Server 2000 in Single quorum device server clusters Support Possible Windows 2000 Advanced Server Supported Windows Server 2003 Supported Platform for Outlook Support status Windows 2000 Advanced Server Supported Windows 2003 Server Supported Windows 2003 Server Supported Windows 2003 Server in Single quorum device server clusters Supported Windows 2003 Server (32-bit/64-bit) Supported Windows 2003 Server (32-bit) Server in Single quorum device server clusters Supported Platform for Lotus Support status Windows XP Professional Supported Windows 2000 Advanced Server Supported Windows 2003 Server Supported Lotus Domino Server 6.5 & 7.0 Windows 2000 Advanced Server Supported Windows 2003 Server Supported GroupWise Version Platform for GroupWise Client Support status Windows 2000 Advanced Server + Novell Client 4.9.1 SP3 Supported Windows 2000 Professional + Novell Client 4.9.1 SP3 Support Possible Windows 2003 Server + Novell Client 4.9.1 SP3 Supported Lotus Notes 6.5 & 7.0 GroupWise Client 6.5.4 & 7 Matrix Legend: • Supported: DS-Client supports backup / restore on these target objects. DS-Client User Guide v.8.0 [Revision Date: March 28, 2008] © Asigra Inc. 1986-2008 All Rights Reserved. Generated on: 3/28/08 Page: 328 Confidential. Knowledge Base: SETUP • • • Support Possible: Asigra did not perform backup / restore tests on these platforms, but there should not be any technical limitations. Not Supported: Backup / restore is not supported. No Vendor Support: Vendor does not support installation of target object on these platforms. DS-MLR Service Account requirements This section is reproduced from the DS-Recovery Tools installation guide. It describes the requirements for the DS-MLR Service Account (the Windows account used by the DS-MLR service). NOTE: If you encounter any backup or restore problems when using DS-MLR, it is most likely due to problems with the DS-MLR Service Account configuration. GroupWise: • The DS-MLR Service Account must be a local administrator. Lotus Notes / Domino Server: • The DS-MLR Service Account must be a local administrator. MS Outlook: • The DS-MLR Service Account must be a local administrator. MS Exchange: • The DS-MLR Service Account determines the rights to backup the MS Exchange Server’s E-Mails. Even if the service is run by a user from the local Administrators group, that user may not have enough rights to backup all the MS Exchange Server’s E-Mails. • The following table shows the User Scenarios for backup / restore, depending on the permissions of the DS-MLR Service Account: Service Account is a User Scenarios member of: • Domain Admins • • • Domain User • • • • Local Administrator • DS-MLR service account must be a member of Domain Admins and local/Builtin Administrators groups. This scenario is simple, but some network security policies may not allow use of the Domain Admins group. DS-MLR service account must be a member of local Administrators group. DS-MLR service account must be a member of Domain Builtin Backup Operator or Administrators group. DS-MLR service account must be delegated as Exchange Full Administrator. This scenario is a little complicated, but does not require use of the Domain Admins group. This option is more flexible from a network security standpoint. However, when starting up, DS-MLR may fail to grant the "Receive As" right for some or all mailboxes to the service account. Therefore, you must manually add the "Receive As" privilege to the Windows User account for the backup set (Backup Set Properties > Connection Tab). DS-Client User Guide v.8.0 [Revision Date: March 28, 2008] © Asigra Inc. 1986-2008 All Rights Reserved. Generated on: 3/28/08 Page: 329 Confidential. Knowledge Base: SETUP • Microsoft Exchange Contacts and Distribution Lists: Contacts and Distribution Lists may need to be handled with different APIs in order to successfully backup Microsoft Exchange Servers. Backup using MAPI API Backup using Exchange CDO API Because the Distribution Lists and Contacts are Outlook-based attributes, the DS-MLR can use MAPI to perform backups. MAPI has the following limitations based on the DS-MLR service account: • In order to logon to another user’s mailbox through MAPI, the service account needs the “receive as” right, and the right to create a temporary profile. • DS-MLR can grant the “receive as” right if the DS-MLR service account is either a Domain Admin or an Exchange Full Admin. If DS-MLR uses Exchange CDO to backup all items, some Outlook attributes (like the members list of the Distribution List) cannot be read. With CDO, DS-MLR has the following limitations: • The restored Distribution Lists are empty. • The restored Contacts cannot be seen in Outlook Address Book. 1. Both CDO and MAPI APIs are kept in DS-MLR. The default is to try using MAPI API. 2. If DS-MLR fails to grant “receive as” right to its DS-MLR service account, then DSMLR will use the CDO API. 3. If DS-MLR fails to use MAPI, then DS-MLR will use the CDO API. 4. When using the CDO API, DS-MLR will not backup the Distribution List. See Also “E-Mail Messages (DS-Recovery Tools)” on page 114 “Backup / Restore of E-Mails (using DS-MLR)” on page 452 The information provided in this document is provided "AS IS", without warranty of any kind. ASIGRA Inc. (ASIGRA) disclaims all warranties, either express or implied. In no event shall ASIGRA or its business partners be liable for any damages whatsoever, including direct, indirect, incidental, consequential, loss of business profits or special damages, even if ASIGRA or its business partners have been advised of the possibility of such damages. © Asigra Inc. 1986-2008 All Rights Reserved. Confidential. DS-Client User Guide v.8.0 [Revision Date: March 28, 2008] © Asigra Inc. 1986-2008 All Rights Reserved. Generated on: 3/28/08 Page: 330 Confidential. Knowledge Base: SETUP Setting up DS-Client Notifications Creation Date: April 28, 1997 Revision Date: March 21, 2008 Product: DS-Client (Windows) Summary DS-Client can be configured to send e-mail / pager notifications in the event of a critical backup failure, allowing an Administrator to react instantly to such failures. In addition, DS-Client can regularly mail out a summary of backup activities (during Admin processes). DS-Client notifications can be: • SMTP • MAPI Messaging Service Setup Restrictions The delivery of notifications is provided by 3rd-party mail clients installed on the DS-Client computer and registered with the Windows Messaging Subsystem (MAPI). By design, MAPI and most mail clients cause their client applications to pop up dialog boxes to interact with a user. Because DS-Client is unattended service software, it would hang if it displays a dialog. Therefore, DS-Client will only use compatible mail clients known to never display a user interface. Such mail clients are listed in the order of preference in the Registry value • [HKEY_LOCAL_MACHINE\System\CurrentControlSet\Services\DS-Client\Para meters] • MailClientsSupported The entry for Microsoft Outlook is added to this list by DS-Client Setup. DS-Client will use the first MailClientsSupported entry installed on the computer, i.e. listed under • [HKEY_LOCAL_MACHINE\Software\Clients\Mail] Note that DS-Client is not compatible with the Outlook Express mail client. Restrictions Specific to Windows The normal procedure for sending e-mail in Windows is as follows. The client application places the message in the Outbox of a message store provider, the latter notifies the MAPI Spooler, the Spooler dispatches the message to the appropriate transport provider based on message recipients and, finally, the transport provider takes over message delivery. Since Microsoft overlooked security and identity issues in designing the MAPI Spooler, it cannot properly work with client applications that are services. For instance, the Spooler may not be able to access Mail Profiles due to incorrect security context, and may not receive new message notifications from a message store provider by way of window messages (every service runs in its own virtual desktop and window messages do not propagate between desktops). Because DS-Client runs as a service on Windows, it must not use the MAPI Spooler. This means DS-Client notifications will forever remain in the Outbox of the message store provider unless the latter is tightly coupled to a transport provider, so that the two can work out between themselves how to send the message without the intervention of the MAPI Spooler. At this time, only the Microsoft Exchange Server mail client is known to offer tightly coupled message store and transport. You can specify the message store and transport to be used by DS-Client by creating a Mail Profile (see next section) and selecting it in DS-User Configuration (See “Configure the E-Mail Notification Setup” on page 30.). DS-Client User Guide v.8.0 [Revision Date: March 28, 2008] © Asigra Inc. 1986-2008 All Rights Reserved. Generated on: 3/28/08 Page: 331 Confidential. Knowledge Base: SETUP To use DS-Client with non-tightly coupled transports, such as Internet Mail, you can force DS-Client to use the MAPI Spooler by setting the Registry value • [HKEY_LOCAL_MACHINE \ System \ CurrentControlSet \ Services \ DS-Client \ Parameters] • MailUsingSpooler to a nonzero DWORD value. Keep in mind that such use is not supported by Windows architecture and errors are bound to ensue. Make sure no other MAPI client applications are executed on the DS-Client computer. How to Create a Mail Profile for DS-Client 1. Have a mail account created on the mail server for use by DS-Client. 2. Login to the DS-Client computer using the <<DS-Client service account>>. • If the DS-Client computer is running Windows, it is the account found in the Services Control Panel for ASIGRA Televaulting service. Don't forget to select the correct domain when logging in. 3. While logged in with the DS-Client service account, install your mail client (if not already installed) and use it to create a new (or edit an existing) Mail Profile. • a. Add to the Mail Profile a messaging service that includes a tightly coupled message store and transport, such as Microsoft Exchange Server, and configure this messaging service to use the mail account created in step 1; • b. Specify a message store added in 3.a as the default message store; • c. Move transports added in 3.a to the top of the transport order; • d. Specify the default address book of your choice; • e. Save the Mail Profile, start a mail application, configure it to use the Profile just created and proceed to send a test message. Once you have successfully tested your Mail Profile, you may configure DS-Client to use it. (See DS-User Guide: Notification Tab). Notes 1. ASIGRA strongly recommends using SMTP notifications. 2. Certain mail clients (e.g. Eudora Mail) may replace the MAPI Stub Library (MAPI32.DLL) with a version that does not support the Extended MAPI interface. If this happens, reinstall Microsoft Outlook. The information provided in this document is provided "AS IS", without warranty of any kind. ASIGRA Inc. (ASIGRA) disclaims all warranties, either express or implied. In no event shall ASIGRA or its business partners be liable for any damages whatsoever, including direct, indirect, incidental, consequential, loss of business profits or special damages, even if ASIGRA or its business partners have been advised of the possibility of such damages. © Asigra Inc. 1986-2008 All Rights Reserved. Confidential. DS-Client User Guide v.8.0 [Revision Date: March 28, 2008] © Asigra Inc. 1986-2008 All Rights Reserved. Generated on: 3/28/08 Page: 332 Confidential. Knowledge Base: SETUP SNMP Notification Creation Date: May 27, 2002 Revision Date: August 22, 2005 Product: DS-Client Traps ASIGRA Televaulting software can send traps as notifications in case the following events occur: DS-Client • Backup failed • Backup completed with errors • Backup completed without error For DS-Client, a trap will be sent once, immediately after each backup activity finishes. In addition, DS-Client can be configured to send a special trap as a "heartbeat" signal (at a user-defined frequency). This signal can be used to determine if the monitored ASIGRA Televaulting service is running normally. DS-Client SLA Monitor DS-Client SLA Monitor tool can be configured to send traps after it receives the following events from DS-Clients (the events are already processed by the event filter): • Backup completed with critical errors • Backup completed with intermediate errors • Backup completed normally Further information (backup set name and DS-Client name) about this backup activity is in the first VarBind parameter coming with the trap. For example, in HP OpenView, you can use "$1" parameter in event message setting to retrieve the first VarBind data. ASIGRA MIB The MIB (Management Information Base) file for ASIGRA Televaulting can be found in the DS-Client installation directory (filename: asigra.mib). This file describes how the objects are organized. ASIGRA’s IANA Private Enterprise Number is 15538. Check http://www.iana.org/assignments/ enterprise-numbers. Configuration DS-User From main menu, choose "Setup > Configuration > SNMP" to configure DS-Client SNMP settings (destinations). Notification events are configured per backup set ("Sets > Backup Sets > Properties > Notification"). For more details, use the on-line help for these dialogs. DS-Client SLA Manager In the notification tab, check "Send SNMP trap" or click "SNMP settings" button to open SNMP configuration dialog. For more details, use the on-line help for the dialog. Configuration Sample (With HP OpenView) Load asigra.mib into HP Openview. 1. Options > load/unload mibs: snmp >load from disk 2. After that, two new categories (enterprises) can be found in event configuration dialog. DS-Client User Guide v.8.0 [Revision Date: March 28, 2008] © Asigra Inc. 1986-2008 All Rights Reserved. Generated on: 3/28/08 Page: 333 Confidential. Knowledge Base: SETUP Configure DS-Client Events 1. Options > event configuration 2. Choose DS-Client from enterprises portion. There are 4 options in event list for enterprise DS-Client • Clientbackup completed • Clientbackup completed with errors • Clientbackup failed • Client Heartbeat 3. You can modify these events by double-clicking these specific events, setting event message actions, severity level and event log messages. The information provided in this document is provided "AS IS", without warranty of any kind. ASIGRA Inc. (ASIGRA) disclaims all warranties, either express or implied. In no event shall ASIGRA or its business partners be liable for any damages whatsoever, including direct, indirect, incidental, consequential, loss of business profits or special damages, even if ASIGRA or its business partners have been advised of the possibility of such damages. © Asigra Inc. 1986-2008 All Rights Reserved. Confidential. DS-Client User Guide v.8.0 [Revision Date: March 28, 2008] © Asigra Inc. 1986-2008 All Rights Reserved. Generated on: 3/28/08 Page: 334 Confidential. Knowledge Base: SETUP Setting up the Novell NetWare Client on the DS-Client computer Creation Date: April 7, 1999 Revision Date: January 23, 2008 Product: DS-Client (Windows) Summary If you wish to backup and restore NetWare file systems (including NDS, Trustees, etc.) the DS-Client computer must have the Novell NetWare client loaded. Windows For DS-Clients running on Windows, Novell's NetWare client v.4.9.1 SP2 or higher is required. Conclusion Once the appropriate Novell NetWare client is installed, the DS-Client will be ready to backup/ restore NetWare servers (with all features, including security). See Also “Backup / Restore of Novell NetWare files from a Windows DS-Client” on page 407 “Backup / Restore of Novell NetWare files from a Linux DS-Client” on page 408 The information provided in this document is provided "AS IS", without warranty of any kind. ASIGRA Inc. (ASIGRA) disclaims all warranties, either express or implied. In no event shall ASIGRA or its business partners be liable for any damages whatsoever, including direct, indirect, incidental, consequential, loss of business profits or special damages, even if ASIGRA or its business partners have been advised of the possibility of such damages. © Asigra Inc. 1986-2008 All Rights Reserved. Confidential. DS-Client User Guide v.8.0 [Revision Date: March 28, 2008] © Asigra Inc. 1986-2008 All Rights Reserved. Generated on: 3/28/08 Page: 335 Confidential. Knowledge Base: SECURITY Knowledge Base: SECURITY The Knowledge Base contains articles on specific areas of DS-Client operation. DS-Client User Guide v.8.0 [Revision Date: March 28, 2008] © Asigra Inc. 1986-2008 All Rights Reserved. Generated on: 3/28/08 Page: 336 Confidential. Knowledge Base: SECURITY Digital Signature Verification Creation Date: October 7, 1997 Revision Date: February 21, 2008 Product: DS-Client Summary In order to ensure integrity of the data that the DS-Client backs up and restores on a customer network, a digital signature is created and attached to every file that the DS-Client transfers to the DS-System. A digital signature represents 128-bit code that identifies data within the file. Even a one-bit change to a file will produce a different digital signature. Digital Signatures are used for several processes: • “Digital Signature during Restore” on page 337 • “Digital Signature during Validation” on page 337 • “Verify Digital Signature (option on Demand Backup)” on page 337 Digital Signature during Restore During a restore operation, the DS-Client recreates the digital signature and compares it to the one attached to the file. This verifies that the file content is exactly the same as that which was backed up. This is especially important when restoring databases, Registry, NDS and other types of data where even one-byte changes can make the data useless or even harmful. Digital Signature during Validation Validation uses the Digital Signature to verify the integrity of the online file. • For more information see Knowledge Base Article “Validation Overview” on page 396. Verify Digital Signature (option on Demand Backup) [Windows DS-Clients only] During a Demand Backup, you have the option to select “Verify signature for unchanged files”. This feature is intended as a troubleshooting tool. If you use it, DS-Client will read the digital signature from the latest on-line generation of each unchanged file, and compare it with the digital signature that is generated from the current source file. If the signatures do not match (this should not occur often, or even at all), DS-Client will re-backup that file in that same backup session. • This option is available for file system, E-Mail (DS-MLR) and System i Server backup sets. • This option will apply only to latest generation of the files. • This option cannot be used in conjunction with the “Use Buffer” option. If you use this feature, backup performance will slow by a significant amount, since the files that would otherwise be ignored must be processed. The information provided in this document is provided "AS IS", without warranty of any kind. ASIGRA Inc. (ASIGRA) disclaims all warranties, either express or implied. In no event shall ASIGRA or its business partners be liable for any damages whatsoever, including direct, indirect, incidental, consequential, loss of business profits or special damages, even if ASIGRA or its business partners have been advised of the possibility of such damages. © Asigra Inc. 1986-2008 All Rights Reserved. Confidential. DS-Client User Guide v.8.0 [Revision Date: March 28, 2008] © Asigra Inc. 1986-2008 All Rights Reserved. Generated on: 3/28/08 Page: 337 Confidential. Knowledge Base: SECURITY DS-Client Encryption Keys Creation Date: October 7, 1997 Revision Date: March 26, 2008 Product: DS-Client Summary In order to secure customer information that is transferred to the DS-System, the DS-Client encrypts every file it sends to the DS-System with encryption keys provided by the customer. The files are stored and remain encrypted on DS-System storage at all times. The decryption process occurs during the restore operation on the DS-Client itself. This ensures that any information transferred and stored outside the customer location is always encrypted. Currently, the DS-Client uses either the DES encryption algorithm (56-bit encryption key), or AES encryption algorithm (128-bit, 192-bit, or 256-bit). • “Configuration and Location of Encryption Keys” on page 338 • “DS-Client Encryption Key Types and Usage” on page 338 • “Encryption Key Verification” on page 338 • “Retrieving the DS-Client Encryption Keys” on page 339 • “AES Disclaimer” on page 339 Configuration and Location of Encryption Keys The DS-Client encryption keys are configured during DS-Client installation or with the DS-Client configuration program (dsconfig.exe: START > Programs> ASIGRA Televaulting > DS-Client Setup). Encryption keys are stored in the DS-Client database in encrypted form, so even a person with full access to the DS-Client computer (like administrators) cannot find out the values of the encryption keys. For Grid DS-Clients, all DS-Clients in the same Grid must be configured with the same Private and Account Encryption Keys (both Types and Values). DS-Client Encryption Key Types and Usage The DS-Client can be configured with two encryption keys: a private key and an account key: Private Key (Mandatory) This is a default encryption key that always used by the DS-Client except in the cases outlined below. Account Key (Optional) If the customer account has more than one DS-Client installation, each DS-Client for this customer account must be configured with the same account key. A DS-Client that is configured with the wrong (or no) account key will not be granted connection to DS-System. The account key is used to encrypt customer files if the DS-Client discovers (during the backup process) that a backup file was already backed up to the DS-System by another DS-Client within same customer account. In this case, the file will be located in the account library area and encrypted with the account key. Encryption Key Verification In order to ensure that the DS-Client uses the same encryption keys as were initially configured (reinstalling DS-Client or hackers), the DS-System is able to verify the DS-Client key integrity on every connection. This is accomplished by comparing the encryption cookies (code generated with the encryption key, but not the key itself) that the DS-Client sends on every connection request, with the cookies that the DS-System received during DS-Client registration. DS-Client User Guide v.8.0 [Revision Date: March 28, 2008] © Asigra Inc. 1986-2008 All Rights Reserved. Generated on: 3/28/08 Page: 338 Confidential. Knowledge Base: SECURITY Intentional or unintentional changes to the encryption keys will make data stored on the DS-System unusable. This verification process ensures integrity of both private and account keys (account key verification ensures that all DS-Clients for the same customer account are configured with the same account key). Retrieving the DS-Client Encryption Keys The DS-Client has the capability to forward its encryption keys to the DS-System for safekeeping. This option must be enabled by your Service Provider. • For more details, see “Encryption Key Safeguarding at the DS-System” on page 27. AES Disclaimer The DS-Client integrates Dr. Brian Gladman’s implementation of the AES (Rijndael) algorithm designed by Joan Daemon and Vincent Rijmen. This implementation is referenced in the information on the AES development efforts on the Computer Security Resource Center website maintained by NIST (National Institute of Standards and Technology - USA). For more information please visit the following URLs: http://csrc.nist.gov/CryptoToolkit/aes/rijndael http:/fp.gladman.plus.com/cryptography_technology Here is the copyright notice for Dr. Brian Gladman’s implementation: ------------------------------------------------------------------------Copyright (c) 2001 Dr Brian Gladman <[email protected]>, Worcester, UK TERMS Redistribution and use in source and binary forms, with or without modification, are permitted provided that the following conditions are met: 1.Redistributions of source code must retain the above copyright notice, this list of conditions and the following disclaimer. 2.Redistributions in binary form must reproduce the above copyright notice, this list of conditions and the following disclaimer in the documentation and/or other materials provided with the distribution. This software is provided 'as is' with no guarantees of correctness or fitness for purpose. ------------------------------------------------------------------------- See Also “Encryption Key Safeguarding at the DS-System” on page 27 “DS-Client to DS-System Authentication” on page 340 The information provided in this document is provided "AS IS", without warranty of any kind. ASIGRA Inc. (ASIGRA) disclaims all warranties, either express or implied. In no event shall ASIGRA or its business partners be liable for any damages whatsoever, including direct, indirect, incidental, consequential, loss of business profits or special damages, even if ASIGRA or its business partners have been advised of the possibility of such damages. © Asigra Inc. 1986-2008 All Rights Reserved. Confidential. DS-Client User Guide v.8.0 [Revision Date: March 28, 2008] © Asigra Inc. 1986-2008 All Rights Reserved. Generated on: 3/28/08 Page: 339 Confidential. Knowledge Base: SECURITY DS-Client to DS-System Authentication Creation Date: April 30, 1997 Revision Date: September 26, 2002 Product: DS-Client Summary In order to prevent unauthorized access to the DS-System, several protection layers are implemented on the DS-System computer to ensure that only authorized computers are able to gain access to DS-System storage. Those protection layers can be divided into following categories: Network access layer 1. Outside connections can only be initiated on a separate network interface with the TCP/IP protocol. 2. The only TCP and UDP ports enabled are those used by the DS-System and DS-Client services. 3. The incoming DS-Client connection's IP address (or range) is validated against the DS-Client profile (optional). 4. User ID and password validation is performed for dialup connections (T1/ISDN access). 5. CLID (caller ID) validation is performed for T1/ISDN access (optional). Configuration layer 1. The DS-Client must pass valid Customer Account and DS-Client numbers to the DS-System. Registration layer 1. The DS-Client performs an automated, one-time registration with the DS-System (if "requires registration" is selected). • The registration is performed automatically on the first DS-Client connection to the DS-System. • If re-registration is required, a registration request must be explicitly enabled by the DS-System operator at the request of the DS-Client user. 2. The Registration process passes information constructed from the DS-Client computer's hardware and system on every connection request. • Once a DS-Client is registered, the DS-System can optionally validate DS-Client registration information for every subsequent connection attempt. Registration validation provides a high level of confidence that the DS-Client computer attempting to connect is the same computer that performed the registration. 3. The DS-Client registration validation will fail in the following circumstances: • if you reinstall the Operating System of the DS-Client computer • install the DS-Client on a different computer • boot a different Operating System on the DS-Client computer (e.g. if you have a dual-boot machine.) • change hardware components like the system hard drive or network card Encryption authentication layer 1. Encryption Key Cookies: • The Registration process also saves encryption key cookies (meaningless data encrypted with DS-Client keys, that are passed on every connection request) that the DS-System validates on each connection attempt. This DS-Client User Guide v.8.0 [Revision Date: March 28, 2008] © Asigra Inc. 1986-2008 All Rights Reserved. Generated on: 3/28/08 Page: 340 Confidential. Knowledge Base: SECURITY prevents a DS-Client from connecting to the DS-System with changed or corrupted encryption keys. Additional conditions for connection request failure 1. Customer Account or DS-Client does not have 'active' status. 2. DS-System shutdown is in progress. 3. DS-System activities are disabled. 4. DS-Client Service period violation (service period expired). 5. Account Key required and not configured for customers with multiple DS-Clients. The information provided in this document is provided "AS IS", without warranty of any kind. ASIGRA Inc. (ASIGRA) disclaims all warranties, either express or implied. In no event shall ASIGRA or its business partners be liable for any damages whatsoever, including direct, indirect, incidental, consequential, loss of business profits or special damages, even if ASIGRA or its business partners have been advised of the possibility of such damages. © Asigra Inc. 1986-2008 All Rights Reserved. Confidential. DS-Client User Guide v.8.0 [Revision Date: March 28, 2008] © Asigra Inc. 1986-2008 All Rights Reserved. Generated on: 3/28/08 Page: 341 Confidential. Knowledge Base: SECURITY Logon Impersonation and Integrated Security Creation Date: October 7, 1997 Revision Date: January 23, 2008 Product: DS-Client (Windows) Summary When the DS-Client is installed and deployed on the Windows platform, it uses the Logon Impersonation feature. This feature allows the DS-Client to perform backup/restore activities under the security context of that particular user account. Several such activities can be performed simultaneously, each under a different (or the same) user account, connecting to a different (or the same) network resource. This feature is especially valuable (and sometimes even essential) when connecting to resources on a Microsoft Windows Network. Connecting to resources on a Microsoft Windows Network When supplying credentials to a resource on a Microsoft Windows Network, the 'from' value determines if the user account should be authenticated (if the 'from' value is not <None>) or if a simple connection to the network resource should be made with the supplied credentials. Microsoft Developer Network's definition of Impersonation is: "... the ability of a thread to execute in a security context different from that of the process that owns the thread ... [thereby allowing] ... the server thread to act on behalf of that [process] Logon Impersonation. to access objects or validate access to its own objects." In ASIGRA Televaulting, "logon impersonation" is the DS-Client's ability to run under a different security context for each backup set, as specified in the "Connect As" field (Sets Menu > Backup Sets > Properties > Share Tab). When the 'from' value is something other than <None> (e.g. represents a server or a domain), the DS-Client will perform user account authentication and logon impersonConnecting with inte- ation before connecting to the network resource. This allows the network server to see grated security. the incoming connection as if it were established by that user account. This is essential to successfully connect to network resources such as MS SQL server and MS Exchange server that use integrated security to validate user access. Connecting without integrated security. When the 'from' value is <None>, the DS-Client performs logon impersonation of the user account under which the DS-Client service is running (this is necessary in order to allow simultaneous connections to the same network server). Then, the DS-Client connects to the network resource with the supplied credentials. Connecting to resources on other networks When connecting to resources that are not on a Microsoft Windows Network, the DS-Client performs the same steps as in 'Connecting without integrated security'. If connecting to NetWare servers, the 'from' value is used as a context in NDS authentication. The information provided in this document is provided "AS IS", without warranty of any kind. ASIGRA Inc. (ASIGRA) disclaims all warranties, either express or implied. In no event shall ASIGRA or its business partners be liable for any damages whatsoever, including direct, indirect, incidental, consequential, loss of business profits or special damages, even if ASIGRA or its business partners have been advised of the possibility of such damages. © Asigra Inc. 1986-2008 All Rights Reserved. Confidential. DS-Client User Guide v.8.0 [Revision Date: March 28, 2008] © Asigra Inc. 1986-2008 All Rights Reserved. Generated on: 3/28/08 Page: 342 Confidential. Knowledge Base: SECURITY User Rights and Privileges Creation Date: October 14, 1997 Revision Date: March 21, 2008 Product: DS-Client (Windows) Summary When the DS-Client is installed and deployed on the Windows platform, it uses the User Privileges feature. The DS-Client attempts to activate specific user privileges when performing backups or restores of a Windows computer. Those privileges are applied for each activity (thread) under the supplied user's credentials. To successfully activate those privileges, the user account must have user rights enabled for that privilege (in 'User Manager'). Depending on the server configuration, failure to activate those privileges may not permit the backup/restore to be performed successfully. Privileges used by the DS-Client • Back up files and directories - SE_BACKUP_NAME • Allows a user to back up the files, directories and registry of a computer. This right supersedes files, directory and registry permissions. Used in the backup process. Restore files and directories - SE_RESTORE_NAME • Allows a user to restore the files, directories and registry of a computer. This right supersedes files, directory and registry permissions. Used in the restore process. Manage auditing and security log - SE_SECURITY_NAME Allows a user to manage the auditing of files, directories, and other objects. Used by the backup and restore processes to backup/restore security information (auditing portion of ACL). See Also See “Logon Impersonation and Integrated Security” on page 342. The information provided in this document is provided "AS IS", without warranty of any kind. ASIGRA Inc. (ASIGRA) disclaims all warranties, either express or implied. In no event shall ASIGRA or its business partners be liable for any damages whatsoever, including direct, indirect, incidental, consequential, loss of business profits or special damages, even if ASIGRA or its business partners have been advised of the possibility of such damages. © Asigra Inc. 1986-2008 All Rights Reserved. Confidential. DS-Client User Guide v.8.0 [Revision Date: March 28, 2008] © Asigra Inc. 1986-2008 All Rights Reserved. Generated on: 3/28/08 Page: 343 Confidential. Knowledge Base: SECURITY Encrypting your Network Credentials Creation Date: December 10, 2005 Revision Date: December 10, 2005 Product: DS-Client Summary If you want to distribute credentials without telling the recipient the actual password to a network resource, DS-Client can accept input from an encrypted file. All the recipient needs to know is the key (password) that unlocks the file. For example: If your Service Provider is managing the DS-Client, and you do not want them to know the credentials, you can create an encrypted file (default filename: backup.key). You can supply this file to your Service Provider and tell them the password to use the backup.key. The backup.key file can be used in the Enter / Modify Credentials screen. 1. Create an encrypted file. • A software tool (filename: MakeKey.jar) is supplied for you to make the backup.key file. • MakeKey.jar is located in the DS-User or DS-Client folder (the Java 2 Runtime Environment Version 1.4.2 or later must be installed on the local computer). • Double click on the application icon and enter the information. 2. Give the file to your service provider and tell them where to use it. They need to know the key that unlocks the file. • Multiple encrypted key files can be created. Using descriptive names can help recipients know the right key to use. • If you want, you can use the same password (unlock key) for different backup key files, according to your requirements. 3. The encrypted file can be used when creating or editing backup sets. The information provided in this document is provided "AS IS", without warranty of any kind. ASIGRA Inc. (ASIGRA) disclaims all warranties, either express or implied. In no event shall ASIGRA or its business partners be liable for any damages whatsoever, including direct, indirect, incidental, consequential, loss of business profits or special damages, even if ASIGRA or its business partners have been advised of the possibility of such damages. © Asigra Inc. 1986-2008 All Rights Reserved. Confidential. DS-Client User Guide v.8.0 [Revision Date: March 28, 2008] © Asigra Inc. 1986-2008 All Rights Reserved. Generated on: 3/28/08 Page: 344 Confidential. Knowledge Base: ADMINISTRATION Knowledge Base: ADMINISTRATION The Knowledge Base contains articles on specific areas of DS-Client operation. DS-Client User Guide v.8.0 [Revision Date: March 28, 2008] © Asigra Inc. 1986-2008 All Rights Reserved. Generated on: 3/28/08 Page: 345 Confidential. Knowledge Base: ADMINISTRATION DS-Client Advanced Configurations Creation Date: March 20, 2008 Revision Date: March 26, 2008 Product: DS-Client Summary WARNING:The default settings are sufficient to run any DS-Client. Do not attempt to change these settings, unless you have a specific requirement and have confirmed this with your Service Provider. The Advanced Configuration option contains a list of parameters that can fine-tune how the DSClient behaves. To access the Advanced Configurations settings: 1. From DS-User Setup Menu > Configuration. 2. In the DS-Client Configuration screen, select the “Advanced” tab. 3. Parameter values can only be edited. The parameters screen is slightly different, depending on the type of DS-Client: • “Windows DS-Client parameters” on page 347 Note: Windows DS-Clients have additional settings for Grid DS-Clients (Global parameters and Leaf-Node-Specific parameters). Some parameters can only be Global, while others can be both. These differences are noted in the table. • “Linux / Mac DS-Client parameters” on page 353 WARNING:If you change any of these parameters, they will significantly change DS-Client behavior (performance). Changes to some parameters only take effect after the DS-Client restarts. DS-Client User Guide v.8.0 [Revision Date: March 28, 2008] © Asigra Inc. 1986-2008 All Rights Reserved. Generated on: 3/28/08 Page: 346 Confidential. Knowledge Base: ADMINISTRATION Windows DS-Client parameters • • • • • • “Category: NOTIFICATION” on page 347 “Category: MISCELLANEOUS” on page 348 “Category: COMMUNICATION” on page 350 “Category: ADMIN” on page 350 “Category: PERFORMANCE” on page 351 “Grid DS-Client Only - Local Setting” on page 352 Category: NOTIFICATION Parameter Global / LeafDescription / Values Node-Specific Global only This parameter configures the Free Memory Warning Level. If the DS-Client free memory falls to equal or below this level, DS-Client will start issuing Low Memory Warning Notifications. • Default: 30 (30%) • Range: 10 to 100 MemEmergencyLevel Global only This parameter configures the Free Memory Emergency Level. If the DSClient free memory falls to equal or below this level DS-Client will start issuing Low Memory Emergency Warning notifications. • Default: 20 (20%) • Range: 5 to 100 MemWarningFreq Global only This parameter value (in hours) configures the interval at which regular Low Memory Warning Notifications will be issued by DS-Client. • Default: 4 • Range: 1 to 24 Global only This parameter value (in hours) configures the interval at which regular Low Memory Emergency Warning Notifications will be issued by DS-Client. • Default: 1 • Range: 1 to 6 Global only This parameter value (in MB) configures the Minimum amount of free space reserved in the DS-Client Database. Low space checking will not count this reserved space as free space. • Default: 100 • Range: 10 to 500 Global only This parameter value (in %) sets the Warning level for DS-Client Local Storage root. If the DS-Client Local Storage free space falls equal or below this level DS-Client will start issuing Warning Notifications. • Default: 300 (3%) • Range: 1 to 10,000 Global only This parameter value (in %) sets the Emergency Warning level for DS-Client Local Storage root. If the DS-Client Local Storage free space falls to equal or below this level DS-Client will start issuing Emergency Warning notifications. • Default: 30 (0.3%) • Range: 1 to 10,000 Global only This parameter value (in hours) configures the interval at which regular Low Local Storage Warning Notifications will be issued by DS-Client. • Default: 4 • Range: 1 to 24 MemWarningLevel MemEmergencyFreq DBReserveSpace OLWarningLevel OLEmergencyLevel WarningFrequency EmergencyFrequency Global only DS-Client User Guide v.8.0 [Revision Date: March 28, 2008] © Asigra Inc. 1986-2008 All Rights Reserved. This parameter value (in hours) configures the intervals after which regular Low Local Storage Emergency Warning Notifications will be issued by DS-Client. • Default: 1 • Range: 1 to 6 Generated on: 3/28/08 Page: 347 Confidential. Knowledge Base: ADMINISTRATION Category: MISCELLANEOUS Parameter Global / LeafDescription / Values Node-Specific When this parameter is set to "YES", then in the New Backup Set Wizard (for File System & Permissions Only Backup Sets) you can see the "Backup as POSIX" checkbox. "Backup as POSIX" can only be selected when you create a new backup set. It cannot be configured from backup set properties. • No = OFF (default) • Yes = ON ShowPOSIX Global only DebugMessage If this parameter is set to a value other than 0, more detailed error Can be either messages will be reported in the DS-Client Event Log. The default value of this parameter is 0. AllowScheduledBackGlobal only upCheckSignature Configures scheduled backups to use the "verify signature for unchanged files." feature. By default scheduled backups do not verify the signatures of unchanged files on the backup source. If this parameter is set to "YES", then scheduled backups will verify the signatures of unchanged files on the backup source. Turning this option ON can have significant implications on the performance of the DS-Client. • No = OFF (default) • Yes = ON MaxErrors Global only Default maximum number of errors to stop a backup activity. By configuring this parameter you can set the default maximum number of errors for a backup activity. If a backup activity reaches this number of errors, it will be stopped automatically by the DS-Client. This parameter only applies to backup activities. • range 1 to 9999, default is 500 ScheduleMiss Global only (Hours) - This is the period in which missed schedules will be triggered by the DS-Client, even after the actual scheduled time. • range 1 to 16, default is 6 AllowLocal Global only If set to "YES", it allows the execution of local commands during Pre/ Post Activities. You must be an administrator and have this option enabled, in order to enable the Pre/Post Activities. If this parameter is changed, it takes effect next time the DS-User GUI connects to DS-Client Service. • No = OFF (default) • Yes = ON RemoteExecutionTimeout Global only (Minutes) - This parameter configures the default timeout period of DSClient for Remote Command Execution during Pre/Post Activities. • range 1 to 1440, default is 60 SecurityDll Can be either Path to a third party security DLL to secure the communication. By default, this path is empty. Global only This parameter only applies to time consuming Database queries known by the DS-Client. The value (in hours) sets the longest Database query timeout period. If a Database Query takes more time than this parameter value, it is aborted by the DS-Client. • Default: 18 • 0=Unlimited Timeout • Range: 0 to 19 DBQueryTimeout DS-Client User Guide v.8.0 [Revision Date: March 28, 2008] © Asigra Inc. 1986-2008 All Rights Reserved. Generated on: 3/28/08 Page: 348 Confidential. Knowledge Base: ADMINISTRATION Global only This parameter value (in seconds) sets the default Database query timeout. • Default: 500 • 0=Unlimited Timeout • Range: 0 to 65535 WaitConfirmation Global only (Seconds) - This parameter value sets the time the DS-Client will wait for file confirmation from the DS-System if a backup activity is stopped. • Default: 60 • Range: 0 to 3600 HclnfsRemapShare If yes, try re-mapping the connection in case of connection problems for some HummingBird Client versions. By default (with selection of "Auto") DS-Client will set this based on known versions that have this problem. Can be either • No = OFF • Yes = ON • Auto = Let DS-Client decide (default, RECOMMENDED) HclnfsSkipLink If yes, skip links to avoid handle-leak problems for some HummingBird Client versions. By default (with selection of "Auto") DS-Client will set this based on known versions that have this problem. Can be either • No = OFF • Yes = ON • Auto = Let DS-Client decide (default, RECOMMENDED) HclnfsSkipLongPath If yes, skip long path for some HummingBird Client versions that have long path support problems. By default (with selection of "Auto") DS-Client will set this based on known versions that have this problem. Can be either • No = OFF • Yes = ON • Auto = Let DS-Client decide (default, RECOMMENDED) DBQueryDefaultTimeout AllowAutoConfig ForceBackupCheckSignature LocalDriveAllowed Global only Allow DS-Client to apply Auto-configuration from the file “configupdate.xml”. • No = OFF (default) • Yes = ON Global only If yes, force all applicable backup sets to check signature for unchanged files. The checking will be performed once during the next backup of each backup set. This setting applies only once. This means, as soon as you select "Yes" and apply, it will immediately take effect and the value is changed to "No" again. • No = OFF (default) • Yes = ON Global only This parameter value will configure the Local Drive Filter Flag for Backup. By changing this parameter value you can control the Drives available for backup in the New Backup Set Wizard (applicable only to File System & Permissions Only backup sets). The default value for this parameter is -1, allowing all the available local drives. This value is converted from decimal to binary to determine if a drive is allowed (“1” means allowed, “0” means disabled). For example: to allow only ‘C’ and ‘E’ drives, use the value “20” ... F E D C B A [drive letter map] ... . 1 0 1 0 0 [binary] ... . . . . 2 0 [decimal value] The binary representation of “20” matches bit0 for 'A:' disabled, bit1 for 'B:' disabled, bit2 on - 'C:' allowed, etc. • DS-Client User Guide v.8.0 [Revision Date: March 28, 2008] © Asigra Inc. 1986-2008 All Rights Reserved. Note for Grid DS-Client, this parameter has no effect. Generated on: 3/28/08 Page: 349 Confidential. Knowledge Base: ADMINISTRATION Category: COMMUNICATION Parameter Global / LeafDescription / Values Node-Specific DialUser Global only This parameter configures the Dial-up username for DS-System Connection. This is only applicable if you are using Dial Up connection to connect to DS-System Global only This parameter configures the interval after which the network connection with DS-System is checked regularly by the DS-Client having schedule(s) configured with the option of verify network connection. This is particularly useful for DS-Client installed on portable devices. LaptopCheckInterval DSSystemAlternatePort Global only TcpSocketBuffer Default value of this parameter is 4401. This parameter configures the Alternate port to connect to DS-System. The value of this parameter is in Bytes. This value is used if it is bigger Can be either than the default TCPWindowSize. Default value of this parameter is 24*MSS=0x87C0 (34752) Bytes This parameter configures flags about the communication encryption between DS-Client and DS-System or DS-Client and DS-MLR. It is a bitwised value of the following: CommunicationFlags Can be either DSSYS_OLD_STYLE (0x1) DSSYS_NEW_NONE (0x2) DSSYS_NEW_MARC4 (0x4) DSMAIL_OLD_STYLE (0x8) DSMAIL_NEW_NONE (0x10) DSMAIL_NEW_MARC4 (0x20) Default value of this parameter is 54. This value is computed as: (DSSYS_NEW_NONE | DSSYS_NEW_MARC4 | DSMAIL_NEW_NONE | DSMAIL_NEW_MARC4 ) Category: ADMIN Parameter DSCDBDumpPath AdminSkipSync AdminThreads AdminSyncOrder Global / LeafNode-Specific Description / Values Global only This parameter configures the Dump path for DS-Client Database during admin activities. This path can be local or a UNC path. UNC is recommended for Grid DS-Clients. • If not set, the default dump path will be the DS-Client Buffer. Global only Skip synchronization of backup sets during Weekly Admin if no database inconsistencies are detected. • No = OFF • Yes = ON (default) Global only This parameter configures maximum number of synchronization threads during weekly admin. • Range: 1 to 8 • Default Value: 1 Global only Specifies the order in which backup sets will be synchronized during Weekly Admin. Possible values are: • No specific order enforced • Bigger sets first (ones that contain more backup items) (default) • Smaller sets first DS-Client User Guide v.8.0 [Revision Date: March 28, 2008] © Asigra Inc. 1986-2008 All Rights Reserved. Generated on: 3/28/08 Page: 350 Confidential. Knowledge Base: ADMINISTRATION Category: PERFORMANCE Global / LeafNode-Specific Description / Values Global only If this parameter is set to "YES" then the SQLite Database File is cached to improve the speed. By default this parameter is set to "YES". • No = OFF • Yes = ON (default) Can be either This parameter configures the maximum concurrent activities supported by DS-Client. Increase the value of this parameter only if your hardware can support additional processing. For Grid DS-Client this parameter also refers to the Task Limit as seen in DS-User: Grid Menu > Grid Status > List Tab for each Leaf/Node. • range 1 to 99, default is 8 (32-bit Operating Systems) and 12 (64bit Operating Systems) MaxThreads Can be either This parameter configures the maximum number of threads for each backup activity. Increase the value of this parameter only if your hardware can support additional processing. • range 1 to 16, default is 8 MaxRestoreThreads Can be either This parameter configures the maximum number of threads for a restore process. • range 1 to 16, default is 6 Parameter CacheSQLiteFile MaxSessions SkipCompressionOnGlobal only CompressedFiles If the value of this parameter is "YES", then DS-Client will skip compression on files identified as already being compressed. The delta algorithm is also not applied. Files types identified as compressed are: pk, zip, gif, png, Microsoft Cabinet Files, gzip, win, jpeg & jfif. • No = OFF • Yes = ON (default) StatisticalCpuUsage Global only (%) - Limits the DS-Client's consumption of the computer's CPU during statistical backups to this percentage. • range 0 to 100, default is 70 Global only (MB) - If the file size is bigger than this value, DS-Client maintains additional meta-data during backup until a new generation is confirmed to have been saved on DS-System. This overhead is balanced by the benefit of reducing the chance of sending the next generation as a master in case the backup experiences unexpected failures. • range 1 to 102400, default is 100 MB Can be either This parameter configures number of delta threads per backup thread. If set to 0, Delta backup is singled threaded. If set to 1, a single thread does compression/encryption but it is separated from I/O thread. If set to a value more than 1, then the Delta process is multithreaded. • range 0 to 16, default is 2 Can be either This parameter configures number of delta threads for file system backups. If you only backup big files, this can improve speed. For backup of small files, the default DS-Client backup threads are usually sufficient. • range 0 to 16, default is 0 Global only Defines the number of records in one block for System i Server (formerly AS/400) backup sets. The bigger the block size, the more efficient the delta algorithm, but more memory will be required during restore. The default is 100000 (about 50 MB). BigMasterSize DeltaThreads DeltaThreadsFS AS400BlockSize DS-Client User Guide v.8.0 [Revision Date: March 28, 2008] © Asigra Inc. 1986-2008 All Rights Reserved. Generated on: 3/28/08 Page: 351 Confidential. Knowledge Base: ADMINISTRATION DefaultCompression Global only For ZLIB Compression only: Enter 0-9, 0 = no compression (faster) and 9 = maximum compression (slower). Default value is 3. MinDeltaSize Global only (KB) - Minimum file size for delta algorithm to apply. • range 8 to 1048576, default is 32. MaxDeltaSize Global only (GB) - Maximum file size for delta algorithm to apply. The bigger it is, the more memory is needed for delta processing. • range 1 to 102400, default is 512 (32-bit Operating System) and 4096 (64-bit Operating System) MasterGenerations Global only Generate a master as defined by this value in order to avoid the delta chain being too long. • range 1 to 25, default is 10 MinDeltaGen Global only The minimum number of on-line generations required in order to process files as deltas. Enter 2 or 3. Default value is 3. Global only This parameter can be set as follows (selection is effective immediately): • Bulk inserts disabled • Bulk inserts from files allowed • Bulk inserts from memory allowed • Bulk inserts from files and memory allowed (RECOMMENDED) (default) Global only Defines how often to retry the primary DS-System connection after switching to a secondary connection (in hours). -1 never retries, 0 retries immediately. • range -1 to 24, default is 24 DBBulkOptions RetryPrimary DBConnections Can be either (RESTART REQUIRED) This parameter configures the number of DS-Client database connections to be created when DS-Client service is started. Changes to this parameter only take effect after the DS-Client service is restarted. • Default: 3 • Range: 1 to 16 Grid DS-Client Only - Local Setting This parameter only appears for Grid DS-Clients, when you select “Local Setting”. Parameter Description / Values DSCBuffer DS-Client buffer path. This can only be a local path on the selected Leaf-Node of the Grid DS-Client. The DS-Client service account must have full privileges for this location. • The Global Value for the DS-Client buffer can be set from DS-User > Setup > Configuration > Parameters Tab. DS-Client User Guide v.8.0 [Revision Date: March 28, 2008] © Asigra Inc. 1986-2008 All Rights Reserved. Generated on: 3/28/08 Page: 352 Confidential. Knowledge Base: ADMINISTRATION Linux / Mac DS-Client parameters Category: ALL Parameter Description / Values MaxSession Number (RESTART REQUIRED) Maximum concurrent activities supported by DS-Client. Increase if hardware can support additional processing. • range 1 to 99, default is 8 (32-bit Operating System) and 12 (64-bit Operating System) MaxThread Number (RESTART REQUIRED) Maximum number of threads for each backup activity. Increase if hardware can support additional processing • range 1 to 99, default is 2 Account Number (RESTART REQUIRED) The DS-Client Account Number. Used to connect to the DS-System. • This is specified during installation. If this parameter is not correct, DS-Client cannot connect to DS-System. Client Number (RESTART REQUIRED) The DS-Client Number. Used to connect to the DS-System. • This is specified during installation. If this parameter is not correct, DS-Client cannot connect to DS-System. MinDeltaGen (RESTART REQUIRED) The minimum number of on-line generations required in order to process files as deltas. Enter 2 or 3. The default value is 3. • range 2-3 Skip WeeklyAdmin Sync Skip synchronizations during Weekly Admin if no database inconsistencies are detected: 1: Yes, 0: No • 0 = OFF • 1 = ON (default) Max AutoSync Number The maximum number of synchronization activities that can run at the same time during Weekly Admin. The default value is 1. • range 1-7 RetryPrimary Defines how often to retry the primary DS-System connection after switching to a secondary connection (in hours). -1 never retries, 0 retries immediately. • range -1 to 24, default is 24 AutoSync Order Specifies the order in which backup sets will be synchronized during Weekly Admin based on the estimated synchronization time: • 0 = synchronize according to backup set ID • 1 = big backup sets first - DEFAULT • -1 = small backup sets first AllowAutoConfig Allow DS-Client to apply Auto-Configuration from the file "config-update.xml". • 0 = OFF (default) • 1 = ON Skip Compress Skip compression on files identified as already being compressed. The Delta algorithm is not applied either. File types skipped are: lzop, zip, standard linux compression, gzip, bzip2, scocompress, bzip, jpeg, jfif, png, and gif. • 0 = OFF • 1 = ON (default) DB2 Client Library Direc- Specify the DB2 client library directory on the DS-Client machine. Please make sure tory the dynamic library <libdb2.so.1> resides in this directory. (RESTART REQUIRED) • For example: /opt/ibm/db2/v9.1/lib32/ See Also “DS-Client Advanced Configurations” on page 40 The information provided in this document is provided "AS IS", without warranty of any kind. ASIGRA Inc. (ASIGRA) disclaims all warranties, either express or implied. In no event shall ASIGRA or its business partners be liable for any damages whatsoever, including direct, indirect, incidental, consequential, loss of business profits or special damages, even if ASIGRA or its business partners have been advised of the possibility of such damages. © Asigra Inc. 1986-2008 All Rights Reserved. Confidential. DS-Client User Guide v.8.0 [Revision Date: March 28, 2008] © Asigra Inc. 1986-2008 All Rights Reserved. Generated on: 3/28/08 Page: 353 Confidential. Knowledge Base: ADMINISTRATION Access to DS-Client & Remote Management of DSClient Creation Date: October 14, 1997 Revision Date: December 03, 2007 Product: DS-Client Summary The DS-Client software runs on Windows, Linux, and MAC computers (refer to the corresponding installation guide for supported Operating System versions). All interactions with the DS-Client are performed via the DS-User software, which is a GUI interface for DS-Client administration. The DS-User software can run on any computer with the TCP/IP protocol installed. The DS-User software can administer a DS-Client running on a local or remote computer (thereby providing remote management over a TCP/IP connection, and even over the Internet). The DS-User (or user that uses it) is required to provide valid credentials to the DS-Client for authentication before it is able to perform any activity. The authentication method that the DS-Client uses for user access validation depends on the DS-Client platform. There are two different DS-User products that are included on the installation DVD: 1. Win32 DS-User: installed by default by the Windows DS-Client installation process. This only works with Windows DS-Clients. 2. Java DS-User: installed by default on Linux and Mac by DS-Client installation process. (It can also be installed on Windows computers using the separate “DSUser-Java“ installation.) Access to DS-Client using Win32 DS-User Win32 DS-User can only connect to Windows DS-Clients. Only one connection per GUI instance is possible. Access to DS-Client using Java DS-User Java DS-User also allows users to connect to multiple DS-Clients from the same GUI instance, allowing them to switch easily between DS-Client management sessions with one click. The DSClients can be on any platform (Windows / Linux / Mac), as long as they are visible on the network from the DS-User computer. DS-Client authentication of DS-User connections A DS-Client performs logon validation (for DS-User sessions) with the local or domain user account database (if applicable). • For Windows DS-Clients, by default, only administrators or backup operators are allowed access to the DS-Client. • For Linux and Mac DS-Clients, by default, only "root" users are allowed access to the DS-Client. An administrator can configure the DS-Client with different user and group roles for access to DSClient. A DS-Client allows multiple, simultaneous DS-User connections, with the same or different authentication. • See “Configure DS-Client User and Group Roles” on page 37. DS-Client User Guide v.8.0 [Revision Date: March 28, 2008] © Asigra Inc. 1986-2008 All Rights Reserved. Generated on: 3/28/08 Page: 354 Confidential. Knowledge Base: ADMINISTRATION Note 1. DS-Client uses the DS-User credentials as default credentials for network resources when creating new backup sets. The information provided in this document is provided "AS IS", without warranty of any kind. ASIGRA Inc. (ASIGRA) disclaims all warranties, either express or implied. In no event shall ASIGRA or its business partners be liable for any damages whatsoever, including direct, indirect, incidental, consequential, loss of business profits or special damages, even if ASIGRA or its business partners have been advised of the possibility of such damages. © Asigra Inc. 1986-2008 All Rights Reserved. Confidential. DS-Client User Guide v.8.0 [Revision Date: March 28, 2008] © Asigra Inc. 1986-2008 All Rights Reserved. Generated on: 3/28/08 Page: 355 Confidential. Knowledge Base: ADMINISTRATION Activity, Event and Audit Logs Creation Date: October 22, 1997 Revision Date: November 30, 2007 Product: DS-Client Summary The DS-Client software logs all information about the activities performed (scheduled and demanded) in the DS-Client database. This information is organized into four categories and can be used to troubleshoot, monitor and report DS-Client activities. The DS-Client keeps this information in its database for a period specified in the ‘Keep DS-Client logs' parameter of the DS-Client configuration (DS-User > Setup Menu > Configuration: Parameters Tab). Activity Log The Activity Log contains a high-level summary of a particular DS-Client's activities (such as backup or restore). This information can be viewed using the Activity Log Viewer, which contains the following fields: User Name Shows the name of the user that performed the activity (empty if scheduled). Type Shows the type of activity (backup, restore, delete, ...). Owner Shows the name of the Owner of the Backup Set Description Shows the node, and backup set name. Errors Shows the number of errors that occurred during activity. Start Shows the date and time the activity started. End Shows the time of day the activity ended. Duration Length of time between the activity's start and end times. Files Shows the number of files that were affected by the activity. On-Line Shows the amount of data affected by the activity. Completion Shows the completion status of the corresponding activity. An Activity would have an incomplete status, if it was stopped by an event that did not allow it to complete. Such events are: time limit, user stop, amount limit, too many errors, internal error, lost connection/didn't connect to the DS-System and failed to connect to network resource. ID Activity's unique identification number. Event Log The Event Log contains detailed information (events) which was recorded during a particular activity. It contains mostly error events that occurred during an activity. The Event Log also contains entries for all DS-User logon/logoff attempts and errors that occurred outside of any activity (like in schedule module). This information can be viewed with the Event Log Viewer or from the Activity Log Viewer and it contains the following fields: Icon Shows the event type (Information, Warning or Error) Time Shows the date and time that the event occurred. User Shows the User Name of the user (if any) associated with the event Category Shows the category of the event (database, socket, system, ...) Event # Shows a numeric error ID code. ID Unique ID numbers used to distinguish one activity from another. Text May display additional information associated with the message (ex: the IP address of a connection). Description Shows a description of the event. DS-Client User Guide v.8.0 [Revision Date: March 28, 2008] © Asigra Inc. 1986-2008 All Rights Reserved. Generated on: 3/28/08 Page: 356 Confidential. Knowledge Base: ADMINISTRATION Detailed Log The Detailed Log contains a log of all files that were affected by a specific backup or restore activity. Only those activities whose 'Detailed Log' flag is set, will have that information recorded. This is set as follows: • Scheduled backups: Backup Set Properties > Options Tab • On-Demand backups: Backup Wizard > Select options for demand backup screen • Restores: Restore Wizard > Select Restore Options screen. Detailed Log information can be viewed from the Activity Log Viewer. Audit Trail The Audit Trail contains a log of all modifications (additions, deletions and updates) made to the DS-Client configuration information. This information includes DS-Client Setup, Backup Set, and Schedule information. The DS-Client administrator can use these logs for troubleshooting and auditing purposes. This information can be viewed with the Audit Trail and it contains the following fields: Time Shows the time the modification occurred. User Shows the name of the user who performed the modification. Operation Shows the type of modification performed. Table Shows the table that was modified. Description Shows details of the modification that occurred. Note 1. If a DS-Client fails to start due to a configuration, database or other error, it will record errors in the Operating System Event Log: • • • For Windows, they can be seen in the Event Viewer. For Linux, this is either /tmp/dsclient.err, or /tmp/dsclient.out, or /var/log/messages. For Mac, this is either /Library/Logs or /var/log. The information provided in this document is provided "AS IS", without warranty of any kind. ASIGRA Inc. (ASIGRA) disclaims all warranties, either express or implied. In no event shall ASIGRA or its business partners be liable for any damages whatsoever, including direct, indirect, incidental, consequential, loss of business profits or special damages, even if ASIGRA or its business partners have been advised of the possibility of such damages. © Asigra Inc. 1986-2008 All Rights Reserved. Confidential. DS-Client User Guide v.8.0 [Revision Date: March 28, 2008] © Asigra Inc. 1986-2008 All Rights Reserved. Generated on: 3/28/08 Page: 357 Confidential. Knowledge Base: ADMINISTRATION Customized Reports Creation Date: February 11, 2008 Revision Date: February 11, 2008 Product: Third-Party (For information only) Summary The Custom Reports feature allows you to create your own reports, based on the data provided from the DS-Client database tables. This feature is meant for advanced users. This requires a third-party application (either JasperReports or Crystal Reports), which means you must have the development resources to create and compile the custom report templates. The basic steps for this feature are as follows: “Step 1. Create Customized Data” on page 290 • After this step is completed, you will have a Data Set file (XML) containing the structure and data you chose for export. • You can actually use the Data Set file to generate a one-time report. • If you want to regularly generate a custom report, you must use the structure of the data fields to create and compile a template file. “Step 2. Create Customized Report (with Third-Party application)” on page 293 • This article gives general instructions on how to make the template. • Refer to the corresponding third-party documentation for the most up-to-date information. “Step 3. View Customized Report” on page 294 • Once you have created a custom report template, you place it in the \report subfolder of the GUI you are using. The GUI will then be able to generate the custom report. Creating the customized report template requires a third-party application. This depends on the type of GUI you plan to use to view the report: • “Java GUI (JasperReports)” on page 358 • “Win32 GUI (Crystal Reports)” on page 364 Java GUI (JasperReports) You need to download and install the free JasperReports application from http:// www.jasperforge.org. These examples use v.2.0.2 of the JasperReports software. 1. With the exported Data Set (XML file), you must now use the third-party jasper tools to create your custom report using the fields from the Data Set. DS-Client User Guide v.8.0 [Revision Date: March 28, 2008] © Asigra Inc. 1986-2008 All Rights Reserved. Generated on: 3/28/08 Page: 358 Confidential. Knowledge Base: ADMINISTRATION 2. Open the Jasper Report Designer, and start a new document. 3. A new blank document appears in the designer. DS-Client User Guide v.8.0 [Revision Date: March 28, 2008] © Asigra Inc. 1986-2008 All Rights Reserved. Generated on: 3/28/08 Page: 359 Confidential. Knowledge Base: ADMINISTRATION 4. “Data” menu > “Connections/Data Source”. A data source dialog appears. This dialog allows you to configure the data source for the template. 5. Click “New” to create a new data source. A wizard appears. 6. Select XML file data source in the wizard, and click on Next. DS-Client User Guide v.8.0 [Revision Date: March 28, 2008] © Asigra Inc. 1986-2008 All Rights Reserved. Generated on: 3/28/08 Page: 360 Confidential. Knowledge Base: ADMINISTRATION 7. In the following screen: • • Input the data source name Select the XML data file (the one that was exported in “Step 1. Create Customized Data” on page 290). • Select “Use the report XPath expression when filling the report” option. • Click Save to close the dialog. 8. Close the Data Source dialog. DS-Client User Guide v.8.0 [Revision Date: March 28, 2008] © Asigra Inc. 1986-2008 All Rights Reserved. Generated on: 3/28/08 Page: 361 Confidential. Knowledge Base: ADMINISTRATION 9. In the Jasper Report Designer, select “Data” menu > “Report Query”. The Report Query dialog appears. 10. Select the “Report Query” Tab. • Set the query language to “XPath”. 11. On the right-side of the dialog, you will see the structure of the XML File. • Input a query in the form “/<root_element>/*” in the text edit area. • In this example “backupsets” is the root element of the XML data file, thereby requiring the query “/backupsets/*”. 12. The root element name may change for different XML data file. root element input query here field table data fields DS-Client User Guide v.8.0 [Revision Date: March 28, 2008] © Asigra Inc. 1986-2008 All Rights Reserved. Generated on: 3/28/08 Page: 362 Confidential. Knowledge Base: ADMINISTRATION 13. Expand the <> Item in the tree. You will see some sub-items in the tree. These are the available data fields for your custom report. 14. Use your mouse to drag (any or all) these items to the field table. 15. Click OK to close the dialog. Now you can see those fields in the document structure panel of the designer. 16. By default, all the fields are set to the java.lang.String type. For some fields this may not be a suitable format. It will be apparent when you generate a test report. • If you need to modify the Field Class Type to the correct type, right-click on a field and click Edit. • In the Add/Modify field dialog, you can set the correct field data type from the “Field Class Type” list. DS-Client User Guide v.8.0 [Revision Date: March 28, 2008] © Asigra Inc. 1986-2008 All Rights Reserved. Generated on: 3/28/08 Page: 363 Confidential. Knowledge Base: ADMINISTRATION 17. Start designing the custom report. You can preview your design with the following commands: • “Build” menu > “JRViewer Preview” • “Build” menu > “Execute (with active connection)” 18. When you are satisfied with the report design, click on “Build” menu > “Compile”. • The report will be compiled into a “.jasper” file that is generated in the Jasper installation path. 19. Once you have created the compiled .jasper report file, copy it to the \report subdirectory of the Java DS-User folder (if it does not exist, create it). 20. Now you can generate the custom report from that DS-User installation. • See “Step 3. View Customized Report” on page 294. Win32 GUI (Crystal Reports) You need to purchase and install the Crystal Reports application from http:// www.crystaldecisions.com. These examples use v.10 of the Crystal Reports software. 1. With the exported Data Set (XML file), you must now use the third-party Crystal Reports tools to create your custom report using the fields from the Data Set. 2. Open the Crystal Report and create a new Report. • Select Blank Report in the Welcome page. Click OK to continue. DS-Client User Guide v.8.0 [Revision Date: March 28, 2008] © Asigra Inc. 1986-2008 All Rights Reserved. Generated on: 3/28/08 Page: 364 Confidential. Knowledge Base: ADMINISTRATION 3. Click “Database” menu > “Database Export”. The Database Expert dialog appears. 4. Expand the “Create New Connection” item. Select “Database Files”. 5. Expand “Database Files”. • An Open File dialog will appear if this is the first time you create a database file data source. • Otherwise, Double click “Find Database File” below the Database Files item. DS-Client User Guide v.8.0 [Revision Date: March 28, 2008] © Asigra Inc. 1986-2008 All Rights Reserved. Generated on: 3/28/08 Page: 365 Confidential. Knowledge Base: ADMINISTRATION 6. Select the XML data file (the one that was exported in “Step 1. Create Customized Data” on page 290). Click Open to close the dialog. 7. In the Database Expert dialog, one new sub-item appears in the tree under the “Database Files” item. Select “Item” in the Available Data Sources list and click the “>” DS-Client User Guide v.8.0 [Revision Date: March 28, 2008] © Asigra Inc. 1986-2008 All Rights Reserved. Generated on: 3/28/08 Page: 366 Confidential. Knowledge Base: ADMINISTRATION button. The new database file appears in the Selected Tables list. DS-Client User Guide v.8.0 [Revision Date: March 28, 2008] © Asigra Inc. 1986-2008 All Rights Reserved. Generated on: 3/28/08 Page: 367 Confidential. Knowledge Base: ADMINISTRATION 9. Click OK to return to the main window. 10. In the Field Explorer, you can find the database fields in the XML file. 11. Now you can start designing the custom report. Note: All the fields are “string” in the table. You may need to create some Formula fields for fields that are not string. 12. After you finish designing, you will get a “.rpt” file. • Copy this file to report sub-directory in the DS-User installation path. 13. Now you can generate the custom report from that DS-User installation. • See “Step 3. View Customized Report” on page 294. See Also “Custom Reports” on page 290 The information provided in this document is provided "AS IS", without warranty of any kind. ASIGRA Inc. (ASIGRA) disclaims all warranties, either express or implied. In no event shall ASIGRA or its business partners be liable for any damages whatsoever, including direct, indirect, incidental, consequential, loss of business profits or special damages, even if ASIGRA or its business partners have been advised of the possibility of such damages. © Asigra Inc. 1986-2008 All Rights Reserved. Confidential. DS-Client User Guide v.8.0 [Revision Date: March 28, 2008] © Asigra Inc. 1986-2008 All Rights Reserved. Generated on: 3/28/08 Page: 368 Confidential. Knowledge Base: ADMINISTRATION Administrative Processes Creation Date: April 29, 1997 Revision Date: January 11, 2007 Product: DS-Client Summary The DS-Client software has been designed for unattended operation, which is both self-tuning and self-maintaining. In order to accomplish these tasks, the DS-Client performs regular administrative processes. These processes clean, tune and backup the DS-Client database, create statistical data, and verify backup sets with the DS-System's actual online storage. Types of Administrative Processes Type Description Local Performs activities that do not require a connection to the DS-System. This type of administrative process is always performed and cannot be disabled. (A Local Admin runs every time that the DS-Client starts, once every 12 hours since the previous Admin, or every 24 hours.) Daily Performs all Local activities (see above), a verification of backup sets (see Detailed Activities below) and transfers the DS-Client database dump to the DS-System. A Daily Admin process can be disabled or configured to run at a specific time (Setup Menu > Configuration > Parameters Tab). Weekly Performs all Daily activities and a low-level synchronization of backup sets (see below). A Weekly Admin process can be disabled or configured to run at a specific date and time (Setup Menu > Configuration > Parameters Tab). Configuration and Scheduling of Administrative Processes Default Configuration The default administrative configuration (which can be changed from Setup Menu > Configuration > Parameters Tab) will have the following settings: • The Daily Admin process is scheduled to run every day at 6:00 AM. • The Weekly Admin process is scheduled to run every Sunday at 6:00 AM. Automated reboot An automated system reboot can be performed after the admin process. This option is turned off by default, but can be reconfigured (Setup Menu > Configuration > Parameters Tab). It is recommended that this option be turned on if the DS-Client computer performs unattended scheduled backups and does not normally shut down. This will refresh computer resources and memory leaks (if any have occurred). Execution of Administrative processes No other activities (backup, restore, etc.) are allowed while an Admin process executes. Therefore, any demand activity will be rejected. If an activity is executing at the time the admin process is scheduled, the admin process will wait for all activities to terminate. During this time (waiting for activities to terminate) new activities can still be executed. Therefore it is possible that the scheduled Admin process never gets the opportunity to run (i.e. in the unlikely event that you have scheduled backups that run 24hrs/7days a week). Who should perform Administrative processes? It is recommended that you schedule the DS-Client to perform Daily and Weekly administrative processes wherever possible for all DS-Client configurations (i.e. Typical or Custom installation on LANs as well as on Standalone PCs). If it is not possible to schedule Admin processes, you should DS-Client User Guide v.8.0 [Revision Date: March 28, 2008] © Asigra Inc. 1986-2008 All Rights Reserved. Generated on: 3/28/08 Page: 369 Confidential. Knowledge Base: ADMINISTRATION manually execute a Daily or Weekly Admin occasionally (Setup Menu > System Activities Administration dialog). Administrative Process Activities Description Activities Matrix The following table shows administrative activities in the order that they are performed, and the administrative processes that perform them. The DS-System column indicates whether a connection to the DS-System is required for that activity. Activity Local Daily Weekly 1. Prepare database dump X X X 2. Clean database X X X 3. Update statistical data X X X 4. Verify backup sets X X 5. Transfer database dump X 6. Synchronization (Normal) 7. Send daily email notification X X DS-System X X X X X X Detailed Activities Description 1. Prepare database dump. • [MS SQL Server] This activity depends on the selection for “Keep DS-Client database dump file” (Setup Menu > Configuration > Parameters): a) [Do not delete] Save the previous dump, dump the DS-Client database and dsdelta database, run database consistency checks (DBCC). If a fatal error occurs, restore the previous dump, otherwise the previous dump will be deleted. b) [Delete after successful backup] Save the previous dump (if it exists). Dump the DS-Client database and dsdelta database, run database consistency checks (DBCC). If a fatal error occurs, restore the previous dump (if it exists), otherwise the previous dump will be deleted. c) [Always delete] Dump the DS-Client database and dsdelta database, run database consistency checks (DBCC). Note: For more details, see “Database Dump method (MS SQL Server)” on page 371. • [PostgreSQL] This step is not performed. 2. Clean the databases. • Delete old history logs (activities, events and statistics), drop unused tables and delete unused records. 3. Update statistical data • Update statistical information for each backup set (number of files and on-line amount). • Update statistical information used by the storage summary. 4. Verify backup sets. • Send a list of all backup sets to the DS-System. The DS-System will send back a list of backup sets that: a) Do not exist on the DS-System's disk or b) Exist on the DS-System's disk but were not included in the DS-Client's list • Update the information needed to recover backup sets falling into category 'b'. 5. Transfer database dumps. • [MS SQL Server] Transfer database dumps to DS-System if Activity 1 was performed successfully. DS-Client User Guide v.8.0 [Revision Date: March 28, 2008] © Asigra Inc. 1986-2008 All Rights Reserved. Generated on: 3/28/08 Page: 370 Confidential. Knowledge Base: ADMINISTRATION • [MS SQL Server] Delete database dumps if Activity 1 (b) or (c) was selected (from Setup Menu > Configuration > Parameters). • [PostgreSQL] Instead of transferring a dump, the database is backed up via Pipe to DS-System. 6. Synchronization (Normal). • Perform synchronization check for all backup sets that are not in category 'a' or 'b' of Activity 4. (Note this is the same as a 'Normal' synchronization. However, any synchronized files will retain an 'active' backup status.) 7. Send daily email notification. • If the DS-Client is configured for email notifications with Daily Notification on, a summary of backup activities will be sent to the administrator, showing a summary of what occurred since the last admin process. Database Dump method (MS SQL Server) To speed up the Daily Admin process, Windows DS-Client uses differential backups if a full database dump exists on the DS-System. • DS-Client will always perform a full database dump during Weekly Admin. • If Weekly Admin is disabled, a full database dump is performed during Daily Admin every 6 days (the full backup rotates the day on which it occurs). A differential backup creates a copy of all the pages in a database modified since the last full database backup. The database dump of dsclient and dsdelta will be composed of the following: • xxxxxxxxxxxx.dmp (full backup) • xxxxxxxxxxxx_diff.dmp (differential backup) • dsdelta.dmp (full backup) • dsdelta_diff.dmp (differential backup) The information provided in this document is provided "AS IS", without warranty of any kind. ASIGRA Inc. (ASIGRA) disclaims all warranties, either express or implied. In no event shall ASIGRA or its business partners be liable for any damages whatsoever, including direct, indirect, incidental, consequential, loss of business profits or special damages, even if ASIGRA or its business partners have been advised of the possibility of such damages. © Asigra Inc. 1986-2008 All Rights Reserved. Confidential. DS-Client User Guide v.8.0 [Revision Date: March 28, 2008] © Asigra Inc. 1986-2008 All Rights Reserved. Generated on: 3/28/08 Page: 371 Confidential. Knowledge Base: ADMINISTRATION Weekly Admin and Synchronization Creation Date: September 14, 2007 Revision Date: October 02, 2007 Product: DS-Client Summary Weekly Admin can be configured to run automatically, once a week, based on the specification in the DS-Client Configuration - Parameters Tab (See: “Configure the DS-Client Parameters” on page 33). The Weekly Admin performs all the tasks of a Daily Admin, and also performs a synchronization of backup sets. The type of synchronization depends on how the Weekly Admin is run: • “Synchronization during Scheduled Weekly Admin” on page 372. • “Synchronization during On-Demand Weekly Admin” on page 372. Synchronization types The following backup set synchronizations can be performed by the Weekly Admin process: • Normal: Compare and update where necessary, the DS-Client backup log (database) with the DS-System's On-line storage information. • Check only (On-Demand only): Perform only a check of the synchronization between the DS-Client's backup log and the DS-System's On-line storage. This will only identify whether inconsistencies exist (i.e. no corrective action will be taken.). • DS-System based (On-Demand only): Update the entire DS-Client backup log with the DS-System's On-line storage information. Synchronization during Scheduled Weekly Admin Scheduled Weekly Admin performs a “normal” synchronization on any backup sets that have already been marked “Out of Sync”. • In addition, Windows DS-Client will perform “normal” synchronization on a backup set if it detects any database inconsistencies that might cause it to be “Out of Sync”. Note: This does not apply to Linux DS-Clients. If you want the scheduled Weekly Admin to perform the synchronization on all the backup sets, you must configure the AdminSkipSync parameter in the DS-Client Advanced configuration options (See “DS-Client Advanced Configurations” on page 40.). Synchronization during On-Demand Weekly Admin On-Demand Weekly Admin is requested from Setup menu > System Activities > Weekly Admin: Run Now (See “Run a Weekly Admin immediately” on page 266.). This opens the Weekly Admin Options screen. The default is to synchronize all backup sets with a “normal” synchronization. You can also select how many simultaneous synchronizations to run. If “Synchronize all sets” is unchecked: • Weekly Admin performs a “normal” synchronization on any backup sets that have already been marked “Out of Sync”. DS-Client User Guide v.8.0 [Revision Date: March 28, 2008] © Asigra Inc. 1986-2008 All Rights Reserved. Generated on: 3/28/08 Page: 372 Confidential. Knowledge Base: ADMINISTRATION • In addition, Windows DS-Client will perform “normal” synchronization on a backup set if it detects any database inconsistencies that might cause it to be “Out of Sync”. Note: This does not apply to Linux DS-Clients. Weekly Admin for DS-Client database backup / recovery • If Weekly Admin was run specifically to provide you with a DS-Client database backup that you intend to recover immediately, and you notice that the Weekly Admin performed synchronization on any backup sets, you should run the Weekly Admin again to obtain the latest and most accurate backup of the DS-Client databases. • This will avoid your having to go through the synchronization process again after the database is recovered. See Also See “Run a Weekly Admin immediately” on page 266. See “Administrative Processes” on page 369. See “Recovering the DS-Client Database” on page 508. The information provided in this document is provided "AS IS", without warranty of any kind. ASIGRA Inc. (ASIGRA) disclaims all warranties, either express or implied. In no event shall ASIGRA or its business partners be liable for any damages whatsoever, including direct, indirect, incidental, consequential, loss of business profits or special damages, even if ASIGRA or its business partners have been advised of the possibility of such damages. © Asigra Inc. 1986-2008 All Rights Reserved. Confidential. DS-Client User Guide v.8.0 [Revision Date: March 28, 2008] © Asigra Inc. 1986-2008 All Rights Reserved. Generated on: 3/28/08 Page: 373 Confidential. Knowledge Base: ADMINISTRATION Admin Processes with Grid DS-Client Creation Date: March 26, 2008 Revision Date: March 26, 2008 Product: Grid DS-Client (Windows) Summary This article explains the specific differences that occur when a Grid DS-Client run Daily Admin or Weekly Admin activities. For a more general description, refer to the Knowledge Base article “Administrative Processes” on page 369. Description For standalone DS-Clients, Daily / Weekly Admin activities instruct the MS SQL Server where the DS-Client databases reside to save a copy of the DS-Client databases in the DS-Client Buffer. By default, the DS-Client buffer is located in the folder configured as the default Operating System temporary folder (usually C:\Windows\Temp). For Grid DS-Clients, Daily / Weekly Admin activities instruct the MS SQL Server where the DSClient databases reside to save a copy of the DS-Client databases in the DS-Client Buffer of the node that performs the Daily / Weekly Admin activity. • The Daily / Weekly Admin activity is allocated to a node with a lower load by the Main Node of the Grid DS-Client. By default, the DS-Client Buffer folder for a node in a Windows Grid DS-Client is the folder configured as the default Operating System temporary folder (usually C:\Windows\Temp). The DS-Client Buffer can be configured for each node in the Grid DS-Client using the DS-Client Advanced Configuration options (See “DS-Client Advanced Configurations” on page 346.). See Also “Grid DS-Client (Windows DS-Clients)” on page 52 “Grid DS-Client” on page 320 “DS-Client Advanced Configurations” on page 346 “Administrative Processes” on page 369 “DS-Client Buffer” on page 378 The information provided in this document is provided "AS IS", without warranty of any kind. ASIGRA Inc. (ASIGRA) disclaims all warranties, either express or implied. In no event shall ASIGRA or its business partners be liable for any damages whatsoever, including direct, indirect, incidental, consequential, loss of business profits or special damages, even if ASIGRA or its business partners have been advised of the possibility of such damages. © Asigra Inc. 1986-2008 All Rights Reserved. Confidential. DS-Client User Guide v.8.0 [Revision Date: March 28, 2008] © Asigra Inc. 1986-2008 All Rights Reserved. Generated on: 3/28/08 Page: 374 Confidential. Knowledge Base: ADMINISTRATION Backup Set Migration Creation Date: April 30, 1997 Revision Date: July 30, 2004 Product: DS-Client Summary The migration process for backup sets has two purposes: 1. It allows users to map an existing backup set to a different computer (other than the one the backup set is currently on). 2. It allows users to update crucial information (i.e. computer name, operating system) about a backup set, if such a change occurred to the backup source computer. Details When creating backup sets, the DS-Client service automatically collects information about the backup source computer (i.e. operating system, file system). Based on this information, the DS-Client presents the available backup options for the selected computer. Each time a backup is performed, the DS-Client service automatically updates part of the collected information (i.e. operating system version, file system type). However, you must migrate the backup set if you wish to keep your backed up data in any of the following situations: • The backup source computer's name has been changed. • The backup source computer's Operating System has been changed. • The backup directories or files have been moved to another computer. Restrictions 1. You cannot migrate a backup set containing the Registry, NDS or Bindery to a different Operating System. If you wish to migrate a backup set containing the Registry, NDS or Bindery to a different Operating System, you must first delete all generations of these special backup items from the backup set (with the Delete Wizard). Then, you must remove these items from the backup set's Selected Items for Backup ('Directories Tree' dialog). 2. For each share selected for backup (or backed up), you should select the destination share on the computer to which you are migrating. The DS-Client service restricts the migration to a one-to-one match (i.e. you cannot select the same destination share for two different source shares). 3. When migrating items from one file system to another, you should verify the backup set's Permissions and Streams options are consistent with the new file system (i.e. these options must be unchecked if you migrate from NTFS to FAT32). The information provided in this document is provided "AS IS", without warranty of any kind. ASIGRA Inc. (ASIGRA) disclaims all warranties, either express or implied. In no event shall ASIGRA or its business partners be liable for any damages whatsoever, including direct, indirect, incidental, consequential, loss of business profits or special damages, even if ASIGRA or its business partners have been advised of the possibility of such damages. © Asigra Inc. 1986-2008 All Rights Reserved. Confidential. DS-Client User Guide v.8.0 [Revision Date: March 28, 2008] © Asigra Inc. 1986-2008 All Rights Reserved. Generated on: 3/28/08 Page: 375 Confidential. Knowledge Base: ADMINISTRATION When to Migrate a Backup Set Creation Date: October 31, 2007 Revision Date: October 31, 2007 Product: DS-Client Summary ASIGRA Televaulting DS-Client stores information about the source machine that is being backed up with a specific backup set: machine name, machine IP address, Operating System version, etc. Because of these specifications, you may need to “migrate” a backup set to respecify those settings if they are changed on the source. The following scenarios require migration: • “Scenario # 1: Source computer’s Operating System has been upgraded” on page 376 • “Scenario # 2: Source computer’s Machine name or IP address has changed” on page 376 • “Scenario # 3: Source data has been moved to a different machine” on page 377 • “Scenario # 4: Orphaned backup set was recovered by the DS-Client from the DS-System” on page 377 Scenario # 1: Source computer’s Operating System has been upgraded If the Operating System of the source machine (for the backup data) has changed, DS-Client will fail to perform the backup activity with the following message: “Server changed from Windows 2000 to Windows 2003. Please create a new backup set for this version.” In order to continue to backup with the same backup set, you must migrate the backup set, and re-select the same computer (with the upgraded Operating System). Otherwise, you can create a new backup set and start backing up the data again. IMPORTANT NOTES: • Not all Operating System upgrades will allow a backup set migration. For example: Upgrading from Windows NT to Windows 2003 will not allow you to migrate the “registry” to “system state and services database”. In these cases, you must create a new backup set. • If you perform a Bare Metal Restore from a migrated backup set, you must make sure that you only restore Operating System files from the same backup session (if applicable). Otherwise, you may restore a combination of incompatible files from different versions of the Operating System. Scenario # 2: Source computer’s Machine name or IP address has changed If the source computer’s machine name or IP address has changed, the DS-Client will fail to backup with the message: “The network name was not found.” Any backup sets created with the previous machine name or IP address must be migrated. Otherwise, you can create new backup sets and start again. DS-Client User Guide v.8.0 [Revision Date: March 28, 2008] © Asigra Inc. 1986-2008 All Rights Reserved. Generated on: 3/28/08 Page: 376 Confidential. Knowledge Base: ADMINISTRATION Scenario # 3: Source data has been moved to a different machine If the actual data has been moved from one server to another server, you can migrate the backup set, specify the new machine information and continue backing up with the same backup set. However, you must pay attention to the following items: • If you move data from one server to another and you keep the same path format for that data, then DS-Client will backup incremental data. For example: if data resides on e$\data and you moved it to e$\data or c$\data on the new server, then DS-Client will process incremental backups for those files. • If you move data from one server to another and you do not keep the same path format for that data, then DS-Client must perform an initial backup (which will take longer). For example: if data resides in e$\data and you move it to e$\newlocation\data or c$\destination\newlocation\data on the new server, then DS-Client will process new masters for the files found in the new location. Scenario # 4: Orphaned backup set was recovered by the DS-Client from the DS-System See Knowledge Base Article: “Recovering 'Orphaned' Backup Sets” on page 510. See Also See “Migrate a Backup Set from one computer to another” on page 143. See “Backup Set Migration” on page 375. The information provided in this document is provided "AS IS", without warranty of any kind. ASIGRA Inc. (ASIGRA) disclaims all warranties, either express or implied. In no event shall ASIGRA or its business partners be liable for any damages whatsoever, including direct, indirect, incidental, consequential, loss of business profits or special damages, even if ASIGRA or its business partners have been advised of the possibility of such damages. © Asigra Inc. 1986-2008 All Rights Reserved. Confidential. DS-Client User Guide v.8.0 [Revision Date: March 28, 2008] © Asigra Inc. 1986-2008 All Rights Reserved. Generated on: 3/28/08 Page: 377 Confidential. Knowledge Base: ADMINISTRATION DS-Client Buffer Creation Date: October 14, 1997 Revision Date: October 22, 2007 Product: DS-Client Summary The DS-Client buffer is a temporary storage location on the DS-Client computer. This directory can be seen or changed from the DS-User > Setup > Configuration > Parameters tab. • For more information, see: “Configure the DS-Client Parameters” on page 33. When the Use Buffer option is employed: 1. Backup files are transferred to the buffer location first, then 2. The backup/restore operation is performed (data is processed through the DS-Client). This minimizes the time that the LAN must support the additional backup/restore traffic. It is particularly useful if the DS-Client's connection to the DS-System is much slower than its connection with the LAN. The DS-Client buffer can also provide temporary storage as the database dump location for MS SQL and MS Exchange database backups (this avoids the need for extra disk capacity on network servers). Adequate disk capacity for your backup needs is required on the drive containing the DS-Client computer's buffer directory. Types of DS-Client activities that use the DS-Client Buffer Use Buffer Backup: Speeds up backup operations by copying files to DS-Client buffer first (at LAN speed) and then transferring files to the DS-System (at DS-System connection speed). Minimizes time that the network resource is used for the backup operation. Restore: Speeds up restore operations by restoring files to the DS-Client buffer first (at DS-System connection speed) and then copying files to the network resource (at LAN speed). This minimizes the time that the network resource is used for the restore operation. MS Exchange Server The DS-Client always copies the MS Exchange Server database(s) to the DS-Client Buffer first, and then transfers the files to the DS-System. For extremely large MS Exchange Server databases (that would require too much disk space), you can specify that backups be performed with the “DS-Client Pipe” option. MS SQL Server, Oracle Server When performing backups/restores of MS SQL Server or Oracle Server databases with the 'Dump to DS-Client Buffer' option, database dump(s) are created on the DS-Client Buffer and then transferred to the DS-System. This provides disk space for database dumps on the DS-Client computer and saves the need for extra disk capacity on the database servers. Notes 1. The DS-Client deletes all files from the DS-Client buffer after each activity, regardless whether or not the operation was performed successfully. 2. Do not select the Use Buffer option with backup sets that have data on the DS-Client computer. Use Buffer copies backup files to the DS-Client buffer. From there, they are processed for backup by the DS-Client. If the DS-Client buffer directory is part of a backup set, problems may occur since the Backup may catch a loop that reads the same directories being copied for backup. 3. DS-Client Buffer and Performance: The DS-Client Buffer is also used by activities that access DSClient Database to create temporary files for bulk insert (for optimization of processing). If a DS-Client User Guide v.8.0 [Revision Date: March 28, 2008] © Asigra Inc. 1986-2008 All Rights Reserved. Generated on: 3/28/08 Page: 378 Confidential. Knowledge Base: ADMINISTRATION backup set is not assigned enough credentials to Create/Delete/Read/Write files in the DS-Client Buffer directory, bulk insert operations will fail and a regular insert is used instead. To maximize the speed, we recommend providing enough credentials for all backup sets to access the DS-Client Buffer directory. 4. Backup sets configured to use the DS-Client buffer automatically benefit from the Block-Level Resume feature (See “Block-Level Resume” on page 473.). The information provided in this document is provided "AS IS", without warranty of any kind. ASIGRA Inc. (ASIGRA) disclaims all warranties, either express or implied. In no event shall ASIGRA or its business partners be liable for any damages whatsoever, including direct, indirect, incidental, consequential, loss of business profits or special damages, even if ASIGRA or its business partners have been advised of the possibility of such damages. © Asigra Inc. 1986-2008 All Rights Reserved. Confidential. DS-Client User Guide v.8.0 [Revision Date: March 28, 2008] © Asigra Inc. 1986-2008 All Rights Reserved. Generated on: 3/28/08 Page: 379 Confidential. Knowledge Base: ADMINISTRATION DS-Client performance considerations Creation Date: November 17, 1997 Revision Date: March 21, 2008 Product: DS-Client Summary The DS-Client software is designed to perform unattended, scheduled backups of single PCs or an entire LAN. To maximize the DS-Client's performance, there are some issues that you should consider. Considerations In order to maximize backup speed, consider the following points: Use the latest supported Windows Operating System Running the DS-Client software on the latest supported Windows Operating System will boost backup speed, since the DS-Client software is able to take advantage of features like asynchronous I/O processing and multi-processor support. Since the DS-Client software performs compression and encryption during the Provide adequate CPU and backup, it is CPU-intensive. Use the DS-Client 'Load Summary' feature to determemory mine CPU and memory utilization during backups. If it is very high, you should consider a more powerful CPU and/or more memory for the DS-Client computer. Use multi-processor systems The DS-Client software is designed to scale on SMP systems, when installed on Windows. Running the DS-Client on such a system provides large performance boosts when compared with a single CPU configuration. Use MS SQL Server The DS-Client uses a database to store backup logs (catalogs). When using the DS-Client in a LAN configuration that can exceed a few hundred thousand backup files, the database update/retrieve speed will affect backup performance significantly. Use MS SQL Server as the DS-Client database to provide faster update/ retrieve performance. When running the DS-Client on a powerful system (e.g. dual CPU), LAN connecProvide 100 Base or higher tions of 10 mbps (Ethernet) or 16 mbps (Token Ring) become a bottleneck. ProLAN connections. vide a faster LAN connection to significantly improve the backup speed. Schedule appropriate number of backups Scheduling too many backups at the same time will increase overall backup time due to CPU, memory and LAN connection over utilization. 'Load Summary' feature of DS-Client can be used to determine CPU and memory utilization during backups. The information provided in this document is provided "AS IS", without warranty of any kind. ASIGRA Inc. (ASIGRA) disclaims all warranties, either express or implied. In no event shall ASIGRA or its business partners be liable for any damages whatsoever, including direct, indirect, incidental, consequential, loss of business profits or special damages, even if ASIGRA or its business partners have been advised of the possibility of such damages. © Asigra Inc. 1986-2008 All Rights Reserved. Confidential. DS-Client User Guide v.8.0 [Revision Date: March 28, 2008] © Asigra Inc. 1986-2008 All Rights Reserved. Generated on: 3/28/08 Page: 380 Confidential. Knowledge Base: ADMINISTRATION LAN Storage Discovery Overview Creation Date: August 18, 2006 Revision Date: August 18, 2006 Product: DS-Client Summary • For step-by-step instructions, see the section: “LAN Storage Discovery Tool” on page 243 It is very useful to analyze the LAN storage before using any backup application. The most important information is the redundancy (duplication) factor, and the frequency of data changes. The main purpose of the LAN Storage Discovery Tool is to provide customers with a clear view of information about their LAN by scanning and analyzing the LAN files. • • • • • • “LAN Storage Discovery” is a tool integrated in DS-Client, designed to analyze the LAN storage. To analyze the LAN, you must first discover the shares on the LAN (or a particular part of the LAN) using a list of credentials you provide. Then, the share list is arranged, defining which shares to scan and how they will be scanned. Finally, the scan process is started for the files on the LAN. Tools to manage and monitor the discovery and scan processes are also provided. The scan process runs on DS-Client and can be scheduled. Several reports are generated to analyze the scanned storage: Duplication, growth trends, access reports, file type distribution, etc. Summary and detailed reports are provided, as well as an export feature that you can customize. LAN Storage Discovery Tool This section outlines the features of the LAN Storage Discovery Tool. • “Discovery” on page 382 • “Scan process” on page 382 • “Reports” on page 383 • “Unix Support Limitations (Windows DS-Clients)” on page 385 • “Unix Support Limitations (UNIX DS-Clients)” on page 385 DS-Client User Guide v.8.0 [Revision Date: March 28, 2008] © Asigra Inc. 1986-2008 All Rights Reserved. Generated on: 3/28/08 Page: 381 Confidential. Knowledge Base: ADMINISTRATION Discovery 1. Configure the range (extent) of your LAN that will be analyzed. This range is a collection of items. Each item can be a network provider, a domain, or a computer. A list of credentials can be provided for the discovery / scanning process. For Unix DSClients, an additional level of authentication for credentials is available. 2. The discovery process will automatically analyze the overlapping of shares, if the shared path can be retrieved. The overlapped shares will be disabled for scanning by default to avoid false duplication counting. 3. LAN Storage Discovery (Windows DS-Client) supports the following network providers: • Microsoft Windows Network • NetWare Services • Hummingbird NFS 4. LAN Storage Discovery (UNIX DS-Client) can discover shares on the network through: • SAMBA • NFS • SSH 5. The discovery processes are allocated on the DS-System side (by your Service Provider): • For Windows DS-Clients, if the all allotted discovery processes are used up, a new discovery process cannot be started until additional discovery processes are assigned. • For UNIX DS-Clients, the discovery can be run at any time (allotted processes are only checked at scan time). If no new shares are added to the share list, additional scans will be performed without decreasing the number of allotted processes. Scan process 1. The scan process is applied to the list of shares found by the discovery process. 2. The discovery process automatically disables some shares: • if the share is covered by other shares; • if not enough credentials were provided to retrieve all necessary information from the share • if the share is not supposed to be scanned (e.g. CDROM, etc.) Note: The status (disabled / enabled) can be manually changed from the GUI. 3. By default, the credentials used to discover the share are also set as the scan credentials for that share by the discovery process. However, the credentials used for scanning can be changed for particular shares from the GUI. 4. The scanning of a share to follow reparse point (Microsoft Windows only) is configurable from the GUI. 5. To speed up the scanning process and reporting, the scanning process can be configured from the GUI to skip files that are smaller than a specific size. 6. The number of scanning threads is also configurable from the GUI (to provide scalability). 7. The scan process can be scheduled, or started on demand. The best practice is to schedule it to run over a period (i.e. a few weeks) to get more accurate statistical information on data growth and changes. 8. A “Scan Monitor” is available to give a real-time overview of the scan process. DS-Client User Guide v.8.0 [Revision Date: March 28, 2008] © Asigra Inc. 1986-2008 All Rights Reserved. Generated on: 3/28/08 Page: 382 Confidential. Knowledge Base: ADMINISTRATION Reports The reports can be divided into three categories: • “One-click generated reports” on page 383 • “LAN File Summary ” on page 384 • “Other reports” on page 384 One-click generated reports The “One-click generated reports” are the most important ones. Windows DS-Clients have 12 reports and UNIX DS-Clients have 8 reports. The generated reports will be saved as files in HTML and Microsoft Excel format. Many of them can be customized. The reports included are: Report Description Share usage Reports the total files and size (all and duplicated) for each share. Largest Files List top n (default is 100) largest files. Also report the percentage size compared to the entire LAN. Largest Duplicates List top n (default is 100) largest duplicate files. Also report the total duplicate file number and the percentage of this number as well as the total size of the top n files comparing to the entire LAN. Ownership (Windows DS-Client only) Reports the total storage occupied by each owner for each share as well as the total. File Type Distribution Select top n (default is 10) file types, sorted either by space or file number (default is by space). For each file type, select top m (default is 100) largest files from the entire LAN. Partition Size (Windows DS-Client only) For each partition, report the total, free, and used space. For each share, and each interval (5 intervals are provided: <1 Day, >1 Day, >1 Week, >1 Month, >1 Year), report the top n (default is 100) largest files whose Access Report / Dormant Files last access time is within the specified interval. There is also a summary report of the total size and files for each interval of each share. Growth and Modified Files Reports how many files and size created/modified for each share, each day over the specified period (default is 14 days). SQL Server Size (Windows DS-Client only) For each computer, how much space (total, free, used) are for SQL Server. Exchange Server Size (Windows DS-Client only) Report all .edb and .pst files. Index of Generated Reports An index of all generated reports. All Duplicate Files A list of all duplicate files. By default this report will not be generated. DS-Client User Guide v.8.0 [Revision Date: March 28, 2008] © Asigra Inc. 1986-2008 All Rights Reserved. Generated on: 3/28/08 Page: 383 Confidential. Knowledge Base: ADMINISTRATION LAN File Summary This provides an overview, as well as detailed (up to file level) information of the scanned files on the LAN. Complicated filters are also available so that it is possible to analyze a particular group of files. Report Description Global view An overview of the total files and size for the following categories: • All files • Duplicate files • Duplicate groups • Changed and new files • Unchanged files • Not accessed files The changed / unchanged, new, not accessed are determined by the parameter ‘last n days’. The default is last 30 days. Filtered view This is similar to the global view. However, it is for each share based on the specified condition. This condition is the combination of the following: • ‘Last n days’: to determine changed/unchanged, new, not accessed. • Filter: like ‘*.c*’ on file name • Duplication: Only the files with duplicates equal to or greater than the specified number will be counted. • Share: Specify a group of shares to be considered. Show Details Show the detailed information of the files corresponding to the selected row from the global / filtered view. Charts Show the pie charts for the selected row from the global / filtered view. The charts could be based on size or file numbers for all categories (Duplicated, Unchanged, etc.). Show Duplicates Show all files that are duplicated with the selected file. Other reports These reports are already included in the “One-click generated reports.” However, they can be customized in a more powerful way from DS-User > Reports Menu > LAN Storage Discovery: report_name. Report Description Large Files report List top n (default is 100) large files whose duplicate count is at least equal to the given value (default is all files) for the specified share or all shares. Extension report There are two kinds of reports. The “Top Report” shows the top n extensions ordered either by size or by file numbers for the specified range (a share or all shares). The “Customize Report” asks for a list of specific extensions and the range (specific shares). The total size and file numbers are also reported. Access report Reports the files and size for the given intervals, set within the given range (specific shares). An interval could be a number of days, weeks, months, or years. Growth report User provides the period for analysis: intervals (in days), range (specific shares), and type (total or new). Report shows the files and size for each interval that falls within the specified period. Share usage report Reports the files and size grouped by owner for the specified shares. DS-Client User Guide v.8.0 [Revision Date: March 28, 2008] © Asigra Inc. 1986-2008 All Rights Reserved. Generated on: 3/28/08 Page: 384 Confidential. Knowledge Base: ADMINISTRATION Unix Support Limitations (Windows DS-Clients) Like backup/restore, LAN Discovery uses Hummingbird NFS to access Unix servers. The limitations are described below. 1. Soft links and device files will be silently skipped. 2. Hard links will be treated as regular files. If two hard links point to the same file, they will be considered as duplicates of each other. 3. “Owner” field will always be empty. 4. Hummingbird Client (hclnfs.sys) has some serious known problems: • Kernel/regular memory leaks that eventually could crash the DS-Client machine. These problems are fixed in V8.0.0.17 and V9.0.0.5 • File handle leaks (when reading symbolic links) that eventually could crash the DS-Client machine. V9.0.0.5 has this problem, and it is fixed in V9.0.0.6 • Windows “blue screen” when accessing a long path. This problem was found in all known versions. To bypass this problem, LAN Discovery will simply skip all files/directories with paths longer than or equal to 260 characters. • Extra dot in the hostname for stand alone machine. This problem was found only in version 9. To bypass this problem, add the stand alone host using IP address instead of machine name. Unix Support Limitations (UNIX DS-Clients) 1. Soft links and device files will be silently skipped. 2. Hard links will be treated as regular files. If two hard links point to the same file, they will be considered as duplicates of each other. The information provided in this document is provided "AS IS", without warranty of any kind. ASIGRA Inc. (ASIGRA) disclaims all warranties, either express or implied. In no event shall ASIGRA or its business partners be liable for any damages whatsoever, including direct, indirect, incidental, consequential, loss of business profits or special damages, even if ASIGRA or its business partners have been advised of the possibility of such damages. © Asigra Inc. 1986-2008 All Rights Reserved. Confidential. DS-Client User Guide v.8.0 [Revision Date: March 28, 2008] © Asigra Inc. 1986-2008 All Rights Reserved. Generated on: 3/28/08 Page: 385 Confidential. Knowledge Base: ADMINISTRATION Load and Storage Summaries Creation Date: April 30, 1997 Revision Date: October 2, 2002 Product: DS-Client Summary The DS-Client process accumulates different statistical information that can help to analyze load, utilization and storage trends about the DS-Client service. The DS-Client service can be instructed to perform statistical backups, which are the same as regular backups (the data source is scanned, new files are compressed and encrypted) except no data is sent to DS-System. Statistical Backups can help you analyze data amounts, trends and incrementals before performing actual backups. Statistical summaries can be viewed, analyzed and printed from the Load Summary / Storage Summary dialogs (Setup menu). For more details, a tool can be enabled for LAN Storage Discovery. Ask your service provider. Load Summary statistics The Load Summary can help administrators analyze the load on the DS-Client computer for a selected period of time. If you observe high values at a particular time period, you should consider rescheduling the activities to distribute the load more evenly. If you observe high values at all times, you should consider using a more powerful computer or delegate some backup sets to another DS-Client. The DS-Client service automatically collects data for these statistics at one-minute intervals. Every five minutes, the DS-Client service updates an internal table with the peak amounts for the following statistics: Send amount Peak of transmitted amount to DS-System (KB/sec) Receive amount Peak of received amount from DS-System (KB/sec) CPU load CPU utilization (0-100%) Memory load Memory utilization (0-100%) Memory committed Amount of allocated memory (in MB) Activities Number of DS-Client activities Storage Summary statistics The Storage Summary can help administrators analyze the trends for On Line amount, number of files and backup time. There are two types of figures (statistics): primary (such as On-Line, Files, Backup Files, etc.) and derived (all incremental). A primary figure reflects a real number obtained from the statistics. A derived figure is linked to a primary figure (e.g. Incremental Files is linked to Files), and is obtained by subtracting the current primary figure point from the previous primary figure point. During administrative processes, the DS-Client service automatically calculates the following statistics: Time statistics (in minutes) Average Time An average of the backup times for scheduled backups. Actual Time The actual backup time duration of both Scheduled and Demand Backups for the selected period. Files statistics Total Files The total number of files stored On-Line (including all generations) DS-Client User Guide v.8.0 [Revision Date: March 28, 2008] © Asigra Inc. 1986-2008 All Rights Reserved. Generated on: 3/28/08 Page: 386 Confidential. Knowledge Base: ADMINISTRATION Incremental Files This is a derived figure, showing the increment to the Total files. New Files The total number of new backed up files (i.e.: files backed up for the first time). Backup Files The total number of files backed up for the selected period. Incremental Backup Files This is a derived figure, showing the increment to the Backup Files. Amount statistics (MB) Total On-Line The total amount stored On-Line. Incremental On-Line This is a derived figure, showing the increment to the Total On-Line. New On-Line The total amount for the new backed up files. Transmitted The total amount of data transmitted to DS-System (includes the effects of compression, DS-Delta and DS-Library technologies.) Incremental Transmitted This is a derived figure, showing the increment to the Transmitted amount. On-Line Backup The total amount of data backed up for the selected period. Incremental On-Line Backup This is a derived figure showing the increment to On-Line Backup. The information provided in this document is provided "AS IS", without warranty of any kind. ASIGRA Inc. (ASIGRA) disclaims all warranties, either express or implied. In no event shall ASIGRA or its business partners be liable for any damages whatsoever, including direct, indirect, incidental, consequential, loss of business profits or special damages, even if ASIGRA or its business partners have been advised of the possibility of such damages. © Asigra Inc. 1986-2008 All Rights Reserved. Confidential. DS-Client User Guide v.8.0 [Revision Date: March 28, 2008] © Asigra Inc. 1986-2008 All Rights Reserved. Generated on: 3/28/08 Page: 387 Confidential. Knowledge Base: ADMINISTRATION Simple and Advanced mode interface Creation Date: October 14, 1997 Revision Date: October 21, 2005 Product: DS-Client (Not including DS-User JAVA version) Summary The DS-Client software provides a robust set of features that would satisfy even the most demanding administrator or power user. However, many of the features and information presented by the DS-Client (through DS-User interface) may not be needed by less technical users or by small stand-alone installations. In these cases, users can opt to run DS-User in Simple Mode. Simple Mode streamlines the DS-User interface to a minimal subset of options and screens. In this mode, a user is limited to performing backup and restore operations, creating backup sets, and viewing the Activity Log. Functions and options not available in Simple Mode • • • • • • • • • • • • Storage and Load Summary. System Activities. Audit Trail. Backup Schedules. Recovery. Disaster Restore. Users and Groups. Migration. Synchronization. Change Backup Set permissions and ownership. Creation of backup sets other than File System (i.e. MS SQL Server, MS Exchange Server). Change backup set options (permissions, pre/post, ...) other than number of generations. The information provided in this document is provided "AS IS", without warranty of any kind. ASIGRA Inc. (ASIGRA) disclaims all warranties, either express or implied. In no event shall ASIGRA or its business partners be liable for any damages whatsoever, including direct, indirect, incidental, consequential, loss of business profits or special damages, even if ASIGRA or its business partners have been advised of the possibility of such damages. © Asigra Inc. 1986-2008 All Rights Reserved. Confidential. DS-Client User Guide v.8.0 [Revision Date: March 28, 2008] © Asigra Inc. 1986-2008 All Rights Reserved. Generated on: 3/28/08 Page: 388 Confidential. Knowledge Base: ADMINISTRATION Retention Rules vs. Maximum # of On-line Generations Creation Date: October 09, 2007 Revision Date: January 24, 2008 Product: DS-Client Summary This information is only provided as a sample of different strategies. Each customer is ultimately responsible for the storage and deletion policies for their data. This article outlines the differences between setting up maximum generations on a backup set and using retention rules. It also describes how these two functions work together. The main point is that the customer must choose what mechanism will be in charge of deleting generations from online storage: • Maximum Generations are passive - they allow generations to be overwritten whenever necessary (on the DS-System online storage). • Retention Rules are active - they must be applied to a backup set, then enforced (either on schedule or on-demand) to physically delete generations from the DS-System online storage or move generations from DS-System online storage to BLM Archiver.. • The default setting from DS-Client installation is to use maximum generations, meaning the oldest version of a file will be overwritten if you have backed up the maximum allowed number of generations for a file. Generations are created on the online storage when the backup detects that a file has changed. Files that never change have only one generation on the DS-System online storage. Maximum Generations The maximum generations parameter is set up in the backup set properties, and it must be a number between 1-10,000. This means that this backup set will save up to this maximum number of restorable generations on the DS-System online storage. It will not keep more than this number on the online storage (when it reaches the limit, the oldest generation is overwritten). Overwriting is done during the backup process and does not take into consideration any retention rules that might apply, since retention rules run separately from the backup. Best uses for maximum generations are: • for CDP (continuous data protection) backup sets, where files are constantly changing and immediately being backed up, and the client would like to control the size of the online storage. • when there are no retention rules applied, and online storage size is a concern. All cumulative backups (on-demand and scheduled) will keep up to the maximum generation number. In case a low number of maximum generations is set up for a backup intended to run on schedule, be aware that if you run an on-demand backup, what is kept online may not be what you expect. For example: • You create a backup set with maximum generations set to 7, and schedule it to run daily (to keep the daily changes for a week). Assuming all backup files change daily, you would expect one generation for each day. If an on-demand backup is run on this set, it will disrupt the pattern, and you will have 2 generations from the same day (and restorable generations going back 6 days, instead of 7). [This assumes that the file was changed before the ondemand backup, and before the scheduled backup.] DS-Client User Guide v.8.0 [Revision Date: March 28, 2008] © Asigra Inc. 1986-2008 All Rights Reserved. Generated on: 3/28/08 Page: 389 Confidential. Knowledge Base: ADMINISTRATION Retention Rules Retention rules apply to the online generations every time they are enforced on a backup set. This can happen in two ways: • On-demand, separately from the backup process. • Within a schedule, independently or right after a backup task for this backup set. When using retention rules, the “enforce retention” process works with what is saved in the online storage by the backup process. The following considerations should be made when applying Retention Rules to a backup set: 1. Retention Rule compatibility with Maximum number of generations • You must make sure the Retention Rules work with the maximum number of generations for the backup set. If the maximum generations is set to a low number (e.g. 7), then the retention rules may not produce the intended result. (The oldest generations are likely to be overwritten by the backup process, before any of the generations qualify for deletion by the retention rules.) 2. Retention Rule compatibility with its own rules (Delete options, Time-based online Retention, and Moving old data to BLM Archiver) • Retention Rules work best if the maximum generations parameter is set to the maximum (10,000) or to a high number (e.g. 300). The retention rules help by deleting what you define to be unnecessary, and to ‘retain’ on-line what you define to be critical. As a result, you will most likely never reach a high number of generations for the same file on the DS-System online storage. Note: Results depend on the Retention Rules and how often they are enforced. Delete options (“Deletion of files removed from source / HSMed data”): • Once this retention rule is enforced on a backup set, it will check the options configured for the files that are removed from source, or for data that has been moved by a third-party HSM/ILM solution to a remote location. • DS-Client can be instructed to keep [x] number of generations for each file in the backup set after a certain period of time, since the file has been removed from the source machine. Note: DS-Client detects that files have been removed from source when the backup activity is running. • If a placeholder / stub is detected on the source machine, (Windows) DSClient can be instructed to delete all file generations backed up before the stub / placeholder was detected, or to delete all generations that are not stubs / placeholders and were backed up in an earlier backup session than the stub. • By default, enforcing any Retention Rule will cause a deletion of all data that is defined as obsolete on from the DS-System online storage. However, a copy of this data can be sent to BLM Archiver before it is removed completely from the DS-System online storage. Time-based online retention (deletion of files from the DS-System online storage based on user-specified time-based rules): • “Keep most recent generations” has a default value of 1. All generations of a file will be removed from the DS-System online storage, with the exception of the latest (most recent) generation. If this number is increased to a very high amount (e.g. 9999), all the other time-based rules specified in this Retention Rule configuration will not have any effect or the required effect (because they will be over-ruled by this particular rule). • “Keep all generations for [x] interval of time for [y] interval of time”. Timebased rules should be as specific as possible. When a retention rule has more DS-Client User Guide v.8.0 [Revision Date: March 28, 2008] © Asigra Inc. 1986-2008 All Rights Reserved. Generated on: 3/28/08 Page: 390 Confidential. Knowledge Base: ADMINISTRATION details, it will work better and be much more precise than a general rule. For more details, see “Retention Rule Examples” on page 393. Archive old data to BLM Archiver: • Specify the age of the files at which DS-Client will move that data to BLM Archiver. The algorithm will compare the last modification date with the backup session date, and will apply the oldest of the two for the archiving rules. • For example: If all files older than one (1) month should be sent to BLM, DSClient will compare the “last modification time” and “backup time” of a file; it will take the oldest value to calculate the age of the file and will execute the corresponding action (archive / do not archive). Local Storage Retention: • This only applies to the files saved in the DS-Client Local Storage Buffer(s). • In order to have the DS-Client save multiple generations on the local storage, the backup set must be assigned to a retention rule that has the Local Storage Retention options enabled. • Local Storage can only keep data on the local storage buffer if that same data (exact generation) exists on the DS-System online storage as well. To Summarize Customers have a choice between 2 methods of deleting online generations. Passive: • Maximum generations: overwrites oldest generation whenever necessary (no user intervention required) - If set to a low number, this will make the backup set's retention rule inefficient. It is best used with a CDP backup, because it is enforced every time a backup runs (once maximum generations have been reached). Active • Retention rules: to be used correctly, the following best practices apply: - Maximum generations of the backup set should be set to the maximum, or another high number (several hundreds/thousands). - Keep most recent generations should be set to a low number, such as 1, if timebased rules are also specified in the same Retention Rule. - • Time-based rules should be as specific as possible (e.g. ‘Keep one generation every week on or before Sunday at 11:59PM’ for 1 Month) instead of being generic (like ‘Keep one generation every week for 1 Month). Manual Delete: (Sets Menu > Delete > Selective Delete) can be performed on-demand at any time to free up space on the DS-System online storage. NOTE: Because of the many configurations that are possible, it must be emphasized that the customer is responsible for configuring the storage and retention policies. Treat retention as if you are performing a manual delete of data: once data is deleted from on-line, you can never get it back. Your Service Provider might also offer the BLM Archiving to lower cost media. • Every time you delete data, you have the option to send a copy of the generations that are about to be deleted to BLM. DS-Client User Guide v.8.0 [Revision Date: March 28, 2008] © Asigra Inc. 1986-2008 All Rights Reserved. Generated on: 3/28/08 Page: 391 Confidential. Knowledge Base: ADMINISTRATION • When BLM selected for a backup set, you can effectively save a copy of every backup generations forever. See Also “About Retention Rules” on page 67 “Retention Rule Examples” on page 393 The information provided in this document is provided "AS IS", without warranty of any kind. ASIGRA Inc. (ASIGRA) disclaims all warranties, either express or implied. In no event shall ASIGRA or its business partners be liable for any damages whatsoever, including direct, indirect, incidental, consequential, loss of business profits or special damages, even if ASIGRA or its business partners have been advised of the possibility of such damages. © Asigra Inc. 1986-2008 All Rights Reserved. Confidential. DS-Client User Guide v.8.0 [Revision Date: March 28, 2008] © Asigra Inc. 1986-2008 All Rights Reserved. Generated on: 3/28/08 Page: 392 Confidential. Knowledge Base: ADMINISTRATION Retention Rule Examples Creation Date: November 15, 2007 Revision Date: January 23, 2008 Product: DS-Client Summary This article describes some common retention policies that have been implemented in production environments. NOTE: Because of the many configurations that are possible, it must be emphasized that the customer is responsible for configuring the storage and retention policies. Treat retention as if you are performing a manual delete of data: once data is deleted from on-line, you can never get it back. Example 1 The most common requirement for companies to retain data on the DS-System online storage is the following: • 1 generation every day for a week • 1 generation every week for a month • 1 generation every month for a year • 1 generation every year for 7 years In order to implement this (or a similar) Retention Rule: 1. The backup set must be configured with a high number of generations for the backup items (e.g. 300). • Know your backup data: Retention is designed for backup items that change regularly (e.g. daily). A backup item that does not change will have only one generation. 2. Follow the steps from “Create or Edit a Retention Rule” on page 67. 3. In the Retention Rule Wizard, make the following configurations. 4. In the Generic retention options screen’s “Keep most recent generations” field: Choose the number of most recent generations that you always want to be able to restore. Retention will not apply to these generations. Some examples of common choices: • 1, for the most recent generation (e.g. for disaster recovery); • 7, for the most recent 7 generations (assuming one daily backup for items that change, this keeps the last week’s worth of backups); • 5, for most recent 5 generations (assuming daily backups during business days from Monday-Friday for items that change, this keeps the last business week’s worth of backups). 5. In the Time retention options screen, add each time-based rule individually to the list. Rules appear in the form “Keep one generation every [x - time] for [y - time]”. • Choose the interval of time (x) over which you want to keep one generation online. All other generations in that interval will be deleted when retention is enforced. • For the same rule, you must also choose the interval of time (y) that the rule applies to the entire online storage. This means one generation is retained for every x-interval that fits into y (e.g. “every 1 month for last 1 year” means 12 generations will be retained). DS-Client User Guide v.8.0 [Revision Date: March 28, 2008] © Asigra Inc. 1986-2008 All Rights Reserved. Generated on: 3/28/08 Page: 393 Confidential. Knowledge Base: ADMINISTRATION 6. Add the four time-based retention options so the Time Retention Option List looks as follows: Keep one generation every 1 day(s) for last 1 week(s) Keep one generation every 1 week(s) for last 1 month(s) Keep one generation every 1 month(s) for last 1 year(s) Keep one generation every 1 year(s) for last 7 year(s) • However, you may wish to be more specific with the data that you want to retain. For example: Keep one generation every week on or before Friday at 23:59:59 for last 6 month(s) 7. Finish creating the Retention Rule. 8. Apply the Retention Rule to the backup set(s) you want. 9. Schedule the “Enforce Retention” process (or run it on-demand). This will delete all online generations, except those specified to be kept in the Retention Rule. Example 2 More complex rules and regulations can be implemented with ASIGRA Televaulting software. For example, a company may have the following data retention requirements: Any files deleted from source should be retained online on the DS-System online storage for a period of three (3) months, and afterwards this data must be moved to archive. All files must be moved from DS-System online storage to BLM Archiver if files are older than 6 months. In order to do this, you would create the following Retention Rule: 1. Open the New Retention Rule Wizard. • Select “Deletion of files removed from source / HSMed data“ • Select “Archive old data to BLM” 2. Click Next. In the Delete Options screen: • Configure “If files are removed from source after 3 months, Keep Generations: 0” 3. Click Next. In the Archive Options screen: • Add the Archive Rule “Archive files older than 6 month(s)” • Make sure the rule applies to “All files” 4. Click Next. In the Choose a name screen: • Select the option “Move obsolete data to BLM” 5. Click Finish. See Also “About Retention Rules” on page 67 “Retention Rules vs. Maximum # of On-line Generations” on page 389 The information provided in this document is provided "AS IS", without warranty of any kind. ASIGRA Inc. (ASIGRA) disclaims all warranties, either express or implied. In no event shall ASIGRA or its business partners be liable for any damages whatsoever, including direct, indirect, incidental, consequential, loss of business profits or special damages, even if ASIGRA or its business partners have been advised of the possibility of such damages. © Asigra Inc. 1986-2008 All Rights Reserved. Confidential. DS-Client User Guide v.8.0 [Revision Date: March 28, 2008] © Asigra Inc. 1986-2008 All Rights Reserved. Generated on: 3/28/08 Page: 394 Confidential. Knowledge Base: ADMINISTRATION Scheduled Operations Creation Date: February 10, 2006 Revision Date: March 20, 2008 Product: DS-Client Summary This article provides additional information about scheduled activities on DS-Client. Description DS-Client checks for scheduled operations that are to be triggered every minute (24 hours a day). If a scheduled operation is started but cannot be completed (because the connection to DSSystem cannot be established or is lost), it will retry, by default, 3 times over five minutes to resume or initiate the connection. The number of attempts and the interval between retries (up to 60 minutes) can be configured (DS-User > Setup > Parameters). If the scheduled operation is missed for this reason, a new attempt to perform it will be made at the next scheduled time (e.g. a backup scheduled to take place everyday at 14:00 will retry next day at 14:00.). If an activity is running at the time of a scheduled operation, and that activity prevents other operations from running, the scheduled operation will start as soon as that activity ends. By default, DS-Client will attempt to start a scheduled operation every minute for 6 hours from the (actual) scheduled start time. If more than 6 hours pass without successful completion, a new attempt to perform the operation will be made at the next scheduled time. This interval is configurable on Windows DS-Clients using the “ScheduleMiss” parameter from the “DS-Client Advanced Configurations” on page 346. Examples: • If Daily Admin or any other activity which is locking the backup set is running, the schedule will start as soon as that activity ends. • If the schedule is skipped for a reason other than losing connection to DSSystem (e.g. DS-Client service is stopped), the schedule will start as soon as the DS-Client reaches its normal state (e.g. DS-Client is running). See Also “Configure the DS-Client Parameters” on page 33 “DS-Client Advanced Configurations” on page 346 The information provided in this document is provided "AS IS", without warranty of any kind. ASIGRA Inc. (ASIGRA) disclaims all warranties, either express or implied. In no event shall ASIGRA or its business partners be liable for any damages whatsoever, including direct, indirect, incidental, consequential, loss of business profits or special damages, even if ASIGRA or its business partners have been advised of the possibility of such damages. © Asigra Inc. 1986-2008 All Rights Reserved. Confidential. DS-Client User Guide v.8.0 [Revision Date: March 28, 2008] © Asigra Inc. 1986-2008 All Rights Reserved. Generated on: 3/28/08 Page: 395 Confidential. Knowledge Base: ADMINISTRATION Validation Overview Creation Date: August 24, 2006 Revision Date: August 24, 2006 Product: DS-Client Summary The “Validation” process is designed to help you to verify restorability of on-line data. Without the customer / DS-Client encryption keys, DS-System is not able to create the digital signature to validate backed up data for some types of corruption. In order to avoid transmitting large amounts of data from DS-System to DS-Client for validation, DS-Client will send the encryption keys to DS-System based on your ACCEPTANCE / ACKNOWLEDGEMENT / AGREEMENT to this option. The decision to perform validation must be made from the DS-Client side. The customer knows better than anyone else what data is more important (i.e. data that needs to be validated more often). When a Validation process is triggered on DS-Client side, DS-Client sends a request to DS-System to perform the validation. • For each file (generation), DS-System will first check the file header and delta linking/library linking, etc. • If everything is fine, it will try to validate the data by performing a procedure like a “virtual restore”. The data will be decrypted and decompressed to generate the original signature. • If it fails due to a decryption or decompression problem, the validation fails. • Finally, it will compare the generated signature with the original one: if it does not match, the validation fails; otherwise the validation is successful. • For any validation failure, the error will be reported on both DS-Client and DS-System. If the validation fails due to reading or network problems, it is unknown whether or not the file is valid. Validation will skip the file and report the corresponding errors on both DS-System and DS-Client event logs. • For other failures where DS-System can confirm the file is corrupted, the file will be moved to the trash (\del directory). All dependant files will also be moved as well. Since the validation process will read all data to check the digital signature, the validation process is Disk I/O intensive on DS-System side. The whole process is almost the same as an actual restore, except that INSTEAD OF writing to a target location, the decrypted/decompressed data is not kept after generating the signature. A variety of options are provided to help validate on-line data in the most flexible and efficient way. These options include: validation of all data, selective validation, scheduled / on-demand validation, excluding data deleted from source, and resuming mechanism, etc. Validation functionality description 1. The encryption keys must be input by the customer (from DS-User) and DS-Client verifies them. The dialog that asks for encryption key(s) will display a warning with a description of how the encryption key(s) are involved in the Validation process. • The encryption keys are encrypted when being transmitted from DS-User to DS-Client, and from DS-Client to DS-System. • Encryption keys are only used to perform the data Validation: DS-System will not keep the keys after the Validation has finished. 2. The Validation process can be triggered on demand, as well as scheduled. 3. The demand Validation has two options: DS-Client User Guide v.8.0 [Revision Date: March 28, 2008] © Asigra Inc. 1986-2008 All Rights Reserved. Generated on: 3/28/08 Page: 396 Confidential. Knowledge Base: ADMINISTRATION • • 4. 5. 6. 7. 8. 9. 10. 11. 12. 13. Validate all online data (all generations of all files). Selective – pop up a selection tree similar to the restore tree to allow selection of directories/files as well as generations to validate. The execution sequence for a backup set’s scheduled activities is: 1. Perform Backup, 2. Enforce Retention, 3. Perform Validation, 4. Perform BLM. When setting a schedule to perform Validation, the customer must input the encryption key(s) and DS-Client verifies them. The Validation activity can only be enabled in a schedule if the user provides the correct encryption key(s). The scheduled Validation has options to: • Validate all on-line data (all generations of all files) or last generation only (snap shot) • Include or exclude files already deleted from source. The scheduled Validation also has the option to resume from the point of interruption of the previous scheduled Validation process. • If a scheduled Validation completely processes all selected files, the next scheduled Validation (for the same backup set) will process files from the beginning. • To determine the interruption point, the files are processed in sequence based on the order of share ID, directory ID, file ID and generation. Note: On demand Validations do not have the resume mechanism. Validation is not available for statistical backup sets, since there is no data on DS-System to validate. If a file corruption is detected (including “Digital Signature does not match” errors), that file and all files that actually depend on it (occasionally, a delta may formally depend on a file, but does not actually depend on it) will be moved to the \del directory. The corresponding error will be reported on both DS-System and DS-Client sides. If a file’s restorability status cannot be determined temporarily (networking problems, etc.), DS-System will skip the validation for this file. The corresponding error will be reported on both DS-System and DS-Client sides. If a file originally did not have a signature that is needed for Validation, a warning will be reported. If any bad files are removed, DS-System will mark the backup set as “out of sync” at the end of the Validation process. Only users with the Administrator Role on DS-Client are allowed to start a Validation process. See Also “Validation of On-line Storage” on page 206 The information provided in this document is provided "AS IS", without warranty of any kind. ASIGRA Inc. (ASIGRA) disclaims all warranties, either express or implied. In no event shall ASIGRA or its business partners be liable for any damages whatsoever, including direct, indirect, incidental, consequential, loss of business profits or special damages, even if ASIGRA or its business partners have been advised of the possibility of such damages. © Asigra Inc. 1986-2008 All Rights Reserved. Confidential. DS-Client User Guide v.8.0 [Revision Date: March 28, 2008] © Asigra Inc. 1986-2008 All Rights Reserved. Generated on: 3/28/08 Page: 397 Confidential. Knowledge Base: BACKUP Knowledge Base: BACKUP The Knowledge Base contains articles on specific areas of DS-Client operation. DS-Client User Guide v.8.0 [Revision Date: March 28, 2008] © Asigra Inc. 1986-2008 All Rights Reserved. Generated on: 3/28/08 Page: 398 Confidential. Knowledge Base: BACKUP Backup Limitations Creation Date: March 17, 2006 Revision Date: October 31, 2007 Product: DS-Client Summary This article describes some DS-Client backup limitations related to the length of the source file names and to the length of the path where the source files reside. Details The following directory path and file name limits exist, depending on the type of database used by the DS-Client: Windows DS-Client • Directory Path Limit: 435 characters (the entire path up to the beginning of the file name). • File Name Limit: 255 characters (file system limitation). Linux DS-Client • Directory and File Path Limit: 1023 characters (the entire path including the file name). • File Name Limit: 255 characters (file system limitation). In most cases, the file system will prevent users from creating directory paths longer than these limits. However, if your environment has paths that exceed a DS-Client Database limit, the DSClient will log an error (Directory path is too long.). The information provided in this document is provided "AS IS", without warranty of any kind. ASIGRA Inc. (ASIGRA) disclaims all warranties, either express or implied. In no event shall ASIGRA or its business partners be liable for any damages whatsoever, including direct, indirect, incidental, consequential, loss of business profits or special damages, even if ASIGRA or its business partners have been advised of the possibility of such damages. © Asigra Inc. 1986-2008 All Rights Reserved. Confidential. DS-Client User Guide v.8.0 [Revision Date: March 28, 2008] © Asigra Inc. 1986-2008 All Rights Reserved. Generated on: 3/28/08 Page: 399 Confidential. Knowledge Base: BACKUP Best Practices: Initial Backup Creation Date: December 04, 2007 Revision Date: December 04, 2007 Product: DS-Client Summary This article describes the Initial Backup Best Practices. DS-Client-side best practices for Initial Backup When running initial backups the following aspects need to be taken into account: • The path specified must accommodate the size of the incoming data. • The file system on the initial backup buffer must be able to handle the size of the incoming files (e.g. FAT32 has a 4GB file size limitation). • When running several initial backups at the same time, make sure the device where initial buffer is located can handle the I/O load. If too many initial backup processes are sending data to the same path at the same time, the sessions may stop and the related errors will be reported. • All Initial Backup Sets written to the same Initial Backup Path must be "completed" before the physical media is sent to your Service Provider (check in DS-User > Initial Backup > Status). • Always check the DS-Client Activity Log and the Event Viewer at the end of every initial backup session to ensure that no errors are reported. • If the initial backup session is interrupted, it can be resumed but you must synchronize the backup set (Right-click the backup set > Synchronize: Normal). To resume, start another backup session. The other option is to reset the backup set as “Incomplete”, then re-run the Initial Backup from the beginning (DS-User > Initial Backup > Status). See Also “Initial Backup” on page 209 The information provided in this document is provided "AS IS", without warranty of any kind. ASIGRA Inc. (ASIGRA) disclaims all warranties, either express or implied. In no event shall ASIGRA or its business partners be liable for any damages whatsoever, including direct, indirect, incidental, consequential, loss of business profits or special damages, even if ASIGRA or its business partners have been advised of the possibility of such damages. © Asigra Inc. 1986-2008 All Rights Reserved. Confidential. DS-Client User Guide v.8.0 [Revision Date: March 28, 2008] © Asigra Inc. 1986-2008 All Rights Reserved. Generated on: 3/28/08 Page: 400 Confidential. Knowledge Base: BACKUP Backing up Windows for Bare Metal Restore (BMR) Creation Date: April 23, 2007 Revision Date: November 05, 2007 Product: DS-Client (Windows) Summary A Bare Metal Restore is the restore of an entire machine (usually to replacement hardware and to a new Operating System installation). To be able to perform BMR, you must protect the target computer with a single backup set that contains: • System State and Services Database • Operating System Volume NOTE: Some applications can be installed and can store data across multiple volumes. You must include all of those volumes in this backup set if you want to be able to restore those applications. Depending on the applications running on the target computer, you may need to stop them for the initial backup, in order to facilitate a smooth BMR. To protect those services after the initial backup and when they are running (i.e. in “hot” mode), you must create separate backups with the corresponding special backup sets (e.g. “MS SQL Server Database Backups” on page 93). Details The reason you must perform at least one backup of the target computer with the service applications stopped is to ensure that any locked files used by those applications are backed up at least once. Otherwise, those services will not start after you perform the BMR. In order to restore from the special backup sets (e.g. MS SQL Server), the DS-Client needs to connect to a running service. If the service cannot start, you must repair that service installation with the corresponding Installation Package. In general, the steps for BMR of a Windows computer running MS SQL Server are: 1. Assemble the replacement hardware for the target BMR computer. 2. Re-install the same Windows Operating System (you do not need to apply any Service Packs). 3. If the Hardware is different from the original computer, you must install the corresponding hardware drivers. 4. Restore from the target computer’s backup set (including Operating System Volume, System State and Services Database). 5. Restart the MS SQL Server (if applicable). 6. Restore the latest version of MS SQL Server from the separate special backup set (if applicable). See also • • • “Bare Metal Restore of Windows 2000 / 2003” on page 489. “Bare Metal Restore of Windows XP” on page 496. “Important Notes for Bare Metal Restore” on page 497. The information provided in this document is provided "AS IS", without warranty of any kind. ASIGRA Inc. (ASIGRA) disclaims all warranties, either express or implied. In no event shall ASIGRA or its business partners be liable for any damages whatsoever, including direct, indirect, incidental, consequential, loss of business profits or special damages, even if ASIGRA or its business partners have been advised of the possibility of such damages. © Asigra Inc. 1986-2008 All Rights Reserved. Confidential. DS-Client User Guide v.8.0 [Revision Date: March 28, 2008] © Asigra Inc. 1986-2008 All Rights Reserved. Generated on: 3/28/08 Page: 401 Confidential. Knowledge Base: BACKUP Backup of Windows Encrypted Files Creation Date: March 26, 2008 Revision Date: March 26, 2008 Product: DS-Client (Windows) Summary When a DS-Client encounters “Windows encrypted” files on a Windows source machine, the DSClient uses a different Microsoft API to back them up. “Windows encrypted” refers to files encrypted using the Windows File System encryption. • The DS-Client will receive the data in its encrypted format, and it will encrypt it again and compress it, then send it to the DS-System. • The master/delta algorithm is still invoked, however the delta file size will be close (in terms of size) to the master file’s size. During restores, the DS-Client will retrieve the data from the DS-System, decrypt the data from the DS-Client encryption, and then save it to the destination machine (in Windows Encrypted form). The restored files are still encrypted as they were when they were backed up. Windows has to manage and decrypt them at that point (i.e. you cannot restore them on FAT, etc.). The information provided in this document is provided "AS IS", without warranty of any kind. ASIGRA Inc. (ASIGRA) disclaims all warranties, either express or implied. In no event shall ASIGRA or its business partners be liable for any damages whatsoever, including direct, indirect, incidental, consequential, loss of business profits or special damages, even if ASIGRA or its business partners have been advised of the possibility of such damages. © Asigra Inc. 1986-2008 All Rights Reserved. Confidential. DS-Client User Guide v.8.0 [Revision Date: March 28, 2008] © Asigra Inc. 1986-2008 All Rights Reserved. Generated on: 3/28/08 Page: 402 Confidential. Knowledge Base: BACKUP Backup of Microsoft SQL Server 2000 Desktop Engine Creation Date: February 6, 2004 Revision Date: July 30, 2004 Product: DS-Client Summary This article deals with backups of the Microsoft SQL Server 2000 Desktop Engine (MSDE). Problem Due to a Microsoft security fix in the MSDE, the databases’ backup through pipe does not work for instances build version >=818. Windows SharePoint Services 2003 is one example (there may be others) of an application that installs MSDE v.8.00.880 by default. When backing up databases from this instance using DSClient Pipe or DS-Client Buffer, DS-Client fails and records an error for each database backed up, like: "Cannot open backup device ‘\\.\pipe\model.1’. Device error or device offline. See the SQL Server error log for more details. BACKUP DATABASE is terminating abnormally." Workaround There are three options when creating a SQL Server type set: 1. Backup through DS-Client Pipe. 2. Backup through DS-Client Buffer. 3. Backup through local buffer (it dumps the databases to a specified location on the same server as MSDE/SQL Server. Use the option 3. (above) in order to successfully backup MSDE instances build version >= 818. The information provided in this document is provided "AS IS", without warranty of any kind. ASIGRA Inc. (ASIGRA) disclaims all warranties, either express or implied. In no event shall ASIGRA or its business partners be liable for any damages whatsoever, including direct, indirect, incidental, consequential, loss of business profits or special damages, even if ASIGRA or its business partners have been advised of the possibility of such damages. © Asigra Inc. 1986-2008 All Rights Reserved. Confidential. DS-Client User Guide v.8.0 [Revision Date: March 28, 2008] © Asigra Inc. 1986-2008 All Rights Reserved. Generated on: 3/28/08 Page: 403 Confidential. Knowledge Base: BACKUP Backup of Microsoft SQL Server 2005 and SQL Server 2005 Express Creation Date: January 12, 2007 Revision Date: November 20, 2007 Product: DS-Client (Windows) Summary This article deals with backup of Microsoft SQL Server 2005 and backup of SQL Server Express 2005. Note: Backups of MS SQL 2005 databases only work with a disk dump (not DS-Client Buffer or DS-Client Pipe). Troubleshooting / FAQ / Error Messages Problem If you try to backup a remote instance of Microsoft SQL Server 2005 or SQL Server Express 2005, it may fail with the following error: "SQL server does not exist or access denied. ConnectionOpen (Connect( )).SQL:exec xp_msver ProductVersion)" Reason The remote SQL Server instance may not be configured for remote connections. • By default, SQL Server Express 2005 is installed (configured) only for local connections. • By default, MS SQL Server 2005 is installed (configured) for remote connections, but this might have been changed. Workaround Use the SQL 2005 "Surface Area Configuration for Services and Connections" tool: 1. Start > All Programs > Microsoft SQL Server 2005 > Configuration Tools > SQL Server Surface Area Configuration > Surface Area Configuration for Services and Connections. 2. Browse the Instance tree for Database Engine > Remote Connections. Select “Local and remote connections” and “Using TCP/IP and named pipes”. 3. Start SQL Browser service on the remote server. Note: This does not apply to local SQL Server instances (residing on the DS-Client machine). --Problem 64-bit Windows DS-Client fails to create a new MS SQL Server backup set (in New Backup Set Wizard) with the following popup error: "Runtime Error! Program: c:\program files\Data Storage\DS-Client\dsclient.exe DS-Client User Guide v.8.0 [Revision Date: March 28, 2008] © Asigra Inc. 1986-2008 All Rights Reserved. Generated on: 3/28/08 Page: 404 Confidential. Knowledge Base: BACKUP R6034 An application has made an attempt to load the C runtime library incorrectly. Please contact the application's support team for more information." Reason This is a Microsoft Bug with MS SQL Server 2005. • The 64-bit MS SQL Server 2005 release (prior to Service Pack 1) has a problem with native 64-bit applications that use SQL-DMO (SQL Distributed Management Objects). Solution The MS SQL Server 2005 minimum requirement for DS-Client is Service Pack 1. • Use 64-bit MS SQL Server 2005 Service Pack 1 for the DS-Client database. --Problem DS-Client backing up a mirrored MS SQL Server 2005 database receives the following error: "BACKUP LOG WITH TRUNCATE_ONLY cannot operate on database '<databasename>' because it is configured for database mirroring." Reason This is a limitation with MS SQL Server 2005. • Mirrored MS SQL Server 2005 databases do not support the “Truncate Transaction Log” backup option. Solution • • Truncate logs should not be used on backup sets connecting to a mirrored MS SQL Server 2005 database. (Do not select “Truncate Transaction Log” in the New Backup Set Wizard - Set Properties Items Tab screen.) You can turn this option off from Backup Set Properties > Items Tab: “Truncate Transaction Log” The information provided in this document is provided "AS IS", without warranty of any kind. ASIGRA Inc. (ASIGRA) disclaims all warranties, either express or implied. In no event shall ASIGRA or its business partners be liable for any damages whatsoever, including direct, indirect, incidental, consequential, loss of business profits or special damages, even if ASIGRA or its business partners have been advised of the possibility of such damages. © Asigra Inc. 1986-2008 All Rights Reserved. Confidential. DS-Client User Guide v.8.0 [Revision Date: March 28, 2008] © Asigra Inc. 1986-2008 All Rights Reserved. Generated on: 3/28/08 Page: 405 Confidential. Knowledge Base: BACKUP Backup of NetWare Servers (DOS Partition) Creation Date: March 10, 2000 Revision Date: December 21, 2005 Product: DS-Client (NetWare 6.x) Summary This article covers one of the methods you can use to backup the DOS Partition of a NetWare Server. Mount the DOS Partition as a volume 1. Once NSS is loaded, issue the following command at the server console prompt: dosfat.nss 2. The volume DOSFAT_C will be created and can be backed up by DS-Client. The information provided in this document is provided "AS IS", without warranty of any kind. ASIGRA Inc. (ASIGRA) disclaims all warranties, either express or implied. In no event shall ASIGRA or its business partners be liable for any damages whatsoever, including direct, indirect, incidental, consequential, loss of business profits or special damages, even if ASIGRA or its business partners have been advised of the possibility of such damages. © Asigra Inc. 1986-2008 All Rights Reserved. Confidential. DS-Client User Guide v.8.0 [Revision Date: March 28, 2008] © Asigra Inc. 1986-2008 All Rights Reserved. Generated on: 3/28/08 Page: 406 Confidential. Knowledge Base: BACKUP Backup / Restore of Novell NetWare files from a Windows DS-Client Creation Date: January 21, 2008 Revision Date: January 21, 2008 Product: DS-Client (Windows) Summary This article deals with Backup and Restore of NetWare files from a Windows DS-Client. NOTE: You must install the corresponding Novell NetWare Client on the target backup/restore computer. There are several other Knowledge Base articles that deal with specific situations. These are listed below, under “See Also”. Backup Once Novell NetWare is properly configured, the NetWare files can be backed up (and restored) through: • a “File System” backup set (See “File System Backups” on page 80.). Restore Since NetWare files are backed up as File System backup sets, see the following restore sections for instructions: • “Restore File System Backups” on page 172 • “Restore NetWare Servers (Files and NDS)” on page 178 See Also “Novell NetWare Backups” on page 92 “Restore NetWare Servers (Files and NDS)” on page 178 “Setting up the Novell NetWare Client on the DS-Client computer” on page 335 “Backup of NetWare Servers (DOS Partition)” on page 406 “Backup / Restore of Novell NetWare files from a Linux DS-Client” on page 408 The information provided in this document is provided "AS IS", without warranty of any kind. ASIGRA Inc. (ASIGRA) disclaims all warranties, either express or implied. In no event shall ASIGRA or its business partners be liable for any damages whatsoever, including direct, indirect, incidental, consequential, loss of business profits or special damages, even if ASIGRA or its business partners have been advised of the possibility of such damages. © Asigra Inc. 1986-2008 All Rights Reserved. Confidential. DS-Client User Guide v.8.0 [Revision Date: March 28, 2008] © Asigra Inc. 1986-2008 All Rights Reserved. Generated on: 3/28/08 Page: 407 Confidential. Knowledge Base: BACKUP Backup / Restore of Novell NetWare files from a Linux DS-Client Creation Date: April 11, 2007 Revision Date: January 21, 2008 Product: DS-Client (Linux) Summary This article deals with setup of Novell NetWare for Backup and Restore of NetWare files from a Linux DS-Client. Once Novell NetWare is properly configured and its mount point is visible to Linux DS-Client, the NetWare files can be backed up (and restored) through: • a “Local File System” backup set, if the file system is mounted on the DSClient computer; • an “SSH” backup set, if the file system is mounted on a different network computer. Note: You cannot use the NFS protocol to browse to a mounted NetWare File System. Linux DS-Client can backup the following NetWare configurations: • NetWare on Open Enterprise Server (with Novell Client for OES) • NetWare on SuSE 9 (with Novell Client for SuSE 9) • NetWare on SuSE 10 (with Novell Client for SuSE 10) NOTE: You must install the corresponding Novell NetWare Client on the target backup/restore computer. Configuring NetWare Server Once a NetWare volume is mounted and its share is visible to DS-Client, its files can be backed up and restored like any other pure data backup sets: • On the NetWare Server, install Novell Client for the corresponding type of Operating System (Open Enterprise Server, SuSE 9, or SuSE 10). Novell Client automatically starts upon successful installation. • Login to NDS using either gnwlogin or nwlogin utilities. By default, they are located in /opt/novell/ncl/bin; • By default the Novell Netware of the server that logged in will be mounted on / var/opt/novell/nclmnt. • If using the DS-Client on the NetWare Server, you can create “Local File System” backup sets to backup files under the mounted NetWare volume(s). If using DS-Client on another machine, you can create an “SSH” backup set to backup files under the mount point. • You should be able to perform backup, disc/tape, blm, and restore. There are several other Knowledge Base articles that deal with specific situations. These are listed below, under “See Also”. DS-Client User Guide v.8.0 [Revision Date: March 28, 2008] © Asigra Inc. 1986-2008 All Rights Reserved. Generated on: 3/28/08 Page: 408 Confidential. Knowledge Base: BACKUP See Also “Novell NetWare Backups” on page 92 “Restore NetWare Servers (Files and NDS)” on page 178 “Setting up the Novell NetWare Client on the DS-Client computer” on page 335 “Backup / Restore of Novell NetWare files from a Windows DS-Client” on page 407 “Backup of NetWare Servers (DOS Partition)” on page 406 The information provided in this document is provided "AS IS", without warranty of any kind. ASIGRA Inc. (ASIGRA) disclaims all warranties, either express or implied. In no event shall ASIGRA or its business partners be liable for any damages whatsoever, including direct, indirect, incidental, consequential, loss of business profits or special damages, even if ASIGRA or its business partners have been advised of the possibility of such damages. © Asigra Inc. 1986-2008 All Rights Reserved. Confidential. DS-Client User Guide v.8.0 [Revision Date: March 28, 2008] © Asigra Inc. 1986-2008 All Rights Reserved. Generated on: 3/28/08 Page: 409 Confidential. Knowledge Base: BACKUP Backup of Open Files Creation Date: May 2, 1997 Revision Date: February 02, 2008 Product: DS-Client (Windows) Summary Since workstations and servers can have any number of open files during backups, those files might cause problems and/or backup errors. Open files can be backed up successfully, fail to be backed up, or be backed up with potential integrity problems. Depending on the type of open file and operating system of the server/workstation, steps can be taken to reduce or eliminate this Open Files Backup problem. • “Types of Open Files” on page 411 • “Open File Backup Strategy Options” on page 412 • “Third Party Software - Open File Managers” on page 412 • “VSS (Volume Shadow Copy Service)” on page 413 • “Conclusion” on page 413 DS-Client User Guide v.8.0 [Revision Date: March 28, 2008] © Asigra Inc. 1986-2008 All Rights Reserved. Generated on: 3/28/08 Page: 410 Confidential. Knowledge Base: BACKUP Types of Open Files Type of Open file Temporary or System-Only Files e.g.: • “pagefile.sys” • “backout.tts” Special File Types e.g.: • MS Exchange • Oracle • DB2 • MS SQL Server • MS Outlook • System State / Registry • etc. Files opened by other applications Backup Methods These files are just temporary storage and do not require backup/restore. System-only files (like backout.tts on NetWare servers or pagefile.sys on Windows servers) and temporary files created by various applications are useless and should be excluded from backups. The DS-Client has a list of the files that will be ignored during the backup process, thereby eliminating unnecessary errors (the DS-Client installation sets up a default list of System only files for Windows and NetWare computers). This list can be expanded to exclude additional files that are unnecessary for backup. • To modify this list, run the Registry Editor (Filename: regedt32). Open HKEY_LOCAL_MACHINE \ System \ CurrentControlSet \ Services \ DS-Client \ Parameters \ System Files, and simply add filename(s) for files you want the DS-Client to skip. The DS-Client has separate backup set types for a significant number of common applications which use locked files (e.g. Databases). When backing up such resources, they are not backed up as files. Instead, the DS-Client will use the native backup API corresponding to the backup source (it will perform hot backup of such databases, without any locked files or consistency issues). • The DS-Client automatically excludes known Special Files, like Registry and Bindery files during regular file system backups, in order to eliminate unnecessary errors. Any open file that does not belong to first two categories (Temporary or Special files) is considered a regular file. DS-Client will attempt to backup a regular file using the steps described below. Files can be opened by applications in different ways. In general, the DS-Client will be able to back up a file successfully as long at it has permission to read it. To improve the chance of reading a file, DS-Client has the following options: • On read failure, the DS-Client can be instructed to retry up to 10 times with a userconfigurable delay between retries (Backup Set Properties > Options Tab). • If a locked file can be opened for reading, the DS-Client will attempt to make a consistent backup by trying to prevent other applications from writing to the file, using 4 levels of locking (whole file lock, complete byte ranges lock, partial range lock and no lock usage). Locking options can be modified by the end-user (See below: “Open File Backup Strategy Options” on page 412). • Pre/Post capabilities in the DS-Client allows a customized backup to be performed for special files/applications for which the DS-Client does not have a built-in backup set type. This allows the DS-Client to issue “dump” commands to 3rd party applications or to stop applications/service that keep files locked and once the backup is complete, to erase the dump files or restart/resume the application. (See “Backup Set Options - Pre/Post” on page 78.). DS-Client User Guide v.8.0 [Revision Date: March 28, 2008] © Asigra Inc. 1986-2008 All Rights Reserved. Generated on: 3/28/08 Page: 411 Confidential. Knowledge Base: BACKUP Open File Backup Strategy Options Each backup set is configured (Backup Set Properties > Options Tab) with a strategy to handle open files. Unless altered, the default setting will apply (Setup > Configuration > Defaults Tab). If the DS-Client encounters an open file during the backup process, it will deal with it as prescribed in the strategies below: Strategy Backup Strategy Description Try Deny Write Attempt to open backup file in 'Deny Write' mode. If this fails (because the file is already open for writing), place the backup file in 'Allow Write' mode. Deny Write This mode prevents any other process from opening backup file for writing to, while the DS-Client has it open. DS-Client will not back up the file, if another process has already opened it for writing. (However, you may instruct the DS-Client to retry backing up the open file.) Prevent Write Attempt to open backup file in 'Deny Write' mode. If this fails (because the file is already open for writing), then open in Allow Write mode and lock the file, thereby preventing any process from writing to the file for duration of backup. This ensures that the most recent version of the file is backed up. Allow Write Allow another process to read/write to the backup file (no restrictions). Since other applications can write to the file while it is being backed up, this may affect file consistency. If the backup of an open file fails on the first attempt, the DS-Client can be instructed to retry up to ten times. Note: Even with the Open File Backup Strategy options, files that are completely locked will not be accessible (they will fail to be backed up with errors). However, these files can be accessed by using a third-party Open File Manager (See below: “Third Party Software Open File Managers” on page 412). Once DS-Client can read the file, it can be backed up. Third Party Software - Open File Managers The DS-Client will fail to backup files that are completely locked (i.e. files opened with deny read/ write). Even if open files are backed up, those files may have potential integrity problems (as described above). If you must backup those locked files, then consider a third-party solution like the one provided by St. Bernard Software: Open File Manager™ is a solution for backing up locked files (even if completely locked by another application). The drawback is it must be installed as an agent on each target backup computer (with any locked files). It runs only on Windows NT and NetWare Servers. For more information visit www.stbernard.com. You will need to configure the software to work with the DS-Client. Follow these steps to configure St. Bernard Software's Open File Manager (These instructions are valid for OFM version 6.2 on Windows NT or NetWare): 1. Install and run the Open File Manager software. 2. Use OFM to install the Agent on the target backup node (the one with the locked files). 3. Start the Agent and synchronize it with the OFM (Right-click / synchronize). 4. Open the Properties dialog and switch to the Agents Tab. 5. Disable all entries except "Remote System Backup NT". 6. Enable the "Remote System Backup" option. 7. In the Agent configuration section, specify User Name: <name>. (This must be the same user name as in the Backup Set Properties > Share Tab > Connect As field.) St. DS-Client User Guide v.8.0 [Revision Date: March 28, 2008] © Asigra Inc. 1986-2008 All Rights Reserved. Generated on: 3/28/08 Page: 412 Confidential. Knowledge Base: BACKUP Bernard recommends that you do not use user names like Administrator, Admin, or Supervisor. 8. Once configured, Open File Manager will process and manage open files on the target computer. (Note: OFM also has a list of system files that it excludes from OFM management.) 9. Now, the DS-Client can backup the open files on the target computer (even if they are opened in 'deny read/write' mode). VSS (Volume Shadow Copy Service) Some Windows servers support VSS, which is a Windows feature that DS-Client can use to create an exact copy of the files, including all open files. • VSS is configured from the Backup Set Properties > Advanced Options Tab (for Windows servers that have the service available). • If configured, DS-Client will initiate a VSS snapshot for the specified computer (for any local volumes included in the backup) and perform the backup from the VSS snapshot. • If the VSS snapshot fails, DS-Client tries to backup like a regular File System backup set (where the Open File strategy will apply). • For more information about VSS, refer to the corresponding Windows Help. Conclusion To reduce problems caused by backup of open files: 1. Perform scheduled backups during off-peak hours. 2. Perform special file backups for appropriate backup types. 3. Exclude system and useless files to eliminate unnecessary errors. See Also “Backup Set Options - Pre/Post” on page 78 The information provided in this document is provided "AS IS", without warranty of any kind. ASIGRA Inc. (ASIGRA) disclaims all warranties, either express or implied. In no event shall ASIGRA or its business partners be liable for any damages whatsoever, including direct, indirect, incidental, consequential, loss of business profits or special damages, even if ASIGRA or its business partners have been advised of the possibility of such damages. © Asigra Inc. 1986-2008 All Rights Reserved. Confidential. DS-Client User Guide v.8.0 [Revision Date: March 28, 2008] © Asigra Inc. 1986-2008 All Rights Reserved. Generated on: 3/28/08 Page: 413 Confidential. Knowledge Base: BACKUP Backup using Microsoft VSS (Volume Shadow Copies) Creation Date: February 05, 2008 Revision Date: February 05, 2008 Product: DS-Client (Windows) Summary This article covers backup of Windows Servers (XP, 2003, VISTA) using Microsoft VSS (Volume Shadow Copy Service). It explains how DS-Client works with VSS and when it is recommended to use VSS to perform backups. Details File System backup sets for Windows Servers (XP, 2003, VISTA) may be configured to use VSS to perform the backup. This option must be specifically enabled for each backup set in the Set Properties Advanced Options Tab. During backup of sets configured to use VSS: 1. The DS-Client will connect to the source machine and will instruct the VSS service to take a snapshot of that machine. 2. After the snapshot is generated, DS-Client will continue its backup using the VSS snapshot. Note: In order to use the VSS backup method, sufficient storage must be available on the source machine in order to hold the snapshot. 3. If any problems occur during the backup from the snapshot (or if the VSS snapshot fails), DS-Client will try to backup using the traditional ASIGRA Televaulting ‘agentless’ backup (lock the files, open them, read the files, process the files for incremental forever, compression, encryption and send the files to the DS-System). 4. The "Do not involve writers" option is left unchecked by default (recommended). This means DS-Client will communicate with the applications that integrate with Microsoft VSS in order to produce the most consistent backup of data. Backup of Windows VISTA servers (File System backup sets) For Windows VISTA servers, VSS is always used to backup the System State and Services Database. Common scenarios when to backup using VSS • • • Locked files. See How ASIGRA Televaulting handles locked files article in “Backup of Open Files” on page 410. Bare Metal Restore Other databases (not part of the special backup types available in the New Backup Wizard) if the database engine you are trying to backup integrates with VSS (has writers). See Also “Backup of Open Files” on page 410 “Backing up Windows for Bare Metal Restore (BMR)” on page 401. The information provided in this document is provided "AS IS", without warranty of any kind. ASIGRA Inc. (ASIGRA) disclaims all warranties, either express or implied. In no event shall ASIGRA or its business partners be liable for any damages whatsoever, including direct, indirect, incidental, consequential, loss of business profits or special damages, even if ASIGRA or its business partners have been advised of the possibility of such damages. © Asigra Inc. 1986-2008 All Rights Reserved. Confidential. DS-Client User Guide v.8.0 [Revision Date: March 28, 2008] © Asigra Inc. 1986-2008 All Rights Reserved. Generated on: 3/28/08 Page: 414 Confidential. Knowledge Base: BACKUP Backup of UNIX Server Creation Date: November 13, 1997 Revision Date: December 19, 2005 Product: DS-Client (Windows) Summary Note: This article applies to WINDOWS DS-Client backups of UNIX servers. The LINUX DSClient does not have these requirements. Windows DS-Clients can support UNIX file backups, if some requirements are fulfilled on both the DS-Client computer and the UNIX side. Configurations must be made on the UNIX side if you wish to backup file security information (UNIX file permissions, file owner and file group). These configurations will allow "root" access to your UNIX server(s). If you do not want to allow root access, the DS-Client can still backup your UNIX servers. However, backups will not contain any file system security information, and you may not have full access to all backup data. Windows DS-Clients can backup and restore UNIX files via Hummingbird NFS or via SAMBA: • For Hummingbird NFS, see “Requirements for backup via Hummingbird” on page 415 • For SAMBA, see “Requirements for backup via SAMBA” on page 416 Requirements for backup via Hummingbird 1. NFS Client on DS-Client Computer • The DS-Client computer must be running an NFS Maestro client from Hummingbird Communications Inc., version 8.0 (with patch # 8007) or higher. 2. Allowing "root" access to UNIX shares You need to configure the DS-Client computer's Registry with the following: • HKEY_LOCAL_MACHINE > SOFTWARE > Hummingbird > Connectivity > 8.0 > NFSClient • Edit Menu > Add Value: Value: EnableRootAccess DataType: REG_DWORD DWORD Data Value: 1 3. Specify UNIX computer by NAME (not by IP address) • Whenever required, you should specify the UNIX computer by its machine name (and not its IP address). 4. NFS Server Daemon on UNIX Server • In order to backup UNIX servers (including file system security information) the UNIX server must be running an NFS server daemon. • The UNIX server must be running a PCNFS daemon in order to authenticate the DS-Client computer, or HCLNFSD. DS-Client User Guide v.8.0 [Revision Date: March 28, 2008] © Asigra Inc. 1986-2008 All Rights Reserved. Generated on: 3/28/08 Page: 415 Confidential. Knowledge Base: BACKUP 5. Allowing "root" authentication to the UNIX server • By default, PCNFSD will only allow authentication or print requests for users with UIDs in the range 101 to 60002. This corresponds in SVR4 to the range for non-system accounts. In order to override this range limitation, you must add a line to the pcnfsd.conf file (usually located in the /etc directory). This line should be in the form: uidrange 0-655376 • If the pcnfsd.conf file does not exist, you must create it. For more information, check the UNIX man pages about NFSD and PCNFSD. • Please note that this change allows "root" access to your UNIX server(s). 6. Allowing "root" access to UNIX shares • Once "root" authentication has been configured, you must permit "root" access to the UNIX shares. Normally, this is done in the dfstab file or exports file. However, it may differ depending on the type of UNIX that you are running. Consult your share or exports man page for more information. • The following is a sample dfstab file: #place share(1M) commands here for automatic execution #on entering init state 3. # #share [-F fstype] [ -o options] [-d "<text>"] <pathname> [resource] #.e.g, #share -F nfs -o rw=engineering -d "home dirs" /export/home2 share -F nfs -o rw,root=ds-combo:devel-1 / share -F nfs -o rw,root=ds-unix1:ds-combo:devel-1 /usr share -F nfs -o rw,root=ds-combo /tmp share -F nfs -o rw,root=ds-combo:devel-1 /export/home • Once the above configurations have been implemented, you will be able to perform backups and restores of your UNIX data with full "root" access. Requirements for backup via SAMBA 1. SAMBA Server Daemon on UNIX server • The target backup UNIX server must be running a SAMBA server daemon. This will allow Windows DS-Client to backup that UNIX server’s data (but not the file system security information). 2. User credentials on SAMBA Server • The DS-Client service must provide the correct SAMBA user credentials to connect to the SAMBA Server. DS-Client User Guide v.8.0 [Revision Date: March 28, 2008] © Asigra Inc. 1986-2008 All Rights Reserved. Generated on: 3/28/08 Page: 416 Confidential. Knowledge Base: BACKUP Limitations of UNIX Server Backups (with Windows DS-Client) No UNIX Link support (backup or restore) The following limitations exist with respect to backups and restores of UNIX Server Files: Backup Windows DS-Client does not support backup of UNIX links. Instead, the full file will be backed up. Therefore, a separate backup will occur at every instance of a link in the backup set files. This means that more backup data will be stored on-line than was originally specified (especially if there are several links, or if the linked files are particularly large). Restore No links will be restored. At every instance of a link in the original backup file, the full linked file will be restored in its place. This means that more backup data will be restored than was originally backed up. This can be a particular problem if there is insufficient disk space on the restore server. Limited UNIX Permission support (backup or restore) Windows DS-Client backup and restore of UNIX permissions is limited. The information provided in this document is provided "AS IS", without warranty of any kind. ASIGRA Inc. (ASIGRA) disclaims all warranties, either express or implied. In no event shall ASIGRA or its business partners be liable for any damages whatsoever, including direct, indirect, incidental, consequential, loss of business profits or special damages, even if ASIGRA or its business partners have been advised of the possibility of such damages. © Asigra Inc. 1986-2008 All Rights Reserved. Confidential. DS-Client User Guide v.8.0 [Revision Date: March 28, 2008] © Asigra Inc. 1986-2008 All Rights Reserved. Generated on: 3/28/08 Page: 417 Confidential. Knowledge Base: BACKUP Backup of VMWare (host-side backup) Creation Date: October 25, 2005 Revision Date: January 18, 2007 Product: DS-Client Introduction The DS-Client normally performs backup of virtual machines from the "guest" side, treating them like any other Windows or Linux computer. However, it is possible to backup a virtual machine from the "host" side. This unique solution offers the advantage of an "image" backup, combined with the advantages of the ASIGRA Televaulting backup solution (e.g. incremental backup, common file elimination, off-site backup, etc.). Host-level backup and restore of a virtual machine refers to a backup of the files that make up the virtual machine (the guest OS is not involved in the backup and restore operation). ASIGRA Televaulting supports host-level backup and restore of: • VMWare ESX Server 2.5.x and 3.x virtual machines running any operating system. (See “Backup of VMWare (ESX Server host-side backup)” on page 419.) • VMWare GSX Server 3.1.x virtual machines running any operating system.(See “Backup of VMWare (GSX Server host-side backup)” on page 421.) Advantages • • • • • • • Incremental backup: The initial backup operation saves all the files that make up the virtual machine. Subsequent backups are incremental backups on both the file level (only new or changed files are backed up) and on the block level (only changed or new blocks of data are backed up). Agentless architecture: There is no need to install software agents on the ESX/GSX server, or the virtual machines. The virtual machines can run any operating system supported by VMWare. Their operating systems are not involved in the backup or restore operations. Virtual machines can be running, or they can be turned off during the backup operation. Multiple generations of virtual machines: Asigra software can be configured to backup multiple generations of a virtual machine. Common files elimination: Only one instance of identical files is stored at the remote backup location. Compression and encryption of backed up data. DS-Client User Guide v.8.0 [Revision Date: March 28, 2008] © Asigra Inc. 1986-2008 All Rights Reserved. Generated on: 3/28/08 Page: 418 Confidential. Knowledge Base: BACKUP Backup of VMWare (ESX Server host-side backup) Backup requirements The VMWare ESX Server (2.5.1 or 3.x) must be configured for the host-side backup and restore. Step 1. Update Perl Backup of VMWare virtual disks of a size greater than 2GB is not possible if Perl (which is installed on the ESX server 2.5.1 and 3.x) is not compatible with large files. To check the compatibility, run the following command on the ESX server: perl –V Check the output for the “uselargefiles” variable. If this variable is undefined, you must update Perl to the version 5.8.1 or higher. In order to do this, go to the web site www.activestate.com and download the latest release. Next, run the following commands: rpm –ivh updatefile.rpm /opt/updatefile/bin/perl mv /usr/bin/perl /usr/bin/perl.old ln –s /opt/updatefile/bin/perl /usr/bin Note: in the above examples, replace updatefile with the name of the downloaded file, e.g. ActivePerl-5.8.7.813-i686-linux-22.17-gcc-148120. Step 2. Configure the vmware-cmd file After the Perl upgrade, the vmware-cmd command may no longer work since it is not compatible with the new Perl. You will, however, need this command in order to register restored virtual machines. To fix this problem, go to the /usr/bin/ directory and edit the vmware-cmd file as well as the vmware*.pl files in this directory; change the first line in each file to refer to the old Perl installation (replace “#!/usr/bin/perl” with “#!/usr/bin/perl.old”). Run vmware-cmd without parameters to verify that it works. How to make an ESX host-side backup set Follow these steps in order to make a host-side backup of a Virtual Machine: 1. Using a Linux DS-Client, create a file-system backup set containing: • The configuration file (*.vmx), log files (*.log) and the nvram file. ESX server 2.5.1: These files are located in a subdirectory of /root/vmware. ESX server 3.x: These files are located in the same location as the virtual disk file, which is located in a subdirectory of /vmfs • The virtual disk (or disks). They are located in a subdirectory of /vmfs. 2. Make sure one of the following is true: • The virtual machine being backed up is turned off, or • The virtual disks are in the undoable mode, or • The virtual disks are in the nonpersistent mode, or • The virtual disks are in the append mode 3. When creating the backup set, make sure that the “Backup ACL” option is turned on (you can find this option in the backup items options). Note 1: if a virtual disk is in the persistent mode, the backup operation will not be successful. Note 2: if you fail to backup ACL, you will have to manually restore the attributes of the .vmx file in order to start the restored virtual machine. Note 3: if the ESX server does not allow remote logon of the administrative user account necessary to perform backup/restore, you can create a host-side backup set that connects with a regular user account, and then uses the "sudo" option (Backup Set Properties > Connection Options). DS-Client User Guide v.8.0 [Revision Date: March 28, 2008] © Asigra Inc. 1986-2008 All Rights Reserved. Generated on: 3/28/08 Page: 419 Confidential. Knowledge Base: BACKUP How to backup an ESX host-side backup set 1. Run the backup set as you normally would. 2. When finished, check the DS-Client event log for errors. Make sure all the Virtual Machine files were backed up without errors. How to restore an ESX host-side backup set 1. Restore the files that make up the virtual machine. 2. If your Virtual Machine is still registered (this can happen if your virtual disks were destroyed, but the Virtual Machine registration was not removed), you do not have to perform this step. However, if your Virtual Machine is no longer registered (and as a result, it does not appear in the VMWare status monitor), you must register it running the following command on the ESX server: vmware-cmd –s register "path-to-vmx-file" Note: in the above command line, replace path-to-vmx-file with your path to the vmx file, e.g.: vmware-cmd –s register "/root/vmware/suzelinux/suzelinux.vmx" Disaster Restore of an ESX server Bare Metal Restore of the ESX 2.5.1 or 3.x Server running on RedHat Linux is not supported. If you have lost your server in a disaster, follow these steps: 1. 2. 3. 4. 5. Install the VMWare ESX Server from you installation CD on a new computer. Configure the ESX server for host-side backup and restore as described above. Restore the Virtual Machine files (directories /root/vmware and /vmfs). Register the restored Virtual Machines using the vmware-cmd command. If you installed the ESX server on a different hardware, you may want to fine-tune the Virtual Machines (e.g. if the new hardware has a different amount of RAM, you may want to assign a different amount of RAM to each virtual machine etc.). 6. Start the Virtual Machines. DS-Client User Guide v.8.0 [Revision Date: March 28, 2008] © Asigra Inc. 1986-2008 All Rights Reserved. Generated on: 3/28/08 Page: 420 Confidential. Knowledge Base: BACKUP Backup of VMWare (GSX Server host-side backup) Backup and Restore support In the simplest case, you can backup the directory of the VMWare machine as a normal file system backup set. This approach, however, is only possible if the virtual machine is not running. If the VMWare machine to backup is running, you may encounter unpredictable results. Therefore, you should suspend the virtual machine before the backup operation, perform the (incremental) backup operation, and then resume the virtual machine. If your GSX server virtual machine must be running during the backup operation, you cannot suspend it. You can, however, use another solution: • Change the mode of the virtual disk to nonpersistent. The following examples demonstrate the suspend method. Configure batch files to suspend and resume a Virtual Machine To automatically suspend and resume a VMWare machine, you can use the DS-Client’s Pre/Post feature. The following sample batch files: "suspend.bat" and "resume.bat" demonstrate this solution. The "suspend.bat" file uses a sample script provided by the VMWare Scripting API. The script "suspend.pl" is normally located in "C:\Program Files\VMware\VMware VmPerl Scripting API\SampleScripts". These are the contents of the "suspend.bat" file: c: cd "\Program Files\VMware\VMware VmPerl Scripting API" perl samplescripts\suspend.pl "C:\Virtual Machines\Windows 2000 Advanced Server\win2000AdvServ.vmx" Note: You must modify the above according to your path and configuration file name. VMWare did not provide a sample script to resume a suspended virtual machine. A "resume.pl" script can be created by modifying the following lines of the "suspend.pl" script: if ($curState == VM_EXECUTION_STATE_ON) { print "Can only start a Virtual Machine which is not running.\n"; } else { # Resumes the suspended Virtual Machine. if (!$vm->start()) { my ($errorNumber, $errorString) = $vm->get_last_error(); print "Could not resume: Error $errorNumber: $errorString\n"; } } Once you have modified the script, create the "resume.bat" file: c: cd "\Program Files\VMware\VMware VmPerl Scripting API" perl samplescripts\resume.pl "C:\Virtual Machines\Windows 2000 Advanced Server\win2000AdvServ.vmx" DS-Client User Guide v.8.0 [Revision Date: March 28, 2008] © Asigra Inc. 1986-2008 All Rights Reserved. Generated on: 3/28/08 Page: 421 Confidential. Knowledge Base: BACKUP How to make a GSX host-side backup set Create a backup set that performs the following steps: 1. Use the "suspend.bat" file as the Pre-command: "C:\Program Files\VMware\VMware VmPerl Scripting API\SampleScripts\suspend.bat" • (Use the "Delay backup" checkbox to make sure the Virtual Machine is suspended when the backup starts.) 2. Backup the virtual machine files as a file system backup set. 3. Use the "resume.bat" file as the Post-command: "C:\Program Files\VMware\VMware VmPerl Scripting API\SampleScripts\resume.bat" The information provided in this document is provided "AS IS", without warranty of any kind. ASIGRA Inc. (ASIGRA) disclaims all warranties, either express or implied. In no event shall ASIGRA or its business partners be liable for any damages whatsoever, including direct, indirect, incidental, consequential, loss of business profits or special damages, even if ASIGRA or its business partners have been advised of the possibility of such damages. © Asigra Inc. 1986-2008 All Rights Reserved. Confidential. DS-Client User Guide v.8.0 [Revision Date: March 28, 2008] © Asigra Inc. 1986-2008 All Rights Reserved. Generated on: 3/28/08 Page: 422 Confidential. Knowledge Base: BACKUP Backup / Restore of Windows XP Creation Date: April 10, 2006 Revision Date: April 10, 2006 Product: DS-Client (WIndows) Summary This article covers various backup/restore Windows XP issues. Backup of Windows XP from a remote DS-Client In order to perform a full backup of a Windows XP computer, make sure the following requirements are met: • The 'Simple File Sharing' option must be unchecked; Windows Explorer > Tools > Folder Options > View > Use Simple File Sharing • Network Access: Sharing and security model for local accounts must be set to “Classic - local users authenticate as themselves”. Start > Programs > Control Panel > Administrative Tools > Local Security Policy > Local Policies > Security Options > Network Access: Sharing and security model for local accounts > “Classic - local users authenticate as themselves” The information provided in this document is provided "AS IS", without warranty of any kind. ASIGRA Inc. (ASIGRA) disclaims all warranties, either express or implied. In no event shall ASIGRA or its business partners be liable for any damages whatsoever, including direct, indirect, incidental, consequential, loss of business profits or special damages, even if ASIGRA or its business partners have been advised of the possibility of such damages. © Asigra Inc. 1986-2008 All Rights Reserved. Confidential. DS-Client User Guide v.8.0 [Revision Date: March 28, 2008] © Asigra Inc. 1986-2008 All Rights Reserved. Generated on: 3/28/08 Page: 423 Confidential. Knowledge Base: BACKUP Backup / Restore of Microsoft Exchange Server Creation Date: June 19, 1997 Revision Date: March 21, 2008 Product: DS-Client (Windows) • • • • • “Summary” on page 424 “Microsoft Exchange Server Support Matrix” on page 424 “Backup” on page 424 “Restore” on page 425 “Requirements for Microsoft Exchange Server 2007 SP1” on page 426 Summary The DS-Client service allows you to backup live Microsoft Exchange Server databases (i.e. while the databases are running). For more information, or to compare the benefits of online/live versus offline backups, see Microsoft Knowledge Base article - Q237767. • The machine on which the MS Exchange Server is running must have all the default administrative shares (C$, D$, ADMIN$). Microsoft Exchange Server Support Matrix Check the Matrix for supported Exchange Server Versions: Exchange Version Platform for Exchange Server Platform for DS-Client Support status Exchange Server 2007 Standard & Enterprise Edition Windows 2003 Server (x64 version) Windows XP, 2000, 2003 Supported Windows 2003 Server Windows XP, 2000, 2003 Supported Windows 2000 Advanced Server Windows XP, 2000, 2003 Support Possible Windows 2000 Advanced Server Windows XP, 2000, 2003 Supported Windows 2003 Server Windows XP, 2000, 2003 Support Possible Exchange Enterprise 2003 Exchange Enterprise 2000 Matrix Legend: • Supported: DS-Client supports backup / restore of Exchange server. • Support Possible: Asigra did not perform backup / restore tests on these platforms, but there should not be any technical limitations. • Not Supported: Exchange server backup / restore is not supported. • No Vendor Support: Vendor does not support installation of Exchange on these platforms. Backup The account that you are using either must be a member of the administrative group, or explicitly included in MS Exchange with administrator rights. If the DS-Client is not a member of the same domain as the MS Exchange server, you must enter the network credentials when creating the backup set (Select Server Wizard Tab). In the Enter Network Credentials dialog, you must specify either a computer name or domain name for authentication. MS Exchange server will not accept <None>, as in this case DS-Client performs logon impersonation (and this is invalid, since the DS-Client is not a member of the same domain). You must also create an account on the DS-Client computer, which is exactly the same (name & password) as the MS Exchange server administrator account. This way, when the DS-Client computer performs the authentication, you can select DS-Client computer name in the "From" field. DS-Client User Guide v.8.0 [Revision Date: March 28, 2008] © Asigra Inc. 1986-2008 All Rights Reserved. Generated on: 3/28/08 Page: 424 Confidential. Knowledge Base: BACKUP MS Exchange Backups are "packages" of files that are all interdependent. If one file is missing or corrupted, the entire backup session cannot be successfully restored. If for any reason, there is an error in the backup of the MS Exchange Server, DS-Client will delete all the files backed up during that session. Restore For restores of MS Exchange 2000: • If, during restore, you receive the error "The server is not operational", make sure the DS-Client computer can resolve the fully qualified domain name of the Exchange computer through a proper DNS setting. In cases where you are performing disaster recovery drills, or an actual disaster recovery, several checks must be performed: 1. Assuming the machine that you backed up no longer exists (i.e. was destroyed), you must configure a new machine and install MS Exchange on it. If you had a backup set for the entire machine (including registry), you can restore immediately. Otherwise, follow the next step; 2. If you did not restore the registry, check the following: • Make sure that the machine names are the same (the server that you are restoring to must have the same name as the server that you backed up). • The same applies for the domain name and the administrator account. • Make sure the location of the databases is the same (including the drive letters). • Once you have all these checks performed, you can start the restore process. After the restore is complete, you should have no errors, and MS Exchange should be up and running. 3. For more information, see Microsoft Knowledge Base articles - Q175469, Q176239, and Q224977. DS-Client User Guide v.8.0 [Revision Date: March 28, 2008] © Asigra Inc. 1986-2008 All Rights Reserved. Generated on: 3/28/08 Page: 425 Confidential. Knowledge Base: BACKUP Requirements for Microsoft Exchange Server 2007 SP1 The following information is specific for backup and restore of Microsoft Exchange Server 2007 with Service Pack 1: 1. To adhere to the “Microsoft Secure by Default” initiative, the remote streaming functionality (server-wide) in Exchange 2007 SP1 is disabled by default. This functionality is required by the DS-Client in order to perform backup and restore of the Exchange server. • To enable this functionality, edit the following registry value on the target Exchange server (using regedt32.exe): HKEY_LOCAL_MACHINE\System\CurrentControlSet\Services\MSExchangeIS\Paramet ersSystem Name: Enable Remote Streaming Backup Type: DWORD Value: 0 = default behavior (remote backup disabled); 1 = remote backup enabled 2. When you apply SP1 to an existing MS Exchange 2007 server, the Microsoft version number changes from 8.0 to 8.1. • Any existing Microsoft Exchange Server backup sets will not work. • You can migrate an existing backup set (See “Backup Set Migration” on page 375.) or create a new one for the SP1 version. See Also “Backup Set Migration” on page 375 “Microsoft Exchange Server Backup Troubleshooting” on page 427 “Alternate Location Restore of Microsoft Exchange Server 2000 / 2003 (mailbox recovery)” on page 483 “Alternate Location Restore of Microsoft Exchange Server 2007 (mailbox recovery)” on page 485 The information provided in this document is provided "AS IS", without warranty of any kind. ASIGRA Inc. (ASIGRA) disclaims all warranties, either express or implied. In no event shall ASIGRA or its business partners be liable for any damages whatsoever, including direct, indirect, incidental, consequential, loss of business profits or special damages, even if ASIGRA or its business partners have been advised of the possibility of such damages. © Asigra Inc. 1986-2008 All Rights Reserved. Confidential. DS-Client User Guide v.8.0 [Revision Date: March 28, 2008] © Asigra Inc. 1986-2008 All Rights Reserved. Generated on: 3/28/08 Page: 426 Confidential. Knowledge Base: BACKUP Microsoft Exchange Server Backup Troubleshooting Creation Date: February 23, 2007 Revision Date: February 29, 2008 Product: DS-Client (Windows) • • • • • “Summary” on page 427 “MS Exchange backup set errors with Firewall” on page 427 “MS Exchange Server errors when backing up with firewall enabled” on page 427 “Error creating new MS Exchange server backup set” on page 428 “Information Store may crash during MS Exchange server backups” on page 428 Summary This Knowledge Base article contains a list of known errors, the reason(s), and suggested solutions. MS Exchange backup set errors with Firewall Problem: • During MS Exchange server backup, you get the following error in DS-Client event log Error returned from an ESE function call (%d). (-1003) (\\crsexc01\G$\Exchsrvr\First Storage Group\MDBDATA\zzArchiveMailboxStorePriv.stm ) Reason: • One known reason for this problem is the firewall between DS-Client and Exchange server is enabled and blocks some ports. For example, after applying Windows XP SP2 to the DS-Client machine, the XP firewall will be enabled automatically and causes this error. These ports are not required directly by the DS-Client, but are required by the Exchange server functions that DS-Client invokes. Solutions: • Disable the firewall; or • If you must keep the firewall up and running, configure it to allow connections between the DS-Client machine and the Microsoft Exchange Server. MS Exchange Server errors when backing up with firewall enabled Problem: • Microsoft Exchange Server experiences unexpected stops after a backup starts. Solution: • Disable the firewall; These unexpected stops were not reproducible after disabling the firewall. --Problem: • Backup or restore of Exchange set fails with one of the following errors: "Error returned from an ESE function call (%d). (317)" "The remote procedure call failed." Solution: DS-Client User Guide v.8.0 [Revision Date: March 28, 2008] © Asigra Inc. 1986-2008 All Rights Reserved. Generated on: 3/28/08 Page: 427 Confidential. Knowledge Base: BACKUP • Disable the firewall. Error creating new MS Exchange server backup set Problem: • When creating a new MS Exchange server backup, you get the following error when you select the server: Error returned from a callback function call (0x%X). Reason: • You have tried to select the MS Exchange server by supplying its IP address. Solution: • You must supply the fully qualified domain name of the Exchange computer. The DS-Client computer must be able to resolve the fully qualified domain name of the Exchange computer. This can be done through a proper DNS setting. Information Store may crash during MS Exchange server backups Problem: • The MS Exchange server Information Store crashes during backup. Reason: • When a backup session is started for an MS Exchange Server backup set, DS-Client invokes dedicated Exchange API functions that open a TCP/IP connection to the Exchange Server. • The ports used may change from one session to another. If a firewall on DSClient computer, on Exchange Server or anywhere in between is blocking the required ports, the connection method will change to RPC. Eventually, this will also fail and may cause an Information Store crash. Solution: • In order to prevent such events, the “dsclient.exe” must be added as an exception in your firewall configuration. • All the steps taken by MS Exchange API / ESE Backup during a backup session are listed in the Operating System Event Viewer/application log on the Exchange Server computer. • If you see the line “Backup data transfer method is TCP/IP”, this confirms TCP ports are available for use by dsclient.exe. See Also “Backup / Restore of Microsoft Exchange Server” on page 424 “Alternate Location Restore of Microsoft Exchange Server 2000 / 2003 (mailbox recovery)” on page 483 “Alternate Location Restore of Microsoft Exchange Server 2007 (mailbox recovery)” on page 485 The information provided in this document is provided "AS IS", without warranty of any kind. ASIGRA Inc. (ASIGRA) disclaims all warranties, either express or implied. In no event shall ASIGRA or its business partners be liable for any damages whatsoever, including direct, indirect, incidental, consequential, loss of business profits or special damages, even if ASIGRA or its business partners have been advised of the possibility of such damages. © Asigra Inc. 1986-2008 All Rights Reserved. Confidential. DS-Client User Guide v.8.0 [Revision Date: March 28, 2008] © Asigra Inc. 1986-2008 All Rights Reserved. Generated on: 3/28/08 Page: 428 Confidential. Knowledge Base: BACKUP Backup / Restore of Microsoft SQL Server Creation Date: April 30, 1997 Revision Date: December 11, 2007 Product: DS-Client Summary The DS-Client software allows you to perform online backups of MS SQL Server databases. The DS-Client supports MS SQL Server versions 7.0 and above. Requirement for MS SQL Server 2000 Support You must have MS SQL Client Tools installed on the DS-Client computer in order to backup / restore MS SQL 2000 databases. Requirement for Clustered MS SQL Server 2000 In order to support clustered SQL 2000, the DS-Client computer must be running Windows 2000 Advanced Server. Features Supported Features 7.0 2000 2005 Skip Database Load + + + On-Line Database Backup + + + NT Integrated Security + + + Database Server Browsing + + + Alternate Server Restore + + + Alternate Database Restore + + + Backup Integrity Verification + + + Truncate Transaction Log before Backup + + + DB Consistency Check + + + Dump to DS-Client Buffer/Pipe + + Multiple Instances on Same Computer + + Security and User Accounts The DS-Client software requires either one or two user accounts in order to successfully backup an MS SQL Server. The number depends on the setup of the MS SQL Server: Network user account This account is used when connecting to the computer where the MS SQL server is running. This account must have sufficient permissions (e.g. member of the Administrator Group). This is a database user account. If the MS SQL server is configured for integrated Database user account security access, this account is not required and the network user account will be used for both network and database access. DS-Client User Guide v.8.0 [Revision Date: March 28, 2008] © Asigra Inc. 1986-2008 All Rights Reserved. Generated on: 3/28/08 Page: 429 Confidential. Knowledge Base: BACKUP Backup Dump Devices Depending on the MS SQL Server's version and the backup set's configuration, the DS-Client will use different backup/restore methods: Dump to disk file Databases will be dumped directly to a disk file either on the MS SQL Server computer, or to an accessible UNC path (remote location). The file name will be in the form 'database.y', where 'y' is an internal number. After the database is dumped, the dump file will be backed up like a regular file and then removed. The backup set's configuration should provide the path for the dump location. You can enter a UNC path directly in the “Dump Path” field when you select the dump location. Dump to DS-Client buffer Databases will be dumped directly to a disk file on the DS-Client computer in the DS-Client buffer directory (this directory location is set up in the DS-Client Configuration dialog box - Parameters tab). You can use this option if you do not have enough space on the MS SQL Server computer. DS-Client Pipe The database is dumped through a pipe. During backups, the MS SQL server writes to the pipe, and the DS-Client service reads from the pipe and sends data to the DS-System. The pipe is created on the MS SQL Server computer. Use this method if your database is too big to be dumped to a file with either of the above options. NOTE: You should only use this option if you have a consistently fast and reliable connection to the DS-System. Truncate Transaction Log before Backup In order to dump the transaction log, before backing up a database, the DS-Client will use the native dump transaction with NO_LOG statement. Using DBCC DS-Client service can run a Database Consistency Check (DBCC) after the database is dumped. The DBCC will check the database and the database allocation ('checkdb'/ 'checktable' and 'checkalloc' options). If using the DS-Client Pipe option, the DBCC is performed before the dump. In either case, the DS-Client service can be instructed not to perform the backup if DBCC errors are found. Restoring Databases A database that was backed up using the “dump to disk file“ option can only be restored using the same method. (i.e. you cannot restore such a backup using “DS-Client Pipe“.) The file name generated by the restore using the "dump to disk file" option will be in the form 'database.y', where 'y' is an internal number. See also “MS SQL Server Database Backups” on page 93 “Restore MS SQL Server Backups” on page 180 “MS SQL Server Backup Sets (Alternate Location Restore)” on page 200 The information provided in this document is provided "AS IS", without warranty of any kind. ASIGRA Inc. (ASIGRA) disclaims all warranties, either express or implied. In no event shall ASIGRA or its business partners be liable for any damages whatsoever, including direct, indirect, incidental, consequential, loss of business profits or special damages, even if ASIGRA or its business partners have been advised of the possibility of such damages. © Asigra Inc. 1986-2008 All Rights Reserved. Confidential. DS-Client User Guide v.8.0 [Revision Date: March 28, 2008] © Asigra Inc. 1986-2008 All Rights Reserved. Generated on: 3/28/08 Page: 430 Confidential. Knowledge Base: BACKUP Backup / Restore using UNIX-SSH Creation Date: June 30, 2006 Revision Date: December 20, 2006 Product: DS-Client (Linux & Mac) Summary This article covers various backup/restore issues for backup sets using the UNIX-SSH protocol. This is the type of connection DS-Client opens to the target computer. To backup or restore, the DS-Client must run the corresponding script on the source / target computer in either PERL or PYTHON languages. SSH Requirements 1. The backup source machine must be a Unix system (Linux, Solaris, HP-UX, or AIX). 2. The source machine must have an OpenSSH compatible server installed and started. 3. The source machine must have either Perl5 (core function, 5.6 or beyond) installed, or Python (2.4) installed. [Alternatively, you can use the DIRECT option to run a specific script/binary located on the source machine.] 4. The SSH approach cannot scan the LAN to get an initial machine list. You must enter the IP of the source machine in the Path field (e.g. UNIX-SSH\10.20.30.100). The user or administrator can also put the initial machine list into the file hostlist_ssh located in the installation path (usually /usr/local/DS-Client). The following is a sample: #================= sample hostlist_ssh begin ================= # format: (comments must begin with '#') # name_or_IP_address[:port] 10.20.30.101 10.20.30.102 10.20.40.33 [shortdescription] (less than 20 chars) [Computer 1] [Computer 2] [Server A] 10.20.40.34:2233 [Server B] # SSH server running on port 2233 #================= sample hostlist_ssh end ================= 5. If PERL or PYTHON is not installed in the default path (usually /bin, /usr/bin, ...) on the source machine, you must enter the exact path in the Advanced connection options screen. SSH Limitations Due to a PERL limitation, UNIX-SSH backup sets can not backup files with a <tab> symbol at the end of the file name. • If a file with this type of name is encountered, backup of that file will fail. The following error message will appear in the Event Log: “Open for read failed (cannot open file <file_with_path> for reading: No such file or directory)” See also “Local File System, NFS, Samba, UNIX-SSH Backup (LINUX DS-Client)” on page 90 The information provided in this document is provided "AS IS", without warranty of any kind. ASIGRA Inc. (ASIGRA) disclaims all warranties, either express or implied. In no event shall ASIGRA or its business partners be liable for any damages whatsoever, including direct, indirect, incidental, consequential, loss of business profits or special damages, even if ASIGRA or its business partners have been advised of the possibility of such damages. © Asigra Inc. 1986-2008 All Rights Reserved. Confidential. DS-Client User Guide v.8.0 [Revision Date: March 28, 2008] © Asigra Inc. 1986-2008 All Rights Reserved. Generated on: 3/28/08 Page: 431 Confidential. Knowledge Base: BACKUP Backup / Restore of NFS Creation Date: December 10. 2007 Revision Date: December 10. 2007 Product: DS-Client (Linux & Mac) Summary This article covers various backup/restore issues for NFS backup sets using the “Local File System, NFS, Samba, UNIX-SSH” backup type. Configuring a source machine for backup through NFS using Linux DS-Client Note: The following are general suggestions that do not take into consideration network security requirements. Consult your network administrator and NFS documentation for full details. 1. In order to backup a source machine that supports NFS (version 3 or higher), the NFS source machine must be configured to export the NFS share (assuming the source machine is an NFS server). 2. To verify if the source server is exporting the NFS share, run the following command on the DS-Client: Shell> rpcinfo –p NFS_server_address 3. If it is working, “nfs” should be listed in the output, and you should be able to connect to the NFS share via Linux / Mac DS-Client. Otherwise continue with step 4. 4. Strictly speaking, you only need to edit /etc/exports to get NFS to work with DS-Client. This file is on the source machine, and contains a list of entries. Each entry indicates a volume that is shared and how it is shared. Check the man pages (man exports) for a complete description of all the setup options for the file, although the description here will probably satisfy most people's needs. • An entry in /etc/exports will typically look like this: directory machine1(option11,option12) • For example: / 192.168.1.250(rw,no_root_squash) • The above line allows the DS-Client machine whose IP is 192.168.1.250 to have read and write access to the / folder. If the option ‘no_root_squash’ is selected, then ‘root’ on the DS-Client machine will have the same level of access to the files on the NFS share as ‘root’ on the NFS server. 5. Save the file and restart the NFS daemon with the following command: Shell> /etc/init.d/nfs restart 6. Now, the DS-Client machine should be able to connect to the NFS share. See also “Local File System, NFS, Samba, UNIX-SSH Backup (LINUX DS-Client)” on page 90 The information provided in this document is provided "AS IS", without warranty of any kind. ASIGRA Inc. (ASIGRA) disclaims all warranties, either express or implied. In no event shall ASIGRA or its business partners be liable for any damages whatsoever, including direct, indirect, incidental, consequential, loss of business profits or special damages, even if ASIGRA or its business partners have been advised of the possibility of such damages. © Asigra Inc. 1986-2008 All Rights Reserved. Confidential. DS-Client User Guide v.8.0 [Revision Date: March 28, 2008] © Asigra Inc. 1986-2008 All Rights Reserved. Generated on: 3/28/08 Page: 432 Confidential. Knowledge Base: BACKUP Backup / Restore of Oracle Database Servers Creation Date: March 12, 2003 Revision Date: January 30, 2008 Product: DS-Client • • • • “Oracle Backup Set Overview” on page 433 “Oracle Database Server Support Matrix” on page 434 “Backup / Restore of Oracle Database Servers using Windows DS-Client” on page 436 “Backup / Restore of Oracle Database Servers using Linux DS-Client” on page 438 Oracle Backup Set Overview This table summarizes the DS-Client capabilities to backup and restore online Oracle databases. Functionality On a scheduled or an on-demand basis, the DS-Client will instruct the Oracle’s Recovery Manager (RMAN) to access the Oracle Server via IP (LAN, WAN, etc) and use the Oracle-supplied functions to perform a database backup (through Pipe or using dump files). The data is then compressed, encrypted and transmitted to the DSSystem. The first time this action is performed, the entire database is dumped and transmitted (creating a “master”). During subsequent backups, only the changes are transmitted (creating a “delta”). The DS-Client never accesses the Oracle database data files directly and therefore, there is never an issue with open and locked database files. The database does NOT have to be taken offline to perform the backup. SECURITY During the Oracle server backup (as with all backups), the database credentials (sysdba username and password) are entered and stored in the DS-Client database, using AES128 encryption. The backup data is encrypted with a security algorithm that is secure up to AES-256 (256-bit) with a private key known only by you (the customer). Your Service Provider will never have access to this information. The DS-System uses a oneway hash to validate encryption keys, however the hash cannot be used to recover the encryption keys. Items available for backup/restore - individual tablespaces - control file - archived logs - Whole database backup: • Backup all items (individual tablespaces, control file, and archived logs) in one oracle database backup set. • Create a file system backup set to backup only init<sid>.ora and pwd<sid>.ora. Options for backup: • Logical Corruption Check • Backup Only Current Archived Logs • Truncate Transaction Logs Possible items to restore: - Original restore (restore to the original Oracle server) • individual tablespaces • control file + tablespaces + archived logs • Whole database (including files init.ora & pwd.ora) - Alternate restore (restore to another Oracle server) • All possible options in Original restore • Restore only the dump files Options for restore: • Restore only dump files • Create temp tablespace DS-Client User Guide v.8.0 [Revision Date: March 28, 2008] © Asigra Inc. 1986-2008 All Rights Reserved. Generated on: 3/28/08 Page: 433 Confidential. Knowledge Base: BACKUP Oracle Database Server Support Matrix Check the Matrix for supported Oracle Server Versions, and on which platform to install Linux DSClient or Windows DS-Client in order to backup and restore: Microsoft Windows DS-Client Oracle Server Linux DS-Client Version Platform Red Hat ES/AS Linux 4 Red Hat SUSE Linux ES/AS Linux 5 Enterprise 9 SUSE Linux Windows Enterprise 10 XP, 2003 Solaris 9 (SPARC 64-bit) Support Possible Support Possible No Vendor Support Support Possible Solaris 10 (SPARC 64-bit) Supported Supported No Vendor Support Supported Windows XP, 2003 (x86/x64) Not Supported Not Supported No Vendor Support Windows VISTA Ultimate (x86/x64) Not Supported Not Supported Windows VISTA Enterprise (x86/x64) Not Supported Windows VISTA Enterprise, Ultimate Not Supported Not Supported Not Supported Supported Supported No Vendor Support Not Supported Supported Supported Not Supported No Vendor Support Not Supported Supported Supported Red Hat ES/AS Linux 4 (x86/x64) Supported Supported No Vendor Support Supported Red Hat ES/AS Linux 5 (x86/x64) Supported Supported No Vendor Support Supported SUSE Linux Enterprise 10 (x86/ x64) Supported Supported No Vendor Support Supported Not Supported Not Supported RS6000 AIX 5L (64-Bit) Not Supported Not Supported No Vendor Support Not Supported PA-RISC 2.x HPUX 11i (11.23) (64-bit) Supported Supported No Vendor Support Supported Solaris 10 (SPARC 64-bit) Supported Supported Support Possible Supported Not Supported Solaris 9 (SPARC 64-bit) Supported Support Possible Support Possible Supported Not Supported Windows XP, 2003 (x86/x64) Not Supported Not Supported Not Supported Not Supported Supported Red Hat ES/AS Linux 3 (x86/x64) Supported Support Possible Support Possible Supported Not Supported 10.2 Red Hat ES/AS Linux 4 (x86/x64) Supported (10g R2) Support Possible Support Possible Supported Not Supported 11g R1 SUSE Linux Enterprise 9 (x86/ x64) Supported Support Possible Support Possible Supported Not Supported SUSE Linux Enterprise 10 (x86/ x64) Supported Supported Support Possible Supported Not Supported RS6000 AIX 5L (64-Bit) Supported Supported Support Possible Supported Not Supported PA-RISC 2.x HPUX 11i (11.11, 11.23) (64-bit) Supported Supported Support Possible Supported Not Supported Solaris 9 (SPARC 64-bit) Supported Support Possible Supported No Vendor Support Not Supported Windows 2003 Not Supported Not Supported Not Supported No Vendor Support Supported Not Supported Not Supported Not Supported No Vendor Support Support Possible Red Hat Enterprise Linux ES 3, 4 Supported Support Possible Supported No Vendor Support SUSE Linux Enterprise Server 9 Support Possible Supported No Vendor Support 10.1 Windows XP (10g R1) DS-Client User Guide v.8.0 [Revision Date: March 28, 2008] © Asigra Inc. 1986-2008 All Rights Reserved. Supported Not Supported Not Supported Not Supported Generated on: 3/28/08 Page: 434 Confidential. Knowledge Base: BACKUP Red Hat Enterprise Linux ES 3, 4 Supported Supported Supported No Vendor Support SUSE Linux Enterprise Server 9 Supported Supported Supported No Vendor Support Red Hat Enterprise Linux AS 3 Support Possible Support Possible Support Possible No Vendor Support Windows XP, 2003 Not Supported Not Supported Not Supported No Vendor Support 9.2 • • • • Not Supported Not Supported Supported Supported: DS-Client supports backup / restore of Oracle server. Support Possible: Asigra did not perform backup / restore tests on these platforms, but there should not be any technical limitations. Not Supported: Oracle server backup / restore is not supported. No Vendor Support: Oracle client used by DS-Client to backup / restore Oracle server is not supported by vendor. DS-Client User Guide v.8.0 [Revision Date: March 28, 2008] © Asigra Inc. 1986-2008 All Rights Reserved. Generated on: 3/28/08 Page: 435 Confidential. Knowledge Base: BACKUP Backup / Restore of Oracle Database Servers using Windows DS-Client For offline database backup / restore, the operations and requirements are the same as File System Backup and Restore. You can use the ’Pre/Post’ function to Stop/Start Oracle Server before/after backup and restore. (If your database is in NOARCHIVE mode, then you must perform offline backup of the database.) The following requirements must be met in order to perform online backup / restore of Oracle Database Servers. General Requirements • The user who performs Oracle Backup / Restore should have knowledge about the Oracle database file structure and instance management. • The DB Administrator / Backup Operator must know the name of the Service when creating a new backup set. (You cannot browse the database(s) for names, therefore you must know the exact name in advance.) • The credentials used for backup / restore of the Oracle database must have the sysdba privilege. • You can not use an IP address to specify a computer for backup / restore. Only the computer name is allowed. DS-Client Computer Requirements • Windows XP / 2003 / VISTA. • Oracle Client must be installed. It must be the same version as the Oracle Server you want to backup. If you want to backup different versions of Oracle servers, you must install each corresponding version of Oracle client on the DS-Client computer. (If you are using both 9i and 10g Oracle clients on the DS-Client computer, make sure 10g is not the first path in the ‘PATH’ environment variable.) • You must configure the ’Net service Name’ for this Oracle Client to connect to each Oracle Server you want to backup or restore. If the Oracle Instance is a shared server, set the Connection Type as "Dedicated Server". • Recovery Manager (RMAN) utility must be installed. • To backup / restore Oracle 9i and 10g, you must manually copy recover.bsq to %ORACLE_HOME%\RDBMS\ADMIN directory on DS-Client computer. Please see Oracle bug #2421470. You can find recover.bsq on the Oracle 9i Server in the %ORACLE_HOME%\RDBMS\ADMIN directory. Oracle Server Requirements • [32-Bit Windows Platforms] orasbt.dll must be copied to the target Oracle Server's computer. Place it in the path \%SYSTEMROOT%\SYSTEM32 (System Root path). You can find this file in the DS-Client installation directory. • [64-Bit Windows Platforms] orasbt_x64.dll must be copied to the target Oracle Server's computer. Rename it to orasbt.dll, then place it in the path \%SYSTEMROOT%\SYSTEM32 (System Root path). You can find this file in the DS-Client installation directory. • Oracle Instance must be running in "ARCHIVELOG MODE" (this allows on-line backup of the database). • Set the CONTROL_FILE_RECORD_KEEP_TIME initialization parameter to slightly longer than the period (in days) between backups of the whole Oracle database (all tablespaces, control files, and archive logs). • RMAN has a limitation of how many archived logs can be backed up at one time. Increase the "redo log file" size to reduce the number of archived logs. • If you are using DS-Client Buffer or DS-Client Pipe as the dump path for backup, make sure both the "OracleServiceXXXX" and "Oracle TNSListener" services use the "administrator" account. Backup Requirements • The Oracle database should be in Open state when you perform the online backup. • In order to perform full or alternate restore of an Oracle database, the backup must be a full Oracle database backup (all tablespaces, archived log files, and control file). In addition, you must have a backup of the password file and the init file. • The password file (e.g.c:\oracle\ora92\database\pwd<instance>.ora) and the init file (e.g. c:\oracle\admin\<instance>\pfile\init.ora) should be backed up in a File System backup set. • You do not need to place online tablespaces in backup mode when performing backups. DS-Client User Guide v.8.0 [Revision Date: March 28, 2008] © Asigra Inc. 1986-2008 All Rights Reserved. Generated on: 3/28/08 Page: 436 Confidential. Knowledge Base: BACKUP Restore Requirements There are the following requirements and limitations: • To restore the Control File, you must start the database in nomount (started) state. • To restore Tablespaces without the Control File, you must start the database in mount state. Otherwise, you must change the tablespaces offline. • Tablespaces can be restored, however the logs will be applied to the present (unless DBPITR is performed). This means they will not be "as when backed up". • The control file should only be restored when performing DBPITR (Database Point In Time Recovery). After restoring, the database will be opened with the "RESETLOGS" option. By doing this, you will not be able to restore any tablespaces backed up after that point in time (unless you restore the control file). • When performing a DBPITR, all the files backed up in that particular session must be restored. • For full restore to the original location, the requirements are the same as for Alternate Location Restore, except the ’target computer’ is the original computer. • [Oracle 10g only] Before performing a DBPITR, if the backup and flash_recovery_area have different reset log times, you must rename the flash_recovery_area directory. After performing the restore, you should shutdown and manually restart the Oracle database (see Oracle Note: 286964.1). Alternate Location Restore Requirements The Oracle Server (target restore server) must satisfy the requirements listed in the sections above. In addition, the following apply for Alternate Restore: 1.The backup must be a full Oracle database backup. You must also have a backup of the password file and the init file (this will be in a File System backup set). 2.The target restore computer must have an Oracle database service Instance of the same name. 3.The target restore computer must have the same tablespace path as the original backup (this can be created when setting up the database). • This is because of Oracle limitations and specifications. All information about file structure is recorded in the Control File and the Oracle Database as a whole. 4.Restore the (File System) backup of the password file and the init file to the alternate computer. This is a separate backup set of the password file and the init file from the original backup computer. 5.Restore the full Oracle database backup. 6.If you choose a different dump path, only dump files are restored to that path. You must use RMAN to restore your Oracle database manually. DS-Client User Guide v.8.0 [Revision Date: March 28, 2008] © Asigra Inc. 1986-2008 All Rights Reserved. Generated on: 3/28/08 Page: 437 Confidential. Knowledge Base: BACKUP Backup / Restore of Oracle Database Servers using Linux DS-Client For offline database backup / restore, the operations and requirements are the same as File System Backup and Restore (You can use the ’Pre/Post’ function to Stop/Start Oracle Server before/after backup and restore.). The following requirements must be met in order to perform online backup / restore of Oracle Database Servers. General Requirements • The user who performs Oracle Backup / Restore should have knowledge about the Oracle database file structure and instance management. • The DB Administrator / Backup Operator must know the name of the Service when creating a new backup set. (You cannot browse the database(s) for names, therefore you must know the exact name in advance.) • The credentials used for backup / restore of the Oracle database must have the sysdba privilege. DS-Client Computer Requirements • DS-Client must be running on a supported Linux platform listed in the Oracle Database Server Support Matrix. • Oracle Client must be installed on the machine running the DS-Client (this must be a full installation created from the Oracle Installer). It must be the same version as the Oracle Server to backup. • You must configure the ’Net service Name’ for this Oracle Client to connect to each Oracle Server you want to backup or restore. • If the Oracle Instance is a shared server, set the Connection Type as "Dedicated Server" using Net Manager (Oracle 9). • Recovery Manager (RMAN) utility must be installed. • To backup / restore Oracle 9, you must manually copy recover.bsq to $ORACLE_HOME/rdbms/admin directory on DS-Client computer. Please see Oracle bug #2421470. You can find recover.bsq on the Oracle 9 Server. • The remote Oracle database server hostname must be configured in /etc/hosts file on the Linux DS-Client computer. DS-Client User Guide v.8.0 [Revision Date: March 28, 2008] © Asigra Inc. 1986-2008 All Rights Reserved. Generated on: 3/28/08 Page: 438 Confidential. Knowledge Base: BACKUP Oracle Server Requirements • Oracle Instance should be running in "ARCHIVELOG MODE" (this allows on-line backup of the database). • Set the CONTROL_FILE_RECORD_KEEP_TIME initialization parameter to slightly longer than the period (in days) between backups of the whole Oracle database (all tablespaces, control files, and archive logs). • RMAN has a limitation of how many archived logs can be backed up at one time. Increase the "redo log file" size to reduce the number of archived logs. • Oracle Server should be a certified product. For example, Oracle 10.2 for Red Hat Enterprise Linux AS/ES 4, SuSE SLES 10, or Solaris 10 (64-bit). • To use DS-PIPE for backup and restore, a library file must be copied to $ORACLE_HOME/lib on the Oracle server. This file must correspond to the Oracle server’s platform. The files are found in the DS-Client installation directory: libobk.so [for Linux 32-bit Oracle database] Copy to $ORACLE_HOME/lib on 32-bit Linux Oracle Server. libobk-64.so [for Linux 64-bit Oracle database] Copy to $ORACLE_HOME/lib on 64-bit Linux Oracle Server and make a soft link "ln -s libobk-64.so libobk.so". libobk.a [for AIX Oracle database] Copy to $ORACLE_HOME/lib on AIX Oracle server. libobk.sl [for HPUX Oracle database] Copy to $ORACLE_HOME/lib on HPUX Oracle server. libsbt64.so [for Solaris 64-bit Oracle database] Copy to $ORACLE_HOME/lib on Solaris 64-bit Oracle server and make a soft link "ln -s libsbt64.so libobk.so". libsbt32.so [for Solaris 32-bit Oracle database] Copy to $ORACLE_HOME/lib on Solaris 32-bit Oracle server and make a soft link "ln -s libsbt32.so libobk.so". Backup Requirements • The Oracle database should be in Open state when you perform the online backup. • In order to perform full or alternate restore of an Oracle database, the backup must be a full Oracle database backup (all tablespaces, archived log files, and control file). In addition, you must have a backup of the password file and the init file. • The init file (e.g. admin/<instance>/pfile/init<instance>.ora) and password file (e.g. $ORACLE_HOME/dbs/ orapw<instance>) should be backed up in a File System backup set. A backup of the password file is necessary for any full or alternate restore of the Oracle database. • You do not need to place online tablespaces in backup mode when performing backups. • For Oracle backup using NFS protocol, you must supply the user account of ’root’ for the network credentials. Restore Requirements There are the following requirements and limitations: • To restore the Control File, you must start the database in nomount (started) state. • To restore Tablespaces without the Control File, you must start the database in mount state. Otherwise, you must change the tablespaces offline. • Tablespaces can be restored, however the logs will be applied to the present (unless DBPITR is performed). This means they will not be "as when backed up". • The control file should only be restored when performing DBPITR (Database Point In Time Recovery). After restoring, the database will be opened with the "RESETLOGS" option. By doing this, you will not be able to restore any tablespaces backed up after that point in time (unless you restore the control file). • When performing a DBPITR, all the files backed up in that particular session must be restored. • For full restore to the original location, the requirements are the same as for Alternate Location Restore, except the ’target computer’ is the original computer. • [Oracle 10g only] Before performing a DBPITR, if the backup and flash_recovery_area have different reset log times, you must rename the flash_recovery_area directory. After performing the restore, you must shutdown and manually restart the Oracle database (see Oracle Note: 286964.1). DS-Client User Guide v.8.0 [Revision Date: March 28, 2008] © Asigra Inc. 1986-2008 All Rights Reserved. Generated on: 3/28/08 Page: 439 Confidential. Knowledge Base: BACKUP Alternate Location Restore Requirements The Oracle Server (target restore server) must satisfy the requirements listed in the sections above. In addition, the following apply for Alternate Restore: 1.The backup must be a full Oracle database backup. You must also have a backup of the password file and the init file (this will be in a File System backup set). 2.The target restore computer must have an Oracle database service Instance of the same name. This is to simplify the process of recovery. You must modify the initial file manually if you use a different Instance name. 3.The target restore computer must have the same tablespace path as the original backup (this can be created when setting up the database). • This is because of Oracle limitations and specifications. All information about file structure is recorded in the Control File and the Oracle Database as a whole. 4.Restore the (File System) backup of the password file and the init file to the alternate computer. This is a separate backup set of the password file and the init file from the original backup computer. 5.Restore the full Oracle database backup. 6.If you choose a different dump path, only dump files are restored to that path. You must use RMAN to restore your Oracle database manually. The information provided in this document is provided "AS IS", without warranty of any kind. ASIGRA Inc. (ASIGRA) disclaims all warranties, either express or implied. In no event shall ASIGRA or its business partners be liable for any damages whatsoever, including direct, indirect, incidental, consequential, loss of business profits or special damages, even if ASIGRA or its business partners have been advised of the possibility of such damages. © Asigra Inc. 1986-2008 All Rights Reserved. Confidential. DS-Client User Guide v.8.0 [Revision Date: March 28, 2008] © Asigra Inc. 1986-2008 All Rights Reserved. Generated on: 3/28/08 Page: 440 Confidential. Knowledge Base: BACKUP Backup / Restore of MySQL Database Servers Creation Date: December 08, 2007 Revision Date: December 10, 2007 Product: DS-Client Summary This article covers various backup/restore issues for MySQL database backup sets. The following requirements must be met in order to perform backup / restore of MySQL Database Servers. General Requirements 1. The user who performs PostgreSQL backup / restore should have knowledge about the MySQL database structure. DS-Client Computer Requirements 1. DS-Client backs up MySQL Server using the MySQL utilities ‘mysqldump’ and ‘mysql’. The DS-Client’s mysqldump and mysql utilities must be compatible with the MySQL version running on the source machine (MySQL server). 2. The following requirements depend on the type of DS-Client you are using: • Windows DS-Client: The mysql utility must be listed in the PATH environment variable of the DS-Client computer. (If you must edit this variable, stop and restart the DS-Client service after making the change.) • Linux DS-Client: The mysql utility must be listed in the PATH environment variable of user ’root’ on the DS-Client computer. • Mac DS-Client: The path to the mysql utility must be added to the following file on the DS-Client computer: /etc/rc.common Connecting to MySQL using non-standard Ports In order to backup a MySQL Server that is using non-standard ports, you must specify the port number when creating the MySQL backup set. For Windows DS-Clients: 1. You must specify the port numbers when creating the MySQL backup set. • Sets Menu > New Backup Set. Select MySQL backup type and click Next. • In the “Select a MySQL Server to backup” screen, you must specify the IP address of the server and the port number in the Path field, in the following format: \\IP_address:Port_Number • For example, if you want to connect to a MySQL instance at IP address 10.20.30.111 using the port number 3310, you would type the following line into the Path field: \\10.20.30.111:3310 Note: If you do not specify a port number, Windows DS-Client will use “3306” as a default. For Linux / Mac DS-Clients: 1. You can specify the port numbers when creating the MySQL backup set: • Sets Menu > New Backup Set. Select MySQL backup type and click Next. DS-Client User Guide v.8.0 [Revision Date: March 28, 2008] © Asigra Inc. 1986-2008 All Rights Reserved. Generated on: 3/28/08 Page: 441 Confidential. Knowledge Base: BACKUP • In the “Select the source for this backup set” screen, select “Ask for database credentials”. • When the credentials screen appears, you will be able to enter the port number that the MySQL Server is configured to use. 2. You can also change the port number by editing the backup set properties (Backup Set Properties > Connection Options > Ask for database credentials: Port Number). How to display the MySQL backup set type in the New Backup Set Wizard If you do not see the MySQL backup set type option when you open the New Backup Set Wizard (Sets Menu > New Backup Set), your DS-Client may not be configured to support it. Make sure the following requirements are met: For Windows DS-Client: • MySQL client software is installed. • The folder that contains the MySQL utilities (such as: mysqldump.exe and mysql.exe) is in the PATH environment variable of the DS-Client computer. To verify if the path is included, launch a command window on DS-Client computer, and in the command prompt, run the command ‘path’. For Linux DS-Client: • MySQL client software is installed. • The folder that contains the MySQL utilities (such as: mysqldump and mysql) is in the search PATH of the DS-Client. To verify, edit the /etc/init.d/dsclient and in the line PATH, make sure the folder is listed. For Mac DS-Client: • MySQL client software is installed. • The folder that contains the MySQL utilities (such as: mysqldump and mysql) is in the search PATH of the DS-Client. The path to the mysql utility should be added to the following file on the MAC DS-Client computer: /etc/rc.common. See also “MySQL Database Backup (Windows DS-Client)” on page 106 “MySQL Database Backup (LINUX DS-Client)” on page 108 The information provided in this document is provided "AS IS", without warranty of any kind. ASIGRA Inc. (ASIGRA) disclaims all warranties, either express or implied. In no event shall ASIGRA or its business partners be liable for any damages whatsoever, including direct, indirect, incidental, consequential, loss of business profits or special damages, even if ASIGRA or its business partners have been advised of the possibility of such damages. © Asigra Inc. 1986-2008 All Rights Reserved. Confidential. DS-Client User Guide v.8.0 [Revision Date: March 28, 2008] © Asigra Inc. 1986-2008 All Rights Reserved. Generated on: 3/28/08 Page: 442 Confidential. Knowledge Base: BACKUP Backup / Restore of DB2 Database Servers Creation Date: December 24, 2004 Revision Date: January 30, 2008 Product: DS-Client (LINUX) DB2 Database Server Support Matrix Check the Matrix for supported DB2 Server Versions, and on which platform to install Linux DSClient in order to backup and restore: DB2 Server Linux DS-Client Version Red Hat ES/AS Linux 4 Red Hat ES/AS Linux 5 Solaris 10 (UltraSPARC) Supported Supported Support Possible Supported AIX 5L Supported Supported Support Possible Supported 9.1 8.2 with FixPak14 8.1 Platform SUSE Linux Enterprise 9 SUSE Linux Enterprise 10 HP-UX PA-RISC 11i v2 Supported Supported Support Possible Supported Red Hat Enterprise Linux 4 (x86/x64) Supported Supported Support Possible Supported Red Hat Enterprise Linux 5 (x86/x64) Supported Supported Support Possible Supported SUSE Linux Enterprise Server 9 Support Possible Support Possible Support Possible Support Possible SUSE Linux Enterprise Server 10 (x86/x64) Supported Supported Support Possible Supported Solaris 10 (SPARC 64-bit) Supported No Vendor Support Support Possible Supported Solaris 9 (SPARC 64-bit) Supported No Vendor Support Support Possible Supported Red Hat ES/AS Linux 3 (x86/x64) Supported No Vendor Support Support Possible Supported Red Hat ES/AS Linux 4 (x86/x64) Supported No Vendor Support Support Possible Supported SUSE Linux Enterprise 9 (x86/x64) Supported No Vendor Support Support Possible Supported SUSE Linux Enterprise 10 (x86/x64) Supported No Vendor Support Support Possible Supported RS6000 AIX 5L (64-bit) Supported No Vendor Support Support Possible Supported PA-RISC 2.x HPUX 11i (11.11, 11.23) (64-bit) Supported No Vendor Support Support Possible Supported Solaris 9 Supported No Vendor Support Support Possible Supported Red Hat Enterprise Linux ES 3 Supported No Vendor Support Support Possible Supported SUSE Linux Enterprise Server 8, 9 Supported No Vendor Support Support Possible Supported Red Hat 7.2, 7.3, 8 Support Possible No Vendor Support Support Possible Support Possible Red Hat Enterprise Linux AS/ES 2.1 Support Possible No Vendor Support Support Possible Support Possible SUSE Linux Enterprise Server 7 Support Possible No Vendor Support Support Possible Support Possible United Linux 1.0 Support Possible No Vendor Support Support Possible Support Possible Matrix Legend: • Supported: DS-Client supports backup / restore of DB2 server. • Support Possible: Asigra did not perform backup / restore tests on these platforms, but there should not be any technical limitations. • Not Supported: DB2 server backup / restore is not supported. • No Vendor Support: DB2 client used by DS-Client to backup / restore DB2 server is not supported by vendor. DS-Client User Guide v.8.0 [Revision Date: March 28, 2008] © Asigra Inc. 1986-2008 All Rights Reserved. Generated on: 3/28/08 Page: 443 Confidential. Knowledge Base: BACKUP Backup / Restore of DB2 Database Servers (Linux DS-Client) The following requirements must be met in order to perform backup / restore of DB2 Database Servers. General Requirements • The user who performs DB2 backup / restore should have knowledge about the DB2 database structure and instance management. • The DB Administrator / Backup Operator must catalog the remote node and database name before creating a new backup set. You cannot browse the database(s) for names, therefore you must know the exact name in advance. • The credentials used for backup / restore of the DB2 database must have the SYSADM, SYSCTRL, or SYSMAINT authority. • For DB2 Version 8, there is a DB2 bug (#JR20798). You must make sure the fixpak number is the same on both DB2 client and DB2 Server. DS-Client Computer Requirements • DS-Client must be running on Red Hat ES/AS Linux 4/5, or SUSE Linux Enterprise 9/10. • DB2 Client must be installed on the machine running the DS-Client. • [DB2 v.9.1 only] You must specify the DB2 Client library directory on the DSClient. This is done in the DS-Client Configuration screen’s Advanced Tab (See “DS-Client Advanced Configurations” on page 40.): 1. DS-User > Setup Menu > Configuration. The DS-Client configuration screen appears. 2. Click on Advanced. From the Name drop-down list, select “DB2 Client Library Directory”. 3. In the Value Field, enter the path where the DB2 Client libraries are located on this DS-Client (e.g. “/opt/ibm/db2/V9.1/lib64”). 4. Click Apply. • 5. Stop and start the DS-Client service / daemon. The DB2 node and database must be cataloged in order for the DB2 Client to connect to each DB2 Server you want to backup or restore. DB2 Server Requirements • DB2 Server should be a certified product. Backup Requirements • • • • • The DB2 database must not be in use when you perform an offline backup. Otherwise an error will be reported. When you create a DB2 backup set, in the "Select the source for this backup set" screen, you must specify the DB2 server hostname or type its IP address in "Path" field. This must be the same as the one used in the catalog command. Linux DS-Client should have read and write privileges to access the transaction log directory on the DB2 database computer (for example ~db2inst1/db2inst1/NODE0000/SQL00005/SQLOGDIR/). Online backups are only available for databases configured with either logretain or userexit enabled. The backup set must specify that the backup is online or offline, as determined by the DB2 database configuration settings. (DO NOT CHANGE THIS PROPERTY. If you change this DB2 configuration, make a new backup set with the new option setting.) DS-Client User Guide v.8.0 [Revision Date: March 28, 2008] © Asigra Inc. 1986-2008 All Rights Reserved. Generated on: 3/28/08 Page: 444 Confidential. Knowledge Base: BACKUP • It is recommended that the online option setting not be changed for a demand backup. If it is changed, you must make a record of the change and the date (manually on paper or other format), so that the information is available if a restore is performed. Restore Requirements • • The DB2 database must not be in use when you perform the restore. This requirement applies to all DB2 backup sets (whether configured for online or offline backup). The DB2 database must be configured for online or offline restore. This setting must match the Backup Set Properties > Options setting that was used for the backup. The information provided in this document is provided "AS IS", without warranty of any kind. ASIGRA Inc. (ASIGRA) disclaims all warranties, either express or implied. In no event shall ASIGRA or its business partners be liable for any damages whatsoever, including direct, indirect, incidental, consequential, loss of business profits or special damages, even if ASIGRA or its business partners have been advised of the possibility of such damages. © Asigra Inc. 1986-2008 All Rights Reserved. Confidential. DS-Client User Guide v.8.0 [Revision Date: March 28, 2008] © Asigra Inc. 1986-2008 All Rights Reserved. Generated on: 3/28/08 Page: 445 Confidential. Knowledge Base: BACKUP Backup / Restore of PostgreSQL Database Servers Creation Date: November 08, 2006 Revision Date: June 26, 2007 Product: DS-Client (LINUX) Summary This article covers various backup/restore issues for PostgreSQL database backup sets. The following requirements must be met in order to perform backup / restore of PostgreSQL Database Servers. General Requirements 1. The user who performs PostgreSQL backup / restore should have knowledge about the PostgreSQL database structure. 2. Configure each PostgreSQL database to be able to connect to other PostgreSQL instances: • For PostgreSQL 7.x: Enable TCP/IP connection. In <pg_data_path>/ postgresql.conf, uncomment the line “tcpip_socket=false” and set the option to true: tcpip_socket = true • For PostgreSQL 8.x: In <pg_data_path>/postgresql.conf, add the line “listen_addresses='*' as follows: # CONNECTIONS AND AUTHENTICATION listen_addresses='*' where <pg_data_path> is the path to the configuration files (usually "/var/lib/pgsql/ data" for the free installation from www.postgresql.org, or "/usr/local/pgsql/data" for the commercial package from www.commandprompt.com. DS-Client Computer Requirements • The psql and pg_dump utilities must be listed in the PATH environment variable of the user 'root' on the DS-Client computer. • The DS-Client computer's psql and pg_dump utilities must be compatible with the PostgreSQL version running on the source machine (PostgreSQL server). • Configure the PostgreSQL database on the DS-Client computer to be able to connect to other PostgreSQL instances as described in the General Requirements above. PostgreSQL Server Requirements • PostgreSQL Server should be a certified product. • Configure each target PostgreSQL database to be able to connect to other PostgreSQL instances (to perform backup and restore) as described in the General Requirements above. DS-Client User Guide v.8.0 [Revision Date: March 28, 2008] © Asigra Inc. 1986-2008 All Rights Reserved. Generated on: 3/28/08 Page: 446 Confidential. Knowledge Base: BACKUP Restore Requirements • • The PostgreSQL database must not be in use when you perform the restore. This requirement applies to all restores (to original or to alternate location). The PostgreSQL Server where you are restoring must be compatible with the version of the PostgreSQL Server that was backed up. This is only an issue if the target restore server is different (Alternate Restore Location), or has been upgraded since the backup. In general, backups of databases residing on an older DB instance can be restored on a newer DB instance (but not the other way around). See also “PostgreSQL Database Backup (LINUX DS-Client)” on page 113 The information provided in this document is provided "AS IS", without warranty of any kind. ASIGRA Inc. (ASIGRA) disclaims all warranties, either express or implied. In no event shall ASIGRA or its business partners be liable for any damages whatsoever, including direct, indirect, incidental, consequential, loss of business profits or special damages, even if ASIGRA or its business partners have been advised of the possibility of such damages. © Asigra Inc. 1986-2008 All Rights Reserved. Confidential. DS-Client User Guide v.8.0 [Revision Date: March 28, 2008] © Asigra Inc. 1986-2008 All Rights Reserved. Generated on: 3/28/08 Page: 447 Confidential. Knowledge Base: BACKUP Backup / Restore of Windows 2000 Creation Date: April 10, 2001 Revision Date: March 21, 2008 Product: DS-Client Summary This article covers various Windows 2000 issues. Encrypted Files Encrypted files in Windows 2000 may experience Backup / Restore problems in versions prior to SP 3. To avoid these potential errors, upgrade your Windows 2000 computers to SP3. Windows 2000, SP1, and SP2 have the following known problems (from MSDN): • Q307306: EFS Backup Functions May Not Work on Computers That Are Running Windows 2000. • Q303873: File Creation on an NTFS Volume May Not Work Even If You Have the SeRestorePrivilege System State The System State can only be backed in its entirety. It contains the Registry (like 98/NT backups), as well as other items that must be handled differently than normal files. The following are components of the System State (there may be less, depending on your version or if the component is not activated): • Active Directory (You must have the same user account on both DS-Client computer and backup server.) • Boot and System Protected Files • Certificate Services Database • Cluster Database • COM+ Class Registration Database • Registry • SysVol Machine and user Crypto Key are not backed up as part of the System State. However they could be backed up as part of the File System Backup. This problem is being addressed. In order to fully protect a Windows 2000 computer, make sure that the entire system drive is backed up in the same backup set as the System State. Services Database This contains databases that are not included in the System State, which still need to be treated in a similar manner to be successfully backed up. For a complete backup of a Windows 2000 computer, you should include the Services Database. DS-Client User Guide v.8.0 [Revision Date: March 28, 2008] © Asigra Inc. 1986-2008 All Rights Reserved. Generated on: 3/28/08 Page: 448 Confidential. Knowledge Base: BACKUP Special Options For Windows 2000 only Backup data in Remote Storage Windows 2000 has the functionality (if enabled) to migrate infrequently accessed data from the local hard drive to directly attached tape libraries. The local disk usage is reduced by replacing the file with a link (shortcut). This is a Backup Set option that can be enabled or disabled. If enabled, all the data in Remove Storage represented by the link will be backed up. If disabled, only the link (shortcut file) will be backed up. Backup Single Instance Store file data Windows 2000 has an optional service 'Single Instance Store' to handle multiple copies of the same file on the computer. If enabled, local disk usage is reduced by placing one copy of the file in the Single Instance Store, with links (shortcuts) in all associated directories. If the Single Instance Store Service has been enabled on the Windows 2000 computer, you should configure the backup set with this option. Junction points are file links to other directories. If enabled in the backup set options, DS-Client will backup directories (all data) represented by the junction point. If disFollow junction points abled, backup only the link (shortcut). Note: junction points that are mounted FAT or FAT32 volumes are not supported. Overwrite Junction Point Overwrites any junction point(s) of the same name when restoring. Option to enable or disable. Limitations If you upgrade a backup computer to Windows 2000, you must create a new backup set immediately (since your existing backup set will not include the System State). Error Messages Some error messages might appear in the DS-Client computer's log(s), which occur as a normal result of backing up Windows 2000. " DCOM had error "Class not registered" from the computer <<COMPUTER_NAME>> when attempting to activate the server: {XnnXnXnn-XXnn-nnXX-Xnnn-nnXnXnnnnnXn} " This happens if you create a new backup set for Windows 2000, and try to list all items in the System State. The error is reported because the DS-Client is trying to locate installed services for backup, and Windows 2000 reports this error to DS-Client. Restore Limitations Restoring Encrypted Files with Streams to Alternate Location: You will get error messages if you restore to the local computer by browsing the network. Use "My Computer" as the restore destination instead. Restoring System State - Cluster Quorum The Cluster Quorum is protected as part of the System State backup and restore. There are different scenarios for a restore process, and you may have to perform some manual actions after a successful restore. Please read this entire section carefully before starting the restore process. Microsoft Knowledge Base articles related to this subject are: 257905, 224999, 245762, and 258078. You may need to manually load the cluster quorum. In this case you will need a tool named dsclusrs.exe from Asigra. The tool can be found \winnt\cluster\Asigra directory after you successfully restore the cluster quorum. To manually load disk quorum, you must run "dsclusrs.exe –f <quorum drive letter>". For example, if the quorum disk drive letter is e:, then run "dsclusrs.exe –f e". Determine the type of cluster restore you are going to perform: DS-Client User Guide v.8.0 [Revision Date: March 28, 2008] © Asigra Inc. 1986-2008 All Rights Reserved. Generated on: 3/28/08 Page: 449 Confidential. Knowledge Base: BACKUP You are performing restore on the same hardware (the disk signature of the quorum and resource disks are the same). 1.1 The cluster nodes are not domain controllers • In this scenario DS-Client will take care of the whole process. If you are restoring only one node or all of them, DS-Client will attempt to restore the cluster quorum if the "load cluster quorum" option is selected in the DS-User Restore Wizard. If you turn off this option, the data will be copied to \winnt\cluster\Asigra, and you have to manually load it by using the dsclusrs.exe tool. 1.2 The cluster nodes are domain controllers • In this scenario you have to boot the target node(s) into "Directory Services Restore Mode". You are performing total disaster restore (including hardware changes). 2.1 The cluster nodes are not domain controllers • If you are restoring both nodes, when installing the operating system, follow the same instructions as during the cluster installation (make sure that all nodes have seen the shared disks and have the same drive letters as before). Restore all nodes one by one, while keeping the others down. You can restore all nodes simultaneously, but make sure that they are not attached to the shared disks. At the end of a successful restore, shutdown all nodes and attach them to the shared disk(s). Power them up one by one. • When you reboot the first node, the cluster service may fail to start due to the hardware changes (e.g. If you changed the quorum disk). This means you must manually load the quorum using the dsclusrs.exe tool. • After you successfully load the quorum, the cluster service can be started. If you changed the resource disks, the resource disks will be offline in the cluster administrator view. In order to fix this problem you have to find out the new signature and edit the registry. Start "regedt32" and go to HKEY_LOCAL_MACHINE > Cluster > Resources and locate the resource disk. Under Parameters you will see the Signature. This is the signature the cluster service expects to see. To find out what is the current signature, go to HKEY_LOCAL_MACHINE > System > MountedDevices and locate the drive letter of the resource disk (e.g. If your resource disk is F, you should see something like "\DosDevices\F..." of type REG_BINARY). Please note that the signature here is stored in little endian format. If you have 78563412, the signature would be 12345678. You must enter this number for the Signature under the Cluster > Resources > GUID > Parameters. • Once the correct signature is entered, you can restart the cluster service. If you have troubles with the service, please check the Microsoft Knowledge Base articles mentioned above. The correct quorum data would be located under \winnt\cluster\Asigra. This is the content of the quorum disk. 2.2 The cluster nodes are domain controllers • Please read the DS-Client Knowledge Base article titled “Bare Metal Restore of Windows 2000 / 2003” on page 489. It explains how to handle domain controller restores. We recommend you restore the primary domain controller first. This way, you will avoid problems with Active Directory (AD). • If the target server does not have AD, make sure the "Load Cluster Quorum" option in the DS-User Restore Wizard is not selected, then start the restore. If the target server already has AD, you must boot in "Directory Services Restore Mode". • After the reboot (in both cases), you must manually load the quorum data using the dsclusrs.exe tool from Asigra. DS-Client User Guide v.8.0 [Revision Date: March 28, 2008] © Asigra Inc. 1986-2008 All Rights Reserved. Generated on: 3/28/08 Page: 450 Confidential. Knowledge Base: BACKUP • You may also need to fix the cluster service as described in 2.1 above. The information provided in this document is provided "AS IS", without warranty of any kind. ASIGRA Inc. (ASIGRA) disclaims all warranties, either express or implied. In no event shall ASIGRA or its business partners be liable for any damages whatsoever, including direct, indirect, incidental, consequential, loss of business profits or special damages, even if ASIGRA or its business partners have been advised of the possibility of such damages. © Asigra Inc. 1986-2008 All Rights Reserved. Confidential. DS-Client User Guide v.8.0 [Revision Date: March 28, 2008] © Asigra Inc. 1986-2008 All Rights Reserved. Generated on: 3/28/08 Page: 451 Confidential. Knowledge Base: BACKUP Backup / Restore of E-Mails (using DS-MLR) Creation Date: November 3, 2005 Revision Date: February 06, 2008 Product: DS-Client (Windows) with DS-MLR Service (DS-Recovery Tools) Summary NOTE: From v.7.0, the DS-MLR Service is bundled with the DS-Recovery Tools installation. This article covers Backup and Restore issues for E-Mail message backup sets (using DS-MLR). • “DS-MLR Backup / Restore Support Matrix” on page 453 • “Using DS-MLR with Microsoft Exchange Server E-Mails” on page 455 • “Using DS-MLR with Microsoft Outlook E-Mails” on page 455 • “Using DS-MLR with Lotus E-Mails” on page 455 • “Using DS-MLR with GroupWise E-Mails” on page 456 • “Selective Backup of E-Mails” on page 456 • “Selective Restore of E-Mails” on page 456 • “Troubleshooting / FAQ / Error Messages” on page 457 DS-Message Level Restore (DS-MLR) is a solution to backup E-Mails from MS Exchange Server, MS Outlook, Lotus Notes / Domino Server and GroupWise at the individual message level. • DS-MLR is part of the DS-Recovery Tools Module that must be enabled from the DS-System (by your Service Provider). • DS-MLR is a Windows service. For a list of supported platforms, see “DSMLR Installation & Setup” on page 328. • DS-MLR searches for E-Mails based on a user defined filter, then it transforms each E-Mail into a data stream and passes this stream to DSClient for processing (for backup to DS-System). • During backup, DS-Client scans all items and only backs up the new or changed items. Changed items will be processed as delta and only the changes will be sent to DS-System. • E-Mails are saved (along with any attachments) as individual objects on DSSystem. • The DS-MLR service must be installed and running as follows: • MS Exchange Install DS-MLR on the MS Exchange Server. (For Clustered MS Exchange Servers, DS-MLR must be installed and running on each node of the cluster.) MS Outlook Install DS-MLR on the computer with MS Outlook. Lotus Domino Install DS-MLR on the Lotus Domino Server. Lotus Notes Install DS-MLR on the computer with Lotus Notes. GroupWise Install DS-MLR on the computer with GroupWise client. The DS-MLR Service Account has some special requirements. See “DS-MLR Installation & Setup” on page 328. DS-Client User Guide v.8.0 [Revision Date: March 28, 2008] © Asigra Inc. 1986-2008 All Rights Reserved. Generated on: 3/28/08 Page: 452 Confidential. Knowledge Base: BACKUP DS-MLR Backup / Restore Support Matrix This Matrix shows the objects DS-MLR can backup and restore: MS Exchange Server Object Type Calendar Contacts Sub Type Backup / Restore of individual E-Mails Appointment Supported All day event Supported Meeting request Supported Recurring Appointment Supported Recurring Event Supported Recurring Meeting Supported Contacts (*1) Supported Distribution List (*2) Supported Deleted Items Supported Drafts Supported Inbox Incoming E-Mails – with/without attachment. Supported FW E-Mails – with/without attachment. Supported Reply E-Mails - with/without attachment. Supported Journal Supported Notes Supported Outbox Supported Sent Items Tasks Supported Tasks Supported Request Tasks Supported Public folder Supported MS Outlook Object Type Calendar Contacts Sub Type Backup / Restore of individual E-Mails Appointment Supported All day event Supported Meeting request Supported Recurring Appointment Supported Recurring Event Supported Recurring Meeting Supported Contacts Supported Distribution List Supported Deleted Items Supported Drafts Supported Incoming E-Mails – with/without attachment. Inbox Supported FW E-Mails – with/without attachment. Supported Reply E-Mails - with/without attachment. Supported Journal Supported Notes Supported Outbox Supported Sent Items Supported DS-Client User Guide v.8.0 [Revision Date: March 28, 2008] © Asigra Inc. 1986-2008 All Rights Reserved. Generated on: 3/28/08 Page: 453 Confidential. Knowledge Base: BACKUP Tasks Tasks Supported Request Tasks Supported Public folder Supported Lotus Object Type Mail Sub Type Backup / Restore of individual E-Mails Drafts Supported Sent Supported Inbox Supported Folders Supported Follow-Up Supported Junk Mail Calendar Supported Supported To Do Supported Contacts [Lotus Notes only] Supported Personal Journal (*3) [Lotus Notes only] Supported Trash Not Supported Views Tools Not Supported Archive Not Supported Rules Not Supported Stationery Not Supported GroupWise Object Type Sub Type Backup / Restore of individual E-Mails Cabinet Supported Calendar Supported Checklist Not Supported Contacts Not Supported Documents Not Supported Mailbox (*4) Incoming E-Mails – with/without E-Mail attachment Supported FW E-Mails Supported Reply E-Mails Work in progress Supported Not Supported • Supported: DS-MLR can backup / restore this type of E-Mail object. • Not Supported: DS-MLR does not support this type of E-Mail object. (*1) If the service account is not a member of the Domain Admins group and is not an Exchange Full Administrator, DS-MLR can backup Contacts, but the restored Contacts cannot be seen in the Outlook Address Book. (*2) If the service account is not a member of the Domain Admins group and is not an Exchange Full Administrator, DS-MLR cannot backup Distribution Lists. (*3) Personal Journal may require some configuration (See “Using DS-MLR with Lotus EMails” on page 455.). (*4) GroupWise supports E-Mails if the body size is no more than 32K (kilobytes). DS-Client User Guide v.8.0 [Revision Date: March 28, 2008] © Asigra Inc. 1986-2008 All Rights Reserved. Generated on: 3/28/08 Page: 454 Confidential. Knowledge Base: BACKUP Using DS-MLR with Microsoft Exchange Server E-Mails DS-MLR supports backup and restore of individual E-Mails from the following Microsoft Exchange objects: • Storage group • Mailbox Store / Public Folder Store • Users • User Folders For each backup or restore request, DS-MLR checks if the user is a member of the Domain Admins group or is an Exchange Full Administrator, and if the service account has the "Receive As" privilege: • If yes, DS-MLR will proceed using the service account and the user will be able to see all mail boxes. • If no, DS-MLR will proceed using the user’s credentials (from the Backup Set Properties > Connection Tab). Using DS-MLR with Microsoft Outlook E-Mails If you encounter any problems, read through the section “Troubleshooting / FAQ / Error Messages” on page 457. • With DS-MLR you can backup the PST file while someone is using it. However, this will only work if that logged on user is the same Windows user account as the one used by the DS-MLR service. • If you have configured MS Outlook to use a .PST file on a remote machine, remember that the DS-MLR service must always be installed on the MS Outlook computer. • For MS Outlook configured for Exchange profiles, the E-Mails are sitting on the Exchange server. To access those E-Mails, the DS-MLR service account needs the "Receive As" privilege on that Exchange server. Otherwise, DSMLR will return an access denied error. (The DS-MLR service account must be recognized on the Exchange server.) Note: Using DS-MLR to back up an MS Outlook Exchange profile is not recommended. In such a situation, it is better to install DS-MLR on the Exchange Server itself. Then, you can use DS-MLR to backup any of the Exchange mailboxes. • You can restore backed up E-Mails to their original location or to an alternate location. Using DS-MLR with Lotus E-Mails • • • • • • For backup of Lotus Notes / Domino Server, the DS-MLR Service Account must be a local administrator. You can restore backed up E-Mails to their original location or to an alternate location. For alternate location restores: you can only restore a directory to the ‘<username>\Folders’ directory. This is a Lotus limitation. For backup of Personal Journal: the Journal must already be created, otherwise the option does not appear in the New Backup Set Wizard. For restores of Personal Journal: make sure the Journal database exists in destination machine, otherwise the restore will fail. By default, the name of the Journal database is “journal.nsf”. If the name is different (for example: Myjournal.nsf), then you must add the following line to the notes.ini, which is located under Lotus\Notes: JOURNAL=Myjournal.nsf. DS-Client User Guide v.8.0 [Revision Date: March 28, 2008] © Asigra Inc. 1986-2008 All Rights Reserved. Generated on: 3/28/08 Page: 455 Confidential. Knowledge Base: BACKUP Using DS-MLR with GroupWise E-Mails • • • • • For backup of GroupWise Servers, the DS-MLR Service Account must be a local administrator. DS-MLR currently supports E-Mails whose body size is no more than 32K. You can restore backed up E-Mails to their original location or to an alternate location. Make sure the GroupWise client is accessible. Test this by verifying you can send and receive E-Mails through it without problems. Otherwise, you will get a MAPI error when you try to create a GroupWise backup set. DS-MLR can work with GroupWise folders that contain up to 65535 E-Mails. The reason is because DS-MLR calls GroupWise Object API Folder>get_Messages() and this function returns an exception when the target folder contains more than 65535 E-Mails. This number may vary in different versions of GroupWise (65535 is the number for GroupWise 6.5). If the backup folder contains more than 65535 E-Mails, the folder will be backed up with no items in it (i.e. it will be empty). Selective Backup of E-Mails If you want to backup specific E-Mails from specific folders (instead backing up all of them), the following filters are available when configuring a backup set: 1. Exclude button (Select Directories/E-Mails for Backup screen): • When you create or edit a backup set, you can exclude specific objects. For example: you can add a Storage Group/Mailbox, then exclude specific users from backup. This filters at the folder-level. 2. Regular Expression (Select Directories/E-Mails for Backup screen): • When you create or edit a backup set, you can use the “RegEx” button to define a regular expression that can exclude objects at any level. You must know the Regular expression syntax. For example, if you have 1000 users in the mailbox store and you do not want to backup any “Deleted Items” folders, you can add the Regular Expression “.*\\Deleted Items” (without quotes). This saves you from manually excluding all 1000 folders using the Exclude button. 3. Filter (Specify backup item options screen): • This screen allows you to filter E-Mails at the individual message-level (you can ‘filter for’ or ‘filter out’). Multiple filters can be created and applied to the same backup set. Selective Restore of E-Mails • • You can restore backed up E-Mails to their original location or to an alternate location (as long as the alternate location computer has a DS-MLR service installed and running). You can manually select backed up E-Mails to restore, or you can use filters to perform selective restore. DS-Client User Guide v.8.0 [Revision Date: March 28, 2008] © Asigra Inc. 1986-2008 All Rights Reserved. Generated on: 3/28/08 Page: 456 Confidential. Knowledge Base: BACKUP Troubleshooting / FAQ / Error Messages MS Exchange Question / Problem You get the error ‘System 0x80550053’ in the DS-Client Event Log. 1. Explanation DS-MLR is backing up an Exchange Public Folder that is also a Replication Folder. Solution / Workaround Add the public folder into the Replication List on the Exchange Sever. MS Outlook Question / Problem The backup fails with the message: "DS-MLR could not open the specified MS-Outlook store." Explanation This is due to a Microsoft bug that only occurs for the following: 2. • German Windows 2003, and • Outlook 2003 with a .PST file configured on a remote mapped drive, and • Backup of Outlook E-Mail messages using DS-MLR. Solution / Workaround Instead of using a mapped drive (e.g. F:) for the .pst file, use a UNC path (a path in the form \server\share\directories\filename.pst). The DS-MLR service logon account must have full rights to the UNC path. 3. Question / Problem Can I backup an Outlook PST file that is open? Explanation Only if the current logged on user is the same user as the DS-MLR service account. Solution / Workaround N/A 4. Question / Problem Can I backup an Outlook profile that is connecting to an Exchange mailbox? Explanation There are two kinds of MS Outlook profiles: Exchange and Internet. Solution / Workaround • For Internet Profiles, the E-Mails are downloaded from the E-Mail server (Exchange, etc.) and stored in the local PST file. DS-MLR can read those E-Mails. • For Exchange profiles, the E-Mails are sitting on the Exchange server. To access those E-Mails, the DS-MLR service account needs the “Receive As” privilege on that Exchange server. Otherwise, DSMLR will return an access denied error. DS-Client User Guide v.8.0 [Revision Date: March 28, 2008] © Asigra Inc. 1986-2008 All Rights Reserved. Generated on: 3/28/08 Page: 457 Confidential. Knowledge Base: BACKUP 5. Question / Problem An MS Outlook backup fails with the message: "The Microsoft Exchange Server computer is not available. Either there are network problems or the Microsoft Exchange Server computer is down for maintenance." Explanation If you confirm the Exchange Server is running properly, and that there are no network problems, this may be a problem with your MS Outlook profile configuration. There are two kinds of MS Outlook profiles: Exchange and Internet. For Exchange profiles, MS Outlook must supply the correct username and password for the desired mailbox. This problem may occur if the DS-MLR computer is not in the same domain as the Exchange server and/or the DS-MLR service account is not a Domain Admin for the Exchange server’s domain. Solution / Workaround • Save the username and password of the mailbox in Outlook with the option “Remember my password”. • NOTE: Using DS-MLR to back up an MS Outlook Exchange profile is not recommended. In such a situation, it is better to install DS-MLR on the Exchange Server itself. Then, you can use DS-MLR to backup any of the Exchange mailboxes. See Also “E-Mail Messages (DS-Recovery Tools)” on page 114 “DS-MLR Installation & Setup” on page 328 The information provided in this document is provided "AS IS", without warranty of any kind. ASIGRA Inc. (ASIGRA) disclaims all warranties, either express or implied. In no event shall ASIGRA or its business partners be liable for any damages whatsoever, including direct, indirect, incidental, consequential, loss of business profits or special damages, even if ASIGRA or its business partners have been advised of the possibility of such damages. © Asigra Inc. 1986-2008 All Rights Reserved. Confidential. DS-Client User Guide v.8.0 [Revision Date: March 28, 2008] © Asigra Inc. 1986-2008 All Rights Reserved. Generated on: 3/28/08 Page: 458 Confidential. Knowledge Base: BACKUP Backup Comparison: Microsoft Exchange Server vs. Message Level Restore Creation Date: July 19, 2007 Revision Date: July 19, 2007 Product: DS-Client (Windows) with DS-MLR Service (DS-Recovery Tools) Summary NOTE: From v.7.0, the DS-MLR Service is bundled with the DS-Recovery Tools installation. This article gives comparisons for when you might protect a Microsoft Exchange Server with an Exchange Server database backup set, with DS-MLR (message level restore), or with both. Microsoft Exchange Server database backup set Restoring a backup of an Exchange database will roll-back the whole Exchange Server to that last successful backup time (unless you manually apply the transaction logs). This solution is best for large scale recovery situations (e.g. disasters, server failure, etc.). If you only need to recover one or two E-Mails, the down-time may be a consideration against restoring the entire database. DS-MLR backup set The benefit of message-level restore is the very precise “granularity” of the restore item. Restoring an individual message or mailbox is much faster than rolling back an entire database to the last backup. Since DS-MLR treats each E-Mail object as a separate backup item, it can be somewhat slower when it has to backup many small E-Mails. DS-MLR on: MS Exchange Server This configuration allows you to perform message-level backups from all mailboxes on the MS Exchange server. MS Outlook The main point is to provide message-level backups of the local .PST file. This is for an MS Outlook installation configured with an “Internet” profile (a profile that downloads all E-Mails to the local computer’s .PST file). • Though it is possible to backup an MS Outlook Exchange profile (an Outlook profile configured to read E-Mails that reside on an MS Exchange server), in such a situation it would be better to install DS-MLR on the Exchange Server itself (see above). Both types of backup sets The only consideration is cost (duplication). Otherwise, you can take advantage of the strengths of both. See Also “Backup / Restore of Microsoft Exchange Server” on page 424 “Backup / Restore of E-Mails (using DS-MLR)” on page 452 The information provided in this document is provided "AS IS", without warranty of any kind. ASIGRA Inc. (ASIGRA) disclaims all warranties, either express or implied. In no event shall ASIGRA or its business partners be liable for any damages whatsoever, including direct, indirect, incidental, consequential, loss of business profits or special damages, even if ASIGRA or its business partners have been advised of the possibility of such damages. © Asigra Inc. 1986-2008 All Rights Reserved. Confidential. DS-Client User Guide v.8.0 [Revision Date: March 28, 2008] © Asigra Inc. 1986-2008 All Rights Reserved. Generated on: 3/28/08 Page: 459 Confidential. Knowledge Base: BACKUP Backup / Restore of System i Server Creation Date: February 16, 2006 Revision Date: February 21, 2008 Product: DS-Client Summary This article covers the following System i Server issues: • “Unix DS-Client issues” on page 460 • “DS-Client performance considerations” on page 460 • “Configuring the System i Server” on page 461 • “Services Required on the System i Server” on page 461 • “System i Server Backup Checklist” on page 462 • “System i Server Disaster Recovery” on page 462 • “Known System i Server restore issues:” on page 463 Unix DS-Client issues Windows DS-Client is recommended for backups of System i Server because it uses IBM iSeries Access to communicate with the System i Server. Unix DS-Client uses FTP to communicate with the System i Server, and it does not support backup of the system info (user profiles and the configuration). DS-Client performance considerations If you create System i Server backup sets with the "Individual obj." option selected, the following performance considerations apply: 1. The backup performance will be affected. 2. If the saved library contains a large number of small objects, the backup performance will be further significantly affected. 3. If you only wish to restore certain objects from the backup set, this option will improve the restore performance. If you plan to restore the entire library, do not to use this option. DS-Client User Guide v.8.0 [Revision Date: March 28, 2008] © Asigra Inc. 1986-2008 All Rights Reserved. Generated on: 3/28/08 Page: 460 Confidential. Knowledge Base: BACKUP Configuring the System i Server The following configurations must be made on the System i Server before backups / restores can be performed. 1. Create a special user on the System i Server for the purpose of backup. Do not use this user for any other purpose. This user must also have: • the user class *SECADM on its user profile • the special authorities *SECADM *ALLOBJ *JOBCTL • the *SAVSYS special authority if a backup of the system info is required You can change the above parameters using the following command: ===> CHGUSRPRF USRPRF(user_name) USRCLS(*SECADM) SPCAUT(*SECADM *ALLOBJ *JOBCTL) 2. In order to exchange data between a System i Server and the DS-Client, the folder DSBUFFER and one or more subfolders must be created in the "root" IFS system. To create these folders from the command prompt, type the following command(s): ===> MD DIR('/DSBUFFER') ===> MD DIR('/DSBUFFER/folder_name') 3. Create two libraries on the System i Server: LIBIN and LIBOUT. These are the locations where DS-Client creates the save files (the System i Server equivalent of a database dump file). To create these libraries you can use the following commands: ===> CRTLIB LIB(LIBIN) ===> CRTLIB LIB(LIBOUT) The LIBIN and LIBOUT libraries are used as a buffer to transfer save files from or to the System i Server. In addition, these libraries could be used by the System i Server administrator to locate a save file for a manual restore (in case the "Restore only dump file" option is checked, or on unsuccessful completion of a restore process). 4. [Windows DS-Clients only] Install iSeries Access for Windows on the DS-Client computer using the following installation program: \\<System i Server>\QIBM\ProdData\Access\Windows\Install\Image\Setup.exe Refer to your iSeries Access for Windows documentation for further instructions. 5. DSBUFFER share: In order to create and execute backup sets, the DSBUFFER folder must be shared (with read/write permissions). You can manage the DSBUFFER share in the iSeries Navigator or System i Server Operations Navigator. 6. Firewall: If there is a firewall between the DS-Client computer and the System i Server to backup, the ports 139, 449 as well as the ports between 4400 and 4407 must be opened. Services Required on the System i Server The System i Server must be running the TCP/IP jobs. They can be started with the STRTCP command. To start the TCP application server jobs individually, you can use the STRTCPSVR command with a corresponding parameter. • For Windows DS-Clients, the Netserver is required. This can be started using the command STRTCPSVR SERVER(*NETSVR). • For Unix DS-Clients, the FTP TCP/IP server is required. This can be started using the command STRTCPSVR SERVER(*FTP). DS-Client User Guide v.8.0 [Revision Date: March 28, 2008] © Asigra Inc. 1986-2008 All Rights Reserved. Generated on: 3/28/08 Page: 461 Confidential. Knowledge Base: BACKUP System i Server Backup Checklist The following checklist can be used to quickly verify if an System i Server machine is properly configured for ASIGRA Televaulting Backup. General checklist (Windows) DS-Client computer: verify iSeries Access is installed System i Server: Login as QSECOFR or a user with equivalent rights to perform the following checklists Backup user checklist Run the following command: ===> DSPUSRPRF USRPRF(USERNAME) Verify user class *SECADM Verify special authorities *SECADM *ALLOBJ *JOBCTL If you need to backup the System i Server system information, verify special authority *SAVSYS Buffer folder checklist Verify DSBUFFER is shared with read/write permissions using System i Server Operations Navigator or iSeries Navigator on the DS-Client PC Run the following command: ===> WRKLNK OBJ('/DSBUFFER') Verify at least one folder exists Libraries checklist Run the following command: ===> WRKLIB LIB(LIB*) Verify libraries LIBIN and LIBOUT exist Firewall checklist Verify ports 139, 449, 4400-4407 are open (Perform only if there is a firewall between the System i Server and the DS-Client computer.) System i Server Disaster Recovery The following section explains how to perform an System i Server disaster recovery given the following scenario: A backup of the System i Server’s Operating System is made on tape. Your Windows DS-Client has backups of the System i Server’s data and System Info. 1. Perform the following manual steps to get the System i Server running: • Repair or obtain a replacement System i Server machine. • Restore the LIC from your Full Tape Backup (The PTF level of the original system must be restored on the backup machine). • Restore the i5/OS. 2. Configure the following networking services on the System i Server: • Client Access • TCP-IP • The Host servers 3. Perform the configurations described in section “Configuring the System i Server” on page 461. When your are finished, the System i Server should be able to communicate with the DS-Client. 4. From DS-Client (DS-User > Restore Wizard), restore the System i Server System Info: DS-Client User Guide v.8.0 [Revision Date: March 28, 2008] © Asigra Inc. 1986-2008 All Rights Reserved. Generated on: 3/28/08 Page: 462 Confidential. Knowledge Base: BACKUP • Restore the user profiles • Restore the configuration 5. Once the System i Server’s operating system and system info are restored, you may restore the user data using ASIGRA Televaulting. Once user data is restored, you must restore authority. (See “Known System i Server restore issues:” on page 463.) Known System i Server restore issues: 1. User profiles: • Restored user profiles have no passwords. The passwords must be set up again manually by the administrator. • Authority for named objects owned by other users cannot be restored automatically. It must be restored manually from the save file delivered during the restore process. Note: This limitation is for other users only, not for the object owners. • The group profile parameter of the user profiles must be re-configured manually (only in case the defaults were changed). 2. The contents of the queues are empty (e.g. there are no spool files or jobs waiting for execution). See Also “System i Server Backup” on page 119 The information provided in this document is provided "AS IS", without warranty of any kind. ASIGRA Inc. (ASIGRA) disclaims all warranties, either express or implied. In no event shall ASIGRA or its business partners be liable for any damages whatsoever, including direct, indirect, incidental, consequential, loss of business profits or special damages, even if ASIGRA or its business partners have been advised of the possibility of such damages. © Asigra Inc. 1986-2008 All Rights Reserved. Confidential. DS-Client User Guide v.8.0 [Revision Date: March 28, 2008] © Asigra Inc. 1986-2008 All Rights Reserved. Generated on: 3/28/08 Page: 463 Confidential. Knowledge Base: BACKUP Backup / Restore of Virtual Machines using Windows DS-Client and VCB Creation Date: January 04, 2008 Revision Date: March 27, 2008 Product: DS-Client (Windows) Summary Windows DS-Client can perform Virtual-Machine-level backup and restore of VMWare servers. This means the backup can be performed without the significant manual steps described in the Knowledge Base article “Backup of VMWare (host-side backup)” on page 418. This only works for VMWare ESX servers. Prerequisites DS-Client is using the VMWare Consolidated Backup (VCB) to backup and restore virtual machines on VMWare ESX servers with two custom-made applications (vcbBrowse.exe & vcbrun.exe). VCB can be downloaded from the VMWare site. VCB needs the Microsoft .NET Framework 2.0 to be installed on the DS-Client machine. After installing VCB, create a directory on the local hard disk and copy the following files that are provided with the DS-Client: vcbrun.exe and vcbBrowse.exe: • The "vcbBrowse.exe" file is a program which helps you to select the virtual machines you would like to backup and will create the xml file needed by the vcbrun.exe program. • The "vcbrun.exe" file is an application that uses VCB to backup virtual machines. DS-Client User Guide v.8.0 [Revision Date: March 28, 2008] © Asigra Inc. 1986-2008 All Rights Reserved. Generated on: 3/28/08 Page: 464 Confidential. Knowledge Base: BACKUP Steps to backup a virtual machine 1. Run vcbBrowse.exe and connect to the VMWare ESX server with Administrator credentials: 2. Select the VCB destination directory where the virtual machines files will be exported along with some parameters: • Monolithic file (which is off by default). If set, the disk will be exported into a single (monolithic) file. • Flat disk (which is off by default). If set, the disk is exported as a "flat" disk with no optimizations. 3. Select the virtual machines which you wish to backup. 4. Press the Generate XML button to create the xml file and specify the name of the file. The file should be created into the same directory where the vcbrun.exe program exists. 5. Create a File System backup set for the VCB destination directory using the full UNC name (not “My Computer”). DS-Client User Guide v.8.0 [Revision Date: March 28, 2008] © Asigra Inc. 1986-2008 All Rights Reserved. Generated on: 3/28/08 Page: 465 Confidential. Knowledge Base: BACKUP 6. In the New Backup Set Wizard’s “Set Properties Options Tab“, click “Pre/Post” and configure the following Pre/Post commands to run: You can specify some parameters for vcbrun.exe as: • xml to specify the name of the xml file. Default is the "vcbrun.xml" if nothing is typed. • log to specify if you need a log for troubleshooting. By default it will be put in C:\WINDOWS\system32 with the name "vcblog.txt". DS-Client User Guide v.8.0 [Revision Date: March 28, 2008] © Asigra Inc. 1986-2008 All Rights Reserved. Generated on: 3/28/08 Page: 466 Confidential. Knowledge Base: BACKUP Steps to restore a virtual machine 1. To restore a virtual machine, you must first restore the backup set to an alternate location. 2. Copy the restored files and directories with WinSCP (or equivalent program) to the VMWare ESX server storage. 3. Connect using a console to the VMWare ESX server and run the command vcbRestore. 4. To restore the virtual machine to the original location you must specify some parameters, such as: • the machine name which will perform restore, • the credentials, • the source directory for the restore (which is the directory where you copied the resulted files from the DS-Client restore). The following is an example of the command to use: vcbRestore -h localhost -u username -p password -s vcb-backup/ source_directory Note: Be sure the existing virtual machine is shutdown. 5. To restore to an alternate location you must edit the catalog file for every virtual machine you want to restore. • More details are specified in the "Virtual Machine Backup Guide" document from the VMWare site. See Also “VMWare Backup (LINUX DS-Client)” on page 124 “Backup / Restore of VMWare (at Virtual Machine-level)” on page 468 “Backup of VMWare (host-side backup)” on page 418 The information provided in this document is provided "AS IS", without warranty of any kind. ASIGRA Inc. (ASIGRA) disclaims all warranties, either express or implied. In no event shall ASIGRA or its business partners be liable for any damages whatsoever, including direct, indirect, incidental, consequential, loss of business profits or special damages, even if ASIGRA or its business partners have been advised of the possibility of such damages. © Asigra Inc. 1986-2008 All Rights Reserved. Confidential. DS-Client User Guide v.8.0 [Revision Date: March 28, 2008] © Asigra Inc. 1986-2008 All Rights Reserved. Generated on: 3/28/08 Page: 467 Confidential. Knowledge Base: BACKUP Backup / Restore of VMWare (at Virtual Machine-level) Creation Date: January 16, 2008 Revision Date: March 27, 2008 Product: DS-Client (Linux) Summary Linux DS-Client can perform Virtual-Machine-level backup and restore from VMWare ESX servers. This means the backup can be performed without the significant manual steps described in the Knowledge Base article “Backup of VMWare (host-side backup)” on page 418. This only works for VMWare ESX servers. General Requirements • The user who performs VMWare ESX server backup / restore should have knowledge about the VMWare ESX server infrastructure. DS-Client Computer Requirements 1. On the Linux DS-Client computer, modify the /etc/hosts file. • Add a line containing the hostname and IP address of each VMWare ESX Server you want to backup or restore. For example: ESX5 10.10.10.105 VMWare ESX Server Requirements for SSH (ESX versions 3.0.1 & 3.0.2 only) ESX versions 3.0.1 and 3.0.2 are backed up using the SSH protocol. For these versions, you must perform all these steps on every VMWare ESX Server you want to backup or restore. 1. Create a backup user with shell access. 2. Grant this user access to the virtual machine files. (By default only ‘root’ has access to the VM data, therefore you must grant this user permission to ‘sudo’ commands as ‘root’.) • Open the file “/usr/sbin/visudo” • Add the line “<user> ALL=(root) /usr/bin/python”, where <user> is the name of the backup user. • Save this file. See Also “VMWare Backup (LINUX DS-Client)” on page 124 “Backup of VMWare (host-side backup)” on page 418 “Backup / Restore of Virtual Machines using Windows DS-Client and VCB” on page 464 “VMWare Considerations” on page 469 The information provided in this document is provided "AS IS", without warranty of any kind. ASIGRA Inc. (ASIGRA) disclaims all warranties, either express or implied. In no event shall ASIGRA or its business partners be liable for any damages whatsoever, including direct, indirect, incidental, consequential, loss of business profits or special damages, even if ASIGRA or its business partners have been advised of the possibility of such damages. © Asigra Inc. 1986-2008 All Rights Reserved. Confidential. DS-Client User Guide v.8.0 [Revision Date: March 28, 2008] © Asigra Inc. 1986-2008 All Rights Reserved. Generated on: 3/28/08 Page: 468 Confidential. Knowledge Base: BACKUP VMWare Considerations Creation Date: March 27, 2008 Revision Date: March 27, 2008 Product: DS-Client (Linux) Summary This article describes various VMWare backup and restore considerations. It should be read before performing backups of VMWare servers. • “Alternate Location Restore” on page 469 • “Backup of Virtual Machines uses snapshots” on page 469 • “Virtual Machines with the same name” on page 470 Alternate Location Restore The paths that are shown in the DS-User for virtual machines are the same as the ones available in the Virtual Infrastructure Client. When performing restores, the paths must match the legal path for a virtual machine to be created in the Virtual infrastructure Client. From a practical perspective, this means the path is always of the form: <data-center-name>\<vm>\<path-to-vm> Trying to restore into a path that is not valid will result in SOAP errors during the restore. When restoring to alternate locations, always make sure that the path in the "Truncate" area is a valid path for Virtual Machines. In addition, you should not change the Virtual Machine name when performing alternate restores. Attempting to change the name will restore all the files to the VMWare server, however the registration of the virtual machine will fail (see “Virtual Machines with the same name” on page 470). To summarize: • When connecting to ESX through the Virtual Center, the alternate restore path must be: “data center”\“vm”\“folder-name” • When connecting directly to the ESX Host, the alternate location restore path must be: “datacenter”\“vm”\“vm-name” Backup of Virtual Machines uses snapshots Backup of VMWare uses snapshots in order to unlock locked disks for backup. As a result, any disks that cannot be unlocked by a snapshot (e.g. independent disks or raw disks) cannot be backed up while the virtual machine is running. Backup and restore of Virtual Machines that are using independent or raw disks is not supported. DS-Client User Guide v.8.0 [Revision Date: March 28, 2008] © Asigra Inc. 1986-2008 All Rights Reserved. Generated on: 3/28/08 Page: 469 Confidential. Knowledge Base: BACKUP Virtual Machines with the same name Restoring two Virtual Machines on the same server with the same name, does not work. When restoring a Virtual Machine, the VM name is contained in the backed up VM names. As such, when performing restores, the DS-Client will use this (backed up) virtual machine name to find configuration settings and perform virtual machine registrations. Do not try to change the virtual machine names when performing alternate location restores. Any such name changes will not take effect and may cause the restore to fail. What you can do is change the folder to which a virtual machine will be restored. See Also “VMWare Backup (LINUX DS-Client)” on page 124 “Backup of VMWare (host-side backup)” on page 418 “Backup / Restore of Virtual Machines using Windows DS-Client and VCB” on page 464 The information provided in this document is provided "AS IS", without warranty of any kind. ASIGRA Inc. (ASIGRA) disclaims all warranties, either express or implied. In no event shall ASIGRA or its business partners be liable for any damages whatsoever, including direct, indirect, incidental, consequential, loss of business profits or special damages, even if ASIGRA or its business partners have been advised of the possibility of such damages. © Asigra Inc. 1986-2008 All Rights Reserved. Confidential. DS-Client User Guide v.8.0 [Revision Date: March 28, 2008] © Asigra Inc. 1986-2008 All Rights Reserved. Generated on: 3/28/08 Page: 470 Confidential. Knowledge Base: BACKUP Backup / Restore of XenSource (at Virtual Machinelevel) Creation Date: January 18, 2008 Revision Date: March 27, 2008 Product: DS-Client (Linux) Summary Linux DS-Client can perform Virtual-Machine-level backup and restore from XenSource servers. Backup The following backup issues must be considered: • The Virtual Machine must be stopped. • No incremental backups can be performed. Each backup session will send a unique, full master backup for each item. • The backup wizard can only list VMs / templates with unique names. If you have VMs or templates with the same name, you must use XenCenter to make all names unique before you can backup. Restore The following restore issues must be considered: • The Virtual Machine cannot be overwritten. A new VM with the same name will be restored. • Virtual Machines with the same name will be ignored. • The duplicate VMs can be un-installed through the XenCenter GUI. • The duplicate templates cannot be removed. See Also “XenSource Backup (LINUX DS-Client)” on page 126 The information provided in this document is provided "AS IS", without warranty of any kind. ASIGRA Inc. (ASIGRA) disclaims all warranties, either express or implied. In no event shall ASIGRA or its business partners be liable for any damages whatsoever, including direct, indirect, incidental, consequential, loss of business profits or special damages, even if ASIGRA or its business partners have been advised of the possibility of such damages. © Asigra Inc. 1986-2008 All Rights Reserved. Confidential. DS-Client User Guide v.8.0 [Revision Date: March 28, 2008] © Asigra Inc. 1986-2008 All Rights Reserved. Generated on: 3/28/08 Page: 471 Confidential. Knowledge Base: BACKUP Backup / Restore of SharePoint Servers Creation Date: January 18, 2008 Revision Date: January 18, 2008 Product: DS-Client Summary This article describes the SharePoint items that can be backed up and restored. SharePoint Server Support Matrix Check the Matrix for supported SharePoint Server Versions: SharePoint Item Windows DS-Client Linux DS-Client Document Library Supported Supported Form Library Supported Supported Default Wiki Page Library Supported Supported Wiki Page Library - New Web Part Not Supported Not Supported Picture Library Supported Supported Report Library Supported Supported Translation Management Library Supported Supported Data Connection Library Supported Supported Slide Library Supported Supported Shared Documents Supported Supported Announcements Supported Supported Default Layout for Contacts Supported Supported Contacts Information - List Settings Not Supported Not Supported Contacts Information - New Column Supported Not Supported Contacts Information - Personal Views Not Supported Not Supported Custom Lists Supported Supported Discussion Board Supported Supported Calendar Supported Supported Tasks Supported Supported Links Supported Supported Survey Supported Supported Pages Supported Not Supported Sties and Workspaces Supported Supported Web Part Pages Not Supported Not Supported Personal Sites Supported Supported Personal Sites - My Profile Not Supported Not Supported KPI Lists Supported Supported Matrix Legend: • Supported: DS-Client supports backup / restore of this SharePoint item. • Not Supported: DS-Client does not support backup / restore of this item. See Also “MS SharePoint Server (DS-Recovery Tools)” on page 123 The information provided in this document is provided "AS IS", without warranty of any kind. ASIGRA Inc. (ASIGRA) disclaims all warranties, either express or implied. In no event shall ASIGRA or its business partners be liable for any damages whatsoever, including direct, indirect, incidental, consequential, loss of business profits or special damages, even if ASIGRA or its business partners have been advised of the possibility of such damages. © Asigra Inc. 1986-2008 All Rights Reserved. Confidential. DS-Client User Guide v.8.0 [Revision Date: March 28, 2008] © Asigra Inc. 1986-2008 All Rights Reserved. Generated on: 3/28/08 Page: 472 Confidential. Knowledge Base: BACKUP Block-Level Resume Creation Date: October 17, 2005 Revision Date: February 20, 2008 Product: DS-Client Summary If the backup is interrupted (e.g. the connection to DS-System is lost), DS-Client will attempt to reconnect for a specified number of times (DS-User Menu > Configuration > Parameters > Scheduled backups) in order to resume the backup. Block-Level Resume allows the scheduled backup to continue the backup from the last successful file block backed up in the session. The benefit increases with the size of the file being backed up. (For example: without this feature, backup of a large file that is interrupted because of a slow / poor connection would have to restart from the beginning of the file.) Block-Level Resume applies to: • Big files (files larger than 100MB). • Scheduled backups. For Windows DS-Client: This solution applies to File System backup sets, and to other backup sets that use the DS-Client Buffer (See “DS-Client Buffer” on page 378.): • File System backup sets. • Permissions backup sets. • SQL backup sets using DS-Client buffer. • Exchange backup sets using DS-Client buffer. • Oracle backup sets using DS-Client buffer. • E-Mail backup sets using DS-Client buffer. • System i Server backup sets using DS-Client buffer. For Linux DS-Client: File System backup sets can resume at block-level for the following backup set types: • Local File System • UNIX-SSH • NFS • Samba Note: When Block-Level Resume does not apply, the resume will occur at file-level. The information provided in this document is provided "AS IS", without warranty of any kind. ASIGRA Inc. (ASIGRA) disclaims all warranties, either express or implied. In no event shall ASIGRA or its business partners be liable for any damages whatsoever, including direct, indirect, incidental, consequential, loss of business profits or special damages, even if ASIGRA or its business partners have been advised of the possibility of such damages. © Asigra Inc. 1986-2008 All Rights Reserved. Confidential. DS-Client User Guide v.8.0 [Revision Date: March 28, 2008] © Asigra Inc. 1986-2008 All Rights Reserved. Generated on: 3/28/08 Page: 473 Confidential. Knowledge Base: BACKUP Continuous Data Protection (Backup Set Option) Creation Date: July 31, 2006 Revision Date: January 18, 2008 Product: DS-Client • • • • • • • • • “Summary” on page 474. “Details” on page 474. “Continuous Data Protection Requirements” on page 475. “Features and Limitations” on page 475. “CDP with other Activities” on page 476. “CDP Backup Sets that are Scheduled” on page 477. “Bandwidth considerations (catch-up, queueing, granularity):” on page 477. “Reconnection:” on page 477. “Switching a backup set from CDP to non-CDP” on page 478. Summary Users often want their data to be protected as soon as it is in its final state. This means that scheduling backups weekly (or even daily) may not be sufficient, because data may not be backed up before the machine has a problem. Although hourly backups can provide a more robust backup strategy, they may consume too much system resources because a complete file system scan is required. Word processing or spreadsheet files are some examples of when users would like to have their data protected as soon as it is possible (or after a very small interval of time): once the document is saved to disk, it will be backed up by DS-Client and sent off-site. “Continuous Data Protection” is a backup solution that continuously monitors the changes on the target server and backs up the changes as soon as they are detected. It differs from the normal “point-in-time” backup - it is continuous data protection. It also differs from replication or mirroring, which only keep a snapshot of the latest image. Instead, “Continuous Data Protection” will also keep intermediate changes and be able to recover images from a specific time. Details Once a “Continuous Data Protection” backup is started (on demand or scheduled), the DS-Client continuously monitors the changes happening on the target backup server. As soon as a change happens, DS-Client will immediately backup the changes to the DS-System. DS-Client can also be configured with Local Storage for fast recovery purposes. It is not mandatory to backup a whole server with “Continuous Data Protection”. Like normal file system backup sets, customers can select specific parts of a server (any combination of share level, directory level, and file level filters). Extended Regular Expressions can be used to define complicated selections. The Retention feature can help you to manage the amount of online generations stored on the DSSystem. • For more information, see “About Retention Rules” on page 67. In case the continuous backup is interrupted for any reason (by demand, hardware / software failure, network problems, target server not available, etc.), in the next backup (including the very first backup), the process will re-initialize and a full scan will be performed from the beginning. DS-Client User Guide v.8.0 [Revision Date: March 28, 2008] © Asigra Inc. 1986-2008 All Rights Reserved. Generated on: 3/28/08 Page: 474 Confidential. Knowledge Base: BACKUP Continuous Data Protection Requirements • • • • Supports File System Backups of Windows or UNIX servers. Supports MS Exchange E-Mail backups (using DS-MLR and Windows DSClient). Supports pure file system backup items only. (System Status and Services Database are not supported, since they cannot be managed like pure files.) Works with all other DS-Client features, except “Use Buffer” and “Pre-Scan”. They are not available because they conflict with the logic of “Continuous Data Protection”. Features and Limitations 1. A regular “point-in-time” backup process stops once all the backup items have been processed. The “Continuous Data Protection” process does not have a natural “finished” state. Once started (by schedule / on demand), the “Continuous Data Protection” process will not stop until one of the following conditions occurs: • A demand stop is issued (i.e. click “Stop”). • The scheduled time limit is reached. • It is suspended by conflicting activities. (See “CDP with other Activities” on page 476.) • It runs out of retry connect times to DS-System (including restart backup scenarios). • Some other unexpected stop condition (Exceptions, failed to connect to target, etc.). 2. “Windows 2000/2003 options” support with “Continuous Data Protection”: • “Follow Junction Point” is NOT supported because DS-Client cannot be notified of changes that happen inside the junction point. • “Backup data in Remote Storage” is supported. However, like normal backup, if the data on the remote storage is changed but not the placeholder, DS-Client cannot detect the change. • “Backup Single Instance Store file data” is supported. 3. When migrating a “Continuous Data Protection” set, the new target server must meet the same requirements (See “Continuous Data Protection Requirements” on page 475.). 4. A normal backup set can be changed to a “Continuous Data Protection” set, if it satisfies all the conditions mentioned above . The Backup Options screen will only allow you to select Continuous Data Protection if this is true. 5. Even with the “Continuous Data Protection” process, the same file cannot be backed up more than one time in the same second. “Continuous Data Protection” is designed to support changes down to the second. • For data that changes very often, CDP can be configured to wait a specified amount of time from the last change to a file before backing it up. 6. File Change Detection is configurable at the backup set level. • Windows Built-in File Monitoring (Windows only): Interfaces with Windows Operating System functionality for notification of file changes. • File Alteration Monitor (UNIX only): Similar to the Windows Built-in File Monitoring. Interfaces with UNIX Operating System functionality for notification of file changes. • Generic Scanner (UNIX only): Loops the scanning function from regular backup sets. (This can be used if the File Alteration Monitor is not available. This permits CDP of any file data at the expense of a higher I/O load.) DS-Client User Guide v.8.0 [Revision Date: March 28, 2008] © Asigra Inc. 1986-2008 All Rights Reserved. Generated on: 3/28/08 Page: 475 Confidential. Knowledge Base: BACKUP • MLR E-Mail Monitoring (Windows only): Monitoring included with the DSMLR service installation. 7. Windows DS-Clients can only perform CDP if the target backup machine is supported (Windows NT 4.0 or later). It cannot support servers that are ‘simulated’ as Windows machines (e.g. using SAMBA to backup a unix machine). 8. CDP with BLM (Infinite Generations) will start Archiving activities as needed. While an archiving activity is in progress, the BLM will deny access to the package that is currently open for activities like Browse, Create Restorable Image, Retention, etc. The DS-System will stop the current archiving activity after 5 minutes of inactivity, and restart a new one if needed. 9. The Process Window for CDP backup sets always shows the current data transfer rate. (For regular backup sets, this number is the average transfer rate achieved since the start of the backup.) CDP with other Activities Some activities are handled differently when interacting with CDP backup sets. Each CDP backup set has on/off settings to suspend the backup for scheduled Retention, Validation, and BLM (Backup Set Properties > Options Tab: Continuous Data Protection). • If the suspend setting is “off”, the other (scheduled) activity will fail to run with an error. • If the suspend setting is “on”, (or if you run an on demand activity), DS-Client will suspend the CDP and resume or restart after the other (scheduled / on demand) activity finishes. Suspend CDP, then resume • Restore • BLM Request • Validation (without errors) Suspend CDP, then restart a new CDP • Synchronization • Retention • Delete • Validation (with errors) Daily Admin / Weekly Admin The strategy is configurable (DS-User > Setup Menu > Configuration > Parameters Tab: CDP Strategy). • Skip: Admin will skip any running CDP backup sets • Suspend: Admin will suspend any running CDP backup sets, then restart them once the Admin is finished. CDP must not be running The CDP backup set must not be in use if you run any of the following activities (you will not be allowed to proceed until the CDP backup is stopped): • Assisted Delete (If a CDP backup is running, that backup set will be skipped) • Remove Backup Set • Disc/Tape Request DS-Client User Guide v.8.0 [Revision Date: March 28, 2008] © Asigra Inc. 1986-2008 All Rights Reserved. Generated on: 3/28/08 Page: 476 Confidential. Knowledge Base: BACKUP CDP Backup Sets that are Scheduled A backup schedule can include the following tasks: 1. Perform Backup 2. Enforce Retention 3. Perform Validation 4. Perform BLM For regular backup sets, tasks 1-4 will run in sequence. If the schedule applies to a CDP backup set, tasks 2-4 are handled differently. The schedule will run those tasks in the following sequence, then the CDP backup will resume / restart: 1. Perform Backup: A full scan and backup of the changed items is performed once, then 2. Enforce Retention: Suspend CDP, enforce retention, then restart a new CDP 3. Perform Validation: • If validation completed without errors, suspend CDP, then resume. • If validation completed with errors, suspend CDP, then restart a new CDP. 4. Perform BLM: Suspend CDP, perform BLM, then resume 5. After the last task is run, the CDP backup is restarted / resumed. Note: The next day, when the CDP backup reaches the same scheduled start time, DS-Client will force a full scan of all files/folders in the CDP backup set’s backup items. Bandwidth considerations (catch-up, queueing, granularity): • • If network bandwidth is slow, DS-Client queues the list of changed files. The backup is performed later, as network resources permit, using the latest change to the queued file. This means less granularity (dynamic adjustment to granularity). If there are too many queued changes, a pre-scan of the entire backup set will be performed. Reconnection: • Both demand and scheduled CDP backup sets will use the reconnection settings from DS-Client Configuration > Parameters Tab: Scheduled backup section. Unix DS-Client with File Alteration Monitor • If the DS-Client cannot access a backup item’s parent folder when the backup starts, DS-Client will re-check if it can be accessed every 5 minutes. DS-Client User Guide v.8.0 [Revision Date: March 28, 2008] © Asigra Inc. 1986-2008 All Rights Reserved. Generated on: 3/28/08 Page: 477 Confidential. Knowledge Base: BACKUP Switching a backup set from CDP to non-CDP In order to switch a CDP backup set to a non-CDP backup set the following steps must be taken: 1. If a CDP backup session for that backup set is in progress, it must be stopped. 2. Select that backup set in the DS-User Backup Sets Tab. 3. Right-click > Properties > Options. In the Set Properties Options Tab screen, uncheck “Continuous data protection”. 4. Click Apply, then OK close the Backup Set Properties screen. See Also “Backup Set Options - Continuous Data Protection” on page 79 “About Retention Rules” on page 67. The information provided in this document is provided "AS IS", without warranty of any kind. ASIGRA Inc. (ASIGRA) disclaims all warranties, either express or implied. In no event shall ASIGRA or its business partners be liable for any damages whatsoever, including direct, indirect, incidental, consequential, loss of business profits or special damages, even if ASIGRA or its business partners have been advised of the possibility of such damages. © Asigra Inc. 1986-2008 All Rights Reserved. Confidential. DS-Client User Guide v.8.0 [Revision Date: March 28, 2008] © Asigra Inc. 1986-2008 All Rights Reserved. Generated on: 3/28/08 Page: 478 Confidential. Knowledge Base: BACKUP Memory Requirements for DS-Client During Incremental Backup Using Delta Algorithm Creation Date: August 17, 2004 Revision Date: January 18, 2008 Product: DS-Client Summary This article describes the memory requirements for DS-Client when performing incremental backup files using the Delta algorithm. Details Processing files with Delta algorithm is very resource intensive (CPU, memory) and DS-Client needs to have enough memory in order to successfully complete. The memory requirements are about 0.25% from the size of the files processed at a given time (please note that a backup activity could process more than one file at once). For example, if DS-Client is processing a 100GB file, it will require 3 unfragmented memory blocks totalling about 0.25GB or about 250MB of memory. Sometimes the memory may become fragmented and DS-Client may not be able to allocate the necessary amount; in such scenarios DS-Client will report "Out of memory" exceptions. Here are a few things you can do if you encounter this situation: • Add more physical memory. • On a DS-Client backing up a big amount of data (either big files, or a big number of files, or both), SQL Server and the DS-Client service use most of that computer’s memory. Restarting these services will release some memory otherwise cached and it will reduce the memory fragmentation. • MS SQL Server uses as much memory as it is allowed, therefore limiting this amount may be helpful for the other processes on that computer. Delta processing of large files (up to 4 TB) on DS-Clients DS-Clients running on 32-bit Operating Systems support Master/Delta processing for files between 32 KB and 512 GB size. DS-Clients running on 64-bit support Master/Delta processing for files between 32 KB and 4 TB size. IMPORTANT NOTE: DS-Client will require a sufficient amount of RAM in order to process any large file. The raw processing overhead in RAM of a single such file is about 0.2-0.5% of the file size for the 32-bit DS-Client and 0.3-1% of the file size for the 64-bit DS-Client. For example: • To protect a 1 TB file, the 64-bit DS-Client will require the amount of RAM+SWAP to be 1% x 1TB = 10GB for delta processing (about 0.3 x 1TB = 3GB of RAM minimum recommended). The information provided in this document is provided "AS IS", without warranty of any kind. ASIGRA Inc. (ASIGRA) disclaims all warranties, either express or implied. In no event shall ASIGRA or its business partners be liable for any damages whatsoever, including direct, indirect, incidental, consequential, loss of business profits or special damages, even if ASIGRA or its business partners have been advised of the possibility of such damages. © Asigra Inc. 1986-2008 All Rights Reserved. Confidential. DS-Client User Guide v.8.0 [Revision Date: March 28, 2008] © Asigra Inc. 1986-2008 All Rights Reserved. Generated on: 3/28/08 Page: 479 Confidential. Knowledge Base: BACKUP Stop Backup (DS-User Initiated) DS-Client Registry Settings Creation Date: February 9, 2004 Revision Date: February 9, 2004 Product: DS-Client Summary This article describes the behaviour when a user manually stops a backup set (from the DS-User). Description When user stops a backup set, DS-Client is still waiting for the file confirmation. • A DWORD value WaitConfirmation is in the DS-Client computer registry. This is the time out value when waiting for file confirmation. The default value is 60 seconds (if this value does not exist). • If DS-Client still did not receive all confirmations when the time out is reached, DS-Client will disconnect from DS-System and mark the backup set out of sync. • In the above scenario for Exchange backup sets, DS-Client will not send the "retrieve deleted/overwritten generations" and the "Delete last session" request. • The next synchronization will correct the problem caused by disconnection. The information provided in this document is provided "AS IS", without warranty of any kind. ASIGRA Inc. (ASIGRA) disclaims all warranties, either express or implied. In no event shall ASIGRA or its business partners be liable for any damages whatsoever, including direct, indirect, incidental, consequential, loss of business profits or special damages, even if ASIGRA or its business partners have been advised of the possibility of such damages. © Asigra Inc. 1986-2008 All Rights Reserved. Confidential. DS-Client User Guide v.8.0 [Revision Date: March 28, 2008] © Asigra Inc. 1986-2008 All Rights Reserved. Generated on: 3/28/08 Page: 480 Confidential. Knowledge Base: BACKUP Tape Converter - Troubleshooting Creation Date: November 12, 2007 Revision Date: November 12, 2007 Product: DS-Client (Windows) Summary This article provides some additional information about using the Tape to BLM Converter feature. It is assumed that the Tape Libary is installed and properly configured. If the DS-Client does not recognize the Tape Library, it is most likely not properly configured. Troubleshooting If a tape library is not recognized: • Try restarting the DS-Client computer. 1. If after installing the drivers for the Tape Library, the Library cannot be seen under "Computer Management / Storage / Removable Storage / Libraries", go to: "My Computer / Properties / Hardware / Device Manager / Tape Drive" 2. Click on properties. If there is a message that you must restart the computer after installing the drivers, click OK and you will be prompted to restart the computer. 3. After you reboot, the Tape Library should be visible under Libraries in Computer Management. IMPORTANT NOTE ABOUT CHANGING TAPES The DS-Client Tape Converter depends on Windows to interface with the Tape Drives. Therefore, you must change tapes in a way that Windows will always be aware of your changes. To change a tape: • Open the Tape Drive door, and take a tape out from its slot. • Close the Tape Drive door. Let Windows perform its inventory, and the removed tape will be marked as off-line. • Open the Tape Drive door again, and put the new tape in the empty slot. • Close the Tape Drive door. Windows will identify the new tape. • After Windows finishes its identification of the Tape, you must click Refresh in the Tape Conversion Wizard to update the DS-Client’s list from the Tape Library’s memory. See Also “Tape Conversion to BLM” on page 224 The information provided in this document is provided "AS IS", without warranty of any kind. ASIGRA Inc. (ASIGRA) disclaims all warranties, either express or implied. In no event shall ASIGRA or its business partners be liable for any damages whatsoever, including direct, indirect, incidental, consequential, loss of business profits or special damages, even if ASIGRA or its business partners have been advised of the possibility of such damages. © Asigra Inc. 1986-2008 All Rights Reserved. Confidential. DS-Client User Guide v.8.0 [Revision Date: March 28, 2008] © Asigra Inc. 1986-2008 All Rights Reserved. Generated on: 3/28/08 Page: 481 Confidential. Knowledge Base: RESTORE Knowledge Base: RESTORE The Knowledge Base contains articles on specific areas of DS-Client operation. DS-Client User Guide v.8.0 [Revision Date: March 28, 2008] © Asigra Inc. 1986-2008 All Rights Reserved. Generated on: 3/28/08 Page: 482 Confidential. Knowledge Base: RESTORE Alternate Location Restore of Microsoft Exchange Server 2000 / 2003 (mailbox recovery) Creation Date: November 11, 2002 Revision Date: February 26, 2008 Product: DS-Client (Windows) Summary Please read this whole article first before starting the recovery procedure (to an alternate Exchange Server). Details In order to perform a successful restore to an alternate location (different server) several conditions must be met: 1. The recovery server must be installed in a different Active Directory (AD) forest than the original server. • The target Exchange server for the restore must be the same version and service pack as the Exchange server that was backed up. 2. The Organization name, the administrative group name, the Storage groups and their stores, and the file locations must be the same as on the original server. If the organization name and/or the administrative group name is not the same, you can use a tool called "legacydn". The tool can be found on the service pack CD in the directory \server\support\utils\i386\LegacyDn. Read the text file that comes with the tool for more information. If you use this tool to rename, you may have to restart "Exchange System Manager". • By default, the installation of Exchange 2000 / 2003 server creates the mailbox and public folder stores. These are normally called "Mailbox store (SERVER_NAME)", "Public folder store (SERVER_NAME)". Make sure the recovery server has the same store names as the original server. You can rename the stores using "Exchange System Manager": Right-click on each store and select rename. If the location of the database directories and log file directories is not the same as on the original server, change it here at this stage. 3. The recovery server must have an account member of the administrative group that exists on the DS-Client computer. You can either create an account on the recovery server, or you can create an account on the DS-Client computer that matches the name and password of the administrator account. 4. The DS-Client computer must be able to resolve the fully qualified domain name of the recovery server. Since the recovery server will be on a different Domain (different AD), you can set the DS-Client NIC’s DNS settings to point to the recovery server. (Do not forget to change it back to the original settings once the restore is completed.) 5. Dismount all the stores. Right click on each store and locate the database and streaming database locations. Using Windows Explorer, delete all the files from these directories. In step 2, you made the location of the database and logs the same; if you have AD users with mailboxes, you may have to delete these mailboxes. Using "Active Directory users and computers" right click on the users, and select "Exchange tasks" > delete mailbox (remember all these actions are to be performed on a test/lab server). In "Exchange System Manager" click on the server and in the left pane right click on each storage group and select "Properties". This gives you the location for the logs. Delete them using Windows Explorer. Mount all the stores. Ignore the warning DS-Client User Guide v.8.0 [Revision Date: March 28, 2008] © Asigra Inc. 1986-2008 All Rights Reserved. Generated on: 3/28/08 Page: 483 Confidential. Knowledge Base: RESTORE for the missing database files and click "Yes" on it. If you get any errors mounting the stores, resolve them before going further. Usually if you had to rename stores or organizations, you have to restart all Exchange services. At this point you should be able to mount all stores without any problems. Right click on each store, select "Properties" and click on the "Database" tab. Select "This database can be overwritten by a restore" checkbox. 6. Once the above conditions are met, you can start the restore from DS-User. In the restore wizard, change the location from "Original location" to "Alternate location", and click on [>>]. Browse and select the recovery server. Check "Ask for network credentials". Once you have selected the server, double click on it or click on the "Select" button. You will be prompted to type a user name and a password. Use the same one from step 3 above. Keep all the rest of the settings unchanged and click "Finish". Note: If you get errors during the restore, it is likely that some of the conditions (1 to 5 above) were not met. Once the restore is completed without errors you can perform a mailbox recovery if you want. Mailbox Recovery The mailbox recovery involves the following steps: 1. Create an Active Directory user account, but do not mailbox-enable the user account. None of the naming for the account needs to match the account that was previously linked to the mailbox. 2. In Exchange System Manager, locate the Mailboxes object under the database object, and then right-click the Mailboxes object to run the Mailbox Cleanup Agent. In the Mailboxes list, make sure that a red X is displayed next to the mailbox that you want to recover. This indicates the mailbox is not connected to an Active Directory user. 3. Right-click the mailbox that you want to recover, and then click Reconnect. A list of Active Directory accounts is displayed, and you can connect the mailbox to the account that you just created for the mailbox. See Also “Backup / Restore of Microsoft Exchange Server” on page 424 “Alternate Location Restore of Microsoft Exchange Server 2007 (mailbox recovery)” on page 485 The information provided in this document is provided "AS IS", without warranty of any kind. ASIGRA Inc. (ASIGRA) disclaims all warranties, either express or implied. In no event shall ASIGRA or its business partners be liable for any damages whatsoever, including direct, indirect, incidental, consequential, loss of business profits or special damages, even if ASIGRA or its business partners have been advised of the possibility of such damages. © Asigra Inc. 1986-2008 All Rights Reserved. Confidential. DS-Client User Guide v.8.0 [Revision Date: March 28, 2008] © Asigra Inc. 1986-2008 All Rights Reserved. Generated on: 3/28/08 Page: 484 Confidential. Knowledge Base: RESTORE Alternate Location Restore of Microsoft Exchange Server 2007 (mailbox recovery) Creation Date: February 20, 2007 Revision Date: February 02, 2008 Product: DS-Client (Windows) Summary Please read this whole article first before starting the recovery procedure (to an alternate Exchange Server). If the DS-Client service (application) is not installed on the same computer as the Exchange 2007 server, the following steps must be performed before you can restore: 1. You must copy the following files from the DS-Client computer to the <Operating_System_path>\sysWoW64 directory on the Exchange 2007 server: address.dll, cdoexm.dll, escprint.dll, ese.dll, exchmem.dll, glblname.dll and pttrace.dll Note: <Operating_System_path> is the path where the Operating system was installed (by default C:\Windows). 2. For 32-bit DS-Clients, the files are found in the folder: <Operating_System_path>\system32\ For 64-bit DS-Clients, the files are found in the folder: <Operating_System_path>\sysWoW64\ 3. Register the cdoexm.dll file on the Exchange Server computer by opening a command line window and running the following command: regsvr32 "<Operating_System_path>\sysWoW64\cdoexm.dll" Details In order to perform a successful restore to an alternate location (different server) several conditions must be met: 1. You can perform recovery on individual databases and storage groups or on all databases on a particular server. The recovery server must be installed in a different Active Directory (AD) forest than the original server. • The target Exchange server for the restore must be the same version and service pack as the Exchange server that was backed up. 2. The Organization Configuration, the Server Configuration, the Recipient Configuration, the Storage groups and their mailbox databases, and the file locations must be the same as on the original server. • By default, the installation of Exchange 2007 server creates the mailbox and public folder stores. These are normally called "Mailbox Database", and "Public Folder Database". Make sure the recovery server has the same Mailbox Database names and Public Folder Database names as the original server. You can rename the stores using "Exchange Management Console": Right-click on each database and select Properties. If the location of the DS-Client User Guide v.8.0 [Revision Date: March 28, 2008] © Asigra Inc. 1986-2008 All Rights Reserved. Generated on: 3/28/08 Page: 485 Confidential. Knowledge Base: RESTORE 3. 4. 5. 6. database directories and log file directories is not the same as on the original server, change it here at this stage. Right-click on each store and select "Move Storage Group Path". The recovery server must have an account member of the administrative group that exists on the DS-Client computer. You can either create an account on the recovery server, or you can create an account on the DS-Client computer that matches the name and password of the administrator account. The DS-Client computer must be able to resolve the fully qualified domain name of the recovery server. Since the recovery server will be on a different Domain (different AD), you can set the DS-Client NIC’s DNS settings to point to the recovery server. (Do not forget to change it back to the original settings once the restore is completed.) Dismount all the stores. Right click on each store and locate the database locations. Using Windows Explorer, delete all the files from these directories. In step 2, you made the location of the database and logs the same; if you have AD users with mailboxes, you may have to delete these mailboxes. Using "Exchange Management Console" under Recipient Configuration right click on the users, and select Remove. • Delete all logs using Windows Explorer. Mount all the stores. Ignore the warning for the missing database files and click "Yes" on it. If you get any errors mounting the databases, resolve them before going further. • Right click on each mailbox database or public folder database, select "Properties" and click on the "General" tab. Select "This database can be overwritten by a restore" checkbox. Once the above conditions are met, you can start the restore from DS-User. In the restore wizard, change the location from "Original location" to "Alternate location", and click on [>>]. Browse and select the recovery server. Check "Ask for network credentials". Once you have selected the server, double click on it or click on the "Select" button. You will be prompted to type a user name and a password. Use the same one from step 3 above. Keep all the rest of the settings unchanged and click "Finish". Note: If you get errors during the restore, it is likely that some of the conditions (1 to 5 above) were not met. Once the restore is completed without errors you can perform a mailbox recovery if you want. Mailbox Recovery The mailbox recovery involves the following steps: 1. Create an Active Directory user account, but do not mailbox-enable the user account. None of the naming for the account needs to match the account that was previously linked to the mailbox. 2. Using Exchange Management Shell, connect the mailbox database you want to recover to the user account that you just created in AD. See Also “Backup / Restore of Microsoft Exchange Server” on page 424 “Alternate Location Restore of Microsoft Exchange Server 2000 / 2003 (mailbox recovery)” on page 483 The information provided in this document is provided "AS IS", without warranty of any kind. ASIGRA Inc. (ASIGRA) disclaims all warranties, either express or implied. In no event shall ASIGRA or its business partners be liable for any damages whatsoever, including direct, indirect, incidental, consequential, loss of business profits or special damages, even if ASIGRA or its business partners have been advised of the possibility of such damages. © Asigra Inc. 1986-2008 All Rights Reserved. Confidential. DS-Client User Guide v.8.0 [Revision Date: March 28, 2008] © Asigra Inc. 1986-2008 All Rights Reserved. Generated on: 3/28/08 Page: 486 Confidential. Knowledge Base: RESTORE Restoring Microsoft Exchange 2007 Creation Date: February 02, 2008 Revision Date: February 02, 2008 Product: DS-Client (Windows) Summary If the DS-Client service (application) is not installed on the same computer as the Exchange 2007 server, the following steps must be performed before you can restore: 1. You must copy the following files from the DS-Client computer to the <Operating_System_path>\sysWoW64 directory on the Exchange 2007 server: address.dll, cdoexm.dll, escprint.dll, ese.dll, exchmem.dll, glblname.dll and pttrace.dll Note: <Operating_System_path> is the path where the Operating system was installed (by default C:\Windows). 2. For 32-bit DS-Clients, the files are found in the folder: <Operating_System_path>\system32\ For 64-bit DS-Clients, the files are found in the folder: <Operating_System_path>\sysWoW64\ 3. Register the cdoexm.dll file on the Exchange Server computer by opening a command line window and running the following command: regsvr32 "<Operating_System_path>\sysWoW64\cdoexm.dll" There are two restore scenarios: • “Restoring WITHOUT a Recovery Storage Group” on page 488 • “Restoring WITH a Recovery Storage Group” on page 488 DS-Client User Guide v.8.0 [Revision Date: March 28, 2008] © Asigra Inc. 1986-2008 All Rights Reserved. Generated on: 3/28/08 Page: 487 Confidential. Knowledge Base: RESTORE Restoring WITHOUT a Recovery Storage Group If no Recovery Storage Group currently exists on the MS Exchange 2007 Server: 1. From the Exchange Management Console: Enable the option "this database can be overwritten by a restore" for the target restore database. 2. From DS-User: Open the restore wizard for the intended Exchange Server backup set. 3. Select the option "restore to original location" and any other desired options, then start and complete the restore. Restoring WITH a Recovery Storage Group If a Recovery Storage Group currently exists on the MS Exchange 2007 Server: 1. From the Exchange Management Console > Toolbox > Database Recovery Management > Manage Recovery Storage Group: • Make sure the Recovery Storage Group has the exact name "Recovery Storage Group" on the target Exchange Server. • Add the database you intend to restore to the Recovery Storage Group, then set it to “allow overwrites”. 2. From DS-User: Open the restore wizard for the intended Exchange Server backup set. 3. When you reach the "Select database restore location" screen, a pop-up message appears: "Recovery Storage Group was found on target Exchange Server. The selected Exchange Database will be restored to Recovery Storage Group." • This confirms the restore location. • Proceed with the restore. 4. Mount the restored database in the Recovery Storage Group. 5. From Exchange Management Console > Toolbox > Database Recovery Management: Use the merge option that is available. See Also “Backup / Restore of Microsoft Exchange Server” on page 424 “Alternate Location Restore of Microsoft Exchange Server 2000 / 2003 (mailbox recovery)” on page 483 The information provided in this document is provided "AS IS", without warranty of any kind. ASIGRA Inc. (ASIGRA) disclaims all warranties, either express or implied. In no event shall ASIGRA or its business partners be liable for any damages whatsoever, including direct, indirect, incidental, consequential, loss of business profits or special damages, even if ASIGRA or its business partners have been advised of the possibility of such damages. © Asigra Inc. 1986-2008 All Rights Reserved. Confidential. DS-Client User Guide v.8.0 [Revision Date: March 28, 2008] © Asigra Inc. 1986-2008 All Rights Reserved. Generated on: 3/28/08 Page: 488 Confidential. Knowledge Base: RESTORE Bare Metal Restore of Windows 2000 / 2003 Creation Date: February 11, 2003 Revision Date: November 05, 2007 Product: DS-Client Summary Bare Metal Restore is a restore process when the whole machine is being restored. Usually this type of restore is performed after a complete hardware failure or hardware upgrade. You must have backed up the machine’s System State and Services Database. Microsoft recommends using the same hardware for the destination machine. • You can restore Windows 2000/2003 machines to different hardware. • Restoring a Windows NT4 machine to different hardware is not possible (unless some initial preparations are made). However, if the differences are minor (e.g. different SCSI controller, NIC) the restore may be successful. Switching between different computer types (ACPI to standard computer type and vise versa) is not allowed. For more information you can check Microsoft’s knowledge base article number 237556. 1. Determine your computer type: Before starting the restore you can check your computer type. Here is how you can determine your computer type. Click Start, point to Settings, click Control Panel, and then double click System. Click the Hardware tab, and then click Device Manager to view what is listed under the computer branch. Here are the descriptions of the computer types and the associated hal.dll: • ACPI Multiprocessor PC – halmacpi.dll • ACPI Uniprocessor PC – halaacpi.dll • Advanced Configuration and Power Interface (ACPI) PC – halacpi.dll • MPS Multiprocessor PC – halmps.dll • MPS Uniprocessor PC – halapic.dll • Standard PC – hal.dll • Compaq SystemPro Multiprocessor or 100% Compatible – halsp.dll There are other types available but that would require Hardware vendor specific installation (involving customized hal.dll). 2. Restoring from one computer type to another: In some cases it is necessary to perform bare metal restore to a machine of different type. In this case after successful restore, after the reboot you will not be able to start your machine. Regardless what backup software you are using the result would be the same – your computer would not start properly or at all. ASIGRA Televaulting software has a solution for this problem: • In the last screen of the restore wizard, DS-Client will ask you if you want it to save some files in order to preserve them. If you answered yes, they will be saved with an extra extension called asigra-date-time. The files are – hal.dll, ntoskrnl.exe, ntkrnlpa.exe, kernel32.dll, ntdll.dll, win32k.sys, winsrv.dll, setup.log (in \WINNT\repair directory), and boot.ini. DS-Client User Guide v.8.0 [Revision Date: March 28, 2008] © Asigra Inc. 1986-2008 All Rights Reserved. Generated on: 3/28/08 Page: 489 Confidential. Knowledge Base: RESTORE • • • • • • • • • • • After the restore is finished, you are prompted to reboot the target computer. Do so. If your computer boots normally, no intervention is required. If your computer does not boot, or crashes, you have to follow the steps outlined below: Reboot the computer from the Windows 2000 installation CD, and start a repair process using the recovery console. Once you have the command prompt, change to the system32 directory (by typing cd system32), and type dir *.*.asigra* You should see the 7 saved files. Copy each one of them to their original name. For example if you have hal.dll.asigra-022403-0800, you should type copy hal.dll.asigra-022403-0800 hal.dll. Confirm the overwrite and continue with the rest of the files. Type cd dllcache. Type dir *.*.asigra*. You may see 2 more files. Copy them to their original names. Change to the root of C:\ drive by typing cd \ Type dir *.*.asigra*. You will see one file. Copy it to the original name (boot.ini). Change to C:\WINNT\repair by typing cd \winnt\repair. If your %SystemRoot% is located on a different drive or has a different name, change to the proper location. Type dir *.*.asigra*. You will see one file. Copy it to the original name (setup.log). You will need this file in case you need to perform repair. After successfully copying all the files type exit, which would reboot the machine. Boot normally, and your machine should be up and running. There would be a rebuild of the plug and play database, and you may be prompted to provide drivers for the new hardware found. Follow the instructions on the screen. When prompted to reboot, select NO and finish installing all drivers. Set the TCP/IP details for your network adapter(s). Now you have to fix your computer type. If you did not check the computer type of the destination machine (the one that you are restoring to), you can find out the type by checking the properties of the hal.dll. Open your Windows explorer and go to %SystemRoot%\system32 (%SystemRoot% is usually located in C:\WINNT). Locate the file hal.dll with the extra asigra extension. It could be something like hal.dll.asigra-022403-0800. Right click on it and select properties. Click on the "Version" tab, and from "Item name" select "Internal name". In the "Value" field you would see the original file name. In step 1 above there is a description for each computer type and its corresponding hal.dll. Now you have to change your computer type to the right one (if it is not already so). Click Start, point to Settings, click Control Panel, and then double click System. Click the Hardware tab, and then click Device Manager to view what is listed under the computer branch. Right click on the computer type, select Properties, and select "Driver" tab. Click on "Update driver" button. Click on "Display a list of the known drivers for this device so that I can choose a specific driver" radio button and click "Next". Select the right model for your computer (the one that you discovered by checking the original hal.dll properties) and click "Next". Finish and when prompted to reboot do so. 3. Restoring Active Directory in a multiple server tree. Active directory is part of the System State and can be restored only as a System State restore. System State would restore the registry as well. You can perform 2 types of AD restore – normal and authoritative. The AD objects restored through normal restore, would be overwritten by the AD replication. The restored objects would have their original "update sequence number". These USNs are used by the replication process to detect and propagate AD changes among the servers in the tree. Because of this the restored data would look old to the AD replication and the data DS-Client User Guide v.8.0 [Revision Date: March 28, 2008] © Asigra Inc. 1986-2008 All Rights Reserved. Generated on: 3/28/08 Page: 490 Confidential. Knowledge Base: RESTORE would never get replicated. In fact the replication process would overwrite it. When is the normal (nonauthoritative) restore useful? It is good for single server trees, or when you want to restore the registry, but not to overwrite the Active Directory. However in case you need to restore an older version of the Active Directory (but not older than 60 days), you have to perform an authoritative restore. Below is a description of each restore type: Authoritative restore - Select "Authoritative restore" in the last screen of the Restore Wizard. This will perform authoritative restore of both AD and FRS. The following list of requirements must be met before you perform an authoritative FRS restore: a) The FRS service must be disabled on all downstream partners (direct and transitive). b) Events 13553 and 13516 have been logged in the FRS event log. c) The computer that is configured for the authoritative restore is configured to be authoritative for all the data. d) All other partners in the replica set must be reinitialized with a non-authoritative restore. To reinitialize the partners with a non-authoritative restore, stop the FRS service, configure the BurFlags registry key, and then restart the FRS service. To do so: • Click Start, and then click Run. • In the Open box, type cmd and then press ENTER. • In the Command box, type net stop ntfrs. • Click Start, and then click Run. • In the Open box, type regedt32 and then press ENTER. • Locate the following subkey in the registry: HKEY_LOCAL_MACHINE\System\CurrentControlSet\Services\NtFrs\Param eters\Backup/Restore\Process at Startup • In the right pane, double click BurFlags. • In the Edit DWORD Value dialog box, type D2 and then click OK. • Quit Registry Editor. • Perform this on every partner. After rebooting the machine you just restored, start the FRS service on all the partners by typing "net start ntfrs" in the command box. They will synchronize from the restored machine. Normal restore - default - "Authoritative restore" is NOT selected. This will perform nonauthoritative restore for both Active Directory and NTFRS. You can still perform Non-authoritative restore with DS-Client and then manually run ntdsutil. However this would not work if you are performing bare metal restore where the destination for restore doesn't have AD. If this is the case, let DS-Client perform authoritative restore. DS-Client is running several activities that you can not perform when running manually ntdsutil. Note: After successful restore you should reboot the machine. Once the machine is restarted the plug and play database is reinitialized and most probably you will be prompted for a reboot. Please do not reboot immediately, wait and make sure the Active directory and FRS are synchronized. Please note that replication may take some time before the restored data would be propagated. If you are testing authoritative restore – please note that objects added to the AD after the backup, would not be removed from AD after the authoritative restore. For more information see Microsoft’s knowledge base article 216243. DS-Client User Guide v.8.0 [Revision Date: March 28, 2008] © Asigra Inc. 1986-2008 All Rights Reserved. Generated on: 3/28/08 Page: 491 Confidential. Knowledge Base: RESTORE 4. Restoring Active Directory on a server that is not the PDC when the PDC is missing. There are some scenarios when you have to restore AD on a domain controller when the PDC is missing. In this case there are several steps that should be performed in order to get the AD in 100% running condition. If the destination machine is a domain controller already, you have to boot into Directory Services Restore Mode. If the destination machine is a stand-alone Windows 2000/2003 computer you can start the restore immediately. Select "Authoritative restore" in the last screen of the Restore Wizard. This will perform authoritative restore of both AD and FRS. After successful restore of the System State reboot the computer when prompted. Please note that you may have to perform the steps outlined above in case you are restoring to different computer type. There are a few articles from Microsoft describing the whole process: • 216498 - HOW TO: Remove Data in Active Directory After an Unsuccessful Domain Controller Demotion • 248410 - Error Message: The Account-Identifier Allocator Failed to Initialize Properly • 234790 - HOW TO: Find Servers That Hold Flexible Single Master Operations Roles • 223787 - Flexible Single Master Operation Transfer and Seizure Process Outlined below is the whole process described step by step. 4.1. Login to the restored machine (after the normal reboot) and start a command prompt. Start ntdsutil: • Type "domain management" • Type "connections" • Type "connect to server ServerName" (where ServerName is your current computer name) • Type "quit" • Type "select operation target" • Type "list roles for connected server" You should get information about what roles where associated with the server. • Type "list sites" and note the number for the site you are dealing with • Type "select site #" (where # is your site number. e.g. 0, 1, ...) • Type "list domains in site" and note the domain number • Type "select domain #" (where # is your domain number. e.g. 0, 1, ...) • Type "list servers in site" and note the number for the missing PDC • Type "select server #" (where # is your server number. e.g. 0, 1, ...) • Type "list naming contexts" and note the number for the CN=Configuration • Type "select naming context #" (where # is your naming context number. e.g. 0, 1, ...) • Type "quit" • Type "quit" • Type "roles" and you will be at the "fsmo maintenance:" prompt. Now you must "seize" all 5 rows. ntdsutil will attempt to "safe transfer" the roles, but the transfer will fail since the PDC is missing. Just ignore the errors, because seizure will succeed: • Type "seize domain naming master" • Click "Yes" at the pop up message • Type "seize infrastructure master" DS-Client User Guide v.8.0 [Revision Date: March 28, 2008] © Asigra Inc. 1986-2008 All Rights Reserved. Generated on: 3/28/08 Page: 492 Confidential. Knowledge Base: RESTORE • • • • • Click "Yes" at the pop up message Type "seize PDC" Click "Yes" at the pop up message Type "seize RID master" Click "Yes" at message prompting you to synchronize and "Yes' to confirm the operation • Type "seize schema master" • Type "quit" • Type "quit" to exit ntdsutil 4.2. Now you have to delete all references to the missing server. This could be accomplished using "ADSI edit". This utility is free and is located on the Windows 2000 Server installation CD. It is in \support\tools. Just install the tools. Start ADSI Edit. If you launch ADSI edit immediately after logon, you may receive an error that the domain does not exist. Wait a minute or so and try again. • In "Domain NC..." folder, expand until you reach "OU=Domain Controllers". Locate the missing server and delete it. Redo the delete if you get an error or partial delete. • In "Configuration Container...", expand until you reach CN=Sites, CN=SiteName - CN=Servers. Locate the missing server and delete it. The last step is to set the Global catalog. In "Active Directory Sites and Services" expand the site all the way down until you reached NTDS settings for the server that you restored. Right click on "NTDS Settings" select "Properties", check "Global Catalog", click "Apply", and close this dialog box. 4.3. Now you are ready to reboot. Reboot the server. 4.4. Examine all the logs for any errors. You should not have any errors. If this is not the case you may have incompatible hardware or device drivers. Usually the error would give you an indication what the problem is and you must be able to solve them. 4.5. Your server is now ready. Note: If there are no other domain controllers to synchronize with, you will have problems. For an explanation of how to fix this, refer to the next paragraph 5 (Restoring Active Directory from a multi server to a single server environment, or when the rest of the domain controllers are missing). DS-Client User Guide v.8.0 [Revision Date: March 28, 2008] © Asigra Inc. 1986-2008 All Rights Reserved. Generated on: 3/28/08 Page: 493 Confidential. Knowledge Base: RESTORE 5. Restoring Active Directory from a multi server to a single server environment, or when the rest of the domain controllers are missing: You will have SAM errors if other domain controllers are missing. If you do not plan to ever start the other controllers, then you should remove them from Active Directory. Use ADSI Edit as explained in step 4 above. From "Active Directory Sites and Services" delete "Connection" from NTDS Settings. After Service Pack 3, the FSMO role holder would not assume its FSMO role unless it had successfully completed at least one sync. Microsoft changed this in order to avoid multiple FSMO owners in a domain, and to prevent the Domain Controller from issuing duplicate RIDs. As described in the previous steps if you seize the RID Master role it will not become authoritative until it synchronizes with another DC. During disaster recovery where you restore only one domain controller from backup, or when you remove domain controllers from AD, you may get "The account-identifier allocator failed to initialize properly..." errors in the System log. The error would be from source SAM and Event ID 16650. Dcdiag may report problems with RID Manager or corrupted data. There are 2 solutions: a) You can restore another domain controller, or b) You can delete the replication links In case you want to keep only one domain controller, you have to delete the replication links, otherwise the domain controller is not fully operational. Here are the instructions for deleting the replication links: 1. You need to use the repadmin tool. It is part of the "Windows 200 Support tools". The installation of the tools is located in \SUPPORT\TOOLS on the Windows 2000 CD. 2. Open a command prompt and type "repadmin /showreps /v" 3. You need to find out the "guid-based-dns-name of replica partner", which is displayed after "Address:" of the deleted partner. 4. Here is an extract from repadmin: -----------------------------------C:\>repadmin /showreps /v Default-First-Site-Name\SPEEDYNT4 DSA Options : IS_GC objectGuid : a089478f-cffb-409f-b74b-addb83a6e93e invocationID: a089478f-cffb-409f-b74b-addb83a6e93e ==== INBOUND NEIGHBORS ====================================== CN=Schema,CN=Configuration,DC=spdnt4,DC=local Default-First-Site-Name\TR1 DEL:b91cd853-6af0-4c3a-9586-b5dcc8f489f7 (deleted DSA) via RPC objectGuid: a48650dc-8ed0-4363-8c25-b41553f9248d Address: a48650dc-8ed0-4363-8c25-b41553f9248d._msdcs.spdnt4.local ntdsDsa invocationId: 8994f8c1-f71e-454c-ad3a-17b119621381 WRITEABLE SYNC_ON_STARTUP DO_SCHEDULED_SYNCS USNs: 3518/OU, 3518/PU ------------------------------------ 5. In the example above, the FQDN is spdnt4.local and the "guid-based-dns-name of replica partner" is "a48650dc-8ed0-4363-8c25-b41553f9248d._msdcs.spdnt4.local" 6. The restored server is called SPEEDYNT4 and the deleted partner - TR1. DS-Client User Guide v.8.0 [Revision Date: March 28, 2008] © Asigra Inc. 1986-2008 All Rights Reserved. Generated on: 3/28/08 Page: 494 Confidential. Knowledge Base: RESTORE 7. Now you can delete the replicas. The syntax is: repadmin /delete <naming context> <restored server name> <guid-based-dnsname of replica partner> /localonly 8. <naming context> would be for the Schema, Configuration and Domain. 10. In our example to delete the links for the schema we would type: repadmin /delete CN=Schema,CN=Configuration,DC=spdnt4,DC=local speedynt4.spdnt4.local a48650dc-8ed0-4363-8c25b41553f9248d._msdcs.spdnt4.local /localonly 11. To delete the links for Configuration we would type: repadmin /delete CN=Configuration,DC=spdnt4,DC=local speedynt4.spdnt4.local a48650dc-8ed0-4363-8c25b41553f9248d._msdcs.spdnt4.local /localonly 12. To delete the links for Domain we would type: repadmin /delete DC=spdnt4,DC=local speedynt4.spdnt4.local a48650dc-8ed04363-8c25-b41553f9248d._msdcs.spdnt4.local /localonly 13. You must reboot the server after deleting all the replication links. 14. Check the System Log after the reboot to make sure there are no errors from source SAM. 6. Common mistakes: • • • Slow clients logins Misconfigured DNS, DHCP If the missing server is your PDC, and also your main DNS and DHCP server, your client computers may experience slow logins or errors when trying to login to the domain. If you are using fixed IP addresses, make sure the clients DNS settings are correct. Check your DHCP server for proper settings. See also • • • “Backing up Windows for Bare Metal Restore (BMR)” on page 401. “Bare Metal Restore of Windows XP” on page 496. “Important Notes for Bare Metal Restore” on page 497. The information provided in this document is provided "AS IS", without warranty of any kind. ASIGRA Inc. (ASIGRA) disclaims all warranties, either express or implied. In no event shall ASIGRA or its business partners be liable for any damages whatsoever, including direct, indirect, incidental, consequential, loss of business profits or special damages, even if ASIGRA or its business partners have been advised of the possibility of such damages. © Asigra Inc. 1986-2008 All Rights Reserved. Confidential. DS-Client User Guide v.8.0 [Revision Date: March 28, 2008] © Asigra Inc. 1986-2008 All Rights Reserved. Generated on: 3/28/08 Page: 495 Confidential. Knowledge Base: RESTORE Bare Metal Restore of Windows XP Creation Date: September 17, 2004 Revision Date: November 05, 2007 Product: DS-Client Summary Bare Metal Restore is a restore process when the whole machine is being restored. Usually this type of restore is performed after a complete hardware failure or hardware upgrade. Details The Windows XP Service Pack 2 disables some services, and removes or replaces some others. If performing a Bare Metal Restore on top of a basic Windows XP installation, those services disabled by XP Service Pack 2 may be enabled and the ones removed by the same Service Pack may still be found after the restore is completed. We have an open case with Microsoft to resolve this issue. Until we provide a fix, even though the conflicts described above can be manually resolved, we recommend applying the following workaround: • When a Bare Metal Restore is needed, install first Windows XP on the destination machine, apply the Windows XP Service Pack 2 and then start the full restore. See also • • • “Backing up Windows for Bare Metal Restore (BMR)” on page 401. “Bare Metal Restore of Windows 2000 / 2003” on page 489. “Important Notes for Bare Metal Restore” on page 497. The information provided in this document is provided "AS IS", without warranty of any kind. ASIGRA Inc. (ASIGRA) disclaims all warranties, either express or implied. In no event shall ASIGRA or its business partners be liable for any damages whatsoever, including direct, indirect, incidental, consequential, loss of business profits or special damages, even if ASIGRA or its business partners have been advised of the possibility of such damages. © Asigra Inc. 1986-2008 All Rights Reserved. Confidential. DS-Client User Guide v.8.0 [Revision Date: March 28, 2008] © Asigra Inc. 1986-2008 All Rights Reserved. Generated on: 3/28/08 Page: 496 Confidential. Knowledge Base: RESTORE Important Notes for Bare Metal Restore Creation Date: November 05, 2007 Revision Date: November 05, 2007 Product: DS-Client (Windows) Summary Bare Metal Restore is a restore process when the whole machine is being restored. Usually this type of restore is performed after a complete hardware failure or hardware upgrade. This article explains the following: • “No Bare Metal Restore of 32-bit Operating System to 64-bit is possible” on page 497. No Bare Metal Restore of 32-bit Operating System to 64-bit is possible You cannot perform a Bare Metal Restore of a 32-bit Operating System (OS) to a 64-bit OS. This is because there are significant differences between 32-bit and 64-bit operating systems, even if they are from the same version of Microsoft Windows. For example, the 64-bit Windows 2003 OS contains both the 64-bit compiled modules and most of the 32-bit compiled modules for backwards-compatibility. Microsoft put a great deal of effort to have 32-bit applications run transparently on the 64-bit OS. Those 32-bit modules are located under a special folder in the 64-bit OS (not under the regular one you would find on a 32-bit OS). Restoring the 32-bit files over the regular location would overwrite 64-bit modules and render the system inoperable. Similarly, the 64-bit Windows 2003 registry database contains both 64-bit specific and 32-bit specific keys. Therefore a registry backup from a 32-bit OS would be missing the 64-bit specific keys, and restoring to a 64-bit OS would overwrite the existing 64-bit keys with 32-bit ones, rendering the computer un-bootable. Moreover, the 64-bit OS cannot use 32-bit drivers at all. The list of differences goes on and on, therefore you cannot bare metal restore a 32-bit OS over a 64-bit one. The only option is to perform bare metal restore of a 32-bit OS over a 32-bit OS, or to perform bare metal restore of a 64-bit OS to a 64-bit OS. See also • • • “Backing up Windows for Bare Metal Restore (BMR)” on page 401. “Bare Metal Restore of Windows 2000 / 2003” on page 489. “Bare Metal Restore of Windows XP” on page 496. The information provided in this document is provided "AS IS", without warranty of any kind. ASIGRA Inc. (ASIGRA) disclaims all warranties, either express or implied. In no event shall ASIGRA or its business partners be liable for any damages whatsoever, including direct, indirect, incidental, consequential, loss of business profits or special damages, even if ASIGRA or its business partners have been advised of the possibility of such damages. © Asigra Inc. 1986-2008 All Rights Reserved. Confidential. DS-Client User Guide v.8.0 [Revision Date: March 28, 2008] © Asigra Inc. 1986-2008 All Rights Reserved. Generated on: 3/28/08 Page: 497 Confidential. Knowledge Base: RESTORE Restoring Files from a specific time Creation Date: April 30, 1997 Revision Date: April 11, 2002 Product: DS-Client Summary In some cases, you may wish to restore an older version of a backed up file. (e.g. If you discover that files after a certain date are corrupted, or if you wish to restore a project that requires files from the same backup session. The number of generation on-line depends on the backup set option settings, as well as the number of backups performed and the frequency of changes to the backup file.) Details The following dialogs are accessible from the Restore Wizard. (The path to get to the dialog is shown in parentheses beneath the dialog title.) Select by Generation Restore menu > Restore Now > Show Files > File Info • Highlight the desired generation of the file from the list and click on Select. • The Restore Wizard returns to the Select Files and Directories Tab, with your selection market with a checkbox. The directory list refreshes automatically to show files backed up at the time of the selected generation. Select by Backup Time Restore menu > Restore Now > Advanced Note 1. When you select a specific file generation, the display is changed to reflect only the backed up data from that selected generation. The information provided in this document is provided "AS IS", without warranty of any kind. ASIGRA Inc. (ASIGRA) disclaims all warranties, either express or implied. In no event shall ASIGRA or its business partners be liable for any damages whatsoever, including direct, indirect, incidental, consequential, loss of business profits or special damages, even if ASIGRA or its business partners have been advised of the possibility of such damages. © Asigra Inc. 1986-2008 All Rights Reserved. Confidential. DS-Client User Guide v.8.0 [Revision Date: March 28, 2008] © Asigra Inc. 1986-2008 All Rights Reserved. Generated on: 3/28/08 Page: 498 Confidential. Knowledge Base: RESTORE Restoring Locked Files on Windows Creation Date: July 28, 1997 Revision Date: February 27, 2008 Product: DS-Client (Windows) Summary The DS-Client software can be instructed to restore locked files when the destination server is a Windows NT / 2000 / XP / 2003 or VISTA computer. This feature is vital when restoring operating system files that are locked and cannot be restored in any other way (e.g. most of the operating system kernel files). Restoring locked files is accomplished by restoring the file with a temporary name and registering the file with the operating system to replace the original on the next system boot. Procedure to Restore a Locked File Locked files are restored by registering a replace operation with the operating system, which will occur on the next system boot. On Windows, this information is stored in the registry. There are two ways the locked file can be replaced with the restored file: Method Explanation Restore file with a temporary name ('dsbN.tmp', where N is a system generated number) and instruct the operating system to replace the original with the temporary file on the next system boot. Rename the original file (to 'dsrN.tmp', where N is system generated number), restore file to original name and instruct operating system to remove temporary file on the next system boot. This option allows you to restore files that must be loaded by the operating system before the process of replacing registered files takes place. The drawback of this method is the computer may become unbootable if the process of renaming and registering locked files is interrupted or not completed successfully. Restoring Locked Files to a FAT Partition On a FAT partition, you should consider the following behavior when restoring locked files: 1. A restore with no special options selected will register locked files for replacement on reboot. It is strongly recommended that you use this method. 2. A restore with Use Buffer or Save Restore options selected might be able to immediately overwrite some locked files. In some cases (e.g. databases, services), these locked files will be overwritten AGAIN when the parent application is closed. Note: It is safer to restore WITHOUT the Use Buffer or Save Restore options. DS-Client User Guide v.8.0 [Revision Date: March 28, 2008] © Asigra Inc. 1986-2008 All Rights Reserved. Generated on: 3/28/08 Page: 499 Confidential. Knowledge Base: RESTORE Special Warning Regarding Restoring Locked Files with the Rename Option When using the Rename Option, you must ensure a complete and successful restore session. 1. Open the Event Log for that restore session 2. If there is at least one Event # 32 "The process cannot access the file because it is being used by another process", then a successful restore MUST end with the message "N locked files were registered for restore". 3. If you do not see this message, do not reboot the computer. Re-run the restore until you see that message. 4. Once you have had a successful restore session, you must reboot your computer to complete the restore process. The information provided in this document is provided "AS IS", without warranty of any kind. ASIGRA Inc. (ASIGRA) disclaims all warranties, either express or implied. In no event shall ASIGRA or its business partners be liable for any damages whatsoever, including direct, indirect, incidental, consequential, loss of business profits or special damages, even if ASIGRA or its business partners have been advised of the possibility of such damages. © Asigra Inc. 1986-2008 All Rights Reserved. Confidential. DS-Client User Guide v.8.0 [Revision Date: March 28, 2008] © Asigra Inc. 1986-2008 All Rights Reserved. Generated on: 3/28/08 Page: 500 Confidential. Knowledge Base: RESTORE Restoring NetWare Servers (4.x and 5.0) Creation Date: July 14, 1999 Revision Date: March 21, 2002 Product: DS-Client Summary In order to perform a bare metal restore of a NetWare server, some requirements must be met. Since the DS-Client does not backup the DOS partition on the servers, the latest support pack must be installed prior to restore. (If the latest SP is not cumulative, you must apply each SP sequentially from the first SP.) This will update the DOS partition with the latest changes made prior to backup. If you have LAN, DSK or any other drivers stored on the DOS partition, you must have them on the NetWare partition. Otherwise, they will not be backed up. Details To execute a full NetWare server restore: 1. Install the NetWare server (this includes disk and LAN drivers), so the DS-Client can see it on the network. Install the NetWare licenses. 2. During the installation, you must provide the same NDS tree, and the same server context, otherwise the DS-Client will not be able to restore (DS-Client cannot perform an alternate restore of NDS). 3. Apply the latest NetWare support pack. You can omit this step for NetWare 4.x servers. However, it is necessary for NetWare 5.x servers because NDS will fail to load if it is not in synch with the rest of the modules in NetWare 5.x. 4. There are two scenarios when you perform a full restore: A) single server NDS tree, and B) multiple server NDS tree. Novell claims that for multiple server environments, you do not need to restore the NDS. The restored server will be able to pull NDS updates from the rest of the servers. However, in mass disasters (or when emulating a mass disaster) you may need to perform a full NDS restore to all of the servers. 5A. Scenario A - NDS tree with a single server. 5.1.1. Restore only NDS in a single session. This step is necessary because the NDS object(s) must exist prior to applying trustee assignments. 5.1.2. Add Name Space (if any). 5.1.3. Restore the file system in the next session, then reboot the server (see Note 3). 5B. Scenario B - NDS tree with multiple servers. 5.2.1. Restore only NDS on the master replica in a single session. 5.2.2. Add Name Space (if any). 5.2.3. Restore the file system on the master replica in the next session (see Note 3). 5.2.4. Install the rest of the servers. When asked for the NDS tree name - select the existing one and connect to the master replica. 5.2.5. Add Name Space (if any). 5.2.6. Restore the file system on the rest of the servers (see Note 3). Notes 1. When doing a full file system restore you may encounter some errors. They will be recorded in the DS-Client Logs. Once the restore is completed, check the Activity and Event Logs. If there were DS-Client User Guide v.8.0 [Revision Date: March 28, 2008] © Asigra Inc. 1986-2008 All Rights Reserved. Generated on: 3/28/08 Page: 501 Confidential. Knowledge Base: RESTORE any errors, perform a restore for each of the files that had errors. This is a known problem and ASIGRA is working with Novell to resolve it. 2. If you had more than one NDS partition, you must reconfigure it manually. 3. If you encounter "The network name cannot be found" when trying to restore, this means the NetWare SERVER has been rebooted too many times. This has caused the NetWare CLIENT on the DS-Client computer to cache too much data. This can be fixed by either performing a "login" to a NetWare server, or rebooting the DS-Client computer. The information provided in this document is provided "AS IS", without warranty of any kind. ASIGRA Inc. (ASIGRA) disclaims all warranties, either express or implied. In no event shall ASIGRA or its business partners be liable for any damages whatsoever, including direct, indirect, incidental, consequential, loss of business profits or special damages, even if ASIGRA or its business partners have been advised of the possibility of such damages. © Asigra Inc. 1986-2008 All Rights Reserved. Confidential. DS-Client User Guide v.8.0 [Revision Date: March 28, 2008] © Asigra Inc. 1986-2008 All Rights Reserved. Generated on: 3/28/08 Page: 502 Confidential. Knowledge Base: RESTORE Restoring NetWare Servers (5.1 and higher with NDS 8) Creation Date: June 14, 2001 Revision Date: January 10, 2003 Product: DS-Client Summary In order to perform a bare metal restore of a NetWare 5.x server (NDS 8), the following requirements must be met. Details • If you did not use DOSFAT.NSS (or any other tools) to backup the DOS partition, the latest support pack must be installed prior to restore. To execute a full NetWare server restore after hardware failure you must: 1. Install the NetWare server. Install the NetWare licenses. In NetWare 5.1 the "admin" account does not have rights to backup the licenses. Unless you granted these rights manually, the backup of NDS will not contain the licenses. However Novell does this on purpose. 2. During the installation, you must provide the same NDS tree, and the same server context, otherwise the DS-Client will not be able to restore (DS-Client cannot perform an alternate restore of NDS). 3. Apply the latest NetWare support pack. This step is necessary because NDS will fail to load if it is not in synch with the rest of the modules in NetWare 5.x. If you backed up the DOS partition, you can restore it, and in this case there's no need to apply the support pack. There are two scenarios when you perform a full restore: • Scenario A - NDS tree with a single server. 1. Restore only NDS in a single session. This step is necessary because the NDS object(s) must exist prior to applying trustee assignments. 2. Add Name Space (if any). • 3. Restore the file system in the next session, and then reboot the server (see Note 3). Scenario B - NDS tree with multiple servers. 1. Restore only NDS on the master replica in a single session. 2. Add Name Space (if any). 3. Restore the file system on the master replica in the next session (see Note 3). 4. Install the rest of the servers. When asked for the NDS tree name - select the existing one and connect to the master replica. 5. Add Name Space (if any). 6. Restore the file system on the rest of the servers (see Note 3). Note: Novell claims that for multiple server environments, you do not need to restore the NDS. The restored server will be able to pull NDS updates from the rest of the servers. However, in mass disasters (or when emulating a mass disaster) you may need to perform a full NDS restore to all of the servers. DS-Client User Guide v.8.0 [Revision Date: March 28, 2008] © Asigra Inc. 1986-2008 All Rights Reserved. Generated on: 3/28/08 Page: 503 Confidential. Knowledge Base: RESTORE Certificate Server At the end of NDS restore you must perform some extra steps because of the inability to restore the certificate server. According to Novell there is no way of backing up and restoring the certificate server. This is done on purpose. To get around this problem you have to remove the certificate server first and then to reinstall it: 1. After successful restore of NDS you must delete the following items using ConsoleOne: • All certificates • the SAS object • everything in the Security container (You may want to check TID 10056795 from http://support.novell.com - especially if you have a Multi-Server environment). 2. Run "NREPAIR.NLM". This utility can be downloaded from http://support.novell.com. This utility is the only way to remove the certificate server and properly initialize NICI: • Follow the prompts from the screen • After successful removal, mount the Certificate Server Installation CD • Install the certificate server through the GUI 3. After steps 1 & 2 are complete, your server will have the proper NDS. The only exception would be any previously used certificates that are no longer valid. As it was mentioned earlier this is done on purpose. You can test the functionality of the certificate server by trying to create a new server key. Note: From now on the version of NDS that you restored will no longer be good since the certificate server and all the certificates are different. (i.e. you should backup NDS immediately after completing the restore.) 4. After applying all the necessary steps you can start restoring the file systems. You MUST unselect from SYS volume \SYSTEM\NICI subdirectory because it contains information related to the previous version of the certificate server and NICI. If you fail to remove this directory from the restore process, you will have to clean the certificates again and run NREPAIR, and then reinstall the certificate server. Notes 1. When doing a full file system restore you may encounter some errors. They will be recorded in the DS-Client Logs. Once the restore is completed, check the Activity and Event Logs. If there were any errors, perform a restore for each of the files that had errors. This is a known problem and ASIGRA is working with Novell to resolve it. 2. If you had more than one NDS partition, you must reconfigure it manually. 3. If you encounter "The network name cannot be found" when trying to restore, this means the NetWare SERVER has been rebooted too many times. This has caused the NetWare CLIENT on the DS-Client computer to cache too much data. This can be fixed by either performing a "login" to a NetWare server, or rebooting the DS-Client computer. 4. After restoring NDS, CIFS may not function. This limitation is not only exhibited by DS-Client, but also SMS Backup. In order to fix CIFS, follow the directions described in Novell Support Knowledge base - TID 10071043. Basically all you have to do is recreate the login sequence. The information provided in this document is provided "AS IS", without warranty of any kind. ASIGRA Inc. (ASIGRA) disclaims all warranties, either express or implied. In no event shall ASIGRA or its business partners be liable for any damages whatsoever, including direct, indirect, incidental, consequential, loss of business profits or special damages, even if ASIGRA or its business partners have been advised of the possibility of such damages. © Asigra Inc. 1986-2008 All Rights Reserved. Confidential. DS-Client User Guide v.8.0 [Revision Date: March 28, 2008] © Asigra Inc. 1986-2008 All Rights Reserved. Generated on: 3/28/08 Page: 504 Confidential. Knowledge Base: RESTORE Troubleshooting Full Server (file system and registry) restores Creation Date: March 25, 1999 Revision Date: February 6, 2004 Product: DS-Client Summary Because of the way Microsoft (and most other software providers) install their programs, a problem may occur if a computer's file system and Registry are restored. Details When Microsoft (and most other software providers') software is installed on a computer, the Windows 8.3 filename is used in the Registry. Some programs make associations with the file extensions, thereby allowing the program to launch automatically when and associated file is double clicked. Windows 8.3 filenames appear with first few characters of the long filename, followed by the tilde (~) and a number (e.g. MICROS~4). This method allows long file names to be limited to eight characters, while remaining unique. The problem is that the Windows 8.3 name is assigned chronologically (i.e. based on the order in which program files were installed on the computer). However, when the DS-Client restores files, the Windows 8.3 name may be different because files can be restored in a different order than they were originally installed. For example, the folder 'Microsoft Image Composer' might have originally had the 8.3 name 'MICROS~2' (since there may be several folders with long folder names, beginning with Microsoft). Upon restoration of the file system, it is possible that the 8.3 name could be something else (e.g. MICROS~5), depending on the order that it was restored to the computer by the DS-Client. If such a problem exists on the restored computer, it will appear when you try to open a file by double clicking on it. You will get a "Program Not Found" error dialog, prompting you to specify the location of the program that will launch the selected file. (For more info see Microsoft Knowledge Base article 240240.) Resolution ASIGRA has a solution for this problem that is applied automatically for Windows 2000 and higher (Windows 2000 / XP / 2003). In the "Program Not Found" dialog, simply click the Locate button, and respecify the source program. The exact program name will be listed in the dialog. You can perform a filename search in the event you cannot remember where the source program is located. If the work around does not help, you may have to reinstall the failed program. The information provided in this document is provided "AS IS", without warranty of any kind. ASIGRA Inc. (ASIGRA) disclaims all warranties, either express or implied. In no event shall ASIGRA or its business partners be liable for any damages whatsoever, including direct, indirect, incidental, consequential, loss of business profits or special damages, even if ASIGRA or its business partners have been advised of the possibility of such damages. © Asigra Inc. 1986-2008 All Rights Reserved. Confidential. DS-Client User Guide v.8.0 [Revision Date: March 28, 2008] © Asigra Inc. 1986-2008 All Rights Reserved. Generated on: 3/28/08 Page: 505 Confidential. Knowledge Base: RECOVERY Knowledge Base: RECOVERY The Knowledge Base contains articles on specific areas of DS-Client operation. DS-Client User Guide v.8.0 [Revision Date: March 28, 2008] © Asigra Inc. 1986-2008 All Rights Reserved. Generated on: 3/28/08 Page: 506 Confidential. Knowledge Base: RECOVERY Disaster Restores Creation Date: November 4, 1997 Revision Date: December 6, 2005 Product: DS-Client • • See “Recovering the DS-Client Database” on page 508 See “Disc/Tape” on page 213 Summary The DS-Client service is designed to perform automated backups to an off-site location. This approach requires an adequate communication link between the DS-Client and the DS-System. If a customer site needs to restore a large amount of data (due to a server crash or other disaster), the communication link between the DS-Client and the DS-System may not allow the restore process to be completed in a reasonable amount of time. In these cases, customers can use the Disc/Tape feature to have the required data written to media and shipped to their physical location. This can be done from the DS-Client, or by their ASIGRA Televaulting service provider. Performing a Disaster Restore The steps described here are general and assume that your network is functioning properly. Depending on your situation, you may need to do more things. 1. You need the DS-Client. • If the DS-Client computer was destroyed, see “Recovering the DS-Client Database” on page 508 • To reduce your down time, you can ask your ASIGRA Televaulting Service Provider to write the required data to Disc/Tape media (snapshot of latest generation only). This must be done for each backup set you need. (Otherwise, you can perform the Disc/Tape request with DS-User after the DS-Client computer is recovered.) 2. DS-System copies all requested files to the to Disc/Tape media. 3. Disc/Tape media is shipped to the DS-Client’s physical location. 4. The required data is restored from Disc/Tape media attached to the DS-Client (or through the LAN). Note 1. The data on Disc/Tape media is encrypted. The information provided in this document is provided "AS IS", without warranty of any kind. ASIGRA Inc. (ASIGRA) disclaims all warranties, either express or implied. In no event shall ASIGRA or its business partners be liable for any damages whatsoever, including direct, indirect, incidental, consequential, loss of business profits or special damages, even if ASIGRA or its business partners have been advised of the possibility of such damages. © Asigra Inc. 1986-2008 All Rights Reserved. Confidential. DS-Client User Guide v.8.0 [Revision Date: March 28, 2008] © Asigra Inc. 1986-2008 All Rights Reserved. Generated on: 3/28/08 Page: 507 Confidential. Knowledge Base: RECOVERY Recovering the DS-Client Database Creation Date: March 18, 1999 Revision Date: October 10, 2007 Product: DS-Client Summary The DS-Client database contains the settings for backup sets, logs, and schedules. ASIGRA Televaulting has incorporated a DS-Client database recovery feature to speed up recovery if the DS-Client computer is destroyed, or if its database is somehow otherwise destroyed. The Delta database contains delta information for all files. If this database is not recovered, the next backup will force DS-Client to send a new Master file (full file). This will add a considerable amount of backup time to the next backup. If you restore the Delta database as well as the DSClient database, this will add to the time required to Recover (especially if the databases are large). In order to use this feature, your DS-Client must have been configured to backup its own database (see: Setup > Configuration > Parameters Tab - Database Options > DS-Client database backup). In other words, there must be a backed up DS-Client database on the DS-System to recover (this is the default setting). The recovered database will show data up to the time it was last backed up. Note it is quite possible that the recovered database is slightly out of synch with the actual 'up-to-the-last-minute' backups, therefore you should immediately run a Weekly Admin. to synchronize the recovered database with the actual DS-System storage. If you do not have a DS-Client database backup, you will have to recover each backup set on the DS-System individually. However, you will be unable to recover the backup schedules or any of the logs. (See “Recovering 'Orphaned' Backup Sets” on page 510.) Recovery Steps If the DS-Client computer was destroyed, you must: • Assemble the hardware required for the replacement DS-Client computer and install the Operating system. • If you must replace the database software, make sure you install the same version. Note: It is possible to recover the database from an MS SQL Server 2000 instance to an MS SQL Server 2005 instance, but you cannot recover from 2005 to 2000. However, it is best to recover to the same exact instance version to minimize the chance of problems. • You must also recreate the user accounts (including the DS-Client account), and then • Reinstall the DS-Client software to the computer. • Recover the DS-Client database(s). To recover the DS-Client database(s): 1. Start the DS-Client Service and run DS-User. 2. From the Setup Menu, select System Activities. The System Activities Administration dialog box appears. 3. Click Repair. The Repair DS-Client dialog box appears. 4. Select either "DS-Client database" or "DS-Client & delta database". 5. Click OK. A recovery message appears, instructing you to restart the DS-Client service. DS-Client User Guide v.8.0 [Revision Date: March 28, 2008] © Asigra Inc. 1986-2008 All Rights Reserved. Generated on: 3/28/08 Page: 508 Confidential. Knowledge Base: RECOVERY 6. Stop and Restart the DS-Client service. The recovered Database will become active upon restart. 7. Run a Weekly Admin. process to ensure that the recovered DS-Client database data is not missing any backup sets. If it is, perform a backup set recovery. (See: “Recovering 'Orphaned' Backup Sets” on page 510) 8. Follow the steps to Take Ownership of each backup set (see: Change Backup Set Ownership in the DS-User Guide). Notes 1. If you have reinstalled the Windows operating system on the DS-Client computer being recovered: • The Security IDs (SIDs) of the users you create will be different from those in the recovered DS-Client database (even if they are the same name, the SIDs are unique for each instance a user is created). • You must change ownership of the backup sets to the new user: See “Change Backup Set Ownership” on page 147. • In the Select User dialog, you will see two users of the same name (because the DS-Client searches by SID). Select the lower one - the current user is closest to the bottom of the list. 2. Do not create any new backup sets before you have recovered the DS-Client's database. The information provided in this document is provided "AS IS", without warranty of any kind. ASIGRA Inc. (ASIGRA) disclaims all warranties, either express or implied. In no event shall ASIGRA or its business partners be liable for any damages whatsoever, including direct, indirect, incidental, consequential, loss of business profits or special damages, even if ASIGRA or its business partners have been advised of the possibility of such damages. © Asigra Inc. 1986-2008 All Rights Reserved. Confidential. DS-Client User Guide v.8.0 [Revision Date: March 28, 2008] © Asigra Inc. 1986-2008 All Rights Reserved. Generated on: 3/28/08 Page: 509 Confidential. Knowledge Base: RECOVERY Recovering 'Orphaned' Backup Sets Creation Date: March 18, 1999 Revision Date: March 14, 2008 Product: DS-Client Summary If you encounter the following Event Log errors: "Backup Set not found in Backup Log", it means the Admin process encountered differences when it checked the DS-Client's database against the actual backup data on the DS-System. This means the backup data exists on the DS-System, but the backup set is missing from the DS-Client's database. These 'orphaned' backup sets can still be recovered by having the DS-Client reconstruct the backup set catalogs from the DS-System information. Orphaned backup sets must be recovered individually. However, recovering an orphaned backup set does not recover its configuration information (i.e. Computer Name, Connect As, Backup Schedule...). This information must be re-specified to the DS-Client database by performing the Migration process. Recovery Steps Follow these steps to recover a backup set (Perform these steps for each backup set individually): 1. From the Setup Menu, select System Activities > Repair. The Repair DS-Client dialog box appears. • Select the Orphaned backup sets radio button. 2. Click OK. The Backup Set Recovery dialog box appears. 3. Select a backup set from the list. (When recovering a backup set, your current login credentials are used to assume ownership of the backup set. This means your current login ID will be the owner of all the recovered sets.) 4. Click OK to begin the process. The Synchronization Window appears as the backup set is synchronized with the DS-System's on-line storage. 5. Continue for as many backup sets there are to recover (i.e. until the list is empty). 6. Once the backup set is recovered, you may perform restores immediately. (To backup, see the following section on Migration.) Migration In order to resume backups, you must re-specify some of the backup set's configuration information (i.e. Network Provider, Computer Name, Connect As, Backup Items, and Backup Schedule information). Do this by Migrating or by manually changing the necessary settings. The easiest method is to migrate the backup set: 1. From the Backup Sets Tab, click on a set to highlight it. 2. Right-click to pop up the options menu. 3. Click on Migrate. The Migrate Backup Set Wizard appears, prompting you to select the new network/share path. 4. Browse through the network/node to specify the new path you want to migrate this backup set. 5. Check the Ask for Network Credentials box if you want to specify the credentials to the new network resource. 5a. If you use the Ask for Network Credentials checkbox, the Enter Network Credentials dialog box appears. Enter the User name, source server (if applicable), and password to connect with the selected network/node. DS-Client User Guide v.8.0 [Revision Date: March 28, 2008] © Asigra Inc. 1986-2008 All Rights Reserved. Generated on: 3/28/08 Page: 510 Confidential. Knowledge Base: RECOVERY 6. Once connected to the new network/node, the Migrate Backup Set Wizard switches to match the source/destination share. 7. Double Click on the corresponding Destination Cell to show all of the available shares on the selected node. 8. Select the share where the files have been moved and click Next >. 9. The specified backup items in the Selected Files for Backup Section will remain, however the share path will change according to the destination share selected in the previous tab. 10. Make sure that the path of the migrated files is correct. Otherwise, errors will occur. You may add more files, or leave this dialog unchanged. 11. Click Next >, when you are finished changing/specifying backup items. The Backup Item Options tab appears. 12. Select the options, as you would a normal backup set. Depending on which network you have migrated to, you may see more or less backup options than previously available for this backup set. 13. Click Finish to complete the migration. The Backup Sets dialog box returns. If you open to the migrated backup set, you will see any changes to the network, node, and/ or provider. The information provided in this document is provided "AS IS", without warranty of any kind. ASIGRA Inc. (ASIGRA) disclaims all warranties, either express or implied. In no event shall ASIGRA or its business partners be liable for any damages whatsoever, including direct, indirect, incidental, consequential, loss of business profits or special damages, even if ASIGRA or its business partners have been advised of the possibility of such damages. © Asigra Inc. 1986-2008 All Rights Reserved. Confidential. DS-Client User Guide v.8.0 [Revision Date: March 28, 2008] © Asigra Inc. 1986-2008 All Rights Reserved. Generated on: 3/28/08 Page: 511 Confidential. Knowledge Base: RECOVERY Restoring the MS SQL Database Server MASTER Database (MS SQL 7.0 and up) Creation Date: May 28, 1999 Revision Date: April 24, 2007 Product: DS-Client (Windows) Summary If you need to restore an MS SQL Server's MASTER database, you need to perform some additional steps in order to ensure a successful restore. • See “SQL Server 7.0 & SQL Server 2000” on page 512. • See “SQL Server 2005 & SQL Server 2005 Express” on page 513. Note: This article describes restoring the MS SQL Server MASTER Database for any instance, except the DS-Client’s MS SQL database. SQL Server 7.0 & SQL Server 2000 1. Use the MS SQL Setup program to rebuild the master database. You must rebuild using the same MS SQL Server version, character set and sort order as the master database dump that will be reloaded. 2. Restart MS SQL Server in single-user mode using the sqlservr command. • Stop MS SQL Server if it is already running. • From a command prompt, type: <path_to_executable>\sqlservr [-sinstance_name] -c -m where You can find the <path_to_executable> by viewing the Properties for this MS SQL Server Instance in Windows Services -sinstance_name Specifies the MS SQL Server Instance Name that you wish to start in single-user mode. • When starting an instance of SQL Server, you must use the sqlservr application in the appropriate directory for that instance. For the default instance, run sqlservr from the \MSSQL\Binn directory. For a named instance, run sqlservr from the \MSSQL$instance_name\Binn directory. • NOTE: If you are starting a default (un-named) instance, skip this switch (type <path_to_executable>\sqlservr -c -m). -c Starts MS SQL Server independent of the Windows NT Service Control Manager. -m Specifies the single-user mode. 3. Use ASIGRA Televaulting DS-Client to restore the master database directly into the restored instance. Note: When the load of the master database is complete, the server automatically shuts itself down. You can restart the MS SQL Server normally (from Enterprise Manager or SQL Server Service Manager). The SQL Server instance will start in multi-user mode. 4. Restore the msdb database and the rest of the databases, if applicable. DS-Client User Guide v.8.0 [Revision Date: March 28, 2008] © Asigra Inc. 1986-2008 All Rights Reserved. Generated on: 3/28/08 Page: 512 Confidential. Knowledge Base: RECOVERY SQL Server 2005 & SQL Server 2005 Express 1. Use the MS SQL Setup program to rebuild the master database. You must rebuild using the same MS SQL Server version, character set and sort order as the master database dump that will be reloaded. 2. Stop the SQL Server, if it is running. 3. Open the Registry on the SQL Server computer (use regedt32.exe). For 32-bit instances running on 32-bit Operating Systems & 64-bit instances running on 64-bit Operating Systems: • Browse for the following path: HKEY_LOCAL_MACHINE\Software\Microsoft\Microsoft SQL Server\InstanceNames\SQL • • • You will find a list of all SQL instances installed on that machine. Locate the name of the Instance you want to start in single-user mode in the ”Name” field. The “Data” field will contain a map of this Instance on the computer. Browse for the following path: HKEY_LOCAL_MACHINE\Software\Microsoft\Microsoft SQL Server\<DATA VALUE>\MSSQLServer\Parameters For 32-bit instances running on 64-bit Operating Systems: • Browse for the following path: HKEY_LOCAL_MACHINE\Software\WOW6432Node\Microsoft\Microsoft SQL Server\SQLServer\InstanceNames\SQL • • • You will find a list of all SQL instances installed on that machine. Locate the name of the Instance you want to start in single-user mode in the ”Name” field. The “Data” field will contain a map of this Instance on the computer. Browse for the following path: HKEY_LOCAL_MACHINE\Software\WOW6432Node\Microsoft\Microsoft SQL Server\<DATA VALUE>\MSSQLServer\Parameters 4. Add a new registry Value at the end of the list. Give it a Value Name of SQLArgn, where n in an incremental number of 1 over the current maximum. Make the Data Type “REG_SZ”, and for the string value enter -m. 5. Restart MS SQL Server in single-user mode using the Windows Services regular Start command. 6. Use ASIGRA Televaulting DS-Client to restore the master database directly into the restored instance. When the load of the master database is complete, the server automatically shuts itself down. 7. Delete the registry Value “SQLArgn“ that you added in step 4. Now you can restart the MS SQL Server normally (from Enterprise Manager or SQL Server Service Manager). 8. Restore the msdb database and the rest of the databases, if applicable. See also “MS SQL Server Database Backups” on page 93 “Restore MS SQL Server Backups” on page 180 “MS SQL Server Backup Sets (Alternate Location Restore)” on page 200 “Backup / Restore of Microsoft SQL Server” on page 429 The information provided in this document is provided "AS IS", without warranty of any kind. ASIGRA Inc. (ASIGRA) disclaims all warranties, either express or implied. In no event shall ASIGRA or its business partners be liable for any damages whatsoever, including direct, indirect, incidental, consequential, loss of business profits or special damages, even if ASIGRA or its business partners have been advised of the possibility of such damages. © Asigra Inc. 1986-2008 All Rights Reserved. Confidential. DS-Client User Guide v.8.0 [Revision Date: March 28, 2008] © Asigra Inc. 1986-2008 All Rights Reserved. Generated on: 3/28/08 Page: 513 Confidential.

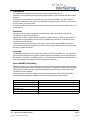
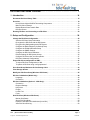
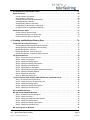
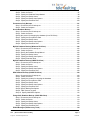

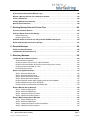

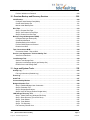
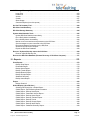
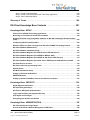
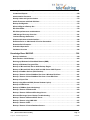
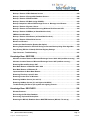
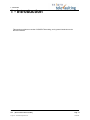

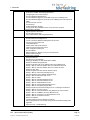
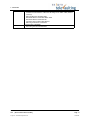
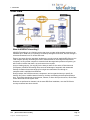

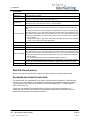
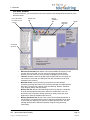
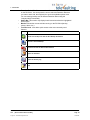
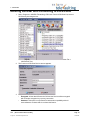
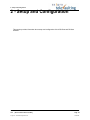
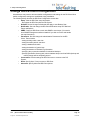
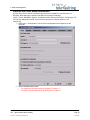
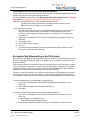
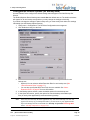
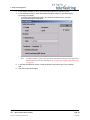
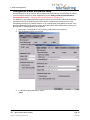
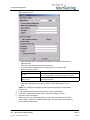
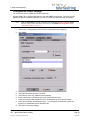
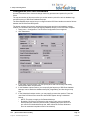

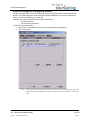
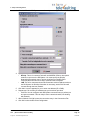
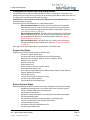
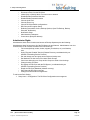
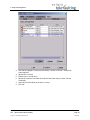
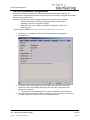
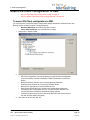
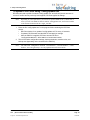
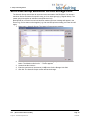
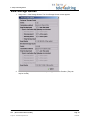
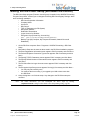
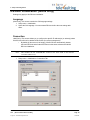

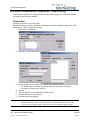
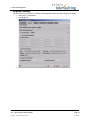
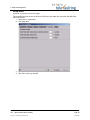
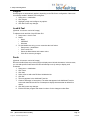
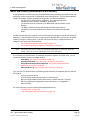
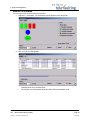
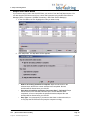
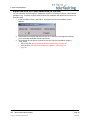
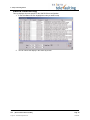
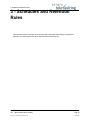
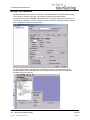
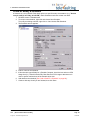
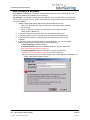
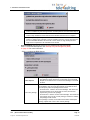
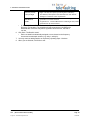

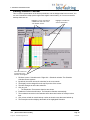
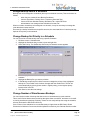
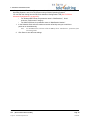
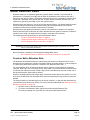
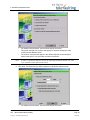
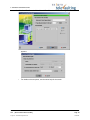
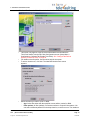


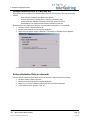
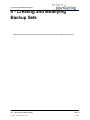
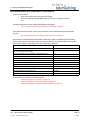
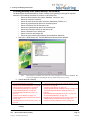
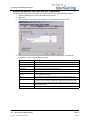
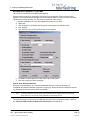
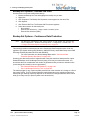
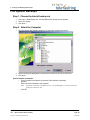
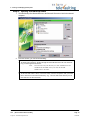
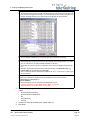
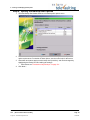

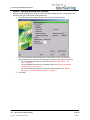


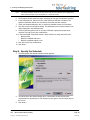
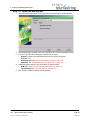
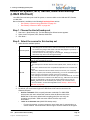
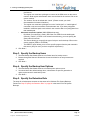
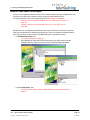
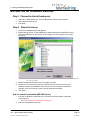

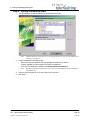
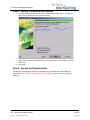
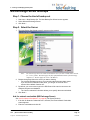
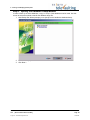
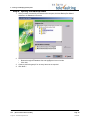
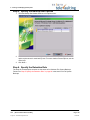
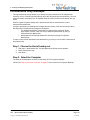
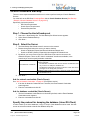
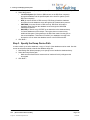

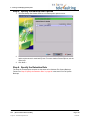
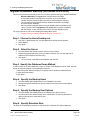
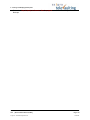
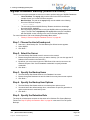
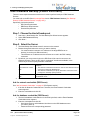
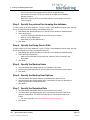
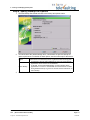
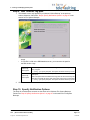


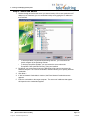
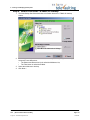

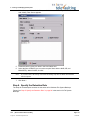
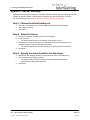
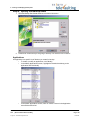
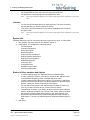
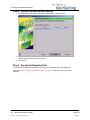
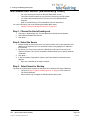
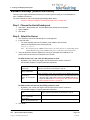
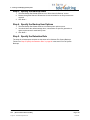
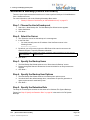
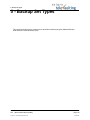
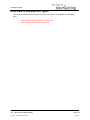
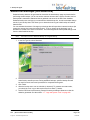
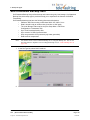

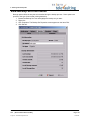
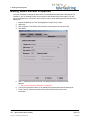
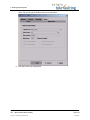

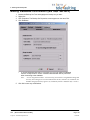
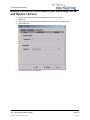
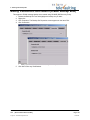
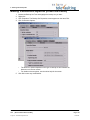
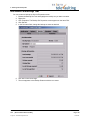
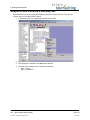
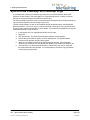
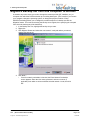
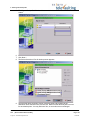


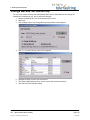
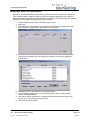
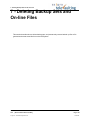
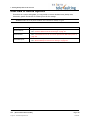
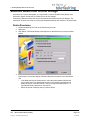
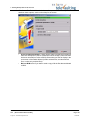

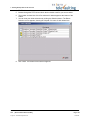
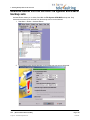
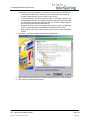
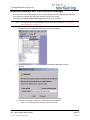
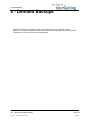
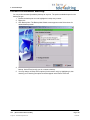
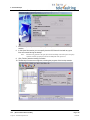
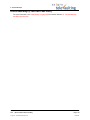
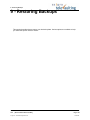
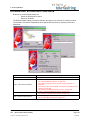
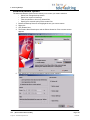
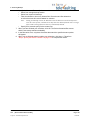
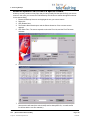
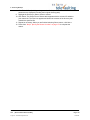
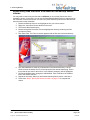
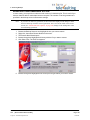



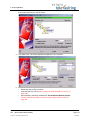
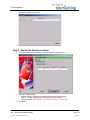
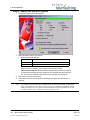
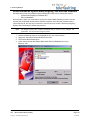
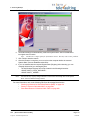
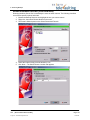
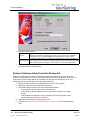

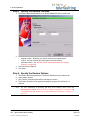
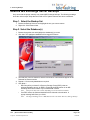
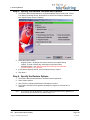
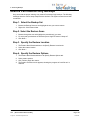
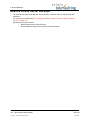
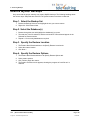

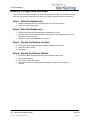
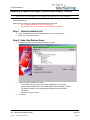
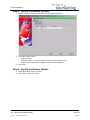
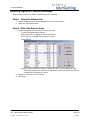
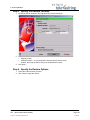



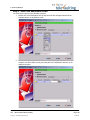
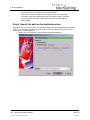
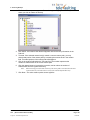
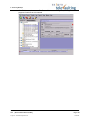
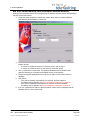
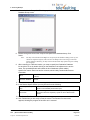

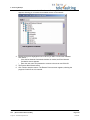
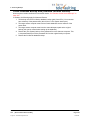
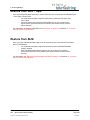
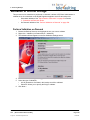
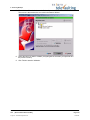
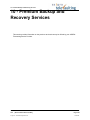
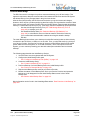
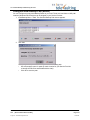
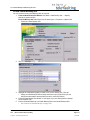
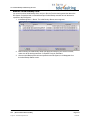
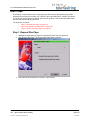
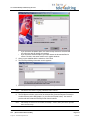
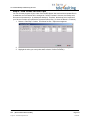
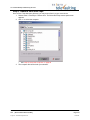
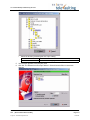
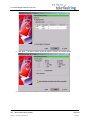
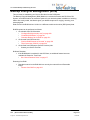
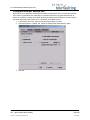
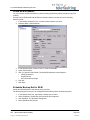
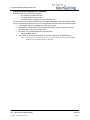
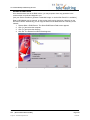
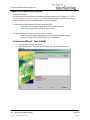
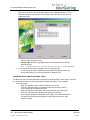
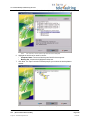
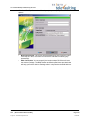

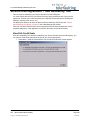

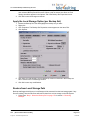
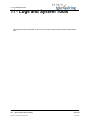
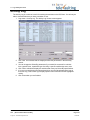
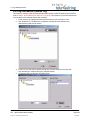
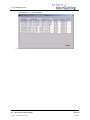
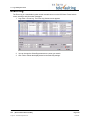
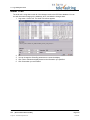
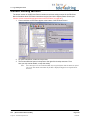
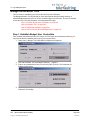

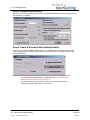
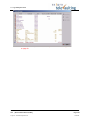
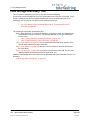
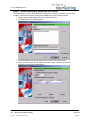
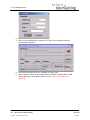
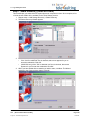
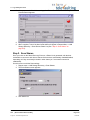
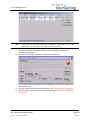
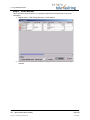
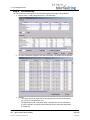
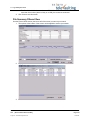
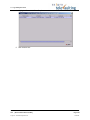
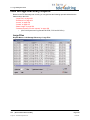
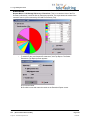

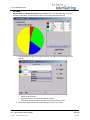
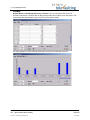

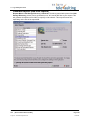
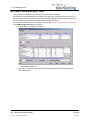


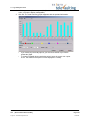

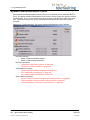

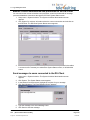
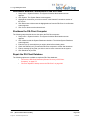
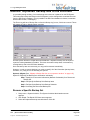
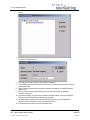
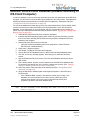
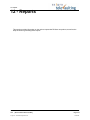

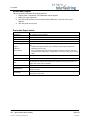

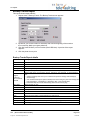
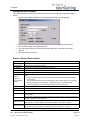

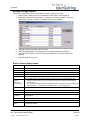
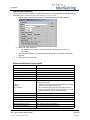

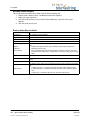


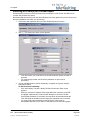
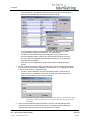
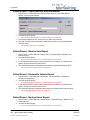
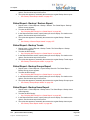
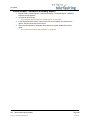
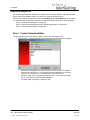
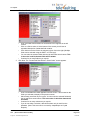
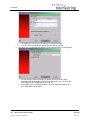



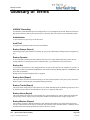

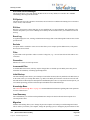
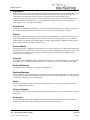
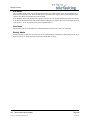


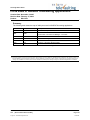
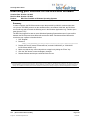
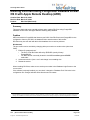
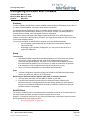
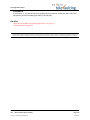
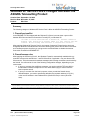
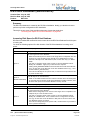
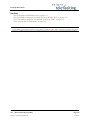
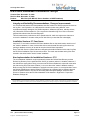
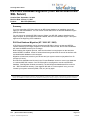
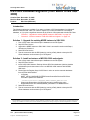
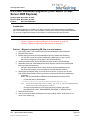
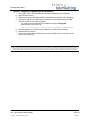
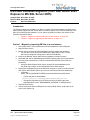
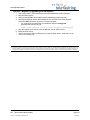
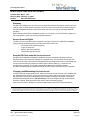
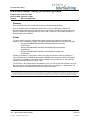

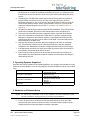
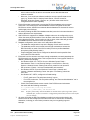
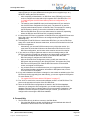
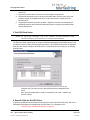
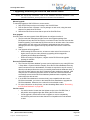
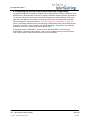
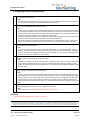

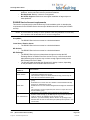
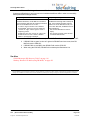
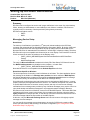
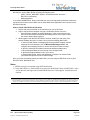

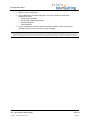

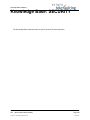
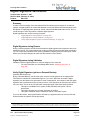
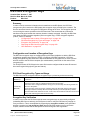

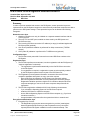

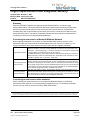

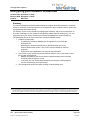
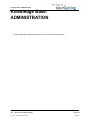
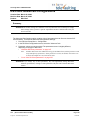
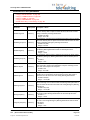
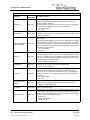
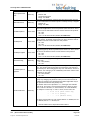
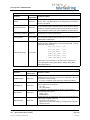
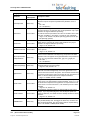
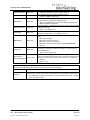
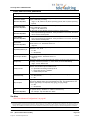
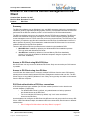
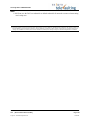
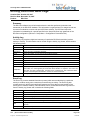
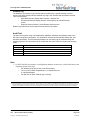
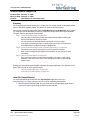
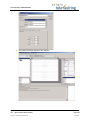
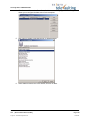
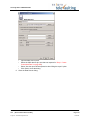
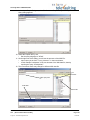
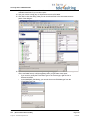
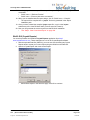

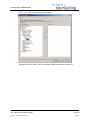
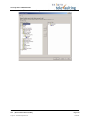
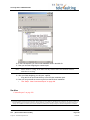
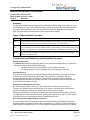
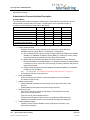

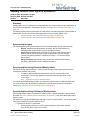
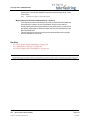
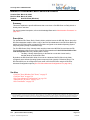
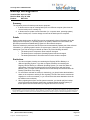

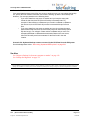
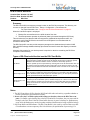
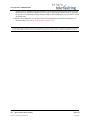

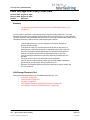

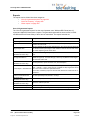
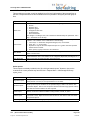
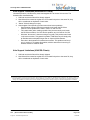
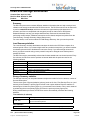
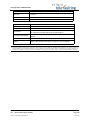

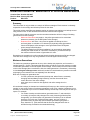
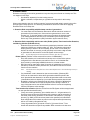
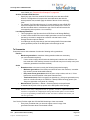

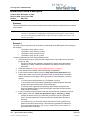
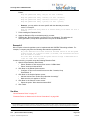
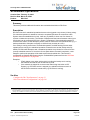
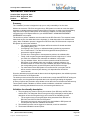
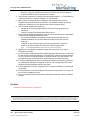
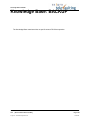
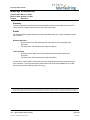
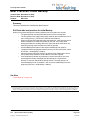
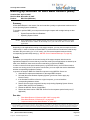
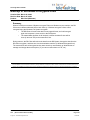
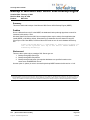
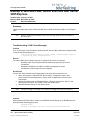
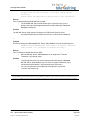
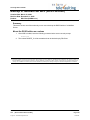




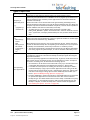
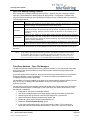

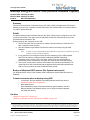




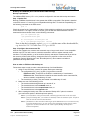
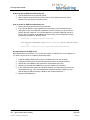
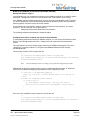

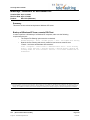
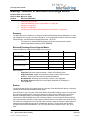



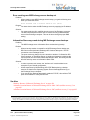
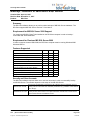
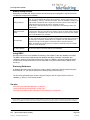
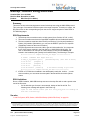
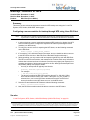
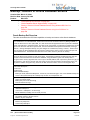
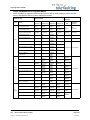
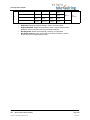
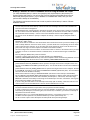
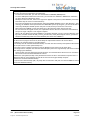
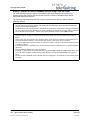
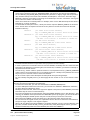

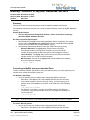
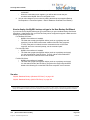

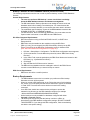
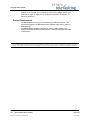
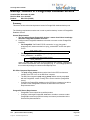

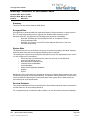
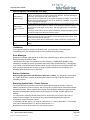
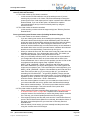
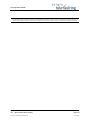
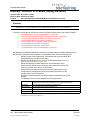

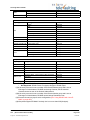
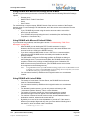

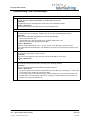


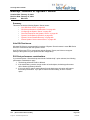
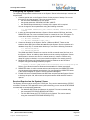
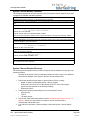
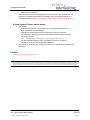
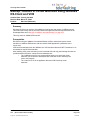
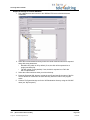
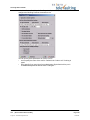
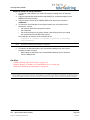
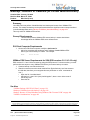
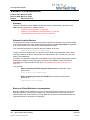

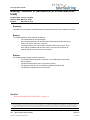
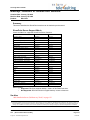
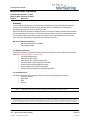

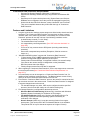
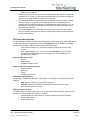
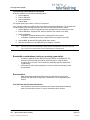
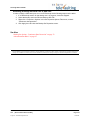
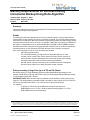

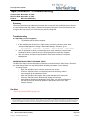
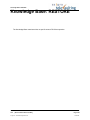
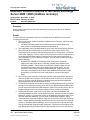
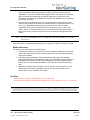
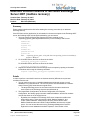
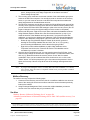
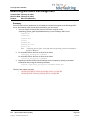

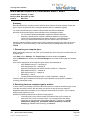

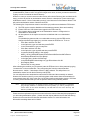
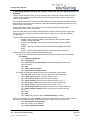

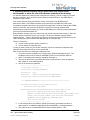
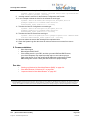
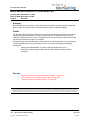
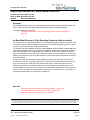
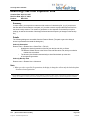
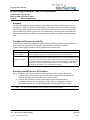
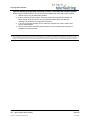

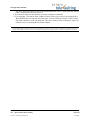
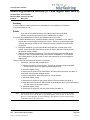
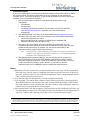
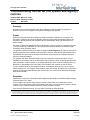
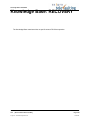
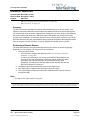

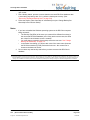
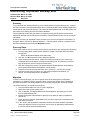
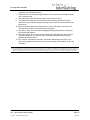
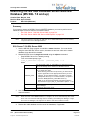
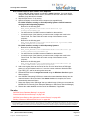
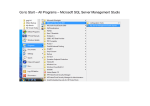
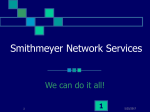
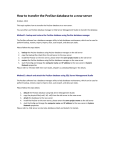
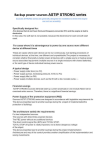
![[#MODULES-4428] Backup script try to backup sys database when](http://s1.studyres.com/store/data/005823897_1-f86b001551ca5e83ed406bca77a48421-150x150.png)