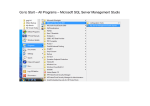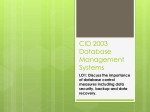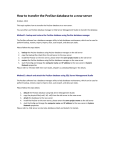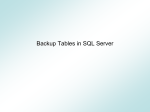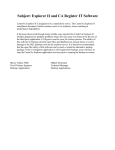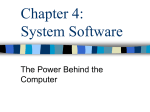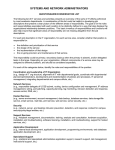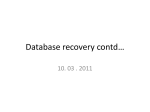* Your assessment is very important for improving the workof artificial intelligence, which forms the content of this project
Download System Administrator`s Guide
Survey
Document related concepts
Transcript
System Administrator’s Guide Freezerworks 2015 Version 8.0 PO Box 174 Mountlake Terrace, W A 98043 www.freezerworks.com [email protected] 425-673-1974 877-289-7960 U.S. Toll Free Client/Server System Administrators Guide Freezerworks is a registered trademark of Dataworks Development, located in Mountlake Terrace, WA, USA. This manual makes reference to 4D and 4D products. 4D is a trademark of 4D, Inc. of San Jose, California. 4D, Inc. is a privately-held company and the U.S. subsidiary of 4D SA of Clichy, France. 1 Freezerworks Contents File Locations at Installation ................................................................................................................................... 4 Windows .............................................................................................................................................................. 4 Freezerworks Server ....................................................................................................................................... 4 Freezerworks Client ........................................................................................................................................ 5 Macintosh ............................................................................................................................................................ 6 Client/Server.................................................................................................................................................... 6 Standalone ....................................................................................................................................................... 6 New Installation of Freezerworks 2015 ................................................................................................................. 6 Install Freezerworks 2015 Standalone............................................................................................................... 6 Install Freezerworks 2015 Server ....................................................................................................................... 6 Install Freezerworks 2015 Client ........................................................................................................................ 6 Launch Freezerworks 2015 Server ..................................................................................................................... 7 Creating New Data Files .......................................................................................................................................... 7 Link between structure file (*.4dc) and data file (*.4dd) ................................................................................. 7 Sending Data Files to Dataworks Development .................................................................................................... 8 ShareFile Security ............................................................................................................................................ 8 Using Freezerworks 2015 Server ............................................................................................................................ 9 Freezerworks Server’s Integrated Client/Server Architecture ......................................................................... 9 Opening the Freezerworks Server Database................................................................................................... 11 Closing the Freezerworks Server Database ..................................................................................................... 11 Freezerworks Server Administration Window................................................................................................. 12 Freezerworks Server Menus ............................................................................................................................. 19 File Menu ....................................................................................................................................................... 19 Edit Menu – Database Settings .................................................................................................................... 23 Using Freezerworks 2015 Client ........................................................................................................................... 34 Recent tab ..................................................................................................................................................... 35 Available tab .................................................................................................................................................. 35 Custom tab .................................................................................................................................................... 36 Tip: Interact with the Freezerworks Desktop.............................................................................................. 37 Troubleshooting Problems with the Client/Server Connection ......................................................................... 38 Firewall Security ............................................................................................................................................ 38 July 2015 2 Client/Server System Administrators Guide If the Client is not making a connection to the Server ............................................................................... 38 If the Client/Server connection seems slow ............................................................................................... 40 Freezerworks does not start. It flashes, and then disappears. .................................................................. 40 Error Messages .................................................................................................................................................. 41 An attempt has been made to save non-unique data to a table with a unique field. ............................. 41 An interruption has occurred while flushing the data to disk. ................................................................... 42 Error 1. ........................................................................................................................................................... 42 Error 9939. External routine not found. The plug-in method cannot be executed. ................................ 42 The data file does not match the structure. Please call Dataworks! ........................................................ 42 The mouse pointer turns into an icon with two tiny overlapping rectangles. ......................................... 42 Upgrade to Freezerworks 2015 ............................................................................................................................ 44 Upgrade Checklist (Detailed instructions are below) ..................................................................................... 44 System Requirements ....................................................................................................................................... 44 PC Minimum hardware requirements*....................................................................................................... 44 Mac hardware requirements* ..................................................................................................................... 44 Supported Operating Systems.......................................................................................................................... 44 Major Updates................................................................................................................................................... 45 Verify Your Upgraded Labels ........................................................................................................................ 45 All Formats Now Assigned to Groups – Ascent and Summit Edition only ................................................ 45 Configuring Fields for Multiple Groups – Summit Edition only ................................................................. 46 Admin User Changes ..................................................................................................................................... 46 Moving Existing Patient Data to new Structure (Summit Edition only) .................................................... 46 Installation and Upgrade Instructions.................................................................................................................. 51 1. Exit and back up the software ............................................................................................................. 51 2. Install Freezerworks 2015 Standalone ................................................................................................ 51 3. Copy your existing data file to Freezerworks 2015 ............................................................................ 52 4. Start Freezerworks 2015 ...................................................................................................................... 52 5. Convert data.......................................................................................................................................... 52 6. Login ...................................................................................................................................................... 54 7. Serial Number ....................................................................................................................................... 54 8. Continue Upgrade................................................................................................................................. 54 9. Restart Freezerworks 2015 .................................................................................................................. 54 3 Freezerworks 10. Install Freezerworks 2015 Server .................................................................................................... 55 11. Install Freezerworks 2015 Client ..................................................................................................... 55 12. Copy data file to Server .................................................................................................................... 55 13. Launch Freezerworks 2015 Client ................................................................................................... 55 14. Server Serial Number ....................................................................................................................... 55 FileLocationsatInstallation When Freezerworks is initially installed, nothing is written in the registry. All necessary files and information/data for running the program are located in the folders discussed in the sections below. Windows FreezerworksServer The Server application main files are located in the Freezerworks2015Server folder. July 2015 4 Client/Server System Administrators Guide The data file (.4DD) and Freezerworks application main files are located in the Server Database subfolder: The *.4dc file (seen here as Freezerworks 2015 Server.4dc) is the compiled source code (“structure”) and SQL database. When updates are sent out, it usually entails overwriting this file with a new file of the same name. This file should be included in the backup. User data is kept in the *.4dd file (seen here as Freezerworks 2015.4dd). Data files can be renamed anything, but must have the .4dd extension. The default data file name is Freezerworks2015.4dd. This file should be included in the backup. The Index file for the data has the same root name, but with a “.4DIndx” extension. Should you be instructed to rebuild the indexes by Freezerworks Support staff, you merely delete the Index file (after shutting down the server application). Then, when you re-launch the server, Freezerworks will automatically rebuild the indexes and replace this file. The *.4DIndy file is an index for the structure. It is used by 4D to quickly find information about tables, fields, etc. If deleted, it will be recreated by Freezerworks Server. The Match file (*.Match) links table files with their universally unique IDs. FreezerworksClient When you install a copy of the Freezerworks Client, a folder is created called Freezerworks 2015 Client in the default location of the root folder. 5 Freezerworks Macintosh Client/Server Freezerworks 2015 Server is contained in one file on the Macintosh, Freezerworks2015Server. The data default name is Freezerworks2015.data. Freezerworks 2015 Client on the Macintosh will be contained in the file: Freezerworks2015 Client. Standalone Freezerworks 2015 is contained in one file on the Macintosh, Freezerworks2015. NewInstallationofFreezerworks2015 If you are installing Freezerworks 2015 for the first time, follow these simple instructions. InstallFreezerworks2015Standalone Extract the files from the Freezerworks Standalone software download and double-click setup.exe (Windows) or the dmg (Macintosh) to begin the installation. Follow the screen instructions to complete the installation. Note for Windows 7: Freezerworks should not be installed in the Program Files folder on systems running Vista or Windows 7. Windows will silently store the data file in the local user’s folder instead of the Program Files folder. This can prevent it from being backed up. Additionally, if multiple users use the same desktop PC to access Freezerworks, each will have his own data file, rather than the shared single data file that is expected. InstallFreezerworks2015Server Extract the files from the Freezerworks Server software download and double-click setup.exe (Windows) or the dmg (Macintosh) to begin the installation. Follow the screen instructions to complete the installation. InstallFreezerworks2015Client On each workstation that will be connecting to Freezerworks 2015 Server, extract the files from the Freezerworks Client software download and double-click setup.exe (Windows) or the dmg (Macintosh) to begin the installation. Follow the screen instructions to complete the installation. July 2015 6 Client/Server System Administrators Guide LaunchFreezerworks2015Server If you are running Freezerworks 2015 Server, launch the program by double-clicking the Freezerworks 2015 Server.exe file installed above. A prompt will be displayed asking you to select the data file or create a new one. Select the option to create a New Data File. Launch Freezerworks 2015 Client on one of the workstations by double-clicking the Freezerworks 2015 Client.exe file installed above. Login as the Admin user without a password. At the Serial Number prompt, enter the serial number provided by Freezerworks staff. CreatingNewDataFiles Linkbetweenstructurefile(*.4dc)anddatafile(*.4dd) Only one data file can be opened at one time, or served at one time if you are running under Client/Server. The compiled application structure file is uniquely linked to the data file. This means that you cannot open a new data file without installing a “clean” *.4dc file as well. By clean, we mean that it has not been used to open a data file yet. To install a clean structure file, it is only necessary to copy it over the existing structure of the same name (e.g., Freezerworks2015.4dc). If you attempt to launch Freezerworks with a structure file that has earlier been linked to a different data file, you will receive this error message: The data file does not match the structure – you will need to copy over a “clean” structure file to open this data file. Tocreateanewdatafile If you have been using Freezerworks in a test situation and are now ready to start over with live data, you may create a new data file. 1. Close Freezerworks. 2. Copy a clean version of Freezerworks2015.4dc over the file of the same name in the database folder. 3. Start Freezerworks 2015 by double-clicking the desktop icon or Freezerwork2015.exe. Hold the Alt key (Option on Mac) immediately after double-clicking the desktop icon. You should see this window: 7 Freezerworks 4. Select Create a new data file, and then click Continue. 5. Enter a new file name in the file name box. The program will automatically add the .4dd extension. 6. Click Save. Freezerworks will create a new, blank data file and Freezerworks will open using this file. 7. Enter the program serial number. 8. Log in as “Admin” with no password. SendingDataFilestoDataworksDevelopment There may be times when problems with your data file make it necessary for you to send it to Dataworks Development for troubleshooting. Dataworks Development uses ShareFile (http://www.sharefile.com) to send and receive large files securely via the web. ShareFileSecurity Each user of the system has a unique login and password. All user passwords are hashed in the ShareFile database, meaning that not even the ShareFile support personnel have the ability to view or in any way determine a user's password. All communications between ShareFile and the user are encrypted using the Secure Socket Layer (128-bit SSL). TosenddatafilestoDataworksDevelopment 1. Close Freezerworks if it is running. 2. Back up the data and compiled database files. The Freezerworks data file(s) will be located in the Database folder. The default database filename is Freezerworks2015.4dd. 3. Compress the file(s) using WinZip or Stuffit. 4. Dataworks support staff will send you an email requesting that you upload a file. July 2015 8 Client/Server System Administrators Guide 5. Upon receipt of the email message, click the Click here to upload link, or copy and paste the link provided into your web browser. 6. An Upload Files page will appear. Click Choose Files and select your compressed file from the dialog. Follow the instructions on the screen if you must select more than one file. 7. The Title will automatically be the name of your file. Enter Details if you wish to send additional information or questions to Dataworks. 8. Click Upload Files. A file progress indicator will appear. A Files Uploaded Successfully dialog will appear after the file is uploaded. Dataworks’ support staff will automatically receive an email that your file has been uploaded. 9. Close your web browser to exit ShareFile. UsingFreezerworks2015Server Using client/server architecture, the Freezerworks 2015 Server not only stores and manages the database; it also provides services to the clients. These services are managed over a network through a system of requests and responses. To search for a set of records, for instance, a client machine sends a query request to the server. Upon receiving the request, the server executes the query operation locally on the server machine and, when the query is completed, returns the result (the records found). FreezerworksServer’sIntegratedClient/ServerArchitecture In most client/server architectures, the client and server software consist of two separate products that require a communication layer to “speak” to one another. With Freezerworks Server, the client/server architecture is fully integrated. Freezerworks Server and Freezerworks Client are two applications that share the same structure and communicate directly. Since Freezerworks Server and Freezerworks Client speak the same language, the query language does not need to be translated. The division of labor between the client and the server is transparent and is managed automatically by Freezerworks Server. FreezerworksClientisresponsiblefor: Requests: Freezerworks Client sends requests to Freezerworks Server. These requests include adding, modifying, and deleting records as well as structured queries. Receiving responses: Freezerworks Client receives responses from Freezerworks Server and updates the user through the user interface (different records are displayed in a form, etc.). For example, if the client requests all records with the last name “Smith”, Freezerworks Client receives the records from Freezerworks Server and displays them in a form. 9 Freezerworks FreezerworksServerisresponsiblefor: Scheduling: Freezerworks Server uses multi-tasking architecture to schedule all simultaneous connections and processes created by clients. Structure and data objects: Freezerworks Server stores and manages all data and structure objects, including fields, records, forms, methods, menus, and lists. Cache: Freezerworks Server maintains a central cache which contains records, as well as data objects specific to particular clients, such as selections and sets. Data is sent from one central location, so clients are assured of always receiving the latest version of a record. Low-level database operations: Freezerworks Server performs low-level database operations, such as queries and sorts, that involve using the index and address tables. This division of labor is extremely efficient because of the unique integration of Freezerworks Server and Freezerworks Client. The integration of Freezerworks Server’s architecture is present at every level: At the request level: When Freezerworks Client sends a request to Freezerworks Server, such as a query or a sort, Freezerworks Client sends a description of the query or the sort operation using the same internal structures found in Freezerworks Server. At the structure or data level: When Freezerworks Client and Freezerworks Server exchange a data or structure object, both applications use the same internal format. For instance, when Freezerworks Client needs a record, Freezerworks Server sends the data exactly as it finds it in the disk or memory cache. In the same way, when Freezerworks Client wants to update a record, Freezerworks Client sends the data to Freezerworks Server, which stores it in cache exactly as it was received. July 2015 10 Client/Server System Administrators Guide OpeningtheFreezerworksServerDatabase · Start Freezerworks Server by double-clicking the Freezerworks2015.exe icon or application. Freezerworks Server starts serving the database and displays this monitor window: ClosingtheFreezerworksServerDatabase · On the File menu, click Quit. The Server Shut Down dialog box is displayed: If no users are connected, clicking OK will immediately close the server. 11 Freezerworks If users are connected, enter the number of minutes in which you want the server to shut down, or select the Wait for all Users to disconnect option. After you specify the amount of time and close the dialog box, the server will automatically warn the clients that it will be shutting down: When this message is released on the system, no new client workstations can be connected to the server FreezerworksServerAdministrationWindow The Freezerworks Server Administration window contains the information and options necessary to manage various aspects of your database system for administrative purposes. This includes several pages that are accessed through tabs: The Monitor page displays dynamic information concerning database operation as well as information about the system and the Freezerworks Server application. Here you can see how much hard drive and memory is being used by Freezerworks, how many bytes per second are being sent and received at any one time. The System Information section displays the server’s IP address, and which version of 4D your copy of Freezerworks is built on (currently 14.3). A running graphic window at the top illustrates how much CPU usage Freezerworks is accessing at the current time. The Users and Processes pages indicate, respectively, the number of users connected to the database and the number of processes currently running. The former is useful for locating who is currently logged in: July 2015 12 Client/Server System Administrators Guide At the bottom of this screen are some useful options. Highlight the user(s) you want to manage at this screen and select any of these three: · Send Message: Enter a message and send it to the user. · Watch Processes: Allows you to see which options a user is currently accessing. For example, we can see in the window below that the user is currently Viewing Samples: 13 Freezerworks · Drop User: allows you to disconnect a user from Freezerworks. The Maintenance Page offers options for data file diagnostics. · Verify Records and Indexes IMPORTANT: DO NOT USE THIS OPTION UNLESS INSTRUCTED TO DO SO BY A FREEZERWORKS SUPPORT SPECIALIST. A current issue with the tool may report errors where none exist. July 2015 14 Client/Server System Administrators Guide · Compact Data: Compacting will shrink the size of the data file slightly if you have deleted Samples or Aliquots. · Uptime: This area indicates the duration of the server operation since the last time it was started (days, hours, and minutes). · The Restart server button can be used to immediately restart the server. When you click this button, the 4D Server database shutdown dialog box appears so that you can choose how to interrupt the operation. The default will look like this: After restarting, the Server automatically launches the database. The users can then be reconnected. · Last backup: This area indicates the date and time of the last backup of the database and provides information about the next scheduled automatic backup (if any). Automatic backups are configured using the "Scheduler" page at Edit-Preferences. You can also access the scheduler page by clicking the Preferences button here. · Next backup: This displays the date and time of next automatic backup. · Needed space: This is the estimated space needed for the backup. The actual size of the backup file may vary according to the settings (compression, etc.) and according to variations of the data file. · Available space: This is the space available on the backup volume. · The Start backup button can be used to back up the database immediately using the current backup parameters (files backed up, location of archives, options, etc.). You can view these parameters by clicking on the Preferences button. During a backup on the server, the client machines are "blocked" (but not disconnected) and it is not possible for any new clients to connect. · Request and Debug Logs: This area indicates the duration of recording log requests, when it is activated. The request log file stores information concerning the requests received by the server (excluding Web requests): time, process number, user, request size, processing time, etc. that can be used to analyze the server operation. This file is named 4DRequestsLog_X (X being the sequential 15 Freezerworks number of the file) and is stored in the Logs folder of the database. Once the file reaches the size of 10 MB, it is closed and a new file is generated, with an incremented sequential number. · The Start Request and Debug Logs button can be used to generate a new file and activate the recording of requests. Since this may noticeably deteriorate server performance, it is normally reserved for the development phase of the application. Therefore it is not applicable to end user maintenance use. Once the request log has been activated, the button title changes to Stop request log, so that you can stop the recording of requests at any time. Keep in mind that restarting the request log after stopping it "erases" the previous file. · The View Report opens a system window displaying the request log file. The Application Server page displays general information about the Freezerworks application. Some of these settings may be configured at Edit-Database Settings: · Structure File: The name and location of the structure file (compiled program) opened by Freezerworks Server. · Data File: The name and location of the data file opened by Freezerworks Server. July 2015 16 Client/Server System Administrators Guide · Log File: The name of the log file created to keep track of database operations. A log file can be used to restore data. Log files can be created only if you have selected the Use Log file check box in the Edit – Database Settings – Backup – Configuration menu. · Launched as Service: Whether Freezerworks is currently running as a service. · IP and Port addresses. · SSL Enabled: Indicates if Freezerworks Server is sending and receiving encrypted messages over the network. · Total and Used Cache Memory: The amount of memory allocated to and currently being used by the cache. The size of the cache controls the amount of data that can be kept in memory, which determines the number of times the disk is accessed. On both Macintosh and Windows, you allocate cache memory using the Edit – Database Settings option within Freezerworks Server. The SQL Server page groups together information about the integrated SQL server. The upper part of the page provides information about the current status of the SQL server of Freezerworks Server. · State: Started or Stopped · Starting time: Date and time the SQL server was last launched. 17 Freezerworks · Uptime: Time elapsed since last startup of the SQL server. · Stop SQL Server: This button turns off the SQL Server. This will prevent Freezerworks from functioning properly as SQL queries are used internally. DO NOT CLICK THIS BUTTON! · Configuration: This area provides information about the SQL server configuration parameters: automatic launching on startup, listening IP address, TCP port (19812 by default) and enabling of SSL for SQL connections. These parameters can be modified via the Edit-Database Settings menu. · Connections: Number of SQL connections currently open on Freezerworks Server. · Maximum Connections: Number of simultaneous SQL connections allowed. While this says “None”, there is actually no limit. The HTTP Server page provides information on the Web Services Module. July 2015 18 Client/Server System Administrators Guide FreezerworksServerMenus FileMenu · New, Open, and Open Recent serve the same function as double clicking the Freezerworks 2015 Server.EXE and holding down the ALT key. It is important to remember that if you are opening a new data file, you will need to copy over a new (unused) structure file (Freezerworks 2015 Server.4dc) file as well. o New: From here you can create a new, blank Freezerworks data file. To do this, select NewData File. Do not use other options at the New menu. o Open: Allows you to open a different data file from the one currently open. This is not allowed in Freezerworks Server. o Recent: displays recently opened data files. · Close Database: Shuts down Freezerworks Server. You will get the option of disconnecting all users in a certain amount of time, waiting for all users to disconnect, or force quitting all users. A dialog box allows you to send a message to all logged in users as well. · Close Window/Close All Windows: Hides the Administration Window or any other Freezerworks Server window currently open. Use the Window menu to open it again. · Register Current Database as Service Unregister Current Database Unregister all Server Services Freezerworks Server can be launched as a Windows Service. A Windows Service is an executable object that is installed in a registry database maintained by the service control manager. The services database includes information that determines whether each installed service is started on demand or is started automatically when the system starts. The database can also contain logon and security information for a service so that a service can run 19 Freezerworks even though no user is logged on. It also enables system administrators to customize security requirements for each service and thereby control access to the service. No more than one instance of a service can be running at a time. When Freezerworks is registered as a service, it can be launched automatically at system startup and is not shut down when the user terminates the current Windows Log session. ToRegisterFreezerworksServerasaServiceonWindows You can set the service to log on as a specific user, or as the Local System account. If you choose to log on as the Local System account, you also will have the option to Allow service to interact with desktop. With this option selected, the Freezerworks Server program will be visible on the server, and you will be able to configure backups, see which users are logged into Freezerworks, etc. Note that if you don't select the option Allow service to interact with desktop, Freezerworks Server will be running in the background. You will have to stop the service and open Freezerworks Server as an application if you want to configure any Freezerworks options (backup, cache settings, etc.). See Tip: Interact with the Freezerworks Desktop for information about interacting with the desktop on Windows Server 2008. 1. Verify that the path name containing the Freezerworks Server application has no spaces in it. Replace any spaces with an underscore "_" if necessary. 2. If you decide to start the service logged on as a specific user, note the Account Login Name and Password used to log into the server PC. If you log on as a specific user, Freezerworks Server will be running in the background. You will need to stop the service and open Freezerworks Server as an application if you need to configure any Freezerworks Server options (backup, cache settings, etc.) 3. Verify there is a default printer assigned to the Account used to log into the server PC. It is not necessary to have a printer attached to the server; Freezerworks Server only requires a printer in the Printers folder. 4. Start the Freezerworks Server application. Important: When starting Freezerworks Server, right-click the application (EXE) and select Run as administrator; otherwise, the Service menu options will not be available. 5. Select File-Register Current Database as Service. 6. Select File-Quit. 7. Select Control Panel-Administrative Tools-Services from the Windows Start menu. 8. Right-click 4D Server: Freezerworks2015 and select Properties. Switch to the Log On tab. · To run the service as a specific user, select the This Account radio button. Enter the Account User Name and Password used to log onto the server PC. Click OK to exit the service properties. July 2015 20 Client/Server System Administrators Guide Warning: Be sure to define a valid Windows account in the Log On As area. In addition, this user account must have access to a printer; otherwise an error message will be displayed. · To run the service as the Local System account, select the Local System account radio button. You can select the Allow service to interact with desktop check box. This will allow the Freezerworks Server to be visible on the screen, so you can configure backups, see which users are logged on, etc. 9. Click OK to exit the service properties. Note that if you don't select the Allow service to interact with desktop check box, Freezerworks Server will be running in the background. You will have to stop the service and open Freezerworks Server as an application if you want to configure any Freezerworks options (backup, cache settings, etc.) 10. Right-click 4D Server: Freezerworks2015 and click Start. If Freezerworks Server starts without error, exit and return to the Services dialog. You may then change 4D Server: Freezerworks* Properties to Startup type: Automatic. If an error appears indicating that there is no default printer set, stop the service. Go to Settings-Printers and confirm that at least one printer exists. If there are no printers, add a local printer. It is not necessary to have a printer attached to the server; Freezerworks Server just needs to see a printer in the Printers folder. After adding a printer, return to step 9 above and start the service. You cannot change the service registration status of Freezerworks Server from within Freezerworks Server if the application has been launched as a service when Windows was started. In this case, the three menu items are disabled. To stop the service, use the Windows Services Control Panel. Warning: The full path name for your database structure file Freezerworks2015.4dc cannot exceed 250 characters. · · · Unregister Current Database: To unregister your database, select Unregister Current Database from the Freezerworks Server File menu. This command is dimmed if the database is not registered as a service. You will have to stop the service and manually enter Freezerworks Server to unregister it. Flush Data Buffers: This command can be used to "force" the saving of data in the cache to the disk. By default, Freezerworks Server automatically flushes the cache after the time limit set in the database preferences (Database/Data Management page). Backup: This option will begin a backup operation of your data file and any other files you have included using the Backup configuration settings you select by selecting Preferences. For a detailed discussion about backup Configuration, Log files, backup Scheduling and Restore refer to the Backup section, located in the Edit Menu section. To perform a backup here, click Backup. 21 Freezerworks Torestoreabackedupfile 1. Locate the backup file (*.4bk) you want to restore. 2. Select the *.4BK file and then click Open. The program will display the destination location of the restored files. Take note of the location, and then click Restore. A message will indicate if the restore was successful. 3. Copy the restored *.4dd and .4dc files into the Server Database folder. Also locate and move your log file (*.journal) so that it resides in the same folder (Server Database) as your restored data file. In order to incorporate the changes made after the backup, it must be in the same folder as the current log file. Since the older, potentially corrupted data file in the Server Database folder has the same name, Windows will warn you and ask if you want to copy over the existing file with the new backup file. It is a good idea to copy the old *.4dd and .4dc files to a temporary location before replacing it here, in case it needs to be retrieved for any reason. 4. Then, to access the restored file and integrate the log file changes, double-click the Freezerworks 2015 Server icon to start the program. Since the data file name hasn’t changed and the backup is in the same folder as the original data file, Freezerworks Server should load the backup file. If it doesn’t for any reason, locate and select the restored data file (*.4dd) file. Click Open. Please Note: If for any reason you do NOT want to incorporate the log file, keep the log file (*.journal) out of the Server Database folder. 5. If your log file has not been moved out of the Server Database folder, then Freezerworks Server will now integrate your log file and open the restored data file. If the backed up data file (*.4dd) and a copy of the current log file (*.journal) are not included in the same folder, Freezerworks Server will not be able to locate the log file and, you will get this message: The correct log file for this data file could not be found. You can try to locate the current log file or you can create a new one. If you decide to create a new one, the log file will not be activated until the next backup. Important: Do not move your log file from the location at which you set it, which is the same location Freezerworks has used to write to it. If you move the log file to another location, Freezerworks will not be able to integrate it at this time. It must be returned to the original location where Freezerworks expects to find it. If your intention is to scrap the old log file, disregard data changes made since your backup, and start a new log file, click Create to create a new log file. Since a log file cannot be active until there is a backup file to relate it to, Freezerworks Server will offer to create the backup file now. July 2015 22 Client/Server System Administrators Guide 6. Click OK. 7. After the backup is complete, Freezerworks Server will display the data file and log file on the Application Server page. Quit: Closes Freezerworks Server. EditMenu–DatabaseSettings This option displays (under Windows) the Database Settings screen of the application. This is used to define numerous functions of the database. Only the areas that are configurable by the system administrator for the proper functioning and maintenance of Freezerworks Server will be addressed here. All other areas should be left as shipped to avoid errors in the functioning of Freezerworks. Database The Database page has two tabs: Data storage and Memory. The settings on Data storage should be left as shipped. The settings on Memory may be used to configure the Database Cache Settings. 23 Freezerworks The cache is the working memory of the Freezerworks application. It stores copies of any records that have been returned from a search, data indexes, database structure and other objects. The more operations being performed, and the larger the amounts of data being manipulated at a given time, the more cache will be needed. Typically, a larger cache is better for performance. The one exception is if you make the cache so large that it will not fit in RAM. It is actually slower to have a large cache than to have a smaller cache that all fits in RAM. When the cache fills up, it will clear 25% of the objects in memory to free up space for the next operation. If that isn't enough, it will clear the remaining objects from cache. If the cache is large enough it doesn't have to do this very frequently; operations are fast since the data is cached in RAM, and does not have to be pulled from the disk each time it is needed. The amount of data in cache can also be lowered when the "FLUSH BUFFERS" interval is reached. This tells the system to write any changes to records to disk so that they are permanently saved. Until that time, the changes are stored in cache, and if the system were to crash they would not be present in the database when it restarted. In this image we see a cache that is too small. It is regularly emptying 100% of the cache to make more room. This system would be slow as every operation would have to get resources from the disk. July 2015 24 Client/Server System Administrators Guide By default, Freezerworks ships with the Calculation of adaptive cache setting disabled. Best practice is to manually set the amount of cache based on the operating system, the RAM installed, and other system requirements. To do this, enter an adaptive cache size. The maximum allowed cache memory is 2384 MB. If Freezerworks is the top priority for the server, this will provide you maximum performance. DO NOT enable the Keep the cache in physical memory option. Flush Data Buffers Every … Minutes: Specifies the time period between each automatic saving of the data cache, i.e., its writing to disk. Freezerworks saves your data at regular intervals. You can specify any time interval between 1 and 500 minutes. As a default, Freezerworks Server saves your data to disk every 2 minutes. The application also saves your data each time you exit the application. When you anticipate heavy data entry, consider setting a short time period between saves. In case of a power failure, you will only lose the data entered since the previous save. If each save involves a noticeable slowing down of disk activity, it is a sign that you should adjust the setting. This slowness means that the program is saving many records to disk. A shorter period between saves would therefore be more efficient since each save would involve fewer records and thus be faster. Backup The Backup page has three tabs: Scheduler, Configuration, and Backup & Restore. It provides tools to configure and schedule the backups. The Scheduler tab is used to set up the timing of the backups. Backup can be automated by setting a backup frequency (in hours, days, weeks or months); for each session, Freezerworks Server automatically starts a backup using the backup settings defined here. Select the desired frequency from the drop-down list: 25 Freezerworks Select one of the predefined schedules, or Personalized to configure a more complex schedule: · · · · · Every X hour(s): This option allows scheduling backups on an hourly basis. You can enter a value between 1 and 24. Starting at: Sets the time at which the first hourly backup will begin. Every X day(s) at x: This option allows programming backups on a daily basis. Enter 1 if you want to perform a daily backup. When this option is selected, you must enter the time when the backup should start. Every X week(s) day at x: This option allows programming backups on a weekly basis. Enter 1 if you want to perform a weekly backup. When this option is selected, you must enter the day(s) of the week and the time when the backup should start. You can select several days of the week, if desired. For example, you can use this option to set two weekly backups: one on Wednesday and one on Friday. Every X month(s), Xth Day at x: This option allows programming backups on a monthly basis. Enter 1 if you want to perform a monthly backup. When this option is selected, you must indicate which day of the month and the time when the backup should start. July 2015 26 Client/Server System Administrators Guide The Configuration page provides details about the content and destination for the backup: · Content: Select both the Data File and Structure File check boxes to ensure that both are backed up. There are no User Structure files in use by Freezerworks, so leave this unchecked. · Attachments: If you want to include other folders or files outside of Freezerworks in your backup, you can select and include them here. If you click the Add file button, a standard Open File dialog box appears. When you select a file and click Open, the file is added as an attachment. To include additional folders in your backup, click Add Folder, locate the folder using the dialog box, and click OK. Use the Delete button to remove a file from the list. Clicking this button will not delete the file from the disk; it will only ensure that the file is not backed up. · Backup File Destination Folder: Use the <…> button to select a location for the backup files. By default, Freezerworks Server stores these files next to the database data file. It is strongly advised to set a location on another disk volume to reduce the risk of data loss in case of disk failure on the drive containing the database. The Used Space and Free Space numbers are updated automatically and indicate the remaining disk space on the disk of the selected folder. Make sure that the free space is sufficient for all of your backups. If a backup fails due to a lack of disk space, an error is generated. · Backup file names Freezerworks Server names backup files using a specific naming system on which the automatic restore functions are based. This naming system cannot be changed. 27 Freezerworks Standard backups are named Databasename[xxxx].4BK, where databasename is the name of the database data file and xxxx is the number of the backup. For example, the 26th backup of the Freezerworks Server database is named Freezerworks2015[0026].4BK. If the backup is segmented, Freezerworks adds the segment number as -xxxx. For example, the 3rd segment of the 26th backup of the Freezerworks Server database is named Freezerworks2015 [0026-0003].4BK. Backups of log files are named Logname[xxxx].4BL, where logname is the name of the log file of the database and xxxx is the number of the backup (starting at 0). For example, the 13th backup of the log file is named Log[0012].4BL. If the backup of the log file is segmented, Freezerworks Server adds the segment number as -xxxx. For example, the 2nd segment of the 13th backup of the log file Log is named Log[0012-0002].4BL. · Log Management: A log file tracks all changes made to a data file since the last backup. It’s a good idea to include a log file so that if you need to restore the previous backup, you can also restore all changes made since that backup. Tocreatealogfile 1. Do a backup of your data file without a log file. 2. Select the Use Log File check box (see graphic above). 3. At the Open dialog box, locate the Database folder for Freezerworks (it should be the default folder). 4. Freezerworks will locate the data file and give the log file the same name, with a .journal extension (e.g., Freezerworks2015.journal). 5. Click Save. You will see the path and name of the log file in the Log Management window. Where should the log file reside? This is a good question. To protect it from hard disk crashes, it may be a good idea to have it reside on a separate drive. But we have seen this adversely affect performance, as the program will be constantly writing data to a separate drive. It may be best, therefore, to keep the log file in the same location as the data file, and do more frequent backups. The Backup and Restore page offers additional backup configuration settings. July 2015 28 Client/Server System Administrators Guide General settings: · Keep only the last X backup files: This parameter allows activating and configuring the mechanism used to delete the oldest backup files. It lets you save a specific number of backup files on the disk—the oldest file is then deleted at each new backup—and thus avoids the risk of saturating the disk drive. This feature works as follows: Once the current backup is complete, Freezerworks Server deletes the oldest archive if it is found in the same location as the archive to back up and has the same root name (you can request that the oldest archive be deleted before the backup in order to save space). Based on the space on the disk that you set aside for your backups, you can determine the maximum possible number of backup sets using the following equation: You must reduce the maximum number of sets by 1 because FreezerworksUL6x, by default, first performs the current backup, then deletes the oldest archive from the disk. By default, the mechanism for deleting sets is enabled and FreezerworksUL6x keeps 3 backup sets. To disable the mechanism, simply clear the check box. · Backup only if the data file has been modified: When this option is selected, Freezerworks starts scheduled backups only if data has been added, changed, or deleted in the database since the last backup. If not, the scheduled backup is cancelled and carried over until the next scheduled backup. No error is generated; however the backup journal notes that the backup has been postponed. This 29 Freezerworks option also allows saving machine time for the backup of databases mainly used for viewing purposes. Please note that enabling this option does not take into account any modifications made to the structure file or attached files. · Delete oldest backup file before/after backup: This option is only used if the Keep only the last X backup files option is selected. It allows you to specify whether Freezerworks should start by deleting the oldest archive before starting the backup (the before option) or if the deletion should occur once the backup is completed (the after option). In order for this mechanism to work, the oldest archive must not have been renamed or moved. The before option allows you to save space. It is not necessary to reduce the number of backups allowed by 1, which lets you, for example, store two 2-GB archives on a 5-GB disk. Please also note that in cases of interruption during a backup, you can access neither the old backup (since it was previously deleted), nor the current backup, which is not yet completed. Since the database could not be modified during the backup, you can be sure that your data file is intact, even if you do not have a valid backup. Once the system restarts and the incomplete archive is destroyed, proceed immediately with a new backup. The after option is an additional security measure but requires more space on the backup hard disk. · If backup fails: This option allows defining of the mechanism used to handle failed backups (backup impossible). When a backup cannot be performed, Freezerworks Server will make a new attempt. Three options are available: o o o Retry at the next scheduled date and time: This option only makes sense when working with scheduled automatic backups. It cancels the failed backup and an error is generated. Retry after X Hour(s), Minute(s), or Seconds: When this option is selected, a new backup attempt is executed after the wait period. This mechanism allows anticipating certain circumstances that block the backup. You can set a wait period in hours, minutes, or seconds using the corresponding options. If the new attempt also fails, an error is generated and the failure is noted in the status area of the last backup and in the backup journal file. Cancel the operation after X attempts: If backups cannot be performed for some reason, you can set the number of attempts to try before ending the operation here. Archive This area allows setting archive generation options. These options apply to main backup files and to log file backup files. · Segment Size (MB): Freezerworks Server allows you to segment archives, which is to cut an archive up into smaller sizes. This behavior allows you, for example, to store a backup on several different disks (CDs, ZIPs, etc.). During a restore process, Freezerworks Server will automatically fuse the segments. Each segment is called Freezerworks2015[xxxx-yyyy].4BK, where xxxx is the backup number and yyyy is the segment number. For example, the three segments of the sixth Freezerworks Server database backup will be called Freezerworks2015 [0006-0001].4BK, July 2015 30 Client/Server System Administrators Guide Freezerworks2015[0006-0002].4BK and Freezerworks2015 [0006-0003].4BK. The Segment Size (Mb) option is a combo box that allows you to set the size in MB for each segment of the backup. You can choose one of the preset sizes or enter a specific size between 0 and 2048. If you enter 0, no segmentation occurs (this is the equivalent of selecting None). · Compression Rate: Freezerworks Server compresses backups to help save disk space. However, the file compression phase can noticeably slow down backups when dealing with large volumes of data. The Compression Rate option allows you to adjust file compression: o None: No file compression is applied. The backup is faster but the archive files are considerably larger. o Fast (default): This option is a compromise between backup speed and archive size. o Compact: The maximum compression rate is applied to archives. The archive files take up the least amount of space possible on the disk, but the backup is noticeably slowed. · Interlacing Rate: Interlacing consists of storing data in non-adjacent sectors in order to speed up their read time. However, the storage phase is slower. · Redundancy Rate: Redundancy allows securing data present in a file by repeating the same information several times. The higher the redundancy rate, the better the file security; however, storage is slow and the file size is large. Automatic Restore The built-in Freezerworks backup module allows you to restore entire sets of database data in case of any incidents, regardless of the cause of the incident. This incident can occur because of defective sectors on the disk containing the database, a virus, manipulation error, etc. The last backup must be restored and then the current log file must be integrated. To find out if a database was damaged following an incident, simply re-launch the database. The program performs a self-check and details the necessary restore operations to perform. In automatic mode, these operations are performed directly without any intervention on the part of the user. If a regular backup strategy was put into place, the Freezerworks restore tools will allow you to recover (in most cases) the database in the exact state it was in before the incident. Freezerworks Server will automatically launch the database restore procedures after an incident. Two types of automatic features are used: Automatic restore and Automatic log file integration. · Restore last backup if database is damaged: When this option is selected, the program automatically starts the restore of the data file of the last valid backup of the database if an anomaly is detected during database launch. No intervention is required on the part of the user; the operation is logged in the backup journal. The steps of the automatic restore are as follows: 1. Freezerworks Server renames the damaged file. 2. Freezerworks Server extracts the data file of the last backup and stores it in place of the previous one. 31 Freezerworks · Integrate last log file if database is incomplete: When this option is selected, the program automatically integrates the log file when a restored database is opened. No intervention on the part of the user is required. o When opening a database: The current log file is automatically integrated if Freezerworks Server detects that the operations stored in the log file are not present in the data. This situation occurs, for example, when a power outage occurs when there are operations in the data cache that have not yet been written to the log. o When restoring a database: If the current log file or backup log file having the same number as the backup file is stored in the same folder, Freezerworks Server examines its contents. If it contains operations not found in the data file, the program automatically integrates it. Client-server This page lets you set the Freezerworks Server client connection parameters. Most settings should be left as shipped. There are two tabs: Network options and IP configuration. The Network options tab requires little configuration: Only the following items may be changed: July 2015 32 Client/Server System Administrators Guide · Port Number: This assigns the port number used for Client-Server communication. Default is 19813. If you are running two copies of Freezerworks Server on the same server, assign a different port number for each. There are three default port numbers in Freezerworks 2015: o SQL Server: 19812 o Application Server: 19813 o Web Server: 19814 The ports for the SQL Server and Application Server must be open in firewalls for Freezerworks to function properly. The port for the Web Server must be open if the Web Services module is installed. · Encrypt Client/Server Connections: This allows you to activate or disable Freezerworks 2015 Server connection encryption. Its use allows you to reinforce communication security but it will slow down connections. This option does not require any additional settings. By default, this option is not enabled. At the network level, the SSL protocol is inserted between the TCP/IP layer (low level) and the high level protocol. To use SSL in classic client/server architecture, make sure that the file 4DSLI.DLL is properly installed on the Freezerworks Server computer as well as on every Freezerworks Client machine. This is the Secured Layer Interface dedicated to the SSL management. It should be placed in the main folder of the Freezerworks Server that publishes the database, as well as the main folder of the Freezerworks2015Client. This file is usually installed by default Do not change any of the other settings on this page. The IP configuration page provides options for preventing connection to Freezerworks Server from specified IP addresses. The database administrator can choose which computers will be allowed to connect to the server. If there are no entries, the server will allow any Freezerworks 2015 Client to connect to the server if the correct user name and password are used. The behavior of the configuration table is as follows: 33 Freezerworks The first column indicates whether to Allow or Deny access to Freezerworks Server from the IP address in the second column. To add a rule, click the button located under the list box. A new row appears in the table. The button lets you remove the current row. To change Allow to Deny or vice versa, select from the drop-down list. The second column holds the IP address(es) affected by the rule. To specify an address, click in the column and wait for the cursor to enter the column (there will be a short delay). Enter the address in the following form: 123.45.67.89. You can use an * (asterisk) character to specify “starts with”-type addresses. For example, 192.168.* indicates all addresses starting with 192.168. The application of rules is based on the display order of the table. If two rules are contradictory, priority is given to the rule located highest in the table. You can re-order rows by modifying the current sort (click the header of the column to alternate the direction of the sort). You can also move rows using drag and drop. For security reasons, only addresses that actually match a rule will be allowed to connect. In other words, if the table only contains one or more Deny rules, all addresses will be refused because none will match at least one rule. If you want to deny only certain addresses (and allow others), add an Allow * rule at the end of the table. For example: Deny 192.168.* (deny all addresses beginning with 192.168) Allow * (but allow all other addresses) By default, no connection restrictions are applied by 4D Server: the first row of the table contains the Allow label and the * (all addresses) character. SQL The SQL page should ONLY be used to change the TCP Port for the SQL Server, if more than one copy of Freezerworks Server is installed on the same computer. No other settings should be modified. UsingFreezerworks2015Client When you start Freezerworks 2015 Client, it should locate Freezerworks Server on your network and load the program. If there are any problems locating the server, you may see the following message: July 2015 34 Client/Server System Administrators Guide Click Continue. The following dialog will appear: This dialog can also be accessed by double clicking the Freezerworks Client icon and then holding down the Alt key until the box appears. Recenttab The Recent page memorizes the recent connections to Freezerworks servers. To connect to a server from this list, double-click its name or select it and click the OK button. To remove a server from the list, select it and press the Del or Backspace key. Availabletab Freezerworks Server includes a built-in TCP/IP broadcasting system that publishes the name of the server databases communicating on the default port of 19813 over the network. These names are listed on the Available page. 35 Freezerworks To connect to a server from this list, double-click its name or select it and click the OK button. Note: A caret (^) is placed before the name of the databases published with the encryption option. Customtab The Custom page allows assigning a published server on the network using its IP address and port number and attributing it a customized name. You can customize the Freezerworks Server TCP/IP broadcasting system so that the names of server databases are not automatically published over the network. In this case, the names do not appear in the TCP/IP page on the client side. However, if you know the IP address of a server database whose name is not broadcast, you can manually enter its IP address. · · Database Name: Allows defining the name of the Freezerworks Server database. This name will be used in the Recent page when referring to the database (only enter a “^” in front of the database name if you are using encryption). Network Address: Allows entering the IP address of the computer where the Freezerworks Server was launched. If two servers are executed simultaneously on the same computer, the IP address must be followed by a colon and port number, for example: 192.168.92.104:19814 By default, the publishing port of a Freezerworks Server is 19813. If the Application Server port number was modified in the Freezerworks Server, then the new value must be added as in the Network Address example above. Note: If the database is published using the encryption option, you must add a caret (^) before the name, or the connection will be refused. July 2015 36 Client/Server System Administrators Guide Tip:InteractwiththeFreezerworksDesktop Although Microsoft has limited access that services have to the desktop, they have left a service named "Interactive Services Detection" which fills similar needs. This service is disabled by default on most operating systems. Here is Microsoft's description of the "Interactive Services Detection" service: Enables user notification of user input for interactive services, which enables access to dialogs created by interactive services when they appear. If this service is stopped, notifications of new interactive service dialogs will no longer function and there may no longer be access to interactive service dialogs. If this service is disabled, both notifications of and access to new interactive service dialogs will no longer function. The "Interactive Services Detection" service is disabled by default on most operating systems but can be turned on, which then allows the Freezerworks service to interact with the desktop. 1. Stop the Freezerworks service if it is running. 2. Edit the Freezerworks service, and make sure Interact with Desktop is enabled within the Freezerworks service's Log On tab. 3. Start the Interactive Services Detection Service. 4. Start the Freezerworks service. 5. Click View the message in the Interactive Services Detection dialog. Freezerworks will display only the File, Edit, Window, and Help menus. 6. Select Window - Administration to see the Freezerworks Server's user interface. 7. When done, simply click Return now to return to the regular desktop session. 37 Freezerworks TroubleshootingProblemswiththeClient/ServerConnection FirewallSecurity When you install Freezerworks Server, you may see a security alert similar to this: It will be necessary to permit broadcast connections in order for your clients to locate the Server, or allow manual access (see Custom Tab in the Using Freezerworks Client section). If you block connections to this program, you will not be able to access the Server. IftheClientisnotmakingaconnectiontotheServer Error –10001, Error –10002, or Can’t open database Freezerworks 2015 Server. Verify that Freezerworks Server is installed and loaded only once on the server. Generally, client/server connection problems do not occur when the systems are on the same subnet. However, to be certain, the server’s IP address may be added directly to the Connection to Freezerworks Server settings on the client. Click the Custom tab and enter a name and the server’s TCP/IP address, and then click OK. It also might be necessary to enter Freezerworks Server’s port number. Add the port number by placing a colon and the port number, without any spaces, after the IP address (e.g., NNN.NNN.NNN.NNN:19813). Ping the server by typing the command “ping IP address” at the DOS command prompt, where “IP address” is the server’s IP address. If the ping is not successful, contact your IT support staff for assistance. If the client and the server are not on the same subnet, then the server must have a static IP address. This address must be entered directly on the client workstations by following the directions above. If entering the server’s IP address does not solve the problem, it also might be necessary to enter Freezerworks Server’s port number. Add the port number by placing a colon and the port number, without any spaces, after the IP address (e.g., NNN.NNN.NNN.NNN:19813). After resolving the errors as described above, other errors such as Error -1 or GenGetUDFPointerToField can also indicate client-server connection issues. July 2015 38 Client/Server System Administrators Guide Clicking OK in this dialog opens the program and it looks as it usually does, however it runs slowly. When entering data, several error messages similar to the following will appear when moving through the data entry fields. This issue is usually resolved by opening ports 19812, 19813, and 19814 in the firewall. Depending upon the firewall’s configuration, specific Freezerworks Client computers’ IP addresses might need to be allowed through the firewall as well. Windows Reconnect Message 39 Freezerworks IftheClient/Serverconnectionseemsslow See the section above on configuring the cache. Freezerworksdoesnotstart.Itflashes,andthendisappears. Data Execution Prevention (DEP) is a security feature in Windows. When starting Freezerworks for the first time after installation, you may notice that the program flashes on the screen and then quits. This is an indication that you may need to add it as an allowed program in DEP. ToaddFreezerworkstoDEP 1. Click Start, right-click Computer, and then click Properties, or use Start-Run and type sysdm.cpl, and then click OK. 2. In Windows 7 or Windows Server 2008, select System Protection and then the Advanced tab. In Windows 8, select the Advanced tab. July 2015 40 Client/Server System Administrators Guide 3. In the Performance section, click Settings. 4. Click the Data Execution Prevention tab. 5. Select the Turn on DEP for all programs and services except those I elect radio button. 6. Click the Add button. 7. Browse to the folder where Freezerworks is installed, and select the executable file (Freezerworks2015.exe). 8. Click Open, and click OK twice. 9. Restart the computer for this change to take effect. 10. Start Freezerworks. A missing program file can also cause Freezerworks to flash and disappear. Make sure the Freezerworks2015.4dc file is located in the Server Database folder. ErrorMessages Anattempthasbeenmadetosavenon-uniquedatatoatablewithauniquefield. This indicates a potentially serious error. Freezerworks is attempting to assign a record with a number that has already been assigned to another record. In order to prevent the data corruption that would occur, the 41 Freezerworks program prevents this, and hence the error message appears. Contact Freezerworks Support immediately if this error occurs. This is caused by an earlier interruption to writing data to the Freezerworks database. Aninterruptionhasoccurredwhileflushingthedatatodisk. This indicates a serious problem with the data file. The fix most likely will be to run the Verify diagnostic tool on the Maintenance page described above. Contact Freezerworks Support immediately if this error occurs. Error1. See Error -9939. Error9939.Externalroutinenotfound.Theplug-inmethodcannotbeexecuted. A plug-in used to run a Freezerworks option is missing. Freezerworks is still accessible, but the option controlled by the plug-in will not work. Contact Freezerworks support to get a copy of the missing plug-in. This can also be caused by a missing DLL file, specifically msvcr70.dll. If this file is not available on your operating system, contact Freezerworks support to get a copy. Thedatafiledoesnotmatchthestructure.PleasecallDataworks! Copy over a “clean” structure file to open this data file. This indicates you are attempting to open a data file (*.4dd) with a structure file (*.4dc) that is matched to a different data file. You will have to copy a “clean structure file” (a structure file not yet linked to any data file) in order to open this data file. The clean structure file will then be linked to the data file. Make sure the version number of the clean structure file you are copying over is of the same or a later version than the one your data file was last opened with. You cannot open a data file with an earlier version. Contact Freezerworks Support to receive a clean structure file, and be sure to back up your data file before opening it. Themousepointerturnsintoaniconwithtwotinyoverlappingrectangles. July 2015 42 Client/Server System Administrators Guide The two rectangles represent two windows out of order. A window behind the window you are currently viewing must be closed. Press the Esc key on your keyboard to bring the hidden window forward. Alternatively, you can minimize the front screen to access the screen behind it, and then close that screen and return to the screen you minimized, or use the Windows menu in Freezerworks to select the hidden window. 43 Freezerworks UpgradetoFreezerworks2015 UpgradeChecklist(Detailedinstructionsarebelow) · · · · · · · · · · · · · · · Review the New Features List and Upgrade Notes. Confirm minimum current version of Freezerworks (Freezerworks Unlimited 5.2 or Freezerworks Basic 7.0) and perform interim upgrade if necessary Exit and back up the current version of Freezerworks. Install Freezerworks 2015 Standalone (even if you are upgrading a copy of Freezerworks Server). Copy the data file to the folder in which Freezerworks standalone is located. Start Freezerworks 2015 standalone. Freezerworks 2015 will convert the data. This requires two restarts of the application! Confirm that the data upgraded properly and that you are able to view your Samples. Server Installations: Install Freezerworks 2015 Server. Copy the upgraded data file from the Freezerworks 2015 Standalone folder to the Freezerworks 2015 Server folder. Launch Freezerworks 2015 Server. Allow Freezerworks 2015 Server to rebuild its indices and wait for the message to restart. Restart Freezerworks 2015 Server. Install Freezerworks 2015 Client on workstations and connect. Reinstall any label printers used with Freezerworks. SystemRequirements PCMinimumhardware requirements* Machardware requirements* Core Duo At least 4 Gb of available RAM 8 Gb recommended Core Duo At least 4 Gb of available RAM 8 Gb recommended 1280 x 1024 monitor resolution 1280 x 1024 monitor resolution SupportedOperatingSystems Windows 8.x (64-bit) Windows 8.x (32-bit) Windows 7 SP1 (64-bit) Windows 7 SP1 (32-bit) Windows Server 2012 R2** Windows Server 2012** Windows Server 2012 R2 SP1** Windows Server 2012 R2 SP2 (64-bit)** July 2015 44 Client/Server System Administrators Guide Mac OS X 10.10 Mac OS X 10.9.5 Mac OS X 10.8.5 Mac OS X 10.7.5 * Please note that these are the minimum requirements. While Freezerworks will function with these minimums, depending on the size of your database and number of clients, increased memory and faster processors may be necessary to obtain optimum performance. ** Not compatible with the "Server Core" option of Windows Server. MajorUpdates Freezerworks 2015 is a major upgrade to the Freezerworks product line: · · · Freezerworks Basic becomes Freezerworks 2015 Base Edition Freezerworks Unlimited becomes Freezerworks 2015 Ascent Edition New Freezerworks 2015 Summit Edition includes Patient Management Module and Group Level Field Assignment Critical improvements have been made to the following modules: · · · Import Label Configuration and Printing User Defined Field Creation and Management A new journaling system has been incorporated into the database engine providing enhanced replication and mirroring in the near future. See the Freezerworks Release Notes and the included Freezerworks Help for additional information about new features. VerifyYourUpgradedLabels The new tool provides users with many more features and functionality. We have made every effort to convert existing labels to the new tool. However, it is impossible to guarantee a perfect conversion. Therefore, we strongly urge you to open each of your existing label formats and confirm that all of the fields and objects are aligned properly. While you are at it, try out some of the new features (especially the ability to import a graphic)—we think you will like it! ReinstallanyLabelPrinters The label printing in Freezerworks now uses the supplied printer drivers from the manufacturer. You will need to reinstall any label printers that you currently use with Freezerworks. AllFormatsNowAssignedtoGroups–AscentandSummitEditiononly In addition to the formats that were previously assigned to Groups, Freezerworks 2015 now requires that Advanced Searches, Reports, and Labels also be assigned to Groups. The upgrade will automatically assign all of these to all existing Groups. 45 Freezerworks ConfiguringFieldsforMultipleGroups–SummitEditiononly The Summit Edition allows you to assign Fields to one or more Groups. The upgrade will automatically assign all fields to all existing Groups. You can remove fields from specific Groups if you choose by selecting either the <Assign Groups> button on the list of Fields (System Admin – User Defined Fields), the Groups page for a single Field, or the Fields page for a single Group (System Admin – Groups). You may choose one of these options if: · · You have fields that are specific to an individual Group You wish to hide unused System Fields (e.g., Checkout fields, Sample Type) AdminUserChanges The Admin User has been changed as follows: · · · · All Permissions are turned on Access to all fields and formats Cannot be renamed, inactivated, or deleted Only the system’s Admin User can perform upgrades. MovingExistingPatientDatatonewStructure(SummitEditiononly) Current users who have stored Patient data in Freezerworks have typically adopted one of two options: 1. Replicate Patient data for each Sample record in discrete user defined fields. 2. Treat the Sample as the Patient, the first Aliquot as the Sample, and Sub-Aliquots as the individual Aliquots. Upgrading the data in the first instance can be done by the user and will be described here. Those who have used Freezerworks as described in number 2 above will need to contact their Support Specialist directly for custom assistance to evaluate their setup and devise the best upgrade methodology. To migrate your existing Patient data from fields at the Sample level to new fields at the Patient level: 1. Export all Patient fields from your existing Samples records. a. Select all Samples records containing any data in the Patient fields. b. From the list of Samples records, select Reports – Export Data. c. Create an Export format and select only those Samples fields that are in fact Patient fields. July 2015 46 Client/Server System Administrators Guide d. Also select the Freezerworks ID to make it easier to check individual Samples records for confirmation of questionable data. e. You must have at least one field that will uniquely identify the Patient (e.g., Participant ID). f. Check ON Include Header Record. g. Export the data and save the format. 2. Clean the exported data to ensure integrity and remove duplicates. a. It is possible that there may be some integrity issues with the replicated data currently stored in Freezerworks. In the example below, the Participant ID is the unique value assigned to each Patient. There are anomalies with the Date of Birth, Ethnicity, and Gender in 3 of the Sample records. And, there are five Samples for one Patient. DOB Ethnicity 12/25/2014 Spanish/Hispanic 12/25/2014 Unknown 12/25/2014 Spanish/Hispanic 1/25/2014 Spanish/Hispanic 12/25/2014 Spanish/Hispanic Participant ID 100ABC 100ABC 100ABC 100ABC 100ABC Race Caucasian Caucasian Caucasian Caucasian Caucasian Gender Female Female Male Female Female b. Use Excel to sort the data by Participant ID, confirm the correct values where anomalies exist, and delete duplicate rows. In our example above, this would result in a single row of data. DOB Ethnicity 12/25/2014 Spanish/Hispanic Participant ID 100ABC Race Caucasian Gender Female c. Once the data is cleaned to your satisfaction, make a complete backup copy. 47 Freezerworks d. Delete the Freezerworks ID column from the working copy and save it as “PatientFieldData.csv”. You will use this file in step 3. e. Open the backup copy and delete all columns except for Freezerworks ID and the unique Patient Identifier (e.g., Participant ID above) ID. Freezerworks ID must be in the first column. Save the file as “PatientSampleLink.csv”. You will use this file in step 5. 3. Create new Patient fields to hold the cleaned data. A tool has been provided to easily replicate the field definitions for the current Samples fields at the Patient level. This will allow you to keep all existing attributes such as dropdown lists, calculated field definitions, etc. a. Select Maintenance – Create Patient Fields. b. This will display a list of all current Samples fields (excluding Count fields). c. Click to select the field definitions to replicate at the Patient level and click <Duplicate>. d. Click <Save> to save the field creation. <Cancel> will erase the field creations. e. All selected Samples fields will be replicated at the Patient level. The display name for the Samples fields will be changed to SAMdisplayname while the display name for the new Patients fields will be set to displayname, where displayname is the current user defined field name in Freezerworks Unlimited. f. The SQL field names cannot be changed. The SQL field names for the new Patient fields will be set to PATdisplayname. g. Select System Admin – User Defined Fields. h. Select Patients. i. Double-click the field you are using as the unique Patient Identifier (e.g., Participant ID above). j. Check ON Unique. k. Click <Save> and <Close>. 4. Import cleaned Patient data to create new Patients. a. Select Sample Mgmt – Import Data. b. Create a new Import format with fields that match the export file created above (without the Freezerworks ID). July 2015 48 Client/Server System Administrators Guide c. d. e. f. g. Check ON Header Record Included in Import File. Select Import Settings on the left hand side. Select Add Patients. Click <Import>. Using the standard File-Open dialog, navigate to the first file created in step 2 above PatientFieldData.csv and click <open>. h. Assuming no errors were reported, confirm that the Patients were created as expected. 5. Run special Import process to create links between existing Samples and newly created Patients. a. Select Maintenance – Link Samples with Patients. b. A list of all unique Patient fields will be displayed. 49 Freezerworks c. d. e. f. Highlight the field you included in the second file created in step 2 above. Check ON Header included in File. Click <Link>. The standard File-Open dialog will be displayed. Navigate to the second file created in step 2 above - PatientSampleLink.csv. Click <open>. g. The links between the existing Samples and their parent Patient records will be automatically created. 6. Create new and/or update existing formats to use the new Patient fields. a. Entry Forms – Patient fields can be added to existing Samples entry forms (System Admin – Configure Layouts – Samples Entry Forms). You will also want to create Patients entry forms (System Admin – Configure Layouts – Patients Entry Forms). b. List Views – Patients fields can be added to existing Samples, Aliquots, and Transactions list views, as well as new Patients list views (System Admin – Configure List Views). c. Export Formats – You may want to replace any Sample level “Patient” fields with the newly created Patient fields (Reports – Export Data). d. Import Formats – The Import option has been completely rewritten for this upgrade and includes the ability to add and import Patients. You will probably want to create new Import formats to accommodate any needs you have to import Patient data (Reports – Import Data). July 2015 50 Client/Server System Administrators Guide e. Advanced Searches – Any searches saved with the existing Sample level “Patient” fields will likely need to be modified to use the newly create Patient fields (View Inventory – Advanced Search). f. Reports – Existing reports that include the Sample level “Patient” fields should be updated to make use of the new Patient Section on the report, replacing the Sample level “Patient” fields with the newly created Patients fields. InstallationandUpgradeInstructions All upgrades should be performed using a validation copy of Freezerworks 2015 Standalone. · · Stability – No interference from Server, other users, or applications. Speed – Standalone runs faster than Server. Use the best workstation available with the fastest hard drive and the most available memory. This upgrade will take a long time to complete. Benchmark tests were performed using live customer data. In the most extreme case, a 20 Gb data file with 22 million Audit Trail records required 20 hours to complete the upgrade. The upgrade includes three very time-consuming, vital, steps: · · · Adding primary UUID keys to every record in every table, in preparation for future mirroring and replication capabilities Reworking the Audit Trail to make it more consistent, easier to search, and fully compliant with regulatory requirements Archiving deleted Samples and Aliquots to improve performance of searches 1. Exitandbackupthesoftware a. Quit Freezerworks or stop the Freezerworks Server Windows service if it is running. b. Using the software of your choice, make a complete backup of the Freezerworks or Freezerworks Server folder. The Freezerworks 2015 upgrade process will place a copy of the data files into a Replaced Files (Conversion) folder, but a complete backup is strongly recommended. 2. InstallFreezerworks2015Standalone Extract the files from the Freezerworks Standalone software download and double-click setup.exe (Windows) or the dmg (Macintosh) to begin the installation. Note for Windows 7: Freezerworks should not be installed in the Program Files folder on systems running Vista or Windows 7. Windows will silently store the data file in the local user’s folder instead of the Program Files folder. This can prevent it from being backed up. Additionally, if multiple users use the same desktop PC to access Freezerworks, each will have his own data file, rather than the shared single data file that is expected. 51 Freezerworks 3. CopyyourexistingdatafiletoFreezerworks2015 · Copy your existing Freezerworks data file (it will have the extension .4DD) and paste it into: Freezerworks2015\Database · If the folder already has any .4DD files in it, delete those so that only the data file you will be upgrading is located in that folder. 4. StartFreezerworks2015 a. Start Freezerworks 2015 by double-clicking Freezerworks2015.exe or the desktop icon. The following screen should appear within a few seconds. (If you do not see this screen, it is most likely because you have additional .4DD files in the database folder other than the one you are planning to upgrade. Close out and confirm that you only have the data file that is to be upgraded in the database/server database folder file.) b. Click Open. c. Highlight the data file (copied from above), which should now be located in: Freezerworks 2015\Database folder d. Click Open. 5. Convertdata a. Click OK on the following screen: July 2015 52 Client/Server System Administrators Guide b. Several progress indicators such as this one will appear while the data file is converted to Freezerworks 2015. If a Windows Security Alert appears, click Unblock to publish the database. c. At completion, you will be asked to restart Freezerworks. 53 Freezerworks 6. Login You must log in as the system Admin user in order to complete the upgrade. If you do not have the Admin password, contact Freezerworks Support Specialist to obtain temporary access to the program in order to change the Admin password. A written request for such access will be required. 7. SerialNumber Enter the Serial Number provided by the Freezerworks Support Specialist for the standalone validation copy. The number will start with FW15nVSA. 8. ContinueUpgrade Additional progress indicators such as the following may appear during the data conversion. 9. RestartFreezerworks2015 a. Click OK on this message: July 2015 54 Client/Server System Administrators Guide b. Start Freezerworks 2015. c. Click About Freezerworks on the Help menu to verify that the version number is 8.0.00. d. Verify that the upgrade completed successfully. 10. InstallFreezerworks2015Server a. If you are running Freezerworks 2015 Server, shut down the standalone copy of Freezerworks used to perform the upgrade. b. Extract the files from the Freezerworks Server software download and double-click setup.exe (Windows) or the dmg (Macintosh) to begin the installation. 11. InstallFreezerworks2015Client Extract the files from the Freezerworks Client software download and double-click setup.exe (Windows) or the dmg (Macintosh) to begin the installation. 12. CopydatafiletoServer Rename the upgraded data file located in the Freezerworks 2015\Database folder to Freezerworks2015.4DD. Copy the upgraded data file to the Freezerworks 2015\Server Database folder. Launch Freezerworks 2015 Server by double-clicking the Freezerworks2015Server.exe (Windows) or Freezerworks2015Server.app (Macintosh). When asked, open the upgraded data file you copied to the Freezerworks 2015\Server Database folder. 13. BuildindicesontheServer Allow the Server time to build its indices and create the user defined fields necessary. This may take a few minutes. When it is finished, Freezerworks will ask you to restart Freezerworks Server. 14. RestarttheFreezerworksServer Launch Freezerworks 2015 Server again by double-clicking the Freezerworks2015Server.exe (Windows) or Freezerworks2015Server.app (Macintosh). 15. LaunchFreezerworks2015Client Launch Freezerworks 2015 Client by double-clicking the Freezerworks2015Client.exe (Windows) or Freezerworks2015Client.app (Macintosh). Connect to Freezerworks 2015 Server and log in as usual. 16. ServerSerialNumber You will be asked for a new Serial Number for the Server copy of Freezerworks 2015. Enter the number provided by Freezerworks personnel. The number will start with FW15nPCS. 55

























































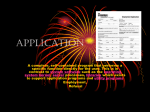
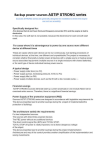
![[#MODULES-4428] Backup script try to backup sys database when](http://s1.studyres.com/store/data/005823897_1-f86b001551ca5e83ed406bca77a48421-150x150.png)