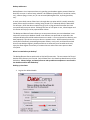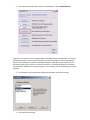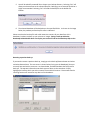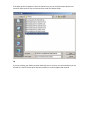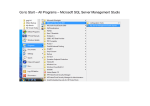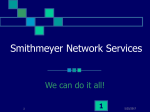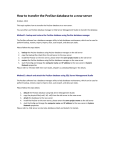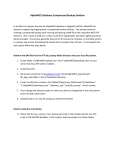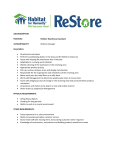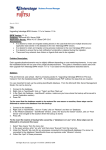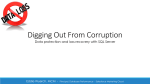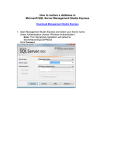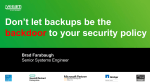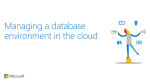* Your assessment is very important for improving the workof artificial intelligence, which forms the content of this project
Download Backup-Restore Instructions
Expense and cost recovery system (ECRS) wikipedia , lookup
Entity–attribute–value model wikipedia , lookup
Data center wikipedia , lookup
Concurrency control wikipedia , lookup
Data analysis wikipedia , lookup
Versant Object Database wikipedia , lookup
Information privacy law wikipedia , lookup
3D optical data storage wikipedia , lookup
Relational model wikipedia , lookup
Business intelligence wikipedia , lookup
Data vault modeling wikipedia , lookup
Open data in the United Kingdom wikipedia , lookup
Backup and Restore Backup/Restore is an important element in guarding your database against potential data loss. Data loss can occur in several ways, whether it be hardware (power failures, hard drive crashes, etc.), software (bugs, viruses, etc.) or user oriented (deleting data files, importing bad data, etc.). A much more subtle source of data loss is through data corruption which is usually caused by power failures and/or machines crashing, being turned off, or rebooted while the data tables are still open. Often the data corruption can go on for a long period of time after the initial corruption before anyone notices. Although this form of corruption is rare, it does happen and this section will help you to be prepared when it does. The Backup and Restore feature allows you to compress and save your entire database in one step and to restore your database should it ever become corrupted and un-repairable. We recommend backups should be made at least once a week. It is more important to back up your data frequently if you do not store your data on a network server. While network servers are usually well maintained, protected against power failures, rarely crash, and should have hard drive or tape backups regularly, desktop machines are inherently more unstable and rarely enjoy the same degree of continuity as a network server and are thus more prone to data corruption. What is created when you backup? The Backup/Restore feature works with an SQL bak file extension. The user names the file and decides which directory it will reside. Only the data files in the DataComp data directory will be backed up. Photos, images, and word processor and spreadsheet templates are not stored in the database and are NOT backed up. Backing up Your Data 1. Log into the Admin Module: 2. The DataComp Administration screen will be displayed. Select Backup/Restore. Typically, most customers have a single database called Main Data or DefaultData. For existing DataComp customers, they may have migrated their data from older versions of DataComp in which the new database is typically called Main Database. A database name needs to be one word and cannot contain spaces or wild card characters. In the example below, the customer has created five databases for various purposes. In our example, we will be backing up the main database. 3. As indicated on the image below, highlight the database you wish to back up. 4. Click the Continue button. 5. You will be asked if you would like to choose your backup directory. Selecting “Yes” will allow you to browse out to the selected file path. Backing up to an external hard drive is highly recommended. Selecting “No” will send the backup file to the default file location. 6. The selected database will be backed up to the specified folder. As shown in the image below, the pathway and back-up file name is indicated. Please note that the back-up file with a bak extension contains all your data from all six databases, but does not back up your pictures or images. Doing a back-up within the DataComp Admin Module does not require you to turn off and on the DataComp SQL service. Restoring a previous back-up If you need to restore a previous back-up, simply go to the Back-up/Restore button and select and select Restore Data. The next screen is shown below, listing out the Database(s) that you currently have and wish to restore to. As shown below, the Main Database has five previous back-ups. The top two indicate that two back-ups were done on the same date. Simply highlight the back-up which you wish to restore from and click Continue. Please note that the restoring function will overwrite any data in all six databases. If the back-ups do not appear in which to choose from, you can click the browse button and search for back-ups that may not necessarily be under the default folder. Tip If you are emailing your data to another DataComp user to restore, we recommend that you zip the bak file. After the back-up file has been emailed, it can be unzipped and restored.