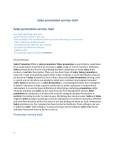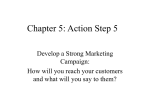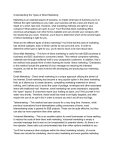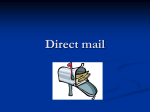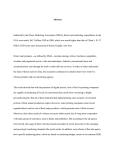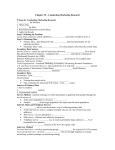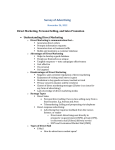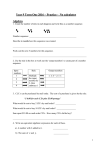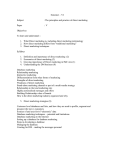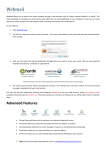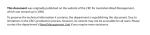* Your assessment is very important for improving the workof artificial intelligence, which forms the content of this project
Download BlackBerry configuration
Survey
Document related concepts
Transcript
BlackBerry configuration 1. APN configuration: ibox.tim.it 1.1 1.2 1.3 1.4 1.5 1.6 1.7 1.8 1.9 1.10 1.11 1.12 1.13 1.14 1.15 1.16 1.17 Establish a network connection via Wi-Fi connection; With the telephone trackpad select the antenna icon in the upper right of the display; From the menu “Activate all connections” select WI‐FI. If the flag is already present, go directly to the next point; Scroll through the menu and select Configure WIFI; The “Access hotspot”page will be displayed: select the Cancel button at the bottom of the page; The connection Configuration page will appear: select the Network Search button, then connect to the available network; Press the Menu key and select GO TO; In the “address” field of the hotspot Browser page complete the address http://www. with opera.com and confirm with the trackpad key; From the Opera page displayed, select the Download section; From the “Opera for Mobile Devices‐ Transfers” page displayed, select Download Opera Mini 6.5 for BlackBerry; Follow the directions provided by the system; When prompted to select the reliability level, answer NO; On termination of the download, select OK; Return to the telephone home screen maintaining the network connection active; Access the folder menu, press the Menu key; Open the download folder; Run the Opera mini installation by selecting the Opera icon O 1.18 1.19 1.20 1.21 1.22 1.23 1.24 1.25 (Fig. 1); Wait for installation of the browser to terminate; Complete the process by selecting the Accept key; Return to the telephone home screen by pressing the ESC key twice; Press the Menu key to enter configuration icon display; Figure 1 Select the Options icon and with the aid of the BlackBerry telephone manual supplied, select the item TCP/IP; Enter the flag under the item APN enabled; Enter in APN: ibox.tim.it; Press the Menu key and select Save; After configuration the terminal is ready to connect to the internet via the data SIM provided. To start a network connection from the data SIM: 1. Press the Menu key; 2. Open the Download folder; 3. Run Opera by selecting the icon Instructions O; Page 1 BlackBerry configuration 2. Configuration of mail client in IMAP mode 2.1 Establish a network connection via a free WIFI connection (e.g. domestic WIFI) and connect from your mobile terminal to: http://www.logicmail.org/ (fig. 2); Figure 2 2.2 Select the Over‐The‐Air Installation link; 2.3 Download from the Logic Mail 2.0.0.291 section the mail client version compatible with your BlackBerry OS (fig. 3 ); Figure 3 Instructions Page 2 BlackBerry configuration 2.4 When prompted to select the reliability level, answer NO; 2.5 The client will be saved in the download folder (folder with a yellow arrow - Fig. 4); Figure 4 2.6 2.7 2.8 Close the WIFI connection and enable connection via SIM; Access the download folder and run the mail client; The client activates in configuration mode. Otherwise, press the Menu key and select Configuration from the list; 2.8.1 In the New account setup screen enter: ‐ Identity: identifier of your choice ‐ Full name: identifier of your choice ‐ E‐mail address: assigned e-mail address Next> 2.8.2 In the Account type screen select: ‐ IMAP Next> 2.7.3 In the Account name screen enter: ‐ Account name: identifier of your choice Next> 2.8.4 In the Mail server screen enter: ‐ Server: address of mail server used: ‐ Use secure connection: SSL ‐ Port: 993 Next> 2.8.5 mail.ceda.polimi.it or mail.polimi.it or other In the Authentication screen enter: ‐ Username: same used to log in to the Webmail service ‐ Passsword: same used to log in to the Webmail service Next> 2.8.6 Next> 2.8.7 In the Outgoing mail server screen enter: ‐ Account: Create new (by default) ‐ Server: address of mail server used: ‐ Use secure connection: TLS ‐ Port: 587 mail.ceda.polimi.it or smtpauth.polimi.it or other In the Outgoing authentication screen enter: ‐ Authentication: login ‐ Username: same used to log in to the Webmail service ‐ Passsword: same used to log in to the Webmail service Next> 2.8.8 In the Connection setting screen: Verify that the flag is present in the “Use default setting” field and slect “Direct TCP” Next> 2.8.9 Run test configuration 2.8.10 Press Finish when the test has been successfully executed Instructions Page 3