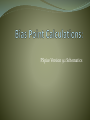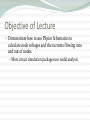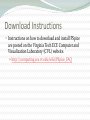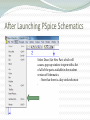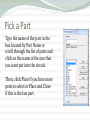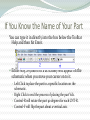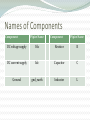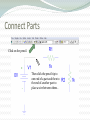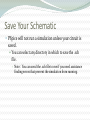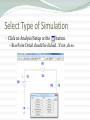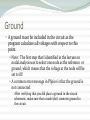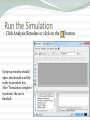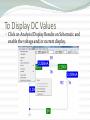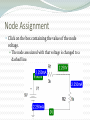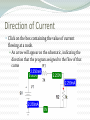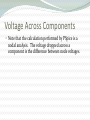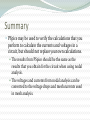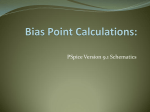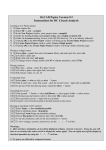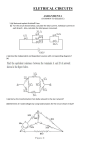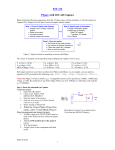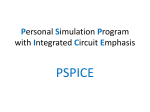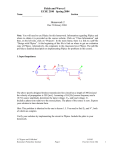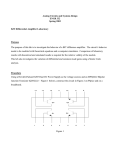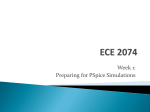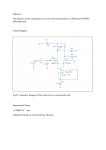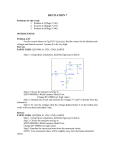* Your assessment is very important for improving the workof artificial intelligence, which forms the content of this project
Download Bias Point Calculations - CVL Wiki
Electrical ballast wikipedia , lookup
Fault tolerance wikipedia , lookup
Immunity-aware programming wikipedia , lookup
Topology (electrical circuits) wikipedia , lookup
History of electric power transmission wikipedia , lookup
Resistive opto-isolator wikipedia , lookup
Current source wikipedia , lookup
Three-phase electric power wikipedia , lookup
Electrical substation wikipedia , lookup
Signal-flow graph wikipedia , lookup
Ground loop (electricity) wikipedia , lookup
Earthing system wikipedia , lookup
Switched-mode power supply wikipedia , lookup
Ground (electricity) wikipedia , lookup
Buck converter wikipedia , lookup
Voltage optimisation wikipedia , lookup
Rectiverter wikipedia , lookup
Alternating current wikipedia , lookup
Stray voltage wikipedia , lookup
Surge protector wikipedia , lookup
Opto-isolator wikipedia , lookup
PSpice Version 9.1 Schematics Objective of Lecture Demonstrate how to use PSpice Schematics to calculate node voltages and the currents flowing into and out of nodes. Most circuit simulation packages use nodal analysis. Download Instructions Instructions on how to download and install PSpice are posted on the Virginia Tech ECE Computer and Visualization Laboratory (CVL) website. http://computing.ece.vt.edu/wiki/PSpice_FAQ After Launching PSpice Schematics Select Draw/Get New Part, which will cause a pop-up window to open with a list of all of the parts available in the student version of Schematics. - Note that there is a key stroke shortcut . Pick a Part Type the name of the part in the box located by Part Name or scroll through the list of parts and click on the name of the one that you want put into the circuit. Then, click Place if you have more parts to select or Place and Close if this is the last part. If You Know the Name of Your Part You can type it in directly into the box below the Toolbar Help and then hit Enter. Either way, a symbol for a dc battery will appear on the schematic when you move your cursor on to it. Left Click to place the part in a specific location on the schematic. Right Click to end the process of placing the part Vdc. Control-R will rotate the part 90 degrees for each CNT-R. Control-F will flip the part about a vertical axis. Names of Components Component PSpice Name Component PSpice Name DC voltage supply Vdc Resistor R DC current supply Idc Capacitor C Ground gnd_earth Inductor L Connect Parts Click on the pencil. Then click the pencil tip to one end of a part and then to the end of another part to place a wire between them.. Save Your Schematic PSpice will not run a simulation unless your circuit is saved. You can select any directory in which to save the .sch file. Note: You can send the .sch file to me if you need assistance finding errors that prevent the simulation from running. Select Type of Simulation Click on Analysis/Setup or the button. Bias Point Detail should be clicked. If not, do so. Ground A ground must be included in the circuit as the program calculates all voltages with respect to this point. Note: The first step that I identified in the lecture on nodal analysis was to select one node as the reference or ground, which means that the voltage at the node will be set to 0V. A common error message in PSpice is that the ground is not connected. After verifying that you did place a ground in the circuit schematic, make sure that a node (dot) connects ground to the circuit. Run the Simulation Click Analysis/Simulate or click on the A pop-up window should open, text should scroll by in the bottom left box. After “Simulation complete” is printed, the run is finished. button. To Display DC Values Click on Analysis/Display Results on Schematic and enable the voltage and/or current display. Node Assignment Click on the box containing the value of the node voltage. The node associated with that voltage is changed to a dashed line. Direction of Current Click on the box containing the value of current flowing at a node. An arrow will appear on the schematic, indicating the direction that the program assigned to the flow of that current. Voltage Across Components Note that the calculation performed by PSpice is a nodal analysis. The voltage dropped across a component is the difference between node voltages. Summary PSpice may be used to verify the calculations that you perform to calculate the currents and voltages in a circuit, but should not replace your own calculations. The results from PSpice should be the same as the results that you obtain for the circuit when using nodal analysis. The voltages and currents from nodal analysis can be converted to the voltage drops and mesh currents used in mesh analysis.