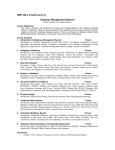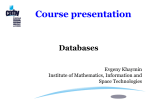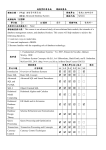* Your assessment is very important for improving the workof artificial intelligence, which forms the content of this project
Download This step is performed on the new SQL Server.
Extensible Storage Engine wikipedia , lookup
Tandem Computers wikipedia , lookup
Concurrency control wikipedia , lookup
Oracle Database wikipedia , lookup
Microsoft Access wikipedia , lookup
Ingres (database) wikipedia , lookup
Microsoft Jet Database Engine wikipedia , lookup
Team Foundation Server wikipedia , lookup
Database model wikipedia , lookup
Relational model wikipedia , lookup
Clusterpoint wikipedia , lookup
How to move the Enterprise Vault SQL databases http://www.symantec.com/business/support/index?page=content&id=TECH35744 This article describes how to move the Enterprise Vault databases to a different SQL server or a new version of MS SQL Server. To watch a video on this process see below. Note: At minute 1:33 and 1:58, there is a tab called "Indexers" that is not shown. This is new in versions 10 and above. We are only concerned with the Database tab for this tutorial. Solution This process will consist of the following steps. Step 1 – Determine location of databases (Enterprise Vault server) Step 2 – Configure permissions and protocols (New SQL server) Step 3 – Backup and copy the databases (Old SQL Server) Step 4 – Restore the databases (New SQL Server) Step 5 – Update the locations of the databases Step 5A – Update the Fingerprint database (New SQL Server) Step 5B – Update the Monitoring database (New SQL Server) Step 5C – Update the Directory database in the Registry (Enterprise Vault Server) Step 5D – Update the Vault Store database (Enterprise Vault Server) Step 5E – Update the Audit database (Enterprise Vault Server) Step 6 – Resume EV operations using the new SQL Server (Enterprise Vault Server) Step 1 – Determine location of databases This step is performed on the Enterprise Vault Server. 1. Take note of the Directory, Fingerprint and Vault Store databases. Directory database a. Right click Enterprise Vault at the root level and select Properties b. Click Change Directory SQL Server c. Take note of the SQL Server listed. Fingerprint database a. Right-click the Vault Store Group and click Properties b. Click the Database tab c. Take note of the SQL Server listed. Vault Store database a. Right-click the Vault Store and click Properties b. Click the Database tab. c. Take note of the SQL Server name and Database name. 2. Stop all Enterprise Vault services Step 2 – Configure permissions and protocols This step is performed on the new SQL Server. 1. Confirm the Vault Service Account is a member of the local administrators group. 2. Confirm the Vault Service Account is assigned the dbcreator role. a. Open SQL Server Management Studio b. Expand Security > Logins > right-click the Vault Service account and select Properties. c. Click Server Roles and confirm dbcreator is checked. 3. Confirm TCP/IP and/or Named Pipes are enabled. a. Open SQL Server Configuration Manager b. Expand SQL Server Network Configuration and click Protocols for <instance name>. c. Confirm Named Pipes and/or TCP/IP is Enabled under the Status. Step 3 – Backup and copy the databases This step is performed on the old SQL Server. 1. Backup the Enterprise Vault databases. This includes any database whose name has "EnterpriseVault" or "EVVS" at the start. It tends to be easiest to use the built-in backup feature of SQL Management Studio. Note: Dedicated backup solutions with redirected restore, such as Symantec's NetBackup and Backup Exec, will also work fine but are beyond the scope of this guide. Consult the backup software's documentation for help with restoring database backups to a new host. 2. Copy the backup files to the new SQL server. Step 4 – Restore the databases This step is performed on the new SQL Server. 1. Restore the databases using the copied backup files Step 5 - Update the locations of the databases This step can be performed one of two ways: 1. Symantec Technical Support provides a script to automatically detect moved EV databases and update their locations to point to the new SQL Server. See the related article for usage instructions and restrictions. 2. The updates can also be performed manually, using a combination of RegEdit, SQL Management Studio, and ODBC Data Source Administrator. Use the following steps to update these locations manually. Step 5A – Update the Fingerprint database This step is performed on the new SQL Server. (Note: This step is required only if a fingerprint database has been configured. Fingerprint databases only exist on version 8.0 and later.) 1. Use the instructions and prewritten SQL script in the following article: http://www.symantec.com/docs/TECH64655 2. Repeat for each Fingerprint database. Step 5B – Update the Monitoring database This step is performed on the new SQL Server. 1. Open SQL Server Management Studio 2. Run the following query, substituting the New_SQL_Server value with the hostname of the new SQL server: USE EnterpriseVaultDirectory UPDATE MonitoringSettings SET SQLServer = 'New_SQL_Server' Step 5C – Update the Directory database in the Registry This step is performed on the Enterprise Vault Server. 1. Click Start > Run, type regedit and click OK. For 32bit systems, HKEY_LOCAL_MACHINE\Software\KVS\Enterprise Vault\Directory\DirectoryService. For 64bit systems, HKEY_LOCAL_MACHINE\Software\Wow6432Node\KVS\Ent erprise Vault\Directory\DirectoryService 2. Double-click the SQLServer Name string value. 3. Enter the name of the new SQL server in the value data field and click OK. 4. Start the Enterprise Vault Directory Service, this will also start the Admin Service. Step 5D – Update the Vault Store database This step is performed on the Enterprise Vault Server. 1. Open the Vault Administration Console (VAC), right-click the name of the Vault Store and select Properties. 2. Select the Database tab. 3. Next to SQL Server, enter the name of the new SQL server and click OK. 4. Repeat steps 1-3 for any remaining Vault Stores. 5. Start the remaining Enterprise Vault services. Step 5E – Update the Audit database This step is performed on the Enterprise Vault Server. Note: No Enterprise Vault services need to be stopped for this step. The EVAudit System DSN must be updated with the new location of the audit database. 1. For 32bit systems, Open Data Sources (ODBC) from the Administrative Tools panel on the Enterprise Vault Server. For 64bit systems, browse to %systemroot%\syswow64\odbcad32.exe 2. Select the System DSN tab. 3. Select the EVAudit entry. 4. Click the Configure button. 5. On the first page of the wizard, under Which SQL Server do you want to connect to?, enter the name of the new SQL server. 6. Continue through the wizard and click Finish to apply the changes. Step 6 - Resume EV operations using the new SQL Server This step is performed on the Enterprise Vault Server. 1. Restart all Enterprise Vault services. 2. Check the Event Viewer for errors connecting to databases. 3. Check the locations of the Directory, Fingerprint, and Vault Store databases again, as in Step 1. They should all display the name of the new SQL Server. 4. Do not forget to update any scheduled backup jobs so that they backup the new SQL Server. It is recommended that the copies of the EV databases on the old SQL Server not be removed until a full backup of the databases on the new SQL Server has been completed.