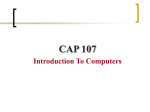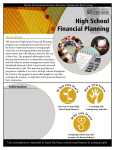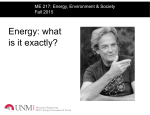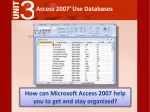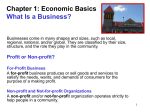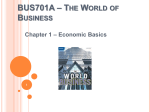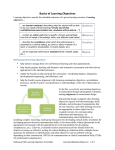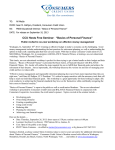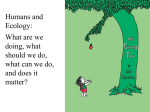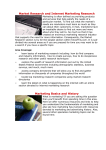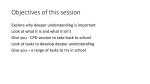* Your assessment is very important for improving the workof artificial intelligence, which forms the content of this project
Download File System - QES Main Website
Library (computing) wikipedia , lookup
MTS system architecture wikipedia , lookup
Commodore DOS wikipedia , lookup
Windows NT startup process wikipedia , lookup
Plan 9 from Bell Labs wikipedia , lookup
Burroughs MCP wikipedia , lookup
Spring (operating system) wikipedia , lookup
OS Basics OS Basics Outline 1 2 3 4 OS Basics Key Concepts A Bit of History Activity - File System Outline 1 2 3 4 OS Basics Key Concepts A Bit of History Activity - File System 1 OS Basics • We said you can view a computer as a machine made of layers • The OS sits in a special place in these layers • It’s right between all the hardware and the apps we use for work & play 1 OS Basics Operating System So a good OS makes everything look simple to the user who doesn’t worry what’s happening behind the scenes The OS sits between all the hardware & applications, managing the resources for the whole system. 1 OS Basics 1AOSThe BasicsBigger Picture • Software means all the programs that contain the instructions to tell the computer what to do. • There are two main types of software: systems software and applications, which we’ll cover later. • We’re now focusing on the operating system because it’s the prime example of systems software. 1B OSWhat Basics Is An OS ? The operating system controls the operation of the computer. • It manages all the hardware and software or programs. • And it provides a link between user and computer. Basically, a computer simply wouldn’t work without the operating system ! 1COSTwo BasicsTypes of OS Server OS Client OS Controls the server behind the scenes in a network. Controls a computer for one user. How The OS Takes Over D 1 OS Basics BIOS Storage OS Memory CPU 3 1 2 1 Computer boots using the BIOS ROM 2 The OS is loaded from storage into RAM 3 The CPU starts the fetch-execute cycle 1E OSFunctions Basics of an OS The OS handles several key functions in a computer, such as: 1) User interface 2) Multi-Tasking 3) Memory Management 4) File Management 5) Peripheral Management 6) Security 7) Utilities More follows on the ‘Extra’ pages. 1E OSFunctions Basics of an OS The OS uses programs called utilities to handle housekeeping tasks, such as: • Anti-virus: Utility to protect from malicious programs called viruses • System Clean-up: Deletes old system files to clear storage space • Disk De-frag: Re-arranges files on a hard drive to improve access times • Software Updates: Automates downloads of software updates 1 OS Basics 1i User OS BasicsInterface Graphical Command Line A Graphical User Interface (GUI) uses windows, icons, menus & the pointer (WIMP). A Command Line Interface (CLI) uses a prompt where users type commands, such as with Linux. Multi-Tasking 1ii OS Basics The OS makes it possible to run several programs at once. BIOS Storage Software Memory CPU Memory 1iiiOS Basics Management The OS also divides up the RAM to share it between different applications. BIOS Storage Software Memory CPU File Management 1ivOS Basics The OS organises all the files you install or save on storage, such as the hard drive Storage Software v Peripheral Management The OS manages connections with i/o peripherals using special programs called device drivers. Device Drivers iv File Management The OS provides security by handling logon accounts and passwords, as well as access rights. 1 OS Basics 1 OS Basics • Going forwards, you will need to keep this general background in mind to understand what an OS is doing overall • But we’ll actually focus on only a few key concepts for an OS… Outline 1 2 3 4 OS Recap Key Concepts A Bit of History Activity - File System 2 Key Concepts You’ll now be making some quick notes in this booklet… 2 Key Concepts One key concept is the User interface – and remember there are two types… Graphical User Interface This is the WIMP interface that we’re all used to Command Line Interface This is the text-based interface that’ll also soon become familiar! 2 Key Concepts Another key concept is the File System, which is how the OS manages what needs storing… Folders Is how the OS organises what’s stored in a computer & other devices Files Is the actual data in various file types, such as documents and media 2 Key Concepts And a final key concept is User Management, which is controlling who can access resources System Administrators Means the ‘admins’ who have the most rights & privileges to run things Ordinary ‘Users’ Means normal people who have less ‘rights’ when using a computer 2 Key Concepts • So our first goal for these prep lessons is to use the Windows GUI to do admin on files & users • Our second goal is to explore the command line in Windows for doing those admin tasks • And our final goal is to introduce you to using Linux and its command line to do admin tasks • That will be more tricky – but also more fun! Today’s Lesson 1 2 3 4 OS Recap Key Concepts A Bit of History Activity - File System 3 A Bit Of History • We’ll now pause for a quick history lesson! • That’s because it will help us focus on key concepts such as the user interface and file systems and why they work the way they do… 1940 1950 Thompson & Ritchie 1960 Unix MS-DOS 71 81 1970 Bill Gates Mac OS Win 1.0 84 1980 85 Linux 199091 Steve Jobs Android 1 2012 2000 Linus Torvalds 2010 3 A Bit Of History • So each OS has influenced the others • Unix is like an ancestor to lots of operating systems, such as Linux • And Windows started life as MS-DOS & that remained its core for years • Now Linux is used as the core of Android, the mobile OS from Google • So it’s worth noting that OS are also built in layers from a core… 3 A Bit of History Programs that we use for work & play Applications OS Libraries & Tools Kernel Libraries & Tools Set of programs that extend the kernel with features such as the user interface. Kernel Hardware Is the core of the operating system that interfaces with the hardware 3 A Bit of History Applications Libraries Windows & Tools MS-DOS MS-DOS Hardware Was the original core of Windows and is the forerunner of today’s Command Line 3 A Bit Of History • So the origins of the command line interface lie with the original operating systems, such as Unix and MS-DOS • That means that all file handling, for example, was done using text • So no nice icons for folders and files! • That has had a big influence on File Systems for all operating systems • We’ll explore that now with an activity Today’s Lesson 1 2 3 4 A Bit of History OS Recap Key Concepts Activity - File System 4 Activity - File System • The File System means the methods used by an OS to name & store files so they can be opened quickly and easily • The File System lets to access files on storage devices, such as the hard drive • It also allow us to access external storage devices, such as USB sticks • And is even includes network ‘drives’, such as ‘Student Resources’ 4 Activity - File System • Ordinary computer users understand this by saying they put files into folders • But we need to start learning how computer scientists look at file systems • And that includes some new terms for familiar words… 4 Activity - File System • For a start, ever since the days of Unix, computer scientists say that files are stored in directories, not folders • And directories are organised in a hierarchical structure called a tree • Here is an example of the start of what’s called a tree directory structure… Hard Drive (C:) My Documents Home Work Yes – this is a geeky version of a tree! Computer scientists actually love trees Not to hug…but to show data structures… Root Hard Drive (C:) My Documents Branch Home Leaf Work Root Branch Leaf These are classic terms in computer science There are lots of algorithms for using trees And many ways to structure data in ‘trees’ Hard Drive (C:) My Documents Home Work So a ‘tree’ is the classic way to handle files Behind the scenes, the OS uses a tree structure Not with cute ‘GUI’ icons but using paths… Root Hard Drive (C:) C:\ It all starts with the ‘root’ directory Root is always given a letter as a label ‘C’ is traditional for a hard drive on Windows Hard Drive (C:) My Documents C:\ My Documents Now we move to the next directory And add the next part of the path… It’s starting to look a bit like a web address… Hard Drive (C:) My Documents Home C:\ My Documents \Home Here’s the next directory & updated path… Hard Drive (C:) My Documents Home Work C:\ My Documents\Work And the final directory, with another slash… 4 Activity - File System So here’s a completed file path… C:\ My Documents\Work Root Directory Back slash Is the hard drive for C: Is a folder Opposite to websites! 4 Activity - File System • Let’s now expand that idea to a typical set of folders (directories) and files that someone might store. • Imagine these are the files for someone called Sally • She’s not like a typical teen • Her stuff is organised…! • So we can practice with paths My Documents Meeting.ppt Home Game.swf Photos Song.mp3 Beach.jpg Graphic.gif Work Training Video1.mp4 Shopping.txt Budget.xls Page.html Club Members Poster.pdf Database.mdb Report.doc