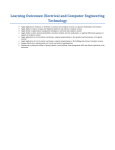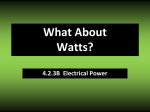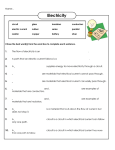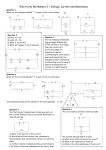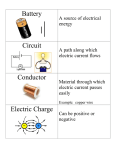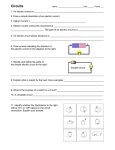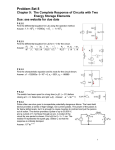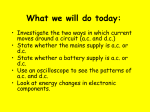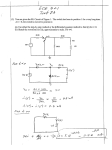* Your assessment is very important for improving the workof artificial intelligence, which forms the content of this project
Download Electronic Circuit Simulation and Layout Software
Ground (electricity) wikipedia , lookup
Electronic musical instrument wikipedia , lookup
Immunity-aware programming wikipedia , lookup
Opto-isolator wikipedia , lookup
Earthing system wikipedia , lookup
Electronic engineering wikipedia , lookup
Flexible electronics wikipedia , lookup
Printed circuit board wikipedia , lookup
Fault tolerance wikipedia , lookup
Surface-mount technology wikipedia , lookup
Circuit breaker wikipedia , lookup
Integrated circuit wikipedia , lookup
Regenerative circuit wikipedia , lookup
Two-port network wikipedia , lookup
Chapter 12: Electronic Circuit Simulation and Layout Software Chapter 12: Electronic Circuit Simulation and Layout Software In this chapter, we introduce the use of analog circuit simulation software and circuit layout software. I. Introduction So far we have designed all of our circuits by studying basic electronic subcircuit building blocks and then constructing larger circuits from these. We have designed our circuits by calculating their steady state behavior, as well as their response to small AC (sine wave) signal deviations from the quiescent state. While this method is useful for coming up with the overall design of a circuit, it is a slow and limited method for predicting the ideal theoretical behavior of a circuit under all experimental conditions. A. Computer-based analog circuit simulators Computer software circuit simulators are very good at calculating ideal theoretical behavior from Kirchhoff’s Laws. While circuit simulators will not help you come up with the insight or the creativity to design a good circuit, they are very useful for helping to elucidate quickly the benefits and disadvantages of one circuit design against another. Generally, you can simulate a circuit much more quickly than you can build and test it on a breadboard (after a little practice, of course). The circuit simulator also allows you to try out many variations on a circuit relatively quickly. The industry standard analog circuit simulation software is SPICE (Simulation Program with Integrated Circuit Emphasis), which was originally developed at UC Berkeley during the 1970’s and early 1980’s. SPICE (v2G.6) is the basis for many commercial computer software programs. These programs provide the GUI (Graphical User Interface), but use the SPICE (or WinSPICE) simulation engine to perform all the circuit calculations. SPICE does not simulate the electromagnetic fields in a circuit since these depend explicitly on the layout of the circuit. The results of SPICE can be trusted up to the low MHz range, but should be treated with suspicion for higher frequencies. In this course, we will use the commercial software 5Spice (free for non-commercial use) available from www.5spice.com. B. Computer-based circuit layout editor In the electronics labs, you have designed the layout of your breadboard circuits on the fly. In a professional setting, the layout of a circuit determines its compactness, ease of use (and debugging), cost, longevity, and its performance (especially at high frequencies). A number of programs exist to help with circuit layout. In fact in industry, most electronics engineers will design an abstract circuit with a circuit simulator and then - 107 - Chapter 12: Electronic Circuit Simulation and Layout Software use a software package to layout the actual circuit on a PCB (Printed Circuit Board). The PCB layout design is then turned into an industry standard Gerber file which is sent to a PCB production company. A prototype will be assembled and tested at the engineering company from a PCB board and electronics components, and once it is tested the entire production is usually contracted out to a third company. In a physics research lab, the production is done in house, generally. The use of professionally made PCBs is relatively common, since it generally results in a reproducible circuit, which is likely to work better at high frequencies than one put together with wires or prototyping boards. In this course, we will use the commercial software Eagle by CadSoft (free for noncommercial use) available from www.cadsoftusa.com. II. 5Spice Circuit simulation is a two step process. In the first step you must construct the actual circuit diagram using wires and electronics components (i.e. resistor, capacitors, inductor, diodes, integrated circuits, etc …). In the second step, you vary the inputs to your circuit and see how it affects the circuit operation and the outputs. The program is relatively easy to use. When you start the program you will get a blank schematic drawing canvas. The important GUI elements (i.e. the ones you will use the most) of the main screen are shown in figure 12.1 below. Analysis menu Wires resistors, capacitor, etc … diodes, transistors, etc … ICs, Op-amps, transformers, etc … voltage and current sources Measurement test points Figure 12.1: 5Spice start screen with frequently used icons and menus - 108 - Chapter 12: Electronic Circuit Simulation and Layout Software The simplest way to introduce 5Spice is with an example, so we will make and analyze a gain=-10 inverting amplifier based on a LM741CN op-amp, which is shown in figure 12.2 below. R2 = 100 kΩ R1=10 kΩ - VIN VOUT + Figure 12.2: Gain=-10 Inverting Amplifier. A. Circuit diagram The first step is to build the circuit diagram of figure 12.2. We start with the central component, the LM741CN op-amp. We insert the LM741CN op-amp by going to the opamp icon and selecting the op-amp sub-circuit element which we then drag-and-drop onto the schematic canvas as shown in figure 12.3. nvas ct Sele and d to ca op on r Figure 12.3: We select the op-amp sub-circuit and drop onto the schematic canvas. - 109 - Chapter 12: Electronic Circuit Simulation and Layout Software The schematic canvas now has a single op-amp in the middle of it. Figure 12.4, below, shows the schematic with a single unidentified op-amp. Figure 12.4: Schematic canvas with single unidentified op-amp sub-circuit. We must now identify the op-amp so that 5Spice knows how to simulate it properly. We give the op-amp the identity of the LM741CN op-amp by finding it in the op-amp library. You can look up the LM741CN op-amp in the sub-circuits library by rightclicking on the op-amp component image and selecting the “Edit Parameter” menu listing as shown in figure 12.5 below. The “Edit Parameter” selection calls up the sub-circuit library, where you can search and choose the desired op-amp, as shown in figure 12.6. In our case, the only op-amp sub-circuit available is the LM741, so we select this one. If you cannot find the SPICE model for the\component that you are looking for in the library, you can generally find it on the manufacturer’s website. If not then you must simulate with another component. - 110 - Chapter 12: Electronic Circuit Simulation and Layout Software Figure 12.5: Right-click the op-amp image and select “Edit Parameters” to look up the SPICE model for the LM741 op-amp. Search for op-amp SPICE model here. SPICE model code is here. Figure 12.6: Find the SPICE model for the LM741 op-amp in the sub-circuit library. - 111 - Chapter 12: Electronic Circuit Simulation and Layout Software The op-amp is now identified as an LM741 op-amp, and 5Spice will simulate it as such. We must now construct the rest of the circuit. We add the resistors from the passive components icon menu on the left, using the drag-and-drop technique. When we put them on the schematic canvas, they are vertical so we rotate them by right-clicking on the resistor component image and selecting the “rotate” menu listing (see figure 12.7 below). d drop elect an onto ca nvas S Figure 12.7: Inserting a resistor onto the canvas and rotating it (vertical to horizontal). - 112 - Chapter 12: Electronic Circuit Simulation and Layout Software We now “rotate” and “mirror” flip the op-amp component image using the same technique so that it is in its traditional orientation. We can now copy and paste the resistor to make a second one, which we can then move around to start constructing our circuit diagram, which is shown in figure 12.8, below. Figure 12.8: LM741 op-amp and two 10 kΩ resistors. We now convert the top most 10 kΩ resistor to a 100 kΩ resistor by left-double-clicking the resistor component image or right-clicking and choosing the “Edit Parameter” menu listing. We adjust the “10K” value to “100K” in the resistor parameter window, as shown in figure 12.9 below. - 113 - Chapter 12: Electronic Circuit Simulation and Layout Software Change to “100K” Figure 12.9: Adjusting the resistor value from 10 kΩ to 100 kΩ. We only need to add the wires in to make our inverting amplifier. We do this by selecting the “wire” from the wire drawing icon menu, as shown in figure 12.10. Wire tool Figure 12.10: We select the wire drawing tool. - 114 - Chapter 12: Electronic Circuit Simulation and Layout Software We draw in the wires for the inverting amplifier using the mouse cursor. You can stop a wire trace by hitting the “esc” (escape) key. We are now ready to attach grounds and the positive and negative supply voltages for the op-amp. We do this with “power” icon menu as shown in figure 12.11 below. We drag-and-drop in the ground for the “+” terminal of the op-amp and the positive and negative supply voltages for the op-amp also. ground power connection voltage source Figure 12.11: The “power” icon menu We attach a +15 V supply and -15V supply to the op-amp and also connect the op-amp to ground, which then gives the following schematic in figure 12.12 below. - 115 - co nn ec te d Chapter 12: Electronic Circuit Simulation and Layout Software ted nec con . Figure 12.12: The power and ground connections for the inverting amplifier circuit. The last additions to the circuit diagram are the input and output signals: we add a voltage signal source for input and insert a 1 kΩ load resistor at the output along with a “voltage test point”. The final circuit diagram is shown in figure 12.13 below. voltage test point input voltage source Figure 12.13: Final circuit diagram schematic - 116 - Chapter 12: Electronic Circuit Simulation and Layout Software B. Circuit analysis We are now ready to analyze the ideal theoretical performance of our LM741 inverting amplifier circuit. All circuit analysis starts with the “analysis dialog” which you can access through the “analysis menu” shown below in figure 12.14. Figure 12.14: The analysis menu The “analysis dialog” allows you to perform three principal types of analysis on the a circuit: i) “DC bias”, ii) “AC”, and iii) “Transient”. The analysis type can be chosen in the “analysis” tab of the “analysis dialog” as shown in figure 12.15 below. - 117 - Chapter 12: Electronic Circuit Simulation and Layout Software select analysis type here Figure 12.15: The analysis dialog is used to select the type of analysis to be performed. We now review the three types of analysis. i. DC bias analysis You use this analysis to determine the steady-state or quiescent operation of a circuit. This type of analysis does not produce a plot. When we apply it to our inverting amplifier circuit by clicking the “Apply and Run” button, 5Spice calculates the DC voltages and currents and sends the output to the "DC Bias" tab of the main window as shown in figure 12.16 below. - 118 - Chapter 12: Electronic Circuit Simulation and Layout Software test point voltage currents supplied to op-amp Figure 12.16: Results of the “DC bias” analysis in the “DC Bias” tab of the main window ii. AC analysis We use the “analysis dialog” to setup an AC analysis as shown in figure 12.17 below. The AC analysis consists of sending an AC signal into the input, determined by the voltage signal source in the circuit diagram, and scanning the frequency to determine the frequency response of the circuit output or at any other test point. In our case, we scan the frequency of the input from 10 Hz to 10 MHz. The AC analysis is done in frequency space (i.e. Fourier space). - 119 - Chapter 12: Electronic Circuit Simulation and Layout Software frequency scan parameters Figure 12.17: AC analysis setup. AC analysis generally outputs a Bode plot of the frequency scan. The plot can be tailored to the circuit and the analysis in the “Graph/Table” tab of the “Analysis Dialog” as shown in figure 12.18 below. For our AC analysis we choose to plot both the magnitude and phase of the output AC signal. Figure 12.18: Output graphs setup for AC analysis. - 120 - Chapter 12: Electronic Circuit Simulation and Layout Software When we run the AC analysis, 5Spice calculates the behavior of the output over the entire frequency scan, and produces the output Bode plots shown in figure 12.19 below. The graphs are displayed in the “AC-1” tab of the 5Spice main window. out sliding read Figure 12.19: AC analysis output plots showing both the magnitude and the phase of the output signal. The graph also features a sliding readout, which has been indicated in green on the image. If necessary the computed values used for the plots can be saved to a file – they are also displayed in the “Reports” tab of the main 5Spice window. iii. Transient analysis Transient analysis is done in the time domain. SPICE numerically computes the time evolution of the circuit voltages and currents as function of some time-varying input. For our transient analysis, we choose to use a 10 kHz square wave with 0.1 V DC offset and 0.2 V pk-pk, which we have selected in the “Analysis” tab of the “Analysis Dialog” window, as shown in figure 12.20 below. The transient analysis is set to compute the time evolution from t=0 s to t=0.0002 s. - 121 - Chapter 12: Electronic Circuit Simulation and Layout Software Figure 12.20: Transient analysis parameter selection for square wave input. Transient analysis is the most difficult and frequently one must adjust the parameters governing the numerical computation in order for the simulation to work. Figure 12.21 (below) shows some of the basic changes to the numerical computation scheme one can select to help the transient analysis to compute. Numerical computation adjustments Figure 12.21: Coarse adjustments to the numerical computation used in transient analysis. - 122 - Chapter 12: Electronic Circuit Simulation and Layout Software If the transient analysis cannot produce a solution after adjusting the above selections, then the parameters governing the tolerances and convergence criterion for the numerical computation must be modified. Figure 12.22 shows the “Project Defaults” tab and dialog in the “Analysis Dialog” window. The various parameters should be adjusted to obtain a transient numerical solution, though care must be taken since these adjustments will also affect the accuracy of the analysis results. Figure 12.22: The numerical computation convergence tolerances and additional parameters. The results of the transient analysis are plotted versus time. The graphs must be setup in a similar manner as shown in figures 12.18-19 for the AC analysis. The output is plotted in the “Transient-1” tab of the main 5Spice window. As figure 24 below shows, our LM741 inverting amplifier amplifies the input with gain=-10, though it does show some distortion due to some internal RC low-pass filtering. If we were to make the actual circuit in the lab, we should not expect better performance than what is shown in figure 12.23. - 123 - Chapter 12: Electronic Circuit Simulation and Layout Software Figure 12.23: Plot of the transient analysis results. TPv2 is a voltage test point at the input. In conclusion, we have shown how to construct a circuit diagram with 5Spice and do DC bias, AC, and transient analysis of a circuit. This introduction is not meant to be comprehensive and the reader is encouraged to read up further on how to use 5Spice from the “help” menu. III. Eagle v4.16r2 Eagle v4.16r2 is circuit layout software. It is used for converting a circuit diagram into a circuit layout which can be sent to printed circuit board manufacturer for automated production. As with 5Spice, you must first make a circuit diagram so that Eagle can help produce a circuit layout. This is a two step process, and we will go through it by using the example of the LM741 inverting amplifier of the previous section. A. Circuit design Circuit design in Eagle is similar to 5Spice. You open a blank schematic canvas and drag-and-drop components from a library onto it. You then attach the components with wires and add power. You must select the “use” menu item in the “Library” menu of an Eagle schematic window to open up a library and access its components. We will be - 124 - Chapter 12: Electronic Circuit Simulation and Layout Software using the “QuantumOptics.lbr” library. Figure 12.24 below shows an Eagle schematic window with the important icons and menus highlighted. Add component Wire tool Figure 12.24: Eagle schematic window. Once the schematic is complete, it can be converted to a board by selecting the board command, as shown in figure 12.25 below. “Make Board” button Figure 12.25: The “make board” button generates an initial board from the schematic. - 125 - Chapter 12: Electronic Circuit Simulation and Layout Software B. Circuit layout The printed circuit board produced with “make board” button still requires a lot of work. The first step is to place all the components appropriately into the board area as indicated in figure 12.26. Move onto board and place appropriately Figure 12.26: After using the “make board” button the circuit components should be placed in appropriate locations on the board. An important fact to remember is that the board has two sides which you can use for placing components and routing wires/traces. The next step is to route all the wires. This can be done to a certain extent with the “autorouter” feature, though one must still route some of the wires by hand, generally. The wire routing is shown in figure 12.27 below. Active Layer Route yellow wires Wire & manual router tools Auto-router tool Figure 12.27: Available wire routing tools. - 126 - Chapter 12: Electronic Circuit Simulation and Layout Software The wire routing is generally the bulk of the work and can take quite a long time. You should remember that the circuit is really 3-dimensionall and that one can use a holes and vias (conducting hole) to connect components and wires. After routing the wire, the board has the form shown in figure 12.28 below. Fill in blank areas with ground planes Figure 12.28: The rectangle tool is used to fill in blank areas with ground planes. When making a board that will work at RF frequencies, a good rule of thumb is to have as much metal around which is at a ground voltage. These large areas of metal are called “ground planes” and help shield parts of the circuit from one another. Furthermore, one should try to make sure that all the wires are also transmission lines (ideally with 50 Ω RF impedance), so that each wire has a ground on either side of it (and above or below it, depending on the orientation). Figure 12.29 shows the board after filling in all the blank areas with ground planes. - 127 - Chapter 12: Electronic Circuit Simulation and Layout Software CAM button Figure 12.29: Finished board with ground planes and holes for components. All the ground wires have been replaced by ground planes. The CAM button, which is used for making Gerber files, is also indicated. C. The Gerber file The Gerber file is an industry standard computer file which contains all the information necessary for making a PCB (Printed Circuit Board). Once your board is finished, you can make a Gerber file by going to the CAM window (see figure 12.29 for CAM button). Once in the CAM window select the device to be “GERBERAUTO” and include a filename. The “process job” button will produce a Gerber file which you can send to a PCB manufacturer for automated production. In conclusion, we have shown how to construct a circuit diagram and PCB with Eagle. This introduction is comprehensive and the reader is encouraged to find further information on how to use Eagle from the “help” menu. - 128 - Chapter 12: Electronic Circuit Simulation and Layout Software Lab 12: 5Spice and Eagle This week’s lab focuses on the use of the 5Spice analog circuit simulator and the Eagle circuit layout editor. 1. Use the 5Spice circuit simulator to simulate the ideal theoretical behavior of the circuit in Lab 10 part 4a – choose a feedback capacitor which optimizes the theoretical behavior of the circuit. You will replace the photodiode with the following sub-circuit of figure 12.30 below. Figure 12.30: Current source model of a photo-diode. 1a. Determine the quiescent steady-state behavior of the circuit for photocurrent of 1 A. 1b. Determine the response of the circuit to a photocurrent with the following functional form: I(t)=10 + cos(t) A. 1c. Determine the response of the circuit to a square-wave photocurrent with a minimum current of 0 A, a maximum current of 10 A, and a frequency of 100 kHz. 2. Repeat part 1 (a, b, c) using the circuit of Lab 10 part 4b (i.e. use an OP27). 3. Design an RC low-pass filter with a 3 dB frequency of 100 kHz. Use the Eagle layout editor to produce a schematic, board, and Gerber file. The input and output of the circuit should each use a female BNC connector. - 129 - Chapter 12: Electronic Circuit Simulation and Layout Software - 130 -