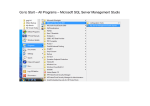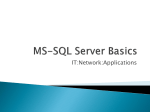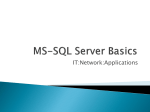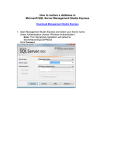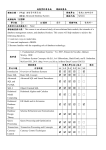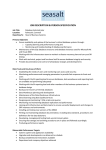* Your assessment is very important for improving the workof artificial intelligence, which forms the content of this project
Download MS SQL Server Backup - User Guide
Tandem Computers wikipedia , lookup
Concurrency control wikipedia , lookup
Oracle Database wikipedia , lookup
Extensible Storage Engine wikipedia , lookup
Microsoft Access wikipedia , lookup
Ingres (database) wikipedia , lookup
Database model wikipedia , lookup
Microsoft Jet Database Engine wikipedia , lookup
Team Foundation Server wikipedia , lookup
Relational model wikipedia , lookup
Clusterpoint wikipedia , lookup
MS SQL Server Backup - User Guide TABLE OF CONTENTS Introduction.................................................................................................................................... 1 Features.......................................................................................................................................... 1 System Requirements ................................................................................................................. 1 MS SQL Server Backup................................................................................................................. 2 Accessing SQL Server Backup ................................................................................................... 2 MS SQL Server Restore ................................................................................................................ 6 Accessing SQL Server Restore .................................................................................................. 6 OPTION 1.................................................................................................................................... 7 OPTION 2.................................................................................................................................. 11 Troubleshooting .......................................................................................................................... 15 IBackup Support .......................................................................................................................... 16 Last modified on 08-11-2011 Introduction IBackup for Windows allows you to backup the Microsoft SQL Server databases running on your computer to your IBackup account. It takes advantage of the embedded capabilities in Microsoft SQL Server's backup and restore functions to ensure quick and reliable backups and restores. The online backup is easily configured through the graphical user interface and can be scheduled for future date and time. Restore functions include point-in-time recovery of the specified databases. You need to have appropriate privileges to perform backup and restore operations. Ensure that you have sufficient space on your computer as the data is first backed up to a temporary folder on your system. Features ¾ ¾ ¾ ¾ ¾ ¾ ¾ ¾ ¾ ¾ Backup MS SQL Server databases without interrupting the running MS SQL Server services Enhanced security with 256-bit AES encryption on transfer and storage with a user-defined encryption key that is not stored anywhere on IBackup servers Provision to restore 30 previous versions of all backed up files Option to retrieve deleted files from Trash within a 30 day period Supports full and transaction log style backup Reliable backups using Microsoft SQL Server API technology Advanced Scheduling options including email notification Wire compression of data that optimizes the time taken for backup and restore Authentication using Windows NT or SQL Server authentication Backup and restore logs on completion of the job Note: Refer http://www.ibackup.com/old-version.htm for the details related to architectural / feature set changes to the IBackup application (accounts created prior to 10th August 2011.) System Requirements ¾ ¾ ¾ ¾ Microsoft Windows Server 2008, Windows Server 2003, Windows 2000, Windows NT (SP4), Windows SBS 2011 MS Express 2008, MS SQL Server 2008, MS Express 2005, MS SQL Server 2005, MS SQL Server 2000, MSDE 128 MB RAM Sufficient space in hard disk to store the database backup files (.dmp) Copyright © Pro Softnet Corporation. All rights reserved. 2 MS SQL Server Backup The SQL Server Backup wizards guide you through the backup of your SQL Server database file (*.dmp) to your IBackup account. Accessing SQL Server Backup From the application Menu bar, go to Advanced Backup > SQL Server > SQL Server Backup. Or From the application Tool bar: Wizards > Advanced Backup > SQL Server > SQL Server Backup. Step 1 On selecting the ‘SQL Server Backup’ option, the ‘SQL Server Login’ screen is displayed. Here, enter the authentication details. IBackup for Windows provides two modes of MS SQL Server authentication: Window Authentication Mode: If you connect through a Microsoft Windows® user account, the MS SQL Server validates the account name and password using information in the ‘Windows Operating System‘. SQL Server Authentication: The MS SQL Server authentication lets you access the MS SQL Server using the information given in the MS SQL Server. Blank Password (not recommended): If you attempt to connect to an instance of the MS SQL Server without providing a login name, then the MS SQL Server uses the Windows Authentication. Copyright © Pro Softnet Corporation. All rights reserved. 2 Step 2 Select the databases from the list. You may change the SQL Server local backup path. Note: Ensure that the SQL Server local backup path have sufficient space to store the databases. Copyright © Pro Softnet Corporation. All rights reserved. 3 Step 3 Select a folder in your IBackup account where the database backup files (*.dmp) have to be stored and click the ‘Next’ button. Copyright © Pro Softnet Corporation. All rights reserved. 4 Step 4 Take an immediate backup or schedule it for a future date and time. Note: You can backup the entire database selected for backup along with the corresponding database log file to your IBackup account. (The database file will be enclosed within [ ] brackets '[<database name>]. dmp’). The backup file contains the entire structure and component of selected database and the corresponding database log file. You can also backup multiple databases wherein each database will have its own corresponding '[<database name>]. dmp’ file. Note: IBackup for Windows allows you to schedule the SQL Server backup for different instances. For easy identification of the SQL Server Backup set, the name of the Backup set will be 'IBSQLServerBkset' and followed by the instance name that you have scheduled for backup. For example: If the instance name is 'MJOHN\INSTMJOHN' then the name of the backup job will be 'IBSQLServerBkset (MJOHN##INSTMJOHN)' Copyright © Pro Softnet Corporation. All rights reserved. 5 MS SQL Server Restore SQL Server Restore wizards guide you through a step-by-step approach to restore your database backup files (*.dmp) from IBackup account to your 'MS SQL Server'. Accessing SQL Server Restore From the main application menu, go to Advanced Backup > SQL Server > SQL Server Restore Or From the application main Tool bar, go to Wizards > Advanced Backup > SQL Server > SQL Server Restore IBackup for Windows provides two options for restoring the database backup file (*.dmp) into your MS SQL Server. Copyright © Pro Softnet Corporation. All rights reserved. 6 OPTION 1 Restore the SQL Server database backup file (*.dmp) from your IBackup account to your SQL Server Step 1 Select the above option from the ‘SQL Server Restore Wizard’ screen and click the ‘Next’ button. Step 2 Enter the SQL Server Login details as explained above. Step 3 Select the database backup file (*.dmp) from IBackup account. Note: You can only select the database backup files. Copyright © Pro Softnet Corporation. All rights reserved. 7 Step 4 Select the folder on your local computer to restore your data to it. Step 5 Click the ‘Restore’ button to initiate the restore of your database file (* .dmp) from your IBackup account to your local computer. The database files are restored to your local computer before being restored to the SQL Server. Copyright © Pro Softnet Corporation. All rights reserved. 8 Step 6 Click the ‘SQL Restore’ button to restore the database backup file (*.dmp) from the local computer to the SQL Server. Copyright © Pro Softnet Corporation. All rights reserved. 9 You may restore your database backup file (.dmp) to a different database by providing a new database name. Further, it is possible to change the Data and Transaction log file location as desired. Step 7 You will receive an alert message. Click ‘Yes’ to proceed. Note: You can simultaneously restore multiple database files to the MS SQL Server instances one by one. Copyright © Pro Softnet Corporation. All rights reserved. 10 OPTION 2 Restore the MS SQL Server database backup file (*.dmp) from your local computer to the MS SQL Server. Step 1 Navigate to the ‘MS SQL Server restore option’ from the application menu or Tool bar, as explained in OPTION 1. Step 2 Select the ‘Restore SQL Server database backup file (* .dmp) from your local computer to the SQL Server database’ option from ‘SQL Server Restore Wizard’ screen. Step 3 On clicking the ‘Next’ button, you are prompted to enter the SQL Server Login details, as explained in OPTION 1. Step 4 ‘Browse’ to select the database backup file (*.dmp) from your local Computer (where the database backup file (*.dmp) was restored earlier from your IBackup account). Copyright © Pro Softnet Corporation. All rights reserved. 11 Step 5 Click the ‘SQL Restore’ button, to restore the selected database backup file (*.dmp) to MS SQL Server. You may restore your database backup file (.dmp) to a different database by providing a new database name. Further, it is possible to change the Data and Transaction log file location as desired. Copyright © Pro Softnet Corporation. All rights reserved. 12 Step 6 You will receive and alert message before the database backup file (*.dmp) is restored to the MS SQL Server. Copyright © Pro Softnet Corporation. All rights reserved. 13 The Status will reflect as ‘Completed’ in the Restore Wizard screen, once the job is complete, as shown below: Copyright © Pro Softnet Corporation. All rights reserved. 14 Troubleshooting The following are few simple troubleshooting methods, which could resolve few minor problems while working with IBackup for Windows application. ¾ Windows 2000 you must have service pack 2 or higher installed on the machine for encryption on storage to work properly ¾ You must have proper privileges to register the files required during installation ¾ It is highly recommended to have the latest service pack for Windows installed on the computer ¾ The system must have an ATX power supply and provide appropriate support in order for Automatic Power off to work, otherwise the machine will just reboot ¾ IBackup for Windows requires proxy settings if the computer is behind a proxy ¾ When the application hangs for a long time and no transfer occurs, Logout of the application and Re-login into the application. ¾ When you are not able to view the databases in the instance of MS SQL Server you are logged into, contact your DBA to get the proper privileges to access the databases. This is due to lack of proper access permissions / privileges for the username that you currently logged in with. Under such circumstances, you might not be able to view all the databases under the instance. Copyright © Pro Softnet Corporation. All rights reserved. 15 IBackup Support Pro Softnet Corporation, IBackup Division, 26115 Mureau Road, Suite A, Calabasas, CA 91302. Telephone 1-800-949-3555 ext 3 within USA 1-818-251-4200 ext 3 outside USA Monday - Friday, 6:00 AM to 6:00 PM PST Fax 1-818-878-9208 Email address [email protected] For more information visit: http://www.ibackup.com/ Copyright © Pro Softnet Corporation. All rights reserved. 16