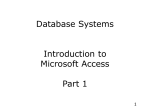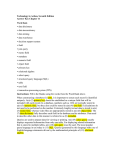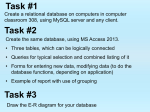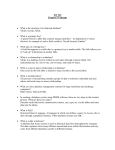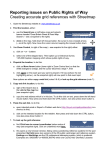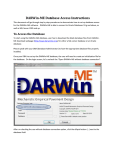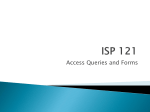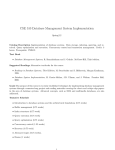* Your assessment is very important for improving the workof artificial intelligence, which forms the content of this project
Download COMPASS Cave Database Help
Microsoft SQL Server wikipedia , lookup
Oracle Database wikipedia , lookup
Entity–attribute–value model wikipedia , lookup
Ingres (database) wikipedia , lookup
Extensible Storage Engine wikipedia , lookup
Open Database Connectivity wikipedia , lookup
Concurrency control wikipedia , lookup
Functional Database Model wikipedia , lookup
Microsoft Jet Database Engine wikipedia , lookup
Relational model wikipedia , lookup
Clusterpoint wikipedia , lookup
Table Of Contents. Index .................................................................................................................................................................. 2 Overview ............................................................................................................................................................ 2 The Borland Database Engine ........................................................................................................................... 3 Configuring The Viewer .................................................................................................................................... 3 Database Basics ................................................................................................................................................. 3 Using An Existing Database .............................................................................................................................. 4 Opening A Database .......................................................................................................................................... 4 Other Database Types ........................................................................................................................................ 5 Connecting To An ODBC Database .................................................................................................................. 5 Viewing Data ..................................................................................................................................................... 6 Database Navigation Bar ................................................................................................................................... 6 Editing Data ....................................................................................................................................................... 7 Using The Clipboard .......................................................................................................................................... 7 Loading and Saving to Files .............................................................................................................................. 8 Creating Your Own Database ............................................................................................................................ 8 Table Name ........................................................................................................................................................ 8 Path/Alias Name ................................................................................................................................................ 9 Table Type ......................................................................................................................................................... 9 Creating Fields ................................................................................................................................................... 9 Templeate ......................................................................................................................................................... 10 Database Field Types ....................................................................................................................................... 10 Editing/Restructuring Fields ............................................................................................................................ 11 Copying Databases........................................................................................................................................... 11 Querying The Database.................................................................................................................................... 12 Understanding Queries..................................................................................................................................... 12 The Query Builder ........................................................................................................................................... 12 Combining Statements ..................................................................................................................................... 13 SQL .................................................................................................................................................................. 13 Using The Data ................................................................................................................................................ 14 Index Fountain Computer Products - email: [email protected] Important: Before you can use this software, you must install a copy of the Borland Database Engine. Click here for more information. Basic Information Querying Data Querying The Database Overview Of CaveBase Understanding Queries Installing Borland DBEConfiguring TheUsing The Query Builder Viewer Combining Statements Database Basics SQL (Structured Query Language) Opening Databases Displaying Data Using Existing Databases Accessing Other Database Formats Connecting To An ODBC Database Using The Data Editing Data Viewing The Data Using The Navigation Bar Editing Database Data Using The Clipboard Loading And Saving To Files Creating A New Database Copying Databases Editing/Restructuring Fields Overview CaveBase is program that allows you to create, query and use database data with your cave survey data. CaveBase can access any standard Windows database data including DBase, Paradox, FoxPro, InterBase, MS Access, ODBC and many others. It can also create new databases without any other data software. You can even incorporate photographs and drawing into the database to create a visual record of the features in a cave. Finally, CaveBase has its own specialized query builder that allows you select specific sets of data using sophisticated SQL query commands. The results of your queries can be immediately viewed as colored symbols in the Viewer. If the features in your database have numerical values associated with them, the symbols size can be used to reflect the magnitude of the value. What Is A Database? A database is an organized collection of information. Database software allows you to selectively access and ask questions about this data. In cave surveying, databases are usually used to keep track of features in the cave. For example, your database could keep track of the minerals, water, life forms, leads, chemistry, temperature, wind drection, rock type, stratigraphy, passage size, etc. Using Cave Data. Once you have created a database of cave features, you can display the location where each of these items appears in the cave. You can also ask complicated questions about how different data items relate to each other. For example, you could look for combination of items like life forms near water. Using CaveBase. You can run CaveBase in two different ways. If you are entering data and setting up a database, you can run CaveBase directly by clicking on it's icon. However, if you want to display the data in the Viewer, CaveBase can be run directly from the Viewer. The Borland Database Engine The Borland Database Engine (BDE) is a powerful software package that gives Compass programs the ability to access and manipulate virtually any common Windows database. Before you can use CaveBase, you must install the Database Engine on your computer. Previous Versions of BDE. If you used an older version of CaveBase, you probably installed a previous version of the Database Engine. Previous versions of the Database Engine will not work with the current version of CaveBase. You must install the current version for proper operations. Getting A Copy. A copy of the Database Engine is available on the Compass Web Site at: http://www.fountainware.com/compass/download.htm There is also a copy on the Database Engine on the Compass CD-ROM, which is also available through the Compass Web Site: http://www.fountainware.com/compass Installing. The Database Engine comes as a self-installing file. You just place it somewhere on your hard drive, locate it with Windows Explorer and the double click on the file. The program install itself on your computer. Testing The Database Engine. As a part of its installation, the Database Engine will install a program that will allow you to test the Engine to insure that it has been properly installed and is working correctly. Unless you chose a different directory, the program will be found under “My Computer” in the following directory: C:\Program Files\Common Files\Borland Shared\BDE The program is called: “BDEinfo.exe”. To test the Engine, just double click on the program and then press the “Test BDE”. BDE Administrator. The Database Engine will also install another utility called the “BDE Administrator”. This program allows you to configure the Database Engine in various ways. The program is called “BDEADMIN.EXE” and it will be found in the same directory listed above. To run the program double click on the file. For complete information about how to use the BDE Administrator, read the accompanying help file. The help file can be found in the same directory under the name: “BDE32.HLP”. To view the help file, simply double click on it. Short Cuts. If you need to use the any of the above mentioned programs and files frequently, you can create short cuts to them. Refer to Windows help for more information. Configuring The Viewer CaveBase work in conjunction with Compass Viewer to display information from a database. For this reason, it is useful configure the Viewer to automatically connect to CaveBase when necessary. Once you do this, an item will appear in the Viewer’s menu that will allow you to run CaveBase directly from the Viewer. Configuring. To configure the Viewer, select the "Tools|Add User Tools" option in the Viewer. Press the “Add” button and enter a title and then browse for the program “CaveBase.exe”. Normally, the program will be found in the “C:\cave\wcomp32”. When you are finished, press the “Done” button. There were will now be a Cave Base menu item under the “Tools” item on the menu bar. Database Basics Databases are organized collections of information called tables. A table organizes data into a series of rows and columns. For example here is a simple table: Station CA1 Calcite True Gypsum False Water True PH 5.2 CA2 CA3 CA4 False False True True True False False True True 6.3 6.7 5.5 As you can see, each column has a name and contains a certain type of data. For example, the first column is called "Station" contains a station name. The second column is called "Calcite" indicates the presence of calcite at that station The final column is called "pH" and gives a pH value for moisture collected at that station. Each item in the database is called a "field" and each field can hold a different type of data. For example, the first field holds a group of text characters called a "string." The second field holds a true/false value called a "Boolean." The final field holds a numerical value called a "float." All in all, there are 16 different types of data that can be placed in a table including monetary values and pictures. Fields. When you create a database, you must decide what the columns or fields in the data will hold. Once you have filled in the basic structure of the database by defining the fields, you then enter data into the table. Querying. When the table has been filled with data, you can then ask the database to give you certain portions of the data. This process is called "querying" the database. In the querying process, you tell the database to test certain columns looking for data that match the query. For example, in our sample database, you could ask the database to give you all the rows where the pH is greater than six. In this example, it would return the rows for stations CA2 and CA3. With CaveBase, you can create very complicate queries that check, test and compare several different columns of data. For example, you could ask the database to return rows here the pH is greater than six and there is water present. This query would return only the row for station CA3. Using An Existing Database CaveBase is capable of using data from most Windows and DOS database systems. For example, it can read DBase, FoxPro, Paradox and ASCII database files directly. Other types can be read using the Borland Database Engine. Opening Databases. Database can be accessed in two ways: by file and by alias. By File. Database files are normal files that contain data base information. Each type of data file has a different extension. For example DBase files have the extension "DBF" and Paradox files have the extension "DB". Database files are opened and accessed in exactly the same way as other Windows files. By Alias. An Alias is a special short cut that connects to a database. With an alias, you can use a single word to connect a database without knowing anything about where the database is kept or the name of the files. For example, let's say that you want to put all the data associated with particular cave in a directory like "C:\CAVE\DATA\BLUECAVE". It can be tedious to try to remember and type this long pathname over and over. An alias allows you to substitute a simple, single name for the long path. For example, you could use a simple name like BlueCave in place of "C:\CAVE\DATA\BLUECAVE". Aliases can be installed at the operating system level or even at the network level. They can connect to database across networks and even across the Internet. This makes it easy for many people to share and work on the same database. In Windows, Aliases are also called Data Source Names (DNS) and they can be configured from the ODBC Data Source Administrator. Click here for detailed information about opening databases in CaveBase. Opening A Database To open an existing database file, select the "File|Open DataBase" option from the menu bar. This brings up a special dialog box that allows to you select either a normal Windows file or an Alias. The dialog box has two pages. Here is a detailed description of each page: File Page. The first page allows you to select an ordinary Windows file as a database. To enable the page, click-on the “Use File” checkbox. To select a database file, just browse for files you normally would in any Windows program. Alias Page. The Alias Page is used to select a database Alias. To enable the page, click-on the “Use Alias” checkbox. The page displays two lists, an Alias List and an Table List. Alias List. The first list displays all the Aliases that are currently available on the computer. Select the alias that corresponds to the data you are interested in. Username And Password. When you select an Alias Name from the list, the computer may prompt you for a user name and password. If you know the username and password, simply enter them. The default username for Windows databases is “Admin” and the default password is blank. Many aliases will open will a blank username and password. If don’t know the username and password, go to the ODBC Data Source Administrator and look for them in association with the specific alias. Usernames and Passwords for databases are usually set as a part of the Security and Work Group settings for your computer. Refer to Windows help or the Windows Resource Kit for detailed information on these settings. Note: Some usernames and passwords will appear to fail simply because there is no data associated with the alias. Before CaveBase can connect to an Alias, the Alias must have a database associated with it. Click here for information about creating data connections to your aliases. Table List. Once you have selected an alias, the Table List displays all the tables that are available in the alias. Simply select the table you are interested in and press the OK button. Other Database Types CaveBase it can directly access DBase, FoxPro, Paradox and Text database files directly. Other types of databases such as Microsoft Access must be require that you use ODBC. ODBC. ODBC stands for “Open Data Base Connectivity” and it is a method of connecting any database with any program. ODBC uses a special driver for each type of database. The driver is responsible for communicating between programs and the database files. In Windows, the operating system handles ODBC and manages all the drivers, aliases and connection to databases. For this reason, you must configure the Windows to ODBC Data Source Administrator before you can access an ODBC database. Click here to look at a step-by-step example of configuring an ODBC database. Connecting To An ODBC Database Setting up a connection between CaveBase and an ODBC database is a bit complicated so here is a set of step-bystep procedures. I have chosen to use Microsoft Access for the example, since is one of the more common databases. However, the same procedure will work for other types of databases. I. Setting Up The ODBC Data Source Administrator. The first step in the process is configuring the ODBC Data Data Source Administrator. 1. Run The ODBC Data Source Administrator. In Windows 98/Me, open "My Computer" and select the "Windows Control Panel." Select the "ODBC Data Sources" applet. Under Windows 2000 or XP, click the “Start Button”, select “Settings”, and then click “Control Panel.” Double-click Administrative Tools, and then double-click “Data Sources (ODBC).” 2. Creating A New Data Source Name (DNS). The next step is to create a new Data Source Name or Alias for your database. Select the "User DSN" page. Press the "Add" button. You will be presented with a list of driver that can access various kinds of databases. Choose a driver that matches the type of database you want to use. For example, if you want to use an MS-Access database, select the Access driver. (If you don't find the proper driver in the list, you may have to install it. Generally speaking, the Access driver is automatically installed with Windows even if you don't have Access installed on your system.) 3. Select A Databases File. After you have selected a driver, you will be presented with a page that allows you to configure the data source. Enter a name for the data source and then press the "Select" button. Find the database you want to connect to (for Access, an *.MDB file) and then select OK. 4. Setting A Password. Generally speaking, you don’t need a username or password for your database. However, if your computer is configured to have multiple users and there are security policies in place, you may need to set a username and password for your alias. Each type of database has its own way of setting this information. For example, with an Access database, you press the “Advanced” button and enter the username and password. (Refer to Windows Help or the Windows Resource Kit for further information.) 5. Finish Up. Select OK again to finish up. Your new data source should appear in the list of "User Data sourses." Close ODBC Data Source Administrator. The BDE Administrator. You can also configure Alias and ODBC Drivers using the “BDE Administrator”. For more information on the BDE Administrator, click here. II. Connecting With Cavebase. The final step is to open your newly created with CaveBase. You just run CaveBase and follow the alias opening instructions found here. You should see your newly created alias in the list of available alias on your machine. Select one of the Aliases and the corresponding Table and click on OK. The database should now be open and be accessible. Viewing Data Once you have opened a database, either through a file or an alias, you have the option of editing and adding new rows. The CaveBase program window has three tabs, the first tab gives you access to the data editing screen. The Edit Page. The Edit Page has three sections: the Data Base Grid, the Memo Field and the Image Field. Each of the sections is separated with a “divider” bar that can be used to expand or contract each of the individual sections for better viewing. Here is a complete description of each section: 1. The Database Grid. The rows and columns of data appear in a grid on the editing page. You can move around in this data using the mouse, arrow keys on the keyboard and the scroll bars along the side and bottom. Also, you can move from cell to cell using the tab key. In addition, you can use the Navigation Bar to manipulate the data in the grid. Finally, you can enter or edit the data in the grid. Configuring the Grid. If any of the columns are too narrow or too wide to display the data properly, you change the width of the column. You do this by dragging the border between the fixed columns at the top of the grid. You can also rearrange the order of the columns to make them easier to view, compare or edit. You do this by clicking on the gray colored field name at the top of the grid and dragging them horizontally. The change does not effect the structure of the fields in the database and the original order will be restored when the database is reloaded. 2. Memo Field. If any of the items in the grid is a "Memo" field, the contents will appear in the memo box at the bottom of the page when it is selected. Text information can also be entered into this field to be saved as a part of the database. 3. Image Field. If any of the items in the grid is a "Graphic" or "Blob" field, the contents will appear in the image box at the bottom of the page. You can also paste graphic images into this field to be saved as a part of the database. Database Navigation Bar At the bottom of the grid is a group of buttons called the Navigation Bar. The buttons in the bar allow you to move through the data, modify the data, undo changes, delete row and insert new rows in the data. Each button performs a different task: 1. First Button. This button moves 7. Edit Button. This button allows the the data displayed in the grid to the currently selected row of data to be very first row in the data. edited. Note: this button will have no effect if editing is turned off. Also, if 2. Prior Button. This button moves "Auto Editing" is enabled, the grid the data displayed in the grid automatically enables editing when you backward by one row. begin to type. 3. Next Button. This button moves 8. Save Button. This button causes the the data displayed in the grid changes you have made to the current forward by one row. row to be saved in the database. 4. Last Button. This button moves 9. Cancel Button. This button cancels the data displayed in the grid to the all changes you have made to the very last row in the data. current and restores the original data. 5. Insert Button. This button inserts 10. Refresh Button. This button causes an empty row in the grid at the the data in the data base to be current location. redisplayed. It is used to verify that changes have been made to the data. 6. Delete Button. This button deletes the current row in the grid. Editing Data Enabling Edits. The data in the grid is normally protected from inadvertent changes and cannot be edited. You can enable editing by clicking on the "Enable Editing" checkbox. After you have enabled editing, you still must enable editing for each row you want to edit. You do this by selecting a row with the mouse, the arrow keys, navigation bar, tab key or scroll bars. Once you have selected a row, click on the "Edit" button in the navigation bar. This will put the row into editing mode and you can now enter data directly by type into the grid. You can now move from column-tocolumn in the same row without going out of edit mode. Committing Data. When you have finished editing the data, you can make the changes permanent by hitting the "Save" button on the navigator bar. Moving off the row also makes the changes permanent and takes the grid out of editing mode. Field Filters. The grid is sensitive to the type data expected for each field and will only accept correct characters. For example, if you try to type the letter "A" into a numeric field nothing will happen. Auto Edit. You also make it easier to edit by clicking on the "Auto Edit" checkbox. When Auto Editing is enabled, the grid goes into editing mode whenever you begin to type data into a cell. This makes it easier to enter large blocks of data, but also makes it easier to inadvertently modify the information. Remember that the program will not allow you to enter invalid information into a field and the program will not go into editing mode until you do. Undo Changes. You can undo the changes you have made to an individual cell by hitting the Escape key one time. You can undo all the changes to a row by hitting the Escape key twice or by clicking on the "Cancel" button in the navigator bar. Editing Memo Fields. If you have any memo fields in your database, you cannot edit them directly in the grid because they can contain large blocks of text. If you select a memo field, the text from the field will appear in the Memo Box at the bottom of the page. If you enable editing, the text in this box can be edited. The changes can be saved or canceled in exactly the same way as other data. Editing Memo Fields. If you have any images, photographs or graphics fields in your database, you can edit them using the Image Field box at the bottom of the page. Images can be pasted from the clipboard into the Image Field box and into the database. They can also be loaded and saved directly to files. Using The Clipboard The Windows clipboard can be used to cut, copy and paste information between fields in the database. It can also be used to cut, copy and paste information between programs. It is especially useful for memo and graphics fields. Copy. The "Copy" option copies a data field from the database to the Windows Clipboard. To activate the copy option, select a cell in the grid by double clicking on it. (You must double click. Single clicking will highlight the cell, but double clicking selects the data and highlights just the text in the cell.) Now select the “Edit|Copy” option from the menu bar. You can also copy by type Control-C on the keyboard. This will move the highlighted data to the clipboard. Once an item of data has been copied into the Windows clipboard, it can be "Pasted" into another cell or into another program. Cut. The "Cut" option is identical to the Copy option except the cell is erased after the data is copied. For this reason, you must have edit mode turned on to Cut. You can cut by selecting the "Edit|Cut" option from the menu bar. You can also copy by type Control-X on the keyboard. Paste. The "Paste" option copies data from the Windows clipboard into one of the cells. Because this operation will change the cell, you must enable editing for the row. To paste, select one of the cells by double clicking on it. Then select the "Edit|Paste" option from the menu bar. You can also copy by type Control-V on the keyboard. Memo Field. If you want to copy, cut or paste to or from a memo field, begin by selecting the field in the grid. Then click on the Memo Window at the bottom of the screen. If you are cutting or copying, be sure to highlight the text you want to copy or cut by dragging the mouse across it. Graphic Field. If you want to copy, cut or paste from the a graphic field, begin by selecting the field in the grid. Then click on the graphic window at the bottom of the screen. You can now cut, copy or paste a graphic by using the options under the “Edit” item on the menu bar. Loading and Saving to Files Graphic images, photographs and drawings are usually created by other programs and saved as a file on disk. To incorporate these images in a database, they must loaded from file. Also, you may wish to incorporate large blocks of text into memos. For these reasons, CaveBase gives you the option to load and save images and memos as files. Loading/Saving. To load or save an image or a memo to disk, simply select the field in the grid. Now select the "Edit|Load From Disk" or the "Edit|Save to Disk" option from the menu bar. If you are loading from disk, you must enable editing for the selected row because the operation will change the data. Creating Your Own Database CaveBase allows you to create your own new databases. When you create a new database, you have the option of selecting the names and types of fields in the database. This allows you to create a database that exactly matches your needs. Creating. To create a new data base, select the "File|Create New Database" from the menu bar. The "Create Database" dialog box will appear. The process simply consists of filling in the necessary information in the dialog box. Here are detailed descriptions of each information item: 1. Table Names 2. Path/Alias Name 3. Table Type 4. Creating Fields 5. Templates Table Name The table name is used as the filename for the database and as the name of the table of data. You can use any name you want, but it must be no more than eight characters. Normally, you would use a name that describes the cave, the section of the cave or information you want collect. For example, "FARWEST" could be used to hold inventory data for the Far West part of Lechuguilla Cave. Path/Alias Name This item can be the path to the directory where you want to keep your database. For example: C:\DATA. You can also use a database alias if have created one. To make it easier, you can browse for the path or alias by clicking on the "browse" button. Table Type This option allows you to select the type of database table you create. If you plan to use the database with a particular commercial database system, you should pick a table type that is compatible. Here are the main choices: a. Default. This option chooses the default table type set by the database engine or the ODBC Data Source Administer. By selecting or adding new ODBC drivers, you can create virtually any type of database. For example, to create a new Access database, you would use ODBC Data Source Administer to create a new Alias based on a Microsoft Access driver. If you choose this Alias for your new table, the table will be an Access compatible table. b. Paradox. This option creates a Paradox compatible table. c. DBase. This option creates a DBase compatible tables. DBase tables are also compatible with FoxPro databases. d. ASCII. This option creates a table that is a standard ASCII text file. ASCII have the advantage that they can be edited and manipulated with text editors and word processors. However, they do not support graphic images and memofields. Creating Fields The fields are the heart of the database because they hold all the information. Each field can hold a different type of data. For example, you may have one field that records the pH of a stream and another fields that indicates the presence of calcite. You can have virtually any number of fields in your database. The typical cave database has between from 5 and 100 fields in it. The Wind Cave inventory database has 97 fields in it. Required Field. For Compass to make use of the database, there is one required field for cave databases. You must have at least one "string" (text) field that contains the station name that corresponds to the location of the information. Creating Fields. Fields are created in the "Field Parameters" section. To create a new field, follow this step-by-step procedure: 1. Enter A Field Name. You begin by entering a Field Name in the edit box on the right hand side. Field names are used to identify each field. They appear at the top of each column in the editing grid. Usually, you pick a descriptive name like "Station" or "Calcite." Names can be up to 25 characters long and can contain spaces. For example: "Water Features." 2. Select A Field Type. The Field Type indicates the kind of data that will be store in the field. There are 16 basic field types including things like text, numbers, true/false values and graphic images. For cave work, you would usually use text fields for the station name, true/false fields to indicate if a feature is present and numbers to express a measured value like pH. If you are keeping a collection of photographs or drawings with the cave, you may want to use a graphic field. To select a field type, simply click on the desired type in "Field Types" list box. 3. Select A Field Size. This indicates the number of bytes used in the field. When you select a field type, the program automatically set a default size. Normally, the only time you need to change the default size is with strings. The default size for strings is 16 characters. If you think that you will need more characters than this, increase the size. If you think you will need fewer characters, use a smaller size. Using fewer character will decrease the overall size of the database. 4. Create The Field. To create the new field based on the parameters you have chosen, press the “Add” button. The new field will appear in the “Field List” on the left. Editing Fields. Once the list of fields has been created, you can manipulate them in several ways. To delete a field, simply click-on the field in the list to highlight and then press the Delete Button. You can also move individual items in the list by highlight an item and then pressing the Up and Down Arrow buttons. Templeate Templates. You can also use the fields in an existing database as template for a new database. This option saves the time of having to tediously enter dozens of fields for a new database. For example, if you are using the same database fields several different caves, this option allows you to copy the fields to each new file. To use this option, simply click on the "Use Existing DB Fields" button and select an existing database. The field definition will be automatically copied into your field list. Once you have entered all the fields and table name information, select the "OK" button and the new database will be created. CaveBase will also open your new database and displays one empty row in the grid that is ready to accept new data. Database Field Types There are 16 different field types that can be used in your databases. The field type controls the type of information that can be used in the field. For example, a "Float" field hold floating point numbers, whereas "Strings" hold text information. Compatibility Not all of field types are supported by all database types. For example, the "ASCII" database type does not support Graphics and Memos. Also, the "Word" data type is not supported by some common databases. Since CaveBase can be connected virtually any database, some of the more obscure types are included to insure compatibility. 1. String - Fixed length text data up 8. Boolean - True or False values. to 255 characters. Note: When you type a "True" or "False" value into a query, some 2. Integer - Whole numbers in the databases require the words be range -2,147,483,648 to enclosed in quotes. 2,147,483,647. 9. DateTime - Date and time 3. Smallint - Whole numbers in the value. range -32,768 to 32,767. 10. Date - Date value. 4. Word - Whole numbers in the 11. Time - Time value. range 0 to 65,535. 5. Float - Real numbers with 12. Blob - Arbitrary data field absolute magnitudes from 5.0*10-324without a size limit, sometime used to 1.7*10308 accurate to 15-16 digits. to hold graphics. 6. Currency - Currency values. The 13. Bytes - Arbitrary data field range and accuracy is the same as without a size limit. Float. 14. VarBytes - Arbitrary data field 7. BCD - Real numbers with a fixed up to 65,535 characters, with the number of digits after the decimal actual length stored in the first two point. Accurate to 18 digits. Range bytes. depends on the number of digits after 15. Memo - Arbitrary length text. the decimal point. [Paradox only]. 16. Graphic - Arbitrary length graphic, such as a bitmap. Editing/Restructuring Fields It is sometimes useful to add fields, delete fields or rearrange the order of the fields in a database. For this reason, CaveBase allows you to restructure the database. To edit fields or restructure a database, select the “Edit|Edit Table Fields” option from the menu bar. Warning! Restructuring a database is a dangerous operation. Deleting a field can permanently discard thousand of pieces of data. In addition, CaveBase often relies on specialized features of third-party database engines that might be installed in Windows. A failure in one of these database engines could cause the loss of data. For these reasons, I recommend that you make a backup copy of the database before restructuring. Restructuring. The Edit/Restructure window displays a list of all the Fields and Field Types in the database. You can select one of the fields by clicking on the item. Once a field is selected, hitting the Up and Down Arrow Buttons will move the field up or down in the list. Likewise, hitting the Delete Button will remove the field from the list. Finally, you can insert new fields. Click here for detailed information about creating new fields. The changes you make to the Field List do not effect the database. If you are unhappy with the changes you have made, simple press the “Reset To Last Commit.” This will restore to the last saved version. Committing The Changes. Once you are happy with the changes, pressing the “Commit” Button will make them permanent. The process preserves the data in the proper field, even if fields have been moved. Of course, the data for deleted fields will not be preserved and new fields will be empty. Copying Databases CaveBase allows you to copy information between any two databases. You can use this option to create a new copy of an existing database, put data in a new database or to combine data from two databases. You can also use the option to add new fields to an existing database. Copying Databases. To copy databases select the "Edit|Copy Database" from the menu bar. The Copy DataBase dialog box will appear. Simply select a source and destination database. The destination database does not have to exist, but if it does not, you must use the "Copy" option described below. Copy Mode. Once you have selected a source and destination database, you should select a "Copy Mode." Here is a list of the Copy Modes: 1. Append. This option appends or adds all the data from the source to the destination. It does not change the field definitions of the destination. 2. Update. This option replaces all existing rows with the new versions. 3. AppendUpdate. This option appends any rows that do not already exist and replaces those that do. 4. Delete. This option deletes the rows in the source from the destination. 5. Copy. This option makes an exact duplicate of the source. Fields in the destination will be added or deleted. Adding New Fields. The Copy Database option also allows you to add new fields to an existing databse. You do this by creating a new database with both the old and new fields in it. You then use the "Append" option to put the old data in the new database. Querying The Database One of the most useful features of a database is ability to selectively retrieve specific pieces of information from the data. This process is called "querying." Here is detailed information about the querying process: Understanding Queries Using The Query Builder Combining Statements SQL (Structured Query Language) Understanding Queries The querying process involves testing specific fields in a database looking for certain values. For example, you might be interested in places where is there is drinking water in a cave. You also might be interested in find places where the pH of a stream is greater than six. This kind of testing is done with a query. When the query finds a row that matches your criteria, it returns a copy of that row. This way, you can selectively display and use rows that match you criteria. Query Statements. Queries are made of simple logical equations that test specific fields in a database. A query statement consists of the three pieces: A Field Name, an Operator and a Target. Here is an example: Field Name WaterPH Operator > Target 6 The Field Name tells the database where to look. The Operator tells the database how to compare and the Target specifies what value we are comparing against. In this query we are testing to see if the Water pH exceeds six. You were to run this query, the CaveBase would return rows that have a pH value greater the six. If the row also contained the name of the nearest survey station, you will be able locate all the places in the cave that have a high pH. Combining Statements. You can also combine two or more statement to create a more complex query. For example: (WaterPH > 6) AND (Calcite = True) This statement would return every row where the pH was greater the six and that had calcite present. Using this type of query, cavers were able to discover that all the massive gypsum beds in Lechuguilla Cave were located in the upper parts of the cave. This lent support to the theory that the cave was formed by rising hydrogen sulfide from the oil fields to the south. The Query Builder The "Query Builder" can be found on the Second Page of the CaveBase. It makes it easy to create query statements through a simple point-and-click process. Statements. The core of the Query Builder is the statement box. The Query Builder has two statement boxes. They are labeled the “First Statement” and the “Second Statement”. Statement Elements. Each statement box contains three edit boxes that allow you to enter each element of your statement.You can type the values directly into each box, or you can click on the button to the left of each box to have the program enter the values for you. Here is a detailed description of each box: 1. The Field Box. The first box is called the "field" box and holds the name of the database field you want to test. If you already know the name, you can just type it in. You can also select from a list of available fields in the upper left corner of the page. Just select one of the fields from the list and then press the button to left of the "field" box. This will fill put the selected field name in the box. 2. The Operator Box. The second box holds a mathematical symbol that is used to compare the database Field with the Target. This box is called the "operator" box. You can type a symbol directly into the box or you can select a list of symbols at the top of the page. Just select one of the six operators at the top of the page and press the button to the left of the operator box. 3. The Target Box. Third box holds the "target" value you are trying to match. The Target values must match the data type of the Field. For example, if the Field is a string then the Target must also be a string. To make it easier to enter values into the Target Box, there is a set of Target values at the top of the window. Just select one of the values and press the button to the left of the Target Box. Here is a list of the common preset values you can use. a. True/False. These values are used to match boolean fields. Select "True" if you wish to search for data where the target is present and "False" if you wish to search for data where the target is absent. b. Field. This option puts the currently highlighted fieldname from the list of fields into the target box. Use this options when your are trying to compare two separate feature fields in the database. c. Date. This option allows you to enter the numerical value of a date into the target box. With some database engines, the date is encoded as the number of days since 01/01/0001. To make it easier to calculate the date value, there is date box that allows you to select a date and then have it entered in the field. To do this, use the up and down buttons to select a date, select the "Date" option as the "Target", and then click the "Target Button." d. Null. A null value occurs in a database when there is no value entered into a field. You can use Null to search for fields where no data has been entered. You can also use it to exclude data where no value has been entered. e. Quotes.. CaveBase automatically puts quotes around strings however, some databases require quotes around other Target values. Enabling the “Quotes” option causes CaveBase to put quotes are each target. Combining Statements In many instances, it is useful to combine more than one statement to do more complex querying. For example, let say that you wanted to find all locations in a cave where the pH exceed six and there was also calcite. This would require two statements: WaterPH > 6 Calcite = True Two Statement Boxes. The Query Builder has two Statement Boxes that allow you to combine two statements into a single query. You simply put one query in each box and the Query Builder will combine the two statements. Combining Statements. The two statements are combined using what is called a "boolean" operator. There are two basic Boolean operators: "And" and "Or". The "And" operator combines the two statements so that both of them must be true before the database returns a particular row. The "Or" operator combines the two statements so that either statement can be true and the database will return the row. Once you have created a query, turn to the "Do Query" page to use the query and the data. SQL When the Query Builder creates a query, uses a special language called “SQL” to carry out the query. SQL stands for “Structured Query Language.” It is the industry standard database language. This means that you can do even more powerful querying by directly entering your own SQL statements. SQL Commands. A detailed explanation of SQL is beyond the scope of this manual. If you are interested in doing more powerful querying of your database, refer to an SQL manual. You should be able to find plenty of information on the Internet. Entering SQL Commands. When the query builder creates a query, the combined query statement appears in an Edit Box entitled “Query Parameters”. This statement is used as the "Where" clause in a standard SQL "Select" command. This means that you can edit this text and create your own "Where" clause of virtually unlimited complexity. Using The Data Once you have created a query, you will want to view the result in the COMPASS viewer. You do this by switching to the "Do Query" page of CaveBase. The Viewer. The Compass Viewer is responsible for display cave data. It also responsible for displaying database information about a cave. As a result, before you can use the data in the Viewer, the Viewer must be running and displaying the cave that matches the database. If the Viewer has been correctly configured, you can run CaveBase directly from the Viewer. Transmitting And Displaying Data. In order for the Viewer to display database data, it receive the data from CaveBase. There are four steps involved in transmitting data to the Viewer: 1. Select Station Fields. In order for the Viewer to find the location of a particular data item, it must know the station name. As a result, every Compass database must have a field that contains the station name. Before CaveBase can transmit data to the Viewer, you must tell CaveBase which field contains the Station Name. You do this on Do Query page by selecting the field from the "Available Fields" list and clicking on the button to the left of the "Station Field" box. Two-Part Station Names. Some databases use two fields to hold the station name information. Usually, this consists of a survey name in one field and a station number in another. If your database has this type data configuration, put the second part in the box labeled "Secondary Field." The program will combine these two fields and use it as the station name. 2. Select A Number Field. If you are interested in displaying data that contains numerical values, you can specify a number field. You do this by selecting the field from the "Available Fields" list and clicking on the button to the left of the "Number Field" box. The field must be a numerical, but it can include things like time, date, and currency. The Viewer can display the number or it can use the size of a symbol to represent the number’s magnitude. 3. Do The Query. Once you have built a query and specified the fields that will be returned by the query, simply hit the "Do Query" button. The program will search the database and return all the rows that match the query specification. The selected fields from the matching rows will be displayed in the result grid. 4. Feature Name. You must enter a name for the data so the Viewer can keep track of it. The name will be used to identify the information that will be displayed. For example, if your query target was quartz, you would probably name the feature "Quartz." 5. Display Method. There are several different ways the data can be displayed. The methods are selected by clicking on one of the options in the "Display Method" box. Here is a detailed description of the three methods: A. As Marked Locations. When you choose this method, the stations can be marked with symbols in the Viewer. This is most useful when you have small number of locations that need to be marked. Marking with a symbol will make the locations standout, even in a forest of passages in large cave. B. As Line Segments. In this mode, the data is marked by highlighting by the survey shot adjacent to the location. This method is useful you have large number of locations to be marked, and symbols would create a cluttered and confusing display. C. As a Continuos Line. This option draws a continuous line between every location. This is useful for setting up route-maps through the cave. Because the lines are not tied to surveys they can draw lines through surveys without any side branches. The lines are drawn in the order they are queried from the database so it is important that they are entered in the proper order. 6. Sending Data To The Viewer. You can now send the data to the Viewer by hitting the "Send To Viewer" button. If there is a large amount of data, it may take several seconds for the Viewer to process and integrate the information into the plot file. Once the data has been transmitted, it will appear in the "Complex" dialog box as a new survey. For example, if the data we sent was named "Quartz", the word Quartz would appear as the last survey in the list. By enabling the "Complex Plotting" and "Color Survey" options, you can color and mark the locations that correspond to the "Quartz" data. Be sure to enable plotting for the feature and select a color and symbol for the feature. For more information about the options available, refer to the Viewer help. Also, once you have transmitted one or more queries to the Viewer, you can save the plot file for later viewing. You do this using the "Save Plot File" option in the Viewer's menu bar. Index. Clipboard...............................................................7 Combining Statements ........................................13 Configuring Viewer ..............................................3 Connecting To An ODBC Database .....................5 Copying Databases..............................................11 Creating Fields ......................................................9 Creating Your Own Database ...............................8 Data .................................................................6, 14 Data\: Using ........................................................14 Data\: Viewing ......................................................6 Database ................................................................4 Database Basics ....................................................3 Database Field Types ..........................................10 Database Navigation Bar ......................................6 Database\: Opening ...............................................4 Editing Data ..........................................................7 Editing Database Structure .................................11 Existing Databases ................................................4 Field Restructuring..............................................11 Field Types..........................................................10 Fields .....................................................................9 Fields\: Creating ....................................................9 Files .......................................................................8 Files\: Saving and Loading ...................................8 Index .....................................................................2 Loading and Saving to Files ................................. 8 Navigation Bar ...................................................... 6 Opening A Database ............................................. 4 Other Database Types ........................................... 5 Overview............................................................... 2 Path/Alias Name ................................................... 9 Queries .......................................................... 12, 13 Queries\: Combining Statements ........................ 13 Queries\: Understanding ..................................... 12 Query Builder ..................................................... 12 Querying The Database ...................................... 12 Restructuring....................................................... 11 Saving To Files ..................................................... 8 SQL ..................................................................... 13 Table Name ........................................................... 8 Table Type ............................................................ 9 Templates ............................................................ 10 The Borland Database Engine .............................. 3 Understanding Queries ....................................... 12 Using An Existing Database ................................. 4 Using The Clipboard............................................. 7 Using The Data ................................................... 14 Viewer................................................................... 3 Viewer\: Configuring ............................................ 3 Viewing Data ........................................................ 6