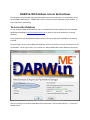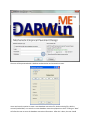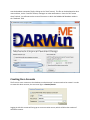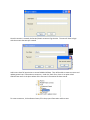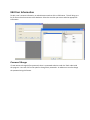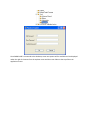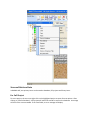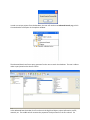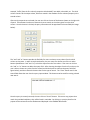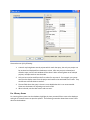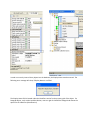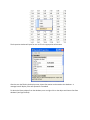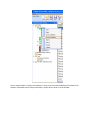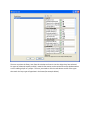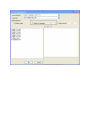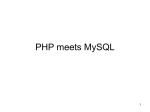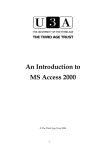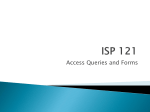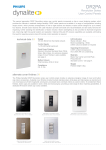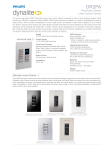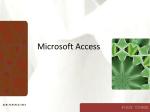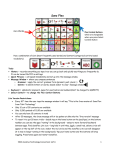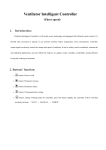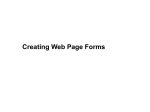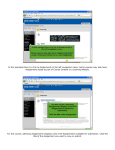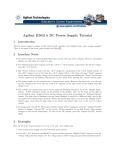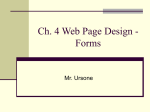* Your assessment is very important for improving the workof artificial intelligence, which forms the content of this project
Download To Access the Database
Entity–attribute–value model wikipedia , lookup
Microsoft SQL Server wikipedia , lookup
Microsoft Access wikipedia , lookup
Extensible Storage Engine wikipedia , lookup
Open Database Connectivity wikipedia , lookup
Oracle Database wikipedia , lookup
Ingres (database) wikipedia , lookup
Functional Database Model wikipedia , lookup
Concurrency control wikipedia , lookup
Relational model wikipedia , lookup
Microsoft Jet Database Engine wikipedia , lookup
Astrophysics Data System wikipedia , lookup
Versant Object Database wikipedia , lookup
Database model wikipedia , lookup
DARWin-ME Database Access Instructions This document will go through step by step procedures to demonstrate how to set up database access for the DARWin-ME software. DARWin-ME is able to connect to Oracle Databases 10.g and above, as well as SQL Server 2005 and up. To Access the Database To start using the DARWin-ME database, user has to download the blank database files from DARWinME download webpage (http://www.darwinme.org), for either a SQL server database or an Oracle database. Please speak with your DBA (Database Administrator) to have the appropriate database files properly installed. Once your DBA has set up the DARWin-ME database, the user will need to create an initialization file for the database. On the login screen, let’s uncheck the “Open DARWin-ME without database connection”. After un-checking the use without database connection option, click the ellipsis button (…) next to the database field. The user will be presented with a database authentication and connection screen. Users now have the option to create a new database connection file, load an existing file, edit the currently loaded data, or to save the current database connection properties to disk. Clicking on “New” will allow the user to enter the database connection information. After this is done, the user should save the database connection file (by clicking on the “Save” button). This file can be distributed to other users and then, via the “Load File” button, used again on other workstations. Press the “OK” button when finished. You will now see the name of the server on which the DARWin-ME database resides in the “Database” field. Creating User Accounts The first time a user connects to the database, an administrator’s account needs to be created. In order to create this admin account, the user must log in as Darwin/Darwin. Logging in with this account will bring up an account creation screen, which will allow the creation of one admin account. Once this account is created, the Darwin/Darwin account will go inactive. The user will have to login with the account that was just created. Admin users have full permissions to access DARWin-ME data. They will be able to create new users and update general users’ information as necessary. Under the Tools menu, there is an option titled Administrator and it is the place where all the new users’ information has been stored. To create a new user, click on Button Create, fill in the proper information and then save. Edit User Information To edit a user’s account information, an administrator needs to click on Edit button. This will bring up a list of all users that have access to the database. Select the one that you want to edit the appropriate information. Password Change If a user wants to change his/her password, there is a password selection under the Tools node inside the program. Users can click on this option to change their passwords. An admin user can also change the password using this feature. Once DARWin-ME is connected to the database, some new options will be available and are displayed under the right click menus from the explorer menu and the menu ribbon at the top of the main application screen. Save and Retrieve Data In DARWin-ME, two primary items can be saved to database, full projects and library items. For Full Project To save a project, the user must right click on the highlighted project to open all menu options. After clicking on ‘Save to Database’, a full project will take 5-10 seconds to save on the database. A message will show if the save succeeded. If the save failed, an error message will display. In order to retrieve projects from the database, the user will need to use Advanced Search page, which is located under Tools option in the explorer window. The advanced Search tool has a query generator for the user to search the database. The user is able to make a query based on the chosen criteria. In the Advanced Search window, the first column is the high level object: project information, traffic, material, etc. The middle column contains the properties of object chosen in the first column. For example, Traffic (from the first column) properties include AADT, lane width, axle width, etc. The third column contains all the unique values, which are stored in the database for the selected property in the second column. After search properties are selected, the user can click on the one of the buttons shown on the right side of panel. These buttons let the user determine how to search on the values given from the third column. Once the button is clicked, the query information will be populated in the text field (See image below). The “and” and “or” buttons provide the flexibility for users to select as many values from the third column as they want. In order to use these buttons, the user must first choose one of the six other buttons (Not Buttons “and” and “or”) to lock the object from the first column. Then user can click on the “and” or “or” buttons to add to the query field. After choosing the object from the first column, the user is able to choose any value from the second and third columns to add into the query field (See figure below), and then choose the button that fits the type of search. The “Clear” button next to the search field allows the user clear the query input window. This button must be used for starting a brand new search. Once the query is correctly entered, the user clicks on “Search” button. If there are any projects that match the provided conditions, they will be listed in a window. By clicking on a project, data for this project will be retrieved from the database and displayed in the DARWin-ME window. Please take note of the following: 1. A search may bring down several projects which match the query, but only one project can be retrieved and displayed from database at a time. After one project is selected and clicked to open, search result window will be closed. When selecting data out of multiple projects, multiple searches must be made. 2. Only one item can be used from the first column for any search. For example, you cannot search on the display name from the project and combine that with AADT from traffic. They would have to be two distinct searches. 3. The text field where the query is shown is user editable but this is not recommended. Please use the buttons for inputting text into the field. 4. When in doubt, use the clear button and start over. For Library Items For inserting Library items into the database, highlight the item you would like to save to the database and right click mouse button to open the options. The following screenshot shows how to save Traffic data into the database. In order to correctly insert a library object into the database, the Display Name must be entered. The following error message will show, if Display Name is not filled. The Display Name field is located under the Identifiers section for the property grid of the object. For Datagrid objects, such as Axle Load Distribution, user can right click inside the datagrid and choose the option for the identifiers (identification). The Properties window will open for user to fill in the appropriate information. After the user has filled in the display name, object information can be saved to the database. A message box will display if the save operation succeeded. To obtain the library objects from the database, user can right click on the object and choose ‘Get from database’ (see Figure below). Once a material object is saved to the database, it can then be retrieved and displayed in a Material List window. Remember that any object saved from a project will not show up in the window. The user can select the library item from this window and insert it into the object they have selected. For types of Unbound, Asphalt, and PCC, material information can be retrieved from the database when a user is adding a layer to a project. The user just needs to click the radio button and all of the types that match the layer type will populate in the boxes (See example below).