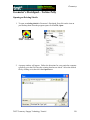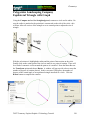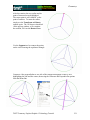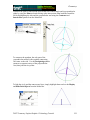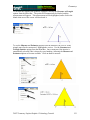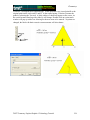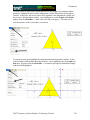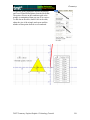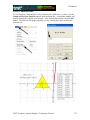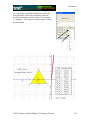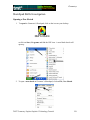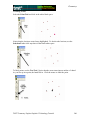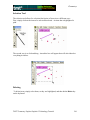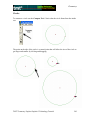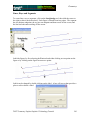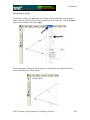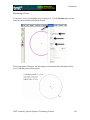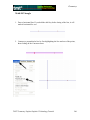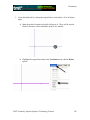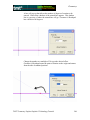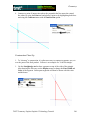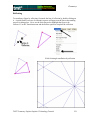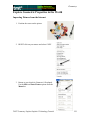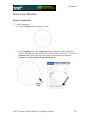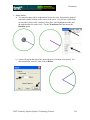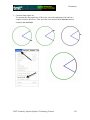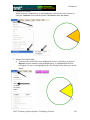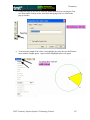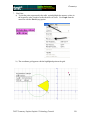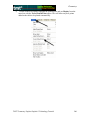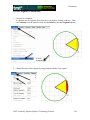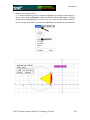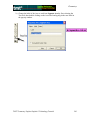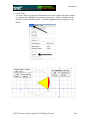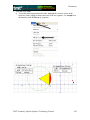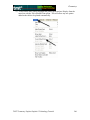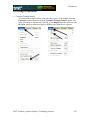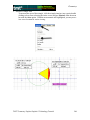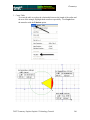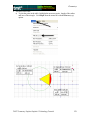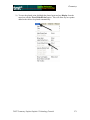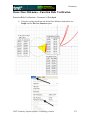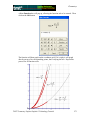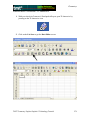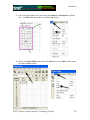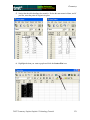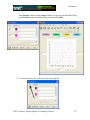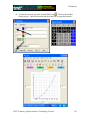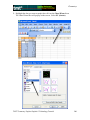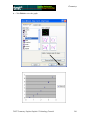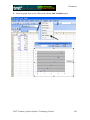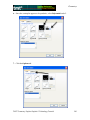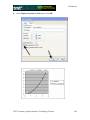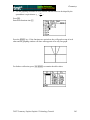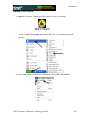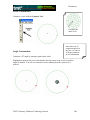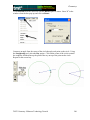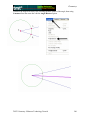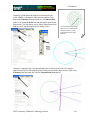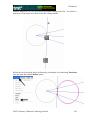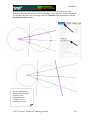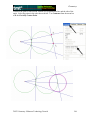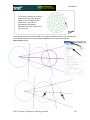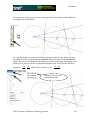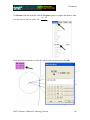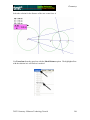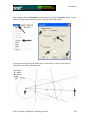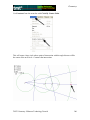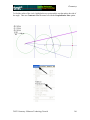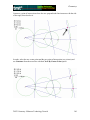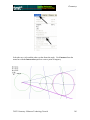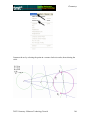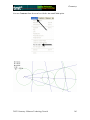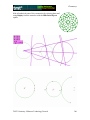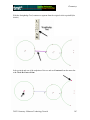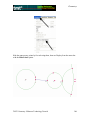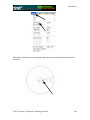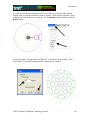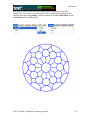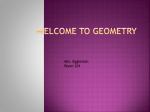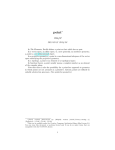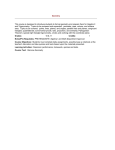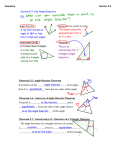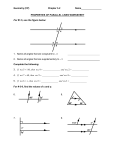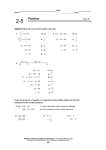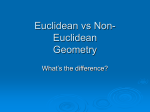* Your assessment is very important for improving the workof artificial intelligence, which forms the content of this project
Download Geometer`s Sketchpad—Techno Polly
Mirror symmetry (string theory) wikipedia , lookup
Rational trigonometry wikipedia , lookup
Shape of the universe wikipedia , lookup
Lie sphere geometry wikipedia , lookup
Cartan connection wikipedia , lookup
Analytic geometry wikipedia , lookup
Algebraic geometry wikipedia , lookup
Hyperbolic geometry wikipedia , lookup
Geometrization conjecture wikipedia , lookup
Line (geometry) wikipedia , lookup
Geometry Geometer’s Sketchpad—Techno Polly Opening an Existing Sketch 1. To open an existing sketch in Geometer’s Sketchpad, first click on the icon on your desktop then when the program opens click on File, Open. GSP 4.06.lnk 2. A pop-up window will appear. Follow the directions for your particular computer system to get to the file where the existing sketches are stored. Select the desired file by clicking on it, then click the Open button. TMT3 Geometry: Engage Technology Tutorial 229 Geometry Polygarden Landscaping Company Equilateral Triangle with Graph Using the Compass tool and the Straightedge tool, construct a circle and its radius. Be sure the radius is attached to the point that is constructed on the side of the circle—this will later allow all vertices of the triangle to act as control points to adjust the size of triangle. With the selection tool, highlight the radius and the point of intersection on the circle. Double click on the center point of the circle to mark it as a point of rotation. There will be a flash of concentric circles around the point as it is marked. From the Menu Bar use the Transform option and choose Rotate. A window will pop up with a box to enter the number of degrees of rotation desired. In this case enter 120 degrees, the number of degrees of the central angle of an equilateral triangle inscribed in a circle. Click the Rotate button to complete the rotation. TMT3 Geometry: Explore/Explain 1 Technology Tutorial 230 Geometry After the rotation, the new radius and its point of intersection are highlighted. The center point is still “marked” as the point of rotation. To rotate the radius, simply use the Transform and Rotate options again. The 120 degrees should still be in the pop-up window; so to complete the rotation, click on the Rotate button. Use the Segment tool to connect the points on the circle forming the equilateral triangle. Construct a line perpendicular to one side of the triangle through the center by first highlighting the side and the center, then using the Construct and Perpendicular options from the Menu Bar. TMT3 Geometry: Explore/Explain 1 Technology Tutorial 231 Geometry Construct the point of intersection between the side of the triangle and its perpendicular either by using the Point tool and clicking at the intersection when both lines turn blue OR by highlighting the side and the perpendicular and using the Construct and Intersection options from the Menu Bar. To construct the apothem, the only part of the perpendicular needed is the segment connecting the center to the side. Use the Straightedge tool to construct a segment (on top of the perpendicular line) that joins the two points. To hide the circle and the unnecessary lines, simply highlight them and use the Display and Hide Path Objects from the Menu Bar. TMT3 Geometry: Explore/Explain 1 Technology Tutorial 232 Geometry To measure the length of the apothem, highlight it and use the Measure and Length options from the Menu Bar. The points will automatically be labeled, and the measurement will appear. This measurement will be highlighted, and a click in the blank white area of the screen will deselected it. To use the Measure and Perimeter options from the menu bar, the interior of the triangle must first be constructed. Highlight the vertices. Use the Construct and Triangle Interior options from the Menu Bar. Once constructed, the interior is automatically selected (This is shown by cross hatching.) allowing the Measure and Perimeter options to become available. Click on them to measure. TMT3 Geometry: Explore/Explain 1 Technology Tutorial 233 Geometry Geometer’s Sketchpad labels automatically. In this particular case it used point D as the original point on the circle and D’ and D” as the rotated points. If desired, rename the points by selecting the Text tool. A little outline of a hand will appear as the curser. As the curser becomes lined up with a label, it will change. Double click on a point and a window will pop up with a box allowing for the new name to be entered. As points are changed, the label with their respective measurements will also change. TMT3 Geometry: Explore/Explain 1 Technology Tutorial 234 Geometry To build a table to explore the relationship between the length of the apothem and the perimeter, highlight in order first the independent variable followed by the dependent variable. In this case, the measurement of the apothem is the independent variable and the perimeter the dependent variable. Once highlighted, use the Graph and Tabulate options from the Menu Bar. A table with each value will appear. This table can be moved anywhere on the screen that is convenient. To plot the points, again highlight the independent then the dependent variable. In this case the length of the apothem then the perimeter. Once highlighted use the Graph and Plot as (x, y) option from the Menu Bar. A coordinate grid appears behind the triangle with the point highlighted. TMT3 Geometry: Explore/Explain 1 Technology Tutorial 235 Geometry To trace the point, highlight it and use the Display and Trace Plotted Point options from the Menu Bar. The point will trace on the coordinate grid as the triangle is manipulated from any one of its vertices. To add data to the table, double click in the table, adjust the size of the triangle and repeat until the number of data points desired are accumulated. TMT3 Geometry: Explore/Explain 1 Technology Tutorial 236 Geometry Verify a Function Rule To use Geometer’s Sketchpad to verify a function rule, in this case y = 10.39x , use the Graph and Plot New Function options from the Menu Bar. A calculator window will pop up allowing the equation to be entered. After entering the function, click the OK button. The function will graph, hopefully over the existing data, thus verifying the function rule. TMT3 Geometry: Explore/Explain 1 Technology Tutorial 237 Geometry To verify using a trigonometric function, follow the same procedure, but use the calculator to enter the specific trigonometric function desired. For instance, y = 6xtan(60 o ) . The function will then graph verifying the plotted data. TMT3 Geometry: Explore/Explain 1 Technology Tutorial 238 Geometry Sketchpad Skills Investigation Opening a New Sketch 1. To open the Geometer’s Sketchpad ,click on the icon on your desktop GSP 4.06.lnk or click on Start, Programs and find the GSP icon. A new blank sketch will open up. 2. To open a new sketch in Geometer’s Sketchpad, click on File, New Sketch. TMT3 Geometry: Explore Explain 2 Technology Tutorial 239 Geometry Creating Points Select the Point Tool and click in the white blank space. Notice that the last item created stays highlighted. To deselect the last item, use the Selection Tool to click anywhere in the blank white space. To label points, use the Text Tool. Notice that the curser turns into an outline of a hand. As you line up on a point, the hand fills in. Click the mouse to label the point. TMT3 Geometry: Explore Explain 2 Technology Tutorial 240 Geometry Selection Tool The selection tool allows for selection/deselection of items in two different ways. First, simply click on the item to be selected/deselected. An item that is highlighted is pink. The second way is to click and drag. An outline box will appear that will select/deselect everything it touches. Deleting To delete items, simply select them, so they are highlighted, and then hit the Delete key on the keyboard. TMT3 Geometry: Explore Explain 2 Technology Tutorial 241 Geometry Circles To construct a circle use the Compass Tool. Notice that the circle forms from the inside out. The point on the side of the circle is a control point that will allow the size of the circle to get larger and smaller by clicking and dragging. TMT3 Geometry: Explore Explain 2 Technology Tutorial 242 Geometry Lines, Rays and Segments To create lines, rays or segments, click on the Straightedge tool, then slide the cursor to the right to choose the desired tool. Each figure is formed from two points. The segment has two distinct endpoints; the ray has one endpoint and then travels off the screen, and the line has both ends traveling off the screen. Label the figures by first selecting the Text tool and either clicking on two points on the figure or by clicking on the figure between two points. Labels can be changed by double clicking on the label. A box will pop up that provides a place to edit or delete a label. TMT3 Geometry: Explore Explain 2 Technology Tutorial 243 Geometry Measuring an Angle To measure an angle, first highlight it by clicking on three points that could be used to name it, one on a side, then the vertex, and then one on the other side. Use the Measure option on the menu bar and select Angle. The measurement will appear and the program will automatically label points if they weren’t labeled prior to measurement. TMT3 Geometry: Explore Explain 2 Technology Tutorial 244 Geometry Measuring a Circle To measure a circle, first highlight it by clicking on it. Use the Measure option on the menu bar and select the measurement desired. The measurement will appear, and the program will automatically label points if they weren’t labeled prior to measurement. TMT3 Geometry: Explore Explain 2 Technology Tutorial 245 Geometry 30-60-90 Triangle 1. Draw a horizontal line. If you hold the shift key before letting of the line, it will make it horizontal for you. 2. Construct a perpendicular line by first highlighting the line and one of the points, then clicking on the Construct menu. TMT3 Geometry: Explore Explain 2 Technology Tutorial 246 Geometry 3. Create the third side by rotating the original line to form either a 30 or 60 degree angle. a) Mark the point of rotation by double clicking on it. There will be a quick flash of concentric circles around the point as it is marked. b) Highlight the original line and use the Transform menu with the Rotate option. TMT3 Geometry: Explore Explain 2 Technology Tutorial 247 Geometry A box will pop up that allows the number of degrees of rotation to be entered. Notice that a shadow of the rotated line appears. This shadow line is a preview of where the rotated line will go. Geometer’s Sketchpad has a default of 90 degrees. Change the number to a multiple of 30 to get the desired effect. Geometer’s Sketchpad treats the point of rotation as the origin and rotates from the side of standard position. TMT3 Geometry: Explore Explain 2 Technology Tutorial 248 Geometry 4. Construct a point of intersection where the perpendicular line meets the rotated line either by using the Point tool and placing a point or by highlighting both lines and using the Construct menu with the Intersection option. Construction Clean Up 1. To “clean up” a construction, it is often necessary to construct segments, arcs, etc. over the parts of the final product. Follows is an example of a 30-60-90 triangle. 1. Use the Straightedge tool to draw segments on top of the sides of the triangle. After drawing the first one, use the Display menu to change the Line Width and Color of the segment. Subsequent segments will then be drawn with this color and thickness. TMT3 Geometry: Explore Explain 2 Technology Tutorial 249 Geometry 2. To hide construction lines ,create a Hide/Show button by highlighting the lines then using the Edit menu and the Action Buttons Hide/Show option. The Hide Lines button appears which works as a toggle switch between Hide and Show when clicked on. TMT3 Geometry: Explore Explain 2 Technology Tutorial 250 Geometry Reflecting To transform a figure by reflecting, first mark the line of reflection by double clicking on it. A quick flash of two sets of concentric squares will appear on the line as the marking process is taking place. Next, use the Selection tool to highlight the figure to be reflected. Use the Transform menu and the Reflect option to complete the reflection. 30-60-90 triangle tessellation by reflection TMT3 Geometry: Explore Explain 2 Technology Tutorial 251 Geometry Explore Geometric Properties in the World Importing Pictures from the Internet 1. Position the cursor on the picture. 2. RIGHT click on your mouse and select COPY. 3. Return to your sketch in Geometer’s Sketchpad. Use the Edit and Paste Picture options from the Menu bar. TMT3 Geometry: Explore Explain 2 Technology Tutorial 252 Geometry Dome Floor Dilemma Sector Construction 1. Circle Construction a) Use the Compass tool to construct a circle. b) Use the Segment tool or the Construct menu to construct a radius of the circle. Connect the radius from the center to the “control” point on the circle. To use the Construct menu, first select the center and the point on the circle, then use Construct with the Circle By Center+Point option. TMT3 Geometry: Explore Explain 3 Technology Tutorial 253 Geometry 2. Rotate Radius a) To rotate the radius and its endpoint that lies on the circle, first mark the point of rotation by double clicking on the center of the circle. You will see a quick flash of concentric circles as the “marking” takes place, then highlight the radius and the endpoint that lies on the circle. Use the Transform menu and choose the Rotation option. b) A box will pop up that allows the desired degrees of rotation to be entered. For this construction, enter 60o, then click on Rotate. TMT3 Geometry: Explore Explain 3 Technology Tutorial 254 Geometry 3. Construct Intercepted Arc To construct the intercepted arc of the sector, select the endpoints of the radii in a counter clockwise direction. Then select the circle and use the Construct menu to construct Arc on Circle. TMT3 Geometry: Explore Explain 3 Technology Tutorial 255 Geometry 4. Construct Arc Sector While the newly constructed arc is still highlighted, create the arc sector interior by using the Construct menu with the options, Arc Interior then Arc Sector. 5. Measure Area and Length a) To measure the area of the sector, highlight the sector by clicking in it, then use Measure from the menu bar with the Area option. A highlighted labeled box will appear. Be sure to un-highlight the box by clicking in any white space on the sketch. TMT3 Geometry: Explore Explain 3 Technology Tutorial 256 Geometry b) Change the label of the Area to read Arc Sector Area by first selecting the Text tool, then double clicking on the Area label and typing in the new label in the pop-up window. c) To measure the length of the radius, first highlight any radii, then use the Measure menu with the Length option. Again a labeled highlighted box will appear. TMT3 Geometry: Explore Explain 3 Technology Tutorial 257 Geometry 6. Create a Table To create a table to explore the relationship between the length of the radius and the area of the sector, highlight their measures respectively. Then use Graph from the menu bar with the Tabulate option. A labeled highlighted table will pop up on the sketch. TMT3 Geometry: Explore Explain 3 Technology Tutorial 258 Geometry 7. Plot Point a) To plot the point represented in the table, again highlight the measure values in the respective order: length of radius then area of sector. Use Graph from the menu bar with the Plot as (x,y) option. b) The coordinate grid appears with the highlighted point on the grid. TMT3 Geometry: Explore Explain 3 Technology Tutorial 259 Geometry c) To turn on the trace option, highlight the plotted point and use Display from the menu bar with the Trace Plotted Point option. This will allow any new points added to the table to be plotted automatically. TMT3 Geometry: Explore Explain 3 Technology Tutorial 260 Geometry The Arc Segment Construction 1. Construct Arc Segment To construct the arc segment, first select the arc by double clicking on the arc. Then use Construct from the menu bar with the Arc Interior, then Arc Segment options. 2. Change the color of the segment by using Display with the Color option. TMT3 Geometry: Explore Explain 3 Technology Tutorial 261 Geometry 3. Measure Arc Segment Area a) To measure the area of the arc segment, highlight it by clicking in the interior of the arc sector, then use Measure from the menu bar with the Area option. With the measurement still highlighted, you may move it to a new location on the sketch for easier viewing. Remember to click in any blank space to deselect the measurement. TMT3 Geometry: Explore Explain 3 Technology Tutorial 262 Geometry b) Change the label of the Area to read Arc Segment Area by first selecting the Text tool, then double clicking on the Area label and typing in the new label in the pop-up window. TMT3 Geometry: Explore Explain 3 Technology Tutorial 263 Geometry 4. Create Table To create a table to explore the relationship between the length of the radius and the arc segment area, highlight their measures respectively. Then use Graph from the menu bar with the Tabulate option. A labeled highlighted table will pop up on the sketch. TMT3 Geometry: Explore Explain 3 Technology Tutorial 264 Geometry 5. Plot and Trace Point a) To plot the point represented in the table, highlight the measure values in the respective order: length of radius, then area of the arc segment. Use Graph from the menu bar with the Plot as (x, y) option. TMT3 Geometry: Explore Explain 3 Technology Tutorial 265 Geometry b) To turn on the trace option, highlight the plotted point and use Display from the menu bar with the Trace Plotted Point option. This will allow any new points added to the table to be plotted automatically. TMT3 Geometry: Explore Explain 3 Technology Tutorial 266 Geometry The Triangle Construction 1. Construct Triangle Interior To construct the triangle interior, first select the vertices of the triangle, then use Construct from the menu bar with the Construct Triangle Interior option. The color will change to the last color selected, so use Display from the menu bar with the Color option to make the triangle a different color than the arc segment. TMT3 Geometry: Explore Explain 3 Technology Tutorial 267 Geometry 2. Measure Triangle Area To measure the area of the triangle, click the triangle interior (may require double clicking to keep from selecting the entire sector) and use Measure from the menu bar with the Area option. With the measurement still highlighted, you may move it to a new location for easier viewing. TMT3 Geometry: Explore Explain 3 Technology Tutorial 268 Geometry 3. Create Table To create the table to explore the relationship between the length of the radius and the area of the triangle, highlight both measures respectfully. Use Graph from the menu bar with the Tabulate option. TMT3 Geometry: Explore Explain 3 Technology Tutorial 269 Geometry 4. Plot and Trace Point a) To plot the point in the table, highlight the measures again: length of the radius and area of the triangle. Use Graph from the menu bar with the Plot as (x, y) option. TMT3 Geometry: Explore Explain 3 Technology Tutorial 270 Geometry b) To trace the plotted point, highlight the plotted point and use Display from the menu bar with the Trace Plotted Point option. This will allow any new points added to the table to be plotted automatically. . TMT3 Geometry: Explore Explain 3 Technology Tutorial 271 Geometry Dome Floor Dilemma—Function Rule Verification Function Rule Verification—Geometer’s Sketchpad. 1. Using the existing sketch from the Dome Floor Dilemma Exploration, use Graph with the Plot New Function option. TMT3 Geometry: Explore Explain 3 Technology Tutorial 272 Geometry A New Function box will pop up, allowing the function rule to be entered. Then click on the OK button. The function will then graph on the coordinate grid. If it is right, it will graph directly on top of its corresponding points, thus verifying the rule. Repeat this process for all function rules. TMT3 Geometry: Explore Explain 3 Technology Tutorial 273 Geometry Function Rule Verification—TI-Interactive. 1. With your sketch in Geometer’s Sketchpad still open, open TI-Interactive by pressing on the TI-Interactive icon. 2. Click on the List Icon to get the Data Editor screen. TMT3 Geometry: Explore Explain 3 Technology Tutorial 274 Geometry 3. Select one of the tables from your sketch in Geometer’s Sketchpad by clicking on it. Use Edit from the menu bar with the Copy option. 4. Return to the Data Editor and click on the Paste icon or use Edit from the menu bar with the Paste option. TMT3 Geometry: Explore Explain 3 Technology Tutorial 275 Geometry 5. Notice that the table headings also transfer. Delete the non-numerical data; and if you like, enter the point of origin in its place. 6. Highlight the data you want to graph and click the Scatter Plot icon. TMT3 Geometry: Explore Explain 3 Technology Tutorial 276 Geometry The Functions window and the Graph window will pop up with L1 and L2 listed in the Stat Plots windows and the points plotted on the Graph. 7. To enter the function for verification, click on the f(x) tab. TMT3 Geometry: Explore Explain 3 Technology Tutorial 277 Geometry 8. To enter the function, press the Symbol Pallet icon . This lets the Symbol Palette pop up. Enter the function and check the box to graph the function. TMT3 Geometry: Explore Explain 3 Technology Tutorial 278 Geometry Function Rule Verification—Spreadsheet 1. Copy the table from Geometer’s Sketchpad by first selecting it, then use Edit from the menu bar with the Copy option. 2. Open a blank Spreadsheet and paste into the spreadsheet by using the Edit from the menu bar with the Paste option. TMT3 Geometry: Explore Explain 3 Technology Tutorial 279 Geometry 3. Highlight the data you want to graph, then click on the Chart Wizard icon. The Chart Wizard box will pop up on the screen. Select XY (Scatter). TMT3 Geometry: Explore Explain 3 Technology Tutorial 280 Geometry 4. Click Finish to view the graph. TMT3 Geometry: Explore Explain 3 Technology Tutorial 281 Geometry 5. Select the graph, then use the Chart menu with the Add Trendline option. TMT3 Geometry: Explore Explain 3 Technology Tutorial 282 Geometry 6. Since the scatterplot appears to be quadratic, select Polynomial order 2. 7. Click the Options tab. TMT3 Geometry: Explore Explain 3 Technology Tutorial 283 Geometry 8. Check Display Equation on Chart, then click OK. TMT3 Geometry: Explore Explain 3 Technology Tutorial 284 Geometry 9. Use the graphing calculator to verify that the function that was developed by the spreadsheet is equivalent to Asec = πr 2 6 . Press o. Enter both functions into ! . Press the % key. If the functions are equivalent, they will graph on top of each other and the graphing window will show what appears to be only one graph. For further verification, press ` % to examine the table values. TMT3 Geometry: Explore Explain 3 Technology Tutorial 285 Geometry Geometer’s Sketchpad—Rose Construction TMT3 Geometry: Elaborate Technology Tutorial 286 Geometry Opening a New Sketch To open the Geometer’s Sketchpad, click on the icon on your desktop GSP 4.06.lnk or click on Start, Programs and find the GSP icon. A new blank sketch will open up. To open a new sketch in Geometer’s Sketchpad, click on File, New Sketch. TMT3 Geometry: Elaborate Technology Tutorial 287 Geometry Circle Construction Construct a circle with the Compass Tool. Construct the inner circle. Angle Construction Construct a 30o angle by rotating a point on the circle. Since there are 12 congruent spokes in the rose, we can use 30 degree rotations in our construction. Highlight the point on the circle, then double click the center of the circle to mark the angle of rotation. You will see concentric circles radiating from the center as it is marked. TMT3 Geometry: Elaborate Technology Tutorial 288 Geometry Use Transform from the menu bar with the Rotate option to rotate. Enter 30o in the window when the box pops up and click on Rotate. Construct an angle from the center of the circle through each point on the circle. Using the Straightedge tool, select the Ray option. Click on the center of the circle to attach the endpoint, and then line up the point of the ray on top of the point on the circle. Repeat for the second ray. TMT3 Geometry: Elaborate Technology Tutorial 289 Geometry Construct the angle bisector by first selecting the three points of the angle, then using Construct from the menu bar with the Angle Bisector option. TMT3 Geometry: Elaborate Technology Tutorial 290 Geometry Construct a point where the angle bisector intersects the circle, either by selecting the angle bisector and the circle, then using Construct from the menu bar with Intersection option or by using the Point tool and placing the point on the intersection (You will know you are on the intersection when both the circle and the angle bisector change color.) We can find the center of the small circle by reflecting the original circle over a line perpendicular to the angle bisector. Construct a tangent to the circle through the point of intersection of the circle and the angle bisector by first selecting the point of intersection and the angle bisector, then using Construct from the menu bar with the Perpendicular Line option. TMT3 Geometry: Elaborate Technology Tutorial 291 Geometry Mark the tangent line as a line of reflection by double clicking on the line. You will see a double set of concentric boxes flash as the line is being marked. Reflect the circle across the line of reflection by selecting the circle and using Transform from the menu bar with the Reflect option. TMT3 Geometry: Elaborate Technology Tutorial 292 Geometry Construct the intersection of the angle bisector and the circle, then construct a line through it and perpendicular to one side of the angle. Select the point of intersection and the ray that forms one side of the angle, then use Construct from the menu bar with the Perpendicular Line option. We use the fact that a tangent and radius that intersects it are perpendicular to construct a circle tangent to the rays. TMT3 Geometry: Elaborate Technology Tutorial 293 Geometry Construct the point of intersection with the new perpendicular line and the side of the angle. Select the points in the order shown below. Use Construct from the menu bar with the Circle By Center+Point. TMT3 Geometry: Elaborate Technology Tutorial 294 Geometry We need to construct an arc that is tangent to the rays that form the angle as well as tangent to the small circle. We will use proportional reasoning to determine the center of the circle the arc lies on. Construct the intersection of the small circle with the angle bisector by first selecting the circle and the angle bisector, then using Construct from the menu bar with the Intersections option. TMT3 Geometry: Elaborate Technology Tutorial 295 Geometry To use points to set up measures to use in the proportion, label points with the Text tool according to the sketch below. To set up the proportion, measure the following distances AB, AC and AD by selecting the endpoints of the segments and using Measure from the menu bar with the Distance option. The center of circle that will be tangent to the sides of the angle and tangent to the small circle at point D will have a proportional distance from A based on the following AB AC AC ⋅ AD proportion: which can be rewritten as Ax = . = AD Ax AB Distances will vary per individual sketches. TMT3 Geometry: Elaborate Technology Tutorial 296 Geometry Use Measure from the menu bar with the Calculate option to compute the distance from AC ⋅ AD . A to the center of the new circle, Ax = AB Click on the desired measure to enter the values in the calculator, then click OK. TMT3 Geometry: Elaborate Technology Tutorial 297 Geometry Select the solution for the distance of the new center from A. Use Transform from the menu bar with the Mark Distance option. The highlighted box with the solution in it will flash as it marked. TMT3 Geometry: Elaborate Technology Tutorial 298 Geometry Select point A and use Transform from the menu bar with the Translate option. A popup box will appear that will allow you to select the following options. A new point will appear in the blank space of the sketch. In order, select point A followed by the newly translated point. TMT3 Geometry: Elaborate Technology Tutorial 299 Geometry Use Construct from the menu bar with Circle By Center+Point. This will create a large circle whose point of intersection with the angle bisector will be the center of the new circle. Construct the intersection. TMT3 Geometry: Elaborate Technology Tutorial 300 Geometry To find the radius of the circle, highlight the new point and the ray that makes the side of the angle. Then use Construct from the menu bar with the Perpendicular Line option. TMT3 Geometry: Elaborate Technology Tutorial 301 Geometry Construct a point of intersection where the new perpendicular line intersects with the side of the angle, then deselect it. In order, select the new center point and the new point of intersection (see picture) and use Construct from the menu bar with the Circle By Center+Point option. TMT3 Geometry: Elaborate Technology Tutorial 302 Geometry Select the new circle and the other ray that forms the angle. Use Construct from the menu bar with the Intersection option to create a point of tangency. TMT3 Geometry: Elaborate Technology Tutorial 303 Geometry Construct the arc by selecting the points in a counter clockwise order, then selecting the circle. TMT3 Geometry: Elaborate Technology Tutorial 304 Geometry Next use Construct from the menu bar with the Arc on a Circle option. TMT3 Geometry: Elaborate Technology Tutorial 305 Geometry Hide all undesired parts of the construction by selecting them and using Display from the menu bar with the Hide Path Objects option. TMT3 Geometry: Elaborate Technology Tutorial 306 Geometry With the Straightedge Tool, construct a segment from the original circle to point B (See sketch.) Select point A and one of the endpoints of the arc and use Construct from the menu bar with Circle By Center+Point. TMT3 Geometry: Elaborate Technology Tutorial 307 Geometry Hide the unnecessary points by first selecting them, then use Display from the menu bar with the Hide Points option. TMT3 Geometry: Elaborate Technology Tutorial 308 Geometry Shrink the construction by selecting the control point on circle A and moving it toward the center. TMT3 Geometry: Elaborate Technology Tutorial 309 Geometry To rotate the construction around the circle, select the arc, small circle and segment. Double click on point A to mark the center of rotation. There will be concentric circles radiating out from point A as it is marked. Use Transform from the menu bar with the Rotate option. A pop-up window will appear that will allow 30o to be entered in the window. Then select Rotate. Repeat the rotation until the construction is complete. TMT3 Geometry: Elaborate Technology Tutorial 310 Geometry Hide point A if desired, but leave the control point for adjusting the size of the construction. If you want, you can select the entire construction and adjust the line thickness and color using Display from the menu bar with Line Width/Thick option, then Display with the Color option. TMT3 Geometry: Elaborate Technology Tutorial 311