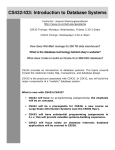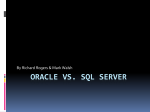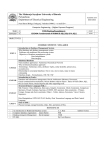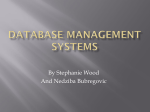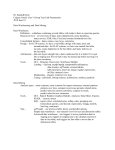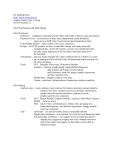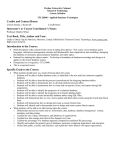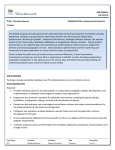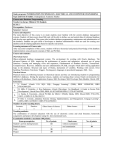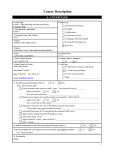* Your assessment is very important for improving the workof artificial intelligence, which forms the content of this project
Download NNM Data Warehouse and Remote Database Connectivity
Serializability wikipedia , lookup
Microsoft Access wikipedia , lookup
Extensible Storage Engine wikipedia , lookup
Entity–attribute–value model wikipedia , lookup
Team Foundation Server wikipedia , lookup
Ingres (database) wikipedia , lookup
Functional Database Model wikipedia , lookup
Concurrency control wikipedia , lookup
Microsoft SQL Server wikipedia , lookup
Microsoft Jet Database Engine wikipedia , lookup
Versant Object Database wikipedia , lookup
Relational model wikipedia , lookup
Oracle Database wikipedia , lookup
Database model wikipedia , lookup
Clusterpoint wikipedia , lookup
NNM Data Warehouse and Remote Database Connectivity The default configuration of NNM’s data warehouse to an external database assumes a database installed on the same machine as NNM. While this configuration is often adequate, there are circumstances that would make the separation of the NNM application and the database server desirable. This white paper is intended to cover the steps necessary to make this type of distributed implementation possible in various environments. The basis for the connectivity from NNM to the database servers is the use of the network client tools provided by the Oracle and MS SQL Server products. This lets us take advantage of the built-in, easy-to-use capabilities of the database products supporting an external data warehouse for NNM. This paper will not cover issues related to network configurations, firewall, or security issues. It is intended as a step-by-step guide to use the NNM configuration tools to successfully allow NNM to use a database residing on a separate machine. It will address only new installations of NNM or those where the data warehouse has been using the embedded database and now is being moved to an external database, either SQL Server or Oracle. SQL Server 6.5 as a Remote Database This scenario implies an NT-to-NT configuration as SQL Server is only available on the NT platform. On the NT machine to be the database server: - Install SQL Server 6.5 as documented in the “Installing and Configuring Microsoft SQL Server” section of the Reporting and Data Analysis with HP OpenView Network Node Manager 1. Only do the first section titled “Configuring Microsoft SQL Server”. The ODBC and data warehouse configurations will take place on the database client machine. - The following information assumes that, as specified in the configuration section, there is a database created named “openview” with a user named “ovdb” with the appropriate permissions on the openview database. On the NT machine on which NNM will reside (database client): 1. Install the SQL Server client utilities. - From the SQL Server installation CD-ROM, select Install Utilities Only. - Install the SQL Server libraries and utilities. It is recommended that you install the Configuration Diagnostics and ISQL/w utilities. Neither is strictly necessary but can be useful to check connectivity of the database client to the database server. 2. From the SQL Server installation CD-ROM, install the ODBC drivers. These are found in the ODBC directory on the CD-ROM. They can be installed by executing the setup.exe from the ODBC directory. 3. Configure the SQL Server ODBC driver to connect to the openview database on the server: - Launch the ODBC Administrator Dialog - Select the System DSN tab and click Add - Select the SQL Server driver and click Finish - On the ODBC SQL Server Setup Screen, click the Options button - Complete the screen. An asterisk prior to the field name implies that you may enter whatever value you choose. Suggested values are supplied to assist you in troubleshooting should that be required. Fields without an asterisk are to be given the designated value. *Data Source Name: OVDatabaseServerName *Description: Openview Sql Server ODBC Server: DatabaseServerName Network Address: (Default) Network Library: (Default) Login: Database Name: openview (assuming a configuration per the Reporting Manual 1) *Language Name: us_english where: OVDatabaseServerName - a name you choose to identify the data source. Using OV as the first two letters of the data source allows you to identify this as an OpenView repository. Using the hostname of the database server allows a quick determination of the connection. For example, if the database server has been installed on an NT box with the hostname of “dragon”, then a useful data source name would be “OVdragon”. Openview Sql Server ODBC – any description that allows you to know the purpose of this data source. DatabaseServerName – the fully-qualified host name on which the database server resides. Language Name – this should be appropriate to your installation - 4. Click OK to complete the configuration of the ODBC driver. Test the client configuration by connecting to the database server via ODBC: - Copy the odbcping executable from the SQL Server CD_ROM to the client machine to test ODBC connectivity. Copy odbcping into the <drive>:\mssql\binn directory. - Launch an MS-Dos shell - Change directories to SQL Server bin directory <drive>:\mssql\binn Execute the test command: odbcping -S DatabaseServerName -U ovdb -P ovdbPassword where: DatabaseServerName - the value entered in the Server field of the ODBC setup screen ovdb - openview database user ovdbPassword - the openview database user’s password into the database A successful test will return a message stating that the connection is good. If the connection is not established, recheck that the values entered in the Server field of the ODBC configuration matches the value entered for the –S option of the odbcping command. 5. If NNM is not installed, please install NNM for NT from your CD-ROM. 6. After NNM is installed, run the data warehouse configuration script from the command line as shown: ovdwconfig.ovpl –u ovdb –password ovdbPassword –type msSqlSrvr –rdb DataSourceName –load where: drive - identifies the drive on which NNM was installed ovdb - openview database user ovdbPassword - the openview database user’s password into the database msSqlSrvr - this must be entered exactly as shown DataSourceName - must match the Data Source Name in the ODBC driver configuration If the database client software and ODBC driver is configured correctly, the ovdwconfig.ovpl script will connect to the openview database residing on the server and created the schema necessary to support the data warehouse. If the configuration is not correct, it is unlikely that you will be able to execute ovdwconfig successfully. If this is case, please review the above steps carefully, especially the name used for the data source name in the ODBC driver configuration, the exact value “msSqlSrvr” for the type parameter, and verify the database user name and password. 7. Once ovdwconfig has completed successfully, verify that NNM is using the database server for the data warehouse. From the command line, execute: < drive >:\openview\bin\ovstatus –c ovdbcheck The results should show the following: Name Pid State Last Message ovdbcheck 453 Running Connect to ODBC datasource:DataSourceName NNM is successfully connected to the database server for data warehouse and reporting. This concludes the configuration for a remote SQL Server 6.5 database. Oracle 7.3.4 on NT as a Remote Database This scenario assumes that the database client on which NNM will run is also using the NT operating system. On the NT machine to be the database server: - Install the Oracle 7.3.4 database server as documented in the “Installing and Configuring an Oracle Relational Database (on Windows NT Operating Systems)” section of the Reporting and Data Analysis with HP OpenView Network Node Manager1. - The following information assumes that, as specified in the configuration section, there is a database created named “openview” with a user named “ovdb” with connect and resource permissions on the openview database. On the NT machine on which NNM will reside (database client): 1. Install the Oracle 7.3.4 client software. - From the Oracle7 Client dialog box, select Custom Installation. Given the product installation options, select the following: Oracle Networking Products Oracle7 Client Application User Products SQL*Plus SQL*Net Client - A secondary dialog box may appear for SQL*Plus asking you to select the components you want to install. Choose the following again: SQL*Plus SQL*Net Client - Once the install is completed, a message box should appear stating: "Installed requested client components successfully." - Exit the installer. 2. Configure Oracle’s SQL*Net. - Launch the SQL*Net Easy Config tool and select “Add Database Alias” - Enter the name of the database alias such as “openview” - When asked to enter a protocol, select TCP/IP - Complete the configuration information for the openview database: TCP/IP Host Name - the fully-qualified name of the machine on which the database server resides Database Instance - the SID of the database created to hold the OpenView NNM data. If you allowed Oracle to create the database for you, the SID might be ORCL. If you created the database, enter the name of the database SID e.g. openview. - Confirm the information given and click “Yes” in the final screen to complete the SQL*Net set up. 3. Configure the Oracle ODBC driver. - Launch the ODBC Administrator Dialog - Select the System DSN tab and click the Add button. - Click on the Oracle73Ver2.5 driver and then the Finish button. - Complete the screen. An asterisk prior to the field name implies that you may enter whatever value you choose. Suggested values are supplied to assist you in troubleshooting should that be required. Fields without an asterisk are to be given the designated value. *Data Source Name: OVDatabaseServerName *Description: Openview Oracle ODBC connection SQL*Net Connect String: openview User Id: ovdb where: OVDatabaseServerName - a name you choose to identify the data source. Using OV as the first two letters of the data source allows you to identify this as an OpenView repository. Using the hostname of the database server allows a quick determination of the connection. For example, if the database server has been installed on an NT box with the hostname of “prod1”, then a useful data source name would be “OVprod1”. Openview Oracle ODBC connection – any description that allows you to know the purpose of this data source. openview – This must be the database alias created in the SQL*Net Easy Config step. ovdb – The Oracle user of the openview database per the “Installation and Configuration of Oracle” section in the Reporting manual. - Click OK to complete the configuration of the ODBC driver. 4. If NNM is not installed, please install NNM for NT from your CD-ROM. 5. After NNM is installed, run the data warehouse configuration script from the command line as shown (enter on a single line): < drive >:\openview\bin\ovdwconfig.ovpl –u ovdb –password ovdbPassword –type oracle –rdb DataSourceName –load where: drive - identifies the drive on which NNM was installed ovdb - openview database user ovdbPassword - the openview database user’s password into the database oracle - this must be entered exactly as shown DataSourceName - must match the Data Source Name in the ODBC driver configuration If the database client software and ODBC driver is configured correctly, the ovdwconfig.ovpl script will connect to the openview database residing on the server and created the schema necessary to support the data warehouse. If the configuration is not correct, it is unlikely that you will be able to execute ovdwconfig successfully. If this is case, please review the above steps carefully, especially the name used for the data source name in the ODBC driver configuration, the exact value “oracle” for the type parameter, and verify the database user name and password. 6. Once ovdwconfig has completed successfully, verify that NNM is using the database server for the data warehouse. From the command line, execute: < drive >:\openview\bin\ovstatus –c ovdbcheck The results should show the following: Name Pid State Last Message ovdbcheck 453 Running Connect to ODBC datasource:DataSourceName NNM is successfully connected to the database server for data warehouse and reporting. This concludes the configuration for a remote Oracle 7.3.4 database. Oracle 8.0.x on NT as a Remote Database This scenario assumes that the database client on which NNM will run is also using the NT operating system. On the NT machine to be the database server: - Install the Oracle 8.0.x database server as documented in the “Installing and Configuring an Oracle Relational Database (on Windows NT Operating Systems)” section of the Reporting and Data Analysis with HP OpenView Network Node Manager1. - The following information assumes that, as specified in the configuration section, there is a database created named “openview” with a user named “ovdb” with connect and resource permissions on the openview database. On the NT machine on which NNM will reside (database client): 1. Install the Oracle 8.0.x client software: - From the Oracle8 Client dialog box, select Custom Installation. Given the product installation options, select the following as a minimum product set: Net8 Client SQL*Plus Oracle8 ODBC Drive Assistant Common Files Required Support Files - Once the install is completed, you will be returned to the Software Asset Manager. - Exit the installer. 2. Configure Oracle’s Net8. - Launch the Net8 Easy Config. - Select Add New Service. - Enter the New Service Name and click the Next button. This is a name you choose to identify the data source. It is recommended that you use “openview”. - Select the TCP/IP (Internet Protocol) for the communications protocol and click the Next button. - Complete the TCP/IP configuration information: Host Name – the fully-qualified name of the machine hosting the database server Port Number – accept the default port number of 1521 - Enter the database instance: This is the SID of the database created to hold the OpenView NNM data. If you allowed Oracle to create the database for you, the default SID is ORCL. If you created the database, enter the name of the database SID e.g. “openview”. - You may test the connection to the database server via Net8 at this time by clicking the Test Service button. Note this connection test does not use the ODBC layer while NNM’s Data Warehouse will. A connection test at this time will verify only a portion of the connectivity required for NNM. After testing the connection, you will be able to complete the screens and exit the Net8 Easy Config tool. 3. Configure the Oracle ODBC driver. - Launch the ODBC Administrator Dialog - Select the System DSN tab and click the Add button. - Click on the appropriate Oracle driver version and then the Finish button. - Complete the screen. An asterisk prior to the field name implies that you may enter whatever value you choose. Suggested values are supplied to assist you in troubleshooting should that be required. Fields without an asterisk are to be given the designated value. *Data Source Name: OVDatabaseServerName *Description: Openview Oracle ODBC connection Service Name: openview User Id: ovdb where: OVDatabaseServerName - a name you choose to identify the data source. Using OV as the first two letters of the data source allows you to identify this as an OpenView repository. Using the hostname of the database server allows a quick determination of the connection. For example, if the database server has been installed on an NT box with the hostname of “prod1”, then a useful data source name would be “OVprod1”. Openview Oracle ODBC connection – any description that allows you to know the purpose of this data source. openview – This must exactly match the service name you created in the Net8 Easy Config step. ovdb – The Oracle user of the openview database per the “Installation and Configuration of Oracle” section in the Reporting manual. 4. If NNM is not installed, please install NNM for NT from your CD-ROM. 5. After NNM is installed, run the data warehouse configuration script from the command line as shown (enter on a single line): < drive >:\openview\bin\ovdwconfig.ovpl –u ovdb –password ovdbPassword –type oracle –rdb DataSourceName –load where: drive - identifies the drive on which NNM was installed ovdb - openview database user ovdbPassword - the openview database user’s password into the database oracle - this must be entered exactly as shown DataSourceName - must match the Data Source Name in the ODBC driver configuration If the database client software and ODBC driver is configured correctly, the ovdwconfig.ovpl script will connect to the openview database residing on the server and created the schema necessary to support the data warehouse. If the configuration is not correct, it is unlikely that you will be able to execute ovdwconfig successfully. If this is case, please review the above steps carefully, especially the name used for the data source name in the ODBC driver configuration, the exact value “oracle” for the type parameter, and verify the database user name and password. 6. Once ovdwconfig has completed successfully, verify that NNM is using the database server for the data warehouse. From the command line, execute: < drive >:\openview\bin\ovstatus –c ovdbcheck The results should show the following: Name Pid State Last Message ovdbcheck 453 Running Connect to ODBC datasource:DataSourceName NNM is successfully connected to the database server for data warehouse and reporting. This concludes the configuration for a remote Oracle 8.0.x database. Oracle on Unix as a Remote Database This scenario is used when the Oracle database server resides on a Unix box. NNM will be installed on NT. You must have the NNM installation CD-ROM for both NT and the Unix platform on which the data warehouse is to reside. This configuration uses parts of the Unix data warehouse setup with parts of the NT setup. Scripts run on the database server will return errors as not all of the executables it normally expects will be present. This documentation will identify what “errors” to expect. These identified anomalies in the configuration are acceptable and will not interfere with NNM on NT using an Oracle database residing on a UNIX-based machine. On the Unix machine to be the database server: 1. Install the Oracle7 or Oracle8 database server as documented in the “Installing and Configuring an Oracle Relational Database (on UNIX Systems)” section of the Reporting and Data Analysis with HP OpenView Network Node Manager1. NOTE: Only the first section titled “Installing Oracle” should be completed at this time. 2. Create the directory for the setup scripts. The scripts must reside in /opt/OV/bin: prod1> mkdir –p /opt/OV/bin 3. Browse the NNM installation CD-ROM for your Unix platform. From the /bin directory, copy the ovdbsetup scripts to the local directory: prod1> cp ovdbsetup* /opt/OV/bin/. 4. Configure the Oracle database by launching the OpenView database setup script. You must be “root” to run the ovdbsetup: prod1> ovdbsetup –o This will return: Entering Phase 1 (ovdbsetupo1.sh) You will need to answer a series of questions identifying the defaults to be used when creating the openview database. This phase should complete successfully. NOTE: Ensure that the paths you specify for the data and index directories have sufficient disk space before proceeding. Insufficient disk space causes ovdbsetup to fail. Please read the warning in the Configuring Oracle with ovdbsetup section of “Installing and Configuring an Oracle Relational Database (on UNIX Systems)”. Once the database has been created you be informed that the next script has started: Entering Phase 2 (ovdbsetupo2.sh) After supplying the password for the Oracle user, “system”, the script continues. This phase should also complete successfully and launch the third phase: Entering Phase 3 (ovdbsetupo3.sh) After supplying responses concerning the export of topology and snmp trend data, a great deal of activity will appear on the screen. THIS PHASE WILL SHOW ERRORS. This is what to expect: - Output to the screen will show that new Oracle network files were created. The script will attempt to connect to the Listener but because the Listener has not yet been started, the attempts will fail. This is expected behavior. - The script will be unable to relink the shared library producing the following message: Unable to regenerate libclntsh.sl: clntsh.mk not found (The name of the file for which the regeneration is being attempted is specific to your platform. The libclntsh.sl in the above message is an example from HP-UX 10.20.) Typically, NNM relinks the shared library so as to include its own library files. Since the NNM executable will reside on another machine, it is not necessary to relink the Oracle shared library. This is acceptable. - The output should now reflect the Listener being started. The following line indicates that the Listener has been launched: The command completed successfully. - There will be several messages to the following effect: /opt/OV/bin/ovdbsetupo3.sh[nnn]: /opt/OV/bin/ovdwcfggetset: not found The ovdwcfggetset normally writes database configuration information for NNM. Since NNM will reside on the database client, the configuration information will be created on the client as described later in this process. These messages can be ignored. - A set of messages will state: Warnings detected while creating SQL tables using… Again, these messages can be ignored since the schema creation will be handled from the database client. - A final set of errors will be communicated to the screen: /opt/OV/bin/ovdbsetupo3.sh[nnn]: /opt/OV/bin/ovstop: not found /opt/OV/bin/ovdbsetupo3.sh[nnn]: /opt/OV/bin/ovdwcfggetset: not found /opt/OV/bin/ovdbsetupo3.sh[nnn]: /opt/OV/bin/ovstart: not found These messages are referring to components that will exist on the client. These messages are expected in this configuration. - A final message will appear stating: ovdbsetupo3.sh phase for NNM configuration completed. The database server configuration is complete. On the NT machine on which NNM will reside (database client): Based on the version of Oracle installed on the server, go to the section in this document titled “Oracle v.sv.x on NT as a Remote Database”. Locate the section titled “On the NT machine on which NNM will reside (database client)”. Follow the instructions for the client configuration. This concludes the configuration for a remote Oracle Database on UNIX. 1 Reporting and Data Analysis with HP OpenView Network Node Manager, November 1999, Manufacturing Part Number J1240-90015.