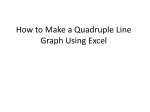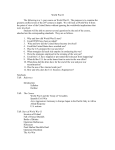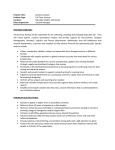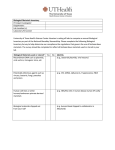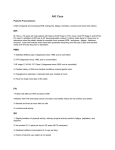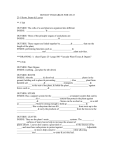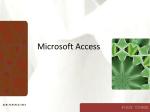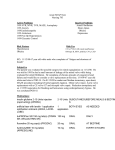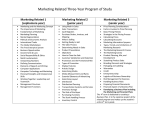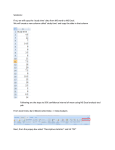* Your assessment is very important for improving the workof artificial intelligence, which forms the content of this project
Download Lesson Plan Template - Denver Public Library
Survey
Document related concepts
Transcript
Lesson Plan Microsoft Access I A student with advanced-intermediate skills learns the basic tools of using Microsoft Access 2007. In this class students will focus on creating tables and importing data from other locations. Lesson Objectives At the end of the class, the student will: ● ● ● ● Understand what Access is and what it does. Know how to create a table in Access. Know how to import data into Access. Know how to create relationships between tables. Lesson Prep Work (30 min, at a minimum, prior to student arrival) ● ● ● get in early to test for technology failure, because it will happen :-) pre-save music_store1.accdb and inventory.xlsx to the desktop of each student computer print handouts Lesson Prerequisites ● Thorough understanding of Microsoft Excel and years of experience. Lesson Outline The lesson is completed in one (120) minute class session. (5) Introduction Introduce instructor, students. Let students know it’s okay to take phone calls, but ask them to put their phone on vibrate and answer calls outside the classroom. Inform students that they can sit back and watch if the class is too advanced. Inform students they can go to the bathroom, they don’t need permission. Show order in which class will happen. Explain scope of class. We are going to cover how to create a database from scratch. This is what database administrators do. Most people only need to know how to enter data into Access. We are not going to cover data entry, we are going to cover how to create a database from scratch. This class will not set you up to be a database administrator, but it will give you a good overview and help you identify where there are problems in databases you use. COMMUNITY TECHNOLOGY CENTER 10 W 14th Ave Parkway | Denver, CO 80204 | 720.865.1706 | https://denverlibrary.org/ctc 07/18/2015 | sl | Page 1 (10) What is a Database? What is a Database? o Access is a relational database, meaning that the data you are collecting is related across a series of tables. The tables are connected using a piece of shared data. o Relational databases are great for any set of data that will contain a bunch of redundant information. o If you have a business and you want to track orders, every order will have the customer’s name and contact information. o In Excel, every time you enter an order, you need to retype all of that information, which leads to more work and more of a chance for errors. o In Access, you enter the customer info once and tell any new orders to reference that information. This also makes updating information much simpler. Access versus Excel – how do you choose? o Activity: Look at an Excel worksheet with a ton of repeating data. Step 1 – Open the Excel workbook that will be the data for our music store inventory. Point out all of the repeating data (e.g. artists, labels, years…) The benefit of using Access is that it can handle large amounts of repeating data better than excel. o Discussion: What should you look for in your data to see if you should use Access? Do you have a lot of repeated data? Do you want to track actions or events? Do you have a lot of data? Is your data mostly text? Do you need to help users enter data? Do your users need reports? Do you need multiple people to access the database at once? If your answer is yes to any of these, you need a relational database. (5) The Access Workspace Activity: Open the music_store1 from the desktop o Step 1 – Double click on the icon on the desktop. o Step 2 – Click on the security button in the banner at the top of the workspace. Access is neurotic about security. Any time you open a workbook, you will have to go through this enabling process to have access to all of the information in the workbook. o Step 3 – Click on enable content and click OK. Explanation o Ribbon – our menu options here. If you see different options than the instructor, that is because you are looking at a different tab. o Navigation Pane – where all the objects you create in Access can be found. (20) Objects in Access Tables o Explanation Tables are a group of records stored in rows and columns. COMMUNITY TECHNOLOGY CENTER 10 W 14th Ave Parkway | Denver, CO 80204 | 720.865.1706 | https://denverlibrary.org/ctc 07/18/2015 | sl | Page 2 o Activity: Open the Inventory table and examine it. Step 1 – Double click on the Inventory table. Field is any column of data, e.g. Artist or Album or Year… Record is any single item on the table, e.g. 233, 31Knots… Point out record navigation at the bottom & new record button. Step 2 – Right click on the tab for the Inventory table. Point out the option to close the tab. Step 3 – Select Design View. This is the view that allows you control over what the table looks like. We will spend a significant portion of today in this view. Step 4 – Right click on the Inventory table tab. Step 5 – Click on Datasheet view. Queries o Explanation A query lets you pull specific information from one or more tables based on search conditions you set. For example, right now, we have our data split into 3 different tables, Customers, Inventory, & Orders. To get a full order record, I need to pull information from my customer table, my inventory table and my order table. I can do this using queries. o Activity: Open OrderQuery and examine it. Step 1 – Double click on OrderQuery. Point out what data shows up in the query. Step 2 – Right click on the OrderQuery tab. Step 3 – Click on Design View. Point out the relationship lines between data on different tables. Point out what data is being pulled from which table at the bottom. Step 4 – Right click on the OrderQuery tab. Step 5 – Click on Datasheet View. Forms o Explanation Forms are used to make data entry and management easier for the end user. Think about filling in a job application. There is a form that you fill in so that you don’t have to remember all of the data a potential employer might need. Because the form has a field for previous jobs, you get to fill in information about your work history. o Activity: Open OrderForm Step 1 – Double click on OrderForm. Run through adding an order. Point out that Access saves information by default. We don’t need to actually click the save button. That is just there for our end user. Step 2 – Right click on the OrderForm tab. Step 3 – Click on Design View. Point out the design elements of the form. Step 4 – Right click on the OrderForm tab. Step 5 – Click on Form View. Reports o Explanation COMMUNITY TECHNOLOGY CENTER 10 W 14th Ave Parkway | Denver, CO 80204 | 720.865.1706 | https://denverlibrary.org/ctc 07/18/2015 | sl | Page 3 Reports are used to present selected data in your database. They are particularly useful for printing, so layout is rather important. If you’ve ever ordered anything off of Amazon.com, you’ve probably seen the ticket that comes with your order information on it. Think of that, but with a bunch of customer’s information, so the entire list of what people ordered from a warehouse in a single day. o Activity: Open OrderReport Step 1 – Double Click on OrderReport. Point out the data that is displayed in the report. Step 2 – Right click on the OrderReport tab. Step 3 – Click on Design View. Point out the elements of the design view and how they relate to the report view we just looked at. Step 4 – Right click on the OrderReport tab. Step 5 – Click on Report View. Teacher’s tip: at this point, students should see that they can access any view of any object by right clicking on the tab. Ask students how they navigate to any other view of any object in their database. Navigate Between Open Tabs and Close Tabs o Explanation Now we have a bunch of tabs open. We need to know how navigate between our open objects and close objects we are done with. o Activity: Navigate between tabbed objects. Step 1 – Point out the tabs at the top of the object viewing field. Step 2 – Click on any of the tabs to view that object. o Activity : Close open objects. Step 1 – Right click on any one of your tabbed objects. Step 2 – Click on Close. This closes just the one object we had open. Step 3 – Right click on any of the still open objects. Step 4 – Click on Close All. Now all of our objects are closed. (15) Planning for a New Database Explanation o We are going to make our database from scratch. o Before we make our database, we should have a good idea of what data we need to represent and how it is going to be grouped together. o In this case, we are going to try to come up with this content without really having the experience to draw from. o In real life, we would be interviewing people who have been keeping records for us about what data they need and how they use it. We would try to design the database to meet their needs and streamline their processes. o For this database, we are going to track inventory and orders for a music store. Activity: Determine what data needs to be collected to run a music store. COMMUNITY TECHNOLOGY CENTER 10 W 14th Ave Parkway | Denver, CO 80204 | 720.865.1706 | https://denverlibrary.org/ctc 07/18/2015 | sl | Page 4 o Step 1 – Ask students what data they think needs to be collected to run a music store. Write all of their suggestions down on the whiteboard. If they get stuck, try encouraging them using some of these: Artist Name Record Company Customer Phone Album Name Customer Name Order Date Album Label Customer Address Item Ordered Album Year Customer Email Customer who ordered Step 2 – Ask students which information looks like its grouped together. You should end up with categories for Inventory, Customer & Orders. Explanation o When you are creating a database, you want to split your data up into the smallest bits of meaningful data possible. This process is called data normalization. o Essentially, you don’t know how this database is going to be used in the future, so you want each field to be the smallest meaningful factor. Activity: Simplify the data you are going to collect. o Step 1 – Ask students if they can identify any fields that might be groups of data that could be split up. Customer name Customer address o Step 2 – Split up the data into its smallest meaningful data Customer First Name Customer Last Name Street Address (which could be split further, and likely would be in a real database) City State Zip o (20) Creating a New Database in Access Explanation o Now we’ve done the hardest part, the thinking. o We are now going to start our database and start to put together our tables to collect our data. Activity: Open a new Access database and start a new table. o Step 1 – Click on the start menu and type in Access. o Step 2 – Click on the shortcut to Access 2013. o Step 3 – Select a blank Access Database. By default, a new database opens to an empty table. o Step 4 – Right click on the table tab and select Design View. o Step 5 – Title the table Customers and click OK. o Step 6 – Change ID to CustomerID. Explain that Access needs a unique identifier for each record in a table. This is most easily accommodated with an AutoNumber. Access starts at 1 and makes a new number for each record in the table. COMMUNITY TECHNOLOGY CENTER 10 W 14th Ave Parkway | Denver, CO 80204 | 720.865.1706 | https://denverlibrary.org/ctc 07/18/2015 | sl | Page 5 Explain that all fields should be titled with no spaces. So your field headings will be CustomerID and FirstName, NOT Customer ID and First Name. If you leave spaces in the name, Access (or more specifically, SQL, the language Access uses to manipulate your information) can have issues looking at your information in the future. o Step 6 – Include all the rest of the information you talked about in database design. FirstName – text LastName – text Street Address – text City – text State – text Zip – text The only time you should format your field as a number is when you are going to add values together, like a price field. Since we won’t be adding zip codes together, it will be easier to deal with as text. Explain Input Masks o Input masks force a standard language for people entering data into your database. o Do you want some people typing in “Colorado” and others “CO”? Not really. Activity: Use Input Masks o Make the State field have a Field Size limit of 2. o Use the Input Mask Wizard for Zip Code. 0s mean that a value is required. 9s mean that the value is optional. Ask students how they would make the Zip Code field a required 9 digit field. Explain Data Types o Autonumber – automatically inserts consecutive numbers. o Text – can contain numbers, text or any combination, but is limited to 255 characters. o Memo – advanced text field – can store up to 2GB per field and supports formatting. o Number – can hold values up to 16 bytes (a whole lot) o Date/Time o Currency o Yes/No – contains true or false data. o Hyperlink – stores web addresses. o Attachment – can store images, documents, charts, any file. o OLE – a way for Office software to share information between programs. Explain Primary Key o The primary key is a field that is guaranteed to contain a unique value and is used to identify a record. This field cannot be left blank and it cannot contain duplicates. Think of Social Security Numbers – it is a unique number that no one else has. Since it’s unique, it guarantees that only you receive the benefits from what you’ve paid into Social Security. We want each record in our tables to have the same protection –we’re looking for a specific album or customer, they each have a unique number that refers to only them, so we can avoid ordering the wrong album for a customer or sending an order to the wrong person. o In this case, we are going to use our CustomerID field as an autonumber to create that unique ID. COMMUNITY TECHNOLOGY CENTER 10 W 14th Ave Parkway | Denver, CO 80204 | 720.865.1706 | https://denverlibrary.org/ctc 07/18/2015 | sl | Page 6 o o o Point out that next to the Customer ID field name, there is a key telling Access that that is the primary key. This key will become essential when we talk about creating relationships between tables in our database. Remember, Access is a relational database! Go back to Datasheet view by right clicking on the tab. (10) Add Data to a Table Activity: Add data to CustomerID table. o Step 1 – Right click on the CustomerID tab and go back to Datasheet View. o Step 2 – Click in the first empty row. o Step 3 – Skip the first column (the autonumber), Access will take care of this value for us. o Step 4 – When you type information into the FirstName field, you should see the autonumber populate. o Step 5 – Ask students to make up customer information for several customers. o Step 6 – Adjust cell width to accommodate the full StreetAddress section. Activity: Create a new table. o Step 1 – Click on the Create tab and select Table. o Step 2 – Right click on the new table tab and select Design View. o Step 3 – Name the table Orders and click OK. o Step 4 – Change the ID field to OrderID. o Step 5 – Insert in the rest of the information you need for your Order table. ItemOrdered - Text Date – Text Look at Input Mask for Date. Customer – Text o Step 6 – Verify that the OrderID is the primary key for this table. (15) Import Data from Excel Explain Import Data o We already have all of our inventory stored in our Excel spreadsheet we saw earlier. o We don’t want to have to retype all of that data, so we are going to have Access import it and add it to a table it creates for us. Activity: Import data from Excel. o Step 1 – Click on Excel in the Import group on the External Data. Teacher’s Tip: Make sure students know the difference between import and export or at least find the right button in the right group. o Step 2 – Use the Browse button to find the Excel spreadsheet on the desktop. o Step 3 – Keep the radio button to put the data in a new table selected. o Step 4 – Click on OK. o Step 5 – Click on Next several times. o Step 6 – Change the title of the table to Inventory and click Finish. o Step 7 – Right click on the tab for Inventory and select Design View. o Step 8 – Change ID to ItemID. COMMUNITY TECHNOLOGY CENTER 10 W 14th Ave Parkway | Denver, CO 80204 | 720.865.1706 | https://denverlibrary.org/ctc 07/18/2015 | sl | Page 7 (10) Create Relationships between Tables Explanation o We’ve created the tables that are going to make up our database, but the key to using Access is the relationships between tables. o We need to tell Access how our data relates across tables. o Essentially, in this scenario, our Orders are comprised of data from the Customers table and the Inventory table. o We are going to use the autonumber primary key we designated in both the Customers and Inventory tables to relate back to the data we are collecting in our Orders table. o Then when we want to pull more data in the future, we can see the relationship between all of the data we have collected. Activity: Create relationships between tables. o Step 1 – Right click on one of the tabs and select Close All and save all changes. o Step 2 – Click on Relationships in the Show/Hide group on the Database Tools tab. o Step 3 – Double click on each table name to add them to the relationships board. o Step 4 – Click on Close. o Step 5 – Click and drag on the table headings to rearrange them in the board. o Step 6 – Point out the primary keys in the table field lists. o Step 7 – Click and drag to create a relationship between CustomerID in the customer table and Customer in the Orders table. We are taking the primary key from one table and relating it to a foreign key on another table. Foreign keys are fields in a table that relate back to the primary key field in another table. o Step 8 – Select the checkbox next to Enforce Referential Integrity. This means that if you update data on one table, the changes will be reflected on the other. Point out that the data type is One to Many. This means that the primary key is unique, but the foreign key allows duplicate values; for each record of the primary key on the Customer table, there can be multiple records on the Orders table. This means that one customer can order many items. The other type of relationship is a One to One, which means that both the foreign and primary keys are unique. You will almost always use a One to Many relationship. o Step 9 – Click on Create. o Step 10 – Create a One to Many relationship with referential integrity between ItemID on the Inventory table and ItemOrdered on the Orders table. We have now developed relationships between our tables. The significance of these relationships will become apparent when we look in the next two classes at Queries, Forms and Reports. (5) Homework Explain: o Students are expected to practice for at least 2 hours between each of the classes in this series. COMMUNITY TECHNOLOGY CENTER 10 W 14th Ave Parkway | Denver, CO 80204 | 720.865.1706 | https://denverlibrary.org/ctc 07/18/2015 | sl | Page 8 o Every library has both internet and Access on their computers. Please practice at a location that is convenient for you! Access tutorials at gcflearnfree.org. o Step 1 – Go to gcflearnfree.org. o Step 2 – Click on the Microsoft Office tile. o Step 3 – Click on Access 2013. o Step 4 – Assign the tutorials on Getting Started with Access, Managing Databases and Objects, Working with Tables, Modifying Tables, and Designing Your Own Database. (5) Conclusion Go over handout, review material, and emphasize contact info & further resources on handout. Any questions? Final comments? Remind to take survey. COMMUNITY TECHNOLOGY CENTER 10 W 14th Ave Parkway | Denver, CO 80204 | 720.865.1706 | https://denverlibrary.org/ctc 07/18/2015 | sl | Page 9