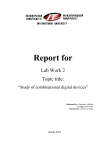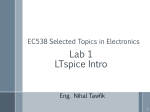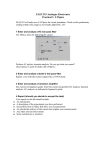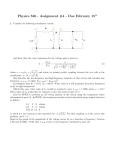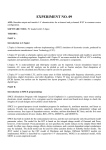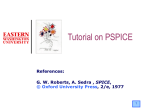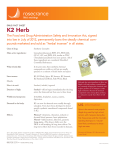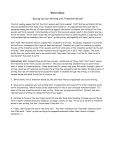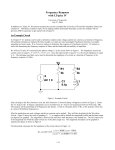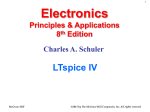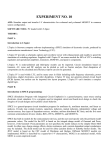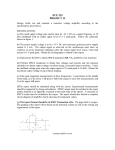* Your assessment is very important for improving the workof artificial intelligence, which forms the content of this project
Download LTspice_lecture
Electronic engineering wikipedia , lookup
Printed circuit board wikipedia , lookup
Flexible electronics wikipedia , lookup
Surge protector wikipedia , lookup
Fault tolerance wikipedia , lookup
Surface-mount technology wikipedia , lookup
Integrated circuit wikipedia , lookup
Computer Modeling of Electronic Circuits with LTSPICE PHYS3360/AEP3630 Lecture 20/21 1 SPICE Simulation Program with Integrated Circuit Emphasis • Originally developed at EE Berkeley • Uses mathematical models to describe circuit elements • SPICE3 is the latest variant. - It allows DC and time transient analysis of nonlinear circuits (transistors, diodes, capacitors, etc., also digital circuitry) - Command line driven interface - Available in public domain (written in C) - Has become de-facto the industry standard - Many spin-offs exist (use modified SPICE2 or SPICE3 as their engine), such as HSPICE, PSPICE, WinSPICE (commercial) 2 Netlist SPICE Netlist – text file containing circuit description INPUT OUTPUT 3 Netlist (closer look) Circuit description * Demo of a simple AC circ. v1 1 0 ac 12 sin ; v1 is an AC source of 12V amp. r1 1 2 30 ; r1 is 30 Ohm between nodes 1 and 2 c1 2 0 100u ; c1 is 100uF between nodes 2 and 0 .ac lin 1 60 60 ; directive to perform AC analysis .print ac v(2) ; print out the voltage from node 2 .end ; anything after .end will be ignored SPICE directives Commands starting with dot (.ac, .end, etc.) are known as SPICE directives 4 LTspice IV • • • • A freeware circuit simulator (Windows or *nix/Wine) Mac users: install http://winebottler.kronenberg.org/ Netlist syntax is powerful but hard to visualize LTspice has schematic capture and is much easier to use than traditional text-based SPICE. The user can enter a circuit to be simulated via a graphical user interface • Has virtual scope, makes Bode plots, performs FFT, etc. • Worth learning about – It is fast, expandable, powerful, and free – Most widely used noncommercial CAD electronics software 5 http://www.linear.com/designtools/software/ 6 • To begin drawing the circuit, click New Schematic, or Ctrl+N • Enable grid if not shown by clicking Ctrl+G 7 wire “Component” ground (required) • To add a component, click on the corresponding icon • Component button contains slew of predefined components: voltage and current sources; transistors; opamps; gates; user-defined stuff • You can Delete (F5 or Ctrl-X) and Move (F7) components, as well 8 as Drag (F8) them (keep the wires connected) To rotate the component prior to placing press Ctrl-R To mirror the component prior to placing press Ctrl-E 9 Place Diode Place Inductor Toolbar Summary Place Capacitor Place Resistor Place Circuit Element Label Node Place Ground Draw Wire Simulate Zoom In Pan Move Drag Find Zoom Out Auto Scale Delete Undo Redo Rotate Mirror Copy Paste Place Comment 10 Place SPICE Directive Prefixes are case insensitive: T = t, G = g, and so on • • • • • • • • • T = terra = 1012 G = giga = 109 MEG = meg = 106 K = kilo = 103 M = milli = 10-3 U = micro = 10-6 N = nano = 10-9 P = pico = 10-12 F = femto = 10-15 No need to enter units, they are assumed (e.g. “1M” is 1mV if entered for voltage, 1ms if entered for time, etc.) 11 Right-click to enter component value 12 SPICE analysis “Draw” your circuit, then specify all of the components, then select Simulate Edit Simulation Cmd Your choices: • Transient analysis • AC small signal anlysis • DC sweep • Noise analysis • DC transfer function • DC operating point (Q-pt) Highlighted is what you will be using in this course 13 Adding SPICE directives • After setting up the simulation command, you are set to go. Simply click Run button • Run command is a SPICE directive itself • You can add other SPICE commands directly by clicking on Spice Directive button • Refer to HELP for details on the syntax 14 SPICE use in this course • Your home assignment for this week includes working your way through Supplement Part 1 (a tutorial) then working home problems using LTspice. • Install LTspice on your own computer. LTspice is installed on all lab computers and in A&EP computer room • Supplement Part 2 contains LTspice experiments. They will start after the break and are to be done in the same way as the usual lab experiments, but using LTspice. Print out results using the lab printers, attach them to your lab report, etc. • You can do LTspice experiments anywhere you have 15 access to LTspice, not just in the lab Two examples • We will look at how to setup two examples – Example1: crossover corrected push-pull amp (ex6.10) – Example2: active filter • Any additional files not included with LTspice but required for this course are found under Spice models on the Blackboard. 16 First example demonstrates transient analysis • Next, specify component values for resistors, DC voltages by right-clicking on the elements (be careful, sometimes you may click on the name thinking you are changing the value). • First, create the circuit (you may want to use Ctrl-E, Ctrl-R to mirror and rotate the symbols for best orientation) 17 Assigning Vin • Right-click on Vin, then click Advanced. You will see a window like this. Choose SINE Function. Enter: DC offset[V] : 0 Amplitudep[V]: 0.05 Freq[Hz]: 100 Tdelay[s]: 20m 18 Assigning Diodes and Transistors If you do not assign diode and transistors, LTspice will use some default models. It may be OK for a simple circuit like the one we are looking at. Real-life situations require more accurate model specific to the actual component being used. E.g. to assign a specific diode model, right-click on it, then click “Pick New Diode” and choose IN914. 19 Assigning Transistors and opamp • Similarly, assign the transistors to be 2N3904 and 2N3906 • Note: you will find some familiar components missing (e.g. LM741 op-amp); you have to add them to LTspice • All major manufacturers will have SPICE model files online 20 How to add LM741 • Google for LM741, you will get to the manufacturer’s web-site with link to Model file LM741.MOD • Download it, it is an ASCII file in SPICE format: it comes from National Semiconductor component model describes frequency response, input and output impedance, etc. can be a subcircuit that includes other elements 21 How to add LM741 • Place this file where LTspice will look for it, preferably in the local directory (where you circuit file is saved) • Add generic opamp (opamp2) to your circuit • Right-click on the symbol to invoke Component Attribute Editor • Enter Value = LM741/NS (must match the first line in LM741.MOD file, which is not a comment, i.e. not preceded by *, something like .SUBCKT LM741/NS …) • Add SPICE directive 22 Time Transient Analysis • Choose Simulate Edit Simulation Cmd • Indicate Stop Time of 0.1 s • Click OK and place SPICE directive somewhere on your circuit • Ready to go! 23 Looking at the result • LTspice has nice tools to look at the waveforms, voltages or currents, FFT (Fourier Analysis), gain amplitude and phase (in AC analysis) • You can open multiple panes, plot signals versus time or signal versus another signal • You can zoom in, zoom out, also activate scope-like cursor(s) for more accurate measurements on waveforms • By default the mouse cursor transforms into voltage probe , however, when hovering over a component (or pressing Alt over wire), it transforms into current probe • Pressing Alt over an element will report instantaneous power drawn by the element (thermometer icon) 24 Second example will demonstrate AC analysis Must include with this opamp! Use ideal opamp from the list of components 25 Assigning Vin • Right-click on Vin, then click Advanced. Use Small signal AC analysis section. AC amplitude 1 volt 26 AC Analysis • Choose Simulate Edit Simulation Cmd • On AC analysis tab specify type of sweep (decade), number of points per decade, initial and final frequencies • Click OK, plant SPICE directive somewhere • Ready to go! 27 • Click on Vout to display Bode plot 28 Few gotchas • “M” and “m” are interpreted the same by SPICE. Thus, a resistor value of 10M is the same as 10m (ten milliohms) – Use 10MEG (or 10E6) to specify ten megohms • Do not enter “1F” or “1f” as the capacitance for a onefarad capacitor (enter “1”). “F” and “f” designate the prefix femto (10-15) • When simulating astable circuits (multivibrator), specify some small nonzero initial voltage in the positive feedback to seed the oscillations Initial conditions SPICE directive 29 Additional resources • • • • LTspice Supplement (read Part 1 Tutorial this week) Documentation and examples installed with LTspice Our PHYS3360 mailing group Yahoo! LTspice group (great resource, kept active by many thousands of users) 30