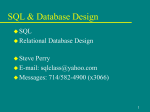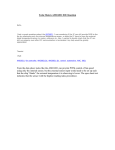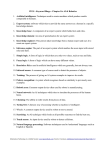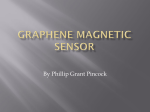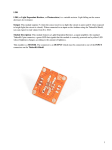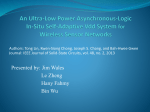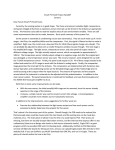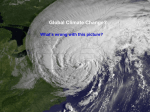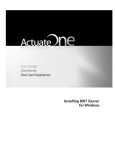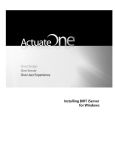* Your assessment is very important for improving the workof artificial intelligence, which forms the content of this project
Download Barometric Pressure, Temperature + Humidity iServer by OMEGA
Survey
Document related concepts
Internet protocol suite wikipedia , lookup
Parallel port wikipedia , lookup
Power over Ethernet wikipedia , lookup
Airborne Networking wikipedia , lookup
Wireless security wikipedia , lookup
Computer network wikipedia , lookup
Dynamic Host Configuration Protocol wikipedia , lookup
Remote Desktop Services wikipedia , lookup
Network tap wikipedia , lookup
Recursive InterNetwork Architecture (RINA) wikipedia , lookup
List of wireless community networks by region wikipedia , lookup
Wake-on-LAN wikipedia , lookup
Piggybacking (Internet access) wikipedia , lookup
Transcript
User’s Guide Shop on line at Title ®! http://192.168.1.200 TITLE Temp. 0015.7 Dew. 0005.7 C Temp_RH_hPa ®! RH 0040.9 Pres. 1020.8 1200 50 100% hPa 90/Div 5/Div omega.com e-mail: [email protected] For Latest Product Manuals omegamanual.info 0% 0 Wed Jun 01 12:00:00 PDT 2005 300 1 Month 1 Minute 1 Hour 1 Day 1 Week 1 Month 1 Year (1 Day/Div) Tue Jun 28 12:00:00 PDT 2005 Main Menu and Barometric Pressure, Temperature + Humidity TABLE OF CONTENTS Part 1: Introduction 1.1 Safety and EMC Considerations........................................................................2 1.2 Before You Begin ................................................................................................2 1.3 Description ..........................................................................................................2 Part 2: Hardware 2.1 Mounting .............................................................................................................4 2.1.1 Mounting the Wall Mount iServer .......................................................4 2.1.2 Mounting the DIN Rail iServer ............................................................5 2.1.3 Removal from DIN Rail ........................................................................5 2.2 DIP Switches........................................................................................................6 2.2.1 DIP Switch Usage ................................................................................6 2.3 Parts of iServer Unit ...........................................................................................7 2.4 Network Communication Interfaces .................................................................8 2.4.1 10Base-T RJ-45 Pinout.........................................................................8 2.4.2 10Base-T Crossover Wiring .................................................................8 2.5 Industrial Probe ....................................................................................8 Part 3: Network Configuration 3.1 Network Protocols .............................................................................................9 3.2 Ethernet (MAC) Address ....................................................................................9 3.3 DHCP .............................................................................................................10 3.4 DNS .............................................................................................................10 3.5 Default IP Address.............................................................................................11 3.6 Port Number.......................................................................................................11 Part 4: Operations 4.0 Testing the Connection.....................................................................................12 4.1 iConnect Software.............................................................................................13 4.2 Setting a new IP Address over the Network ..................................................15 4.3 Setup and Operation using a Web Browser ..................................................16 4.3.1 Read Sensor .......................................................................................17 4.3.1.1 Java Runtime Environment 1.7 Setup Instructions.........................17 4.3.1.2 Browser Proxy Selection ...................................................................18 4.3.2 Chart ....................................................................................................19 4.3.3 Configuration ......................................................................................20 4.3.4 Sensor Parameter ...............................................................................22 4.3.5 Access Control ..................................................................................23 4.4 Telnet Setup ......................................................................................................25 4.5 HTTPget Program..............................................................................................25 4.5.1 HTTPget using Port 1000 ..................................................................26 4.5.2 HTTPget and ARP to setup Device IP Address ...............................27 4.6 ARP Protocol .....................................................................................................27 4.7 Remote Access (Tunneling) .............................................................................29 4.7.1 Local iServer .......................................................................................30 4.7.2 Remote iServer ..................................................................................31 4.8 iLog Software ....................................................................................................32 4.9 Mail Notifier Software .......................................................................................34 4.9.1 Installation...........................................................................................34 4.9.2 Program Options Setup and Configuration ....................................35 4.9.2.1 Sending Email Messages to a Cell Phone........................................36 4.9.3 Device Setting Setup and Configuration ..........................................36 Part 5: Specifications .................................................................................................................. 37 Part 6: Factory Preset Values ......................................................................................................40 Appendix A Glossary.............................................................................................................41 Appendix B IP Address ........................................................................................................42 i Appendix C Appendix D IP Netmask.........................................................................................................43 ASCII Chart .......................................................................................................44 ASCII Chart Control Codes .............................................................................45 Appendix E iLog Error Messages.........................................................................................46 Appendix F Sensor System ..................................................................................................47 Part 7: Approvals Information 7.1 Electromagnetic Compatibility (EMC) ............................................................49 7.2 FCC ..............................................................................................................49 LIST OF FIGURES: Figure 1.1 Figure 2.2 Figure 2.2 Figure 2.3 Figure 2.4a Figure 2.4b Figure 2.5 Figure 2.6 Figure 2.7 Figure 2.8 Figure 3.1 Figure 3.2 Figure 3.3 Figure 4.1 Figure 4.2 Figure 4.3 Figure 4.4 Figure 4.5 Figure 4.6 Figure 4.7 Figure 4.8 Figure 4.9 Figure 4.10 Figure 4.11 Figure 4.12 Figure 4.13 Figure 4.14 Figure 4.15 Figure 4.16 Figure 4.17 Figure 4.18 Figure 4.19 Figure 4.20 Figure 4.21 Figure F.1 Figure F.2 Figure F.3 iServer with Probe on the Ethernet Network ....................................................3 Mounting - Wall Mount iServer ..........................................................................4 Mounting - DIN Rail iServer ...............................................................................5 Removal - DIN Rail iServer ...............................................................................5 DIP Switch - Wall Mount iServer ........................................................................6 DIP Switch - DIN Rail iServer ............................................................................6 Parts of iServer Unit............................................................................................7 RJ45 Pinout ........................................................................................................8 10Base-T Crossover Cable Wiring ...................................................................8 Industrial Probe Wiring Hookup ........................................................................8 Labeling ..............................................................................................................9 DIP Switch on Bottom Side of iServer ............................................................10 Telnet Login into the iServer ............................................................................11 Pinging the iServer from MS-DOS Prompt ...................................................12 Assigning an IP Address using iConnect ......................................................13 Accessing the iServer for Configuration .......................................................13 Access Control ................................................................................................15 iServer Home Page Menu ...............................................................................16 Login and Administrator Password ................................................................16 Read Sensor ....................................................................................................17 Chart ..............................................................................................................19 Configuration ...................................................................................................20 Sensor Parameter ............................................................................................22 Remote End Char ..............................................................................................23 Access Control .................................................................................................24 ARP Commands and Responses ...................................................................28 PC-to-Device Communication..........................................................................29 Device-to-Device Communication ...................................................................29 Local iServer (Serial to Ethernet) Configuration Page .................................30 Remote iServer Configuration Page ...............................................................31 iLog Software Logging Data ............................................................................32 iServer Mail Notifier Main Window ..................................................................33 iServer Mail Notifier Profile Setup ...................................................................34 iServer Mail Notifier Device Setting ................................................................35 RH Accuracy Chart ...........................................................................................47 Temperature Accuracy Chart ..........................................................................47 Normal Range ...................................................................................................47 Table 2.1 Parts of iServer Unit ....................................................................................7 LIST OF TABLES: ii NOTES, WARNINGS and CAUTIONS Information that is especially important to note is identified by the following labels: • NOTE • WARNING or CAUTION • IMPORTANT • TIP NOTE: Provides you with information that is important to successfully setup and use the iServer. CAUTION or WARNING: Tells you about the risk of electrical shock. CAUTION, WARNING or IMPORTANT: Tells you of circumstances or practices that can affect the instrument’s functionality and must refer to accompanying documents. TIP: Provides you helpful hints. FEATURES • • • • • • Virtual Chart Recorder Web Server Accurate Readings Password Protection Email Alarms Data Logging 1 PART 1 INTRODUCTION 1.1 Safety and EMC Considerations Refer to the CE Approval Section EMC Considerations • Whenever EMC is an issue, always use shielded cables. • Never run signal and power wires in the same conduit. • Use twisted-pair wires for signal connections. • Install Ferrite Bead(s) on signal wires close to the instrument if EMC problems persist. Failure to follow all instructions and warnings may result in injury! 1.2 Before You Begin Inspecting Your Shipment: Remove the packing slip and verify that you have received everything listed. Inspect the container and equipment for signs of damage as soon as you receive the shipment. Note any evidence of rough handling in transit. Immediately report any damage to the shipping agent. The carrier will not honor damage claims unless all shipping material is saved for inspection. After examining and removing the contents, save the packing material and carton in the event reshipment is necessary. Customer Service: If you need assistance, please contact the Customer Service Department nearest you. Manuals, Software: The latest Operation Manual as well as free iServer configuration software (iConnect), datalogging software (iLog) and Mail Notifier are available at the website listed on the cover page of this manual or on the CD-ROM enclosed with your shipment. 1.3 Description View Barometric Pressure, Temperature + Humidity with a Web Browser. The iServer transmitter let’s you monitor and record Barometric Pressure, Temperature, Relative Humidity and Dew Point over an Ethernet network or the Internet with no special software except a Web Browser. The iBTHX is for barometric pressure, temperature, relative humidity and dew point. The iBTX is for barometric pressure and temperature. The difference between the iBTHX and the iBTX is only the probe/sensor. The iServer serves Active Web Pages to display real time readings, display charts of barometric pressure, temperature and humidity, or log data in standard data formats for use in a spreadsheet or data acquisition program such as Excel or Visual Basic. The virtual chart viewed on the web page is a JAVA™ Applet that records a chart over the LAN or Internet in real time. With the iServer, there is no need to invest time and money learning a proprietary software program to log or chart the data. Adjustable Charts: Chart scales are fully adjustable on the fly. For example, the chart can display one minute, one hour, one day, one week, one month or one year. Temperature and humidity can be charted across the full span (-40 to 85°C, and 0 to 100% RH) or within any narrow range (such as 20 to 30°C). Barometric Pressure can be displayed in mbar (hectopascals hPa), millimeters of Mercury (mmHg), or inches of Mercury (inHg). Display and Chart Measurements: The iServer transmitters come complete with a barometric pressure, temperature and humidity probe for measurement of a single location. 2 Award-winning Technology: The iServer is simple to install and use. It features awardwinning technology that requires no special software except a Web Browser. The iServer connects to an Ethernet Network with a standard RJ45 connector and sends data in standard TCP/IP packets. It is easily configured with a simple menu using a Web Browser and can be password protected. From within an Ethernet LAN or over the Internet, the user simply types its IP address or an easy to remember name such as "Room 5" or "ServRoom" in any Web Browser, and the iServer serves a Web Page with the current readings. Typical Applications: The iServer is great for monitoring temperature + humidity in applications such as: clean rooms, computer rooms, HVAC systems, pharmaceutical and food processing and storage, hospitals, laboratories, semiconductor fabs, electronic assembly, warehousing, museums, manufacturing, greenhouses, farm animal shelters, and many more. Email Alarms: All iServer models that are on a LAN that is connected to the Internet can trigger an alarm that can be sent by email to a single user or to a group distribution list, including text messages to cell phones and PDA’s. This device can be purchased as a stand alone DIN Rail mounted unit (iBTX-D or iBTHX-D), as a bench/wall mount unit (iBTX-W or iBTHX-W), or as a bench/wall mount unit with an LCD display, Flash Memory Card and Back-up Battery (iBTX-SD). The following example illustrates how you can hookup an iServer to your network: A standard web browser can be used to monitor and chart barometric pressure, temperature, humidity, and dew point. The browser can also be used to configure the device’s IP address, passwords for access and overall configuration parameters. An iLD Big Display can display temperature and barometric pressure received from an iServer over the Ethernet or the Internet. The following example illustrates how you can hookup an iServer and iLD to your network: COMPUTER (iLOG application software) COMPUTER (Standard Web Browser) ETHERNET RESET COL! ON! TX! RX! ! DC POWER IN Figure 1.1 iServer with Probe on the Ethernet Network 3 PART 2 HARDWARE 2.1 Mounting 2.1.1 Mounting the Wall Mount iServer Position unit where required. Mark and drill the two #6 screw holes. After bracket is mounted on the wall, align back of unit over the three bracket clips, once engaged, slide downward, the unit will snap in place. 66.0 [2.60] Ground Screw on Rear of Case 33.0 [1.30] Ethernet 27.3 [1.07] Bracket Clips (3) 38.1 [1.50] Drill 3.6 [0.14] (2 plcs) Use #6 Screws (Provided) to Mount the Bracket 93.1 [3.67] Figure 2.1 Mounting - Wall Mount iServer It is recommended that you ground your unit. With one end of a wire connected to earth ground, the other side can be wrapped around the ground screw, located on the bottom of the case. If unit is to be mounted on a flat surface, you may take the bottom rubber feet off the unit. 4 2.1.2 Mounting the DIN Rail iServer To install unit onto DIN Rail: a) Tilt unit, position mounting slot onto DIN Rail, as shown. b) Push unit towards DIN Rail and it will snap into place. Figure 2.2 Mounting - DIN Rail iServer 2.1.3 Removal from a DIN Rail a) Insert flat screw-driver into tab and push downwards. b) Unit will detach from DIN Rail. Figure 2.3 Removal - DIN Rail iServer 5 2.2 DIP Switches 2.2.1 DIP Switch Usage The iServer is shipped with all DIP switches in "OFF" position. 1) 2) 3) 4) N/C - not used To change to default factory settings To enable/disable DHCP N/C - not used To set the iServer to factory default settings, slide DIP switch #2 to ON position. Power the iServer on and wait about 10 seconds until the iServer fully boots up. Set the DIP switch #2 back to OFF position (it does not matter if the iServer is powered ON or OFF, just make sure that the DIP switch is set to OFF, otherwise, every time the unit is power-cycled the factory settings will take over. To enable the DHCP, besides using DIP switch #3, set the iServer’s IP address to 0.0.0.0. An iServer with IP address of 0.0.0.0 will request an IP address, gateway address, and subnet mask from a DHCP server over the Ethernet. ON SW1 OFF 1 4 3 SW1 2 1 2 3 OFF 4 ON SW1 ON 12 3 4 OFF SW1 4 3 2 1 OFF ON Figure 2.4a DIP Switch Wall Mount iServer Figure 2.4b DIP Switch DIN Rail iServer 6 2.3 Parts of the iServer Unit Pin# 1 2 3 4 5 iBTHX-W / iBTX-W Signal Pin# Data Out (B) 6 N/C 7 N/C 8 Data (H)* 9 GND Pin# 5 6 7 8 Pin # 1 2 3 4 DB9 Signal Data In (B) CLK (B) SCK (H)* 3.3 Vdc iBTHX-D / iBTX-D Top Connector Data In (B) Orange CLK (B) Blue SCK (H)* Red/Blk Data (H)* Wht/Blk Bottom Connector 3.3V Red GND White N/C Data Out (B) Black B = Barometric Pressure *H = Humidity * Applies only to iBTHX models Figure 2.3 Parts of the iServer Unit Table 2.1 Parts of iServer Unit SENSOR ETHERNET RESET ACTIVITY NET LINK DIAG DB9 or Screw Terminal Block Connections RJ45 interface for 10BASE-T connection. Button: Used for power reseting the iServer. LED (Red) Blinking: Indicates network activities (receiving or sending packets). LED (Green) Solid: Indicates good network link. LED (Yellow and Green) Diagnostics: at boot-up they light up for 2 seconds, then turn off; DHCP: if DHCP is enabled, they blink and stay solid periodically POWER LED (Green) Solid: Indicates Power-ON (for -W model only). DC Power Supply Section: + Plus power supply wire connection (inside the plug for -W model). Minus power supply wire connection (outside the plug for -W model). 7 2.4 Network Communication Interfaces 2.4.1 10Base-T RJ-45 Pinout The 10BASE-T Ethernet network (RJ-45) system is used in the iServer for network connectivity. The 10 Mbps twisted-pair Ethernet system operates over two pairs of wires. One pair is used for receiving data signals and the other pair is used for transmitting data signals. This means that four pins of the eight-pin connector are used. Pin 1 2 3 4 5 6 7 8 Name +Tx -Tx +RX N/C N/C -Rx N/C N/C Description + Transmit Data - Transmit Data + Receive Data Not Connected Not Connected - Receive Data Not Connected Not Connected Figure 2.6 RJ45 Pinout 2.4.2 10Base-T Crossover Wiring When connecting the iServer directly to the computer, the transmit data pins of the computer should be wired to the receive data pins of the iServer, and vice versa. The 10Base-T crossover cable with pin connection assignments are shown below. Use straight through cable for connecting the iServer to an Ethernet hub. The ports on the hub are already crossed Figure 2.5 10Base-T Crossover Cable Wiring 2.5 Industrial Probe METAL HOUSING IS CONNECTED TO SHIELD WIRE Choose one which gives the best signal integrity1) Connect Probe’s Shield to RTN if Probe Housing is not connected to Earth Ground. OR 2) Connect Probe’s Shield to Earth Ground if Probe Housing is not connected to Earth Ground. Refer to Section 2.3 for connector details. Figure 2.6 Industrial Probe Wiring Hookup 8 PART 3 NETWORK CONFIGURATION 3.1 Network Protocols The iServer can be connected to the network using standard TCP/IP protocols. It also supports ARP, HTTP (WEB server), DHCP, DNS and Telnet protocols. 3.2 Ethernet (MAC) Address MAC (Media Access Control) address is your computer's unique hardware number. When you're connected to the LAN from your computer, a correspondence table relates your IP address to your computer's physical (MAC) address. The MAC address can be found on the label of your device and contains 6 bytes (12 characters) of hexadecimal numbers XX:XX:XX:XX:XX:XX hex For example: 0A:0C:3D:0B:0A:0B Remove the small label with the default IP address and there will be room to put your IP address. See Figure 3.1 MAC ADDRESS LABEL IN HEX CODE iSERVER'S VERSION # MODEL NO: SERIAL NO: INPUT POWER: IP: MODEL NO: SERIAL NO: INPUT POWER: IP: #.# MAC ADDRESS LABEL IN HEX CODE #.# REMOVE DEFAULT IP ADDRESS LABEL AND PUT NEW CUSTOMER'S IP ADDRESS REMOVE DEFAULT IP ADDRESS LABEL AND PUT NEW CUSTOMER'S IP ADDRESS Figure 3.1 Labeling 9 iSERVER'S VERSION # 3.3 DHCP DHCP, Dynamic Host Configuration Protocol, enables computers and network devices to receive their IP configurations from a DHCP server. If DHCP is enabled on your iServer, as soon as the iServer that is connected to the network is powered on, there will be an exchange of information between the iServer and the DHCP server. As a result, the DHCP server will assign an IP address, a Gateway address, a Subnet Mask, and a DNS address to the iServer. Note that the DHCP server must be correctly configured to make such assignments. If fixed or static IP address is desired, the DHCP function must be disabled. The iServer is shipped with DHCP disabled (factory default). The DHCP can be enabled by setting the DIP switch #3 to ON position (refer to Figure 3.2). It’s very important to communicate with the network administrator in order to understand DHCP and its existing configurations on the host server before enabling DHCP on the iServer. The iServer is shipped with a default static IP address of 192.168.1.200 and Subnet Mask of 255.255.255.0. ON 4 3 2 1 DIP switch # 3 shown in “ON” position OFF 4 3 2 1 Figure 3.2 DIP Switch on iServer Setting the iServer’s IP address to 0.0.0.0 will also enable DHCP. 3.4 DNS DNS, Domain Name System, enables computers and devices to be recognized over a network based on a specific name instead of IP addresses. For example, instead of having to use http://192.168.1.200 (IP address), you would use http://eis03ec or any name up to sixteen alphanumeric characters defined as a Host Name in the iServer’s web server. The default Host Name for an iServer is "eis" followed by the last four digits of the MAC address of that iServer unit. On Windows servers where DHCP and DNS are separate functions it is very important to configure the DHCP server to communicate with DNS in order for the iServer’s Host Name to correctly respond. If you cannot access the iServer using its Host Name, please contact your network administrator to make sure DHCP and DNS servers are linked together 10 3.5 Default IP Address The iServer is shipped with a default IP address of 192.168.1.200 and Subnet Mask of 255.255.255.0. If you are going to use a Web browser or Telnet program to access the iServer using its default IP address, make sure that the PC from which you’re establishing the connection has an IP address that is in the same range as the iServer’s IP address (192.168.1.x, where x can be any number from 1 to 254. Your PC’s IP address cannot be the same as the iServer’s IP address. You also need to make sure that your PC’s Subnet Mask is 255.255.255.0. This is a good way to access the iServer over the network and make any configuration changes needed. If 192.168.1.200 is already in use on your network, use an Ethernet crossover cable between your computer and the iServer to change the IP address or any other settings within the iServer. 3.6 Port Number All TCP connections are defined by the IP address and a port number. A port number is an internal address that provides a TCP/IP interface between an application software on a computer and a device on the network or between two devices on the network. There are three default TCP socket port numbers assigned to the iServer: 1. Port 1000 when using HTTPget program (see Section 4.5). 2. Port 2000 when trying to access the sensor (probe) connected to the port of the iServer to receive data. 3. Port 2002 when trying to access the iServer itself for Power Recycling the iServer remotely. This can be done using Windows standard Telnet application. Power recycling the iServer can also be done through the iServer’s Web Server (see Section 4.2). Telnet stands for Telecommunications Network, it is a protocol that provides a way for users (or clients) to connect to computers (or servers) on a network, whether in the next building or across the world. Example: C:\>Telnet 192.168.1.200 2002 You will then get the following screen. C:\ Type "reset" to reboot the server The default Admin. Password Telnet 192.168.1.200 Firmware Version x.xx Admin. Password:00000000 Admin. Login Successful reset The unit will reset in 5 seconds _ Figure 3.3 Telnet Login into the iServer You can open a Telnet session using other terminal emulation programs like Tera Term Pro (downloadable from the internet), which is a free software for MS-Windows. It supports VT100 emulation, Telnet connection and serial com port connections. 11 PART 4 OPERATIONS This iServer can be used and configured in several ways, depending on user’s preference and network setup. It can be configured using a Web browser, like Netscape or Internet Explorer. It can also be configured using iConnect Configuration Software. If DHCP and DNS servers are used, the connection is very simple, no need to find the right IP address or watch for network conflicts, these are all done for you by your network DHCP and DNS server. All that is left for you to do, is to enable DHCP on the iServer (see Section 2.2) and use a straight network cable to connect the iServer to a hub and power it up. If DHCP is not the preferred method, you can configure your PC’s network connection with an IP address of 192.168.1.x that is in the same range as the iServer’s default IP address (192.168.1.200) and connect to the iServer using a cross-over network cable between your PC’s network port and the iServer. After you’re done with configuring the iServer, you can always set your PC back to its original settings. On your computer, from the MS-DOS Prompt window type "ping 192.168.1.200” and press Enter. If DHCP and DNS servers are used type “ping eisxxxx”, where xxxx are the last four digits of the iServer’s MAC address, located on the back of the device. You should get a reply as shown in Figure 4.1. You can use the iServer’s host name (eisxxxx) instead of its IP address only if your DHCP server is configured to communicate with your DNS. Please consult with your IT department for details. 4.0 Testing the Connection C:\>ping eis03ec� Pinging eis03ec with 32 bytes of data:� � Reply from eis03ec: bytes=32 time=15ms TTL=60� Reply from eis03ec: bytes=32 time=8ms TTL=60� Reply from eis03ec: bytes=32 time=8ms TTL=60� Reply from eis03ec: bytes=32 time=8ms TTL=60� � Pinging statistics for eis03ec:� � Packets: Sent=4, Received=4, Lost=0 (0% loss)� � Approximate round trip times in milli-seconds:� � Minimum=8ms, Maximum=15ms, Average=9ms Figure 4.1 Pinging the iServer from MS-DOS Prompt This proves that the connection is proper and you can get into configuration or run mode using the Telnet or Web browser. 12 4.1 iConnect Software The iServer may also be assigned an IP Address by using the iConnect software. a) Download the iConnect software from the website listed in this manual. b) Install iConnect software on a networked PC. This software is compatible with Windows 95, 98, NT, 2000, and XP. c) Use iConnect to assign an IP address to the iServer and access its web pages for configuration. You can also use any standard web browser to access the iServer’s web pages. Consult with your IT department for obtaining an IP address. Figure 4.2 Assigning an IP Address using iConnect 1) 2) 3) 4) 5) 6) 7) 8) Place the IP address in this box. Take the MAC address from the label attached to the bottom of the iServer and place it in this box. Click here to send the above IP address to the iServer. After the IP address is assigned to the iServer, click here to access it’s web pages. Click here to Ping the iServer whose IP address is shown in the IP address box. Click here to find all the iServer’s on your network . The IP addresses for the iServer’s found by the iConnect will be listed here. These fields indicate the IP address and the subnet mask of the PC on which the iConnect is running. 13 4.1 iConnect Software (continued) d) To access the iServer for Configuration: Click on the “View Webpage” button, you will access the iServer’s home page, refer to Section 4.3 for details. iSERVER HOME PAGE Read Sensor Chart Access Control Configuration Figure 4.3 Accessing the iServer’s Home Page Menu 14 4.2 Setting a New IP Address over the Network Besides using the iConnect software, you may use the iServer’s default IP address to access it and assign a new IP address to it. The iServer is shipped with a default IP address of 192.168.1.200 and Subnet Mask of 255.255.255.0. You can configure your PC’s Network connection with an IP address that is in the same range as the iServer’s IP address (192.168.1.x) and connect to the iServer using a crossover network cable between your PC and the iServer. With this completed, you can go to the DOS-Prompt and ping 192.168.1.200. If you receive responses back (Figure 4.1), you can go to the Web browser and type in http://192.168.1.200 and it will take you to the iServer’s Home Page. Select Access Control , button, you’ll be asked for the password. First default LOGIN password is "12345678" and the ADMINISTRATOR password is "00000000", then you should be on the Access Control page were you can simply type in the desired Static IP address, and click Save. For more details about the “Access Control” page refer to Section 4.3.5. Access Control http://192.168.1.200 ACCESS CONTROL Login Password: 12345678 Admin Password: 00000000 Host Name: eis0e0f MAC Address: 0A:0B:0C:0D:0E:0F IP Address: 192.168.1.200 Gateway Address: Subnet Mask: 0.0.0.0 255.255.255.0 Save Reset Power Recycle Main Menu Figure 4.4 Access Control For the IP address to take effect, the iServer needs to be turned OFF/ON. Clicking the “Power Recycle” button will turn the iServer OFF and ON. Pressing the physical button marked “RESET” on the iServer does the same thing. You can now connect the iServer to an Ethernet hub using a straight through cable, power it up, and follow the ping routine mentioned in the previous section. 15 4.3 Setup and Operation Using a Web Browser • Start your web browser. • From the browser you type http://eisxxxx using the last four-digits from the MAC address label located on the device if DHCP and DNS are used. If a static IP address is used, then simply type http://x.x.x.x, where x.x.x.x is the iServer’s IP address. • The Home Page, shown in Figure 4.5, will be displayed. iServer Home Page http://192.168.1.200 iSERVER HOME PAGE Read Sensor Chart Access Control Configuration Firmware Version x.x Figure 4.5 iServer Home Page Menu In order to access certain menu items of the Home Page, users may be prompted for a password, as shown in Figure 4.6. LOGIN ADMINISTRATOR http://192.168.1.200 http://192.168.1.200 LOGIN ADMINISTRATOR Figure 4.6 LOGIN and ADMINISTRATOR Passwords There are 2 different access levels: 1. ADMINISTRATOR Password (administrator) allows certain groups and individual users to access and modify "entire" iServer parameters without any restrictions. The default password is 00000000. This password can be up to 16 alphanumeric casesensitive characters. 2. LOGIN Password (operator) allows users to access and modify all of the iServer’s parameters, except “Access Control” which requires an Administrator password. The "Read Sensor" does not require a password. The default password is 12345678. This password can be up to 16 alphanumeric case-sensitive characters. 16 4.3.1 Read Sensor • Click on Read Sensor . In a few seconds the following page (Figure 4.7) will appear with all default values of 100.00. Then the actual readings of Temperature, Pressure, Humidity and Dewpoint will display. • This page automatically updates the Temperature, Barometric Pressure, Humidity, and Dew Point. • Click on Main Menu to return to Home Page. While accessing the Read Sensor page, If a blank screen appears without any “java application running” or image of a “Java logo”, please verify you have the latest Java Runtime Environment installed and configured according to the following instructions. If you do not have Java Runtime Environment, you may download it from our website or contact the Customer Service Department nearest you. Read Sensor http://192.168.1.200 Title If you have an iBTX: Humidity and Dewpoint are not displayed Main Menu Figure 4.7 Read Sensor 4.3.1.1 Java Runtime Environment 1.7 Setup instructions If your computer does not have Java installed, please download from java.sun.com. You can change the Java setting by clicking its icon in Control Panel. To load the applet, you have to enable the web browser and disable cache. 1. Go to your computer's Control Panel. Open the Java Plug-in. 17 4.3.1.2 Browser Proxy Selection Accessing iServer units within your internal network • Usually when the computer and iServer are on an internal network, you will not use Proxy server access. • You should un-check the "Use Browser Settings" option on the "Proxy" tab. Accessing iServer units using the internet • Often the web browser will use Proxy server access to the internet. In such cases, the default Java runtime settings on the "Proxy" tab should suffice. The default setting is the "Use Browser Settings" option. • If the default proxy setting doesn't work, then you may have a situation where the proxy settings of the web browser are incorrect. Diagnostics: If the web page of the iServer appears, then the HTTP Proxy is working fine. If the data isn't updated on the iServer upon selecting the Read Sensor web page, there may be a problem with access through a winsock proxy server. In such cases your network administrator will need to provide the winsock proxy server and port #s. (If the administrator requires knowledge of the port # required on the iServer, the value is 2003). These values should be entered into the Socks line on the "Proxy" tab (of the Java Plugin control panel) or into the "connections" tab on the View,Internet Options dialog and make sure that the Proxy tab shows that the "Use Browser Settings" option is not selected (i.e. when you specify proxy connections in the Java Plugin control panel. Accessing iServer units over Peer-to-Peer network A simple peer-to-peer network is setup by disconnecting from the main network (as users will often do when trying to do initial setup of the iServer) and then connecting the iServer to another computer using a ethernet hub, an ethernet switch, or a Cross-over cable connection. Often when using a peer-to-peer network, the Java plugin and the web browser (such as Internet Explorer) have internet connections configured to connect through proxy servers. In such case, you will need to simply assign the final IP address on this peer to peer network and then view the iServer charts after connecting the iServer into the regular network. Otherwise you can disable the Java plug-in's "Use Browser Settings" temporarily and then reconfigure the Java plug-in settings for regular network access after testing the iServer chart access on your peerto-peer network. The "Use Browser Settings" should not be selected. And the HTTP and Socks proxy entries should be blank. Also, setup the internet browser so that proxy servers are disabled. Java and the Java Coffee Cup Logo are trademarks or registered trademarks of Sun Microsystems, Inc. in the U.S. and other countries." 18 4.3.2 Chart • Click on Chart , the following page (Figure 4.8) should appear. The Java™ Applet graph displays Temperature, Pressure, and Humidity values which can be charted across the full span (-40 to 85°C and 0 to 100% RH) or within any narrow range (such as 20 to 30ºC). The time-base can display one minute, one hour, one day, one week, one month or one year. If a blank screen appears without any “java application running” or image of a “Java logo”, please verify you have the latest Java Runtime Environment installed and configured according to the instructions (refer to Section 4.3.1.1). If you do not have Java Runtime Environment, you may download it from our website or contact the Customer Service Department nearest you. User selectable Barometric Pressure units: HectoPascals (hPa) / mbar Inches of Mercury (inHg) Millimeters of Mercury (mmHg) Title User selectable temperature units: F or C Actual Dewpoint Actual Humidity Title Actual Temperature Actual Pressure http://192.168.1.200 TITLE ! Temp. User selectable temperature range Number of degrees per division based on temperature range User selectable temperature range 0015.7 Dew. 0005.7 C Temp_RH_hPa RH 0040.9 Pres. 1020.8 1200 50 User selectable Pressure range 100% hPa 90/Div 5/Div Humidity Ramp from 0 to 100% 0% 0 Wed Jun 01 12:00:00 PDT 2005 Start Time 300 1 Month 1 Minute 1 Hour 1 Day 1 Week 1 Month 1 Year (1 Day/Div) Tue Jun 28 12:00:00 PDT 2005 User selectable Pressure range Main Menu End Time User selectable time base 1 minute, 1 hour, 1 day, 1 week, 1 month, or 1 year Figure 4.8 Chart If you have an iBTX model, the probe will only sense Temperature and Pressure; to indicate this, the Humidity and Dewpoint boxes on the chart will switch between OPEN and a false number. 19 4.3.3 Configuration • Click on Configuration , the following page should appear. CONFIGURATION http://192.168.1.200 CONFIGURATION No. Device Name Reading 1 2 3 4 Temperature Pressure Humidity Dewpoint SRTF SRHb SRH2 SRDF2 Display Display Units Format F mbar % F decimal decimal decimal decimal Remote Remote End Char Format (HEX) T00.0F 0D P0000.0B 0D H00.0% 0D D00.0F 0D Offset 0000.0 0000.0 0000.0 0000.0 Click on Device No. on the left to modify Sensor Parameters. A Secured Applet Title Title______ B Terminal Server TCP/UDP TCP Server Type Command Forward CR disable Number of Connections 5 Port 02000 Remote Access (Tunneling) C Remote IP Address 0.0.0.0 Remote Port 02000 Remote Access disable Update Take Readings Main Menu Figure 4.9 Configuration Below are the definitions of terms used in the Configuration Page. A) Sensor/Device No. Clicking on the No. 1, 2, 3, or 4 allows you to modify the Sensor Parameters (See Section 4.3.4 for more details). Secured Applet: If checked, the LOGIN password is required to open “Read Sensor” and “Chart” pages. Title: editable field which will be the title on the “Read Sensor” and “Chart” page. 20 4.3.3 Configuration (continued) B) Terminal Server TCP/UDP*: The iServer supports TCP and UDP protocols (default is TCP). If UDP is selected, it can be configured either for Broadcast UDP or Directed UDP. In case of Broadcast UDP, the iServer will transmit the data to every node on the network. This can be accomplished if the Remote IP Address is set to 255.255.255.255. The Broadcast UDP is a practical solution when one iServer needs to communicate with multiple nodes over the network. In the case of directed UDP, the iServer will transmit the data to a specific node on the network. This can be accomplished if the Remote IP Address is set to the IP address of that specific node. Server Type: Continuous mode sends the temperature, pressure and humidity to the Ethernet, every two seconds. It is mainly used to send readings to a remote display or logger. Command (default) mode needs a command to query the iServer to send the response back to querying device. Number of Connections: The range is from 0 to 5. If 0 is selected, the Terminal Server feature is disabled. This means that no network connection can be made to the sensor connected to the iServer. If 1 is selected, only one network connection can be made to the iServer’s sensor. Any number higher than 1 would allow that number of network hosts to read from the iServer simultaneously (default is 5). Port: (default 2000) is the default TCP port number for the port to which the sensor is connected. Ports 1000 (used for HTTPget, refer to Section 4.5), 2002, 2003, and 2004 are reserved for internal use. Terminal Server usually describes a device that exchanges data between Ethernet/TCPIP networks and RS-232/RS-485 systems. With this iServer, the data is obtained digitally from the sensor (irrelevant to RS-232 or RS-485 interface) and can be accessed from anywhere on the network. A computer program, such as Mail Notifier, OPC Server, iLog or HTTPget can send TCP requests and obtain readings using the Terminal Server feature. C) Remote Access Remote IP Address: iServer can establish a connection to a remote device (e.g. an iLD Remote Display with an Ethernet iServer embedded board). Remote Port: (default 2000) the port number for the remote device to which the data is sent (e.g. an iLD Display). Remote Access:** Remote Access can be enabled and disabled. If enabled, the iServer can send its data to a remote node on the same network (the “Remote IP address” and “Remote Port” must be entered). *TCP/UDP: when UDP mode is selected, Remote Access should be disabled and Remote IP and Port are the UDP remote listening IP and Port. If the Remote IP is set to 255.255.255.255, the UDP packet becomes a broadcasting packet which will allow any device listening to the Remote port to receive the packet. **If Remote Access is enabled, Terminal Server is automatically disabled. 21 4.3.4 Sensor Parameter • In the first column of Configuration’s page, click on 1 to view and modify sensor parameters. See Figure 4.9. Sensor Parameters http://192.168.1.200 SENSOR PARAMETERS Device No. 1 Temperature Device Name: Reading Command: Display Units: SRTF F decimal Display Format: Remote Display Format: Remote End Char (HEX) 0X: Offset: T00.0F 0D ( C) 0000.0 Update Reset Cancel Main Menu You may type any ASCII characters in the first three boxes, but you must delete the leading spaces. Figure 4.10 Sensor Parameters Below are some definitions of terms used in the Sensor Parameter page. Device Name: shows on the Configuration and Read Sensor page. Reading Command: Can be set as the following command. SRTC Read the temperature in °C. SRTF Read the temperature in °F. SRHb Read the pressure in mbar / hPa. SRHi Read the pressure in inHg (Mercury). SRHm Read the pressure in mmHg (Mercury). SRH2 Read the humidity. SRDC2 Read the dewpoint in °C. SRDF2 Read the dewpoint in °F. Display Units: unit of Temperature in °F or °C, shows on the “Configuration” and “Read Sensor “ pages. Display Format: Decimal - the leading zero’s are eliminated. Raw - the leading zero’s remain. 22 4.3.4 Sensor Parameters (continued) Remote Display Format: Remote display format is used for Terminal Server continuous mode. This determines the data format sent by the iServer to a remote network node (e.g. iLD Display) H37.9% in humidity setting displays H, and 37.9% is the humidity value displayed. Example: if the humidity is 37.9, then H37.9% will be seen on the remote display. If no format is specified (blank), there is no reading sent out. If temperature is 75.7 and T00.0F is used in temperature setting, the remote site will show T75.7F. This format setup was originally made for the iLD Display, which has four or six LEDs. For six LEDs, T00.00F format, and for four LEDs, 00.0F format are appropriate. Remote End Char: The default value is 0D (Hex representation of <CR>). This means that the iServer sends <CR> after each temperature, humidity, pressure, and dewpoint value. This will be done either in Continuous or Command mode. This is how the data will appear on the host with 0D assigned: T75.7F P1014.8mbar H37.9% D44.9F If the end character for instance is 20 (Hex representation of space), the data will then appear as: T75.7F P1014.8mbar H37.9% D44.9F If nothing is set for the “Remote End Char” field, the iServer will then forward the data to the LAN with no characters followed. Tera Term - 206.29.25.27 VT File Edit Setup Control Window Help T75.7F P1014.8mbar H37.9% D44.9F T75.7F P1014.9mbar H37.9% D44.9F T75.7F P1014.9mbar H38.0% D44.9F Figure 4.11 Remote End Char Offset: Since the sensing probe is solid state electronics, there is no need for calibration. If it’s determined that the readings are slightly off, the user can manually assign numerical values to adjust the readings for temperature, humidity, pressure, and dewpoint. For temperature offset, the unit must be in degree C. The Offset value can either be a positive or negative number 4.3.5 Configure Access Control This section describes the "Access Control" page of the iServer’s Web interface. This page allows the users to set up the network and security parameters of the iServer. At the initial entrance to the “Access Control” page you will be prompted for the LOGIN Password (see Figure 4.6) prior to an ADMINISTRATOR Password. 23 4.3.5 Configure Access Control (continued) Access Control http://192.168.1.200 ACCESS CONTROL Login Password: 12345678 Admin Password: 00000000 Host Name: eis0e0f MAC Address: 0A:0B:0C:0D:0E:0F IP Address: 192.168.1.200 Gateway Address: Subnet Mask: 0.0.0.0 255.255.255.0 Save Reset Power Recycle Main Menu Figure 4.12 Access Control Login Password: This allows users to access and modify all of the iServer Home Page menu items, except “Access Control”, which requires an Administrator password. The default Login password is 12345678. This password can be up to 16 alpha-numeric case-sensitive characters. If there is no Login Password assigned (blank box) the iServer will not require a password to access and modify iServer Home page menu items. Admin (administrator) Password: This allows users to access and modify the "Access Control" page. The default password is 00000000. This password can be up to 16 alphanumeric case-sensitive characters. If there is no Administrator Password assigned (blank box) the iServer will not require password to access and modify "Access Control" page. Host Name: Refer to Section 3.4, DNS. MAC Address: This is also called Hardware address or Ethernet address, which is assigned to the iServer at production. The MAC (Media Access Control) address is the iServer’s unique hardware number and is not changeable. IP Address: The IP (Internet Protocol) address is a 32-bit number that identifies each sender or receiver of information that is sent in packets across the Ethernet or the Internet. The iServer’s default IP address is 192.168.1.200. The iServer’s IP address should be changed to fit user’s networking environment. Consult with your IT department for obtaining an IP address. The DHCP will be enabled in the iServer if its IP address is set to 0.0.0.0. The DHCP can also be enabled by setting the dip switch number 3 to ON position. 24 4.3.5 Configure Access Control (continued) Gateway Address: A gateway is a network point that acts as an entrance to another network. A gateway is often associated with a router, which knows where to direct a given packet of data that arrives at the gateway. If the iServer is sending packets to another network node that is not on the same network on which the iServer is connected, a gateway address needs to be given to the iServer. The gateway address should be the IP address of the router connected to the same LAN to which the iServer is connected. The iServer’s default gateway address is 0.0.0.0. Consult with your IT department for obtaining a gateway address. Subnet Mask: It’s a 32-bit number that is used to determine which part of the IP address is the network portion and which part is the host portion. The iServer’s default subnet mask is 255.255.255.0. Consult with your IT department for obtaining a subnet mask. Changes made in the iServer’s Access Control page can be saved permanently by pressing the Save button and power recycling the iServer (press Power Recycle button). Pressing the Reset button will set all the fields back to their default values. 4.4 Telnet Setup In the Configuration page, set the Number of Connections to 1 - 5 other than 0, and use a telnet simulation program to connect to the iServer (using Port 2000). In Continuous mode, the telnet terminal will receive continuous data from the iServer. In Command mode, the command can be sent to query the iServer and get a response back. Refer to Figure 3.3. 4.5 HTTPget Program The HTTPget software is used to send a single HTTP or TCP request to an iServer product. In contrast, the telnet or Hyperterminal programs allow a continuous connection with multiple requests to be sent to the iServer product. Generally HTTPget is used for simply programming an IP address to the iServer or for quickly obtaining a reading of from a device. The iServer product must be configured from the configuration web page so that the "Server Type" value is set to "Command" (This is positioned under the heading of Terminal Server). Also the "Number of Connections" may need to be set to "0" to enable Port 1000 (Port 1000 is for access in a non-standard terminal mode). To use Port 2000 access (where "2000" is the value stored in "Port"), the Number of Connnections should be set to "2" for general usage. The value of 2 can later be changed to a value from 1 to 5 depending on needs for secure access or fault tolerance. Whenever Terminal Server service (using Port 2000 by default) is required, the # of connections must be set to a value from 1 to 5. The Terminal Server mode is the recommended mode for the most reliable connection when operating with NEWPORT software or with other programs supporting TCPIP communications. The Port 1000 access can be used with NEWPORT software and may be needed with some iServer products when you need to view readings from the web page while simultaneously collecting data through TCPIP communications. 25 4.5.1 HTTPget using Port 1000 You can setup and read the information from the iServer by using the HTTPget program. The following program can be used to read data from the iServer firmware by using TCP port 1000. The command string is sent to this TCP port, then the response can be read back from the same socket. The HTTPget.exe file is used to setup and read information from the iServer. This file will be automatically installed when you install the MailNotifier software available on our website and CD. In order to use port 1000, in the Configuration page of the iServer you must set “Number of Connections” to 0. In this case the port number will change to 1000 regardless of what the port number already is. Notes on using HTTPget : The HTTPget.exe program is installed to the windows directory (usually c:\winnt or c:\windows) when installing the Mail Notifier software. 1. Open up a command window (or have a DOS window) a) Click on start menu b) Click on "Run" c) In the dialog box that appears, type "cmd" or "command" and click on "OK" button. d) A command window should now appear. 2. If you now type "httpget" and press the "enter" key, the program options should be displayed. 3. Next run HHTPget with the options displayed below httpget -r -S “*SRTF\r” 192.168.1.200:1000 where: -r –S are parameters needed for the command string "*SRTF" is the reading command: Commands *SRTC Read the temperature in °C. *SRTF Read the temperature in °F. *SRHb Read the pressure in mbar / hPa. *SRHi Read the pressure in inHg (Mercury). *SRHm Read the pressure in mmHg (Mercury). *SRH2 Read the humidity. *SRDC2 Read the dewpoint in °C. *SRDF2 Read the dewpoint in °F. \r is the carriage return termination character 192.168.1.200 is an IP address 1000 is a socket port number Response: 076.6 (in Deg.F format) 26 4.5.2 HTTPget and ARP to setup Device IP Address Use the iConnect software, which may be downloaded from our website, to do these IP changes whenever possible. Use ARP first to assign the mac address to a static IP address in computer arp table by this command: arp –s 192.168.1.200 00-03-34-00-06-b6 Then use the following command to assign new IP to the device: httpget –r –S "00000000" 192.168.1.200:1 where: “0000000” is admin. password. If the password is wrong, the unit will ignore the new IP. If the new IP is taken, you will get the message " New IP is Assigned" after the HTTPget command. The device will reset automatically. (Diagnostics LED is on for 2 second). “192.168.1.200” is an example of an IP address. It is replaced with IP address suitable for your network “00-03-34-00-06-b6” is replaced with your iServer product MAC address. 4.6 ARP Protocol ARP is the Internet layer protocol responsible for matching or obtaining the MAC (hardware) address that corresponds to a particular IP address. The ARP command allows the user to view the current contents of the ARP cache of the local computer (residing on the same network). Microsoft includes the ARP.EXE utility for viewing and modifying the ARP cache with its Windows products. The following ARP commands can be used to view cache entries: • arp –a fi Use this command to view all ARP cache entries. • arp –a plus IP address fi Use this command to view ARP cache entries associated with one particular interface on a network with multiple adapters. • arp –g fi Same as arp –a. • arp –N fi Use this command to display ARP entries for specific network interface. • arp – s plus IP address plus Physical address fi Use this command to manually add a permanent static entry to the ARP cache. • arp –d fi Use this command to manually delete a static entry. Ping the destination computer using IP address first before using the arp -a command. 27 4.6 ARP Protocol (continued) The following window shows examples of arp commands and responses. • Your computer has an IP address of 192.168.1.118 • The destination computer has an IP address of 192.168.1.96 Figure 4.13 ARP Commands and Responses 28 4.7 Remote Access (Tunneling) To "tunnel", in this context, is to transmit data between two points through a private conduit on a shared or public network. The network could be an Ethernet LAN, a WAN, or the Internet. There is a Serial-to-Ethernet iServer that allows for a connection between a serial device and a PC, or between two serial devices, using an existing network rather than dedicated wiring. The connected serial devices to iServer’s can communicate with each other back and forth over the networks. This characteristic is called Tunneling and it’s illustrated below. Serial-to-Ethernet (Local iServer) Remote iServer Application Software RS-232 Figure 4.14 PC-to-Device Communication COL! ON! TX! RX! ! 32 RS-2 Remote iServer Serial-to-Ethernet (Local iServer) Barometric Pressure Figure 4.15 Device-to-Device Communication In order to use this Tunneling feature, some settings are required within the local and remote iServer’s. 29 4.7.1 Local iServer 1. An IP address should be assigned to the iServer dynamically or statically (recommended). 2. Use a browser to access the Local iServer’s WEB page. Simply type the iServer’s IP address at the browser’s URL location (i.e. 192.168.1.49) followed by an Enter key. You should then see the iServer’s main WEB page. 3. Click on the Update button. 4. Click on Configuration, you will be prompted with a Password (default is 12345678). 5. On the Configuration page, under Serial Communication section, make sure the parameters such as Baud Rate, Data Bits, Parity, Stop Bits, Flow Control, etc. match with your attached serial device and its application software. 6. Make sure to set the End Character (Hex) to 00 and the Timeout to 0. 7. Under Terminal Server section, set Number of Connections to 0. 8. Under Remote Access section, set the Remote Access to enable, Enter the Remote IP address (would be the IP address of the remote iServer, 192.168.1.50), and use the default Remote Port number 2000. 9. Set Connection Control to Reconnect and set the Connection Timeout to a desired value. The Reconnect option is used in Serial Tunneling and it applies only to the Local iServer. If the tunneling connection between the two iServers goes down due to network problems, power failure, etc., the Reconnect option will enable the Local iServer to reconnect with the Remote iServer based on the specified time interval in the Connection Timeout. For example, based on a timeout of 1000 x 10 ms (10 seconds), the Local iServer will continually attempt to reconnect and re-establish the tunnel with the Remote iServer every 10 seconds. 10. Click on Save button for the changes to take place. 11. Initialize the serial device application software to establish the connection. CONFIGURATION Address http://192.168.1.49 CONFIGURATION Serial Communication Baud Rate 9600 Data Bit 8 Bits Flow Control none Parity none Transciever RS-232 End Char (Hex) 00 Modbus/TCP disable Forward End Char enable Serial Port Password disable Stop Bits 1 bit Timeout 0 msecs 1234abcd Terminal Server TCP/UDP TCP Server Type slave Connection Ctrl reconnect Number of Connections 0 Local Port 02000 Connection Timeout 00100 msecs Device No. 1 Remote Access (Tunneling) Remote Access enable Remote IP Address 192.168.1.50 Remote Port 02000 Save Reset Main Menu Figure 4.16 Local iServer (Serial-to-Ethernet model) Configuration Page 30 4.7.2 Remote iServer 1. An IP address should be assigned to the iServer either statically or using a DHCP server.Refer to the DHCP section of the user’s manual for details. 2. Use a browser to access the Remote iServer’s WEB page. Simply type the iServer’s IP address at the browser’s URL location (i.e. 192.168.1.50) followed by an Enter key. You should then see the iServer’s main WEB page. 3. Click on the Update button. 4. Click on Configuration, you will be prompted with a Password (default is 12345678). 5. On the Configuration page, under Terminal Server section, set the Number of Connections to “5”. 6. Click on Save button for the changes to take place. At this point, reset the power, first on the remote and then the local iServer and initialize the local serial device to send or request data. CONFIGURATION http://192.168.1.50 CONFIGURATION No. Device Name Reading 1 2 3 4 Temperature Pressure Humidity Dewpoint SRTF SRHb SRH2 SRDF2 Display Display Units Format F mbar % F decimal decimal decimal decimal Remote Remote End Char Format (HEX) T00.0F 0D P0000.0B 0D H00.0% 0D D00.0F 0D Offset 0000.0 0000.0 0000.0 0000.0 Click on Device No. on the left to modify Sensor Parameters. Secured Applet Title Title______ Terminal Server TCP/UDP TCP Server Type Continuous Forward CR disable Number of Connections 5 Remote Access (Tunneling) Remote IP Address 0.0.0.0 Remote Port 02000 Remote Access disable Update Take Readings Main Menu Figure 4.17 Remote iServer Configuration Page 31 Port 02000 4.8 iLog Software This is an Excel application software that can log temperature, humidity and dewpoint from the iServer over the local network (Ethernet) or the internet. a) Download the iLog software from the website listed in this manual. b) Install iLog software on a networked PC. This software is compatible with Windows 95, 98, NT, 2000, XP, Windows Vista and Windows 7 (32 and 64-bit). c) If you have Excel 2007 or higher, when installing iLog choose “Custom” installation option and on the next window check the box for “Excel 2007 Apps” and continue the installation to the end. d) For complete information of how to use the iLog software, click on the HELP button. e) There is a list of Error Messages in Appendix E. Figure 4.18 iLog Software Logging Data 32 4.8 iLog Software (continued) Table 4.1 iLog Excel Applications The iLog application actually consists of several Excel files, though most supported devices can be accessed by the main iLog program. The main program is listed as "iLog", plus a version number, under the Start Menu program links (those links available by clicking the Start button on the Windows taskbar). In the following table, the iLog File column shows how many sensors are logged by the main iLog file. If more than 3 sensors are available, then the Alternate column shows how many sensors the device can support. Devices with more than 3 sensors will have their own Excel file. For these files, click on the appropriate model, found in the Start Menu\Programs\iLog. Networked Product iTHX-W, iTHX-2 iTHX-M, iTHX-SD iTHX-W Dual Probe iSE-TC, iSD-TC iSE-TH, iSD-TH iBTHX-W, iBTHX-D iBTX-W/D, iBTX-M, iBTX-SD iPTX-W iTCX iTH Controller iVI iSeries iDRX/iDRN INF-B iLog File 3 column 3 column 1st probe / 3 column 3 column 3 column 3 column 2 column 2 column 3 column 3 column 3 column 1 column 1 column 1 column Alternate 6 column 5 column 5 column 4 column 4 column Wireless Devices The "Auto" column shows number of columns per remote device that are possibly displayed. The Full column shows number of columns allocated per device for the "Full" spreadsheet, which will be able to display all data for all active devices. Networked Product zSeries Receiver and Remotes wiSeries with zED Remotes UWTC REC-3 and Remotes wiSeries with UWTC Remotes Auto 1 to 4 column / device 1 to 2 column / device 1 or 2 column / device 1 to 2 column / device Full 4 column / 32 device 2 column / 32 device 2 column / 32 device 2 column / 32 device The active wireless devices, when shown in the Excel application, will be shown with the device number and the units returned. 33 4.9 Mail Notifier Software The Mail Notifier Software can be used only with NEWPORT Electronics instruments. For complete information of how to use the Mail Notifier software, click on the Help menu of the main window. The Mail Notifier software generates email notifications for alarm conditions. Users can be notified automatically of alarm conditions monitored via internet connections throughout the world. By use of the email forwarding of alarm conditions, alarm conditions can be monitored on a network isolated from the internet and forwarded to connections on the Internet. The Mail Notifier utility operates under Windows 98, NT 4.0, 2000, and XP in conjunction with existing email that supports the MAPI messaging interface. If MS Outlook has been loaded, the MAPI support should be available. 4.9.1 Installation The Mail Notifier must be loaded on a computer running Microsoft Windows (versions specified earlier) using an email program that provides MAPI access. Network access must be available between this computer and the iServer. Network access must also be available from this computer to the appropriate email server and from the email server to the recipient’s email server. iServer Mail Notifier File Monitor Mail View Help Status Indicators Data Email Error Alerts List Dev1 alarm: 74.6 Dev2 alarm: 89 Dev1 alarm: 74.7 Dev1 alarm: 74.7 Dev2 alarm: 89 Dev1 alarm: 74.7 Dev1 alarm: 74.6 Connected to Email Complete Figure 4.19 iServer Mail Notifier Main Window 34 4.9.2 Program Options Setup and Configuration Complete program setup requires: Options • Entering a recipient for Send To Email Setup the email Mail Server • Specifying connection details to MAPI services. MAPI • Defining alarms for devices, Name/Profile and selecting how and when the email will be active. Content Startup General Use Login Box Password Email Address Help MS Outlook OK Outlook 2002 Cancel Figure 4.20 iServer Mail Notifier Profile Setup Email Address Setup The email addresses must be entered using individual addresses or alias. Select “Options” from the “View” menu and enter the email addresses on the “Send To” screen. This will be the list of email addresses to which alarm notifications will be sent. Email Setup The Mail Notifier is compatible with original MS OutlookTM and OutlookTM 2002 to 2005. The Mail Notifier will attempt to automatically identify whether the Outlook is a newer version. A red bar appears under the Mail Notifier splash window to confirm that the detection of the 2002 or newer version is acceptable. With the newer versions, no additional steps should be taken to enable the connection between the Mail Notifier and the Email server. MS Outlook tends to require that the users respond to a “login box” in order for email access to be activated for Mail Notifier. Some other email clients may allow for Mail Notifier to gain access without user login, as may be desired for a system recovering from a power outage. See the Help files for more information 4.9.2.1 Sending email Messages to a Cell Phone In the Send To field, you can use the following format to have the Mail Notifier send an email message to your cell phone. Since most cell phones are capable of receiving text messages you just need to find the correct email format for your cell phone provider. T-Mobile [email protected] Virgin Mobile [email protected] AT&T [email protected] Sprint [email protected] Verizon [email protected] Nextel [email protected] “phone_number” is your 10 digit cell phone number. 35 4.9.3 Device Setting and Configuration Device setup requires: • Entering the IP address for iServer device (for example 192.168.1.200). • Specifying Socket number (1000 or 2000 depending on iServer settings). • Defining RS485 Unit # interface address (1 to 199). Enter "0" for RS232 interface or for iServer. • Entering Reading command. Normally set to SRT to obtain reading from the devices.If you want to change this setting, refer to HTTPget Section 4.5. • Defining the Alarm setup (High/Low, High value, or Low value). • Specifying Pause Interval. It determines how many seconds each subsequential alarm notification will be sent. • Determining Monitor interval. It establishes the interval or time resolution in seconds for which readings will be obtained from the device. Alarm Editor Device Info (1 of 2) Server IP Address 192.168.1.200 Socket Number 1000 2000 Bus Address/Device ID 31 OK Cancel Help Description Src ID Dev Dev12 Reading Cmd SRTF zRdgA Add Del Only Monitor Access to iServer device Alarm Configuration Alarm Type Alarm High Info Message Alarm High 73 Email Interval Alarm Low 0 Monitor Interval 0.5 min. Alarm Hold Time 0.0 min. 0.05 Figure 4.21 iServer Mail Notifier Device Setting 36 hrs. PART 5 SPECIFICATIONS SENSOR SPECIFICATIONS BAROMETRIC PRESSURE (iBTX, iBTHX) Accuracy/Range: ±2.0 mbar / 10 to 1100 mbar (1 to 110 KPa) Resolution: 0.1 mbar RELATIVE HUMIDITY (iBTHX) Accuracy/Range: ±2% for 10 to 90% ±3% for 5 to 10% and 90 to 95% ±4% for 0 to 5% and 95 to 100% Hysteresis: ±1% RH Non-linearity: ±3% Response Time: 8 seconds, tau 63% Repeatability: ±0.1% Resolution: 0.1%, 12 bit TEMPERATURE (iBTHX) Accuracy/Range*: Wand Probe: Industrial Probe: Response Time: Repeatability: Resolution: TEMPERATURE (iBTX) Accuracy/Range*: Wand Probe: Industrial Probe: PROBE SPECIFICATIONS Wand Probe: Industrial Probe: ±0.5°C to 45°C (±1°F for 41 to 113°F) up to ±1°C for 0 to 5°C and 45 to 70°C; (up to ±2°F for 32 to 41°F and 113 to 158°F) ±0.5°C for 5 to 45°C (±1°F for 41 to 113°F) up to ±1.5°C for -40 to 5°C and 45 to 85°C (up to ±2.7°F for -40 to 41°F and 113 to 185°F) *Note: extended temperature range is for Industrial Probe only, the iServer’s operating temperature is 0 to 70°C. 5 to 30 seconds, tau 63% ±0.1°C 0.1°C, 14bit ±0.8°C @ 20°C (±1.5°F @ 68°F) ±2°C for 0 to 70°C (±3.6°F for 32 to 158°F) ±0.8°C @ 20°C (±1.5°F @ 68°F) ±2°C for -40 to 85°C (±3.6°F for -40 to 185°F) *Note: extended temperature range is for Industrial Probe only, the iServer's operating temp. is 0 to 70 °C 159 mm lg x 19 mm dia (6.25” x 0.75") Cable with DB9 connector: 152 mm long (6") Cable operating temperature: 0 to 80°C (32 to 176°F) 137mm lg x 16mm dia (5” x 0.63") Housing Material: SS 316 Cable with DB9 or stripped leads: 3m long (10’) Cable operating temperature: -55 to 105°C (-67 to 221°F) 37 iSERVER SPECIFICATIONS Interfaces Ethernet: Sensor: Supported Protocols: Indicators (LED's): Management: Embedded WEB Server: POWER Power Input: Safety Qualified (included) ac power adapter: Switching Power Supply: Consumption: ENVIRONMENTAL Operating Temp: Storage Temp: Material: Weight: GENERAL Agency Approvals: Software: 10Base-T (RJ45) Digital 8-wire TCP/IP, UDP/IP, ARP, ICMP, DHCP, DNS, HTTP, and Telnet Network Activity, Network Link, and Diagnostics Device configuration and monitoring through embedded WEB server Serves WEB pages containing real-time data and live updated charts within definable time intervals. 9 to 12 Vdc iBTHX/iBTX-W 10 to 32 Vdc iBTHX/iBTX-D Nominal Output: 9 Vdc @ 0.5A; Input: 100 to 240Vac, 50/60 Hz included for iBTHX/iBTX-W Sold separately for iBTHX/iBTX-D 2.5 W max. 0 to 70°C (32 to 158°F) -40 to 125°C (-40 to 257°F) Valox 364 PBT case with wall mount bracket: iBTHX/iBTX-W. Polycarbonate case with DIN Rail mount: iBTHX/iBTX-D 0.180 kg (0.4 lbs) iBTHX/iBTX-W 0.113 kg (0.25 lbs) iBTHX/iBTX-D FCC-B, CE (see CE Approvals page) Compatible with Windows operating systems. Field firmware upgradeable. OPC Server iConnect: Configuration software for the Ethernet interface iLog: Macro for automatic data logging in MS Excel Mail Notifier: Software that generates email notifications for alarm conditions 38 PACKAGING 3.55 [90.2] 3.05 [77.5] 2.42 [61.6] 2.60 [66.0] 0.25 [6.4] 3.56 [90.3] 3.67 [93.1] 0.25 [6.4] 0.30 [7.7] 1.78 [45.2] 0.88 [ 22.4] 1.08 [ 27.4] 0.14 [3.6] 0.82 [20.8] Version A - new case style 0.93 [23.6] Version B - older case style Figure 5.1 Wall Mount iServer Dimensions COMMUNICATIONS ETHERNET RESET DC POWER IN N/C 4.53 [115] Material: Polycarbonate case with DIN rail mount Figure 5.2 DIN Rail iServer Dimensions 39 0.99 [25.1] 3.54 [90.2] PART 6 FACTORY PRESET VALUES PRESET PARAMETERS Network Interface: IP Address Gateway Address Subnet Mask Device Host Name Login Password Admin Password DHCP End Character Terminal Server: Server Type Number of Connections Port # TCP/UDP Remote Access (Tunneling): Remote Access Remote Port Remote IP Address FACTORY DEFAULTS 192.168.1.200 0.0.0.0 255.255.255.0 eis and last 4 digits from the MAC address 12345678 00000000 Disabled 0D (Hex) (Carridge Return) Command 5 2000 TCP Disabled 2000 0.0.0.0 40 Appendix A GLOSSARY User of this manual should be familiar with following definitions: ARP (Address Resolution Protocol) is a protocol for mapping an Internet Protocol address (IP address) to a physical machine address that is recognized in the local network. For example, the IP address in use today is an address that is 32-bits long. In an Ethernet local area network, however, addresses for attached devices are 48-bits long. (The physical machine address is also known as a Media Access Control or MAC address.) A table, usually called the ARP cache, is used to maintain a correlation between each MAC address and its corresponding IP address. ARP provides the protocol rules for making this correlation and providing address conversion in both directions. Ethernet is a network protocol defined by the IEEE 802.3 standard. Ethernet-based networks use MAC Address rather then IP Address to exchange data between computers. By using ARP and adding TCP/IP support, Ethernet devices may be connected as part of the Internet. An Ethernet LAN typically uses coaxial cable or special grades of twisted pair wires. The most commonly installed Ethernet systems are called 10BASE-T and provide transmission speeds up to 10 Mbps. Devices are connected to the cable and compete for access using a Carrier Sense Multiple Access with Collision Detection (CSMA/CD) protocol. IP (Internet Protocol) is the method or protocol by which data is sent from one computer to another on the Internet. IP address (Internet Protocol address) is a 32-bit number that identifies each sender or receiver of information that is sent in packets across the Internet. IP Netmask is a 32-bit pattern of bits used to determine which part of the IP address is the network portion and which part is the host portion. MAC (Media Access Control) Address is your computer's unique hardware number. When you're connected to the Internet from your computer, a correspondence table relates your IP address to your computer's physical (MAC) address on the LAN. Ping is a utility that tests the network connectivity. It is used to determine if the host is capable of exchanging information with another host. Port number/Socket number is a way to identify a specific process to which an Internet or other network message is to be forwarded when it arrives at a server. It is a predefined address that serves as a route from the application to the Transport layer or from the Transport layer to the application of the TCP/IP system. Sockets are a method for communication between a client program and a server program in a network and defined as "the endpoint in a connection." Information transferred across the Internet primarily occurs between sockets. SMTP Simple Mail Transfer Protocol is an Internet standard for electronic mail (email) transfer across the Internet. SMTP clients usually use SMTP to send email messages by specifying the SMTP server. The email server uses SMTP to both send and receive email messages. SNMP Simple Network Management Protocol is a network monitoring protocol to monitor devices connected to an Ethernet Network. TCP/IP (Transmission Control Protocol/Internet Protocol) is the basic communication language or protocol of the Internet. When you are set up with direct access to the Internet, your computer is provided with a copy of the TCP/IP program just as every other computer that you may send messages to or get information from also has a copy of TCP/IP. TCP/IP often is used as a general term to indicate generic access to the Internet. UDP/IP (User Datagram Protocol/Internet Protocol) is the TCP/IP standard protocol that allows an application program on one machine to send a datagram to an application program on another. The UDP can be either in Broadcast or Directed form. The Broadcast UDP transmits data to every node on the same network. The Directed UDP transmits data to one node only. 41 Appendix B IP Address An IP address is a unique 32-bit address assigned to a computer and includes: • A network ID number identifying a network. • A host ID number identifying a computer on the network. All IP addresses have been divided into three smaller groups (classes) A, B and C • Class A addresses have 8-bits of network ID and 24-bits of host ID. They can support a large number of hosts, approximately 2 = 16,777,216 computers per network. The IP addresses range in binary from 00000001.xxxxxxxx.xxxxxxxx.xxxxxxxx to 01111111.xxxxxxxx.xxxxxxxx.xxxxxxxx The IP addresses range in decimal from 1.x.x.x to 127.x.x.x Class A network ID’s support a very large number of hosts. • Class B addresses have 16-bits of network ID and 16-bits of host ID. They can support approximately 216 = 65,536 computers per network. The IP addresses range in binary from 10000000 00000000.xxxxxxxx.xxxxxxxx to 10111111 11111111.xxxxxxxx.xxxxxxxx The IP addresses range in decimal from 128.0.x.x to 191.255.xxx.xxx Class B network ID’s support a medium number of hosts. • Class C addresses have 24-bits of network ID and 8-bits of host ID. They can support approximately 28 = 256 computers per network. The IP addresses range in binary from 11000000.00000000.00000000.xxxxxxxx to 11011111.11111111.11111111.xxxxxxxx The IP addresses range in decimal from 192.0.0.xxx to 223.255.255.xxx Class C network ID’s support a small number of hosts. The rest of the addresses are divided into two classes, D and E. Class D networks are not assigned to the host. They are used for multicasting. The address range from 224.x.x.x to 239.x.x.x Class E networks are experimental or reserved addresses. The address range from 240.x.x.x to 247.x.x.x 42 Appendix C IP Netmask IP Netmask or Subnet Mask is a 32-bit pattern of ones and zeros used to determine network portion of an IP address from the host portion of the IP address. Subnet mask is a network ID that is created by borrowing bits from host portion of IP address and using them as part of a network ID. The table below shows a default subnet mask for address Classes A, B, and C. Each bit that is set to "1" in the subnet mask corresponds to the bit in the IP address that is to be used as the network ID. Each bit that is set to "0" in the subnet mask corresponds to a bit in the IP address that is to be used as the host ID. Address Class Class A Class B Class C Mask Binary Value 11111111 00000000 00000000 00000000 11111111 11111111 00000000 00000000 11111111 11111111 11111111 00000000 Mask Decimal Value or Dotted Notation 255.0.0.0 255.255.0.0 255.255.255.0 If your network requires more network ID’s, you can extend the default subnet mask to include additional bits from the host ID. This allows for additional network ID’s within the network. The table below shows some examples of subnet masks and bits moved from the hosts ID to create a new subnet. Mask Dotted Notation 255.0.0.0 (Default) 255.192.0.0 255.224.0.0 255.240.0.0 255.248.0.0 255.252.0.0 255.254.0.0 255.255.0.0 255.255.128.0 255.255.192.0.0 ……………......... 255.255.255.252 11111111 11111111 11111111 11111111 11111111 11111111 11111111 11111111 11111111 11111111 ........ 11111111 255.255.0.0 (Default) 255.255.192.0 ……………......... 255.255.255.252 11111111 11111111 ........ 11111111 255.255.255.0 (Default) 255.255.255.192 …………………. 255.255.255.254 11111111 11111111 ........ 11111111 Mask Binary Class A 00000000 00000000 11000000 00000000 11100000 00000000 11110000 00000000 11111000 00000000 11111100 00000000 11111110 00000000 11111111 00000000 11111111 10000000 11111111 11000000 ........ ........ 11111111 11111111 Class B 11111111 00000000 11111111 11000000 ........ ........ 11111111 11111111 Class C 11111111 11111111 11111111 11111111 ........ ........ 11111111 11111111 Mask Bits 00000000 00000000 00000000 00000000 00000000 00000000 00000000 00000000 00000000 00000000 ........ 11111100 0 2 3 4 5 6 7 8 9 10 . 22 00000000 00000000 ........ 11111100 0 2 . 14 00000000 11000000 ........ 11111100 0 2 . 6 To determine the number of valid hosts ID’s remaining after subnetting, use the following equation: 2n – 2, where n is the number of octet digits left after the subnet mask. 43 Appendix D ASCII Char NUL SOH STX ETX EOT ENQ ACK BEL BS HT LF VT FF CR SO SI DLE DC1 DC2 DC3 DC4 NAK SYN ETB CAN EM SUB ESC FS GS RS US SP ! " # $ % & ‘ ( ) * + , . ASCII Chart Dec Hex 00 01 02 03 04 05 06 07 08 09 10 11 12 13 14 15 16 17 18 19 20 21 22 23 24 25 26 27 28 29 30 31 32 33 34 35 36 37 38 39 40 41 42 43 44 45 46 00 01 02 03 04 05 06 07 08 09 0A 0B 0C 0D 0E 0F 10 11 12 13 14 15 16 17 18 19 1A 1B 1C 1D 1E 1F 20 21 22 23 24 25 26 27 28 29 2A 2B 2C 2D 2E Binary No Parity 00000000 00000001 00000010 00000011 00000100 00000101 00000110 00000111 00001000 00001001 00001010 00001011 00001100 00001101 00001110 00001111 00010000 00010001 00010010 00010011 00010100 00010101 00010110 00010111 00011000 00011001 00011010 00011011 00011100 00011101 00011110 00011111 00100000 00100001 00100010 00100011 00100100 00100101 00100110 00100111 00101000 00101001 00101010 00101011 00101100 00101101 00101110 ASCII Char @ A B C D E F G H I J K L M N O P Q R S T U V W X Y Z [ \ ] ^ _ ` a b c d e f g h I j k l m n 44 Dec Hex 64 65 66 67 68 69 70 71 72 73 74 75 76 77 78 79 80 81 82 83 84 85 86 87 88 89 90 91 92 93 94 95 96 97 98 99 100 101 102 103 104 105 106 107 108 109 110 40 41 42 43 44 45 46 47 48 49 4A 4B 4C 4D 4E 4F 50 51 52 53 54 55 56 57 58 59 5A 5B 5C 5D 5E 5F 60 61 62 63 64 65 66 67 68 69 6A 6B 6C 6D 6E Binary No parity 01000000 01000000 01000010 01000011 01000100 01000101 01000110 01000111 01001000 01001001 01001010 01001011 01001100 01001101 01001110 01001111 01010000 01010001 01010010 01010011 01010100 01010101 01010110 01010111 01011000 01011001 01011010 01011011 01011100 01011101 01011110 01011111 01100000 01100001 01100010 01100011 01100100 01100101 01100110 01100111 01101000 01101001 01101010 01101011 01101100 01101101 01101110 Appendix / 0 1 2 3 4 5 6 7 8 9 : ; < = > ? D 47 48 49 50 51 52 53 54 55 56 57 58 59 60 61 62 63 2F 30 31 32 33 34 35 36 37 38 39 3A 3B 3C 3D 3E 3F ASCII Chart Continuation 00101111 o 111 p 00110000 112 q 00110001 113 00110010 r 114 00110011 s 115 00110100 t 116 00110101 u 117 00110110 v 118 00110111 w 119 00111000 x 120 y 00111001 121 00111010 z 122 { 00111011 123 | 00111100 124 } 00111101 125 00111110 ~ 126 00111111 DEL 127 6F 70 71 72 73 74 75 76 77 78 79 7A 7B 7C 7D 7E 7F 01101111 01110000 01110001 01110010 01110011 01110100 01110101 01110110 01110111 01111000 01111001 01111010 01111011 01111100 01111101 01111110 01111111 ASCII Control Codes ASCII Dec Hex Ctrl Key Definition ASCII Dec Hex Ctrl Key Definition Char Equiv. Char Equiv. NUL 00 00 Crtl @ Null Character DC1 17 11 Crtl Q Data Control 1 - XON SOH 01 01 Crtl A Start of DC2 18 12 Crtl R Data Control 2 Header STX 02 02 Crtl B Start of Text DC3 19 13 Crtl S Data Control 3 - XOFF ETX 03 03 Crtl C End of Text DC4 20 14 Crtl T Data Control 4 EOT 04 04 Crtl D End of NAK 21 15 Crtl U Negative Transmission Acknowledge ENQ 05 05 Crtl E Inquiry SYN 22 16 Crtl V Synchronous Idle ACK 06 06 Crtl F Acknowledge ETB 23 17 Crtl W End of Trans Block BEL 07 07 Crtl G Bell CAN 24 18 Crtl X Cancel BS 08 08 Crtl H Back Space EM 25 19 Crtl Y End of Medium HT 09 09 Crtl I Horizontal SUB 26 1A Crtl Z Substitute Tabulation LF 10 0A Crtl J Line Feed ESC 27 1B Crtl [ Escape VT 11 0B Crtl K Vertical FS 28 1C Crtl \ File Separator Tabulation FF 12 0C Crtl L Form Feed GS 29 1D Crtl ] Group Separator CR 13 0D Crtl M Carriage RS 30 1E Crtl | Record Return Separator SO 14 0E Crtl N Shift Out US 31 1F Crtl _ Unit Separator SI 15 0F Crtl O Shift In SP 32 20 Space DLE 16 10 Crtl P Data Link Escape 45 Appendix E iLog Error Messages Error # Description -8003 Note User stopped logging readings. -10005 Failed to find the iServer. Ethernet cable is disconnected, iServer is powered off, connections across the firewall require longer “connection to socket time out” setting. -10006 Windows socket was closed. -10007 Windows socket error. Wrong IP or wrong Port number was used. -10008 The iServer failed to respond to a request. Wrong IP or wrong Port number was used. -10011 No data was sent. Response came empty. -10012 Device responded with "Serial Time Out" string. Possibly the iLog is configured for wrong product model. -10014 Terminal Server Mode when the Port is 1000. Try Port 2000 in iLog configuration. -15100 Error on obtaining the temperature reading. Possibly the iLog is configured for wrong product model. -15105 Error on obtaining the humidity reading. Possibly the iLog is configured for wrong product model. -15110 Possibly the iLog is configured for wrong product model. Error on obtaining the dew point reading. 46 Appendix F Sensor Information F.1 Accuracy Figure F.1 Figure F.2 RH Accuracy Chart Temperature Accuracy Chart Accuracies are tested at Manufacture’s Outgoing Quality Control at 25°C (77°F) and 3.3V. Values exclude hysteresis and non-linearity, and is only applicable to noncondensing environments. F.2 Operating Conditions Sensor works stable within recommended normal range – see Figure. Long term exposures to conditions outside normal range, especially at humidity >80%RH, may temporarily offset the RH signal (+3 %RH after 60h). After return to normal range it will slowly return towards calibration state by itself. See Section F.4 “Reconditioning Procedure” to accelerate eliminating the offset. Prolonged exposure to extreme conditions may accelerate ageing. Figure F.3 Normal Range F.3 Storage Conditions and Handling Instructions It is of great importance to understand that a humidity sensor is not a normal electronic component and needs to be handled with care. Chemical vapors at high concentration in combination with long exposure times may offset the sensor reading. For these reasons it is recommended to store the sensors in original packaging including the sealed ESD bag at following conditions: Temperature shall be in the range of 10°C – 50°C (0 – 80°C for limited time) and humidity at 20 – 60%RH (sensors that are not stored in ESD bags). For sensors that have been removed from the original packaging we recommend to store them in ESD bags made of PE-HD8. In manufacturing and transport the sensors shall be prevented of high concentration of chemical solvents and long exposure times. Out-gassing of glues, adhesive tapes and stickers or out-gassing packaging material such as bubble foils, foams, etc. shall be avoided. Manufacturing area shall be well ventilated. 47 Appendix F Sensor Information (continued) F.4 Reconditioning Procedure As stated above extreme conditions or exposure to solvent vapors may offset the sensor. The following reconditioning procedure may bring the sensor back to calibration state: Baking: 100 – 105°C at < 5%RH for 10h Re-Hydration: 20 – 30°C at ~ 75%RH for 12h. (75%RH can conveniently be generated with saturated NaCl solution. 100 – 105°C correspond to 212 – 221°F, 20 – 30°C correspond to 68 – 86°F) F.5 Temperature Effects Relative humidity reading strongly depends on temperature. Therefore, it is essential to keep humidity sensors at the same temperature as the air of which the relative humidity is to be measured. In case of testing or qualification the reference sensor and test sensor must show equal temperature to allow for comparing humidity readings. The packaging of sensor is designed for minimal heat transfer from the pins to the sensor. Still, if the sensor shares a PCB with electronic components that produce heat it should be mounted in a way that prevents heat transfer or keeps it as low as possible. Furthermore, there are self-heating effects in case the measurement frequency is too high. F.6 Light The sensor is not light sensitive. Prolonged direct exposure to sunshine or strong UV radiation may age the housing. F.7 Materials Used for Sealing / Mounting Many materials absorb humidity and will act as a buffer increasing response times and hysteresis. Materials in the vicinity of the sensor must therefore be carefully chosen. Recommended materials are: Any metals, LCP, POM (Delrin), PTFE (Teflon), PE, PEEK, PP, PB, PPS, PSU, PVDF, PVF. For sealing and gluing (use sparingly): Use high filled epoxy for electronic packaging (e.g. glob top, underfill), and Silicone. Out-gassing of these materials may also contaminate the sensor (see Section F.3). Therefore try to add the sensor as a last manufacturing step to the assembly, store the assembly well ventilated after manufacturing or bake at 50°C for 24h to outgas contaminants before packing. 48 PART 7 APPROVALS INFORMATION 7.1 CE APPROVAL This product conforms to the EMC directive 89/336/EEC amended by 93/68/EEC, and with the European Low Voltage Directive 72/23/EEC. Electrical Safety EN61010-1:2001 Safety requirements for electrical equipment for measurement, control and laboratory. Basic Insulation Pollution Degree 2 Dielectric withstand Test per 1 min • Input Power to Ethernet Output: 1500Vac • Input Power to Sensor Metal Body: 1500Vac • Ethernet to Sensor Metal Body: 1500Vac Measurement Category I Category I are measurements performed on circuits not directly connected to the Mains Supply (power). Unit measures Barometric Pressure, Air Temperature and Humidity. Transients Overvoltage Surge (1.2/50uS Pulse) • Input Power: 500V Transients Overvoltage • Sensor : 500V Transients Overvoltage • Ethernet: 1500V Transients Overvoltage Note: The ac power adaptor must have Safety Qualified Agency Approvals for CE with Double Insulation rating. The power input rating is 10-32Vdc. The minimum output current rating is 500mA. EMC EN61000-6-1:2001 (Immunity) and EN61000-6-3:2001 (Emissions) Immunity requirements for residential, commercial and light-industrial environments • EMC Emissions Table 1, Class B • EMC Immunity Table 1: Enclosure Table 2: Signal Lines Ports Table 3: Dc input/Dc output Ports EMC EN61326:1997 + and A1:1998 + A2:2001 Immunity and Emissions requirements for electrical equipment for measurement, control and laboratory. • EMC Emissions Table 4, Class B of EN61326 • EMC Immunity Table 1 of EN61326 Note: I/O lines / sensor cables require shielded cables and these cables must be located on conductive cable trays or in conduits. Refer to the EMC and Safety installation considerations (Guidelines) of this manual for additional information. 7.2 FCC This device complies with Part 15, Subpart B, Class B of the FCC rules. 49 NOTES: ___________________________________________________________________________ ___________________________________________________________________________ ___________________________________________________________________________ ___________________________________________________________________________ ___________________________________________________________________________ ___________________________________________________________________________ ___________________________________________________________________________ ___________________________________________________________________________ ___________________________________________________________________________ ___________________________________________________________________________ ___________________________________________________________________________ ___________________________________________________________________________ ___________________________________________________________________________ ___________________________________________________________________________ ___________________________________________________________________________ ___________________________________________________________________________ ___________________________________________________________________________ ___________________________________________________________________________ ___________________________________________________________________________ ___________________________________________________________________________ ___________________________________________________________________________ ___________________________________________________________________________ ___________________________________________________________________________ ___________________________________________________________________________ ___________________________________________________________________________ ___________________________________________________________________________ ___________________________________________________________________________ ___________________________________________________________________________ ___________________________________________________________________________ ___________________________________________________________________________ ___________________________________________________________________________ ___________________________________________________________________________ NOTES: ___________________________________________________________________________ ___________________________________________________________________________ ___________________________________________________________________________ ___________________________________________________________________________ ___________________________________________________________________________ ___________________________________________________________________________ ___________________________________________________________________________ ___________________________________________________________________________ ___________________________________________________________________________ ___________________________________________________________________________ ___________________________________________________________________________ ___________________________________________________________________________ ___________________________________________________________________________ ___________________________________________________________________________ ___________________________________________________________________________ ___________________________________________________________________________ ___________________________________________________________________________ ___________________________________________________________________________ ___________________________________________________________________________ ___________________________________________________________________________ ___________________________________________________________________________ ___________________________________________________________________________ ___________________________________________________________________________ ___________________________________________________________________________ ___________________________________________________________________________ ___________________________________________________________________________ ___________________________________________________________________________ ___________________________________________________________________________ ___________________________________________________________________________ ___________________________________________________________________________ ___________________________________________________________________________ ___________________________________________________________________________ NOTES: ___________________________________________________________________________ ___________________________________________________________________________ ___________________________________________________________________________ ___________________________________________________________________________ ___________________________________________________________________________ ___________________________________________________________________________ ___________________________________________________________________________ ___________________________________________________________________________ ___________________________________________________________________________ ___________________________________________________________________________ ___________________________________________________________________________ ___________________________________________________________________________ ___________________________________________________________________________ ___________________________________________________________________________ ___________________________________________________________________________ ___________________________________________________________________________ ___________________________________________________________________________ ___________________________________________________________________________ ___________________________________________________________________________ ___________________________________________________________________________ ___________________________________________________________________________ ___________________________________________________________________________ ___________________________________________________________________________ ___________________________________________________________________________ ___________________________________________________________________________ ___________________________________________________________________________ ___________________________________________________________________________ ___________________________________________________________________________ ___________________________________________________________________________ ___________________________________________________________________________ ___________________________________________________________________________ ___________________________________________________________________________ WARRANTY/DISCLAIMER OMEGA ENGINEERING, INC. warrants this unit to be free of defects in materials and workmanship for a period of one (1) year from the date of purchase. In addition to OMEGA’s standard warranty period, OMEGA Engineering will extend the warranty period for one (1) additional year if the warranty card enclosed with each instrument is returned to OMEGA. If the unit malfunctions, it must be returned to the factory for evaluation. OMEGA’s Customer Service Department will issue an Authorized Return (AR) number immediately upon phone or written request. Upon examination by OMEGA, if the unit is found to be defective, it will be repaired or replaced at no charge. OMEGA’s WARRANTY does not apply to defects resulting from any action of the purchaser, including but not limited to mishandling, improper interfacing, operation outside of design limits, improper repair, or unauthorized modification. This WARRANTY is VOID if the unit shows evidence of having been tampered with or shows evidence of having been damaged as a result of excessive corrosion; or current, heat, moisture or vibration; improper specification; misapplication; misuse or other operating conditions outside of OMEGA’s control. Components which wear are not warranted, including but not limited to contact points, fuses, and triacs. OMEGA is pleased to offer suggestions on the use of its various products. However, OMEGA neither assumes responsibility for any omissions or errors nor assumes liability for any damages that result from the use of its products in accordance with information provided by OMEGA, either verbal or written. OMEGA warrants only that the parts manufactured by it will be as specified and free of defects. OMEGA MAKES NO OTHER WARRANTIES OR REPRESENTATIONS OF ANY KIND WHATSOEVER, EXPRESS OR IMPLIED, EXCEPT THAT OF TITLE, AND ALL IMPLIED WARRANTIES INCLUDING ANY WARRANTY OF MERCHANTABILITY AND FITNESS FOR A PARTICULAR PURPOSE ARE HEREBY DISCLAIMED. LIMITATION OF LIABILITY: The remedies of purchaser set forth herein are exclusive, and the total liability of OMEGA with respect to this order, whether based on contract, warranty, negligence, indemnification, strict liability or otherwise, shall not exceed the purchase price of the component upon which liability is based. In no event shall OMEGA be liable for consequential, incidental or special damages. CONDITIONS: Equipment sold by OMEGA is not intended to be used, nor shall it be used: (1) as a “Basic Component” under 10 CFR 21 (NRC), used in or with any nuclear installation or activity; or (2) in medical applications or used on humans. Should any Product(s) be used in or with any nuclear installation or activity, medical application, used on humans, or misused in any way, OMEGA assumes no responsibility as set forth in our basic WARRANTY/DISCLAIMER language, and, additionally, purchaser will indemnify OMEGA and hold OMEGA harmless from any liability or damage whatsoever arising out of the use of the Product(s) in such a manner. RETURN REQUESTS/INQUIRIES Direct all warranty and repair requests/inquiries to the OMEGA Customer Service Department. BEFORE RETURNING ANY PRODUCT(S) TO OMEGA, PURCHASER MUST OBTAIN AN AUTHORIZED RETURN (AR) NUMBER FROM OMEGA’S CUSTOMER SERVICE DEPARTMENT (IN ORDER TO AVOID PROCESSING DELAYS). The assigned AR number should then be marked on the outside of the return package and on any correspondence. The purchaser is responsible for shipping charges, freight, insurance and proper packaging to prevent breakage in transit. FOR WARRANTY RETURNS, please have the following information available BEFORE contacting OMEGA: 1. Purchase Order number under which the product was PURCHASED, 2. Model and serial number of the product under warranty, and 3. Repair instructions and/or specific problems relative to the product. FOR NON-WARRANTY REPAIRS, consult OMEGA for current repair charges. Have the following information available BEFORE contacting OMEGA: 1. Purchase Order number to cover the COST of the repair, 2. Model and serial number of product, and 3. Repair instructions and/or specific problems relative to the product. OMEGA’s policy is to make running changes, not model changes, whenever an improvement is possible. This affords our customers the latest in technology and engineering. © Copyright 2013 OMEGA ENGINEERING, INC. All rights reserved. This document may not be copied, photocopied, reproduced, translated, or reduced to any electronic medium or machine-readable form, in whole or in part, without the prior written consent of OMEGA ENGINEERING, INC. TRADEMARK NOTICE: , omega.com ®, ® , and ® are Trademarks of OMEGA ENGINEERING, INC. PATENT NOTICE: This product is covered by one or more of the following patents: U.S. Pat. No. Des. 336,895; 5,274,577/ CANADA 2052599; 2052600 / ITALY 1249456; 1250938 / FRANCE BREVET No. 91 12756 / SPAIN 2039150; 2048066 / UK PATENT No. GB2 249 837; GB2 248 954 / GERMANY DE 41 34398 C2. Other US and International Patents pending or applied for. Where Do I Find Everything I Need for Process Measurement and Control? OMEGA…Of Course! Shop on line at omega.com TEMPERATURE R R R R R Thermocouple, RTD & Thermistor Probes, Connectors, Panels & Assemblies Wire: Thermocouple, RTD & Thermistor Calibrators & Ice Point References Recorders, Controllers & Process Monitors Infrared Pyrometers PRESSURE, STRAIN AND FORCE R R R R Transducers & Strain Gauges Load Cells & Pressure Gauges Displacement Transducers Instrumentation & Accessories FLOW/LEVEL R R R R Rotameters, Gas Mass Flowmeters & Flow Computers Air Velocity Indicators Turbine/Paddlewheel Systems Totalizers & Batch Controllers pH/CONDUCTIVITY R R R R pH Electrodes, Testers & Accessories Benchtop/Laboratory Meters Controllers, Calibrators, Simulators & Pumps Industrial pH & Conductivity Equipment DATA ACQUISITION R R R R R Data Acquisition & Engineering Software Communications-Based Acquisition Systems Plug-in Cards for Apple, IBM & Compatibles Datalogging Systems Recorders, Printers & Plotters HEATERS R R R R R Heating Cable Cartridge & Strip Heaters Immersion & Band Heaters Flexible Heaters Laboratory Heaters ENVIRONMENTAL MONITORING AND CONTROL R R R R R R M4221/0113 Metering & Control Instrumentation Refractometers Pumps & Tubing Air, Soil & Water Monitors Industrial Water & Wastewater Treatment pH, Conductivity & Dissolved Oxygen Instruments