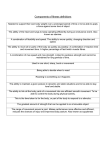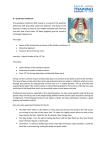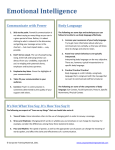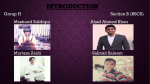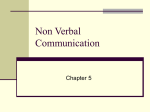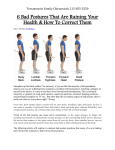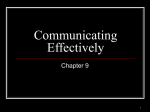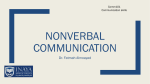* Your assessment is very important for improving the workof artificial intelligence, which forms the content of this project
Download 15360608-Inline Posture Bridged Mode
Survey
Document related concepts
Wireless security wikipedia , lookup
Airborne Networking wikipedia , lookup
Distributed operating system wikipedia , lookup
Network tap wikipedia , lookup
Dynamic Host Configuration Protocol wikipedia , lookup
Piggybacking (Internet access) wikipedia , lookup
Distributed firewall wikipedia , lookup
Wake-on-LAN wikipedia , lookup
Recursive InterNetwork Architecture (RINA) wikipedia , lookup
Cracking of wireless networks wikipedia , lookup
IEEE 802.1aq wikipedia , lookup
Transcript
Inline Posture Bridged Mode In bridged mode, the Inline Posture node operates as a standard Ethernet bridge. This configuration is typically used when the untrusted network already has a gateway, and you do not want to change the existing configuration. Figure shows the Inline Posture node acting as a bridge for the Layer 2 client traffic from the WLC into the Cisco ISE network, managed by the Policy Service ISE node. In this configuration, Inline Posture requires subnet entries for the 10.20.80.0/24 and 10.20.90.0/24 subnets to be able to respond to and send Address Resolution protocol (ARP) broadcasts to the correct VLANs. Figure 10-3 Inline Posture Bridged Mode Configuration When the Inline Posture node is in bridged mode, the following conditions apply: • Inline Posture eth0 and eth1 can have the same IP address. • All end devices in the bridged subnet must be on the untrusted network. Best Practices for Inline Posture This section introduces best practice concepts for deploying Inline Posture in a distributed environment. Using Filters to Define Access Privileges Consider the following when configuring filters: • As typically implemented, Inline Posture enforces authentication requirements on endpoints that attempt to access the network. Device and subnet filters are used to validate or deny WLC and VPN devices. • For certain devices, you may want to bypass authentication, posture assessment, role assignment, or any combination thereof. Common examples of bypassed device types include printers, IP phones, servers, nonclient machines, and network devices. Inline Posture matches the MAC address of a device, or a MAC and IP address combination, or a subnet address to determine whether the bypass function is enabled for a device. You can choose to bypass policy enforcement, or to forcibly block access. Warning Do not configure the MAC address in a MAC Filter for a directly connected adaptive security appliance (ASA) VPN device without also entering the IP address. Without the addition of the (optional) IP address, VPN clients are allowed to bypass policy enforcement. This bypass happens because the VPN is a Layer 3 hop for clients, and the device uses its own MAC address (as the source address) to send packets along the network toward the Inline Posture node. Configuring Managed Subnets and Static Routes Consider the following when configuring managed subnets for Inline Posture: • Configure managed subnets for endpoints in Layer 2 proximity of the Inline Posture node. For example, a WLC that delivers packets directly to the untrusted interface of the Inline Posture node. • When configuring subnets for endpoints in Layer 2 proximity to an Inline Posture node, you must also configure a managed subnet for Inline Posture. This configuration ensures that the Inline Posture node can send Address Resolution protocol (ARP) queries with the appropriate VLAN IDs for the client devices on the untrusted interface. Configure the untrusted (authentication) VLAN in the VLAN ID field for the managed subnet. • When configuring a managed subnet for Inline Posture, configure an IP address and not a subnet address. This configuration ensures that the ARP requests that Inline Posture sends have a valid source IP address. • Subnets on the trusted side of the Inline Posture node should be dissimilar to subnets on the untrusted side. • An Administration ISE node and Inline Posture node should not be on the same subnet, unless you have defined a static route. Consider the following when configuring static routes for Inline Posture: • Configure static routes for endpoints that are more than one hop away (Layer 3) from the Inline Posture node. • Static routes should be configured for all downstream host networks that are typical of VPN address pools. Configuring Inline Posture in Bridged or Router Mode To introduce an Inline Posture node in your Cisco ISE network you must first register the Inline Posture node with the primary Policy Service ISE node, configure the Inline Posture settings, and then create authorization profiles and policies that establish the Inline Posture gatekeeping policies. The Inline Posture node is a RADIUS proxy that interfaces with NADs as their RADIUS server, making the NADs (VPN gateway, WLC) RADIUS clients. As a proxy, Inline Posture interfaces with the Policy Service ISE node as a client, making the Policy Service ISE node its RADIUS server. Prerequisites • You should have administrative permissions on the primary Administration ISE node. • Register the Inline Posture node with the primary Administration ISE node, as described in Registering and Configuring a Secondary Node, page 9-13. All nodes must be registered with the primary Administration ISE node to function as a member of the Cisco ISE distributed system. Be sure to check the Inline Posture check box. The Administration, Monitoring, and Policy Service check boxes are automatically unchecked. Note Registering an Inline Posture node results in a system restart. Likewise, changes to infrastructure configurations, such as the eth1 IP address, Inline Posture mode, and high availability changes also require a system restart. The restart is automatic. However to manually restart the node from the CLI, use the application stop ise and application start ise commands. • RADIUS configuration is mandatory. At least one client and one server configuration is necessary. You need the corresponding shared secret information for both sides to complete this procedure. • Have all necessary configuration information for your installation on hand. For example, you might need the trusted and untrusted IP addresses, service IP address, the IP addresses for other Cisco ISE nodes, shared secret for RADIUS configuration, management VLAN ID, WLC, or VPN IP address, and so on. Check with your system architect for a complete list of the information you will need. Warning Do not configure the MAC address in a MAC Filter for a directly connected ASA VPN device without also entering the IP address. Without the addition of the (optional) IP address, VPN clients are allowed to bypass policy enforcement. This access happens because the VPN is a Layer 3 hop for clients, and the device uses its own MAC address (as the source address) to send packets along the network toward the Inline Posture node. To configure Inline Posture in bridged or router mode, complete the following steps: Step 1 From the primary Administration ISE node choose Administration > System > Deployment, click the Deployment link in the left-hand panel, and then in the Deployment Nodes list, check the Inline Posture node check box and click the Edit icon. Step 2 On the General Settings page, check the Inline PEP check box. The Administration, Monitoring, and Policy Service check boxes are automatically unchecked. Figure 10-5 Edit Inline Posture Node Step 3 Click the Basic Information tab and enter the appropriate information for the following options: • Time Sync Server: Primary, Secondary, Tertiary • DNS Server: Primary, Secondary, Tertiary • Trusted Interface (to protected network): Set Management VLAN ID (all the other information is automatically populated for these options) • Untrusted Interface (to management network): IP Address, Subnet Mask, Default Gateway, Set Management VLAN ID Figure 10-6 is an example of a bridged mode configuration. Figure 10-7 is an example of a router mode configuration. Figure 10-6 Basic Information (Bridged) Step 4 Choose the Deployment Modes tab. A newly registered Inline Posture node comes up in maintenance mode. For production purposes, choose one of the following: • Router Mode—Provides router (hop in the wire) functionality for Inline Posture. Figure 10-8 provides an example for router mode. • Bridged Mode—Provides VLAN mapping functionality for the subnets to be managed by Inline Posture. After checking the Bridged Mode check box, enter the Untrusted Network and Trusted Network VLAN ID information. Figure 10-9 provides an example for bridged mode. For VLAN mapping, you should also do the following: – Add a mapping for management traffic by entering the appropriate VLAN ID for the trusted and untrusted networks. – Add a mapping for client traffic by entering the appropriate VLAN ID for the trusted and untrusted networks. Figure 10-9 Deployment Modes (Bridged) Step 5 Choose the Filters tab and enter the subnet address and subnet mask for the client device, or the MAC address and IP address of the device on which to filter. You can use MAC and subnet filters to bypass Inline Posture enforcement to certain endpoints or devices on the untrusted side of the network. For example, if VPN or WLC management traffic is required to pass through Inline Posture, you would not want to subject those particular NADs to Cisco ISE policy enforcement. By providing the MAC address and IP address for these NADs on a filter, you can then access the user interface or configuration terminal by way of Inline Posture without restrictions. • MAC filters—MAC Address and/or IP Address on which to avoid policies • Subnet Filters—Subnet Address and Subnet Mask on which to avoid policies Note For security reasons, it is recommended that you always include the IP address along with the MAC address in a MAC filter entry. For more information, see the Warning in Prerequisites. Figure 10-10 Filters Step 6 Choose the RADIUS Config tab and enter the IP Address and Shared Secret for the following: • Primary Server—Primary RADIUS server, usually the Policy Service ISE node • Secondary Server—Optional • Client—Device that requests access on behalf of clients, WLC or VPN Note WLC roaming is not supported in Cisco ISE, Release1.0. RADIUS configuration is mandatory. At least one client and one server configuration is necessary for Inline Posture. For more information on RADIUS proxy services, see Proxy Service, page 15-20. Figure 10-11 RADIUS Configuration Step 7 Click the Managed Subnets tab, and enter the following information for each Managed Subnet: • IP Address • Subnet Mask • VLAN ID • Description For subnets of endpoints that are in Layer 2 proximity to the Inline Posture node (such as a WLC), you must configure managed subnets. This configuration requires an unused IP address in the same subnet as the managed subnet, along with the VLAN (if any) of the subnet. You can have multiple managed subnet entries. Figure 10-12 Managed Subnets Step 8 Click the Static Routes tab, then enter the Subnet Address, Subnet Mask, and choose Trusted or Untrusted from the Interface Type drop-down menu. Repeat this step as needed for your configuration. When the subnets of the endpoints under Cisco ISE control are Layer 3 away from the Inline Posture node, a static route entry is needed. For example, if a VPN gateway device (that sends managed subnet traffic to the Inline Posture untrusted interface) is two hops away, its client subnet needs to have a static route defined for Inline Posture. The network on the trusted side should know to send traffic to the Inline Posture trusted interface. Figure 10-13 Static Routes Step 9 Click the Logging tab and enter the IP Address and Port number for the logging server, which is typically the Monitoring ISE node. An IP address and port (default 20514) for logging Inline Posture events are mandatory. This requirement ensures that the viable status of the Inline Posture node is displayed on the Cisco ISE dashboard in the System Summary dashlet, and that other log information regarding the nodes is available. Figure 10-14 Logging Step 10 Click Save. The node restarts. Next Steps To complete the configuration setup of the Inline Posture node, complete the following tasks, creating three DACLs, authorization profiles, and authorization policy rules: unknown, compliant, and noncompliant. 1. Creating Inline Posture Downloadable Access Control Lists 2. Creating Inline Posture Node Profiles Note It is important to associate the appropriate downloadable access control list (DACL) with the corresponding profile. For example, the unknown DACL should be associated with the unknown authorization profile. 3. Creating an Inline Posture Authorization Policy Troubleshooting Topics • Primary and Secondary Inline Posture Nodes Heartbeat Link Not Working, page D-7 Creating Inline Posture Downloadable Access Control Lists Downloadable access control lists (DACLs) are building blocks for authorization profiles, and they provide the rules for the profiles to follow. Access control lists (ACLs) prevent unwanted traffic from entering the network by filtering source and destination IP addresses, transport protocols, and other variables, using the RADIUS protocol. After you create DACLs as named permission objects, add them to authorization profiles, which you then specify as the result of an authorization policy. For more information on DACLs, see Understanding Authorization Policies, page 16-1. Figure 10-15 Inline Posture DACLs Note Every administrator account is assigned one or more administrative roles. Depending upon the roles assigned to your account, you may or may not be able to perform the operations or see the options described in the following procedure. To create a DACL for Inline Posture, complete the following steps: Step 1 Following the instructions as described in Configuring Permissions for Downloadable ACLs, page 16-32, create the following DACLs: • ipep-unknown (Pre-Posture): Use at least one ACL to allow supplicants and the Policy Service to have access to each other for posture evaluation. This DACL can be used to block or quarantine users until they pass authentication. See Figure 10-16 for an example. • ipep-compliant (Permit All): Use the following: permit ip any any • ipep-noncompliant (Deny All): Use the following: deny ip any any Figure 10-16 Inline Posture DACL Compliance Unknown Figure 10-17 Inline Posture DACL Compliant Step 2 Save the DACLs, and then go to Creating Inline Posture Node Profiles. Troubleshooting Topics • Primary and Secondary Inline Posture Nodes Heartbeat Link Not Working, page D-7 Creating Inline Posture Node Profiles This section describes how to create authorization profiles for Inline Posture. You create three Inline Posture authorization profiles, as well an authorization profile for a NAD. For more information, see Cisco ISE Authorization Policies and Profiles, page 16-5. All Inline Posture inbound profiles are automatically set to cisco-av-pair=ipep-authz=true so that the Inline Posture node is sure to apply these rules, instead of proxying them on to the NADs. The URL redirect is essential for client provisioning, as well as agent discovery redirection. To create authorization profiles for NAD and Inline Posture, complete the following steps: Step 1 Create an NAD authorization profile as described in Creating and Configuring Permissions for a New Standard Authorization Profile, page 16-27. Note You can configure a RADIUS Reply Message = NAD Profile, to see NAD Profile in the RADIUS log messages for Inline Posture. This configuration can be helpful for troubleshooting at a later time. Step 2 Create authorization profiles to Inline Posture that correspond to the DACLs you created in Creating Inline Posture Downloadable Access Control Lists. Figure 10-18 Inline Posture Profiles Specify the appropriate DACL for each of the following authorization profiles: • IPEP-Unknown (Pre-Posture): This profile requires that you enter a URL redirect. From the Inline Posture Authorization Profiles page, choose Cisco-AV-pair from the drop-down menu, enter the following URL redirect in the text field, and click Submit: url-redirect=https://ip:8443/guestportal/gateway?sessionld=SessionValue&Action=cpp The URL redirect appears in the Attributes Details field. Figure 10-19 Unknown Authorization Profile You are redirected to a web page where you download and install an agent. The agent then scans your system. If your system passes, you are automatically granted full access. If your system does not pass, you are denied access. • IPEP-Compliant (Permit Any) • IPEP-Noncompliant (Deny All) Figure 10-20 Noncompliant Authorization Profile Step 3 After you have saved each of the authorization profiles, continue with Creating an Inline Posture Authorization Policy. Creating an Inline Posture Authorization Policy Authorization policies provide the means for controlling access to the network and its resources. Cisco ISE lets you define a number of different authorization policies. The elements that define the authorization policy are referenced when you create policy rules. Your choice of conditions and attributes defines the authorization profile. Figure 10-21 shows the authorization rules that are necessary for VPN and WLC access. Figure 10-21 Authorization Rules for VPN and WLC Access For more information on authorization policies, see Cisco ISE Authorization Policies and Profiles, page 16-5. To create authorization policies, complete the following steps: Step 1 Create an authorization policy as described in Creating a New Authorization Policy, page 16-13, leaving the default rule as is. Then, continue with the following steps. Step 2 Create the following Unknown Posture Status Rule: • Identity Group: Any • Condition: Session:PostureStatus EQUALS = Unknown • Permissions: ipep-unknown-compliant + nad-authorization-profile Step 3 Create the following Compliant Posture Rule: • Identity Group: Any • Condition: Session:PostureStatus EQUALS = Compliant • Permissions: ipep-compliant + nad-authorization-profile Step 4 Create the following Noncompliant Posture Rule: • Identity Group: Any • Condition: Session:PostureStatus EQUALS = Noncompliant • Permissions: ipep-noncompliant + nad-authorization-profile Step 5 Save the policy. The Inline Posture node configuration process is now complete.