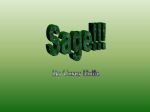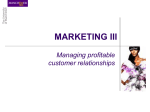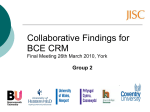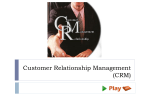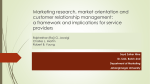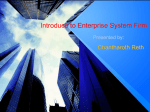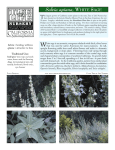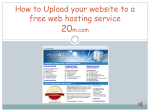* Your assessment is very important for improving the workof artificial intelligence, which forms the content of this project
Download Data Upload Workbook
Survey
Document related concepts
Transcript
Sage CRM Data Upload Workbook Revision: UPL-MAN-ENG-73SP2-1.0 Updated: April 2016 © 2016, The Sage Group plc or its licensors. Sage, Sage logos, and Sage product and service names mentioned herein are the trademarks of The Sage Group plc or its licensors. All other trademarks are the property of their respective owners. Sage CRM - Data Upload Workbook Page 2 of 31 Contents About this workbook 4 About Data Upload 5 Prepare your environment 7 Basic demo data 7 Advanced deduplication 7 Before you begin uploading data 8 Tutorial 1: Adding lead records 9 Step 1: Prepare a CSV file containing new lead records 10 Step 2: Upload CSV file to Sage CRM 12 Step 3: Configure mapping 13 Step 4: Configure deduplication 14 Step 5: Preview and create lead records 15 Step 6 (optional): View uploaded records 16 Tutorial 2: Adding company and associated person records 17 Step 1: Prepare a CSV file containing company and person records 18 Step 2: Upload CSV file to Sage CRM 19 Step 3: Configure mapping 20 Step 4: Configure deduplication 22 Step 5: Preview and create company and person records 23 Step 6 (optional): View uploaded records 24 Tutorial 3: Adding person records 25 Step 1: Prepare a CSV file containing person records 26 Step 2: Upload CSV file to Sage CRM 27 Step 3: Configure mapping 28 Step 4: Configure deduplication 29 Step 5: Preview and create person records 30 Step 6 (optional): View uploaded records 31 Sage CRM - Data Upload Workbook Page 3 of 31 About this workbook The Data Upload feature of Sage CRM is a powerful tool that can save you time and resources when you need to add multiple new lead, company, or person records to Sage CRM or migrate data from Excel spreadsheets or thirdparty systems. This workbook contains tutorials that guide you step by step through the most common use cases for the Data Upload feature. We recommend this workbook to users who want to learn how to add multiple new records to Sage CRM at once, as well as everyone who'd like to know more about Data Upload. For complete information about Sage CRM and the latest product documentation and videos, please visit the Sage CRM Help Center. Sage CRM - Data Upload Workbook Page 4 of 31 About Data Upload With the Data Upload feature, you can add multiple lead, company, and person records to the Sage CRM database at once without having to enter the details of each record manually in the Sage CRM user interface. Here's how Data Upload works: System Administrator or Info Manager with Info Admin Data Rights. Must have View, Edit, and Insert access rights on the target entity type. Sage CRM csv Deduplication settings Leads xlsx Companies Mapping settings User People xls Microsoft SQL Server database Data Upload file Data Upload report and log files Data Upload is enabled by default after Sage CRM installation. This feature is available to System Administrators and Info Managers who have Info Admin Data Rights in Sage CRM. The account used to perform data upload must have View, Edit, and Insert access rights on the target entity type. To upload data to Sage CRM, you need to prepare a data upload file (CSV, XLS, or XLSX) containing the records you want to add, and then specify that file in the Sage CRM user interface. The system prompts you to configure a number of Data Upload settings, including: l l Deduplication settings. Add rules to detect if the records you are uploading to Sage CRM already exist in the database. If they do, Sage CRM prompts you to merge your data into the existing records, overwrite the existing records with the new ones, or skip duplicate records without adding any data to Sage CRM. You can add deduplication rules only if advanced deduplication is enabled in Sage CRM. Advanced deduplication is enabled automatically if you have included demo data in your Sage CRM installation. Otherwise, advanced deduplication is disabled and you need to enable it manually in the Sage CRM system behavior settings. Mapping settings. Associate a column in your data file with a field in the Sage CRM database. During Data Upload, data from each column is inserted into the associated field in the database. A column can have only one associated field. If a column is not associated with a field, data from that column is not added to the Sage CRM database. In most cases, Sage CRM maps file columns to database fields automatically, but you can review these mappings, change them if necessary, and add new mappings before your Data Upload begins. Sage CRM - Data Upload Workbook Page 5 of 31 Once you have configured and applied the deduplication and mapping settings, Sage CRM uses them to add your new records to the Microsoft SQL Server database. Sage CRM generates a report and log files that contain information about the data upload results and help you to identify and troubleshoot any issues if they occur. Sage CRM - Data Upload Workbook Page 6 of 31 Prepare your environment To get the most out of this workbook, please ensure that l You have Sage CRM 7.3 with or without any Service Pack installed. l Basic demo data is included in Sage CRM. l Advanced deduplication is enabled in Sage CRM. If you don't have sufficient permissions, ask your system administrator to configure an environment that meets the above prerequisites for you. Basic demo data Basic demo data contains a number of test user accounts we'll need for the tutorials in this workbook. To check if demo data is available in Sage CRM: 1. Log on to Sage CRM as a system administrator. 2. Go to <My Profile> | Administration | Users | Users. 3. Search for the following user: Susan Maye If this user is found, it indicates that demo data is available. Otherwise, follow the steps below to add demo data. To add basic demo data in a new installation of Sage CRM: 1. Start the Sage CRM Setup Wizard. 2. Step through the wizard until you are on the Select Setup type page. 3. Select the Include basic demo data option. 4. Complete the Setup Wizard. Advanced deduplication Advanced deduplication is required to avoid the creation of duplicate records in the Sage CRM database during data uploads. Advanced deduplication is automatically enabled when you install Sage CRM with demo data, but there'll be no harm if you double-check that advanced deduplication is enabled: 1. Log on to Sage CRM as a system administrator. 2. Go to <My Profile> | Administration | System | System Behavior. 3. Make sure that Deduplication is set to Yes. Sage CRM - Data Upload Workbook Page 7 of 31 Before you begin uploading data We recommend that you create a full backup of the Sage CRM database before uploading new records. A full backup enables you to roll back any changes made by Data Upload, if necessary. If you don't have a full database backup and something goes wrong while you're uploading new records, you might have to delete them from the Sage CRM database manually. If you don't have sufficient permissions to create full backups of the Sage CRM database, ask your SQL Server database administrator to back up the database for you. To create a full backup of the Sage CRM database, you can use Microsoft SQL Server Management Studio. In the next example, we'll use Management Studio supplied with SQL Server 2014 to back up the Sage CRM database. 1. Open SQL Server Management Studio: at a command prompt, enter ssms.exe 2. Specify parameters to connect to the Microsoft SQL Server computer that hosts the Sage CRM database. 3. In the left pane (Object Explorer), expand the Databases node to locate the Sage CRM database. By default, the name of the database is CRM. 4. Right-click the Sage CRM database, point to Tasks, and then click Back Up: 5. In the dialog box that opens, do the following: a. From Backup type, select Full. b. Under Backup component, select Database. c. From Back up to, select Disk. d. Click OK and wait until Management Studio backs up the database. Now you can add new records to the database using the Data Upload feature. You can always revert to the previous version of the database using the full backup you have created. Sage CRM - Data Upload Workbook Page 8 of 31 Tutorial 1: Adding lead records Probably the most common scenario where the Data Upload feature can help you greatly is adding multiple new lead record s to Sage CRM at once. Let's quickly upload five new lead records and assign them to one Sage CRM user – Susan Maye. This user account is provided as part of the demo data supplied with Sage CRM. To add new lead records, you need to complete the following steps: l Step 1: Prepare a CSV file containing new lead records l Step 2: Upload CSV file to Sage CRM l Step 3: Configure mapping l Step 4: Configure deduplication l Step 5: Preview and create lead records l Step 6 (optional): View uploaded records Sage CRM - Data Upload Workbook Page 9 of 31 Step 1: Prepare a CSV file containing new lead records Let's prepare a small Comma-Separated Values (CSV) file containing the lead records to upload. CSV is the preferable format for data upload. Unlike Excel Workbook (XLSX or XLS) files, CSV files don't store any complex formatting, formulas, and filters that might prevent your data from uploading correctly. For best performance, we recommend that the maximum number of records in your data upload file shouldn't exceed 5000. If you want to upload more than 5000 records, consider creating several data upload files. Your CSV file must contain a valid non-empty value for each required lead field in Sage CRM. Required fields are those you must fill in to create a new lead record. Such fields are marked in the Sage CRM user interface with a blue asterisk, for example: By default, the required fields for creating a lead record are: Field caption in the user interface Field code in the database Company Name lead_companyname Last Name lead_personlastname First Name lead_personfirstname Description lead_description Assigned to lead_assigneduserid Email lead_personemail The most convenient way to prepare a Sage CRM-compatible CSV file is using Microsoft Excel. 1. In Microsoft Excel, create a new blank workbook. 2. In row 1, enter the captions of the Sage CRM fields into which you want to add data: Using field captions as column headings helps Sage CRM to automatically map each column to the corresponding field in the database. If necessary, you can review and manually change these mappings later before running your data upload. The fields you specify in your file must exist in the Sage CRM database. Although the Assign to field is required, we omit it in the example file because we'll assign all new lead records to one user (Susan Maye). We'll select that user later when configuring data upload settings in the Sage CRM Sage CRM - Data Upload Workbook Page 10 of 31 user interface. The Assign to column must be present in the file when you want assign lead records to different users. For more information, see the note after this procedure. 3. Enter the lead records to be uploaded. Each row in the file must contain one lead record only: 4. Save the workbook as a CSV file named LeadsUpload.csv. You can assign lead records in the data upload file to different Sage CRM users. To do so, add the following two columns to the file: - Assign to. Specify the logon ID or email address of the Sage CRM user to whom you want to assign the lead record. - Team. Enter the name of the primary team to which the user belongs, as it appears in the Sage CRM user interface. In Step 2: Upload CSV file to Sage CRM, specify any team in the Assign to Team option. Leave the Assign to field blank. In Step 3: Configure mapping, map the Assign to and Team columns in the file to the Lead : Assign to and Lead : Team fields, accordingly. As a result, each uploaded record is assigned to the user specified for that record in your data upload file. Sage CRM - Data Upload Workbook Page 11 of 31 Step 2: Upload CSV file to Sage CRM 1. Log on to Sage CRM as a system administrator or user with Info Admin Data Rights. You can use the built-in admin account: a. On the logon screen, in User Name, enter admin. b. Leave Password blank. c. Click Log On. 2. Go to <My Profile> | Administration | Data Management | Data Upload. 3. Under Data Upload, click Lead, and then click Continue. 4. On the Lead Data Upload page, click New. 5. Configure the following upload options: l Data File. Specify the LeadsUpload.csv file you have prepared. l l Description. Enter an informative description for your data upload, for example, Demo leads upload. This description identifies your data upload in the Sage CRM user interface. Assign to Users. Add Susan Maye to the list. Keep the default values of all other options. We recommend that you always select the Make a Group check box on this page. As a result, Sage CRM saves your data upload as a group which you can access on the Groups tab. This lets you view a list of all data uploads you have performed so far, as well as records created in each Data Upload. 6. Click Save. If prompted, confirm that you want to copy the file to the Sage CRM server. Sage CRM - Data Upload Workbook Page 12 of 31 Step 3: Configure mapping In this step, we'll review the mapping settings automatically configured by Sage CRM and change them if necessary. Once your file has been copied to the server, Sage CRM displays the following screen providing information about current mapping settings: All columns in your data file have been correctly mapped to the corresponding database fields, except for the Source column. If this column remains unmapped, the data it contains won't be added to the Sage CRM database during data upload. Let's map the Source column manually: 1. Under Fields not mapped yet (will be ignored), click Source. 2. From Field Name, select Lead : Source. 3. Click Save. Now all file columns are properly mapped to the Sage CRM database fields. Sage CRM - Data Upload Workbook Page 13 of 31 Step 4: Configure deduplication In this step, we'll configure deduplication rules to avoid the creation of duplicate records during data upload. In our case, it's quite sufficient to add just three rules using the Exact Match criterion for company name, person's first name, and person's last name. 1. Configure deduplication by company name: a. In Data File Column, click Company. b. From Dedupe Rule, select Exact Match. c. Click Save. 2. Configure deduplication by person's last name: a. In Data File Column, click Last Name. b. From Dedupe Rule, select Exact Match. c. Click Save. 3. Configure deduplication by person's first name: a. In Data File Column, click First Name. b. From Dedupe Rule, select Exact Match. c. Click Save. If necessary, you can configure deduplication rules for other file columns as well. Click the file column name in the table, and select the rule from the Dedupe Rule list. For example, you can deduplicate companies with identical names by their addresses. To do so, add a rule based on the Address 1 field. With the mapping and deduplication settings configured, the list of columns in the data file should look as follows: Sage CRM - Data Upload Workbook Page 14 of 31 Step 5: Preview and create lead records 1. Click Preview Data Upload to preview the list of lead records to be created in the Sage CRM database. Keep the default settings on the page that opens. 2. Click Do Upload to create the new records in the database. When your data upload is finished, Sage CRM displays the upload results: Sage CRM - Data Upload Workbook Page 15 of 31 Step 6 (optional): View uploaded records Once the Data Upload has finished, you can view the new lead records in Sage CRM to ensure they have been added correctly. If necessary, you can edit the new records or reassign them to other users. 1. In the top right corner of the Sage CRM window, click the magnifying glass icon ( ), and then click Lead. 2. In Assigned to, enter Susan Maye. 3. Click Find and wait until Sage CRM displays search results: Sage CRM has automatically assigned territory (US & Canada) to the new lead records, because this territory is set in Susan Maye's user profile. 4. In the Description column, click the lead description to open the record. You can change or delete the record if necessary. Sage CRM - Data Upload Workbook Page 16 of 31 Tutorial 2: Adding company and associated person records Now that we have added new lead records in Tutorial 1: Adding lead records, let's see how to upload company records and person records associated with them. For each company record being uploaded, you must add one or more associated person records. Person records associated with a company are also known as contacts. You can set one of them as the main company contact—this contact is displayed on the company summary tab. For best performance, we recommend that the maximum number of records in your data upload file shouldn't exceed 5000. If you want to upload more than 5000 records, consider creating several data upload files. In this tutorial, we'll upload two company records and two person records associated with each company. We'll see how to prepare your .csv file, set the main contact for a company, and configure data upload settings in Sage CRM. In terms of steps you need to complete, this scenario is very similar to uploading lead records: l Step 1: Prepare a CSV file containing company and person records l Step 2: Upload CSV file to Sage CRM l Step 3: Configure mapping l Step 4: Configure deduplication l Step 5: Preview and create company and person records l Step 6 (optional): View uploaded records Sage CRM - Data Upload Workbook Page 17 of 31 Step 1: Prepare a CSV file containing company and person records Let's prepare a comma-separated values (.csv) file for uploading company and person records. Make sure your file contains values for all fields that are required to create a new company record in the Sage CRM database. By default, the required fields are: Field caption in the user interface Field code in the database Company Name comp_name Address 1 addr_address1 Last Name pers_lastname First Name pers_firstname 1. In Microsoft Excel, create a new blank workbook. 2. In row 1, enter the captions of the Sage CRM fields into which you want to add data: 3. Enter the company and person records to be uploaded: Each row must contain one person record only. If you want to add another person associated with the same company, use a different row and enter the same company details for that person record. The first person specified for a company in the file becomes the main company contact. You can change the main company contact later in the Sage CRM user interface. 4. Save the workbook as a CSV file named CompaniesPeopleUpload.csv. Sage CRM - Data Upload Workbook Page 18 of 31 Step 2: Upload CSV file to Sage CRM 1. Log on to Sage CRM as a system administrator or user with Info Admin Data Rights. You can use the built-in admin account: a. On the logon screen, in User Name, enter admin. b. Leave Password blank. c. Click Log On. 2. Go to <My Profile> | Administration | Data Management | Data Upload. 3. Under Data Upload, click Company, and then click Continue. 4. On the Company and People Data Upload page, click New. 5. Configure the following upload options: l Data File. Specify the CompaniesPeopleUpload.csv file you have prepared. l Description. Enter an informative description for your data upload, for example, Demo companies and people upload. Keep the default values of all other options. 6. Click Save. If prompted, confirm that you want to copy the file to the Sage CRM server. Sage CRM - Data Upload Workbook Page 19 of 31 Step 3: Configure mapping Let's review the mapping settings automatically configured by Sage CRM and change them if necessary. Once your file has been copied to the server, Sage CRM displays the following screen: As you may notice, Sage CRM has incorrectly mapped the Address 1 and City columns. These columns are mapped to person, but in fact they contain company's address and city. The Mobile column is not mapped to any database field, which means that its data won't be added to the Sage CRM database during data upload. Let's change these mappings: 1. Remap the Address 1 column: a. In Data File Column, click Address 1. b. From Belongs to, select Company. c. Keep Company Address Type blank. d. Click Save. 2. Remap the City column: a. In Data File Column, click City. b. From Belongs to, select Company. c. Keep Company Address Type blank. d. Click Save. 3. Map the Mobile column: a. In the Fields not mapped yet (will be ignored) table, click Mobile. b. From Belongs to, select Person. c. From Data Table, select Phone. d. From Field Name, select Phone : Phone Number Sage CRM - Data Upload Workbook Page 20 of 31 e. From Person Phone Type, select Business. f. Click Save. It is very important to select the same type for all company address fields. Usually, you can leave the type blank, as we did in case with the Address 1 and City fields above. Now all file columns are properly mapped to Sage CRM database fields. Sage CRM - Data Upload Workbook Page 21 of 31 Step 4: Configure deduplication In this step, we'll configure deduplication to avoid the creation of duplicate records during data upload. In addition to deduplication rules by company name, person's last name, and person's first name, let's configure a rule to deduplicate companies with identical names by their address. 1. Configure deduplication by company name: a. In Data File Column, click Company. b. From Dedupe Rule, select Exact Match. c. Click Save. 2. Configure deduplication by company address: a. In Data File Column, click Address 1. b. From Dedupe Rule, select Exact Match. c. Click Save. 3. Configure deduplication by person's last name: a. In Data File Column, click Last Name. b. From Dedupe Rule, select Exact Match. c. Click Save. 4. Configure deduplication by person's first name: a. In Data File Column, click First Name. b. From Dedupe Rule, select Exact Match. c. Click Save. With the mapping and deduplication settings configured, the list of columns in the data file should look as follows: Sage CRM - Data Upload Workbook Page 22 of 31 Step 5: Preview and create company and person records 1. Click Preview Data Upload to preview the list of company and people records to be created in the Sage CRM database. Keep the default settings on the page that opens. 2. Click Do Upload to create the new records in the database. When your data upload is finished, Sage CRM displays the upload results: Sage CRM - Data Upload Workbook Page 23 of 31 Step 6 (optional): View uploaded records Once the Data Upload has finished, you can view the new company and associated people records added to Sage CRM: 1. In the top right corner of the Sage CRM window, click the magnifying glass icon ( ), and then click Company. 2. In Company Name, type Nore. 3. Click Find and wait until Sage CRM displays search results: 4. In the Company Name column, click Nore to view the company details. The main contact set for the company is Steve Hackett, because this was the first person specified for the Nore company in the data upload file in Step 1: Prepare a CSV file containing company and person records. 5. Click the People tab to view the person records associated with the company: You can click the person records to view their details, change them, or delete these records if necessary. Repeat the above steps for the Liffey company. Sage CRM - Data Upload Workbook Page 24 of 31 Tutorial 3: Adding person records In this tutorial, we'll use the Data Upload feature to add several person records not associated with any company. The steps for adding person records aren't any different from leads and companies: l Step 1: Prepare a CSV file containing person records l Step 2: Upload CSV file to Sage CRM l Step 3: Configure mapping l Step 4: Configure deduplication l Step 5: Preview and create person records l Step 6 (optional): View uploaded records Sage CRM - Data Upload Workbook Page 25 of 31 Step 1: Prepare a CSV file containing person records To add a person record, you must populate a number of required fields. By default, these fields are: Field caption in the user interface Field code in the database Last Name pers_lastname First Name pers_firstname Address 1 addr_address1 1. In Microsoft Excel, create a new blank workbook. 2. In row 1, enter the captions of the Sage CRM fields into which you want to add data: In addition to the required fields, we are going to populate three optional ones: Email, Mobile, and City. 3. Enter the person records to be uploaded. Each row in the file must contain one person record only: 4. Save the workbook as a CSV file named PeopleUpload.csv. Sage CRM - Data Upload Workbook Page 26 of 31 Step 2: Upload CSV file to Sage CRM 1. Log on to Sage CRM as a system administrator or user with Info Admin Data Rights. You can use the built-in admin account: a. On the logon screen, in User Name, enter admin. b. Leave Password blank. c. Click Log On. 2. Go to <My Profile> | Administration | Data Management | Data Upload. 3. Under Data Upload, click Individuals, and then click Continue. 4. On the Individual Data Upload page, click New. 5. Configure the following upload options: l Data File. Specify the PeopleUpload.csv file you have prepared. l Description. Enter an informative description for your data upload, for example, Demo people upload. Keep the default values of all other options. 6. Click Save. If prompted, confirm that you want to copy the file to the Sage CRM server. Sage CRM - Data Upload Workbook Page 27 of 31 Step 3: Configure mapping Once your file has been copied to the server, Sage CRM displays the following screen: Except for the Mobile column, all columns in the file were automatically mapped to the correct fields in the database. Let's map the Mobile column manually and specify its data type: 1. Under Fields not mapped yet (will be ignored), click Mobile. 2. Configure the following options: l Data Table. Select Phone. l Field Name. Select Phone : Number. l Person Phone Type. Select Business. 3. Click Save. Sage CRM - Data Upload Workbook Page 28 of 31 Step 4: Configure deduplication Let's configure deduplication rules to avoid the creation of duplicate person records in the Sage CRM database during data upload. 1. Configure deduplication by last name: a. In Data File Column, click Last Name. b. From Dedupe Rule, select Exact Match. c. Click Save. 2. Configure deduplication by first name: a. In Data File Column, click First Name. b. From Dedupe Rule, select Exact Match. c. Click Save. With the mapping and deduplication settings configured, the list of columns in the data file should look as follows: Sage CRM - Data Upload Workbook Page 29 of 31 Step 5: Preview and create person records 1. Click Preview Data Upload to review the list of person records to be created in the Sage CRM database. Keep the default settings on the page that opens. 2. Click Do Upload to create the new records in the database. When your data upload is finished, Sage CRM displays the upload results: Sage CRM - Data Upload Workbook Page 30 of 31 Step 6 (optional): View uploaded records Once the Data Upload has finished, you can view the new person records in Sage CRM and edit them if necessary: 1. In the top right corner of the Sage CRM window, click the magnifying glass icon ( ), and then click Person. 2. In City, type Armagh. 3. Click Find and wait until Sage CRM displays search results: 4. In the Last Name column, click the name of the person record you want to open. You can change or delete the record if necessary. Sage CRM - Data Upload Workbook Page 31 of 31