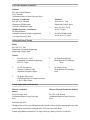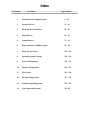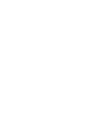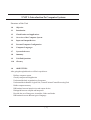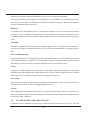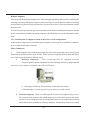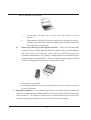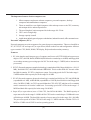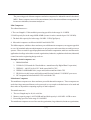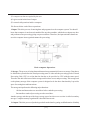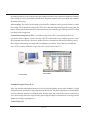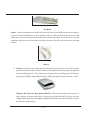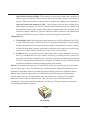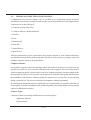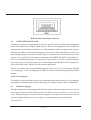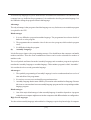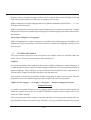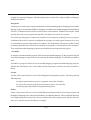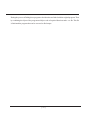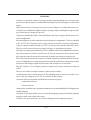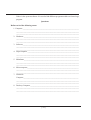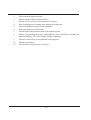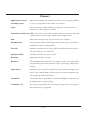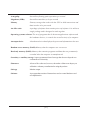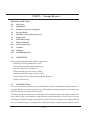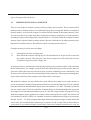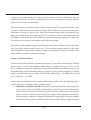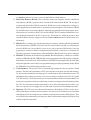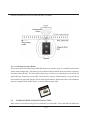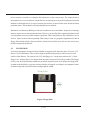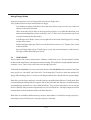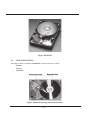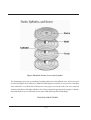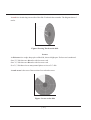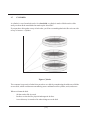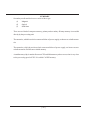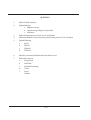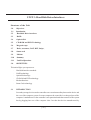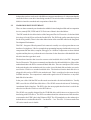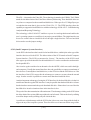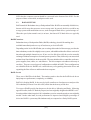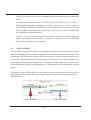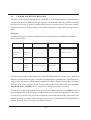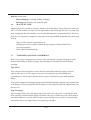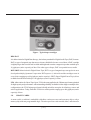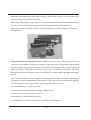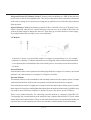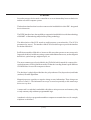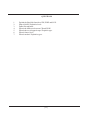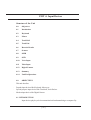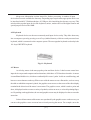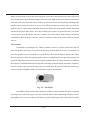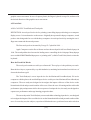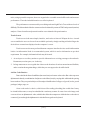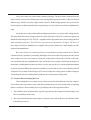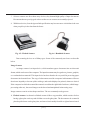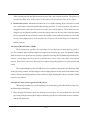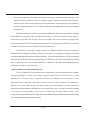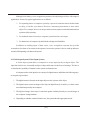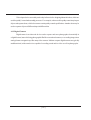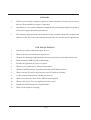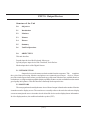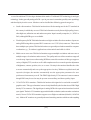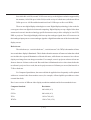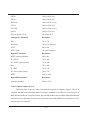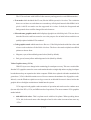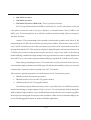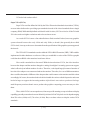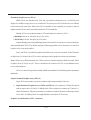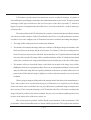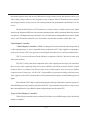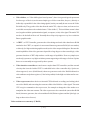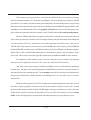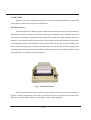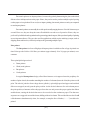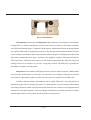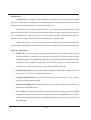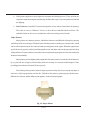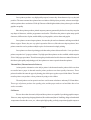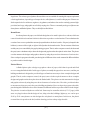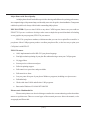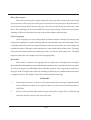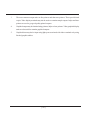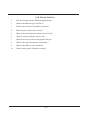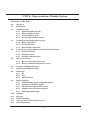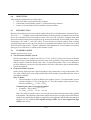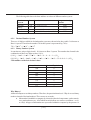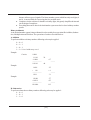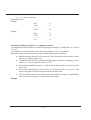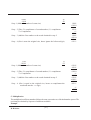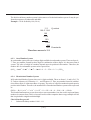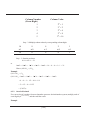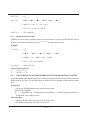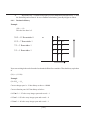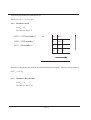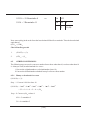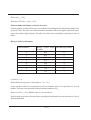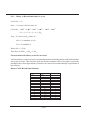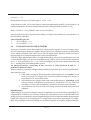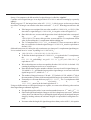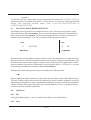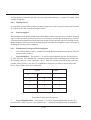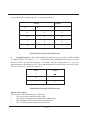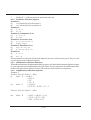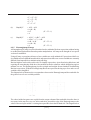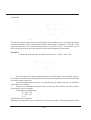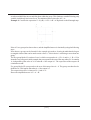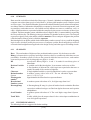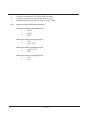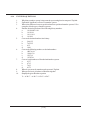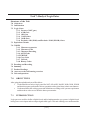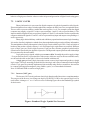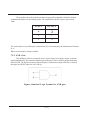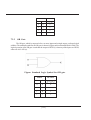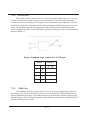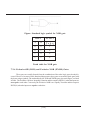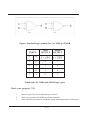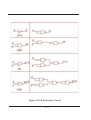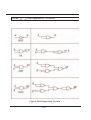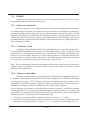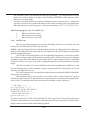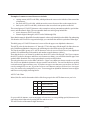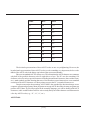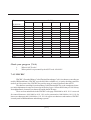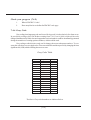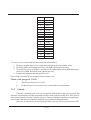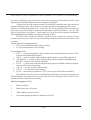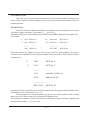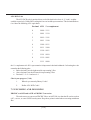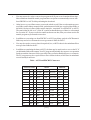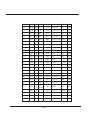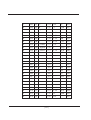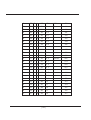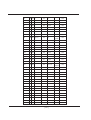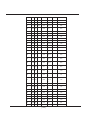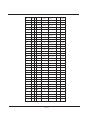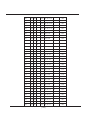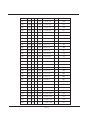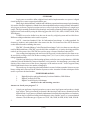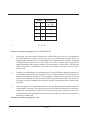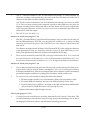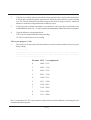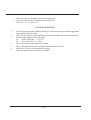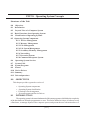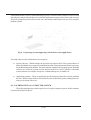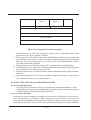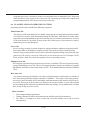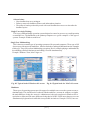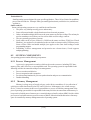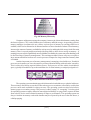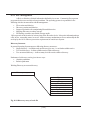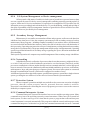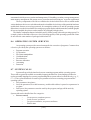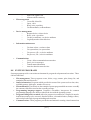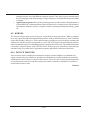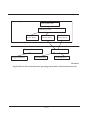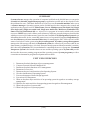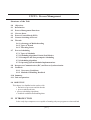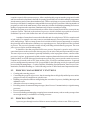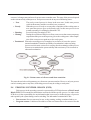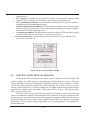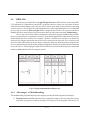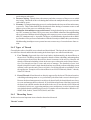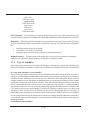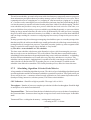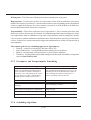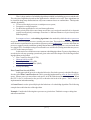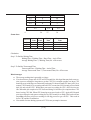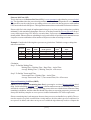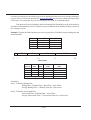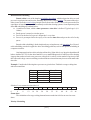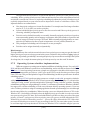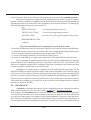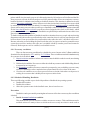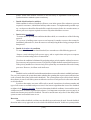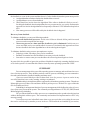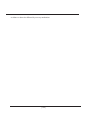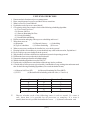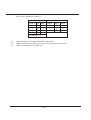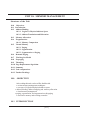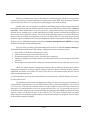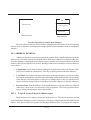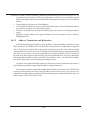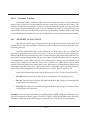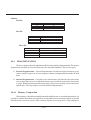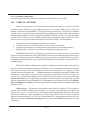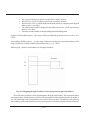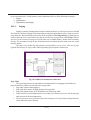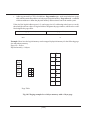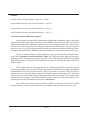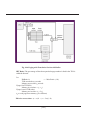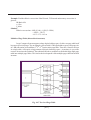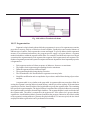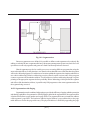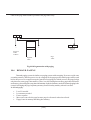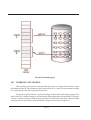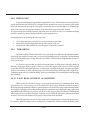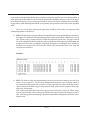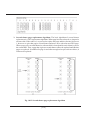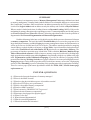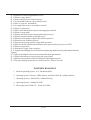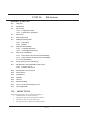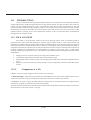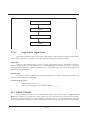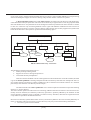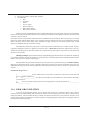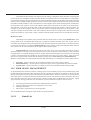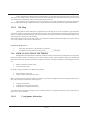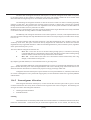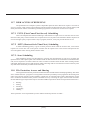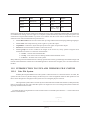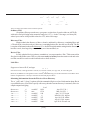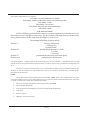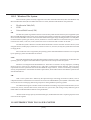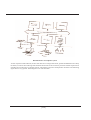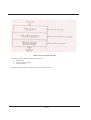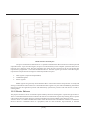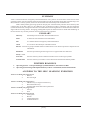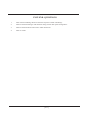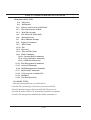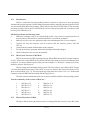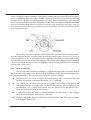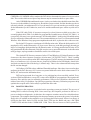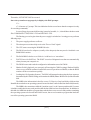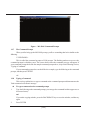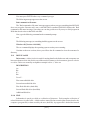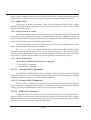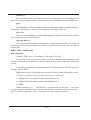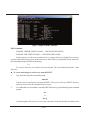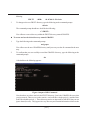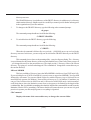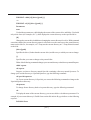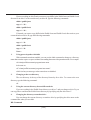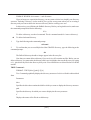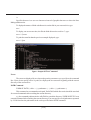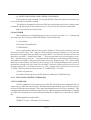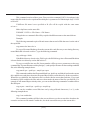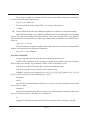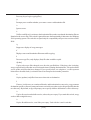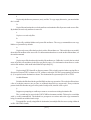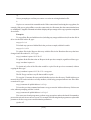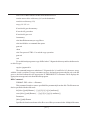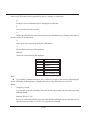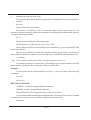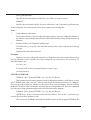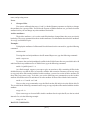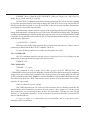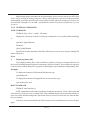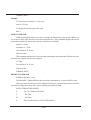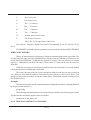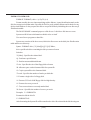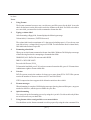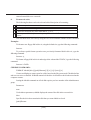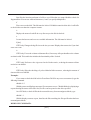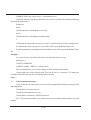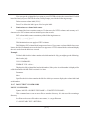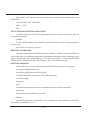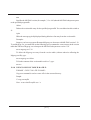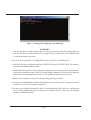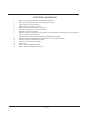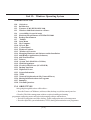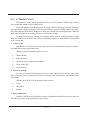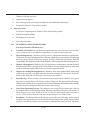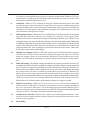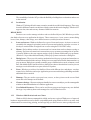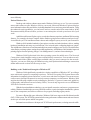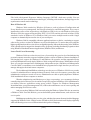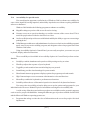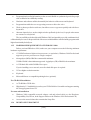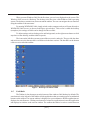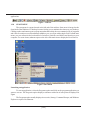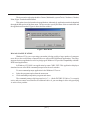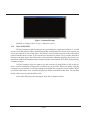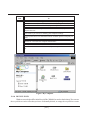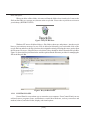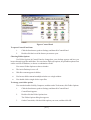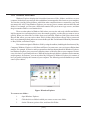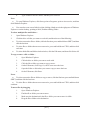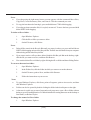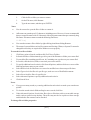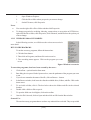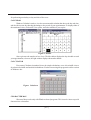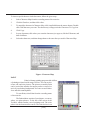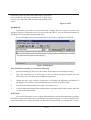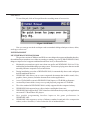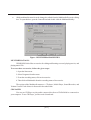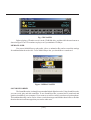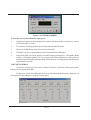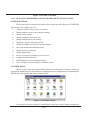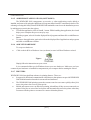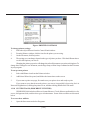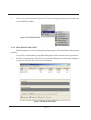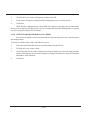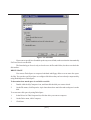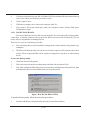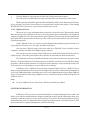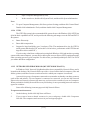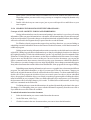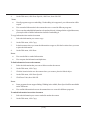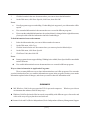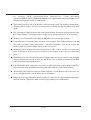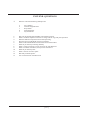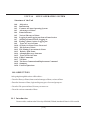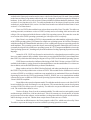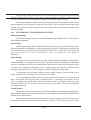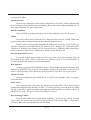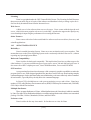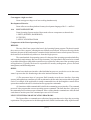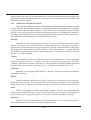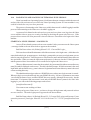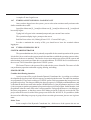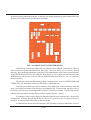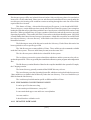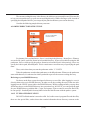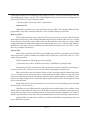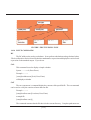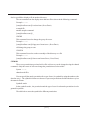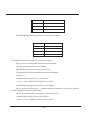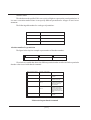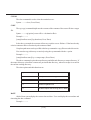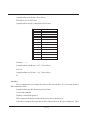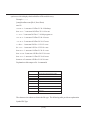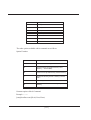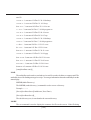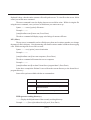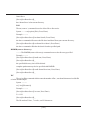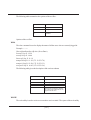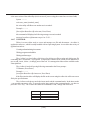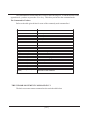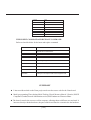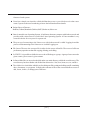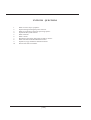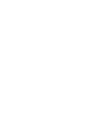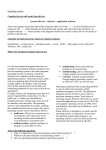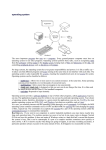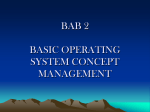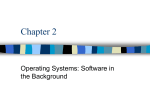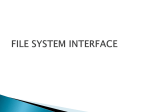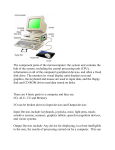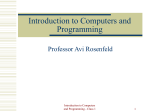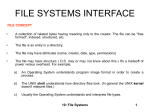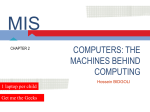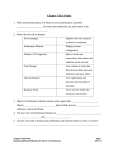* Your assessment is very important for improving the workof artificial intelligence, which forms the content of this project
Download Post Graduate Diploma in Computer Application
MTS system architecture wikipedia , lookup
Process management (computing) wikipedia , lookup
Plan 9 from Bell Labs wikipedia , lookup
Windows NT startup process wikipedia , lookup
Spring (operating system) wikipedia , lookup
Commodore DOS wikipedia , lookup
Burroughs MCP wikipedia , lookup
PDCA - 01
VARDHAMAN MAHAVEER OPEN UNIVERSITY, KOTA
Post Graduate Diploma in Computer Application
(PGDCA)
Computer Fundamental and System Software
Course Development Committee
Chaiman
Prof. (Dr.) Naresh Dadhich
Vice-Chancellor
Vardhaman Mahaveer Open University, Kota
Convener / Coordinator
Prof. (Dr.) D.S. Chauhan
Department of Mathematics
University of Rajasthan, Jaipur
1.
Members
Prof. (Dr.) S.C. Jain
Engineering College, Ajmer
2.
Prof. (Dr.) M.C. Govil
M.N.I.T., Jaipur
3.
Dr. (Mrs.) Madhavi Sinha
A.I.M. & A.C.T., Jaipur
Writers
1.
Prof. (Dr.) M.C. Govil
Department of Computer Engineering
M.N.I.T., Jaipur
4.
Sh. Daya Krishan Gupta
Modi Institute of Technology,
Kota
2.
Dr. S.S. Sarangdevot
Director Computer Centre
Rajasthan Vidyapith, Udaipur
5.
Sh. Sanjay Verma
Modi Institute of Technology,
Kota
3.
Sh. Rajeev Shrivastava
HOD (Department of Computer Science)
L.B.S. College, Jaipur
Member Secretary / Coordinator
Sh. Rakesh Sharma
Assistant Professor (Computer Application)
V.M. Open University, Kota
Editing and Course Writing
Editor
Prof. (Dr.) S.C. Jain
Department of Computer Engineering
Engineering College, Ajmer
Course Supervision and Production
Director (Academic)
bution)
Prof. (Dr.) Anam Jaitly
Vardhaman Mahaveer Open University,
Kota
Director (Material Production & DistriProf. (Dr.) P.K. Sharma
Vardhaman Mahaveer Open University,
Kota
Production July 2007
All rights reserved. No, part of this book may be reproduced in any form by mimeograph or any other
means, without permission in writing from the V.M. Open University, Kota.
Printed and published on behalf of V.M. Open University, Kota by Director (Academic).
Index
Unit Number
Unit Name
Page Number
1.
Introduction to Computer System
4 - 30
2.
Storage Devices
31 - 44
3.
Hard disk Drives Interface
45 - 58
4.
Input Devices
59 - 70
5.
Output Devices
71 - 94
6.
Representation of Number System
95 - 121
7.
Study of Logic Gates
122 - 155
8.
Operating system Concept
156 - 169
9.
Process Management
170 - 193
10.
Memory Management
194 - 215
11.
File System
216 - 236
12.
Dos Operating System
237 - 278
13.
Windows Operating system
279 - 320
14.
Linux Operating System
321-351
UNIT 1: Introduction To Computer Systems
Structure of the Unit
1.0
Objective
1.1
Introduction
1.2
Classification and Applications
1.3
Overview of the Computer System
1.4
Input and Output Devices
1.5
Personal Computer Configuration
1.6
Computer Languages
1.7
System Softwares
1.8
Summary
1.9
Unit End Questions
1.10
Glossary
1.0
OBJECTIVES
After going through this unit we will be in a position to
·
·
·
·
·
·
·
·
·
Define a computer system
Classify computer and Application
Understand the basic organization of computers
Understand the Arithmetic Logical Unit, Control Unit and Central Processing Unit
Define computer memory
Differentiate between input devices and output devices
Distinguish between compiler and interpreter
Describe the use of Interpreter, Assembler, Linker and loader
Differentiate between different types of language
[1]
1.1
INTRODUCTION
Let us begin with the word ‘compute’. It means ‘to calculate’. We all are familiar with calculations in
our day-to-day life. We apply mathematical operations like addition, subtraction, multiplication, etc.
and many other formulae for calculations. Simpler calculations take less time. But complex calculations
take much longer time. Another factor is accuracy in calculations. So man explored with the idea to
develop a machine, which can perform this type of arithmetic calculation faster, and with full accuracy.
This gave birth to a device or machine called ‘computer’.
The computer we see today is quite different from the one made in the beginning. The number of
applications of a computer has increased, the speed and accuracy of calculation has increased. You
must appreciate the impact of computers in our day-to-day life. Reservation of tickets in Air Lines and
Railways, payment of telephone and electricity bills, deposits and withdrawals of money from banks,
business data processing, medical diagnosis, weather forecasting, etc. are some of the areas where
computer has become extremely useful.
However, there is one limitation of the computer. Human beings do calculations on their own. But
computer is a dumb machine and it has to be given proper instructions to carry out its calculation. This
is why we should know how a computer works.
Definition of Computer
Computer is an electronic device, which can do arithmetic calculations faster. For a common man
computer is simply a calculator, which works automatic and quite fast. For a person who knows much
about it, computer is a machine capable of solving problems and manipulating data. It accepts data,
processes the data by doing some mathematical and logical operations and gives us the desired output.
Therefore, we may define computer as a device that transforms data. Data can be anything like marks
obtained by you in various subjects. It can also be name, age, sex, weight, height, etc. of all the
students in your class or income, savings, investments, etc., of a country. Computer can also be defined
in terms of its functions. It can accept, store and process data in desired manner, retrieve the stored
data as and when required and print the result in desired format. You will know more about these
functions as you go through the later lessons. The figure shown below depicts a personal computer.
[2]
Personal Computer
Characteristics Of Computer
Let us identify the major characteristics of computer. These can be discussed under the headings of
speed, accuracy, diligence, versatility and memory.
Speed
As you know computer can work very fast. It takes only few seconds for calculations that we take
hours to complete. Suppose you are asked to calculate the average monthly income of one thousand
employees in your organization. For this purpose, you have to add income of all employees on a dayto-day basis and find out the average for each one of them. How long will it take for you to do this?
One day, two days or one week? Do you know your small computer can finish this work in few
seconds? The weather forecasting that you see every day on TV is the results of compilation and
analysis of huge amount of data on temperature, humidity, pressure, etc. of various places on computers.
It takes few minutes for the computer to process this huge amount of data and give the result.
You will be surprised to know that computer can perform millions (1,000,000) of instructions and even
more per second. Therefore, we determine the speed of computer in terms of microsecond (10-6 part
of a second) or nano-second (10-9 part of a second). From this you can imagine how fast your computer
performs work.
Accuracy
Suppose some one calculates faster but commits a lot of errors in computing. Such result is useless.
There is another aspect. Suppose you want to divide 15 by 7. You may work out up to 2 decimal
places and say the dividend is 2.14. I may calculate up to 4 decimal places and say that the result is
2.1428. Some one else may go up to 9 decimal places and say the result is 2.142857143. Hence, in
[3]
addition to speed, the computer should have accuracy or correctness in computing.
The degree of accuracy of computer is very high and every calculation is performed with the same
accuracy. The accuracy level is determined on the basis of design of computer. The errors in computer
are due to human and inaccurate data.
Diligence
A computer is free from tiredness, lack of concentration, fatigue, etc. It can work for hours without
creating any error. If millions of calculations are to be performed, a computer will perform every
calculation with the same accuracy. Due to this capability it overpowers human being in routine type of
work.
Versatility
It means the capacity to perform completely different type of work. You may use your computer to
prepare payroll slips. Next moment you may use it for inventory management or to prepare electric
bills.
Power of Remembering
Computer has the power of storing any amount of information or data. Any information can be stored
and recalled as long as you require it, for any numbers of years. It depends entirely upon you how
much data you want to store in a computer and when to lose or retrieve these data.
No IQ
Computer is a dumb machine and it cannot do any work without instruction from the user. It performs
the instructions at tremendous speed and with accuracy. It is you to decide what you want to do and in
what sequence. So a computer cannot take its own decision as you can.
No Feeling
It does not have feelings or emotion, taste, knowledge and experience. Thus it does not get tired even
after long hours of work. It does not distinguish between users.
Storage
The Computer has an in-built memory where it can store a large amount of data. You can also store
data in secondary storage devices such as floppies, which can be kept outside your computer and can
be carried to other computers.
1.2
CLASSIFICATION AND APPLICATIONS
Computers can be classified as per the type of data processed by them or as per size, cost and
[4]
configuration. As the size and cost of computers is being reduced continuously and configuration is
improving at very fast pace, later classification has become important.
1.2.1
Classification of Computers based on Data type
This classification of Computers is based on the type of data they are designed to process. Data may
be obtained either as a result of counting or through the use of same measuring instrument. Data that
are obtained by counting are called discrete data. Examples of discrete data are total number of
students in a classroom. This type of data is processed by digital computers. Data that must be
obtained through measurement are called continuous data for example speed of an automobile measure
by speedometer or the temperature of a patient as measured by a thermometer. Continuous data can
be easily processed by analog computer.
Digital Computer
A digital computer is a counting device that operates on discrete data. It operates by directly counting
members (or digits) that represent numerals, letters or other special symbols. Just as digital watches
directly count off the seconds and minutes in an hour, digital processors also count discrete values to
achieve the desired output results.
In contrast to digital processors, however, there are also analog machines that do not compute directly
with numbers. They deal with variables that are measured along a continuous scale and are recorded to
some predetermined degree of accuracy. Temperature for example may be measured to the nearest
tenth of a degree on the Celsius scale, voltage may be measured to the nearest of hundredth of a volt.
A service station petrol pump may contain analog processor.
Analog Computer
Analog computers may be accurate to within 0.1 percent of the correct value or upto limited number of
decimal places (e.g. 2-3). But digital computers can obtain degree of accuracy upto required number
simply by calculating additional places to the right of the decimal point (e.g. 10-20). For example, a
pi(p) has a value of 3.1416. Actually the true value of pi is 3.14159.... (this number could go on for
pages). For more accuracy larger number of digits are required after decimal place.
Desirable features of analog and digital machines are sometimes combined to create a hybrid computing
system in a hospital intensive-care unit, for example analog devices may measure a patient’s heart
function, temperature and other vital signs. These measurements may then be convicted into members
and supplied to a digital component in the system.
[5]
Hybrid Computers
Various specifically designed computers are with both digital and analog characteristics combining the
advantages of analog and digital computers when working as a system. Hybrid computers are being
used extensively in process control system where it is necessary to have a close representation with the
physical world.
The hybrid system provides the good precision that can be attained with digital computers and the
greater control that is possible with analog computers, plus the ability to accept the input data in either
form.
1.2.1 Classification of computers based on their size, cost & configuration
In this category computers are classified as microcomputers, mini computers, mainframe computers,
home computers and super computers.
Micro Computers:
A.
Microcomputer is the smallest general-purpose processing system that can execute program
instructions to perform a wide variety of tasks. These systems are typically used by home and school
users. They can be divided into different types:
1.
Desktop computers - These wo uld typically be supplied with t he
computer itself (complete with hard disk drive and floppy disk drive) and peripherals
such as a screen, a mouse, a keyboard and a CD or DVD drive.
a. Advantages: Relatively cheap and easy to add expansion cards to.
b. Disadvantages: Can take up a lot of space and are not easily moved.
2. Notebooks (laptops) - These are small (typically 30cm x 20cm), light and easy to carry.
The screen is on the inside top flap which hinges open to show the keyboard and mouse
controls. They are designed to run on rechargeable batteries or the mains and can contain
many of the features available on a desktop computer. Touch pads or a button are usually
[6]
used to control the screen pointer.
a.
Advant ages: Po rtable due t o their size and ability to run on
batteries.
b.
Disadvantages: Expensive for their processing power compared to desktop
computers. You cannot use standard expansion cards. Keyboards and screens
not as good for extended usage.
Palm-tops & PDAs (personal digital assistants) - These are small hand-held
computers. They are usually supplied with software such as a diary, a contacts database,
and some form of word processor. Many now have email facilities and even
spreadsheets and databases. They either use a small keyboard or touch-sensitive screen
andhandwriting recognition software. They can be linked to larger computers directly
by cable or through a docking station or using an infra-red link.
B.
o
o
Advantages: Very portable.
Disadvantages: Relatively expensive, limited expansion, non-keyboard versions can
be slow to input data.
C. Embedded computers - A vast number of modern devices contain some form of built-in
computer. Examples include: washing machines, camera, hi-fi systems, telephones, microwave
ovens, missiles etc. The inputs are usually sensors so a keyboard may not be needed. The
outputs are usually simple displays or motors and relays to control something.
[7]
The important features of microcomputers are:
1. Microcomputers are known as home computers, personal computers, desktop
computers and small business computers.
2. These are small, low-cost digital computer with a microprocessor as its CPU, a memory
unit an input device and an output device.
3. The word length of a microcomputer lies in the range of 8-32 bits.
4. CPU’s are in a single chip
5. Storage capacity is small
6. Applications include general-purpose calculations, industrial control, office automation etc.
Personal Computers (PC’s):
Personal computers are microcomputers for general-purpose computations. These are classified as
PC, PC/XT, PC/AT and super AT (or super micro) based on their cost and configuration. All these
types contain a CPU, RAM, ROM, CRT display, Keyboard and secondary memory.
Features:
1. PC is the simplest and cheapest type of computer and it uses an INTEL 8088 (microprocessor
chip) as CPU, 640 KB, RAM, 8KB ROM (ROM can be extended up to 64 KB) and floppy disk
as secondary memory; processing speed of a PC lies in the range 1-5 MIPS (micro-instructions
per second).
2. PC/XT (Personal computer extended technology) contains hard disk, floppy disk drives (360/1.2
MB), Intel 8088 CPU, 640 KB RAM and 8 KB ROM. This is costlier than a PC because of the
hard disk it contains. PC/XT is a single user system. Processing speed of a PC lies in the range 15 MIPS and hard disk capacity lies in the range 20-80 MB.
3. PC/AT (Personal computer advanced technology) contains Intel 80286 as CPU, 640 KB RAM
(expandable to 4 MB), 64 KB ROM (expandable to 128 KB), hard disk drive and floppy disk
drive (360 KB/1.2 MB), its CPU is powerful than the CPU of PC/XT and four to five terminals
can be connected to it to make it multi-user. Processing speed of PC/AT lies in the range 1-5
MIPS and hard disk capacity lies in the range 20-80 MB.
4. Super AT (or super micros) uses a 32-bit CPU, Intel 80386 & 80486. The RAM capacity of
super macros lies in the range 2-8 MB in 80386 CPU can be extended up to 32 MB and in case
of 80486 upto 64 MB. The hard disk capacity of super macro lies in the range 200 –800 MB.
The processor speed of 80386 CPU lies in the range 3-5 MIPS and that of 80486 CPU is 12
MIPS to 25 MHz clock UNIX is used as operating system.
[8]
The processing speed of home computers and microcomputers for industrial control is less than 1
MIPS. Home computers are used for entertainment, basic education and home management and
income tax calculation, investment analysis etc.
Mini Computers:
The salient features are: 1. The word length is 32 bits and their processing speed lies in the range 10-30 MIPS.
2. RAM capacity lies in the range 8MB–96MB (in same it can be extended upto 128-256 MB).
3. The hard disk capacity lies in the range 380 MB – 2GB (Giga Bytes).
4. Most mini-computers use Motorola 68030 and 68040 CPU.
The Minicomputers, which are faster and more powerful than microcomputers, can support upped 64
or even 100 terminals and some minicomputers are uni-processor and some others are multi-processor
systems. These are used for payroll preparation and scientific computation, multi-user and interactive
applications in college universities research organizations, industries, sophisticated real time (industrial)
control, interactive engineering design work etc.
Examples of mini computers are:
1. IBMAS/400/B60
2. VAX8842 (VAX stands for Virtual address - manufactured by Digital Data Corporation)
3. WIPRO S – 68030V & S-6833V built around 68030 CPU
4. WIPRO LANDMARK 860 (a super mini) built around Intel i860-CPU
5. HP 9000 series 800 (super mini) built around Hewlett Packard’s VLSI RISC processors
6. HCL magnum built around 68030 CPU and 68040 CPU.
Mainframe Computers
The mainframe computers are faster and more powerful than mini computers. These computers are
used where large amount of data are to be processed or very complex calculations are to be made and
these tasks are beyond the computing capacity of mini computers.
The main features are:
1. The word length may be 48, 60 or 64 bits.
2. Memory capacity range is 64-256 MB and hard disk capacity is 1000 MB –10GB or more.
3. Processing speed lies in the range 30-100 MIPS.
The mainframe computers are used in research organizations, large industries, business organizations,
[9]
government organizations, banks and airline reservations etc.
Example: IBM 4300 series
1. IBM 308X series
2. Latest model IBM 3090 series
3. IBM 9000 series
4. HP 9000 series 8705/400
5. HP 9000 model 8705/300
Supercomputers:
The salient features are:
1. Word length is 64-96 bits; memory capacity is 256 MB & more; hard disk capacity 1 GB and more
2. Processing speed lies in the range of 400 MIPS – 10000 MIPS. In a single machine cycle two 64
– bit data can be added
Super computers are much faster and more powerful than mainframe computers. Super computers
are specially designed to maximize the number of FLOPS (Floating Point Operations Per Second).
Their FLOPS rating is usually in the range of giga flops. A super computer contains a number of
CPU’s, which operate in parallel and make it faster. They are used for massive data processing &
solving very sophisticated problems like weather forecasting weapons research and development,
rocket launching, seismology, atomic, nuclear physics etc.
Example of super computer
1.3
1. CRAY – X – MP/14, X-MP/24 & X-MP/48
2. CRAY – MP, CRAYZ, CRAY3, CRAY Y-MPC
3. ETA 10 (Developed by control data Corporation)
4. SX – 2 (Developed by Nippon Electric Corporation, Japan)
5. SX – 3R (25.6 GIGA FLOPS)
6. HITACS – 300 (32 GIGA FLOPS, HITACHI MAKE)
BASIC COMPUTER OPERATIONS (BLOCK STRUCTURE OF COMPUTER)
A computer as shown in Figure performs basically five major operations or functions irrespective of
their size and make. These are:
1) It accepts data or instructions by way of input
2) It stores data
[ 10 ]
3) It can process data as required by the user
4) It gives results in the form of output
5) It controls all operations inside a computer.
We discuss below each of these operations.
1. Input: This is the process of entering data and programs in to the computer system. You should
know that computer is an electronic machine like any other machine, which takes as inputs raw data
and performs some processing giving out processed data. Therefore, the input unit takes data from
us to the computer in an organized manner for processing.
Basic computer Operations
2. Storage: The process of saving data and instructions permanently is known as storage. Data has to
be fed into the system before the actual processing starts. It is because the processing speed of Central
Processing Unit (CPU) is so fast that the data has to be provided to CPU with the same speed.
Therefore the data is first stored in the storage unit for faster access and processing. This storage unit
or the primary storage of the computer system is designed to do the above functionality. It provides
space for storing data and instructions.
The storage unit performs the following major functions:
· All data and instructions are stored here before and after processing.
· Intermediate results of processing are also stored here.
Another storage unit that provides large storage space but slower access time is called secondary
storage. Complete memory organization is described in next unit.
3. Output: This is the process of producing results from the data for getting useful information. Similarly
[ 11 ]
the output produced by the computer after processing must also be kept somewhere inside the computer
before being given to you in human readable form. Again the output is also stored inside the computer
for further processing.
4. Processing: The task of performing operations like arithmetic and logical operations is called
processing. The Central Processing Unit (CPU) takes data and instructions from the storage unit and
makes all sorts of calculations based on the instructions given and the type of data provided. It is then
sent back to the storage unit.
Central Processing Unit (CPU): Central Processing Unit (CPU) controls and performs all
operations of the computer system. You may call CPU as the brain of any computer system. It is just
like brain that takes all major decisions, makes all sorts of calculations and directs different parts of
the computer functions by activating and controlling the operations. This is done by two different
units of CPU namely, Arithmetic Logic Unit (ALU) and Control Unit (CU).
HARDWARE
SOFTWARE
Arithmetic Logical Unit (ALU)
After you enter data through the input device it is stored in the primary storage unit. Arithmetic Logical
Unit performs the actual processing of the data and instruction. The major operations performed by the
ALU are addition, subtraction, multiplication, division, logic and comparison. Data is transferred to
ALU from storage unit when required. After processing the output is returned back to storage unit for
further processing or getting stored.
Control Unit (CU)
[ 12 ]
The next component of computer is the Control Unit, which acts like the supervisor seeing that things
are done in proper fashion. The control unit determines the sequence in which computer programs and
instructions are executed. Things like processing of programs stored in the main memory, interpretation
of the instructions and issuing of signals for other units of the computer to execute them. It also acts as
a switchboard operator when several users access the computer simultaneously. Thereby it coordinates
the activities of computer’s peripheral equipment as they perform the input and output. Therefore it is
the manager of all operations mentioned in the previous section.
1.4
INPUT OUTPUT DEVICES
A computer is only useful when it is able to communicate with the external environment. When you
work with the computer you feed your data and instructions through some devices to the computer.
These devices are called Input devices. Similarly computer gives output after processing through other
devices called output devices.
For a particular application one form of device is more desirable compared to others. We will discuss
various types of I/O devices that are used for different types of applications. They are also known as
peripheral devices because they surround the CPU and make a communication between computer
and the outer world.
Input Devices
Input devices are necessary to convert our information or data in to a form, which can be understood
by the computer. A good input device should provide timely, accurate and useful data to the main
memory of the computer for processing. Followings are the most useful input devices.
Keyboard: - This is the standard input device attached to all computers. The layout of keyboard is
just like the traditional typewriter of the type QWERTY. It also contains some extra command keys
and function keys. It contains a total of 101 to 104 keys. A typical keyboard used in a computer is
shown in Figure below. You have to press correct combination of keys to input data. The computer
can recognize the electrical signals corresponding to the correct key combination and processing is
done accordingly.
[ 13 ]
Keyboard
Mouse: - Mouse is an input device shown in Figure below that is used with your personal computer.
It rolls on a small ball and has two or three buttons on the top. When you roll the mouse across a flat
surface the screen censors the mouse in the direction of mouse movement. The cursor moves very fast
with mouse giving you more freedom to work in any direction. It is easier and faster to move through
a mouse.
Mouse
3. Scanner: The keyboard can input only text through keys provided in it. If we want to input a
picture the keyboard cannot do that. Scanner is an optical device that can input any graphical
matter and display it back. The common optical scanner devices are Magnetic Ink Character
Recognition (MICR), Optical Mark Reader (OMR) and Optical Character Reader (OCR).
·
Magnetic Ink Character Recognition (MICR): - This is widely used by banks to process
large volumes of cheques and drafts. Cheques are put inside the MICR. As they enter the
reading unit the cheques pass through the magnetic field, which causes the read head to recognize
the character of the cheques.
[ 14 ]
·
Optical Mark Reader (OMR): This technique is used when students have appeared in
objective type tests and they had to mark their answer by darkening a square or circular space
by pencil. These answer sheets are directly fed to a computer for grading where OMR is used.
· Optical Character Recognition (OCR): - This technique unites the direct reading of any
printed character. Suppose you have a set of hand written characters on a piece of paper. You
put it inside the scanner of the computer. This pattern is compared with a site of patterns stored
inside the computer. Whichever pattern is matched is called a character read. Patterns that
cannot be identified are rejected. OCRs are expensive though better the MICR.
Output Devices
1. Visual Display Unit: The most popular input/output device is the Visual Display Unit (VDU).
It is also called the monitor. A Keyboard is used to input data and Monitor is used to display
the input data and to receive massages from the computer. A monitor has its own box, which is
separated from the main computer system and is connected to the computer by cable. In some
systems it is compact with the system unit. It can be color or monochrome.
2. Terminals: It is a very popular interactive input-output unit. It can be divided into two types:
hard copy terminals and soft copy terminals. A hard copy terminal provides a printout on
paper whereas soft copy terminals provide visual copy on monitor. A terminal when connected
to a CPU sends instructions directly to the computer. Terminals are also classified as dumb
terminals or intelligent terminals depending upon the work situation.
Printer: It is an important output device, which can be used to get a printed copy of the processed
text or result on paper. There are different types of printers that are designed for different types of
applications. Depending on their speed and approach of printing, printers are classified as impact
and non-impact printers. Impact printers use the familiar typewriter approach of hammering a
typeface against the paper and inked ribbon. Dot-matrix printers are of this type. Non-impact
printers do not hit or impact a ribbon to print. They use electro-static chemicals and ink-jet
technologies. Laser printers and Ink-jet printers are of this type. This type of printers can produce
color printing and elaborate graphics.
Laser Printer
[ 15 ]
1.5
PERSONAL COMPUTER CONFIGURATION
Configuration of a Personal Computer (PC) is specified by two components namely, hardware
specification and software packages installed on the system. Specifications of following hardware
components of are described in PC:
1. Central Processing Unit (CPU)
2. Computer Memory (RAM and ROM)
3. Data bus
4. Ports
5. Motherboard
6. Hard disk
7. Output Devices
8. Input Devices
All these components are inter-connected for the personal computer to work. Details of hardware
specifications are described in forthcoming units. Details of various software packages required in
running a computer system are described below:
Computer Software
As you know computer cannot do anything without instructions from the user. In order to do any
specific job you have to give a sequence of instructions to the computer. This set of instructions is
called a computer program. Software refers to the set of computer programs, procedures that describe
the programs, how they are to be used. We can say that it is the collection of programs, which increase
the capabilities of the hardware. Software guides the computer at every step where to start and stop
during a particular job. The process of software development is called programming.
You should keep in mind that software and hardware are complementary to each other. Both have to
work together to produce meaningful result. Another important point you should know that producing
software is difficult and expensive.
Software Types
Computer software is normally classified into two broad categories.
·
·
Application Software
System software
[ 16 ]
Application Software: Application Software is a set of programs to carry out operations for a specific
application. For example, payroll is an application software for an organization to produce pay slips as
an output. Application software is useful for word processing, billing system, accounting, producing
statistical report, analysis of numerous data in research, weather forecasting, etc. In later modules you
will learn about MS WORD, Lotus 1-2-3 and dBASE III Plus. All these are application softwares.
Another example of application software is programming language. Among the programming languages
COBOL (Common Business Oriented Language) is more suitable for business application whereas
FORTRAN (Formula Translation) is useful for scientific application. We will discuss about languages
in next section.
System Software: You know that an instruction is a set of programs that has to be fed to the computer
for operation of computer system as a whole. When you switch on the computer the programs written
in ROM is executed which activates different units of your computer and makes it ready for you to
work on it. This set of program can be called system software. Therefore system software may be
defined as a set of one or more programs designed to control the operation of computer system.
System software is a general program designed for performing tasks such as controlling all operations
required to move data into and out of the computer. It communicates with printers, card reader, disk,
tapes etc. monitor the use of various hardware like memory, CPU etc. Also system softwares are
essential for the development of applications software. System Software allows application packages
to be run on the computer with less time and effort. Remember that it is not possible to run application
software without system software.
Development of system software is a complex task and it requires extensive knowledge of computer
technology. Due to its complexity it is not developed in house. Computer manufactures build and
supply this system software with the computer system. DOS, UNIX and WINDOWS are some of the
widely used system software. Out of these UNIX is a multi-user operating system whereas DOS and
WINDOWS are PC-based operating system. We will discuss in detail about DOS and WINDOWS
in the next module.
So without system software it is impossible to operate your computer. The following picture is
shown in Figure relation between hardware, software and you as a user of computer system.
[ 17 ]
Relation between hardware, software
1.6
COMPUTER LANGUAGES
Language is a system of communication between two persons. Some of the basic natural languages
that we are familiar with are English, Hindi, Oriya etc. These are the languages used to communicate
among various categories of persons. But how you will communicate with your computer. Your computer
will not understand any of these natural languages for transfer of data and instruction. So there are
programming languages specially developed so that you could pass your data and instructions to the
computer to do specific job. You must have heard names like FORTRAN, BASIC and COBOL etc.
These are programming languages. So instructions or programs are written in a particular language
based on the type of job. As an example, for scientific application FORTRAN and C languages are
used. On the other hand COBOL is used for business applications.
There are two major types of programming languages. These are Low Level Languages and High
Level Languages. Low Level languages are further divided in to Machine language and Assembly
language.
Low Level Languages
The term low level means closeness to the way in which the machine has been built. Low level languages
are machine oriented and require extensive knowledge of computer hardware and its configuration.
(a)
Machine Language
Machine Language is the only language that is directly understood by the computer. It does not needs
any translator program. We also call it machine code and it is written as strings of 1’s (one) and 0’s
(zero). When this sequence of codes is fed to the computer, it recognizes the codes and converts it in
to electrical signals needed to run it. For example, a program instruction may look like this:
1011000111101
[ 18 ]
It is not an easy language for you to learn because of its difficult to understand. It is efficient for the
computer but very inefficient for programmers. It is considered to the first generation language. It is
also difficult to debug the program written in this language.
Advantage
The only advantage is that program of machine language run very fast because no translation program
is required for the CPU.
Disadvantages
1. It is very difficult to program in machine language. The programmer has to know details of
hardware to write program.
2. The programmer has to remember a lot of codes to write a program, which results in program
errors.
3. It is difficult to debug the program.
(b)
Assembly Language
It is the first step to improve the programming structure. You should know that computer can handle
numbers and letter. Therefore some combination of letters can be used to substitute for number of
machine codes.
The set of symbols and letters forms the Assembly Language and a translator program is required to
translate the Assembly Language to machine language. This translator program is called ‘Assembler’.
It is considered to be a second-generation language.
Advantages:
1. The symbolic programming of Assembly Language is easier to understand and saves a lot of
time and effort of the programmer.
2. It is easier to correct errors and modify program instructions.
3. Assembly Language has the same efficiency of execution as the machine level language. Because
this is one-to-one translator between assembly language program and its corresponding machine
language program.
Disadvantages:
1. One of the major disadvantages is that assembly language is machine dependent. A program
written for one computer might not run in other computers with different hardware configuration.
High Level Languages
You know that assembly language and machine level language require deep knowledge of computer
[ 19 ]
hardware where as in higher language you have to know only the instructions in English words and
logic of the problem irrespective of the type of computer you are using.
High level languages are simple languages that use English and mathematical symbols like +, -, %, / etc.
for its program construction.
High level language has to be converted to machine language for the computer to understand. Compiler
and interpreter are used to translate high level language to machine language that can be understood by
the computer.
Advantages of High Level Languages
High level languages have a major advantage over machine and assembly languages that higher level
languages are easy to learn and use. It is because that they are similar to the languages used by us in our
day to day life.
1.7.
SYSTEM SOFTWARES
The system softwares required to work on computers are compiler, interpreter, assembler, linker and
loader. The use of various system softwares is described below:
Compiler
It is a program translator that translates the instruction of a high level language to machine language. It
is called compiler because it compiles machine language instructions for every program instructions of
high level language. Thus compiler is a program translator like assembler but more sophisticated. It
scans the entire program first and then translates it into machine code.
The programs written by the programmer in high level language is called source program. After this
program is converted to machine languages by the compiler it is called object program.
Higher Level Language—>(Compile)—>Program—> Machine Language Program
Compiler Working
A compiler can translate only those source programs, which have been written, in that language for
which the compiler is meant for. For example FORTRAN compiler will not compile source code
written in COBOL language.
Object program generated by compiler is machine dependent. It means programs compiled for one
type of machine will not run in another type. Therefore every type of machine must have its personal
[ 20 ]
compiler for a particular language. Machine independence is achieved by using one high level language
in different machines.
Interpreter
An interpreter is another type of program translator used for translating high level language into machine
language. It takes one statement of high level languages, translate it into machine language and immediately
execute it. Translation and execution are carried out for each statement. It differs from compiler, which
translate the entire source program into machine code and does involve in its execution.
The advantage of interpreter compared to compiler is its fast response to changes in source program.
It eliminates the need for a separate compilation after changes to each program. Interpreters are easy
to write and do not require large memory in computer. The disadvantage of interpreter is that it is time
consuming method because each time a statement in a program is executed then it is first translated.
Thus compiled machine language program runs much faster than an interpreted program.
Assembler
A computer can understand the program, which is written in machine language. So the program developed
in assembly language is required to be converted into the machine language. For this task Assembler is
used.
Assembler is a program, which converts an assembly language program in machine language program,
which is also called object code. An assembler also has subroutines, which are stored into assembler’s
library.
Loader
A loader is also system software. It is used for loading and relocating the programs. The loader performs
following tasks:
· It assigns required memory space to a program, at the time of loading.
· To execute the program properly from its memory space, at its load time.
· Transferring the program into the assigned memory space.
Linker
Linker is also system software. It is used to link different program modules to from a large program. All
the high level languages have their own inbuilt library of readymade function. These readymade functions
are compiled program developed for various standard tasks such as trigonometric function, like sine
and cos etc. and are stored in the library of compiler.
[ 21 ]
During the process of linking these program or the functions are linked with the original program. Thus
by combining the object of the program and object code of required functions make .exe file. This file
is final machine program that can be executed to find output.
[ 22 ]
SUMMARY
·
·
·
·
·
·
·
·
·
·
·
·
Computer is a machine capable of solving problems and manipulating data. It accepts data,
processes the data by doing some mathematical and logical operations and gives us the desired
output.
Major characteristics of computer are speed, accuracy, diligence, versatility and memory etc.
Computers are classified into Digital computer, Analog computer and Hybrid computer by the
type of data they are designed to process.
Computers classified into Micro, Mini, Mainframe, and Super computer based on their size,
cost & configuration.
Personal computers are microcomputers for general-purpose computations. These are classified
as PC, PC/XT, PC/AT and super AT (or super micro) based on their cost and configuration.
A super computer contains a number of CPU’s, which operate in parallel and make it faster.
They are used for massive data processing & solving very sophisticated problems.
The major operations performed by the ALU are addition, subtraction, multiplication, division,
logic and comparison. Data is transferred to ALU from storage unit when required. After
processing the output is returned to storage unit for further processing or getting stored.
The control unit determines the sequence in which computer programs and instructions are
executed. Things like processing of programs stored in the main memory, interpretation of the
instructions and issuing of signals for other units of the computer to execute them.
The ALU and the CU of a computer system are jointly known as the central processing unit
(CPU).
There are two kinds of computer memory: primary and secondary.
A small memory chip is attached between CPU and Main memory whose access time is very
close to the processing speed of CPU. It is called CACHE memory.
Computer software is normally classified into two broad categories.
•Application Software
•System software
·
·
·
An interpreter is another type of program translator used for translating high level language into
machine language.
Assembler is a program, which converts an assembly language program in machine language
program, which is also called object code.
A loader is also system software. It is used for loading and relocating the programs.
[ 23 ]
·
Linker is also system software. It is used to link different program modules to from a large
program.
Questions
Define each of the following terms.
1. Computer ______________________________________________________________
______________________________________________________________________________
_____________________________________________________________________________
2. Hardware _____________________________________________________________
______________________________________________________________________________
______________________________________________________________________________
3. Software______________________________________________________________
4.
5.
6.
7.
8.
______________________________________________________________________________
______________________________________________________________________________
Supercomputer _________________________________________________________
______________________________________________________________________________
______________________________________________________________________________
Mainframe_____________________________________________________________
______________________________________________________________________________
______________________________________________________________________________
Microcomputer_________________________________________________________
______________________________________________________________________________
______________________________________________________________________________
Notebook
Computer_____________________________________________________________
______________________________________________________________________________
______________________________________________________________________________
Desk top Computer______________________________________________________
______________________________________________________________________________
______________________________________________________________________________
[ 24 ]
1.
2.
3.
4.
5.
6.
7.
8.
9.
10.
11.
What is meant by digital computer?
What is computer? Write its characteristics.
What are I/O devices? List some important I/O devices.
Draw block diagram of computer and explain its all components.
What is the difference between RAM and ROM?
What is the function of Control Unit?
Explain Primary and Secondary memory in computer system.
What are programming languages, explain difference between Machine, Assembly and
High level language. Give some example of high level language
What are compiler, how are they different from interpreters.
What are Assemblers?
What is software? Explain types of software.
[ 25 ]
Glossary
Applications software
Software that allows you to perform a task or solve a specific problem.
A backup system
A way of storing data in more than one location.
A byte
A unit of storage usually made up of eight bits. It represents one
character - a letter, digit, or symbol.
Central Processing Unit (CPU) Electronic circuits that interpret and execute instructions and
communicates with the input, output, and storage devices.
Data
Raw unprocessed facts to be processed by the computer.
Documentation
Instructions provided with software that includes steps required for
installation and use of the product.
Freeware
Software considered to be in the public domain and may be used or
altered without fee or restriction.
Gigahertz (GHZ)
A billion machine cycles per second.
Hardcopy
Output produced by a printer.
Hardware
The equipment associated with a computer system; it is responsible
for performing four basic functions: input, processing, output, and
storage.
Input devices
Hardware devices that accept data in a form that the computer can
utilize; they send the data or instructions to the processing unit to be
processed into useful information.
A hard disk
An internal disk, a metal platter coated with magnetic oxide that can
be magnetized to represent data.
A machine cycle
Four steps performed by the central processing unit in carrying out
the instructions of a program.
[ 26 ]
A megaflop
One million floating-point operations per second.
Megahertz (MHz)
One million machine cycles per second.
Memory
Primary storage that works with the CPU to hold instructions and
data in order to be processed.
An office suite
A package of software that contains pieces of software. It is sold as a
single package and is designed to work together.
Operating systems software The set of programs that lie between applications software and
the hardware devices; it controls the overall activity of a computer.
An output device
A hardware device that displays the processed information to the user.
Random access memory (RAM) Memory that the computer user can access.
Read only memory (ROM) Memory that contains programs and data that are permanently
recorded when the computer is manufactured.
Secondary or auxiliary storage A more permanent form of storage that does not depend on a
constant flow of electricity.
Shareware
A form of free software; however, the author of shareware hopes you
will make a voluntary contribution for using the product.
Softcopy
Monitor output.
Software
A program that consists of instructions used to control hardware and
accomplish tasks.
[ 27 ]
UNIT 2:
Storage Devices
Structure of the Unit
2.0
2.1
2.2
2.3
2.4
2.5
2.6
2.7
2.8
2.9
2.10
2.11
Objectives
Introduction
Memory System in a Computer
Storage Media
Random versus sequential access
Floppy disk,
Hard disk storage
Disk Formatting
Tracks and sectors
Cylinder
Summary
Unit End Questions
2.0
OBJECTIVES
After going through this unit we will be in a position to:
· Define type of storage media and devices
· Describe random and sequential data access
· Describe floppy disk, hard disk etc
· Define formatting, tracks, sectors, cylinder
· Describe speed and storage capacity of disk
· Define Primary and secondary memory, RAM, ROM etc
· Define Cache memory
2.1
INTRODUCTION
As we know that primary memory space is limited in size. RAM is commonly used primary memory. A
computer RAM is never large enough to store all the application and program, files, documents, and
other file, which are generated in the computer.
Secondary storage is required to overcome this need. Secondary storage is also called auxiliary storage or mass storage. On secondary storage the data is stored permanently. Once it is stored, we can
reload into the computer memory as and when we need it. There are many types of secondary memory
devices use different types of storage media. This unit describes complete memory system, various
[ 28 ]
types of storage media and devices.
2.2
MEMORY SYSTEM IN A COMPUTER
There are two kinds of computer memory namely, primary and secondary. This section describes
primary memory. Primary memory is accessible directly by the processing unit. RAM is an example of
primary memory. As soon as the computer is switched off the contents of the primary memory is lost.
You can store and retrieve data much faster with primary memory compared to secondary memory.
Secondary memory such as floppy disks, magnetic disk, etc., is located outside the computer. Primary
memory is more expensive than secondary memory. Because of this the size of primary memory is less
than that of secondary memory. We will discuss about secondary memory later on.
Computer memory is used to store two things:
i)
ii)
Instructions to execute a program and
Data. When the computer is doing any job. The data that have to be processed, are stored in
the primary memory. This data may come from an input device like keyboard or from a
secondary storage device like a floppy disk.
As program or the set of instructions is kept in primary memory, the computer is able to follow instantly
the set of instructions. For example, when you book ticket from railway reservation counter, the computer has to follow the same steps: take the request, check the availability of seats, calculate fare, wait
for money to be paid, store the reservation and get the ticket printed out. The program containing these
steps is kept in memory of the computer and is followed for each request.
But inside the computer, the steps followed are quite different from what we see on the monitor or
screen. In computer’s memory both programs and data are stored in the binary form. You have already
been introduced with decimal number system, that is the numbers 1 to 9 and 0. The binary system has
only two values 0 and 1. These are called bits. As human beings we all understand decimal system but
the computer can only understand binary system. It is because a large number of integrated circuits
inside the computer can be considered as switches, which can be made ON, or OFF. If a switch is ON
it is considered 1 and if it is OFF it is 0. A number of switches in different states will give you a message
like this: 110101.... 10. So the computer takes input in the form of 0 and 1 and gives output in the form
0 and 1 only. Is it not absurd if the computer gives outputs as 0’s & 1’s only? But you do not have to
worry about. Every number in binary system can be converted to decimal system and vice versa; for
[ 29 ]
example, 1010 meaning decimal 10. Therefore it is the computer that takes information or data in
decimal form from you, convert it in to binary form, process it producing output in binary form and
again convert the output to decimal form.
The primary memory as you know in the computer is in the form of IC’s (Integrated Circuits). These
circuits are called Random Access Memory (RAM). Each of RAM’s locations stores one byte of
information. (One byte is equal to 8 bits). A bit is an acronym for binary digit, which stands for one
binary piece of information. This can be either 0 or 1. You will cone to know more about RAM later.
The Primary or internal storage section is made up of several small storage locations (ICs) called cells.
Each of these cells can store a fixed number of bits called word length.
Each cell has a unique number assigned to it called the address of the cell and it is used to identify the
cells. The address starts at 0 and goes up to (N-1). You should know that the memory is like a large
cabinet containing as many drawers as there are addresses on memory. Each drawer contains a word
and the address is written on outside of the drawer.
Capacity of Primary Memory
You know that each cell of memory contains one character or 1 byte of data. So the capacity is defined
in terms of byte or words. Thus 64 kilobyte (KB) memory is capable of storing 64 * 1024 = 65536
bytes. (1 kilobyte is 1024 bytes). A memory size ranges from few kilobytes in small systems to several
thousand kilobytes in large mainframe and super computer. In your personal computer you will find
memory capacity in the range of 8 MB to 512 MB (MB = Million bytes = 1024 KB) and even 1GB
(GB = Giga bytes = 1024 MB).
Primary storage is installed inside the computer cabinet and not visible to user. The following types of
primary memory are commonly used in a computer system.
1. Random Access Memory (RAM): Random Access Memory (RAM) is most popular primary storage because it is possible to randomly select and use any location of the memory
directly for storage and retrieval of data. It takes same time to address any location of the
memory. It is also called read/write memory. The storage of data and instructions inside the
primary storage is temporary. It disappears from RAM as soon as the power to the computer
is switched off. The memories, which loose their content on failure of power supply, are known
[ 30 ]
as volatile memories. So, now we can say that RAM is volatile memory.
2. Read Only Memory (ROM): There is another memory in computer, which is called Read
Only Memory (ROM). Again it is the ICs inside the PC that form the ROM. The storage of
program and data in the ROM is permanent. ROM stores some standard processing programs supplied by the manufacturers to operate the personal computer. The contents of ROM
are readable only as it can not be changed. Important programs like basic input/output operations and power on self test (POST) are stored in ROM. POST examines and initializes various equipment attached to the PC on power up. The memories, which do not loose their
content on failure of power supply, are known as non-volatile memories. ROM is non-volatile memory.
3. PROM There is another type of primary memory in computer, which is called Programmable
Read Only Memory (PROM). You know that it is not possible to modify or erase programs
stored in ROM, but it is possible for you to store your program in PROM chip. Once the
programs are written it cannot be changed and remain intact even if power is switched off.
Therefore programs or instructions written in PROM or ROM cannot be erased or changed.
4. EPROM: This stands for Erasable Programmable Read Only Memory, which over come the
problem of PROM & ROM. EPROM chip can be programmed time and again by erasing the
information stored earlier in it. Information stored in EPROM exposing the chip for some time
ultraviolet light and it erases chip is reprogrammed using a special programming facility. When
the EPROM is in use information can only be read.
5. Cache Memory: The speed of CPU is extremely high compared to the access time of main
memory. Therefore the performance of CPU decreases due to the slow speed of main memory.
To decrease the mismatch in operating speed, a small memory chip is attached between CPU
and Main memory whose access time is very close to the processing speed of CPU. It is called
CACHE memory. CACHE memories are accessed much faster than conventional RAM. It is
used to store programs or data currently being executed or temporary data frequently used by
the CPU. So each memory makes main memory to be faster and larger than it really is. It is
also very expensive to have bigger size of cache memory and its size is normally kept small.
6. Registers: The CPU processes data and instructions with high speed. There is also movement of data between various units of computer. It is necessary to transfer the processed data
with high speed. So the computer uses a number of special memory units called registers. They
are not part of the main memory but they store data or information temporarily and pass it on
as directed by the control unit.
[ 31 ]
2.1
STORAGE MEDIA
Secondary storage can store large amount of data in non-volatile memory. This section describes
storage media that store desired data. The storage media is the material, which is used to store the data
on storage device. Secondary media can be of four types:
(1) Magnetic
(2) Optical
(3) Magneto-optical
(3) Solid State
2.1.1
Magnetic Storage Media
As per principle of magnet, when two magnets held one way attract each other and when one of them
is reversed, they keep away each other. This effect is caused by polarity. Opposite polarities attract
and same polarities repel. These two magnetic states are used to record data on a disk or tape as
below.
When disk spin or tape moves, electrical signals in the drive’s read/write head change the polarity of
tiny magnetic particles on the mediums magnetic surface to record 0 and 1. When we open or retrieve
the file the process is reversed. The polarities of the medium is immediately under the read/write head
induce an electrical current in the read/write head that is transmitted back to the computer in the form
of 0 and 1.
2.1.2 Optical Storage Media
In optical storage media, data is burnt and removed by using a focused optical beam. CD-ROM and
DVD are the devices using this media. There are two types of spaces created by optical beam, namely,
pits and lands. The pits are created when the disk surface is forced into mold. The pits are dark and the
places without pits are called lands that remain shiny and smooth. A playback device can read these
alternating light and dark spots as 0 and 1, when the disk spin in the drive a narrow laser beam is
focused on the disk‘s surface. The amount of the light that is reflected back is determined by whether
the beam is focused on a pit or a land. Pits reflect less light then the lands. A device called a photo
detector measures the amount of reflected light, which in turn converted into 0 and 1 by read/ write
mechanism of the device.
2.1.3 Magneto-Optical Storage Media
It is very popular storage media. These storage systems based on this medium offer high storage
capacity and random access. Data is recorded on the disk by heating the surface of the disk by
laser. When the disk heated to a specific point, a separate magnetic read/write head can easily
[ 32 ]
change the magnetic orientation of particles. Magneto-Optical (MO) media are available into two
formats rewritable and write once and read many (WORM).
2.1.4 Solid State Storage Media
This is latest media for data storage called flash memory or memory card. It is available in the market
with so many brand names. This memory uses solid state chips much like those used in the computers
internal memory (RAM). The data in these chips stays recorded even when the power is turned off,
means this type of memory is nonvolatile. The read/write capacity of flash memory is very fast since it
does not have any moveable part in it. Devices like digital cameras, digital camcorders, and cell phones
may use Compact Flash, Smart Media, or another flash memory card.
2.2
RANDOM VERSUS SEQUENTIAL ACCESS
Data can be stored on the storage devices randomly or sequentially. This is much like the difference
[ 33 ]
between music recorded on a compact disk and music on the cassette tape. The method used to
determines how we access the data. On the disk we can directly go to any track and play the music this
method is call random access. In case of cassette tape we have to move backward or forward to listen
particular music. This method is call sequential data access method.
Random Access Memory (RAM) provides true random access to stored data. Irrespective of storage
location, time to access data remains the same. However, devices like disks organize their data in such
a way that data access is possible in almost equal time. That is why disks are also called direct access
devices. Tapes can store data sequentially. That is why it is not very popular. Organization of data in
floppy disk and hard disk is discussed below. Both of these disks store data in track and sectors
described separately in this unit.
2.3
FLOPPY DISK
It is based on magnetic storage media and similar to magnetic disk discussed above. They are 5.25
inch or 3.5 inch in diameter. They come in single or double density and recorded on one or both
surface of the diskette. The capacity of a 5.25-inch floppy is 1.2 mega bytes whereas for 3.5 inch
floppy it is 1.44 mega bytes. It is cheaper than any other storage devices and is portable. The floppy
is a low cost device particularly suitable for personal computer system. In its design, the floppy disk
is similar to the hard drive it operates on the principles of magnetic recording; it uses magnetic heads
for data storage and retrieval from the rotating magnetic media.
Figure: Floppy Disk
[ 34 ]
Using Floppy Disks
Improper preparation or use of a floppy disk can ruin your floppy drive.
A few pointers which are kept in mind when use floppy.
· Use standard computer disk labels. Note that some labels wrap across the top. Others fit
entirely on the front of the disk.
· Write on the label if your disks are not kept strictly at home, every label should include your
name and something about what’s on the disk. (On 3.5" disks, use a felt-tip marker only. A pen
or pencil can damage the disk inside.)
· Seal all edges down firmly. A loose corner might stick to the inside of the floppy drive, creating
a major mess in there.
· Put the label in the right spot. Don’t cover the holes in the corners of 3½” floppies. Don’t stick
to the metal slide.
· Insert the floppy right side up. The label goes on top, the round metal part is on the bottom.
The edge with the metal slide goes in first.
2.4
HARD DISKS
These consist of one or more metal platters, which are sealed inside a case. The metal platter consists
of thin circular metal sheets with magnetic material coating. The hard disk is usually installed inside the
computer’s case. These can be removable and cartridge types also.
Technically the hard drive is what controls the motion of the hard disks that contain the data. But
most people use “hard disk” and “hard drive” interchangeably. They don’t make that mistake for
floppy disks and floppy drives. It is clearer with floppies that the drive and the disk are separate things.
Hard disks provide larger and faster secondary storage capabilities than diskettes. Usually hard disks
are permanently mounted inside the computer and are not removable like diskettes. On minicomputers
and mainframes, hard disks are often called fixed disks. They are also called direct-access storage
devices (DASD). Most personal computers have two to four disk drives. The input/output device that
transfers data to and from the hard disk is the hard disk drive.
Hard disks are available in different storage capacity in the market. Currently the storage capacity is
increasing very fast while the price of storage capacity is reducing.
[ 35 ]
Figure: Hard Disk
2.5
DISK FORMATTING
All magnetic disks are similarly formatted, or divided into areas, called:
· Tracks
· Sectors
• Cylinders
Figure: Hard disk showing internal mechanisms
[ 36 ]
Figure: Hard disk Tracks, Sectors and Cylinder
The formatting process sets up a method of assigning addresses to the different areas. It also sets up an
area for keeping the list of addresses. Without formatting there would be no way to know what data
went with what. It would be like a library where the pages were not in books, but were scattered
around on the shelves and tables and floors. You’d have a hard time getting a book together. A formatting method allows you to efficiently use the space while still being able to find things.
2.6
TRACKS AND SECTORS
[ 37 ]
A track is a circular ring on one side of the disk. Each track has a number. The diagram shows 3
tracks.
Figure: Showing Tracks on the disk
Sectors
A disk sector is a wedge-shape piece of the disk, shown in light part. Each sector is numbered.
On a 5¼” disk there are 40 tracks with 9 sectors each.
On a 3½” disk there are 80 tracks with 9 sectors each.
So a 3½” disk has twice as many named places on it as a 5¼” disk.
A track sector is the area of intersection of a track and a sector.
Figure: Sector on the disk
[ 38 ]
2.7
CYLINDER
A cylinder is a set of matched tracks. On a hard disk, a cylinder is made of all the tracks of the
same part from all the metal disks that make up the “hard disk”.
If you put these all together on top of each other, you’d have something that looks like a tin can with
no top or bottom - a cylinder.
Figure: Cylinder
The computer keeps track of what it has put where on a disk by remembering the addresses of all the
sectors used, which would mean remembering some combination of the cylinder, track, and sector.
When we format the disk:
· All data on the disk is erased.
· Surfaces are checked for physical and magnetic defects.
· A root directory is created to list where things are on the disk.
[ 39 ]
·
SUMMARY
Secondary media and devices are can be of three type:
(1)
Magnetic
(2)
Optical
(3)
Solid State
·
There are two kinds of computer memory: primary and secondary. Primary memory is accessible
directly by the processing unit
·
The memories, which loose their content on failure of power supply, are known as volatile memories
·
The memories, which do not loose their content on failure of power supply, are known as nonvolatile memories. ROM is non-volatile memory
·
A small memory chip is attached between CPU and Main memory whose access time is very close
to the processing speed of CPU. It is called CACHE memory.
[ 40 ]
QUESTION
1.
2.
3.
4.
5.
What is Volatile memory?
Explain following :
a. Magnetic storage,
b. Optical storage, Magneto-optical disk
c. Solid state
Define the following term: tracks, sector, and cylinder.
What is the difference between primary and secondary memory? Give Example.
Explain Following:
a.
ROM
b.
PROM
c.
d.
6.
7.
EPROM
EEPOM
What do you mean by Random and Sequential Access?
Write a short note on:
a.
Floppy Disk
b.
Hard Disk
c.
Hard disk formatting
d.
Tracks
e.
Sector
Cylinder
[ 41 ]
UNIT 3: Hard Disk Drives Interfaces
Structure of the Unit
3.0
Objectives
3.1
Introduction
3.2
Hard disk Drive interfaces
3.3
RAID
3.4
Optical disk
3.5
CD-ROM and DVD Technology
3.6
Magnetic tape
3.7
Reels, streamers, DAT, DLT, Stripe,
3.8
Smart card
3.9
Modem
3.10
Summary
3.11
Unit End Questions
3.0
OBJECTIVES
This unit will give you exposure on
·
·
·
·
·
·
3.1
Hard disk interface standards
RAID technology
Optical Disk storage
CD-ROM and DVD technology
Modem functions
Smart Card technology
INTRODUCTION
Secondary storage devices need a controller to act as an intermediary between the device and
the rest of the computer system. In some computer the controller is an integral part of the
computer’s motherboard. or the controller is an expansion board that connects to the system
bus by plugging into one of the computer slots. In order that devices manufactured by
[ 42 ]
independent vendors can be used with different computer manufacturer. It is important that the
controller follows some drive interfacing standard. This unit describes commonly used hard
disk drive interface standards and companions of hard disk.
3.2
HARD DISK DRIVE INTERFACE
There are three commonly used standards available for interfacing hard disk and its companion
devices, namely IDE, EIDE and SCSI. Each one of them is described below:
The IDE stands for the abbreviation of the Integrated Device Electronics. In the hard disk
drive there is Serial ATA as well as the Parallel ATA. The IDE is the earlier name that is given
for the ATA (parallel). There is also other abbreviation of the term IDE called as the Integrated
Development Environment.
This IDE - Integrated Development Environment is actually a set of programs that are run
interface of a single user. Like for example the programming language includes the text several
components like the editor, compiler, debugger, etc. All these components are then clubbed
together and they have to perform the active functions. In the discussion of the hard disk drive
this is the interface type that is used.
The hardware interface that is used to connect to the hard disk drive is the IDE - Integrated
Device Electronics. This is most commonly used interface for the hard disk drives. Most of the
motherboards have the IDE to connect the hard disk drive. There are usually two IDE sockets
in the main board or the motherboard. One socket is used for hard disk and other one can be
used for the CD drive or another hard disk drive. The data bus from the hard disk drive is
plugged in this socket of IDE in the motherboard. This is considered as the most cheaply
available interface. The comparison is made with regard to the SCSI interface or any other
hard disk drive interface.
In the year of the 1980 the IDE was first used as an interface for the hard disk drive. Usually
IDE is used for the ATAPI hard disk drives. The ATAPI means the Advanced Technology
Attachment Packet Interface. The IDE is also the most popular interface that is used for the
other devices like the CD drives or the DVD drives.
The ATAPI was actually designed for the CD ROM drives which in turn was improved for
interfacing with DVD drives. The IDE was enhanced and the advancement of this interface
was named as the EIDE; that is the Enhanced IDE. The ATA standard was also enhanced to
include the new versions like the ATA – 2 or the ATA – 3 etc. The ATA – 2 is known as the Fast
ATA as its transfer rate is double.
[ 43 ]
The ATA – 4 is named as the Ultra ATA. The technology is named as the UDMA. The UDMA
stands for the abbreviation of the Ultra Direct Memory Addressing. These hard disk drives are
very faster as compared to the normal hard disk drives. If the speed is of 33 Mega Bytes per
second then the name that is given to the ATA is ATA – 33. The EIDE interfaces have the
capability to support the hard disk drives with the technology of S.M.A.R.T - Self Monitoring
Analysis and Reporting Technology.
The technology of the S.M.A.R.T enables to reports its own degradation and enables the
user’s operating system to warn if there is any major potential failure. The single interface can
be used to connect the two hard disk drives through a single data bus. The two hard disk
drives need to use the jumper settings.
SCSI (Small Computer Systems Interface)
As the IDE is the interface that is used for the hard disk drives; similarly the other type of the
interface that is used is the SCSI. The abbreviation of the SCSI stands as Small Computer
System Interface. The SCSI is pronounced as ‘Scuzzy’. The interface of the SCSI is used
since ages to provide the interface for the hard disk drive. It can be considered as an alternative
for the parallel ATA.
Also it can be again considered as an alternative for the old IDE, which was used in the highend computers. Usually the normal interfaces have the possibility to connect a maximum of
three devices. Generally three hard disk drives, or the CD drives and the DVD drives etc. But
the interface of the SCSI can provide the advantage to connect even more than the normal
range. In other words it is possible to connect more than three hard disk drives.
Another important advantage of using the SCSI interface for the hard disk drive is that it is
much faster than the regular IDE interface. It may be possible that the hard disk drive is faster
but the interface cannot match the speed often hard disk drive. Hence there is no use of the fast
hard disk drive in such a situation where in the interface is slow.
The speed of the data transmission will remain same. The advantage relating to the SCSI is that
the daisy chain of the various different peripherals can be formed. This can be done by utilizing
a one host adapter and by utilizing only one slot in the bus.
A problem or a disadvantage with the SCSI is that it does not come along with the built in
support in any of the computer systems. Therefore if the user is interested in the usage of the
[ 44 ]
SCSI then the computer system should be converted in the format of the SCSI. For the
purpose of these conversions, an adaptor card is used.
3.3
RAID SYSTEMS
RAID stands for Redundant Array of Independent Disks. RAID is an assembly of disk drives,
known as disk array that operates as one storage unit. In general, the drives could be any
storage system with random data access, such as magnetic hard drives, optical storage etc.
When the speed (data transfer rate) is an issue, the fastest SCSI hard drives are typically
used.
RAID Functions
Redundant Array of Independent Disks (RAID) technology is useful for making data
available immediately and recovery of lost data as per level of RAID.
Depending on the level of RAID that you are using, this method of data storage provides the
data redundancy needed for a highly secure system, with additional benefit of faster retrieval of
data through multiple channel access. If one or a few disk drives fail, they can be normally
exchanged without interruption of normal system operation. Thus, disk arrays can ensure that
no data is lost if one disk drive in the array fails. The array includes drives, controllers, enclosure,
power supplies, fans, cables, etc. and software. The host computer can address each array as
one drive. There are several types of configurations available in RAID. These configurations
are called RAID levels. RAID levels control the ways of organizing data on the drives and
organizing the flow of data to and from the host computer.
RAID Levels
There were 6 RAID levels defined. The numbers used to describe the RAID levels do not
imply improves performance, complexity, or reliability.
RAID-0 is Striping RAID. It does not, by itself, contribute to fast data access and provides
NO redundancy because if one drive fails, all the data in the array will be lost.
Two types of RAID provide fast data access for the drives: Mirroring and Parity. Mirroring
appeared earlier (in the UC Berkeley Papers) and was originally designated as RAID Level 1.
Its main problem is that it requires 100% redundancy or twice as much capacity as was originally
needed. On the other hand, its read performance is improved and a higher percentage of
drives in a RAID-1 system may fail simultaneously as compared to a Parity RAID system.
[ 45 ]
RAID Level 2 requires the use of non-standard disk drives and is therefore not commercially
viable.
Parity RAID was identified in the UC Berkeley Papers as RAID Levels 3, 4, 5 and 6. It
RAID significantly reduces redundancy overhead to a range of 10% to 33% (compare to
100% for Mirroring RAID-1). RAID Levels 3-5 provide fast data access in case of one disk
failure and RAID-6 tolerates failure of two disks at the same time or if the second disk fails
later, during the reconstruction period.
Levels 1, 3, and 5 are the most commonly used RAID levels and are discussed in the next
table. Let us consider a number of drives, say, N drives, connected to the server with MTBF
equal to M, and with mean time to repair R.
3.4
OPTICAL DISK
An optical disk storage system consists of a rotating disk, which is coated with a thin metal or other
material that is highly reflective. Data recording is done by focusing a laser beam on the surface of the
spinning disk. The laser beam is turned on and off at a varying rate because of which tiny holes or pits
are burnt into the metal coating of the disk along its tracks. In order to read the stored data, a less
powerful laser beam focused on the disk surface. This beam is strongly reflected by the coated surface
and weakly reflected by the pit, producing patterns on –off reflection that can be converted into electronic
signals.
The storage density of optical disk is very large and the cost is very low and access time is fast. One
small inexpensive disk will be able to store so many magnetic tapes and can be accessed within a
few milliseconds.
[ 46 ]
3.5
CD-ROM AND DVD TECHNOLOGY
The most common type of optical disk is the CD-ROM. In a CD-ROM, data layer is almost on top of
the disc on the label side. While in DVD, the data layer is in the middle of the disc. A DVD can actually
have data in two layers. It can access the data from one side or from both sides. This is how a doublesided, double-layered DVD can hold four times data compared to a single-sided and single-layered
DVD.
Materials
The materials used for the data (recording) and metal (reflecting) layers are different for different
kinds of optical disks.
CD-
DVD-
Type
Data Layer
Metal Layer
CD-ROM
DVD-ROM
Read On ly
Molded
Aluminu m
(Also silicon, silver, or gold in
(Audio/video PC
(Video/audio,
software)
PC use)
CD-R
DVD-R
double-layered DVDs)
Recordable (once!)
Organic dye
Silver, gold, silver alloy
DVD-RW
Rewritable
Phase-changing
Aluminu m
DVD+RW
(write, erase, write again)
meta l alloy film
DVD+R
CD-RW
DVD+RAM
The most common type of optical disk is the CD-ROM, which stands for Compact Disc - Read Only
Memory. It looks just like an audio CD but the recording format is quite different. CD-ROM discs are
used for computer software. DVD stands for Digital Video Disk or Digital Versatile Disk. Nowadays,
DVD can even store a complete movie. Commercially produced CDs and DVDs are of the Write
Once Read Many (WORM) variety. They can’t be changed once they are created.
The data layer is physically molded into the polycarbonate. Pits (depressions) and lands (surfaces)
form the digital data. A metal coating (usually aluminum) reflects the laser light back to the sensor.
Oxygen can seep into the disk, especially in high temperatures and high humidity. This corrodes the
aluminum, making it too dull to reflect the laser correctly. Hence, CD-ROM and DVD-ROM disks are
readable for many, many years if you treat them with respect.
[ 47 ]
The optical disks that you can record on your own computer are CD-R, DVD-R, and DVD+R
discs, called writable or recordable disks. In these disks, the metal and data layers are separate.
The metal layer can be gold, silver, or a silver alloy. Gold layers are best because gold does not
corrode. Naturally, the best is more expensive. Sulfur dioxide can seep in and corrode silver over time.
The data layer is an organic dye that the writing laser changes. Once the laser modifies the dye, it
cannot be changed again. Write Once! Ultraviolet light and heat can degrade the organic dye.
Manufacturers say that these disks have a shelf-life of 5 - 10 years before they are used for recording.
There is no testing yet about how long the data will last after you record it.
A writable disk is useful as a backup medium when you need long-term storage of your data. It is less
efficient for data that changes often since you must make a new recording each time you save your
data. Pricing of the disks will be important to your decision to use writable disks.
An option for backup storage of changing data is rewritable disks, CD-RW, DVD-RW, DVD+RW.
The data layer for these disks uses a phase-changing metal alloy film. This film can be melted by the
laser’s heat to level out the marks made by the laser and then layered again to record new data.
In theory you can erase and write on these disks as many as 1000 times, for CD-RW, and even
100,000 times for the DVD-RW types.
Advantages of Optical Disks
1. Physical: An optical disk is much cheaper than tape or a floppy disk. It is physically harder
to break or melt or warp
2. Delicacy: It is not sensitive to being touched, though it can get too dirty or scratched to be
read. It can be cleaned
3. Magnetic: It is entirely unaffected by magnetic fields.
4. Capacity: Optical disks hold much more data than floppy disks
Plus, the non-data side of the disk can have a pretty label!
For software providers, an optical disk is a great way to store the software and data that they want
to distribute or sell.
Care of Optical Disks (CDs, DVDs)
Your CDs and DVDs are not going to last forever. They certainly store data longer than floppy disks!
Mis-handling your optical disk can quickly make your data unreadable. Even fingerprints can do damage
over time.
[ 48 ]
Data loss comes from:
·
·
3.6
Physical damage - breaking, melting, scratching.
Blocking of laser light by dirt, paint, ink, glue
MAGNETIC TAPE
Magnetic tapes use a positive or negative charge to store information. These charges are read as 0’s
and 1’s. The information on a tape is stored sequentially so this means tape drives are very slow. And
most existing tape drives are unable to store as much information as a common hard drive. However,
tapes are very inexpensive compared to other types of storage and hold enough files for a good sized
back up.
3.7
·
·
Tapes are Slow and use Sequential Access.
Existing tapes can not compare with the storage capacity of modern Hard Drives.
·
·
Are very inexpensive.
Work well for minimal backups.
TAPE REELS AND TAPE CARTRIDGES
There are two types of magnetic tape carriers: tape reels and tape cartridges. Both types can be
used for either analog or digital recording. Tape cartridges are normally used only for digital
recording.
Tape Reels
Tape reels are used on magnetic recorders that use a manually loaded tape supply reel and a
separate take-up reel. A reel’s purpose is to protect the magnetic tape from damage and
contamination. It can be made of plastic, metal, or glass. A reel has two parts, the hub and the
flanges.
A tape reel is designed to hold magnetic tape on its hub without letting the magnetic tape touch the sides
of the flanges. Contrary to popular belief, the flanges are not designed to guide the magnetic tape onto
the tape reel.
Tape Cartridges
Tape cartridges hold a spool of magnetic tape in the same way as tape reels, except that the inside
of the cartridge contains both the supply reel and the take-up reel. Unlike tape reels, which must be
manually loaded into a recorder, when you insert a tape cartridge into a recorder, it’s automatically
loaded and ready to use. Figure shows two typical tape cartridges.
[ 49 ]
Figure - Typical tape cartridges
DDS/DAT
It is abbreviation for Digital Data Storage, the industry standard for Digital Audio Tape (DAT) formats.
DAT is a type of magnetic tape that uses a scheme called helical scan to record data. A DAT cartridge
is slightly larger than a credit card in width and height and contains a magnetic tape that can hold up to
36 gigabytes (native capacity) of data. Like other types of tapes, DAT is sequential-access media.
DLT/SDLT Abbreviation for Digital Linear Tape, DLT is a type of magnetic tape storage device now
developed mainly by Quantum Corporation. DLT tapes are ½-inch wide and the cartridges come in
several sizes ranging up to 80 gigabytes (native capacity). SDLT (Super Digital Linear Tape) drives
available from Dell can hold up to 160 gigabytes (native capacity) of data.
LTO Abbreviation for Linear Tape-Open, LTO is the name applied to the Ultrium tape format optimized
for high capacity and performance with outstanding reliability. Available in either single or multiple drive
configurations, the LTO Ultrium tape format is ideally suited for enterprise-level backup, restore and
archive applications. Today, Dell offer LTO drives with capacities ranging up to 400 gigabytes (native
capacity) of data.
3.8
SMART CARDS
A smart card is a card that is embedded with either a microprocessor and a memory chip or only a
memory chip with non-programmable logic. The microprocessor card can add, delete, and otherwise
[ 50 ]
manipulate information on the card, while a memory-chip card (for example, pre-paid phone cards)
can only undertake a pre-defined operation.
Smart cards, unlike magnetic strip cards, can carry all necessary functions and information on the card.
Therefore, they do not require access to remote databases at the time of the transaction.
Today, there are three categories of smart cards, all of which are evolving rapidly into new markets
and applications:
Integrated Circuit (IC) Microprocessor Cards Microprocessor cards (also generally referred as
“chip cards” by the industry) offer greater memory storage and security of data than a traditional mag
strip card. Chip cards also can process data on the card. The current generation of chip cards has an
eight-bit processor, 16KB read-only memory, and 512 bytes of random-access memory. This gives
them the equivalent processing power of the original IBM-XT computer, albeit with slightly less memory
capacity.
These cards are used for a variety of applications, especially those that have built-in cryptography.
Cryptography requires manipulation of large numbers. Thus, chip cards have been the main platform
for cards that hold a secure digital identity. Some examples of these cards are:
Cards that hold money (“stored value cards”)
Card that hold money equivalents (for example, “affinity cards”)
Cards that provide secure access to a network
Cards that secure cellular phones from fraud
Cards that allow set-top boxes on televisions to remain secure from piracy
[ 51 ]
Integrated Circuit (IC) Memory Cards IC memory cards can hold up to 1-4 KB of data, but have
no processor on the card to manipulate data. Thus, they are dependent on the card reader (also known
as the card-accepting device) for their processing and are suitable for uses where the card performs a
fixed operation.
Optical Memory Cards Optical memory cards look like a card with a piece of a CD glued on top which is basically what they are. Optical memory cards can store up to 4 MB of data. But once
written, the data cannot be changed or removed. Thus, this type of card is ideal for record keeping for example medical files, driving records, or travel histories.
3.9 Modem
A modem is a device or program that enables a computer to transmit data over, for example,
telephone or cable lines. Computer information is stored digitally, whereas information transmitted
over telephone lines is transmitted in the form of analog waves. A modem converts between these
two forms.
Internal Modem
A modem that resides on an expansion board that plugs inside the computer. In contrast, an external
modem is a box that attaches to a computer’s COM port via cables.
External Modem
This modem resides in a self-contained box and externally connected to the computer system. Contrast
with an internal modem, which resides on a printed circuit board inserted into the computer.
External modems tend to be slightly more expensive than internal modems. Many experts consider
them superior because they contain lights that indicate how the modem is functioning. In addition, they
can easily be moved from one computer to another. However, they do use up one COM port.
There is one standard interface for connecting external modems to computers called RS-232.
Consequently, any external modem can be attached to any computer that has an RS-232 port, which
almost all personal computers have. There are also modems that come as an expansion board that you
can insert into a vacant expansion slot. These are sometimes called onboard or internal modems.
[ 52 ]
The following characteristics distinguish one modem from another:
bps How fast the modem can transmit and receive data? At slow rates, modems are measured in
terms of baud rates. The slowest rate is 300 baud (about 25 cps). At higher speeds, modems are
measured in terms of bits per second (bps). The fastest modems run at 57,600 bps, although they can
achieve even higher data transfer rates by compressing the data. Obviously, the faster the transmission
rate, the faster you can send and receive data. Note, however, that you cannot receive data any faster
than it is being sent. If, for example, the device sending data to your computer is sending it at 2,400
bps, you must receive it at 2,400 bps. It does not always pay, therefore, to have a very fast modem. In
addition, some telephone lines are unable to transmit data reliably at very high rates.
Voice/data: Many modems support a switch to change between voice and data modes. In data
mode, the modem acts like a regular modem. In voice mode, the modem acts like a regular telephone.
Modems that support a voice/data switch have a built-in loudspeaker and microphone for voice
communication.
Auto-answer: An auto-answer modem enables your computer to receive calls in your absence. This is
only necessary if you are offering some type of computer service that people can call in to use.
Data compression: Some modems perform data compression, which enables them to send data at
faster rates. However, the modem at the receiving end must be able to decompress the data using the
same compression technique.
Flash memory: Some modems come with flash memory rather than conventional ROM, which means
that the communications protocols can be easily updated if necessary.
Fax capability: Most modern modems are fax modems, which means that they can send and receive
faxes.
[ 53 ]
SUMMARY
·
Secondary storage devices need a controller to act as an intermediary between the device
and the rest of the computer system.
·
The hardware interface that is used to connect to the hard disk drive is the IDE - integrated
device electronics.
·
The EIDE interfaces have the capability to support the hard disk drives with the technology
of SMART - self monitoring analysis and reporting technology.
·
The abbreviation of the SCSI stands as small computer system interface. The SCSI is
pronounced as ‘scuzzy’. The interface of the SCSI is used since ages to provide the interface
for the hard disk drive.
·
RAID is an assembly of disk drives, known as disk array that operates as one storage unit.
In general, the drives could be any storage system with random data access, such as magnetic
hard drives, optical storage, magnetic tapes, etc.
·
The most common type of optical disk is the CD-ROM, which stands for compact disc read only memory. It looks just like an audio CD but the recording format is quite different.
CD-ROM discs are used for computer software.
·
The data layer is physically molded into the polycarbonate. Pits (depressions) and lands
(surfaces) form the digital data.
·
Magnetic tapes use a positive or negative charge to store information. These charges are
read as 0’s and 1’s. The information on a tape is stored sequentially so this means tape
drives are very slow.
·
A smart card is a card that is embedded with either a microprocessor and a memory chip
or only a memory chip with non-programmable logic.
·
A modem is a device or program that enables a computer to transmit data over, for example,
telephone or cable lines.
[ 54 ]
QUESTIONS
1.
2.
3.
4.
5.
6.
7.
Explain the Hard disk Interfaces IDE, EIDE and SCSI.
What is RAID? Explain its levels.
Define Pits and lands
What is the difference between CD and DVD?
What is the use of magnetic tape? Explain it type.
What is Smart Card?
What is modem? Explain its types.
[ 55 ]
UNIT 4: Input Devices
Structure of the Unit
4.0
Objectives
4.1
Introduction
4.2
Keyboard
4.3
Mouse
4.4
Track Ball
4.5
Track Pad
4.6
Barcode Reader
4.7
Scanner
4.8
OMR
4.9
OCR
4.10
Voice Input
4.11
Video Input
4.12
Digital Camera
4.13
Summary
4.14
Unit End Questions
4.0
OBJECTIVES
This unit describes
·
·
·
Popular input devices like Keyboard, Mouse etc.
Special purpose input devices like Track ball, Track Pad etc.
Modern input devices like Digital Camera
4.1 INTRODUCTION
Input devices play key role in communication from human being to computer. By
[ 56 ]
this process, information is taken inward for further processing. A number of input
devices have become available for data entry. Depending upon requirement, appropriate device can
be interfaced with PC. With introduction of USB port, this interfacing has become very easy. This
unit describes popular input devices like keyboard, mouse, modern devices like digital camera and
special purpose devices like OMR.
4.2 Keyboard
Keyboard devices are the most commonly used input devices today. They allow data entry
into a computer system by pressing a set of keys (labeled button), which are neatly mounted on a
keyboard, which is connected to the computer system. The most popular keyboard used today is the
101-keys OWERTY keyboard.
Fig 4.1 : Keyboard
4.3 Mouse
As of today, mouse is the most popular point-and-draw device. It has become a must-have
input device on personal computer and workstations, which have a GUI-based user interface. A mouse
is a small hand-held device, which can comfortably fit in a user’s palm. It rolls on a small bearing, and
has one or more buttons on the top.When a user rolls the mouse across a flat surface, such as on top
the table on which the computer is placed, the graphics cursor moves on the screen of the video display
terminal in the direction of the mouse’s movement. The graphics cursor, which is used to point and
draw, is displayed on the screen as a variety of symbols, such as an arrow, a wrist with pointing finger,
etc. Depending on the application, the text and graphics cursor may be displayed on the screen at the
same time.
Science all movements of the mouse are reproduced by the graphics cursor on the screen, you
can move the graphics cursor at a menu item or icon by moving the mouse. For example, move the
[ 57 ]
mouse away from you to move the cursor up on the screen, move the towards you to move the cursor
down on the screen, move the mouse right to move the cursor right on the screen, and move the mouse
left to move the cursor left on the screen. In this way, the mouse can be used for quick positioning of the
graphics cursor on the desired menu item or icon. When positioned at a menu item or an icon, the
graphics cursor is said to point to that menu item or icon. With a click of the mouse’s button, the system
can then be notified of this choice. Note that, notifying the system of a particular choice, out of the
various options provided by the software, is much easier with a mouse than pressing various key
combinations. With the proper software, a mouse can also be used to draw picture on the screen and
edit text.
4.4 Trackball
A trackball is a pointing device, which is similar to a mouse. As shown in the ball, which is
placed in the base of a mouse, is placed on the top along with the buttons, in case of a trackball. To
move the graphics cursor around the screen, the ball is rolled with the fingers. Because the whole
device is not be moved for moving the graphics cursor, a trackball requires less space than a mouse for
operation. Since it need not be moved for moving the graphics cursor, it is often attached to or built into
the keyboard. Trackball built into the keyboard are commonly used in the laptop (notebook) computers,
because a mouse is not practical for laptop users in a small space. Because the ball is fixed on the top,
some people find it helpful to think of a trackball as an upside-down mouse.
Fig. 4.2 : Track Ball
A trackball comes in various shapes and forms with the same functionality. The three commonly
used shapes are a ball, and a square. In case of a ball, the ball is rolled with the help of fingers to move
the graphics cursor. In case of a button, the button is pushed with a finger in the desired direction of the
[ 58 ]
graphics cursor movement. In case of a square plastic, the fingers is placed on top of it, and moved in
the desired direction of the graphics cursor movement.
4.5 Track Pad
ALSO CALLED: Touch Pads and Track pads
DEFINITION: A touch pad is a device for pointing (controlling input positioning) on a computer
display screen. It is an alternative to the mouse. Originally incorporated in laptop computers, touch
pads are also being made for use with desktop computers. A touch pad works by sensing the user’s
finger movement and downward pressure.
The first touch pad was invented by George E. Cepheid in 1988. …
Apple Computer was the first to license and use the touch pad in its PowerBooks laptops in
1994. The touch pad has since become the leading cursor controlling device in laptops. Many laptops
use a trackball. IBM ThinkPad laptops use a “pointing stick” (called a Track Point) that is set into the
keyboard.
How the Touch Pad Works
The touch pad contains several layers of material. The top layer is the pad that you touch.
Beneath it are layers (separated by very thin insulation) containing horizontal and vertical rows of
electrodes that form a grid.
The Track Pad(tm) is a new input device for the Macintosh PowerBook(tm) 500 series
computers which replaces the trackball input device used in previous Macintosh PowerBook(tm)
computers. The user study was designed to investigate the impact of the use of the device on the
biomechanical load and postural comfort of the users. Since the ease of learning and the achievable
performance play an important role for the acceptance of an input device, the study was designed to
capture user performance and usage learning progression data.
The user study on the Track Pad(tm), a new touch tablet technology input device, was designed
to investigate the impact of the use of the device on the biomechanical load and postural comfort of the
users. In a one day test, the subjects, experienced Macintosh users, performed tests and worked on
[ 59 ]
tasks, using a portable computer, that were organized to resemble normal office tasks and measure
performance. The tasks included intensive use of the keyboard.
The performance was measured by text editing tasks and eight Fitts´s Tests with two levels of
difficulty. The biomechanical load was measured and evaluated by means of EMG and postural (motion)
analyses. General comfort and postural comfort was evaluated with questionnaires.
Touch Screen
Touch screen is the most simple, intuitive, and easiest to learn of all input devices. A touch
screen enables the users to choose from available options by simply touching with their finger the
desired icon or menu item displayed on the computer’s screen.
Touch screen are the most preferred human-computer interface devices used in information
kiosks. An information kiosk is an unattended system, which is used to information as per their
requirement. For example, information kiosk may be located.
1. At an airport or a railway station to provide information to arriving passengers about hotels.
Restaurants, tourists spots, etc. in the city.
2. In large museums or zoos to guide the visitors to the locations of various attractions and facilities,
and to caution them against things, which they are not supposed to do while inside.
4.6 Bar Code Reader :
Data coded in the form of small lines (known as bars) are known as bar codes. Bar codes represent
alphanumeric data by a combination of adjacent vertical lines (bars) by varying their width and the spacing
between them. They are particularly used for unique identification of all types of goods, books, postal
packages, badges, tags, etc.
A bar-code reader is a device, which is used for reading (decoding) bar-coded data. It may
be a hand-held scanner, or may be embedded in a stationary scanner. It scans a bar-code image, and
converts it into an alphanumeric value, which is then fed to the computer to which the bar-code reader is
connected, just as though the alphanumeric value had been typed on a keyboard.
[ 60 ]
A bar-code reader uses a laser-beam scanning technology. The laser beam is stroked across the
pattern of bars of a bar code. Different bar codes, having different patterns of bars, reflect the beam in
different ways, which is sensed by a light-sensitive detector. Reflected light patterns are converted into
electrical pulses, and then transmitted to recognition logic circuits, which convert it into an alphanumeric
value.
Just as there are a variety of internal bit encoding systems, there are a variety of bar-coding systems.
The most widely known bar-coding system is the Universal Product Code (UPC), which now appears on
almost all retail packages in USA. The UPC, originally used for supermarket items, is now being printed on
other consumer goods also. The UPC bar-code patterns are decoded as 10 digits. The first 5 of
these digits identify the manufacturer or supplier of the product, and the next 5 digits identify a specific
product of the manufacturer.
Bar code readers are commonly found in supermarkets and department stores. When a
customer picks up a product for purchasing, and brings it to the cash counter for payment, the sales person
at the counter uses a bar-code reader to scan the bar code printed on the product. The bar-code reader
converts the bar code into an alphanumeric value, and feeds it to the computer, which looks up the price of
the product, possibly updates inventory and sales records, and uses the price and description information
to prepare a purchase bill for the customer. Postal delivery services also use bar codes to identify and track
each packet. For example Federal Express of USA uses a unique bar-coding system, and their employees
can usually tell a customer, within a matter of minutes, the current location of any packet.
4.7 Scanner (Data Scanning Devices)
Data scanning devices are input devices, which are used for direct data entry into the computer
system from source documents. Some of the data scanning devices are also capable of the recognizing
marks or characters. Data scanning devices typically have the following characteristics:
1. They eliminate some of human effort required to get data into the computer. Human beings do not
have to manually enter the data.
2. The reduction in human intervention improves data accuracy, and can increase the timeliness of the
information processed.
[ 61 ]
3. Science scanners are direct data entry devices, they demand high quality of input documents.
Documents that are poorly typed or have strikeovers or erasures are normally rejected.
4. With these devices, form design and ink specification may become more critical than is the case
when people key in the data from the forms.
Fig. 4.5 : Flatbed Scanner
Fig. 4.6 : Handheld Scanner
Data scanning devices are of Many types. Some of the commonly used ones are describe
below.
Image Scanner
An image scanner is an input device, which translates paper documents into an electronic
format, which can be stored in a computer. The input documents may be typed text, pictures, graphics,
or even handwritten material. This input device has been found to be very useful in preserving paper
documents in electronic form. The copy of a document stored in a computer in this manner will never
deteriorate in quality or become yellow with age, and can be displayed or printed, whenever desired.
If the computer in which the scanned document is stored has the right kind of software (called imageprocessing software), the stored images can be altered and manipulated in interesting ways.
Image scanners come in various shapes and sizes. The two commonly used types are:
1. Flatbed scanner. As shown in a flatbed scanner is like a copy machine, which consists of a box
having a glass plate on its top and a lid that covers the glass plate. The document to be scanned is
placed upside down on the glass plate, and moves horizontally from left to right when activated.
[ 62 ]
After scanning one line the light beam moves up a little, and scans the next line. The process is
repeated for all the lines. It takes about 20 seconds to scan documents of size 21cm *28cm.
2. Hand-held scanner. A hand-held scanner has a set of light emitting diodes encased in a small
case, which can be conveniently held in hand during operation. To scan a document, the scanner is
dragged from one end of the document to its other end, with its light on. The scanner has to be
dragged very steadily and carefully over the document; otherwise the conversion of the document
into its equivalent bit map will not be correct. Due to this reason, hand-held scanners are used only
in cases where high accuracy is not needed is low. They are also much cheaper as compared to
flatbed scanners.
4.8 Optical Mark Reader (OMR)
These scanners are capable of recognizing a pre-specified type of mark made by pencil or
pen. For example, many students might have appeared in objective type tests, in which they had to
mark their answers to questions on a special pre-printed test scoring sheet by darkening a small square,
circular, or oval shaped box by a pencil, to indicate their correct choice out of the various given
options. These answer sheets are directly fed a computer for grading with the use of an optical mark
reader.
The actual technique used by an OMR device for recognition of marks involves focusing a light
on the page being scanned, and detecting the reflected light pattern from the marks. Pencil marks made
with a soft lead pencil (high graphite content) reflect the light, enabling the reader to determine which
responses are marked.
4.9 Optical Character Recognition(OCR) Device
When image scanners are used for inputting text documents (typed or handwritten), they have
the following two limitations:
1. Since the input document is stored as an image, instead of text, it is not possible to do any word
processing of the document (the computer cannot interpret the stored document as letters, numbers
and special characters).
[ 63 ]
2. The storage required for storing the document as an image is much more than that required for
storing the same document as a text. For example, a page of printed text, having 2000 characters,
can be stored as 2000 bytes by using the ASCII representation. A bit map image representation of
the same document will require 10 to 15 times more storage, depending on the resolution (granularity)
of grid points.
The OCR technology is used to overcome these limitations. In this case, the scanner is equipped
with a character recognition software (called OCR software), which converts the bit map images of
characters to equivalent ASCII codes. That is, the scanner first creates the bit map image of the
document, and then the OCR software translates the array of grid points into ASCII text, which the
computer can interpret as letters, numbers and special characters.
OCR software is extremely complex, because it is difficult to make a computer recognize an
unlimited number of typefaces and fonts. Hence, these software are designed to recognize texts, which
are written using standard type fonts (called OCR fonts). Two such standard fonts are OCR-A(American
standard) and OCR-B(European standard). Shows OCR-A fonts. Note that, if the document contains
italics or bold face letters, or fonts other than that for which the OCR software has been designed, the
OCR software will not work effectively.
4.10 Voice Input (Voice Recognition Device)
Voice recognition devices are input devices, which allow a person to input data to a computer
system by speaking to it. Hence, they make computers much easier to use. However, as a data
input device, currently voice recognition systems have limited success, because correct
interpretation by a machine of the large number of words in the vocabulary of a language is
difficult. The major difficulty has been that people speak with different accents (pronounce
differently) and intonations (with different tone or pitch of the voice), and the fact that the meaning
of words can vary depending on the context in which they are used. Hence, today’s voice
recognition systems are limited to accepting few words within a relatively small domain, and can be used to
enter only limited kinds and quantities of data.
[ 64 ]
Although in its infancy, voice recognition systems are already being used for a wide range of
applications. Some of its typical applications are as follows:
1. For inputting data to a computer system by a person in situations where his/her hands
are busy, or his/her eyes must be fixed on a measuring instrument or some other
object. For example, doctors in an operation room can request certain information about
a patient while operating.
2. For authentication of a user by a computer system based on voice input.
3. For limited use of computers by individuals with physical disabilities.
In addition to making input of data easier, voice recognition systems also provide
tremendous freedom of movement to the operator, because the operator is free to stand up and move
around, while inputting voice data to the system.
4.11 Video-Input System (Vision-Input System)
A vision-input system allows a computer to accept input just by seeing an object. The
input data in this case is normally an object’s shape and features in the form of an image. The idea is
to simulate the capability of a human vision system in a limited sense.
A computer with a vision-input device consists of a digital camera, and follows the following steps
to recognize a given object:
1. The digital camera is focused on the input object to take a picture of the object.
2. The digital camera creates an image of the object in digital form (in 1s and 0s), s.o that it can be
stored and interpreted by the computer.
3. The digitized image of the object is matched against similarly formed pre-stored images in
the computer’s image database.
4. Depending on whether a match is found or not, the system takes the appropriate action.
[ 65 ]
Vision-input devices are mainly used today in factories for designing industrial robots, which are
used for quality” control and assembly processes. For example, a robot used for quality control may inspect
objects and separate those, which do not meet certain quality-control specifications. Another robot may be
used to separate objects of different shapes in different bins.
4.12 Digital Camera
Digital camera is an electronic device used to capture and store photographs electronically in
a digital format, instead of using photographic film like conventional cameras, or recording images in an
analog format to magnetic tape like many video cameras. Modern compact digital cameras are typically
multifunctional, with some devices capable of recording sound and/or video as well as photographs.
[ 66 ]
SUMMARY
1.
Data to be processed by computers originate as written documents. It is necessary to convert
these to a form readable by computer’s input unit.
2.
Documents are converted to a machine-readable form by entering data using the keyboard of
a Personal Computer and storing it in memory.
3.
The commonly used input unit is the keyboard of video terminals. Besides this, magnetic ink
character reader, bar code reader and optical mark reader are used for specific applications.
UNIT END QUESTIONS
1.
State the necessities of input and output devices.
2
What are the most extensively used input devices.
3.
Compare the advantages and limitations of a mouse and a key board as data input devices.
4.
What is meant by OMR? Explain its functioning.
5.
Describe an Application for Voice-recognizer.
6.
What are voice-synthesizers? State their importance?
7.
What does MICR stand for? State the functioning of MICR input devices?
8.
What is a mouse? How does it point on the screen? Explain its working?
9.
Is video camera an input device? Justify your answer?
10.
What are touch screen? How do they differ from touch pads?
11.
What are bar codes? Give two applications of bar codes?
12.
Explain how MICR cheques are useful in banks?
13.
What is OCR explain its working?
[ 67 ]
UNIT 5: Output Devices
Structure of the Unit
5.0
Objectives
5.1
Introduction
5.2
Monitors
5.3
Printers
5.4
Plotters
5.5
Summary
5.6
Unit End Questions
5.0
OBJECTIVES
This unit describes
·
·
·
Popular input devices like Keyboard, Mouse etc.
Special purpose input devices like Track ball, Track Pad etc.
Modern input devices like Digital Camera
5.1 INTRODUCTION
Output devices are the means to obtain results from the computers. This completes
the cycle of data processing. Monitors and printers are commonly used output devices. Former
provides visual output whereas later provides hard copy of the same. Monitors are available from low
resolution to very high resolution graphics display capability. Printers are also available from dot-matrix
good quality laser printers. This unit describes commonly used output devices.
5.2 MONITORS
The most popular and certainly the most viewed form of output is found on the monitor. Monitor
is another term for display screen. The term however usually refers to the entire box whereas display
screen can mean just the screen. A monitor is a television-like device used to display data or information.
In video display markets, the traditional cathode ray tube (CRT)
[ 68 ]
as used in traditional TVs has logn dominated the market. Traditional CRT technology is analogue
technology. It takes generally analogue RGB + sync in, processes it somewhat (possibly some equalizing)
and then display it on the screen. Monitors can be classified into following general categories:
•
Studio video monitors: This kind of monitors have fixed scanning rate for the TV standards in
the country in which they are used. This kind of monitors usualy feature high quality picture,
often high cost, utilitarian case and underscan option. Input is usually composite (i.e., NTSC or
PAL) although RGB types are available.
•
Fixed frequency RGB: This kind of monitors are high resolution fixed rate monitors. Inputs are
analog RGB using either separate BNC connectors or a 13W3 (Sun) connector. These often
have multiple sync options. This kind of monitors are generally used underscanned for computer
workstation (e.g., X-windows) applications so that entire frame buffer is visible.
•
Multi-scan or auto-scan: This kind of monitors support multiple resolutions and scan rates or
multiple ranges of resolutions and scan rates. The quality and cost of these monitors ranges all
over the map. Input is most often analog RGB but some older monitors of this type support a
variety of digital (TTL) modes as well. A full complement of user controls permits adjustment
of brightness, contrast, position, size, etc. to taste. Circuitry in the monitor identifies the video
scan rate automatically and sets up the appropriate circuitry. With more sophisticated (and
expensive) designs, the monitor automatically sets the appropriate parameters for user
preferences from memory as well. The DB15 high density VGA connector is most common
though BNCs may be used or may be present as an auxiliary (and better quality) input.
•
VGA/SVGA/XGA monitors: This kind of monitors is designed to be used with a normal PC
graphics cards. This type of monitor is most clearly identified by the fact that is uses DB15 high
density VGA connector. The signal input is analog RGB with separate horizontal and vertical
sync signals. The basic VGA monitor supported 640x480 resolutions (and some other resolutions
near it). Newer SVGA/XGA monitors support a set of higher resolutions (800x600, 1024x768
etc.). Modern PC monitors are generally advanced mortising monitors which can take anything
[ 69 ]
from 640x480 at 60 Hz (around 31 kHz scan rate) up to the highest resolution supported by
the monitor (1024x768 up to 1600x1200) at wide variety of refresh rates (refresh rated from
50Hz up to over 100 Hz and horizontal rate from 31 KHz up to well over 60 KHz).
There are new digital display technologies to come. Digital display technology is the result of a
convergence between digital television and computing. Digital displays accept a digital video data
stream and convert it into the technology specific format necessary to drive a display, be it an LCD,
PDP, or projector. Those digital display which accept also analogue signals, have A/D converters in
their analogue input ports to convert analogue signal to a digital format that rest of the electronics in the
display can use.
Refresh rate
The refresh rate (or “vertical refresh rate”, “vertical scan rate” for CRTs) is the number of times
in a second that a display is illuminated. This is distinct from the measure of frame rate in that the refresh
rate includes the repeated illumination of identical frames, while frame rate measures how often a
display can change from one image to another. For example, a movie projector advances from one
frame to the next 24 times each second. But each frame is illuminated twice or three times before the
next frame is projected. As a result, the movie projector runs at 24 frames per second, but has a 48 or
72 Hz refresh rate.
For Computer Spreadsheets, the term could also be applied to how frequently a cell is updated
with a new external value from another source (for example; a Shared public spreadsheet or other
external data feed).
Here is an overview of different video display resolution standards and de-facto standards in use:
Computer Standard
Resolution
VGA
640 x 480 (4:3)
SVGA
800 x 600 (4:3)
XGA
1024 x 768 (4:3)
WXGA
1280 x 768 (15:9)
[ 70 ]
SXGA
1280 x 1024 (5:4)
SXGA+
1400 x 1050 (4:3)
WSXGA
1680 x 1050 (16:10)
UXGA
1600 x 1200 (4:3)
UXGAW
1900 x 1200 (1.58:1)
QXGA
2048 x 1536 (4:3)
QVGA (quarter VGA)
320 x 240 (4:3)
Analogue TV Standard
Resolution
PAL
720 x 576
PAL VHS
320 x 576 (approx.)
NTSC
640 x 482
NTSC VHS
320 x 482 (approx.)
Digital TV Standard
Resolution
NTSC (preferred format)
648 x 486
D-1 NTSC
720 x 486
D-1 NTSC (square pixels)
720 x 540
PAL
720 x 486
D-1 PAL
720 x 576
D-1 PAL (square pixels)
768 x 576
HDTV
1920 x 1080
Digital Film Standard
Resolution
Academy standard
2048 x 1536
Color Graphics Adapter (CGA)
IBM came back to the fore when color started to appear in computer displays. The CGA
standard, introduced in 1981 and primitive by today’s standards, was still color; even if only 16 of
them. Because the first PCs were for business, the color did not first catch on and the MDA monochrome
standard we more often used. As prices came down and clones of the IBM PC were introduced, CGA
became more of a standard.
[ 71 ]
The CGA card came with 16 KB of video memory and supported several different modes:
• Text mode which included 80x25 text (like the MDA system) in 16 colors. The resolution
however was lower as each character was made up of 8x8 pixels instead of the MDA’s 9x14
pixels. A 40x25 text mode was also supported in 16 colors. In both, the foreground and
background colors could be changed for each character.
• Monochrome graphics mode which displayed graphics at 640x200 pixels. This was lower
than the Hercules card but seemed to serve the purpose for an initial release and this was
quickly replaced with the EGA standard.
• Color graphics mode which came in two flavors: a 320x200 pixel mode with four colors and
a lesser-used resolution of 160x200 in 16 colors. The four-color mode only had two official
palettes to choose from:
•
Magenta, cyan, white and background color (black by default).
•
Red, green, brown/yellow and background color (black by default).
Video Graphics Array (VGA)
With VGA you see a change in the terminology from adapter to array. This was a result of the
fact that VGA graphics started to come on the motherboard as a single chip and not as plug-in adapter
boards that took up an expansion slot in the computer. While since replaced with other standards for
general use, VGA’s 640x480 remains a sort of lowest common denominator for all graphics cards.
Indeed, even the Windows splash screen logo comes in at 640x480 because it shows before the
graphics drivers for higher resolution are loaded into the system.
VGA supports both graphics and text modes of operation and can be used to emulate most
(but not all) of the EGA, CGA, and MDA modes of operation). The most common VGA graphics
modes include:
•
640×480 in 16 colors. This is a planar mode with four bit planes. When speaking about
VGA, this is the mode most often thought of and is often what is meant when some say
“VGA.”
[ 72 ]
•
640×350 in 16 colors.
•
320×200 in 16 colors.
•
320×200 in 256 colors (Mode 13h). This is a packed-pixel mode.
The VGA specification dictated 256KB of video RAM, 16- and 256-color modes, a 262,144
color palette (six bits for each of red, green, and blue), a selectable master clock (25 MHz or 28
MHz), up to 720 horizontal pixels, up to 480 lines, hardware smooth scrolling, split screen support,
soft fonts, and more.
Another VGA programming trick essentially created another graphics mode: Mode X. By
manipulating the 256 KB video RAM four separate planes could be formed where each used 256
colors. Mode X transferred some of the video memory operations to the video hardware instead of
keeping them with the CPU. This sped up the display for things like games and was most often seen in
320x240 pixel resolution as that produced square pixels in 4:3 aspect ratio. Mode X also allowed
double buffering; a method of keeping multiple video pages in memory in order to quickly flip between
them. All VGA 16-color modes supported double buffering; only Mode X could do it in 256 colors.
Many other programming tweaks to VGA could (and were) also performed. Some, however,
caused monitor display problems such as flickering, roll, and other abnormalities so they were not used
commercially. Commercial software typically used “safe” VGA modes.
Video memory typically mapped into real mode memory in a PC in the memory spaces.
•
B0000h (used for monochrome text mode).
•
B8000h (used for color text and CGA graphics modes).
•
A0000h (used for EGA/VGA graphics modes).
Note that by using the different memory areas it is possible to have two different monitors
attached and running in a single computer. Early on, Lotus 1-2-3 took advantage of this by having the
ability to display “high resolution” text on an MDA display along with color (low-resolution) graphics
showing an associated graph of some part of the spreadsheet. Other such uses included coding on one
screen with debugging information on another and similar applications.
[ 73 ]
VGA also had a subset called...
Super VGA (SVGA)
Super VGA was first defined in 1989 by the Video Electronics Standards Association (VESA);
an association dedicated to providing open standards instead of the closed standards from a single
company (IBM). While initially defined as 800x600 with 16 colors, SVGA evolved to 1024x768 with
256 colors and even higher resolutions and colors as time went on.
As a result SVGA is more of an umbrella than a fixed standard. Indeed, most any graphics
system released between the early 1990s and early 2000s (a decade!) has generally been called
SVGA. And, it was up to the user to determine from the specifications if the graphics system supported
their needs.
The VESA SVGA standard was also called the VESA BIOS Extension (VBE). VBE could be
implemented in either hardware or software. Often you would find a version of the VBE in a graphic
card’s hardware BIOS with extensions in software drivers.
How could a standard be so fractured? With the introduction of VGA, the video interface
between the adapter and the monitor changed to analog from digital. An analog system can support
what is effectively an infinite number of colors. Therefore, color depth largely became a function of
how the video adapter was constructed and not the monitor. Therefore, for a set of different monitors
there could be thousands of different video adapters that could connect to the monitors and drive them
accordingly. Of course, the monitors had to be able to handle the various refresh frequencies and some
had to be larger to support the increasing number of pixels but it was easier to produce a few large
multi-frequency monitors than it was to produce the graphics computing power necessary to drive
them.
Thus, while SVGA is an accepted term, it has no specific meaning except to indicate a display
capability generally somewhere between 800x600 pixels and 1024x768 pixels at color depths ranging
from 256 colors (8-bits) to 65,536 colors (16-bits). But, even those values overlap the various XGA
standards...
[ 74 ]
Extended Graphics Array (XGA)
IBM’s XGA was introduced in 1990 and is generally considered to be a 1024x768 pixel
display. It would be wrong, however, to consider XGA a successor to SVGA as the two were initially
released about the same time. Indeed, the SVGA “definition” has expanded as seen above and one
might consider XGA to have been folded under the SVGA umbrella.
Initially, XGA was an enhancement to VGA and added two modes to VGA...
• 800x600 pixels at 16-bits/pixel for 65,536 colors.
• 1024x768 pixels at 8-bits/pixel for 256 colors.
Graphic display processing offloading features from the 8514 system were incorporated into
and expanded under XGA. The number and type of drawing primitives were increased over the 8514
and the 16-bit color mode added.
Later, and XGA-2 specification added 640x480 at true color, increased the 1024x768 mode
to high color (16-bit/pixel for 65,536 colors) and improved the graphic accelerator performance.
Note: XGA was an IBM standard; the VESA released a similar standard called Extended Video
Graphics Array (EVGA) in 1991. The two should not be confused. EVGA, as a standalone term,
never really caught on.
XGA, over time developed into a family of different standards. The following entries summarize
this family...
Super Extended Graphic Array (SXGA)
Super XGA was another step up in resolution and became a family of its own...
•
Super Extended Graphic Array (SXGA and SXGA+). A resolution of 1280x1024 pixels
with an aspect ratio of 5:4 and 1.3 million pixels. This resolution is common in 17-inch to 19inch LCD monitors. The plus version has a resolution of 1400x1050 pixels with an aspect ratio
of 4:3 and 1.47 million pixels. You might find this on notebook LCD screens.
Liquid-Crystal Monitors (LCD – monitors)
[ 75 ]
LCD monitors, priorly restricted to notebooks, are now a reality for desktops. It is matter of
time until liquid-crystal displays outnumber the traditional monitors in the world. The three greatest
advantages of this type of monitor are the use of less space on the desk (especially 17" models or
bigger), less power consumption and 100% flicker-free, even with a refresh rate of only 60 frames per
second (60 Hz).
The main problem with LCD is that they have a native resolution and theoretically the monitor
can only work at this resolution. If the LCD is labeled 1024x768, it is very likely that this is its native
resolution. If you can’t configure your LCD monitor in its native resolution, three things may happen:
1. The image will be with squared areas, without any definition.
2. The monitor will centralize the image in the new resolution, reducing the image size and there will a
black strip between the image and the screen border. For instance, if the native configuration is
1024x768 and you decreased it to 800x600, this means there are 224 pixels left horizontally and
168 pixels left vertically. The image will be centralized and there will be 112 blanked pixels (black
strips) above and below the image and 84 blanked pixels (black strips) to the sides of the image.
3. The monitor will try to stretch the image so the black area around of the image is not visible,
fulfilling the whole screen, using interpolation. However, no interpolation technique is 100% perfect
and you will feel the image has better quality (definition) in the native resolution of the screen. In
general you will feel that the image is slightly out of focus when the monitor is not in its native
resolution.
What is going to happen will depend on the monitor model; the choice is the manufacturer’s.
That’s why you have to be careful when buying an LCD monitor, or a notebook one. Preferably,
choose one whose native resolution in the one you will feel most comfortable using in comparison to
the screen size. There is no point in buying a 14 LCD monitor with 1280 x 1024 native resolution; the
image will only be perfectly clear at this resolution, but you won’t see almost anything in the screen,
because of the reduced size of the icons, menus, etc.
The second greatest problem with the liquid-crystal monitors is their performance. The
performance is measured in milliseconds, in a feature called response time. The response time measures
[ 76 ]
the monitor speed to draw the screen. If this time is too big (in other words, the monitor is slow), you
will see blurry images when you run 3D games in your computer. With LCD monitor with a response
time of approximately 25 ms you won’t have many problems, but gamemaniacs should look for 16 ms
or less.
Finally, the third feature of LCD monitors you need to know is called contrast ratio, which
measures the brightness difference between the maximum white and the maximum black the monitor
can generate. The higher this ration, the better, for you will be able to distinguish between more similar
colors. An LCD monitor with 450:1 rate, for instance, is better than a monitor with a 400:1 one.
Video Display Controller
A Video Display Controller or VDC is an integrated circuit which is the main component in
a video signal generator, a device responsible for the production of a TV video signal in a computing or
game system. Some VDC’s also generate a sound signal, but in that case it’s not their main function.
VDC’s were most often used in the old home-computers of the 80’s, but also in some early
video game systems.
The VDC is always the main component of the video signal generator logic, but sometimes
there are also other supporting chips used, such as RAM’s to hold the pixel data, ROM’s to hold
character font’s, or perhaps some discrete logic such as shift registers were necessary to build a
complete system. In any case, it’s the VDC’s responsibility to generate the timing of the necessary
video signals, such as the horizontal and vertical synchronization signals, and the blanking interval
signal.
Most often the VDC chip is completely integrated in the logic of the main computer system, (its
video RAM appears in the memory map of the main CPU), but sometimes it functions as a coprocessor
that can manipulate the video RAM contents independently from the main CPU.
Types of Video Display Controllers
Video Display controllers can be (arbitrarily) divided in several different types (here listed from
simple to complex);
[ 77 ]
•
Video shifters, or “Video shift register based systems” (there is no general agreed upon name
for these type of devices) are the most simple type of video controllers, they are, (directly or
indirectly) responsible for the video timing signals, but they normally do not access the Video
RAM directly. They get the video data from the main CPU, a byte at a time, and convert it to
a serial bit stream (hence the technical name “Video shifter”). This serial data stream is then
used, together with the synchronization signals, to output a (color) video signal. The main CPU
needs to do the bulk of the work. Normally these chips only support a very low resolution
Raster graphics mode.
•
A CRTC, or CRT Controller, generates the video timings and reads video data from a RAM
attached to the CRTC, to output it via an external character generator ROM, (for text modes)
or directly, (for high resolution graphics modes) to the video output shift register. Because the
actual capabilities of the video generator depend for a large degree on the external logic, video
generator based on a CRTC chip can have a wide range of capabilities. From very simple (text
mode only) systems to very high resolution systems supporting a wide range of colours. Sprites
however are normally not supported by these systems.
•
Video interface controllers are much more complex than CRT controllers, and the external
circuitry that is needed with a CRTC is embedded in the video controller chip. Sprites are
often supported, as are (RAM based) character generators and video RAM dedicated to
color attributes and palette registers (Color lookup tables) for the high-resolution and/or textmodes.
•
Video coprocessors have their own internal CPU dedicated to reading (and writing) their
own video RAM, and converting the contents of this video RAM to a video signal. The main
CPU can give commands to the coprocessor, for example to change the video modes or to
manipulate the video ram contents. The video coprocessor also controls the (most often RAM
based) character generator, the colour attribute RAM, Palette registers and the Spite logic (as
long as these exist of course).
Video random-access memory (VRAM)
[ 78 ]
Video memory refers generically to various forms of RAM used to store and process image
data for a computer monitor or LCD (liquid-crystal display). And even though some people use VRAM
(pronounced “vee-ramm”) and video memory interchangeably, VRAM actually refers to a type of chip
that can perform reads and writes at the same time, making it faster than DRAM (dynamic RAM). This
capability to receive data from the CPU or the graphics accelerator (the video card’s built-in processor)
at the same time it transmits data to the monitor is why VRAM is often called a dual-ported memory.
Because VRAM chips enhance graphics performance, manufacturers often place them on
video cards to speed up the creation of on-screen images (but they may also be built into the motherboard
on some systems). However, that doesn’t necessarily mean that the RAM on your video card is
VRAM. Some video cards use some form of conventional DRAM as video memory, such as RDRAM
(Rambus DRAM), and others may use WRAM (windows RAM) or SGRAM (synchronous graphics
RAM). These video-related RAM technologies are all attempts to improve the performance of the
video card. Video cards in use today typically contain between 8MB and 64MB of video memory.
To explain how video memory works, let’s review the process your computer goes through
when you open an application. First, the CPU copies the data from the hard drive
and, in the course of processing it, transfers it to DRAM, where it resides while the application
remains open. The data is not randomly dumped into DRAM but is situated in a specific location as
determined by the OS (operating system). The system bus (network of wires that carries data between
the processor and memory) shuttles data between DRAM, the L1 (level 1) and L2 (level 2) caches,
and the CPU.
While all of this is going on, the CPU continuously transmits display data to the video card. If
the video card has a graphics accelerator, the accelerator gathers and processes the data. A small
portion of video memory (which could be VRAM if that’s what type of memory your video card uses)
is allocated to assist the accelerator in this endeavor. The rest of the video memory is used as a frame
buffer, where the display data is organized into individual images before appearing on-screen.
[ 79 ]
5.3 PRINTERS
Printers are the most commonly used output devices today for producing hard-copy output. The
various types of printers in use today are described below.
Dot-Matrix Printers
Dot-matrix printers are character printers, which print one character at a time. They form characters
and all kinds of images as a pattern of dots. How various types of characters can be formed as a pattern of
dots? Adot-matrix printer has a print head, which can move horizontally (left to right and right to left) across
the paper. The print head contains an array of pins, which can be activated independent of each other to
extend and strike against an inked ribbon to form a pattern of dots on the paper. To print a character, the
printer activates the appropriate set of pins as the print head, moves horizontally. For faster printing, many
dot matrix printers are designed to print both while the print head moves from left to right, and while it moves
from right to left, on return shows a dot-matrix printer.
Fig. 7 : Dot Matrix Printer
Since dot matrix printers produce printed output as patterns of dots, they can print any shape of
character, which a programmer can describe. This allows the printer to print many special characters,
different sizes of print, and the ability to print graphics, such as charts and graphs.
[ 80 ]
Dot-matrix printers are impact printers, because they print by hammering the pins on the inked
ribbon to leave ink impressions on the paper. Hence, they can be used to produce multiple copies by using
carbon paper or its equivalent. However, due to impact printing, dot-matrix printers are noisy as compared
to non-impact printers.
Dot-matrix printers are normally slow with speeds usually ranging between 30 to 600 characters per
second. However, they are cheap in terms of both initial cost and cost of operation. Hence, they are
preferred by individuals and organizations for generating printed outputs, if the speed and quality of printing
are not important factors. They are also used for applications, which require multicopy output, such as
shipping forms and invoices, which rely on impact for generating multiple copies.
Line printer
The line printer is a form of high speed impact printer in which one line of type is printed at a
time. Print speeds of 600 to 1200 lines-per-minute (approximately 10 to 20 pages per minute) were
common.
Three principle designs existed:
•
Drum printers
•
Chain (train) printers
•
Bar printers
•
Comb printers
In a typical drum printer design, a fixed font character set is engraved onto the periphery of a
number of print wheels, the number matching the number of columns (letters in a line) the printer could
print. The wheels, joined to form a large drum (cylinder), spin at high speed and paper and an inked
ribbon are stepped (moved) past the print position. As the desired character for each column passes
the print position, a hammer strikes the paper from the rear and presses the paper against the ribbon
and the drum, causing the desired character to be recorded on the continuous paper. The character
sequences are staggered around the drum, shifting with each column. This avoided the need to fire all
of the hammers simultaneously when, for example, a complete line of dashes (“——”) needed to be
printed.
[ 81 ]
Fig. 9 : Drum Printer
Chain printers (also known as train printers) placed the type on moving bars (a horizontallymoving chain). As with the drum printer, as the correct character passed by each column, a hammer
was fired from behind the paper. Compared to drum printers, chain printers had the advantage that the
type chain could usually be changed by the operator. By selecting chains that had a smaller character
set (for example, just numbers and a few punctuation marks), the printer could print much faster than
if the chain contained the entire upper- and lower-case alphabet, numbers, and all special symbols.
This was because, with many more instances of the numbers appearing in the chain, the time spent
waiting for the correct character to “pass by” was greatly reduced. The IBM 1403 is probably the
most famous example of a chain printer.
Bar printers were similar to chain printers but were slower and less expensive. Rather than a
chain moving continuously in one direction, the characters were on fingers mounted on a bar that
moved left-to-right and then right-to-left in front of the paper. An example was the IBM 1443.
In all three designs, timing of the hammers (the so called “flight time”) was critical and was
adjustable as part of the servicing of the printer. For drum printers, incorrect timing of the hammer
caused the print line to wander up-and-down but the characters were always correctly aligned in their
columns. For train and bar printers, incorrect timing of the hammers caused the characters to wander
left-and-right of their correct position, but the print line was always level.
[ 82 ]
Label printer
A label printer is a computer peripheral that prints on self-adhesive label material and sometimes
card-stock. Label printers are different from ordinary printers because they need to have special feed
mechanisms to handle rolled stock, or tear sheet (fanfold) stock.
When printing on continuous label stock, there is a tendency for the print location to shift
slightly from label to label. To ensure registration of the print area with the target media, label printers
use a sensor that detects a gap, notch, line or perforation between labels. This allows the printer to
adjust the intake of label stock so that the print aligns correctly with the media.
Label printers have a wide variety of applications, including supply chain management, retail
price marking, shipping labels, blood and laboratory specimen marking, and fixed assets management.
Types of Label Printers
•
DTP/TTP - There are two types of printing formats. Direct Thermal label Printers use the
thermal print head, to print the image directly on to the label. The label is coated with heat
sensitive chemicals. Thermal Transfer Printers use an ink ribbon to transfer the image on to the
label. These labels usually have a matt finish. TTP’s ribbons types have a variety of ink/wax/
resin mixtures. Each ribbon type varies in cost, image durability and color.
•
Desktop label printers are generally designed for light to medium duty usage with a roll of
stock up to 4" wide. They are quiet and inexpensive.
•
Commercial label printers can typically hold a larger roll of stock (up to 8" wide) and are
geared for medium volume printing.
•
Industrial label printers are designed for heavy duty, continuous operation in warehouses,
distribution centers and factories.
•
RFID readers are specialized label printers that print and encode at the same time on RFID
transponders (tags) enclosed in paper or printable synthetic materials. RFID tags need to have
printed information for backwards compatibility with barcode systems, and so humans can
identify the tag.
[ 83 ]
•
Label printer applicators are designed to automate the labeling process. These systems are
common in manufacturing and warehousing facilities that require cases and pallets to be labeled
for shipping.
•
Label software is usually PC based and designed to create and/or format labels for printing.
The software can use “Windows” drivers or direct drivers embedded in the software. The
embedded software drivers are usually faster and better printing control/results.
Inkjet Printers
Inkjet printers are character printers, which form characters and all kinds of images by spraying
small drops of ink on to the paper. The print head of an inkjet printer contains up to 64 tiny nozzles, which
can be selectively heated up in a few microseconds by an integrated circuit register. When the register heats
up, the ink near it vaporizes, and is ejected through the nozzle, and makes a dot on the paper placed in front
of the print head. To print a character, the printer selectively heats the appropriate set of nozzles as the print
head moves horizontally.
Inkjet printers produce higher quality output than dot-matrix printers, because they form characters
by very tiny ink dots, A high-resolution inkjet printer has as many as 64 nozzles within height of 7mm,
providing print resolution of around 360 dots per inch.
Since inkjet printers produce printed output as patterns of tiny dots, they can print any shape of
characters, which a programmer can describe. This allows the printer to print many special characters,
different sizes of print, and the ability to print graphics, such as charts and graphs.
Fig. 10 : Inkjet Printer
[ 84 ]
Inkjet printers are non-impact printers, because they print by spraying ink on the paper. Hence, they
are quiet in operation. However, like other non-impact printers, inkjet printers cannot be used to produce
multiple copies of a document in a single printing.
Inkjet printers are slower than dot-matrix printers with speeds usually ranging between 40 to 300
characters per second. Typically, an inkjet printer is more expensive than a dot-matrix printer.
They are preferred by individuals and organizations for generating printed outputs, if the speed of printing
is not an important factor.
Laser Printers
Laser printers are page printers, which print one page at a time. The main components of a laser
printer are a laser beam source, a multi-sided mirror, a photoconductive drum and toner (tiny particles of
oppositely charged ink). To print a page of output, the laser beam is focused on the electro statically charged
drum by the spinning multi-sided mirror. The mirror focuses the laser beam on the Surface of the drum in a
manner to create the patterns of characters/images to be printed on the page. As the drum is photoconductive,
a difference in electric charge is created on those parts of the drum surface, which are exposed to the laser
beam. As a result, the toner, which is composed of oppositely charged ink particles, sticks to the drum in the
places, where the laser beam has charged-the drum’s surface. The toner is then permanently fused on the
paper with heat and pressure to generate the printed output. The drum is then rotated and cleaned with
a rubber blade to remove the toner sticking to its surface to prepare the drum for the next page printing.
Fig. 11 : Laser Printers
[ 85 ]
Laser printers produce very high quality output, because they form characters by very tiny ink
particles. The most common laser printers have resolution of 600 dpi (dots per inch), whereas some highend laser printers have resolution of 1200 dpi. Because of their high resolution, these printers give excellent
graphics art quality.
Since laser printers produce printed output as patterns generated by the laser beam, they can print
any shape of characters, which a programmer can describe. This allows the printer to print many special
characters, different sizes of print, and the ability to print graphics, such as charts and graphs.
Laser printers are non-impact printers, because they do not have hammers striking on an inked
ribbon or paper. Hence, they are very quiet in operation. However, like other non-impact printers, laser
printers cannot be used to produce multiple copies of a document in a single printing.
Laser printers are faster in printing speed than other printers discussed before. Low speed laser
printers can print 4 to 12 pages per minute. Very high-speed laser printers are also available, which can print
500 to 1000 pages per minute. That is fast enough to print this entire book in about one minute. Because of
their better print quality and printing speed, laser printers are more expensive than other printers.
Thermal Wax (Thermal-transfer Printers)
An inexpensive alternative to the ink-jet printer is the thermal-transfer printer which uses heat
to transfer into to paper. A thermal-transfer printer produces near letter-quality characters. These
printers bond the ink onto the paper by heating pins which press against a special ink ribbon. Thermaltransfer printers can produce colour printouts by using a color ribbon.
Thermal printers are inexpensive and are used in most calculators and many FAX machines.
These type of printers produce low-quality print, and the paper tends to curl and fade after a few
weeks or months.
5.4 Plotters
We saw above that dot matrix, inkjet and laser printers are capable of producing graphics output.
However, many engineering design applications, like architectural plan of a building, design of mechanical
components of an aircraft or a car,, etc., often require high-quality, perfectly-proportioned graphic output on
[ 86 ]
large sheets. The various types of printers discussed above are not suitable for meeting this output requirement
of such applications, A special type of output device, called plotters, is used for this purpose. Plotters are
ideal output device for architects, engineers, city planners, and others who need to routinely generate highprecision, hard-copy, and graphic out of widely varying sizes. The two commonly used types of plotters are
drum plotter and flatbed plotter. They are briefly described below.
Drum Plotter
In a drum plotter the paper, on which the design has to be made is placed over a drum, which can
rotate in both clockwise and anti-clockwise directions to produce vertical motion. The mechanism also
consists of one or more penholders mounted perpendicular to the drum’s surface. He pen(s) clamped in the
holders(s) can move left to right, or right to left of produce horizontal motion. The movements of the drum
and the pen(s) are controlled by the graph-plotting program. That is, under computer control, the drum and
the pen(s) move simultaneously to draw the designs and graphs on the sheet placed on the drum. The plotter
can also annotate the designs and graphs so drawn by using the pen to draw characters of various sizes.
Since each pen is program selectable, pens having ink of different colors can be mounted in different holders
to produce multi-colored designs.
Flatbed Plotter
A flatbed plotter plots a design or graph on a sheet of paper, which that is spread and fixed
over a rectangular flatbed table. In this type of plotter, normally the paper dose not move, and the pen
holding mechanism is designed to provide all types of motions necessary to draw complex designs and
graphs. That is, under computer control, the pen(s) move in the required manner to draw complex
designs and graphs on the sheet placed on the flatbed table. The plotter can also annotate the designs
and graphs so drawn by using the pen to draw characters of various sizes. Here also, prevision is there
to mount more than one pen in the pen(s) holding mechanism. Since each pen is program selectable,
pens having ink of different colors can be mounted in different holders to produce multi-colored designs.
The plot size is restricted by the area of the bed. Some may be as small as A4 size (8”*11”page), while
some very large beds used in the design of cars, ships, aircrafts, buildings, highways, etc. can be up to
20 ft. by 50 ft. some plotters are also designed to etch plastic or metal plates. In this case, the plastic
or metal sheet is spread on the bed, and the drawing pen has a sharp-edged needle.
[ 87 ]
Inkjet Plotter with Encad Quality
An inkjet plotter from Encad offers superior line drawing and brilliant color printing performance,
in a compact design, with patented snap-on ink caddy reservoirs for quick, clean installation. Transparent
caddies keep ink levels always visible in this outstanding inkjet plotter
PEN PLOTTER: If you use AutoCAD® or any other CAD Program, chances are you could use
FPLOT™ If you are a software developer who wants a simple but powerful method of including
vector graphics in your programs, FPLOT is your answer.
FPLOT is a pen plotter emulator, which means that you can view or print files created for ‘a
pen plotter. Most CAD programs produce excellent pen plotter files, so the best way to print your
CAD plots is with FPLOT.
FPLOT features
•
100% implementation of the HP-GL/2 pen plotter language.
•
Fast high resolution printing of your plot files without having to start your CAD program.
•
No jagged lines.
•
Screen preview with zoom and pan.
•
Full color printing support.
•
Full control over pen colors and pen widths.
•
Full control over fonts.
•
Lets you paste all or part of your plot to Windows programs, including word processors.
•
Full online help.
•
Works with AutoCAD® and all other CAD programs.
•
Runs under Windows 95/98/Me/NT/2000/XP.
Electrostatic: Multimedia kit
Electrostatic printers use electrical charges transferred to a nonconducting surface that either
attract or repel the toner. There are several types of electrostatic processes: direct electrostatic, color
xerography and ElectroInk.
[ 88 ]
Direct Electrostatic
Direct Electrostatic printers apply a charge directly to specially coated print media. Liquid
toner particles are then swept across the paper and stick to the charged regions. Repelled toner is
removed from the page before the next color pass. After all colors have been placed, the toner is then
fused. This technology can be easily modified for large format printing. Liquid toner provides the
advantage of finer toner particles that can be used to achieve high resolution output.
Color Xerography
Color xerography uses a pre-charged drum or belt that conducts a charge only when exposed
to light. The scanning laser is used to discharge this belt or drum which creates an invisible image. Toner
containing small iron particles are magnetically attracted to the appropriate areas of the image and
repelled from others. This image is then transferred to a roller which collects all four colors. The image
is then electrostatically transferred to plain paper where it is fused by heat and pressure. The QMS
magicolor printer line is an example of a color xerography printer.
ElectroInk
ElectroInk is a variation of xerography that uses liquid toner. The liquid toner is charged
electrostatically and brought into contact with the photoconductor where it is either attracted or repelled.
The colors are imaged to an offset blanket from which the composite color image is then transferred to
the paper media. This liquid toner offers the advantage of delivering very small dots that can produce
very high resolutions. The Indigo E-Print 1000 is based upon this technology.
SUMMARY
1.
Flat bed optical scanners are used to convert printed material to bit maps. If printed material
uses standard fonts a character recognition software is used to convert the bit map files to
ASCII files.
2.
Devices with removable and portable storage media such as floppy disks, CD-ROMs and
solid state memory cards are also used as I/O units.
[ 89 ]
3.
The most common output units are line printers and character printers. These provide hard
copies. Video display terminals may also be used to examine sample outputs. Inkjet and laser
printers are used to get good quality printed outputs.
4.
Graphical output may be obtained using plotters, inkjet or laser printers. Video graphical display
units are also useful to examine graphical outputs.
5.
Graphical data may also be input using light-pens associated with video terminals or by using
flat-bed graphics tablets.
[ 90 ]
UNIT END QUESTIONS
1.
How does Analog monitor differ from digital monitor.
2.
What are the different types of Printers?
3.
What are the criteria for classification of printer?
4.
What is plotter and how does it work?
5.
What are the thermal printers and hoe does it works?
6.
What is a monitor and how does it work?
7.
Which device can provide us with graphical out put?
8.
What are the major chrematistics of a monitor?
9.
What are the different video standards?
10.
What is a laser printer? Explain its working?
[ 91 ]
UNIT 6: Representation of Number System
Structure of the Unit
6.0
6.1
6.2
6.3
6.4
6.5
6.6
6.7
6.8
6.9
6.10
6.11
6.12
6.13
6.14
Objectives
Introduction
Number System
6.2.1 Decimal Number System
6.2.2 Binary Number System
6.2.3 Octal Number System
6.2.4 Hexadecimal Number System
Conversion to decimal number system
6.3.1 Binary to Decimal
6.3.2 Octal to Decimal
6.3.3 Hexadecimal to Decimal
Conversion to other number system from decimal system
6.4.1 Decimal to Binary
6.4.2 Decimal to Octal
6.4.3 Decimal to Hexadecimal
Other Conversions
6.5.1 Binary to Octal and vice-versa
6.5.2 Binary to Hexadecimal and vice-versa
Unsigned and Signed Integers
Floating Point Representation
Definitions
6.8.1 Bit
6.8.2 Byte
6.8.3 Machine Word
Boolean Algebra
6.9.1 Fundamental concepts of Boolean algebra
6.9.2 Postulates of Boolean algebra
6.9.3 Minimization of Boolean Functions
6.9.4 Simplification of Boolean equations
6.9.5 Karnaugh map (K-map)
Summary
Glossary
Further Readings
Answers to the self-learning exercises
Unit-end questions
[ 92 ]
6.0
OBJECTIVES
After going through this unit you will be able to:
• Learn how data is represented in the computer
• Understand various number system i.e. positional and non positional
• Learn to convert number from one number system to another.
6.1
INTRODUCTION
Reports prepared by any personnel contains symbols from the set of alphanumeric characters like AZ,a-z,0-9,+,- ….. Computer cannot understand all these characters because computer is an electronic
device. It is a bistable device means with two states “On” and “Off”. Therefore, computer deals with
data converted into simplest form which can be processed electronically, that is in binary form, where
it substitutes “On” with “1” and “Off” with 0. To store and process data in a binary form, a coding
scheme had been devised to represent characters as standardized methods. Data stored in a coded
form is basically of three types – Numeric, Alphabetic and Alphanumeric. Every computer stores these
data types in a coded form i.e. in binary other number system.
6.2
NUMBER SYSTEM
Number system is of two types:
a) Non-Positional Number System
In this system there are symbols used as I for 1, II for 2, III for 3 and so on is known as Roman
Number System. Each symbol represents the same value regardless of its position in the number
and the symbol is added to find out the value of a particular number. Since it was difficult to
perform arithmetic operations with such numbers, therefore, this leads to the positional number
system development.
b) Positional Number System
In this system, digits represent values depending on the position they occupy in the number. The
face value of digit, place value of digit and the base of the number system determine the value of
each digit in a number.
Base or Radix
• The total number of digits available in the number system i.e. decimal number system
contains 10 digits (i.e. 0 to 9) having base 10. Therefore number in this system is represented by (number)base i.e. 254 = (254)10.
Computing the value of a positional number
• A number = Digit x Base(position of the digit)
i.e. (254)10 =2 x 102 + 2 x 101 + 4 x 100.
Hence the value of a number can be viewed as the sum of the positional values of the symbols
in the number. The rightmost symbol in the number has the lowest weight, whereas the leftmost
symbol in the number has the highest weight. Hence the rightmost and the leftmost symbols in
a number are also called the least significant digit (LSD) and the most significant digit
(MSD) respectively.
[ 93 ]
The following table shows the base and base set values of different number system:
Number
System
Decimal
Binary
Octal
Hexadecimal
6.2.1
Base Base Set
Largest 4
number
9999
10
0,1,2,3,4,5,6,7,8,9
2
8
16
0,1
0,1,2,3,4,5,6,7
0,1,2,3,4,5,6,7,8,9,A,B,C,D,E,F
digit
1111
7777
FFFF
Decimal Number System
There are 10 digits available in decimal number system as shown in the above table. It is known as
Base 10 system. Therefore the number 798 in this system is represented by (798)10.
798 = 7 x 102 + 9 x 101 + 8 x 100
6.2.2 Binary Number System
It contains two unique digits 0 and 1. It is known as Base 2 system. The number thus formed is the
combination of these two digits such as (1101)2.
(1101)2 = 1 x 23 + 1 x 22 + 0 x 21 + 1 x 20 = 8 + 4 + 0 + 1 = (13)10.
(101101)2 = 1 x 25 + 0 x 24 + 1 x 23 + 1 x 22 + 0 x 21 + 1 x 20 = 32+0+8+4+1 = (45)10.
3-Bit numbers with their decimal values
Binary Number
000
001
010
011
100
101
110
Decimal Equivalent
0
1
2
3
4
5
6
111
7
Why Binary?
Almost all computers use binary numbers. Therefore, the question that arises is ‘Why do we use binary
numbers instead of decimal numbers? The reasons are as under:
• Information is handled in a computer by electronic/electrical components, such as transistors, semiconductors etc., all of which can only indicate two states or conditions – on (1)
or off (0). All types of information are represented within the computer by the presence or
[ 94 ]
absence of these types of signals. The binary number system, which has only two digits (0
and 1), is most suitable for expressing the two possible states.
• Computer circuits only have to handle two binary digits, this greatly simplifies the internal
circuit design of computers.
• Everything that can be done in decimal number system can also be done in binary number
system.
Binary Arithmetic
As in decimal number system, binary arithmetic involves mainly four operations like Addition, Subtraction, Multiplication and Division. The operations of each are described below:
A. Addition
To perform addition on binary numbers following rules may be applied:
0+0=0
0+1=1
1+0=1
1 + 1 = 10 or 0 with carry over 1
Example
Carries
10001
11101
29
+10001
+17
—————
——101110
46
Example
11001
25
+ 110
+ 6
—————
——11111
31
Example
111001
57
+110111
+55
—————
——1110000
112
B. Subtraction
To perform subtraction on binary numbers following rules may be applied:0–0=0
1–0=1
1–1=0
[ 95 ]
0 – 1 = 1 with one as borrow
Simple subtraction
Example
11011
- 1001
—————
10010
Example
11001
- 1010
—————
1111
27
- 9
——18
25
- 10
——15
Subtraction of Binary number by 2’s compliment method
1’s compliment of a binary number is obtained by flipping the each digit i.e. making all 0’s to 1’s and all
1’s to 0’s.
2’s compliment of a binary number can be obtained by adding 1 to its 1’s compliment.
While performing subtraction on binary numbers following steps may be followed:• Both the numbers should be of the same size. If not, then make both the numbers of the
same size by adding leading zeros.
• Compliment the number to be subtracted by flipping the each digit i.e. changing 1’s to 0’s
and 0’s to 1’s. The compliment of 1001 is 0110.
• Perform binary addition as above i.e. Add the first number to the result obtained in the
above step.
• If the result of the addition is increased by one digit means there is a carry of 1, then
remove this (ignore the left most digit) and add to the final result.
• If the size of the result is not increased (equal to the original size), then re-compliment the
answer and attach a negative (-) sign in front of the number.
Example
[ 96 ]
11001
-1010
Step -1 (Make the number of same size)
25
-10
11001
-01010
Step – 2 (Take 2’s compliment of second number) 1’s compliment
2’s Compliment
Step – 3 (Add the first number to the result obtained in step-2
Step – 4 (Size is more the original size, hence ignore the left most digit)
1101
-10101
Step -1 (Make the number of same size)
10101
+1
10110
11001
+10110
101111
01111
13
-21
01101
-10101
Step – 2 (Take 2’s compliment of second number) 1’s compliment
2’s Compliment
Step – 3 (Add the first number to the result obtained in step-2
Step – 4 (Size is equal to the original size, hence re-compliment the
result and attach a –ve sign)
01010
+1
01011
01101
+01011
11000
00111
+1
-1000
C. Multiplication
The multiplication of binary numbers follows the same convention as of decimal number system. The
result may be obtained by sequence of additions and shifts.
Example
D. Division
[ 97 ]
The division in binary number system is also same as of in decimal number system. It may be performed as sequence of subtraction and shifts.
Example : 11100 divided by 100 (28 ÷4)
111
Quotient
100√11100
100
0110
100
0100
100
000 Remainder
Therefore ans wer is 111
6.2.3 Octal Number System
In octal number system, there are 8 unique digits available in octal number system. These are from 0 –
7. Thus, any number formed by these digits is combination of these digits. It is known as Base 8
system. The value of a digit in a number depends upon its position in the number. Therefore, the
number 402 of octal number system can be expressed as:
(402)8 = 4 x 82 + 0 x 81 + 2 x 80 = 4 x 64 + 0 + 2 = 256 + 0 + 2 = (258)10
6.2.4
Hexadecimal Number System
In Hexadecimal Number System, there are 16 digits available. These are from 0 – 9 and A, B, C, D,
E, F where A denotes 10, B denotes 11 … and F denotes 15. Thus, any number formed is combination of these digits. It is known as Base 16 system. The value of a digit in a number depends upon its
position in the number. Therefore, the number B58 of hexadecimal number system can be expressed
as:
(B58)16 = B (11) x 162 + 5 x 161 + 8 x 160 = 11 x 256 + 80 + 8 = 2816 + 88 = (2904)10
The hexadecimal notations are used not only to represent numbers, but also used to represent binary
numbers in compact form. This is so because in most of the computers data occupy multiple of 4 bits
that is equivalent to single hexadecimal digit.
Check Your Progress 6.2
1.
Subtract the binary number 11001 – 111
[ 98 ]
2.
3.
(178)8 = (?)10
(B58)16 = (?)10
6.3
CONVERSION TO DECIMAL NUMBER SYSTEM
Usually numbers expressed in decimal number system are much more meaningful to us, because we
have been using decimal numbers in our daily routine life. Any number in one number system can be
represented in any other number system. There are many methods, which can be used to convert
numbers from one base to another. The following steps are required to convert a number from any
base to base 10 :For conversion of a number from any number system to decimal number system (base 10), multiply
each of digit of the number by (Base Value)position of the digit and then add the result. i.e.
i. Determine the column(positional) value of each digit. This depends on the position of the digit
and the base of the number system.
ii. Multiply the obtained column values by the digits in the corresponding columns.
iii.
Sum the products calculated in the above step. The total is the equivalent value in
decimal.
Fractional Numbers
In any number system, fractional numbers are formed in the same general way as in the decimal number
system. For example, in the decimal number system0.275 = (2 x 10-1) + (7 x 10-2) + (5 x 10-3) = 0.2 + 0.07 + 0.005
6.3.1 Binary to Decimal
For conversion of a number from binary number system to decimal number system, follow the above
procedure i.e. multiply each of binary digit by 2position of the digit and then add the result.
Example
(10101)2 = (?)10
Step – 1: Determine the column values
[ 99 ]
Column Number
(From Right)
1
2
3
4
5
Column Value
20 = 1
21 = 2
22 = 4
23 = 8
24 = 16
Step - 2: Multiply column values by corresponding column digits
16
x1
16
8
x0
0
4
x1
4
2
x0
0
1
x1
1
Step – 3: Sum the products
16+0+4+0+1 = 21
or
1 x 24 + 0 x 23 + 1 x 22 + 0 x 21 + 1 x 20 = 16 + 0 + 4 + 0 + 1 = 21
Hence (10101)2 = (21)10
Example
(101.101)2 = (?)10
(101.101)2 = 1 x 22 + 0 x 21 + 1 x 20 + 1 x 2-1 + 0 x 2-2 + 1 x 2-3
= 4 + 0 + 1 + 1/2 + 0/4 + 1/8
= 5 + 0.5 + 0 + 0.125
= (5.625)10
6.3.2
Octal to Decimal
For conversion of a number from octal number system to decimal number system, multiply each of
octal digit by 8position of the digit and then add the result.
Example
[ 100 ]
(3057.51)8
= (?)10
(3057.51)8
= 3 x 83 + 0 x 82 + 5 x 81 + 7 x 80 + 5 x 8-1 + 1 x 8-2
= 3 x 512 + 0 + 40 + 7 + 5/8 + 1/64
= 1536 + 47 + 0.625 + 0.015625
(3057.51)8
6.3.3
= (1583.640625)10
Hexadecimal to Decimal
Similarly, for conversion of a number from hexadecimal number system to decimal number system,
multiply each of hexadecimal digit by (16)position of the digit and then add the result.
Example
(C1A.2C)16
= (?)10
= C x 162 + 1 x 161 + A x 160 + 2 x 16-1 + C x 16-2
= 12 x 162 + 16 + 10 x 1 + 2/16 + 12/256
= 3072 + 26+0.125+0.046875
(C1A.2C)16
= (3098.171875)10
Check Your Progress 6.3
1.
(A1C)16 = (?)10
2.
(A1.2C)16 = (?)10
6.4
CONVERSION TO OTHER NUMBER SYSTEM FROM DECIMAL SYSTEM
As decimal number may contain only integer or integer part along with fractional part, thus calculation
shall be done in two parts. The following steps are used to convert a number from decimal to another
base:
Integer Part
i. Divide the decimal number by the value of the new base.
ii. Record the remainder
iii.
Repeat the step – i with the quotient and then step – ii, until the quotient becomes 0 or
less than the value of the new base.
Fractional Part
i. Multiply the fractional part by the value of the new base.
ii. Record the integer part, if it exists, else record 0
[ 101 ]
iii.
Repeat the step – i with the result of the previous multiplication and then step – ii, until
the fractional part becomes 0. In case of infinite calculations, generally 6 digits are taken.
6.4.1
Decimal to Binary
Example
(30)10 = (?)2
Here the new base is 2.
30/2 = 15 Remainder 0
or
2
30
15/2 = 7 Remainder 1
2
15
0
7/2 = 3 Remainder 1
2
7
1
3/2 = 1 Remainder 1
2
3
1
1
1
Now start writing in the order from the last obtained till the first remainder. Thus the binary equivalent
of
(30)10 = (11110)2
Example
(30.625)10 = (?)2
Convert integer part i.e. 30 into binary as above = 11110
Convert fraction part 0.625 into binary as below:0.625 x 2 = 1.25 take away integer part and record = 1
0.25 x 2 = 0.50 take away integer part and record = 0
0.50 x 2 = 1.00 take away integer part and record = 1
[ 102 ]
Thus binary equivalent of fraction part is 101.
Hence (30.625)10 = (11110.101)2
6.4.2
Decimal to Octal
(952)10 = (?)8
Here the new base is 8.
952/8 = 119 Remainder 0
or
8
952
119/8 = 14 Remainder 7
8
119 0
14/8 = 1 Remainder 6
8
14
7
8
1
6
Now start writing in the order from the last obtained till the first remainder. Thus the octal equivalent of
(952)10 = (1670)8
6.4.3
Decimal to Hexadecimal
(952)10 = (?)16
Here the new base is 16.
[ 103 ]
952/16 = 59 Remainder 8
or
59/16 = 3 Remainder 11
16
952
16
59
8
3
11 (B)
Now start writing in the order from the last obtained till the first remainder. Thus the hexadecimal
equivalent of
(952)10 = (3B8)16
Check Your Progress 6.4
1.
(50.625)10 = (?)2
2.
(952)10 = (?)16
6.5
OTHER CONVERSIONS
The following steps are used to convert a number from a base other than 10, to a base other than 10
i.e. binary to octal, hexadecimal and vice-versa:i. Convert the original number to a decimal number (base 10)
ii. Convert the decimal number obtained in step-I to the new base number
6.5.1
Binary to Octal and vice-versa
(101010)2 = (?)8
Step – i : Convert 101010 to base 10
(101010)2 = 1 x 25 + 0 x 24+ 1 x 23 + 0 x 22 + 1 x 21 + 0 x 20
= 32 + 0 + 8 + 0 + 2 + 0 = (42)10
Step – ii: Convert (42)10 to base 8
42/8 = 5 remainder 2
5/8 = 0 remainder 5
[ 104 ]
Hence (42)10 = (52)8
Therefore (101010)2 = (42)10 = (52)8
Shortcut method for Binary to Octal Conversion
A binary number is easily converted to a octal number by dividing the bits of the binary number into
groups of 3-bits. This is because of the fact that the maximum value of one digit is equal to the maximum value of three digits in binary. Therefore, the value of one octal digit is equivalent to 3 bits of
binary.
Binary Coded Octal Numbers
Octal Number
0
1
2
3
4
5
6
7
Binary Coded Octal Decimal Equivalent
Number
000
0
001
1
010
2
011
3
100
4
101
5
110
6
111
7
(101010)2 = (?)8
Divide the bits into group of 3 from right as 101 - 010
As per the above table, 010 is equivalent to 2 in octal number and 101 is equivalent to 5 in octal
number. Therefore octal equivalent of the given binary number is (52)8
Hence (101010)2 = (52)8 Which is same as converted above.
Now for quick conversion of octal to binary, each digit of octal number be converted into its 3-bits of
its binary equivalent.
[ 105 ]
6.5.1
Binary to Hexadecimal and vice-versa
(101010)2 = (?)16
Step – i : Convert 101010 to base 10
(101010)2 = 1 x 25 + 0 x 24+ 1 x 23 + 0 x 22 + 1 x 21 + 0 x 20
= 32 + 0 + 8 + 0 + 2 + 0 = (42)10
Step – ii: Convert (42)10 to base 16
42/16 = 2 remainder 10 (A)
2/16 = 0 remainder 2
Hence (42)10 = (2A)16
Therefore (101010)2 = (42)10 = (2A)16
Shortcut method for Binary to Octal Conversion
A binary number is easily converted to a hexadecimal number by dividing the bits of the binary number
into groups of 4-bits. This is because of the fact that the maximum value of one digit is equal to the
maximum value of four digits in binary. Therefore, the value of one hexadecimal digit is equivalent to 4
bits of binary.
Binary Coded Hexadecimal Numbers
Hexadecimal
Number
0
1
2
3
4
5
6
7
8
9
A
B
C
D
E
F
Binary Coded Octal Decimal Equivalent
Number
0000
0
0001
0010
0011
0100
0101
0110
0111
1000
1001
1010
1011
1100
1101
1110
1111
[ 106 ]
1
2
3
4
5
6
7
8
9
10
11
12
13
14
15
(101010)2 = (?)16
Divide the bits into group of 4 from right as 0010 - 1010
As per the above table, 1010 is equivalent to A in hexadecimal number and 0010 is equivalent to 2 in
hexadecimal number. Therefore hexadecimal equivalent of the given binary number is (2A)16
Hence (101010)2 = (2A)16 Which is same as converted above.
Now for quick conversion of hexadecimal to binary, each digit of octal number is converted into its 4bits of its binary equivalent.
Check Your Progress 6.5
1.
(11110100001)2 = (?)8
2.
(11110100001)2 = (?)16
6.6
UNSIGNED AND SIGNED INTEGERS
An integer is a number with no fractional part; it can be positive, negative or zero. In ordinary usage,
one uses a minus sign to designate a negative integer. However, a computer can only store information
in bits, which can only have the values zero or one. We might expect, therefore, that the storage of
negative integers in a computer might require some special technique.
Consider a single digit decimal number: in a single decimal digit, you can write a number between 0 and
9. In two decimal digits, you can write a number between 0 and 99, and so on. Since nine is equivalent
to 10 1 - 1, 99 is equivalent to 10 2 - 1, etc., in n decimal digits, you can write a number between 0 and
10 n - 1. Analogously, in the binary number system,
An unsigned integer containing n bits can have a value between 0 and 2 n - 1
(which is 2 n different values).
When a computer performs an unsigned integer arithmetic operation, there are three possible problems which can occur:
1. If the result is too large to fit into the number of bits assigned to it, an “overflow” is said
to have occurred. For example if the result of an operation using 16 bit integers is
larger than 65,535, an overflow results.
2. In the division of two integers, if the result is not itself an integer, a “truncation” is said
to have occurred: 10 divided by 3 is truncated to 3, and the extra 1/3 is lost. This is not
a problem, of course, if the programmer’s intention was to ignore the remainder!
3. Any division by zero is an error, since division by zero is not possible in the context of
arithmetic.
Signed Integers
Signed integers are stored in a computer using 2’s complement. As you recall, when computing the 2’s
complement of a number it was necessary to know how many bits were to be used in the final result;
leading zeroes were appended to the most significant digit in order to make the number the appropriate
length. Since the process of computing the 2’s complement involves first computing the 1’s complement, these leading zeros become leading ones, and the left most bit of a negative number is therefore
[ 107 ]
always 1. In computers, the left most bit of a signed integer is called the “sign bit”.
Consider an 8 bit signed integer: let us begin with 0 0 0 0 0 0 0 0 2 and start counting by repeatedly
adding 1:
When you get to 127, the integer has a value of 0 1 1 1 1 1 1 1 2; this is easy to see because you know
now that a 7 bit integer can contain a value between 0 and 2 7 - 1, or 127. What happens when we add
1?
• If the integer were unsigned, the next value would be 1 0 0 0 0 0 0 0 2, or 128 (2 7). But
since this is a signed integer, 1 0 0 0 0 0 0 0 2 is a negative value: the sign bit is 1!
• Since this is the case, we must ask the question: what is the decimal value corresponding
to
the
signed
integer
1 0 0 0 0 0 0 0 2? To answer this question, we must take the 2’s complement of that
value, by first taking the 1’s complement and then adding one.
• The 1’s complement is 0 1 1 1 1 1 1 1 2, or decimal 127. Since we must now add 1 to
that, our conclusion is that the signed integer 1 0 0 0 0 0 0 0 2 must be equivalent to
decimal -128!
Odd as this may seem, it is in fact the only consistent way to interpret 2’s complement signed integers.
Let us continue now to “count” by adding 1 to 1 0 0 0 0 0 0 0 2:
• 1 0 0 0 0 0 0 0 2 + 0 0 0 0 0 0 0 1 2 is 1 0 0 0 0 0 0 1 2.
• To find the decimal equivalent of 1 0 0 0 0 0 0 1 2, we again take the 2’s complement:
the
1’s
complement
is
0 1 1 1 1 1 1 0 2 and adding 1 we get 0 1 1 1 1 1 1 1 2 (127) so 1 0 0 0 0 0 0 1 2 is
equivalent to -127.
• We see then that once we have accepted the fact that 1 0 0 0 0 0 0 0 2 is decimal -128,
counting by adding one works as we would expect.
• Note that the most negative number which we can store in an 8 bit signed integer is 128, which is - 28 - 1, and that the largest positive signed integer we can store in an 8 bit
signed integer is 127, which is 28 - 1 - 1.
• The number of integers between -128 and + 127 (inclusive) is 256, which is 2 8; this is
the same number of values which an unsigned 8 bit integer can contain (from 0 to 255).
• Eventually we will count all the way up to 1 1 1 1 1 1 1 1 2. The 1’s complement of this
number
is
o bvio usly
0,
so
1 1 1 1 1 1 1 1 2 must be the decimal equivalent of -1.
Using our deliberations on 8 bit signed integers as a guide, we come to the following observations
about signed integer arithmetic in general:
• If a signed integer has n bits, it can contain a number between - 2 n - 1 and + (2 n - 1 - 1).
• Since both signed and unsigned integers of n bits in length can represent 2 n different
values, there is no inherent way to distinguish signed integers from unsigned integers
simply by looking at them; the software designer is responsible for using them correctly.
• No matter what the length, if a signed integer has a binary value of all 1’s, it is equal to
[ 108 ]
decimal -1.
You should verify that a signed short integer can hold decimal values from -32,768 to +32,767, a
signed long integer can contain values from -2,147,483,648 to +2,147,483,647 and a signed double
integer can represent decimal values from -9,223,372,036,854,775,808 to
+9,223,372,036,854,775,807.
6.7
FLOATING POINT REPRESENTATION
The floating-point representation of a number needs two parts. The first part represents a signed,
fixed-point number called the mantissa. The second part designates the position of the decimal (or
binary) point is called the exponent. The fixed point mantissa may be a fraction or an integer. For
example, the decimal number +6132.789 is represented in floating point as follows:
Sign
0
Sign
.6132789
0
mantissa
04
exponent
The mantissa has a 0 in the leftmost position to denote a plus. The mantissa here is considered to be a
fixed-point fraction, so the decimal point is assumed to be at the left of the most significant digit. The
decimal mantissa, when stored in a register, requires at least 29 flip-flops. This representation is equivalent to the number expressed as a fraction times 10 to an exponent, that is +.6132780 x 10+04, because
of this analogy; the mantissa is sometimes called the fraction part.
Floating point is always interpreted to represent a number in the following form:
m x re
Only the mantissa m and the exponent e are physically represented in the register (including their signs).
The radix r and the radix-point position of the mantissa are always assumed. Arithmetic operations
with floating-point numbers are more complicated than arithmetic operations with fixed-point numbers
and their execution takes longer and requires more complex hardware. However, floating point representation is must for scientific computations.
6.8
Definitions
6.8.1
Bit
Acronym for Binary digit i.e. 0 and 1. It stands for one binary piece of information.
6.8.2
Byte
[ 109 ]
A fixed number of adjacent bits that represent a particular character or symbol. Normally a byte
consists of eight bits.
6.8.3
Machine Word
In computing, a group of bits or characters that occupies one or more storage locations and is treated
by computers as a unit. Synonym Computer Word.
6.9
Boolean Algebra
Boolean algebra is an algebra, which deals with the binary number system. It is very useful in designing
logic circuits, which are used by the processors of computer systems. Boolean algebra provides an
economical and straightforward approach to the design of relay, and other types of switching circuits.
Boolean algebra is used extensively in designing the circuit Boolean algebra is used extensively in
designing the circuitry used in computers.
6.9.1
Fundamental concepts of Boolean Algebra
1.
Use of binary digits (0 and 1), variables used in the Boolean equations may assume only two
possible value (0 and 1).
2.
Logical Addition : - The symbol “+” is used for logical addition operator. It is also known
as “OR” operator. We can define the + symbol by listing all possible combinations of A and B, and
the resulting value of C, in the equation A + B = C. Since, the variables A and B can have only two
possible values (0 and 1), only four (22) combinations of input are possible as shown in the table
below. Such a table is known as a truth table.
Inputs
A
+
Output
B
=
C
0
0
0
0
1
1
1
0
1
1
1
1
Truth table for the logical OR operator
3.
Logical Multiplication : - The symbol “.” is used for logical multiplication operator. It is
also known as “AND” operator. We can define the “.” symbol by listing all possible combinations
[ 110 ]
of A and B, and the resulting value of C, in the equation A.B = C.
Inputs
A
.
Output
B
=
C
0
0
0
0
1
0
1
0
0
1
1
1
Truth table for the logical AND operator
4.
Complementation :- The complementation operation is a unary operation, which is defined
on a single variable. The symbol "-" or " ' " is normally used for complementation operator. It is also
known as "NOT" operator. We can write , A' meaning "Take the complement of A", or (A+B)',
meaning take the complement of A+B". The complementation of a variable is the reverse of its value.
Thus, if A=0 then A' = 1and if A=1 then A'= 0.
Input
Output
A
A
0
1
1
0
Truth table for the logical NOT operator
Operator Precedence
The procedure of Boolean operators is as follows:•
The expression is scanned from left to right.
•
Expressions enclosed within parenthesis are evaluated first.
•
All compliment (NOT) operations are performed next.
•
All "." (AND) operations are performed after that.
[ 111 ]
•
Finally all "+" (OR) operations are performed in the end.
6.9.2 Postulates of Boolean Algebra
Postulate 1:
(a)
A=0 if and only if A is not equal to 1
(b)
A=1 if and only if A is not equal to 0
Postulate 2:
(a)
x+0=x
(b)
x.1 = x
Postulate 3: Commutative Law
(a)
x+ y= y+ x
(b)
x.y = y.x
Postulate 4: Associative Law
(a)
x + (y + z) = (x + y) + z
(b)
x.(y.z) = (x.y).z
Postulate 5: Distributive Law
(a)
x.(y + z) = x.y + x.z
(b)
x + y.z = (x + y).(x + z)
Postulate 6:
(a)
x + x' = 1
(b)
x.x' = 0
These postulates are the basic axioms of the algebraic structure, which need no proof. They are used
to prove the theorems of Boolean Algebra.
6.9.3 Minimization of Boolean Functions
When a Boolean function is implemented with logic gates, each literal in the function designates an input
to a gate, and each term is implemented with a gate. Hence for a given function, the minimization of the
number of literals, and the number of terms, will result in a circuit with fewer components.
6.9.4 Simplification of Boolean equations
Example - 1
Given A = True, B = False, C = False
(i)
Solve X = (A.B)'.C
= (T.F)'.F
= F'.F
= T.F = F
(ii)
Solve Y
= (A'.B'.C)'
= (T'.F'.F)' = (F.T.T)' = F' = T
Given A = True, B = False, C = False
(iii)
Solve X
= A.B'.C' + ((B.A')' + C.A)'
= T.T'.F' + ((T.T')' + F.T)'
= T.F.T + ((T.F)' + F.T)'
[ 112 ]
= F + (F' + F)'
= F + (T + F)'
= F + T'
=F+F=F
(iv)
(v)
Simplify Y
= A.B' + A.B
= A.(B' + B)
= A.T
=A
(X + X' = 1)
Simplify Y
= A.B.C + A.B.C' + A.B'
= A.B.(C + C') + A.B'
= A.B + A.B'
(X + X' = 1)
= A.(B + B')
=A
(X + X' = 1)
6.9.5 Karnaugh map (K-map)
A Karnaugh map (K-map) is a pictorial method used to minimize Boolean expressions without having
to use Boolean algebra theorems and equation manipulations. A K-map can be thought of as a special
version of a truth table.
Using a K-map, expressions with two to four variables are easily minimized. Expressions with five to
six variables are more difficult but achievable, and expressions with seven or more variables are extremely
difficult (if not impossible) to minimize using a K-map.
Boolean algebra can be awkward in order to simplify expressions. Apart from being laborious (and
requiring the remembering all the laws) the method can lead to solutions which, though they appear
minimal, are not. The Karnaugh map provides a simple and straight-forward method of minimizing
Boolean expressions. With the Karnaugh map Boolean expressions having up to four and even six
variables can be simplified.
The diagram below illustrates the correspondence between the Karnaugh map and the truth table for
the general case of a two variable problem.
The values inside the squares are copied from the output column of the truth table, therefore there is
one square in the map for every row in the truth table. Around the edge of the Karnaugh map are the
values of the two input variable. A is along the top and B is down the left hand side. The diagram below
[ 113 ]
explains this:
The values around the edge of the map can be thought of as coordinates. So as an example, the square
on the top right hand corner of the map in the above diagram has coordinates A=1 and B=0. This
square corresponds to the row in the truth table where A=1 and B=0 and F=1. Note that the value in
the F column represents a particular function to which the Karnaugh map corresponds.
Example 1:
Consider the following map. The function plotted is: Z = f(A,B) = A.B' + AB
•
Note that values of the input variables form the rows and columns. That is the logic values of
the variables A and B (with one denoting true form and zero denoting false form) form the head of the
rows and columns respectively.
•
Bear in mind that the above map is a one dimensional type which can be used to simplify an
expression in two variables.
•
There is a two-dimensional map that can be used for up to four variables, and a three-dimensional map for up to six variables.
Using algebraic simplification,
Z = A.B' + AB
Z = A(B' + B)
Z=A
Variable B becomes redundant.
Referring to the map above, the two adjacent 1's are grouped together. Through inspection it can be
[ 114 ]
seen that variable B has its true and false form within the group. This eliminates variable B leaving only
variable A which only has its true form. The minimised answer therefore is Z = A.
Example 2: Consider the expression Z = f(A,B) = A'.B' + A.B' +A'.B plotted on the Karnaugh map:
Pairs of 1's are grouped as shown above, and the simplified answer is obtained by using the following
steps:
Note that two groups can be formed for the example given above, bearing in mind that the largest
rectangular clusters that can be made consist of two 1s. Notice that a 1 can belong to more than one
group.
The first group labeled I, consists of two 1s which correspond to A = 0, B = 0 and A = 1, B = 0. Put
in another way, all squares in this example that correspond to the area of the map where B = 0 contains
1s, independent of the value of A. So when B = 0 the output is 1. The expression of the output will
contain the term B'.
For group labeled II corresponds to the area of the map where A = 0. The group can therefore be
defined as A'. This implies that when A = 0 the output is 1.
The output is therefore 1 whenever B = 0 and A = 0.
Hence the simplified answer is Z = A' + B'
[ 115 ]
6.10
SUMMARY
Data stored in a coded form is basically of three types - Numeric, Alphabetic and Alphanumeric. Every
computer stores these data types in a coded form i.e. in binary other number system. Number system
are of two types - Non-Positional Number System and Positional Number System. Almost all computers
uses binary numbers. Information is handled in a computer by electronic/electrical components, such
as transistors, semiconductors etc., all of which can only indicate two states or conditions - on(1) or
off(0). All information are represented within the computer by the presence or absence of these types
of signals. The binary number system, which has only two digits (0 and 1), is most suitable for expressing
the two possible states. The floating-point representation of a number needs two parts. The first part
represents a signed, fixed-point number called the mantissa. The second part designates the position
of the decimal (or binary) point is called the exponent.
Boolean algebra is an algebra, which deals with the binary number system. It is very useful in designing
logic circuits, which are used by the processors of computer systems. Boolean algebra provides an
economical and straightforward approach to the design of relay, and other types of switching circuits.
6.11
GLOSSARY
Base The total number of digits used in a positional number system. It is also known as radix.
Binary A characteristic or property involving a selection, choice or condition in which there are two
possibilities. In number system, it refers to the system in which the base used is two, each number
expressed in powers of two by using only two digits i.e. 0 and 1.
Bit
Acronym for Binary Digit i.e. 0 and 1. It stands for one binary piece of
information.
Boolean Variable
A variable used in Boolean algebra. It can assume a value true or false.
Byte
A fixed number of adjacent bits, which represent a particular character or
symbol. Normally a byte consists of eight bits.
Character
A single alphabet numeric or special symbol that is used to represent data.
Decimal number
A number system with a base of 10. The ten allowable digits
System
are 0,1,2,3,4,5,6,7,8,9.
Floating-point
Signed numbers held in a fraction-exponent format.
number
Hexadecimal
A number system with a base of 16, Its digits range from 0 to f.
Number system
Karnaugh map
A Karnaugh map (K-map) is a pictorial method used to minimize Boolean
expressions without having to use Boolean algebra theorems and equation
manipulations.
Octal Number
A number system with a base of 8. The octal digits range from 0 System
to 7.
Truth Table
A table, which gives the output values for the various input combinations in
case of a logical expressions.
6.12 FURTHER READINGS
The following books are suggested for further reading:[ 116 ]
1.
2.
3.
Computer Fundamentals, P.K. Sinha, BPB publication
Computer System Arcitecture, M.Morris Mano, PHI
Digital Principles and applications, Malvino,Leach, TMH
6.13
Answers to the self learning exercises
Answers to check your progress 6.2
1.
10010
2.
Invalid
3.
2904
Answers to check your progress 6.3
1.
2588
2.
161.171875
Answers to check your progress 6.4
1.
1010010.101
2.
3B8
Answers to check your progress 6.5
1.
3641
2.
7A1
[ 117 ]
6.14
UNIT END QUESTIONS
1.
2.
3.
4.
5.
6.
7.
8.
9.
10.
Why binary number system is important in representing data in computer? Explain.
Explain the significance of base of a number system.
What is the difference between positional and non-positional number systems? Give
examples of both types of number systems.
Find the decimal equivalent of the following binary numbers:
a.
101100001.1011
b.
11011101
c.
1011.1011
d.
1101011
Convert the decimal numbers into binary:
a.
246.125
b.
765.525
c.
435
d.
1001
Convert the following numbers to decimal numbers:
a.
(B2CA)16
b.
(110011)2
c.
(2517)8
d.
(152F)16
Convert octal numbers to Hexadecimal number system:
a.
6337
b.
6715
c.
7432
d.
4372
What do you mean by mantissa and exponent? Explain.
What are the basic postulates of Boolean algebra?
Simplify the given Boolean equation
Y = A'.B'.C' + A.B'.C'+A'.B.C'+A.B.C'
[ 118 ]
Unit 7: Study of Logic Gates
Structure of the Unit
7.0 Objectives
7.1 Introduction
7.2 Logic Gates
7.2.1 Inverter (NOT gate)
7.2.2 AND Gate
7.2.3 OR Gate
7.2.4 NAND Gate
7.2.5 NOR Gate
7.2.6 Exclusive-OR (XOR) and Exclusive NOR (XNOR) Gates
7.3 Equivalent Circuits
7.4 CODES
7.4.1 Character repertoire
7.4.2 Character Code
7.4.3 Character Encoding
7.4.4 ASCII Code
7.4.5 EBCDIC
7.4.6 Gray Code
7.4.7 Unicode
7.4.8 Binary Codes
7.5 Encoding and Decoding
7.6 Summary
7.7 Further Readings
7.8 Answers to the self-learning exercises
7.9 Unit-end questions
7.0
OBJECTIVES
After going through this unit you will be able to:
•
Understand about various logic gates like NOT, OR, AND, NAND, NOR, XOR, XNOR
and how these gates perform the various operations on the given binary values at an instance.
•
Understand about the coding system and definitions according to the systems requirement
and how these codes are useful in the data representation.
7.1
INTRODUCTION
Logic gates are useful to define a digital circuit and its implementation on a system. A digital circuit
having one or more inputs and one output signal called a gate. This unit will help you to understand the
[ 119 ]
behavior of logic gates when the values are taken in input and generation of digital circuits using gates.
7.2
LOGIC GATES
Binary information is represented in digital computers by physical quantities called signals.
Electrical signals such as voltage exist throughout the computer in either one of two recognizable states.
The two states represent a binary variable that can be equal to 1 or 0. For example a particular digital
computer may employ a signal of 3 volts to represent binary 1 and 0.5 volt to represent binary 0. The
input terminals of digital circuits accept binary signals of 3 and 0.5 volts and the circuits respond at the
output terminals with signals of 3 and 0.5 volts to represent binary input and output corresponding to 1
and 0 respectively.
Binary logic deals with binary variables and with binary operations that assume a logical meaning.
It is used to describe in algebraic or tabular form, the manipulation and processing of binary information.
The manipulation of binary information is done by logic circuits called Logic Gates. Gates are blocks of
hardware that produce signals of binary 1 or 0 when input logic requirements are satisfied. Different
types of logic gates are used in digital systems. Each gate has a distinct graphical symbol and its
operations are described by the algebraic expression. The input and output operations and relationships
are represented by the truth tables.
Logic gates process signals, which represent true or false. Normally the positive supply voltage
+Vs represent true and 0V represents false. Other terms, which are used, for the true and false states,
are shown in the table on the right. It is best to be familiar with them all.
A logic gate performs a logical operation on one or more logic inputs and produces a single
logic output. The logic normally performed is Boolean logic and is most commonly found in digital
circuits. Logic gates are primarily implemented electronically using diodes or transistors, but can also
be constructed using electromagnetic relays, fluidics, optics, or even mechanical elements.
Note: NAND and NOR are universal logic gates.
7.2.1
Inverter (NOT gate)
The inverter (NOT circuit) performs a basic logic function called inversion or complementation.
The purpose of the inverter is to change one logic level (HIGH / LOW) to the opposite logic level. In
terms of bits, it changes a ‘1’ to a ‘0’ and vice versa. Following Figure shows the standard logic symbol
for the inverter.
Figure: Standard Logic Symbol for Inverter
[ 120 ]
We generally express the logical operation of a gate with a truth table which lists all input
combinations and the corresponding outputs. The truth table for the NOT gate is shown in the
Table.
INPUT
OUTPUT
A
0
1
1
0
The total number of possible input combinations (N) is determined by the mathematical formula:
N=2n
Where n is the number of input variables.
7.2.2 AND Gate
The AND gate, which is composed of two or more inputs and a single output, performs
logical multiplication. The standard symbol for the AND gate is shown in Figure and its truth table
listed in Table .The logical operation of the AND gate is such that the output is HIGH (1) when all
the inputs are HIGH, otherwise it is LOW (0).
Figure: Standard Logic Symbol for AND gate
[ 121 ]
INPUT
7.2.3
OUTPUT
A
B
0
0
0
0
1
0
1
0
0
1
1
1
OR Gate
The OR gate, which is composed of two or more inputs and a single output, performs logical
addition. The standard symbol for the OR gate is shown in Figure and its truth table listed in Table. The
logical operation of the OR gate is such that the output is HIGH (1) when any of the inputs are HIGH,
otherwise it is LOW (0).
Figure: Standard Logic Symbol for OR gate
INPUT
OUTPUT
A
B
0
0
0
0
1
1
1
0
1
1
1
1
[ 122 ]
7.2.4
NAND Gate
The NAND, which is composed of two or more inputs and a single output, is a very popular logic element because it may be used as a universal function. That is, it may be employed to
construct an inverter, an AND gate, an OR gate, or any combination of theses functions. The term
NAND is formed by the concatenation NOT-AND and implies an AND function with an inverted
output. The standard symbol for the NAND gate is shown in Figure and its truth table listed in
Table. The logical operation of the NAND gate is such that the output is LOW (0) only when all the
inputs are HIGH (1).
Figure: Standard logic symbol for NAND gate
INPUT
7.2.5
OUTPUT
A
B
0
0
1
0
1
1
1
0
1
1
1
0
NOR Gate
The NOR gate, which is composed of two or more inputs and a single output, also has a
universal property. The term NOR is formed by the concatenation NOT-OR and implies an OR
function with an inverted output. The standard symbol for the NOR gate is shown in Figure and its
truth table listed in Table. The logical operation of the NOR gate is such that the output is HIGH (1)
only when all the inputs are LOW.
[ 123 ]
Figure: Standard logic symbol for NOR gate
INPUT
OUTPUT
A
B
0
0
1
0
1
0
1
0
0
1
1
0
Truth table for NOR gate
7.2.6 Exclusive-OR (XOR) and Exclusive NOR (XNOR) Gates
These gates are usually formed from the combination of the other logic gates already discussed. However, because of their functional importance, these gates are treated as basic gates with
their own unique symbols. The truth tables for the XOR and XNOR gates, shown in Figure, are listed
in Table . The Exclusive-OR is an “inequality” function and the output is HIGH (1) when the inputs are
not equal to each other. Conversely, the Exclusive-NOR is an “equality” function and the output is
HIGH (0) when the inputs are equal to each other.
[ 124 ]
Figure: Standard logic symbols for: (a) XOR (b) XNOR
INPUT
XOR
OUTPUT
XNOR
OUTPUT
A
B
0
0
0
1
0
1
1
0
1
0
1
0
1
1
0
1
Truth table for XOR and XNOR logic gates
Check your progress (7.2)
1.
2.
3.
What is Logic Gate? Name different types of Gates?
Write an expression for NAND gate with the truth table.
Write a Boolean expression for an OR gate having A and B inputs and Y as the output.
[ 125 ]
7.3
EQUIVALENT CIRCUITS
NAND and NOR are universal logic gates. Using DeMorgan’s theorem and the Rules and
laws of Boolean algebra proving this should be an easy task. Figure shows the equivalency between
the basic logic gates and their NAND logic circuits counterpart. Similarly, Figure shows the equivalency between the basic logic gates and their NOR logic circuits counterpart.
[ 126 ]
Figure: NAND Equivalent Circuits
[ 127 ]
Note that
i.e the comple ment of "A NAND B"
Figure: NOR Equivalent Circuits
[ 128 ]
7.4
CODES
Any data to be accepted by computer is to be converted into binary form. Various codes
representation of data are discussed in this section.
7.4.1 Character repertoire
Character repertoire is a set of distinct characters. No specific internal presentation in computers or data transfer is assumed. The repertoire does not even define an ordering for the characters;
ordering for sorting and other purposes is to be specified separately. A character repertoire is usually
defined by specifying names of characters and a sample (or reference) presentation of characters in
visible form. Notice that a character repertoire may contain characters which look the same in some
presentations but are regarded as logically distinct, such as Latin uppercase A, Cyrillic uppercase A,
and Greek uppercase alpha.
7.4.2
Character Code
A mapping, often presented in tabular form, which defines a one-to-one correspondence between characters in a character repertoire and a set of nonnegative integers. That is, it assigns a unique
numerical code, a code position, to each character in the repertoire. In addition to being often presented as one or more tables, the code as a whole can be regarded as a single table and the code
positions as indexes. As synonyms for “code position”, the following terms are also in use: code number, code value, code element, code point, code set value - and just code.
Note: The set of nonnegative integers corresponding to characters need not consist of consecutive
numbers; in fact, most character codes have “holes”, such as code positions reserved for control
functions or for eventual future.
7.4.3 Character Encoding
A method or an algorithm for presenting characters in digital form by mapping sequences of
code numbers of characters into sequences of octets. In the simplest case, each character is mapped
to an integer in the range 0 - 255 according to a character code and these are used as such as octets.
Naturally, this only works for character repertoires with at most 256 characters. For larger sets, more
complicated encoding are needed. Encoding have names, which can be registered.
Note: A character code assumes or implicitly defines a character repertoire. A character encoding
could, in principle, be viewed purely as a method of mapping a sequence of integers to a sequence of
octets. However, quite often an encoding is specified in terms of a character code (and the implied
character repertoire). The logical structure is still the following:
1. A character repertoire specifies a collection of characters, such as “a”, “!”, and “ä”.
2. A character code defines numeric codes for characters in a repertoire. For example, in the ISO
10646 character code the numeric codes for “a”, “!”, “ä”, and “‰” (per mille sign) are 97, 33,
[ 129 ]
228, and 8240. (Note: Especially the per mille sign, presenting 0/00 as a single character, can be
shown incorrectly on display or on paper. That would be an illustration of the symptoms of the
problems we are discussing.)
3. A character encoding defines how sequences of numeric codes are presented as (i.e., mapped to)
sequences of octets. In one possible encoding for ISO 10646, the string a!ä‰ is presented as the
following sequence of octets (using two octets for each character): 0, 97, 0, 33, 0, 228, 32, 48.
Check your progress (7.4.1, 7.4.2 and 7.4.3)
1.
2.
3.
7.4.4
What are Character codes?
What is Character Encoding?
What is Character repertoire?
ASCII Code
Most programming languages have a means of defining a character as a numeric code and
conversely, converting the code back to the character.
ASCII - American Standard Code for Information Interchange. A coding standard for characters,
numbers, and symbols that is the same as the first 128 characters of the ASCII character set but differs
from the remaining characters.
ASCII is the American Standard Code for Information Interchange, also known as ANSI
X3.4. There are many variants of this standard, typically to allow different code pages for language
encoding, but they all basically follow the same format. ASCII is quite elegant in the way it represents
characters, and it is very easy to write code to manipulate upper/lowercase and check for valid data
ranges.
ASCII is essentially a 7-bit code which allows the 8th most significant bit (MSB) to be used
for error checking, however most modern computer systems tend to use ASCII values of 128 and
above for extended character sets.
The ASCII character set (excluding the extended characters defined by IBM) is divided into
four groups of 32 characters.
The definition of ASCII also specifies a set of control codes (“control characters”) such as
linefeed (LF) and escape (ESC). But the character repertoire proper, consisting of the printable characters of ASCII, is the following (where the first item is the blank, or space, character):
!“#$%&‘()*+,-./
0123456789:;<=>?
@AB C D E F G H I J K LM N O
PQRSTUVWXYZ[\]^_
‘abcd efg hijklmno
pqr st uvw xyz{ |}~
The first 32 characters, ASCII codes 0 through 1Fh, form a special set of non-printing characters
called the control characters. We call them control characters because they perform various printer/
display control operations rather than displaying symbols.
[ 130 ]
Examples of common control characters include:
§
§
§
carriage return (ASCII code 0Dh), which positions the cursor to the left side of the current line
of characters,
line feed (ASCII code 0Ah), which moves the cursor down one line on the output device
back space (ASCII code 08h), which moves the cursor back one position to the left
The second group of 32 ASCII character codes comprises various punctuation symbols, special characters, and the numeric digits. The most notable characters in this group include the:
§
§
space character (ASCII code 20h)
numeric digits 0 through 9 (ASCII codes 30h through 39h)
Note that the numeric digits differ from their numeric values only in the high order nibble. By subtracting
30h from the ASCII code for any particular digit you can obtain the numeric equivalent of that digit.
The third group of 32 ASCII characters is reserved for the upper case alphabetic characters.
The ASCII codes for the characters “A” through “Z” lie in the range 41h through 5Ah. Since there are
only 26 different alphabetic characters, the remaining six codes hold various special symbols.
The fourth, and final, group of 32 ASCII character codes is reserved for the lower case alphabetic
symbols, five additional special symbols, and another control character (delete).
Note that the lower case character symbols use the ASCII codes 61h through 7Ah. If you compare
the ASCII codes for the upper and lower case characters to binary, you will notice that the upper case
symbols differ from their lower case equivalents in exactly one bit position.
The only place these two codes differ is in bit five. Upper case characters always contain a zero in bit
five; lower case alphabetic characters always contain a one in bit five. You can use this fact to quickly
convert between upper and lower case. If you have an upper case character you can force it to lower
case by setting bit five to one. If you have a lower case character and you wish to force it to upper
case, you can do so by setting bit five to zero. You can toggle an alphabetic character between upper
and lower case by simply inverting bit five.
ASCII Code Chart
Indeed, bits five and six determine which of the four groups in the ASCII character set you’re in:
Bit 6 Bit 5 Group
0
0
Control Characters
0
1
Digits and Punctuation
1
0
Upper Case and Special
1
1
Lower Case and Special
So you could, for instance, convert any upper or lower case (or corresponding special) character to its
equivalent control character by setting bits five and six to zero.
The ASCII codes of the numeric digit characters:
[ 131 ]
Char
Dec
Hex
'0'
48
30
'1'
49
31
'2'
50
32
'3'
51
33
'4'
52
34
'5'
53
35
'6'
54
36
'7'
55
37
'8'
56
38
'9'
57
39
The decimal representations of these ASCII codes are not very enlightening. However, the
hexadecimal representation of these ASCII codes reveals something very important; the low order
nibble of the ASCII code is the binary equivalent of the represented number.
Bit seven in standard ASCII is always zero. This means that the ASCII character set consumes
only half of the possible character codes in eight bits or a byte. The PC uses the remaining 128
character codes for various special characters including international characters (those with accents,
etc.), math symbols, and line drawing characters. Note that these extra characters are a non-standard
extension to the ASCII character set. Most printers support the PC’s extended character set.
Despite some major shortcomings, ASCII data is the standard for data interchange across
computer systems and programs. Most programs can accept ASCII data; likewise most programs can
produce ASCII data. If you will program in the assembly language you will be dealing with ASCII
characters, and it would for that reason be wise to study the layout of the character set and memorize
a few key ASCII codes (e.g., “0”, “A”, “a”, etc.).
ASCII Table
[ 132 ]
Format
X3X2X1X0
0000
0001
0010
0011
0100
0101
0110
0111
1000
1001
1010
1011
1100
1101
1110
1111
010
011
100
SP
!
“
#
$
%
&
‘
(
)
*
+
,
.
/
0
1
2
3
4
5
6
7
8
9
:
;
<
=
>
?
@
A
B
C
D
E
F
G
H
I
J
K
L
M
N
O
X6X5X4
101
P
Q
R
S
T
U
V
W
X
Y
Z
110
a
b
C
d
e
f
g
h
i
j
k
l
m
n
o
111
P
q
r
S
t
u
v
w
x
y
z
Check your progress (7.4.4)
1.
2.
What is ASCII code?
What symbol is represented by the ASCII code 100 0000?
7.4.5 EBCDIC
EBCDIC (Extended Binary Coded Decimal Interchange Code) is a character encoding set
used by IBM mainframes. EBCDIC uses the full 8 bits available to it, so parity checking cannot be
used on an 8 bit system. Also, EBCDIC has a wider range of control characters than ASCII.
The character encoding is based on Binary Coded Decimal (BCD), so the contiguous characters in the alphanumeric range are formed up in blocks of up to 10 from 0000 binary to 1001 binary.
Non alphanumeric characters are almost all outside the BCD range.
There are four main blocks in the EBCDIC code page: 0000 0000 to 0011 1111 is reserved
for control characters; 0100 0000 to 0111 1111 are for punctuation; 1000 0000 to 1011 1111 for
lowercase characters and 1100 0000 to 1111 1111 for uppercase characters and numbers. EBCDIC
is mostly used in IBM mainframe and midrange systems.
[ 133 ]
Check your progress (7.4.5)
1.
2.
What is EBCDIC Codes?
How many blocks are defined in EBCDIC code page.
7.4.6 Gray Code
Gray coding is an important code and is used for its speed, it is also relatively free from errors.
In pure binary coding or 8421 BCD then counting from 7 (0111) to 8 (1000) requires 4 bits to be
changed simultaneously. If this does not happen then various numbers could be momentarily generated
during the transition so creating spurious numbers, which could be read.
Gray coding avoids this since only one-bit changes between subsequent numbers. To construct the code there are two simple rules. First start with all 0s and then proceed by changing the least
significant bit (LSB) which will bring about a new state.
Gray Code Table
Decimal
0
1
2
3
4
5
6
7
8
9
10
11
12
13
14
15
…
Gray Code
0000
0001
0011
0010
0110
0111
0101
0100
1100
1101
1111
1110
1010
1011
1001
1000
…
Binary
0000
0001
0010
0011
0100
0101
0110
0111
1000
1001
1010
1011
1100
1101
1110
1111
…
The first 16 Gray coded numbers are indicated below.
[ 134 ]
Decimal Gray Code
0
0000
1
0001
2
0011
3
4
5
0010
0110
0111
6
7
8
9
10
11
12
0101
0100
1100
1101
1111
1110
1010
13
14
15
1011
1001
1000
To convert a Gray-coded number to binary then follow this method:
1. The binary number and the Gray-coded number will have the same number of bits
2. The binary MSB (left-hand bit) and Gray code MSB will always be the same
3. To get the binary next-to-MSB (i.e. next digit to the right) add the binary MSB and the gray
code next-to-MSB. Record the sum, ignoring any carry.
4. Continue in this manner right through to the end.
Gray coding is a non-BCD, non-weighted reflected binary code.
Check your progress (7.4.6)
1.
2.
7.4.7
What do you mean by Gray code?
Define the steps of conversion a Gray coded number to binary number.
Unicode
Unicode is a standard, by the Unicode Consortium, which defines a character repertoire and
character code intended to be fully compatible with ISO 10646, and an encoding for it. ISO 10646 is
more general (abstract) in nature, whereas Unicode “imposes additional constraints on implementations to ensure that they treat characters uniformly across platforms and applications”.
Unicode is an entirely new idea in setting up binary codes for text or script characters. Offi[ 135 ]
cially called the Unicode Worldwide Character Standard, it is a system for “the interchange,
processing, and display of the written texts of the diverse languages of the modern world.” It also
supports many classical and historical texts in a number of languages.
Currently, the Unicode standard contains 34,168 distinct coded characters derived from 24
supported language scripts. These characters cover the principal written languages of the world.
Unicode was originally designed to be a 16-bit code, but it was extended so that currently code
positions are expressed as integers in the hexadecimal range 0..10FFFF (decimal 0..1 114 111). That
space is divided into 16-bit “planes”. Until recently, the use of Unicode has mostly been limited to
“Basic Multilingual Plane (BMP)” consisting of the range 0..FFFF.
The ISO 10646 and Unicode character repertoire can be regarded as a superset of most
character repertoires in use. However, the code positions of characters vary from one character code
to another.
Unicode defines two mapping methods:
• UTF (Unicode Transformation Format) encoding
• UCS (Universal Character Set) encoding
The encoding includes:
• UTF-7 — a relatively unpopular 7-bit encoding, often considered obsolete (not part of The
Unicode Standard but rather an RFC)
• UTF-8 — an 8-bit, variable-width encoding, which maximizes compatibility with ASCII.
• UTF-EBCDIC — an 8-bit variable-width encoding, which maximizes compatibility with
EBCDIC. (not part of The Unicode Standard)
• UCS-2 — a 16-bit, fixed-width encoding that only supports the BMP, considered obsolete.
(not part of The Unicode Standard)
• UTF-16 — a 16-bit, variable-width encoding
• UTF-32 — a 32-bit, fixed-width encoding
• UCS-4 — functionally equivalent to UTF-32, but not part of The Unicode Standard.
The numbers in the names of the encoding indicate the number of bits in one code value (for
UTF encoding) or the number of bytes per code value (for UCS) encoding. UTF-8 and UTF-16 are
probably the most commonly used encoding.
Check your progress (7.4.7)
1.
What is Unicode?
2.
What is the scope of Unicode?
3.
What is different about Unicode?
4.
How many mapping methods are defined by Unicode?
[ 136 ]
7.4.8 Binary Codes
The usual way of expressing a decimal number in terms of a binary number is known as pure
binary coding. A number of other techniques can be used to represent a decimal number. These are
summarized below.
8421 BCD Code
In the 8421 Binary Coded Decimal (BCD) representation each decimal digit is converted to
its 4-bit pure binary equivalent. For example: 57dec = 0101 0111bcd
Addition is analogous to decimal addition with normal binary addition taking place from right to left.
For example,
6 0110 BCD for 6
42 0100 0010
BCD for 42
+3 0011 BCD for 3
+27 0010 0111
____
__________
1001 BCD for 9
0110 1001
BCD for 27
BCD for 69
Where the result of any addition exceeds 9(1001) then six (0110) must be added to the sum to
account for the six invalid BCD codes that are available with a 4-bit number. This is illustrated in the
example below
8
1001
BCD for 8
+7
0111
BCD for 7
_____
1111
exceeds 9 (1001) so
0110
add six (0110)
__________
0001 0101
BCD for 15
Note that in the last example the 1 that carried forward from the first group of 4 bits has made a new
4-bit number and so represents the “1” in “15”.
In the examples above the BCD numbers are split at every 4-bit boundary to make reading
them easier. This is not necessary when writing a BCD number down.
This coding is an example of a binary coded (each decimal number maps to four bits) weighted (each
bit represents a number, 1, 2, 4, etc.) code.
[ 137 ]
4221 BCD Code
The 4221 BCD code is another binary coded decimal code where 4, 2, 2 and 1 weights
each bit respectively. Unlike BCD coding there are no invalid representations. The decimal numbers
0 to 9 have the following 4221 equivalents:
Decimal 4221 1's comple ment
0
0000 1111
1
0001 1110
2
0010 1101
3
0011 1100
4
1000 0111
5
0111 1000
6
1100 0011
7
1101 0010
8
1110 0001
9
1111 0000
the 1’s complement of a 4221 representation is important in decimal arithmetic. In forming the code
remember the following rules:
• Below decimal 5 use the right-most bit representing 2 first
• Above decimal 5 use the left-most bit representing 2 first
• Decimal 5 = 2+2+1 and not 4+1
Check your progress (7.4.8)
1.
What do you mean by Binary Codes?
2.
Define 4221 BCD Code?
7.5 ENCODING AND DECODING
EBCDIC to ASCII and ASCII to EBCDIC Conversion
The main reason to convert an EBCDIC file to an ASCII file is so that the file can be used on
a PC, a server, or some UNIX-based system. Keep these points in mind when converting mainframe
files.
[ 138 ]
You may not need to write a conversion program at all, if your record contains all text data.
Most mainframe-based file ransfer programs thave an option to automatically convert a file
•
from EBCDIC to ASCII while performing the download.
•
Often, however, you will not want to convert the whole record. If the record contains any nontext fields (such as binary numeric fields, packed numeric fields, hex or packed date fields, or
bit fields), the bytes in those fields cannot simply be “translated” from EBCDIC to ASCII.
They must either be left “as is” (if the PC system can handle that type of data) or reformatted
for use on the PC. If your records do contain such non-text data, then you can not use the file
transfer program to perform the conversion.
•
In addition to converting text from EBCDIC to ASCII, any binary, packed or BCD numeric
fields may need to be reformatted to text-type numeric fields for the PC.
•
You may also need to convert dates from packed, hex, or BCD values in the mainframe file to
text-type date fields for the PC.
•
In addition to translating the data to ASCII, the data may be much easier to use on the PC if
you delimit the fields with commas. Your PC program will probably also expect to see quotation
marks around the character fields (especially if they contain embedded spaces or commas).
The PC program may also require dates to have slashes in them, which dates in mainframe
records usually do not have.
Table : ASCII and EBCDIC Characters
Character Code
ASCII
Control/
EBCDIC
To
Control/
To
Decimal Octal Hex Graphic EBCDIC Hollerith Graphic ASCII
(Octal)
(Octal)
0
000
00 NUL
000
12 0 1 8 9 NUL
000
1
001
01 SOH
001
12 1 9
SOH
001
2
002
02 STX
002
12 2 9
STX
002
3
003
03 ETX
003
12 3 9
ETX
003
4
004
04 EOT
067
79
PF
234
5
005
05 ENQ
055
0589
HT
011
6
006
06 ACK
056
0689
LC
206
7
007
07 BEL
057
0789
DEL
177
8
010
08 BS
026
11 6 9
GE
227
9
011
09 HT
005
12 5 9
RLF
215
10
012
0A LF
045
059
SMM
216
[ 139 ]
11
013
0B VT
013
12 3 8 9
VT
013
12
014
0C FF
014
12 4 8 9
FF
014
13
015
0D CR
015
12 5 8 9
CR
015
14
016
0E SO
016
12 6 8 9
SO
016
15
017
0F SI
017
12 7 8 9
SI
017
16
020
10 DLE
020
12 11 1 8 9 DLE
020
17
021
11 DC1
021
11 1 9
DC1
021
18
022
12 DC2
022
11 2 9
DC2
022
19
023
13 DC3
023
11 3 9
TM
023
20
024
14 DC4
074
489
AES
235
21
025
15 NAK
075
589
NL
205
22
026
16 SYN
062
29
BS
010
23
027
17 ETB
046
069
IL
207
24
030
18 CAN
030
11 8 9
CAN
030
25
031
19 EM
031
11 1 8 9
EM
031
26
032
1A SUB
077
789
CC
222
27
033
1B ESC
047
079
CU1
217
28
034
1C FS
034
11 4 8 9
IFS
034
29
035
1D GS
035
11 5 8 9
IGS
035
30
036
1E RS
036
11 6 8 9
IRS
036
31
037
1F US
037
11 7 8 9
IUS
037
32
040
20
100
Blank
DS
200
33
041
21 !
117
12 7 8
SOS
201
34
042
22 "
177
78
FS
202
35
043
23 #
173
38
36
044
24 $
133
11 3 8
SP
space
[ 140 ]
203
BYP
204
37
045
25 %
154
048
LF
012
38
046
26 &
120
12
ETB
027
39
047
27 ' apost.
175
58
ESC
033
40
050
28 (
115
12 5 8
210
41
051
29 )
135
11 5 8
211
42
052
2A *
134
11 4 8
SM
212
43
053
2B +
116
12 6 8
CU2
213
44
054
2C , comma
153
038
45
055
2D - hyphen
140
11
ENQ
005
46
056
2E . period
113
12 3 8
ACK
006
47
057
2F /
141
01
BEL
007
48
060
30 0
360
0
220
49
061
31 1
361
1
221
50
062
32 2
362
2
51
063
33 3
363
3
52
064
34 4
364
4
PN
224
53
065
35 5
365
5
RS
225
54
066
36 6
366
6
UC
226
55
067
37 7
367
7
EOT
004
56
070
38 8
370
8
230
57
071
39 9
371
9
231
58
072
3A :
172
28
232
59
073
3B ;
136
11 6 8
CU3
233
60
074
3C <
114
12 4 8
DC4
024
61
075
3D =
176
68
NAK
025
62
076
3E >
156
068
[ 141 ]
214
SYN
026
223
023
63
077 3F ?
157
078
SUB
032
64
100 40 @
174
48
SP
040
65
101 41 A
301
12 1
240
66
102 42 B
302
12 2
241
67
103 43 C
303
12 3
242
68
104 44 D
304
12 4
243
69
105 45 E
305
12 5
244
70
106 46 F
306
12 6
245
71
107 47 G
307
12 7
246
72
110 48 H
310
12 8
247
73
111 49 I
311
12 9
250
74
112 4A J
321
11 1
¢
133
75
113 4B K
322
11 2
. period
056
76
114 4C L
323
11 3
<
074
77
115 4D M
324
11 4
(
050
78
116 4E N
325
11 5
+
053
79
117 4F O
326
11 6
|
041
80
120 50 P
327
11 7
&
046
81
121 51 Q
330
11 8
251
82
122 52 R
331
11 9
252
83
123 53 S
342
02
253
84
124 54 T
343
03
254
85
125 55 U
344
04
255
86
126 56 V
345
05
256
87
127 57 W
346
06
257
[ 142 ]
88
130 58 X
347
07
260
89
131 59 Y
350
08
261
90
132 5A Z
351
09
|
135
91
133 5B [
112
12 2 8
$
044
92
134 5C \
340
028
*
052
93
135 5D ]
132
11 2 8
)
051
94
136 5E ^
137
11 7 8
;
073
95
137 5F _underline
155
058
96
140 60 ` grave
171
18
hyphen
055
97
141 61 a
201
12 0 1
/
057
98
142 62 b
202
12 0 2
262
99
143 63 c
203
12 0 3
263
100
144 64 d
204
12 0 4
264
101
145 65 e
205
12 0 5 |
102
146 66 f
206
12 0 6
266
103
147 67 g
207
12 0 7
267
104
150 68 h
210
12 0 8
270
105
151 69 i
211
12 0 9
|
271
106
152 6A j
221
12 11 1
|
174
107
153 6B k
222
12 11 2
,
comma
054
108
154 6C l
223
12 11 3
%
045
109
155 6D m
224
12 11 4
_unlin
137
110
156 6E n
225
12 11 5
>
076
111
157 6F o
226
12 11 6
?
077
112
160 70 p
227
12 11 7
272
113
161 71 q
230
12 11 8
273
114
162 72 r
231
12 11 9
274
115
163 73 s
242
11 0 2
275
116
164 74 t
243
11 0 3
276
117
165 75 u
244
11 0 4
277
118
166 76 v
245
11 0 5
300
119
167 77 w
246
11 0 6
301
120
170 78 x
247
11 0 7
302
121
171 79 y
250
11 O 8
'
140
122
172 7A z
251
11 0 9
:
072
123
173 7B {
300
12 0
#
043
[ 143 ]
136
265
124
174 7C |
152
12 11 @
100
125
175 7D }
320
11 0
047
126
176 7E -
241
11 0 1 =
075
127
177 7F DEL
007
12 7 9 "
042
128
200 80
040
11 0 1
89
303
129
201 81
041
019
a
141
130
202 82
042
029
b
142
131
203 83
043
039
c
143
132
204 84
044
049
d
144
133
205 85
025
11 5 9 e
145
134
206 86
006
12 6 9 f
146
135
207 87
027
11 7 9 g
147
136
210 88
050
089
h
150
137
211 89
051
018
9
i
151
138
212 8A
052
028
9
304
139
213 8B
053
038
9
305
140
214 8C
054
048
9
306
141
215 8D
011
12 1 8
9
307
142
216 8E
012
12 2 8
9
310
143
217 8F
033
11 3 8
9
311
144
220 90
060
12 11
018
9
312
145
221 91
061
19
j
152
146
222 92
032
11 2 8
k
9
153
147
223 93
063
39
l
154
148
224 94
064
49
m
155
149
225 95
065
59
n
156
150
226 96
066
69
o
157
151
227 97 ∅
010
12 8 9 p
160
152
230 98
070
89
q
161
153
231 99
071
189
r
162
[ 144 ]
' (apos)
154
232 9A
072
289
313
155
233 9B
073
389
314
156
234 9C
004
12 4 9
315
157
235 9D
024
11 4 9
316
158
236 9E
076
689
317
159
237 9F
341
11 0 1 9
320
160
240 A0 ∅
101
12 0 1 9
321
161
241 A1
102
12 0 2 9
~
176
162
242 A2
103
12 0 3 9
s
163
163
243 A3
104
12 04 9
t
164
164
244 A4
105
12 0 5 9
u
165
165
245 A5
106
12 0 6 9
v
166
166
246 A6
107
12 0 79
w
167
167
247 A7
110
12 0 8 9
x
170
168
250 A8
111
12 1 8
y
171
169
251 A9
121
12 11 1 9
z
172
170
252 AA
122
12 11 2 9
322
171
253 AB
123
12 11 3 9
323
172
254 AC
124
12 11 4 9
324
173
255 AD
125
12 11 5 9
325
174
256 AE
126
12 11 6 9
326
175
257 AF
127
12 11 7 9
327
176
260 B0
130
12 11 8 9
330
177
261 B1
131
11 1 8
331
178
262 B2
142
11 0 2 9
332
179
263 B3
143
11 0 3 9
333
180
264 B4
144
11 0 4 9
334
181
265 B5
145
11 0 5 9
335
182
266 B6
146
11 0 6 9
336
183
267 B7
147
11 0 7 9
337
184
270 B8 ∅
150
11 0 8 9
340
185
271 B9
151
018
341
186
272 BA
160
12 11 0
342
187
273 BB
161
12 11 0 1 9
343
188
274 BC
162
12 11 0 2 9
344
[ 145 ]
189
275 BD
163
12 11 0 3 9
345
190
276 BE
164
12 11 0 4 9
346
191
277 BF
165
12 11 0 5 9
347
192
300 C0
166
12 11 0 6 9
{
173
193
301 C1
167
12 11 0 7 9
A
101
194
302 C2
170
12 11 0 8 9
B
102
195
303 C3
200
12 0 1 8
C
103
196
304 C4
212
12 0 2 8
D
104
197
305 C5
213
12 0 3 8
E
105
198
306 C6 ∅
214
12 0 4 8
F
106
199
307 C7 ∅
215
12 0 5 8
G
107
200
310 C8
216
12 0 6 8
H
110
201
311 C9
217
12 0 7 8
I
111
202
312 CA
220
12 11 1 8
350
203
313 CB
232
12 11 2 8
351
204
314 CC
233
12 11 3 8
352
205
315 CD
234
12 11 4 8
353
206
316 CE
235
12 11 5 8
354
207
317 CF
236
12 11 6 8
355
208
320 D0
237
12 11 7 8
}
175
209
321 D1
240
11 0 1 8
J
112
210
322 D2
252
11 0 2 8
K
113
211
323 D3
253
11 0 3 8
L
114
212
324 D4
254
11 0 4 8
M
115
213
325 D5
255
11 0 5 8
N
116
214
326 D6
256
11 0 6 8
O
117
215
327 D7
257
11 0 7 8
P
120
216
330 D8
260
12 11 0 1 8
Q
121
217
331 D9
261
12 11 0 1
R
122
218
332 DA
262
12 11 0 2
356
219
333 D8
263
12 11 0 3
357
220
334 DC
264
12 11 0 4
360
221
335 DD
265
12 11 0 5
361
222
336 DE
266
12 11 0 6
362
223
337 DF
267
12 11 0 7
363
[ 146 ]
226
342 E2
272 12 11 0 2 8
S
123
227
343 E3
273 12 11 0 3 8
T
124
228
344 E4
274 12 11 0 4 8
U
125
229
345 E5
275 12 11 0 5 8
V
126
230
346 E6
276 12 11 0 6 8
W
127
231
347 E7
277 12 11 0 7 8
X
130
232
350 E8
312 12 0 2 8 9
Y
131
233
351 E9
313 12 0 3 8 9
Z
132
234
352 EA
314 12 0 4 8 9
364
235
353 EB
315 12 0 5 8 9
365
236
354 EC
316 12 0 6 8 9
366
237
355 ED
317 12 0 7 8 9
367
238
356 EE
332 12 11 2 8 9
370
239
357 EF
333 12 11 3 8 9
371
240
360 F0
334 12 11 4 8 9
0
060
241
361 F1
335 12 11 5 8 9
1
061
242
362 F2
336 12 11 6 8 9
2
062
243
363 F3
337 12 11 78 9
3
063
244
364 F4
352 11 0 2 8 9
4
064
245
365 F5
353 11 0 3 8 9
5
065
246
366 F6
354 11 0 4 8 9
6
066
247
367 F7
355 11 05 8 9
7
067
248
370 F8
356 11 0 6 8 9
8
070
249
371 F9
357 11 0 7 8 9
9
071
250
372 FA
372 12 11 0 2 8 9
372
251
373 FB
373 12 11 0 3 8 9
373
252
374 FC
374 12 11 0 4 8 9
374
253
375 FD
375 12 11 0 5 8 9
375
254
376 FE
376 12 11 0 6 8 9
376
255
377 FF
377 12 11 0 7 8 9
377
[ 147 ]
SUMMARY
Logic gates are useful to define a digital circuit and its implementation on a system. A digital
circuit having one or more output signal called a gate.
Binary logic deals with binary variables and with binary operations that assume a logical meaning.
It is used to describe in algebraic or tabular form, the manipulation and processing of binary information.
A logic gate performs a logical operation on one or more logic inputs and produces a single logic
output. The logic normally performed is Boolean logic and is most commonly found in digital circuits. A
digital circuit can be made by using the following gates like NOT, OR, AND, NAND, NOR, XOR,
XNOR gates.
CODES are used to define how data can be used by a digital system and in which form.
Different coding mechanisms can be used in a system.
ASCII - American Standard Code for Information Interchange. A coding standard for
characters, numbers, and symbols that is the same as the first 128 characters of the ASCII character
set but differs from the remaining characters.
EBCDIC (Extended Binary Coded Decimal Interchange Code) is a character encoding set
used by IBM mainframes. EBCDIC uses the full 8 bits available to it, so parity checking cannot be
used on an 8 bit system. Also, EBCDIC has a wider range of control characters than ASCII.
Gray coding is an important code and is used for its speed, it is also relatively free from errors.
In pure binary coding or 8421 BCD then counting from 7 (0111) to 8 (1000) requires 4 bits to be
changed simultaneously.
Unicode is an entirely new idea in setting up binary codes for text or script characters. Officially
called the Unicode Worldwide Character Standard, it is a system for “the interchange, processing, and
display of the written texts of the diverse languages of the modern world.” It also supports many
classical and historical texts in a number of languages.
The usual way of expressing a decimal number in terms of a binary number is known as pure
binary coding and is discussed in the Number Systems section. A number of other techniques can be
used to represent a decimal number.
FURTHER READINGS
1.
2.
3.
Digital Principles and Applications by Leach and Malvino, Fifth Edition.
Digital Circuits by R.P. Jain
Digital Circuit Design by Salivahanan
Answers to the self-learning exercises
Answers to check your progress 7.2
1.
A logic gate performs a logical operation on one or more logic inputs and produces a single
logic output. The logic normally performed is Boolean logic and is most commonly found in
digital circuits. Logic gates are primarily implemented electronically using diodes or transistors,
but can also be constructed using electromagnetic relays, fluidics, optics, or even mechanical
elements. The different types of gates are: NOT, OR, AND, NAND, NOR, XOR, XNOR.
2.
[ 148 ]
INPUT
3.
OUTPUT
A
B
0
0
1
0
1
1
1
0
1
1
1
0
Y=A+ B
Answers to check your progress 7.4.1, 7.4.2 and 7.4.3
1.
A mapping, often presented in tabular form, which defines a one-to-one correspondence
between characters in a character repertoire and a set of nonnegative integers. That is, it
assigns a unique numerical code, a code position, to each character in the repertoire. In addition
to being often presented as one or more tables, the code as a whole can be regarded as a
single table and the code positions as indexes. As synonyms for “code position”, the following
terms are also in use: code number, code value, code element, code point, code set value and just code.
2.
A method or an algorithm for presenting characters in digital form by mapping sequences of
code numbers of characters into sequences of octets. In the simplest case, each character is
mapped to an integer in the range 0 - 255 according to a character code and these are used as
such as octets. Naturally, this only works for character repertoires with at most 256 characters.
For larger sets, more complicated encoding is needed. Encoding has names, which can be
registered.
3.
Character repertoire is a set of distinct characters. No specific internal presentation in computers
or data transfer is assumed. The repertoire does not even define an ordering for the characters;
ordering for sorting and other purposes is to be specified separately. A character repertoire is
usually defined by specifying names of characters and a sample (or reference) presentation of
characters in visible form.
Answers to check your progress 7.4.4
[ 149 ]
1.
ASCII - American Standard Code for Information Interchange. A coding standard for
characters, numbers, and symbols that is the same as the first 128 characters of the ASCII
character set but differs from the remaining characters.
ASCII is the American Standard Code for Information Interchange, also known as ANSI
X3.4. There are many variants of this standard, typically to allow different code pages for
language encoding, but they all basically follow the same format. ASCII is quite elegant in the
way it represents characters, and it is very easy to write code to manipulate upper/lowercase
and check for valid data ranges.
2.
The ASCII Code 100 0000 = @
Answers to check your progress 7.4.5
1.
EBCDIC (Extended Binary Coded Decimal Interchange Code) is a character encoding set
used by IBM mainframes. EBCDIC uses the full 8 bits available to it, so parity checking
cannot be used on an 8 bit system. Also, EBCDIC has a wider range of control characters
than ASCII.
The character encoding is based on Binary Coded Decimal (BCD), so the contiguous characters
in the alphanumeric range are formed up in blocks of up to 10 from 0000 binary to 1001
binary. Non alphanumeric characters are almost all outside the BCD range.
2.
There are four main blocks in the EBCDIC code page: 0000 0000 to 0011 1111 is reserved
for control characters; 0100 0000 to 0111 1111 are for punctuation; 1000 0000 to 1011 1111
for lowercase characters and 1100 0000 to 1111 1111 for uppercase characters and numbers.
Answers to check your progress 7.4.6
1.
Gray coding is an important code and is used for its speed, it is also relatively free from errors.
In pure binary coding or 8421 BCD then counting from 7 (0111) to 8 (1000) requires 4 bits to
be changed simultaneously. If this does not happen then various numbers could be momentarily
generated during the transition so creating spurious numbers, which could be read.
2.
To convert a Gray-coded number to binary then follow this method:
1. The binary number and the Gray-coded number will have the same number of bits
2. The binary MSB (left-hand bit) and Gray code MSB will always be the same
3. To get the binary next-to-MSB (i.e. next digit to the right) add the binary MSB and the
gray code next-to-MSB. Record the sum, ignoring any carry.
Continue in this manner right through to the end.
Check your progress (7.4.7)
1.
Unicode is the universal character encoding, maintained by the Unicode Consortium. This
encoding standard provides the basis for processing, storage and interchange of text data in
any language in all modern software and information technology protocols.
[ 150 ]
2.
Unicode covers all the characters for all the writing systems of the world, modern and ancient.
It also includes technical symbols, punctuations, and many other characters used in writing
text. The Unicode Standard is intended to support the needs of all types of users, whether in
business or academia, using mainstream or minority scripts.
3.
Unicode provides a unique encoding for every character. Once your data is in Unicode, it can
be all handled the same way—sorted, searched, and manipulated without fear of data corruption.
4.
Unicode defines two mapping methods:
·
UTF (Unicode Transformation Format) encoding
·
UCS (Universal Character Set) encoding
Check your progress (7.4.8)
1.
The usual way of expressing a decimal number in terms of a binary number is known as pure
binary coding.
2
4
.
T
2
h
2
e
b i t
0
t o
1
- B
4
2
r e s p
9
h
C
2
1
D
- B
e c t i v
a v
e
C
o
C
D
e l y .
t h e
d
e
c o
U
f o
d
e
n l i k
l l o
w
i s
e
a n o
B
C
i n g
4
t h e r
D
2
c o
2
1
b i n a r y
d
e q
c o
i n g
t h e r e
u
a l e n
i v
d
e d
a r e
d
e c i m
n o
i n v
a l
a l i d
c o
d
e
w
h e r e
4
r e p r e s e n t a t i o
,
,
2
n s .
2
T
a n d
h e
1
w
d e c i m
e i g
h t s
a l
n u m
e a c h
b e r s
t s :
Decimal 4221 1's comple ment
0
0000 1111
1
0001 1110
2
0010 1101
3
0011 1100
4
1000 0111
5
0111 1000
6
1100 0011
7
1101 0010
8
1110 0001
9
1111 0000
the 1’s complement of a 4221 representation is important in decimal arithmetic. In forming the code
remember the following rules:
[ 151 ]
•
•
Below decimal 5 use the right-most bit representing 2 first
Above decimal 5 use the left-most bit representing 2 first
Decimal 5 = 2+2+1 and not 4+1
UNIT-END QUESTIONS
1.
2.
3.
4.
5.
6.
7.
Write an expression for the XOR and XNOR gate. Also define these gates with the appropriate
logic diagrams and truth tables.
Write an expression for NAND and NOR gate with the suitable logic symbol and truth table.
Draw the logic diagrams for the followings:
(a)
Invert AND A’B’C’= (A+B+C)’
(b)
Invert OR A’+B’+C’= (ABC)’
Give some common control characters example.
What is Unicode? Define some encoding mechanisms used in Unicode.
Define 8421- BCD code with a suitable example.
Define the table of Gray code for first 16 numbers.
[ 152 ]
UNIT 8: Operating System Concepts
Structure of the Unit
8.0 Objectives
8.1 Introduction
8.2
Layered View of a Computer System
8.3 Basic Functions of an Operating System
8.4 Classification of Operating Systems
8.5 Operating System Components
8.5.1 Process Management
8.5.2 Memory Management
8.5.3 File Management
8.5.4 I/O System Management
8.5.5 Secondary Memeory Management
8.5.6 Networking
8.5.7 Protection System
8.5.8 Command Interpreter System
8.6 Operating System Services
8.7 System Calls
8.8 System Programs
8.9 Kernel
8.10 Device Drivers
8.11 Summary
8.12 Unit-end questions
8.0
OBJECTIVES
This chapter provides a general overview of
• Operating System components
• Operating System classification
• Functions of each component
• System Programs and Device Drivers
8.1
INTRODUCTION
The operating system is the most fundamental of all system programs, which hides the complexity
of the bare hardware from the programmers or users. This can be defined as a layer of software on top
of hardware, to manage all parts of the computer system, and present the user with an interface or a
[ 153 ]
virtual machine that is easier to understand and program. It controls all the computer resources (hard
and soft parts) and provides the base upon which the application program can be written and executed.
This form primarily interfaces between the user and machine and insulates the user from complex
hardware details.
Fig. 8.1 Operating System supporting various devices and applications.
Generally software can be divided into two categories:
• System software: - Which manage the operation of computer itself. The system software is
further divided into two categories: essential and desirable. Essential system software is necessary
for the functioning of the machine. The most common example is the operating system. Desirable
software are written for system uses but depends on the users need. Examples of desirable
system software are compiler, interpreter, command interpreter, assembler, etc.
• Application program: - These are application specific and are developed to solve the problems
for users. We have large number of such software such as MS Word, games, banking software,
railway reservation system, etc.
8.2 LAYERED VIEW OF A COMPUTER SYSTEM
The following diagram provides logical view of a typical computer system. In this computer
system is divided into six layers.
[ 154 ]
Banking system
Compiler
Adventure
Games
Research
System
WS
Editors
Command Interpreter
Operating System
Machine Language
Micro program
Physical devices
Fig. 8.2 Layer diagram of a modern computer
1. Physical Device layer: This is the lowest layer, which consists of all hardware parts of the
system such as ICs, Power Supplies, CRTs etc.
2. Micro program Level: Primitive software layer which directly controls the devices and provide
clear interface to the next layer. At this level we have microinstruction to directly interact with
hardware. This also provides logical view of internal CPU, data Path and either software
controlled or hardwired controlled.
3. Machine language level: Typically consist of 50- 300 instruction in assembly language
4. Operating System Layer: Hides the complexity of hardware details and gives the programmer
a more convenient set of instruction to work with.
5. Desirable Software layer: It consists of software such as command interpreter (shell), compilers,
editors etc.
6. Application Program Layer: It consists of all kinds of application software required by the
user. It includes word processor, spread sheets etc.
8.3 BASIC FUNCTIONS OF AN OPERATING SYSTEM
Act as an extended machine
One of the primitive functions of OS is to present the user an extended machine or virtual
machine that is easier to program and understand by providing a variety of services that programs
can obtain using special instructions called system calls.
Act as a resource manager
Resources are used to complete the assigned activity. Resource includes processors, memory,
timer, disk, hardware etc. OS allocates and de-allocates the required resources to the processes
as per the need and availability and manages the conflicts between processes for resource requests.
OS completely controls the access of resources by managing time and space requirement of different
[ 155 ]
programs (processes). Account of resource uses and their track are managed by OS. Protection
and consistency of the system is also ensured by OS. Operating system provides Application
programming interface (API) for the convenience of the user.
8.4 CLASSIFICATION OF OPERATING SYSTEMS
Operating systems can be classified into following categories:
Main-Frame OS:
The objective of the main-frame OS is to handle a large amount of computations and large number
of I/O activities such as, 1000 disks and thousands of GB of data. Main frame OS works where
large data processing capability required such as Web Servers, business transactions etc. Services
of the main frames are provided in many modes like: Batch process (non-interactive mode),
transaction process, time sharing etc.
Server OS:
Servers are large computer systems designed to support multiuser, multiprocessing and parallel
processing similar to mainframes computer systems. They need special powerful operating
system to support large number of users at the same time using time sharing concept and provides
print service, file service, web service, DN service etc. are known as server OS. Example: UNIX,
Linux, windows 2000, Novell are the examples of server operating systems.
Multiprocessor OS:
The computer systems having more than one processor or multiple CPUs need special operating
system called multiprocessor OS. The services required in these systems are much more complex
and different as this has to control more than one CPU. These include allocation of tasks to different
CPUs.
Real -time OS:
A real-time system may be defined as one whose principal measure of performance is whether or
not it meets prespecified task timing constraints or deadlines”. These types of operating systems
are used to control scientific devices and similar small instruments where memory and resources
are crucial. These type of devices have very limited or no end user utilities, so more effort should
go into making the OS really memory efficient and fast (less coding), so as to minimize the execution
time, in turn saving on power as well.
Hard real-time:
•
•
•
Have stringent timing requirements
Timing constraint of safety critical tasks must be satisfied under all circumstances
The failure of computer to meet certain task execution deadline can result in serious
consequences.
[ 156 ]
Soft real-time:
• Have deadlines but not so stringent.
• Failure to meet soft deadlines will not result in hazardous situation.
• The utility of results produced by a task with a soft deadline decreases over time after the
deadline expires.
Single User single Tasking:
This is very small and simple operation system designed to control or process very small operation
on small devices. The handhelds or the palmtop computers are good examples of this type of
systems. Example: Windows mobile etc.
Single User Multitasking:
This is the most common type of operating system used for personal computers. These type of OS
does not provide support for multiusers. Microsoft windows and Apple Macintosh are the examples
of this type. These can perform Multitasking operations, like for example playing a multimedia file;
downloading a file from the internet and editing a Text file simultaneously.
Example: Windows Vista, Mac X tiger etc.
Fig. 8.3 Typical look of Windows OS screen. Fig. 8.4 Typical look of a MAC OS screen.
Multiuser:
These types of operating systems provide support for multiple users to use the system resources
simultaneously. This should not be confused with the multiuser accounts in windows or similar,
the main difference being, the network administrator is the only actual user in Windows XP or
equivalent or Macs and one more difference being that in OS like UNIX more than one user can
simultaneously login and work while this is not possible in windows. Example: UNIX, Linux etc.
[ 157 ]
Embedded OS:
Small operating system designed for some specific application: -These OS are Limited in capabilities,
power, function and size. Example: PDA (personal digital assistant), mobile devices, smart home
appliances.
Smart card OS:
Smart card operating systems are very small in size and function.
• They have very small processing power and memory.
• Some of them can handle a single function such as electronic payments
• Other can handle multiple functions on the same smart card such as college ID card may be
used as attendance card, library card as well as debit card for college canteen.
• They are generally proprietary systems.
• Some smart cards are java oriented i.e. ROM on the smart card have JVM (Java Virtual
Machine), java applets are downloaded to the card and are interpreted by JVM interpreter.
Some of these cards can handle multiple java applets at the same time leading to multi
programming support.
• Scheduling, resource management and protection are relevant issues, if card supports
multiprogramming.
8.5
SYSTEM COMPONENTS
An operating system contains following components:
8.5.1 Process Management
A process is a program in execution, which needs certain resources, including CPU time,
memory, files, and I/O devices, to accomplish its task. The operating system is responsible for the
following activities in connection with process management:
• Process creation and deletion.
• Process suspension and resumption.
• Provision of mechanisms for process synchronization and process communication
• Deadlock handling
8.5.2
Memory Management
Memory is a large array of words or bytes, each with its own address. It is a collection of
quickly accessible data shared by the CPU and I/O devices. Main memory is a volatile storage
device. It loses its contents in the case of system failure or power off. Memory management is the
part of operating system which is responsible for the many activities in connections with memory. It
keeps track of which parts of memory are currently being used and by whom. MMU decides which
processes to load when memory space becomes available. Allocation and deallocation of memory
space is controlled by memory management unit of operating system.
[ 158 ]
Fig. 8.8 Memory Hierarchy
Computer architectures arrange the computer’s memory in a hierarchical manner, starting from
the fastest registers, CPU cache, Random Access Memory and disk storage. An operating system’s
memory manager coordinates the use of these various types of memory by tracking which one is
available, which is to be allocated or de allocated and how to move data between them. Virtual memory,
increases the amount of memory available for each process by making the disk storage looks like main
memory. There is a speed penalty associated with using disks or other slower storage as memory – if
running processes require significantly more RAM than is available, the system may start thrashing (will
be discussed later in memory management). This can happen either because one process requires a
large amount of RAM or because two or more processes compete for a larger amount of memory than
is available.
Another important part of memory management is managing virtual addresses. If multiple
processes are in memory at once, they must be prevented from interfering with each other’s memory.
This is achieved by having separate address spaces. Each process sees the whole virtual address
space, typically from address 0 up to the maximum size of virtual memory, as uniquely assigned to it.
Fig. 8.9 Data transfer from disk to register
The operating system maintains page table that match virtual addresses to physical addresses.
These memory allocations are tracked so that when a process terminates, all memory used by that
process can be made available for other processes. The operating system can also write inactive
memory pages to secondary storage. This process is called “paging” or “swapping”. It is also typical
for operating systems to employ otherwise unused physical memory as a page cache; requests for data
from a slower device can be retained in memory to improve performance. The operating system can
also pre-load the in-memory cache with data that may be requested by the user in the near future, is
called prepaging.
[ 159 ]
8.5.3 File Management
A file is a collection of related information defined by its creator. Commonly, files represent
programs (both source and object forms) and data. The operating system is responsible for the
following activities in connections with file management:
• File creation and deletion.
• Directory creation and deletion.
• Support of primitives for manipulating files and directories.
• Mapping files onto secondary storage.
• File backup on stable (nonvolatile) storage media.
OS keeps track of the location of various parts of the file on the device. It keeps the information about
a file, its size, ownership, status, its use etc. All the necessary mechanisms to access and modify the file
are kept by the OS. It enforces protection requirements in a multi-user System.
Directory Structure
In general Operating System supports following directory structures• Single directory: - it contains only one directory per user, i.e. no further subdirectories.
• Two level directory: - It allows subdirectories within a directory.
• Tree structured directory: - it allows many level directories within a directory.
Path name of a directory can be given in two ways:
• Absolute path name
• Relative path name
Working Directory on current directory
Directory entry
File name
File size
File type
File owner
Protection info
Usage count
Creation time
Time of last modification
List of disk block used
Fig. 8.10 Directory entry of each file
[ 160 ]
8.5.4
I/O System Management or Device management
OS keeps track of the status of each device in the system. In multi user system when more than
one user requests for same I/O device occurs it manages the conflicting request by queuing up the I/O
request. It allocates I/O devices and initiates I/O operation. On completion of I/O operation, the OS
informs the process accordingly and reclaim the device. To provide buffering, caching and spooling of
data is the responsibility of device management. Interface to general device drivers and drivers to some
specific hardware are provided by device management.
8.5.5 Secondary Storage Management
Main memory is too small to accommodate all data and programs, and because the data that
it holds are lost when power is lost, the computer system must provide secondary storage to back up
main memory. Most programs – including compilers assemblers, sort routines, editors, and formatters
are stored on a disk until loaded into memory, and use the disk as both the source and destination of
their processing. Operating system uses the concept of virtual memory to bring the data from secondary
storage device to main memory. The proper management of disk storage is an important task. Operating
system keeps all the information of secondary storage regarding free space, allocation mechanism and
disk scheduling.
Entire speed of operation of a computer may stuck if management of the secondary storage is inefficient.
8.5.6 Networking
A distributed system is a collection of processors that do not share memory, peripheral devices,
or a clock. Each processor in the distributed system has its own local memory and clock, and the
processors communicate with one another through various communication lines, such as high speed
buses or networks. Processors in a distributed system may include small micro-processors, workstations,
minicomputers, large, and general purpose computer systems. Processors in the system are connected
through a communication network, which can be configured in a number of ways.
A distributed system collects physically separate, possibly heterogeneous, systems into a single coherent
system, providing the user with access to the various resources that the system maintains.
8.5.7 Protection System
When a computer system has multiple users and allows the concurrent execution of multiple
processes, then the various processes must be protected from one another’s activities.
Protection is a mechanism for controlling the access of programs, processes or users to the resources
defined by a computer system.
8.5.8 Command Interpreter System
Command Interpreter System is the interface between user and the operating system. Many
commands are given to the operating system by control statements. When a new job is started in a
batch system, or when a user logs on to a time shared system, a program that reads and interprets
control statements is executed automatically. This program is called the control card interpreter or the
command line interpreter. Its function is to get the next command statement and execute it. Command
[ 161 ]
statements deal with process creation and management, I/O handling, secondary storage management,
main memory management, file system access, protection and networking etc. as per the requirement
The key components of an OS are considered to be the built in device drivers which enable
various hardware devices to work without the need to install the device drivers of the particular hardware
and the basic features we need to get started, for example the windows 95 and 98 operating systems
did not have even the drivers built in for setting up a graphic display which means that, until the graphic
drivers are installed, the pictures on the monitor do not display enough colors.
The inbuilt Components that are included in an OS, differs greatly with each operating system. For
example, windows and Mac offer users a lot of in built programs, while operating systems like Linux
do not offer the same number of packages built in their OS
8.6 OPERATING SYSTEM SERVICES
An operating system provides an environment for the execution of programs. Common class
of services provide by the operating system are as follows:
• Program execution
• I/O operation
• File system manipulation
• Communications
• Error detection
• Resource allocation
• Accounting
• Protection
8.7 SYSTEM CALLS
System calls provide the interface between a running program and the operating system.
These calls are generally available as assembly-language instructions. Some languages defined to
replace assembly language for systems programming allow system calls to be made directly (e.g., C,
C++). Three general methods are used to pass parameters between a running program and the
operating system.
• Pass parameters in registers.
• Store the parameters in a table in memory, and the table address is passed as a parameter in
a register.
• Push (store) the parameters onto the stack by the program, and pop off the stack by
operating system.
System calls can be classified into five categories:
• Process control
o
Create process, terminate process
o
Load, execute, end, abort
o
Get process attributes, set process attributes
o
Wait for time
[ 162 ]
Wait event, signal event
Allocate and free memory
File management
o
Create file, delete file
o
Open , close
o
Read, write, reposition
o
Get file attributes, set file attributes
o
o
•
•
Device management
o
Request device, release device
o
Read , write , reposition
o
Get device attributes , set device attributes
o
Logically attach or detach devices
•
Information maintenance
o
o
o
o
•
Get time or date , set time or date
Get system data , set system data
Get process , file , or device attributes
Set process , file , or device attributes
Communications
o
Create , delete communication connection
o
Send , receive messages
o
Transfer status information
o
Attach or detach remote devices
8.8 SYSTEM PROGRAMS
System programs provide a convenient environment for program development and execution. These
can be divided into:
• File management: These programs create, delete, copy, rename, print, dump, list, and
manipulate files and directories.
• Status information: Programs which provide the status of the system such as date, time,
available memory, disk space, number of users etc.
• File modification: Text editors are the example of system program which can create or modify
the contents of the files stored on the secondary storage.
• Programming language support: Compilers, assemblers, interpreters for common
programming languages are often provided to the user with the operating system.
• Program loading and execution: After the program is assembled or compiled, it must be
loaded into memory to be executed. Absolute loaders, relocatable loaders, linkage editors,
and overlay loaders help in program loading and execution.
• Communications: These programs provide the mechanism for creating virtual connections
[ 163 ]
•
among processes, users and different computer systems. They allow users to send messages,
browse web pages, send email messages, to login remotely, or to transfer files from one machine
to another.
Application programs: Most of the operating systems provide some useful applications or
system utilities for common problems such as web browsers, word processor, text formatters,
spreadsheets, database systems, compiler compilers, plotting and analysis package, games
etc.
8.9 KERNEL
The kernel of an operating system is the part, responsible for many operations. When a computer
boots up, it goes through some initialization functions, such as checking memory. Then it loads the
kernel and switches control to it. The kernel then starts up all the processes needed to communicate
with the user and the rest of the environment (e.g. the LAN). The kernel is always loaded into memory,
and kernel functions always run, handling processes, memory, files and devices. The traditional structure
of a kernel is a layered system, such as UNIX. In this, all layers are part of the kernel, and each layer
can talk to only a few other layers. Application programs and utilities reside above the kernel.
8.10 DEVICE DRIVERS
A device driver can be considered as a translator. Its input consists of high level commands and
output consists of low level, hardware specific instructions that are used by the hardware controller,
which interface the I/O device to the rest of the system. The device driver writes specific bit patterns
to special locations in the I/O controller’s memory to tell the controller on which device location to
act and what actions to take.
Software
[ 164 ]
Operating System
File system code
Disk driver code
Floppy disk
device driver
Hard disk
device driver
Floppy disk controller
Floppy disk drive
CD-ROM
device driver
Hard disk controller
Hard disk drive
CD-ROM drive
Hardware
Fig.8.11 Device drivers interface the operating system with various hardware devices
[ 165 ]
SUMMARY
System software manages the operation of computer itself and can be divided into two categories
essential and desirable. Application program are application specific and are developed to solve
the problems for users. Then basic functions of OS are to act as an extended machine and to act as
a resource manager. Operating systems can be divided based on the computers they control and
applications they support such as Main Frame, Server, Multiprocessor, Real time OS, Single
user single task, Single user multi task, Single user multi task, Multi user, Embedded OS,
Smart card OS, Distributed OS etc. A process is a program in execution which needs certain
resources. MMU keeps track of those parts of memory which are currently being used and decides
which processes to load when memory space becomes available. File Management System keeps
information about a file, its size, ownership, status, its use etc. In general OS supports Single directory,
two level directory and tree structured directory for managing the files. OS keeps track of the
status of each device in the system using device management. Secondary storage management
manages the disk storage efficiently. A distributed system is a collection of processors that do not
share memory, peripheral devices, or a clock. Processes must be protected from one another’s activities,
this is known as protection. This is a mechanism for controlling the access of programs. Command
Interpreter System is the interface between user and the operating system. System calls provide
the interface between a running program and the operating system. System programs provide a
convenient environment for program development and execution.
UNIT END EXERCISES
1.
2.
3.
4.
5.
6.
7.
8.
9.
Enumerate four basic functions of process management.
Compare Personal OS and Embedded OS.
Enumerate four basic functions of I/O management.
Enumerate O.S services.
Enumerate the two basic functions of an Operating System.
Give the classification of Operating System.
List two advantages of kernel design approach.
List various OS components.
What are the three major activities of an operating system in regards to secondary-storage
management?
10. Write the five major activities of an operating system in regards to file management.
11. What is the purpose of system calls?
12. What is the purpose of system programs?
[ 166 ]
UNIT 9: Process Management
Structure of the Unit
9.0 Objectives
9.1 Introduction
9.2
Process Management Functions
9.3
9.4
9.5
9.6
Process States
Process Control Block (PCB)
Context Switching of Process
Threads
9.6.1 Advantages of Multi-threading
9.6.2 Types of Thread
9.6.3 Threading Issues
Process Scheduling
9.7.1 Types of Scheduler
9.7.2 Scheduling Algorithm Criteria/Goal/Metrics
9.7.3 Preemptive and Non-preemptive Scheduling
9.7.4 Scheduling Algorithm
9.7.5 Operating System Scheduler Implementations
Interprocess Communication (IPC) and Process Synchronization
Deadlock
9.9.1 Neccessary Conditions
9.9.2 Methods of Handling Deadlock
Summary
Unit-end questions
9.7
9.8
9.9
9.10
9.11
9.0 OBJECTIVE
This chapter is to familiarizes the readers with
• the basics of processes and the threads
• process and thread state
• process scheduling algorithms
• deadlock conditions and handling them
9.1 INTRODUCTION
In the early days computers were capable of running only one program at a time and had
[ 167 ]
complete control of the system resources. After completing this program another program is loaded
and executed but development in the field of operating system allowed to load the multiple programmes
in main memory and execute them simultaneously. This not only improves system resource utilization
but also provide basis for multiprocessing and thus increased speed of execution. Allowing number of
programs to reside in the main memory at the same time is defined as Multiprogramming and execute
number of program at the same time (simultaneously) is known as multiprocessing.
We define program as set of instruction and execution of these instruction is the key concept in any
computer system. This lead to the notion of a process, which is defined as program in execution.
Sometimes a process is also defined as a unit of work in modern time sharing system.
A number of terms have been used to define this unit of work given to CPU for execution such
as jobs, tasks. For example a user may wants to run simultaneously a word processor, web browser,
and e-mail package. There are many system level activities which execute transparently to complete
the given task such as allocation of memory to a requesting process. Each of these activities is termed
as process. The process is dynamic version of task performing action defined by program. The term
job or process can be used interchangeably.
It should be clear that program itself is not a process. Program is a passive entity, which is
some times known as the text section whereas process is an active entity and represented by its state.
The state of process at any instant is generally defined by value in program counter, contents of the
processor’s register, program stack which contains temporary data and a data section which contains
global variable, etc will be discussed in subsequent sections. Any process needs certain resources to
complete its given task such as CPU time, memory, files, I/O devices and data structures. In general
process management department of OS is responsible for the following activity in connection with
process & thread management – Creation, Deletion, Scheduling, Synchronization, Inter Process Communication, Deadlock handling, etc. In the following section we have listed some important functions.
9.2
•
•
•
•
•
•
•
9.3
PROCESS MANAGEMENT FUNCTIONS
Creating and removing process.
Controlling the progress of processes, that is ensuring that each logically enabled process makes
progress towards its completion at a positive rate.
Handling exceptional conditions arising during the execution of a process, including interrupts and
arithmetic errors.
Allocation of resources among processes.
Providing means of communicating messages (Inter Process Communication) or signals among
processes.
Process synchronization.
Process scheduling and managing swapping between main memory and secondary storage when
not enough memory is available for executing processes.
PROCESS STATES
A process goes through a series of discrete states caused by various events. When a process
[ 168 ]
executes, it changes state and move from one state to another state. The state of the process depends
on the current activity of that process. Each process must be in any one of following states:
The newly created process is always in the new state. In this state process
reside in the memory and the execution is not yet started.
Ready:
When the process is ready to execute after completion of the waiting state or
new state then process goes to the Ready state. In this state process is not
actually executing, it is waiting for allocation CPU.
Running:
Process is being executing by CPU.
Waiting:
During the execution of the process if any event occurs that causes temporary
suspension of the process then process goes to the waiting state. After completion of the event process again moved to ready queue.
Terminated: When the executing process completes its execution, it leaves the system
(normal termination). Another possibility of termination is when executing
process result in some serious error causing forced termination of the process
in between to maintain the system stability and consistency. This is termed as
abnormal termination.
• New:
•
•
•
•
Fig. 9.1 Various states of a Process and State transition.
The state shown in above diagram may vary from one system to another. However, only one process
can be in running state at any time, while many processes may in waiting or ready state.
9.4
PROCESS CONTROL BLOCK (PCB)
Each process in the operating system is represented by a PCB also known as Task Control
Block (TCB). PCB contains the information associated with the specific process. In other words
PCB serves as the responsibility for any information that is necessary to define the state of a process
and required by the system during context switching. The information contained in PCB is:
•
•
Process state: Process state may be new, ready, running, waiting, terminated and so on.
Program counter: It indicates the address of the next instruction to be executed for this
[ 169 ]
•
•
•
•
•
current process.
CPU registers: The number and type of the CPU registers depends on the architecture of the
computer system. It includes the accumulator, other registers, stack pointers etc.
CPU scheduling information: This information includes the process priorities, pointer to
scheduling queues and scheduling parameters.
Memory-management information: This information can include value of the base register
and limit registers, the page tables, or the segment tables depending on the memory management scheme used by the operating system.
Accounting information: This information includes the amount of CPU and other resources
usage time, time limits, account numbers, job or process number etc.
I/O status information: This information includes the list of I/O devices allotted to the
process, list of open files etc.
Fig. 9.2 Process Control Block (PCB)
9.5
CONTEXT SWITCHING OF PROCESS
Switching the CPU from one process to another process is defined as context switching. This
requires saving the state of the old process and loading the saved state for the new process. Therefore,
context switching is a costly activity and must be minimized to reduce the time overheads i.e. wastage
of CPU time as the system does no useful work while switching. The context of a process is represented by PCB of that process. Context switching times are highly dependent on machine hardware
support such as memory speed, the number of CPU registers to be saved, etc. Typical speed ranges
from 1 to 1000 microsecond.
Till now we have discussed about the process model of computer system. In the following
section we will introduce about the Threaded model. The key difference is the process model provides
a single thread of control while threaded model of computer system gives multiple thread of control.
Nearly, all modern operating systems support multithreading to improve performance and support
multitasking. The key concepts which are applicable to process management are also applicable to
thread management.
[ 170 ]
9.6
THREADS
Threads are generally defined as Light Weight Processes (LWP) and are a basics unit of the
CPU utilization. It compromises a thread ID, a program counter, a register set, and a stack. It shares
with other thread belonging to the same process its code section, data section, and other operating
system resources, such as open files and signals therefore called Light Weight Process. A traditional
process may be termed as Heavyweight and has a single thread of control. If a process contains of
multiple thread of control then it can perform more then one task at the same time (Multitasking).
Now-a-day’s most of the software packages are designed to support multithreading, whether
they are system software or application software. Typically an application is implemented as process
with multiple threads of control. For example, consider a web browser may have one thread for
display text or images and another thread for retrieve data from the network. If we consider word
processer (MS-Office) then one thread may be waiting for characters from the keyboard typed by the
user, second thread may be performing spelling and grammar checking, third thread may be launched
to save the file, etc. following figure depict the key difference between traditional process model and
modern multithreaded model of a computer system.
Fig.9.3 Single and multithreaded process
9.6.1 Advantages of Multithreading
The multithreaded programming and system support provides the following major advantages:
1. Responsiveness: Multithreaded interactive applications improve the responsiveness as they
may allow a program to continue running even if any part of the program is blocked or it’s
[ 171 ]
performing any other task.
2. Resource sharing: Threads shares the memory and other resources of the process to which
they belong. The benefit of the code sharing that it allows the multiple threads to process in the
same address space.
3. Economy: Creating and managing process is costlier than threads in terms of time and memory
(resources). This evident from the fact that threads allow sharing of common resources and
address space of the process to which they belong.
4. Utilization of the multiprocessor architectures: A single threaded process can only run on
one CPU, no matter how many CPUs (processors) are available at that time. But multithreading
allow execution of different treads belonging to the same process to execute on different available CPU simultaneously i.e. in parallel. The degree of parallelization depends on the availability of number of free processors and number of threads currently available in the system memory.
Multithreading in multiprocessor systems increases concurrency of execution hence faster results.
9.6.2 Types of Thread
Generally threads are classified as user threads and kernel thread. The threads runs in the user space
are called user threads and the threads running in the kernel space are called kernel threads.
1. User Threads: Supported above the kernel and are implemented by the thread library at
the user level. The library provides support for thread creation, scheduling, and management
with no support from kernel. Because the kernel is unaware of the user level threads. All
thread creation and scheduling is done in the user space without the need of kernel interaction. User threads are fast to create and easier to manage. The drawback of user level
threads is that if the kernel is single threaded and any user thread performs a blocking system
call then it will cause the entire process to block, even if other threads are available to run in
the application. Examples of user thread libraries are POSIX Pthreads, Mach C-threads,
Solaris 2UI thread.
2. Kernel Threads: Kernel threads are directly supported by the kernel. The thread creation,
scheduling and management etc. are performed by the kernel and execute in kernel space.
Because the thread management is carried out by kernel itself, the kernel threads are slower
to create and manage than user threads. If a kernel thread performs a blocking system call,
the kernel can schedule another thread unlike in the case of user threads where all threads
are blocked. In this case, supporting multiprocessor architecture is easier because kernel
can schedule threads on different processors. Examples of kernel threads are Windows 95/
98/NT/2000, Solaris, Tru64 UNIX, BeOS, and Linux.
9.6.3 Threading Issues
In this section some important issues related to thread are discussed.
Thread Creation
[ 172 ]
Generally same system calls used for process creation can be used for threads but implementation may
differ from one OS to another. For example if one thread in a program calls fork system call, does the
new process duplicate all threads or is the new process single threaded? Some UNIX systems have
chosen to have two version of fork, one that duplicates all threads and another that duplicate the thread
that invoked the fork system call. Another system call related to this is exec.
Thread Cancellation
Task of termination of thread before it has completed is called thread cancellation. For example multiple threads are concurrently searching through a database and one thread returns the result the remaining threads might be cancelled. A thread that is to be cancelled is often referred to as target
thread. Cancellation of a target thread may occur in two different ways:
• Asynchronous Cancellation: The target thread is immediately terminated. Most operating
system allows a process or thread to be cancelled asynchronously.
• Deferred cancellation: The target thread can periodically check if it should terminate, allowing target thread to terminate in a graceful manner. This method of cancellation allows the
system to determine the safe state or point called cancellation point. Operating systems
implementing Pthread API allow this mode of cancellation.
Thread specific data
Thread belonging to a process shares the data of a process. However each thread may need its own
copy of certain data in some circumstances that is called thread specific data
9.7
PROCESSES SCHEDULING
CPU scheduling is the basis of multiprogrammed operating systems. Scheduling is defined as process
of ordering the uses of system resources in an efficient and coordinated manner. Scheduling is a fundamental function of operating system. Generally processes in the system are divided into two categories:
(a) I/O bound - spend most of their time waiting for I/O.
(b) CPU bound or compute bound - spend most of their time in computing.
Process execution starts with a CPU burst and then followed b I/O burst. The process alternated
between CPU burst and I/O burst as per requirement until it finishes, this has been illustrated by
following example:
<CPU burst starts>
load store
add store
read <file>
<CPU burst ends>
[wait for I/O]
<CPU burst starts>
store incent index
[ 173 ]
write <file>
<CPU burst ends>
[wait for I/O]
<CPU burst starts>
load <store>
add<store>
read <store>
<CPU burst ends>
CPU Scheduler: – CPU scheduler is a software module which selects one of the ready processes for
execution from ready queue according to the scheduling algorithm used and schedules it for execution.
Dispatcher: - This is the part of the scheduler whose main function is to give control of the CPU to the
process selected by the short-term scheduler. It should be very fast. The main functions of dispatcher
are:
• switching context of process or thread
• switching to user mode or kernel mode
• jumping to proper location in user program to restart that program.
Dispatch Latency: - The time taken by the dispatcher to stop one process and start running another process is known as dispatch latency. It should be as small as possible.
9.7.1
Type of Scheduler
Operating systems may feature up to three distinct types of schedulers: a long-term scheduler (also
known as an admission scheduler), a mid-term or medium-term scheduler and a short-term scheduler.
(a) Long-term scheduler or job-scheduler
The process is spooled to a mass storage device (hard disk) where they are kept for later execution. It
selects process from this pool and loads them into memory for execution. The long-term, or admission,
scheduler decides which jobs or processes are to be admitted to the ready queue; that is, when an
attempt is made to execute a program, its admission to the set of currently executing processes is either
authorized or delayed by the long-term scheduler. Thus, this scheduler dictates what processes are to
run on a system and the degree of concurrency to be supported at any one time - i.e. whether a high or
low amount of processes are to be executed concurrently, and how the split between I/O intensive and
CPU intensive processes is to be handled. Typically for a desktop computer, there is no long-term
scheduler as such, and processes are admitted to the system automatically. However this type of
scheduling is very important for a real time system, as the system’s ability to meet process deadlines
may be compromised by the slowdowns and contention resulting from the admission of more processes than the system can safely handle. It is generally invoked less frequently and controls degree of
multiprogramming.
(b) Medium Term Scheduler:-
[ 174 ]
The mid-term scheduler, present in all systems with virtual memory, temporarily removes processes
from main memory and places them on secondary memory (such as a disk drive) or vice versa. This is
commonly referred to as “swapping out” or “swapping in” (also incorrectly as “paging out” or “paging
in”). In other words, removing the process from memory and some later time reintroducing the process into the memory to start the execution from the point where it left off, is called swapping. The midterm scheduler may decide to swap out a process which has not been active for some time, or a
process which has a low priority, or a process which is page faulting frequently, or a process which is
taking up a large amount of memory in order to free up main memory for other processes, swapping
the process back in later when more memory is available, or when the process has been unblocked
and is no longer waiting for a resource or swapping may be necessary to improve the process mix or
job mix.
In many systems today (those that support mapping virtual address space to secondary storage other
than the swap file), the mid-term scheduler may actually perform the role of the long-term scheduler, by
treating binaries as “swapped out processes” upon their execution. In this way, when a segment of the
binary is required it can be swapped in on demand, or “lazy loaded”.
(c) The short - term scheduler or CPU scheduler
The short-term scheduler (also known as the dispatcher) selects a job from among the processes
that are ready to execute and allocate CPU to one of them. Thus the short-term scheduler makes
scheduling decisions much more frequently than the long-term or mid-term schedulers - a scheduling
decision will at a minimum have to be made after every time slice, and these are very short. This
scheduler can be preemptive, implying that it is capable of forcibly removing processes from a CPU
when it decides to allocate that CPU to another process, or non-preemptive, in which case the
scheduler is not allowed to snatch the CPU forcibly from the process, unless it releases the same.
9.7.2
Scheduling Algorithm Criteria/Goals/Metrics
A large number of scheduling algorithm is present. The choice of good scheduling algorithm depends
upon the application and the environment in which the system has to perform. These goals can be put
in two categories one: - common to all and second, application or environment dependent such as
(batch processing, interactive, real time systems). The various criteria includes:CPU Utilization: - Should be as high as possible. The range is 0% to 100%.
Throughput: - Number of processes complete per unit time is defined as throughput. Should be high
or attempt are to be made to maximize this.
Turnaround Time: - The interval from the time of submission of a process to the time of completion is
the Turnaround time. It measures how long the average user has to wait for the output. It should be
small.
Turnaround Time = waiting time in memory + waiting time in ready queue
+ executing in CPU + I/O time.
[ 175 ]
Waiting time: - This is the sum of all the periods spend waiting in the ready queue.
Response time: - For interactive systems, it is the measure of time from the submission of a request
until the first response is produced i.e. amount of time it takes to start responding, but not the time that
it takes to output that response. For other systems or in general, it can be defined as the difference
between finish time and the arrival time of a process.
Proportionality: - This criteria is related to user’s expectations i.e. if an event takes place more time
than a user expects, the user may feel irritated. So scheduling algorithms may be designed to satisfy
user requirements. Such as- Minimize average value of any parameter such as waiting time; in some
cases we want to optimize minimum or maximum values, rather than the average for good interactive
services; in interactive system some analyst suggests the minimization of variance in response time is
more important.
The common goals for any scheduling approach or algorithm are:
• Fairness: - each process should get a fair share of the CPU.
• Policy Enforcement: - system should ensure the stated policy is carried out.
• Balance: - keeping usage of all system good i.e. good resource utilization
• Timeliness: - meeting timing requirement (timing constraints such as deadlines) is important
criteria in Real Time System.
9.7.3 Preemptive and Non-preemptive Scheduling
Preemptive scheduling
Non-Preemptive scheduling
In this case scheduling algorithms picks a
process and lets it run for a maximum of
some time. if it is still running at the end of
the time interval it will be suspended and
scheduler picks another process to run.
The scheduling algorithm picks a process to run
and then just let it run until it blocks (earlier on
I/O or waiting for another event/process) or
until it voluntarily releases the CPU.
CPU is taken off by force.
Not be forcibly suspended.
Result in overhead because needs context
switching.
Low scheduling overhead.
Makes the kernel design more complicated.
Simple design
Enforcing the data consistency is complicated.
Simple
Need special such as timer.
No special hardware is required.
9.7.4 Scheduling Algorithm
[ 176 ]
There is large number of scheduling algorithms available in scheduling processes and threads.
The selection of algorithm depends on the application for which it is to be used. These algorithms can
be classified along many dimensions but only some common classes are outlined here. This depends
whether algorithm is:
• To be used for single processor or multiprocessor system;
• Preemptive or non-preemptive;
• For Real-time application or non-real-time applications;
• Static priority based (does not change at run time, once assigned remain fixed) or dynamic
priority based (priority can change at run time i.e. different instances of a process may have
different priority)
In computer science, a scheduling algorithm is the method by which threads or processes
are given access to system resources, usually processor time. The need for a scheduling algorithm
arises from the requirement for most modern system to perform multitasking, or execute more than one
process to support pseudo parallelism (gaining illusion that multiple programs are executed at the time
on a single CPU) or multiprocessing on recent multi-core architecture (having more than one processor CPU in the same processor).
In this section we will discuss some common scheduling algorithms. For more algorithms you
are advised to refer any operating system book given at the end of the chapter. The following scheduling algorithms are described:
• First Come First Served (FCFS)
• Shortest Job Next (SJF)
• Round-Robin Scheduling (RR)
• Shortest Remaining Job First (SRJF)
• Priority scheduling
First Come First Served (FCFS)
In this approach the process or thread which arrive first in the system is scheduled first therefore the called First Come First Served. This is generally implemented by a first-in- first-out (FIFO)
queue. When a process is entered into ready queue, its PCB is linked onto the tail of the queue. When
the CPU is free, it is allocated to the process or thread at the head of the queue. This is simple in
implementation and understanding.
A Gantt Chart is used to pictorially depict the behaviour of a scheduling algorithm. The following
example shows the behaviour of the algorithm.
Example: Consider the following three processes as given below. Find their average waiting time
and turn around time.
[ 177 ]
Process
P1
P2
P3
Arrival Time
0
0
0
P1
0
P2
24
27
Burst Time
24
3
3
P3
30
Gantt chart
Process
P1
P2
P3
Arrival Burst
Time
Time
0
24
0
3
0
3
Average
Waiting
Time
0
24
27
51/3=17
Turnaround
Time
24
27
30
81/3=27
Calculation:
Step 1: To find the Waiting Time
Waiting Time = Finishing Time – Burst Time – Arrival Time
Average Waiting Time = (?Waiting Time)/No. of Processes
Step 2: To find the Turn around Time
Turn around Time = Finishing Time – Arrival Time
Average Turn around Time = (?Turn around Time)/No. of Processes
Disadvantages
• The average waiting time is generally very large.
• If we do not have proper mix of CPU and I/O bound jobs, this algorithm may lead to starvation (a process waiting for long time to get the CPU). For example consider one large CPU
bound process (with large execution time) and many I/O bound (small CPU time) jobs. Now
assume CPU bound job is executing and hold CPU, mean time all I/O bound process finish
their I/O and wait for CPU. While these processes are waiting for CPU, all I/O devices are
idle. When this job complete its CPU burst and doing I/O all other job complete there CPU
burst, leaving CPU idle. When CPU bound process move back to CPU. Again all I/O bound
processes end up in ready queue waiting for big CPU bound job to finish. This leads to Convoy effect, all other process are waiting for one big process to get off CPU. This result in
lower CPU and device utilization.
• Not suitable for time sharing systems as FCFS is non-preemptive in nature.
[ 178 ]
Shortest Job First (SJF)
This is also known as Shortest Job Next (SJN)) is a non-preemptive algorithm for process scheduling. The algorithm selects the process having smallest execution time and dispatches for execution next.
This needs to sort the ready queue according to there execution time having process with smallest
CPU burst at the head of the queue. This algorithm assumes that execution burst is known in advance.
Shortest job first is also simple in implementation but gives very low average waiting time (probably
minimum). It also maximizes throughput. However, it has the potential for process starvation for processes which require large CPU burst or execution time, if processes with short CPU burst are continually added. Shortest job next scheduling is rarely used outside of specialized environments because
it requires accurate estimations of the runtime of all processes that are waiting to execute.
Example: Consider the following three processes as given below. Find their average waiting time
and turn around time.
Process
A
B
C
D
Arrival
Time
0
0
0
0
Burst
Orde r of execution
Time
of the process
8
B
4
C
4
D
4
A
Average
Waiting
Time
0
4
8
12
24/4=6
Turn around
Time
4
8
12
20
44/4=11
Calculation:
Step 1: To find the Waiting Time
Waiting Time = Finishing Time – Burst Time – Arrival Time
Average Waiting Time = (?Waiting Time)/No. of Processes
Step 2: To find the Turn around Time
Turn around Time = Finishing Time – Arrival Time
Average Turn around Time = (?Turn around Time)/No. of Processes
Shortest Remaining Job First (SRJF)
SRJF also known shortest remaining time first is a preemptive version of shortest job first scheduling. In this scheduling algorithm, the process with the smallest amount of remaining CPU burst is
selected for execution. Since the currently executing process is the one with the shortest amount of time
remaining by definition, and since that time should only reduce as execution progresses, processes will
always run until they complete or a new process is added with smaller CPU burst requirement.
Shortest remaining time is advantageous because short processes are handled very quickly. The system also requires very little overhead since it only makes a decision when a process completes or a
new process is added, and when a new process is added the algorithm only needs to compare the
[ 179 ]
currently executing process with the new process, ignoring all other processes currently waiting to
execute. However, it has the potential for process starvation for processes which will require large
CPU burst or execution time, if processes with short CPU burst are continually added.
Like shortest job next scheduling, shortest remaining time scheduling is rarely used outside of
specialized environments because it requires accurate estimations of the runtime of all processes that
are waiting to execute.
Example: Consider the following three processes as given below. Find their average waiting time and
turn around time.
Process
P1
P2
P3
P4
P1
0
P2
1
Arrival Time
0
1
2
3
P4
5
Process
P1
P2
P3
P4
Burst Time
8
4
9
5
P1
10
Gantt chart
Arrival Burst
Time
Time
0
8
1
4
2
9
3
5
Average
Waiting
Time
9
0
15
2
26/4=6.5
P3
17
Turnaround
Time
17
4
24
7
52/4=13
Calculation:
Step 1: To find the Waiting Time
Waiting Time = Finishing Time – Burst Time – Arrival Time
Average Waiting Time = (?Waiting Time)/No. of Processes
Step 2: To find the Turn around Time
Turn around Time = Finishing Time – Arrival Time
Average Turn around Time = (?Turn around Time)/No. of Processes
[ 180 ]
26
Round-Robin Scheduling
Round-robin is one of the simplest scheduling algorithms, which assigns time slices to each
process in equal portions and in order, handling all processes without priority. The name of the algorithm comes from the round-robin principle known from other fields, where each person takes an
equal share of something in turn. This commonly used in time-sharing systems. Some important points
about RR scheduling are outlined below:
• A small unit of time, called a time quantum or time slice is defined. Typical rage is (10100ms)
• Ready queue is treated as circular queue.
• Process at the head of a queue is dispatched every time.
• Process is preempted after the expiry of its current time slice and put at the tail of ready
queue.
Round-robin scheduling is both simple and easy to implement, and starvation-free. Roundrobin scheduling can also be applied to other scheduling problems, such as data packet scheduling in
computer networks.
One important issue here is the selection of time slice, if time slice is very large the algorithm will
behave similar to FCFS. On the other hand if it is very small-RR approach is called processor sharing
it appear that each user has its own processor with speed 1/n; where n is the number of processes. But
this will result in large context switching overhead and turn around time may increase with small value
time slice.
Example: Consider the following three processes as given below. Find their average waiting time
and turn around time
Process
P1
P2
P3
P4
P5
Arrival Time
0
1
2
3
0
Burst Time
8
4
9
10
15
Solution: Let us assume the time slice is 4.
P1
P5
P2
P3
P4
P1
P5
P3
P4
P5
P3
P4
P5
0
4
8
12
16 20
24
28
32
36
40
41
43 46
Gantt chart
The calculation of average waiting time and turn around time is left as an exercise to students.
Priority Scheduling
[ 181 ]
The algorithms discussed above except Round-Robin are special case of the general priority
scheduling. Where, priority of each process is inherent and based on one of the task parameter such as
arrival time, exaction time. However, in priority scheduling algorithms the priority of each process is
explicitly assigned based on some criteria such as importance of task or criticalness of tasks. The
important features are outlined below:
•
•
•
•
•
Here the priority each process is some fixed number. For example some fixed range of number
may be (0-7) or (0-4095) are used as priorities
System schedule higher priority process first for execution and if lower priority process is
executing, scheduler preempts the same.
Priorities can be defined internally or externally. Internally assigned priorities are based on
some measurable quantity such as memory requirement, time limit, number of open files and
ratio of average I/O burst to average CPU burst. While externally assigned priorities are external to the OS and based on factors such as importance of work, political, financial, etc.
This paradigm of scheduling can be Preemptive or non-preemptive
Priorities can be assigned statically or dynamically.
Disadvantages:
This algorithm may also result in starvation because lower priority process may not get the chance if
higher priority processes are always present in the system. Solution to this problem is Aging. Aging is
a technique of gradually (periodically) increasing the priority of processes that are waiting in the system
for a long time, for example increment priority of victim process by one after each 30 minutes.
9.7.5
Operating System scheduler implementations
Different computer operating systems implement different scheduling schemes. Very early MSDOS and Microsoft Windows systems were non-multitasking, and as such did not feature a scheduler.
Windows 3.1-based operating systems use a simple non-preemptive scheduler which requires programmers to instruct their processes to “yield” (give up the CPU) in order for other processes to gain
some CPU time. This provided primitive support for multitasking, but did not provide more advanced
scheduling options.
Windows NT 4.0-based operating systems use a simple round robin, preemptive scheduler
with priorities. Priorities in Windows NT 4.0 based systems range from 1 through to 31, with priorities
1 through 15 being “normal” priorities and priorities 16 through 31 being “real time” priorities, requiring
administrator privileges to assign (although “real time” is a misnomer given that no Windows scheduler
has support for real-time scheduling, as is the case with most desktop operating systems). Users can
select 5 of these priorities to assign to a running application from the system manager, accessed through
the alt control delete key combination. When choosing a process to dispatch (allocate a CPU to) the
Windows NT 4.0 scheduler will simply select the highest priority process that is ready to run as the
next process to be given CPU time, in a round robin fashion (so if there are three processes of the same
priority, A, B and C, and a process of lower priority, process D, process A will be allocated the CPU,
followed by process B, followed by process C - process D will be allocated the CPU if the other
processes are blocking on a resource or are not waiting for the CPU for some other reason). In order
to avoid starving low priority threads of CPU time, the Windows NT 4.0 scheduler will give a process
[ 182 ]
that has not been executed in over 3 seconds a temporary priority “boost”, elevating it to the top of the
queue of processes to run and giving it a longer time slice (quantum) than is normal, ensuring that it is
allocated CPU time for the next (longer) time slice.
In Linux two separate scheduling algorithms are supported one for time sharing systems to provide fair
preemptive scheduling and one for priority driven to support real-time task scheduling. Time sharing
processes use prioritized, credit based algorithm. Real-time task scheduling uses FCFS and RoundRobin approach. For more details students are advised to refer any operating system book given at the
end of the chapter.
9.8 INTERPROCESS COMMUNICATION (IPC) AND PROCESS SYNCHRONIZATION
We have number of processes executing in the system simultaneously and these processes
need to communicate to cooperate in execution and successful completion of the given task. IPC
provide mechanism to allow processes to communicate and to synchronize their actions without sharing their address space. The commonly used method for implementation of IPC is by message passing.
The messages send by a process to another process can be of fixed or variable size. The implementation of fixed size message is simple and straight forward. Generally IPC facility provides two operations:
• Send (P, message) – send message to process P.
• Receive (message) – receive message from process Q.
There are number of issues in implementation of IPC such as direct or indirect communication,
symmetric or asymmetric communication etc. which are not discussed here the interested student may
refer the book on operating system.
A cooperating process is one that can affect or affected by other processes executing in the
system. These processes need concurrent access to resources, which may lead to data inconsistency
if not properly coordinated. This needs synchronization of processes of resource allocation so that
system consistency is maintained. We will introduce some basic concept related to this problem. Another problem with process synchronization is race condition if access to non-sharable resources is not
properly constrained. The race condition is defined, a situation where two or more processes are
allowed to access and manipulate (read and write) some shared data (resource) concurrently and the
final result depends who runs precisely when. The race condition may lead to data inconsistency. This
can be explained by following example:
To guard against race condition, we need to ensure that only one process is allowed to access
and manipulate the shared data. This needs process synchronization and coordination.
Critical Section (CS)
The part of a program where shared memory or any resource is accessed and manipulated
(changing variable, updating a table or writing to a file) is called critical section. The important requirement is that when one process is executing in its critical section, no other process is allowed to enter in
[ 183 ]
its critical section. Thus, the execution of critical section by processes must be mutually exclusive.
This needs to design protocol/approaches to implement mutual exclusion or process synchronization. In general, each process wishing to enter in the critical section must request for permission and
if granted enters into its CS and execute. After completing CS it gracefully exits the CS. Following fig.
pictorially depict the structure of a process with CS.
Do {
ENTRY SECTION;
// provide controlled access to CS
CRITICAL SECTION;
EXIT SECTION;
// process accessing shared resources
// process exit CS after performing necessary action
REMAINDER SECTION;
} while (1);
Fig. 9.4 General Structure of a typical process with critical section.
We need four conditions to have good solution for processes to cooperate correctly and efficiently:
(a) Mutual Exclusion: no two processes are allowed to execute simultaneously in their critical section.
(b) No assumption should be made about the speed and number of CPUs.
(c) No process running outside the CS may block any other process.
(d) No process should have to wait forever to enter in its CS (bounded wait to avoid starvation).
There are number of synchronization primitives used for process synchronization or enforcing
mutual exclusion such as disabling interrupts, using hard or soft locks, TSL (Test and Set Lock)
instruction, semaphores and monitors. Semaphore approach is commonly used in many operating
systems to grant the controlled access to critical section.
Semaphores are positive integer variables with some defined atomic operations (UP and
DOWN). DOWN is an atomic operation which read the value of semaphore, tests it and if its value is
positive non-zero decrement it, otherwise suspend (asked to sleep) the process invoking the DOWN
operation. Later when some process does UP on this semaphore the suspended process is signaled (to
awaken) and can be allowed to execute its critical section. The UP operation is also atomic in nature,
it increments the semaphore by one and if one or more processes are sleeping on this one of them is
allowed to complete its DOWN.
9.9 DEADLOCK
A deadlock is a situation where in two or more competing actions are waiting for the other to
finish, and thus neither ever does. It is often seen in a paradox like ‘the chicken or the egg’.
In the computer systems deadlock refers to a specific condition when every process in a set of processes
is waiting for an event that can be caused only by another process in the set. We have studied that
every process needs resources to complete the given task and number of resources in the system are
finite. Then it is possible that if each process needs multiple resources and if the resource allocation is
not coordinated properly, following situation may arise. Consider two processes A and B both needs
[ 184 ]
printer and file in write mode, process A is allocated printer by OS and process B is allocated the file.
Now process A will wait for the file and process B for printer neither of two can continue to execute,
both are blocked for indianite time leading to deadlock situation. This situation is defined as circular
wait (see Necessary conditions), where each process in the circular chain is waiting for a resource held
by another process in the chain. Deadlock is a common problem in multiprocessing or multithreading
system, where many processes share specific type of mutually exclusive resources. Computers intended
for the time-sharing and/or real-time systems are often equipped with a lock (soft or hard), which
guarantees exclusive access to processes. Deadlocks are particularly troublesome because there is no
general solution to avoid deadlocks.
To further understand the problem of deadlock consider a situation where two people who are drawing
diagrams needs both resources pencil and ruler at the same time, there is only one pencil and one ruler
between them. If one person takes the pencil and the other takes the ruler, a deadlock will occurs.
Because when the person holding the pencil needs the ruler, its request can not be granted because
system does not have another ruler (the one is available is held by another person and cannot be
released). Both requests can’t be satisfied, so a deadlock occurs.
9.9.1 Necessary conditions
There are four necessary conditions for a deadlock to occur, known as the Coffman conditions
from their first description in a 1971 article by E. G. Coffman. These conditions must hold simultaneously
for system to be in deadlock.
1. Mutual exclusion condition: At least one resource must be held in exclusive mode (non-sharing
mode).
2. Hold and wait condition: Processes are allowed to hold any resources and while holding allowed
to request for new resources.
3. No preemption condition: Resource cannot be preempted; a process holding a resource may
release it voluntarily or after completion but system cannot force for release of the same.
4. Circular wait condition: two or more processes form a circular chain where each process is
waiting for a resource that is hold by the next process in the chain.
9.9.2 Method of Handling Deadlocks
There are following possible ways to deal with problem of deadlocks in operating systems:
• Deadlock Prevention
• Deadlock Avoidance
• Allow the system to enter in the deadlock state, detect it and recover.
Prevention
Deadlocks can be prevented by ensuring that at least one of the above necessary four conditions
is denied:
• Denial of mutual exclusion condition
This means that no process may have exclusive access to a resource. This condition can not be
satisfied as there are many resources which can be access only in exclusive mode such as
[ 185 ]
printer. Some times mutual exclusion is also necessary to implement resource/process
synchronization to maintain system consistency.
•
Denial of hold and wait condition
If this condition is enforced, deadlock will never occur in the system. Here whenever a process
request for a resource, it should not hold any other resource. To implement this possible ways
are - each process should be allocated all its required resources before its execution starts; or
allow a process to request required resources only when it holds no resource.
•
Denial of no preemption
To ensure that no preemption condition should not hold, we can make use of the following
protocol:
“If a process is holding some resources and request for another resource that cannot be
immediately allocated to it, then all resources currently being held are being preempted from
that process”.
•
Denial of circular wait condition
To ensure that this condition should not hold, we can make use of the following protocol:
“Impose a total ordering of all resource types, and to require that each process requests
resources in an increasing order of enumeration”.
Circular wait condition is eliminated by assigning unique priority number with each resource.
Processes may only request a resource if its priority is higher than all currently held resources.
If the priority numbers are chosen wisely, this system may accommodate the need of many
processes. However, it will not work in all cases.
Avoidance
Deadlock can be avoided if certain information about resource allocation is available in advance.
For every new request, the system determines whether after granting the request system will enter into
a safe or unsafe state (that could result in deadlock). The system grants request only when it leads to
the safe state. A state is safe if the system can allocate resources to each process in some order and still
avoid a deadlock.
In order to determine, next state will be safe or unsafe, it must know in advance number and
type of all resources available and process need. One known algorithm that is used for deadlock
avoidance is the Banker’s algorithm. In practical situations deadlock avoidance is not used because it
is difficult to know resource requirement in advance. It is important to note that a process may be in
unsafe state but may not result in a deadlock. The safe or unsafe state only refers to the ability of the
system to enter in a deadlock state or not.
Detection
Often neither deadlock avoidance nor deadlock prevention may be used. Instead deadlock
detection and recovery approach are used to deal with deadlock situation. In this case system permits
[ 186 ]
the deadlock to occur in the system and then detect it. In the deadlock situation system must provide:
• An algorithm that examines whether the deadlock has occurred.
• An algorithm to recover from deadlock.
• When should we invoke detection algorithm? How often a deadlock is likely to occur? Invoking the deadlock detection algorithm for every request may be very costly. An alternative
approach is to invoke the algorithm at less frequently or whenever CPU utilization drops below
40%.
• How many processes will be affected by the deadlock when it happens?
Recovery from deadlock
To eliminate deadlocks, we may use following methods• Abort all deadlocked processes: In this case OS has to discard all the partial executed
processes and recomputed at later stage.
• Abort one process at a time until the deadlock cycle is eliminated: In this case processes are killed one by one until deadlock is removed. Overhead in this approach are more
because deadlock detection algorithm has to be invoked again and again.
To eliminate deadlocks using resource preemption we require:
• Selecting a victim: selecting a process to be terminated.
• Rollback: determine how much rollback is necessary to break deadlock.
• Starvation: to ensure same process should not be selected again and again as victim.
In general it is also possible to ignore the problem of deadlock completely, assuming deadlock never
occur in the system. It is stated that this solution is used by most operating systems like UNIX.
SUMMARY
Process management is the part of the operating system to manage and coordinate the execution of various processes. These include creation, removal, process scheduling, process communication and synchronization, deadlock handling and many more.
A process control block provides an abstracted view of a process. A process can be in any
one of the state that is new, ready, running, waiting or terminated.
Multithreading is an important feature supported by all modern operating systems. Threads are
lightweight processes share code and data with their parent process. We have two types of threads
user level and kernel level.
Scheduling is an important function of process management which defines the order of execution of processes present in the system. The commonly used algorithms are FCFS, SJF, SRJF, Round
Robin and priority scheduling.
IPC provide mechanism to allow processes to communicate and to synchronize their actions
without sharing their address space. The commonly used method for implementation of IPC is by
message passing.
A set of processes are in deadlock state when every process in the set is waiting for an event
that can be caused only by another process in the set. The deadlocks are handled by prevention,
[ 187 ]
avoidance or detection followed by recovery mechanism.
[ 188 ]
UNIT-END EXERCISES
1.
2.
3.
4.
5.
Enumerate basic functions of process management.
Draw state diagram of a process and label various transitions.
What is a Process Control Block?
Explain the need of process control block?
Give priority rule & one example of each of the following scheduling algorithm:
(a) First Come First Serve
(b) Shortest Job First
(c) Shortest Remaining Job First
(d) Priority Scheduling
(e) Round Robin scheduling.
6. Define starvation and aging with respect to scheduling and its use?
7. Write short notes on:
(a) Dispatcher
(b) Dispatch Latency (c) Scheduling
(d) Type of schedulers
(e) Context Switching. (f) Process
8. What are necessary conditions for deadlock to occur in the system?
9. Denying hold & wait condition to prevent deadlock may suffer with starvation, Explain how?
10. How would you prevent deadlocks in the system?
11. Why deadlock avoidance is difficult to implement in practical operating systems?
12. Differentiate between user threads & kernel threads.
13. Enumerate advantages/benefits of multithreading?
14. Which scheduling algorithm is used in LINUX?
15. Explain why Asynchronous cancellation of thread may lead to problems.
16. Consider the set of the processes given in table-1 and find the average waiting time and turnaround
time for the following scheduling algorithms (Give results in tabular format):
(a) Shortest Job First (SJF)
(b) Shortest Remaining Job First (SRJF)
(c) FCFS
(d) Round Robin scheduling with time slice (t=2 and t=4)
Process id
A
B
C
D
E
17.
Arrival time
0
1
2
6
12
Execution Time
7
15
3
8
10
Discuss whether each of the following states is safe or unsafe. If a state is
safe, show how it is po ssible for all processes to complete. If a state is
unsafe, show how it is possible for deadlock to occur. ( l(i) denotes allocation and
[ 189 ]
m(i) denotes maximum demand ).
State A
User i l(i) m(i)
1
3
6
2
4
7
3
5
8
4
0
3
Available = 2
18.
19.
20.
State B
User i l(i)
m(i)
1
5
8
2
3
9
3
4
8
Available = 3
Define Interprocess Communication (IPC) and its need.
What is critical section? Why process entry to critical section is restricted?
What are semaphores? Give there use.
[ 190 ]
UNIT 10: MEMORY MANAGEMENT
Structure of the Unit
10.0 Objectives
10.1 Introduction
10.2 Address Binding
10.2.1 Logical vs Physical Address Space
10.2.2 Address Translation and Relocation
10.3 Memory Allocation
10.4 Fragmentation
10.4.1 Memory Compaction
10.5 Virtual Memory
10.5.1 Paging
10.5.2 Segmentation
10.5.3 Segmentation vs Paging
10.6 Demand Paging
10.7
10.8
10.9
10.10
10.11
10.12
10.13
10.0
Working Set Model
Prepaging
Thrashing
Page Replacement Algorithm
Summary
Unit-end questions
Further Readings
OBJECTIVE
After reading this unit, readers will be familiar with
• various memory management techniques
• concepts of logical and physical address space
• address binding, address mapping and memory allocation
• virtual memory management
• paging, segmentation, and segmentation with paging
• associative memory and working set model
10.1 INTRODUCTION
[ 191 ]
Memory is an important resource that must be carefully managed. While the average home
computer now a days has a thousand times as much memory as the IBM 7094, the largest computer
in the world in the early 1960’s, programs are getting bigger, faster then memories.
Ideally, what every programmer would like is an infinitely large and fast memory that is also
non volatile (Does not loose its contents when the electric power fails). Most computers have a memory
hierarchy, with a small amount of very fast, expensive, volatile cache memory, tens of megabytes of
medium-speed, medium-price, volatile main memory (RAM), and tens or hundreds of gigabytes of
slow, cheap, non-volatile disk storage. It is the job of the operating system to coordinate how these
memories are used. Memory management is not just a software task. The operating system requires
hardware support to implement any memory management scheme. This hardware is typically protected
from user access. All modern computer systems have memory management unit (MMU) to manage
all functions related to memory management.
The part of the operating system that manages the memory is called the memory manager.
Some of the important functions of the memory management unit are summarizes below:
1.
2.
3.
4.
Keep track of which parts of memory are in use.
Allocate memory to processes when they need it.
Deallocate memory from processes when they have completed.
Manage swapping between main memory and disk when memory is not enough to hold all the
processes.
5. Protecting memory allocated to each process from undesired access by other processes or user.
While the simple memory management schemes such as Memory Management without
Swapping or Paging are no longer used on desktop computers, they are still used in some palmtop,
embedded, and smart card systems. For this reason, they are still worth studying the two class of
Memory Management System(a) Those that move processes back and forth between main memory and disk during execute and
(b) Those that do not.
The simplest possible memory management scheme is to have just one process in memory at
a time and allow only that process to use all the memory. This system has its limitation. It provides no
services to user. The user has complete control over the computer, but the OS has no control over
interrupts, no resident monitor to process system call and errors, etc. It is generally used only on
dedicated systems, where the users require flexibility and simplicity and willing to program their own
support routine. No dedicated space is provided for OS. The usual technique used on simple
microcomputer is to divide the memory in between the OS and a simple user program. The OS may be
at the bottom of memory in RAM.
[ 192 ]
OS
OS
USER Process
User program
System use
Main memory
Main memory
Fig.10.1 Operating System in Main Memory
The more advance schemes used in memory management will be discussed in the following
sections. Now we introduce some important concept required to understand these memory management
schemes.
10.2 ADDRESS BINDING
Addresses in the source program are generally in symbolic form. Compiler binds these symbolic
addresses to relocatable addresses and finally loader binds these addresses to absolute addresses.
Therefore binding is a mapping from one address space to another (such as logical address to physical
address will be discussed in the next section). Binding of instructions and data to memory addresses
can be done at:
•
Compile time: In this form of address binding the compiler knows about the location of the
process to be loaded into the memory. Therefore compiler generates absolute addresses.
•
Load Time: If at compile time the actual location in the physical memory is not known then
the compiler must generate relocatable code and binding is delayed till load time. The advantage
of this scheme is if starting address of the process changes then we have to reload the base
register with new starting address to bind these relocatable addresses to absolute addresses.
•
Execution Time: Here the binding of relocatable addresses to absolute addresses (Physical
Addresses) is done at the execution time of the programme. This needs special hardware
support. Most general purpose OS use this method.
10.2.1
Logical versus Physical address space
Physical memory in a computer system is a hardware device. The physical memory is divided
up into small units called memory cells. Each memory cell is given a unique name/number called physical
address. These physical addresses together form the physical address space. For example, if a computer
[ 193 ]
system has 512 MB (229 Bytes)of memory, then the physical address space will run from [0 to (229-1)]
• An address generated by the CPU (user programme) is referred as logical address and an
address seen by the memory unit and loaded into memory address register is known as physical
address.
• Logical Address also known as Virtual Address.
• Set of all physical address are known as Physical Address Space and set of all logical address
generated by a program is Logical Address Space.
• Computer system has only one physical address space, but can have several logical address
spaces.
• Mapping of logical address onto physical address is done by hardware unit i.e. Memory
Management Unit.
10.2.2
Address Translation and Relocation
In the following diagram translation of logical address to Physical Address is depicted. It also
illustrated the process of Relocation of relocatable code generated at compile time as explained
above. To perform relocation, linker must include in the binary program, a list or bit map telling
which instructions are to be relocated. To facilitated relocation the memory management unit has
relocation or base register to convert logical address into physical address (PA). For example if
the value in the base register is 2000 and CPU generates logical address (LA) of given instruction
400 then the Physical address will be 2400(PA = Base Register value + LA). Intel 80x86 families
uses 4 relocation registers when loading and running processes.
As shown in the diagram the limit register provides the protection against the generation of
logical address outside the range of logical addresses (illegal addresses).
The relocation register contains the smallest physical address of a user process. While Limit
register provides the largest value of physical address which can be use by a user process. For
example if relocatable register contains value 5000 and limit register contains 600 then user process
address space will be from 5000 to 5600.
[ 194 ]
10.2.3
Dynamic Loading
In Dynamic loading a routine is loaded at the time of calling (Execution). This provides better
memory space utilization as in this method an unused routine never loaded into the memory. This
method is useful when large amounts of code are needed to handle infrequently occurring cases, like
error routines. Dynamic loading does not reuire speciall support from the operating system. It is the
responsibility of the user to design their programs to take advantage of such a method. Operating
system may help the programmer, however, by providing library routines to implement dynamic loading.
10.3 MEMORY ALLOCATION
Allocation of memory space is required both for operating system and user processes in most
efficient manner. Therefore the MMU of OS must provide mechanism for memory allocation to the
requesting processes.
One of the simplest methods for memory allocation is to divide memory into several fixed sized
partitions. Each partition may contain one process, however, in the modern OS this scheme is too
inflexible and inefficient because this may lead to wastage of memory in fragmentation and do not cater
to the need of accommodating variable size processes or data. Therefore the main memory is considered
as one large block or hole. When a process arrives and request for memory space the MMU search
for hole large enough to accommodate this process. If it finds one, MMU allocate only as much
memory as needed by this process and keep the rest for future request (dividing this large hole into two
pieces if larger then the process size). There is large number of algorithms used for memory allocation.
Some of the common algorithms used for this purpose are First Fit, Best Fit and Worst Fit.
Some of the common algorithms used for this purpose are First Fit, Best Fit and Worst Fit.
•
First Fit: Allocate the first hole big enough to accommodate the requesting process.
•
Best Fit: The entire list is searched and smallest hole that is big enough to accommodate the
requesting process is allocated.
•
Worst Fit: The entire list is searched and largest hole that is big enough to accommodate the
requesting process is allocated.
Example 1: Given memory partitions/holes of 100KB, 500KB, 200KB, 30KB, and 600KB. Processes
request for allocation of memory space of 212KB, 417KB, 112KB, and 280KB in order. Show how
the memory will be allocated to different process using first fit, best fit and worst fit algorithms?
[ 195 ]
Solution:
First Fit:
Process (in KB)
212
417
112
280
Allocated to memory space (in KB)
500
600
500-212
Not allocated
Best Fit:
Process (in KB)
212
417
112
280
Allocated to memory space (in KB)
500
600
600-417
500-212
Worst Fit:
Process (in KB)
212
417
112
280
10.4
Allocated to memory space (in KB)
600
500
600-212
Not allocated
FRAGMENTATION
The above memory allocation algorithms suffer from the problem of fragmentation. The memory
fragmentation is defined as conversion of memory into unusable small holes. This is of two types:
1. External Fragmentation – External Fragmentation exist when enough total memory space
exists to satisfy a request, but it is not contiguous. Memory is fragmented into number of small
holes.
2. Internal Fragmentation – Generally occurs when memory is divided into fixed sized units
such as pages and processes are allocated memory spaces in the form of number of such units
or pages. With this scheme generally the last page of a process is not fully occupied and leaves
unused space. This unused space is termed as internal fragmentation.
10.4.1 Memory Compaction
When memory is divided into multiple unusable small holes due to external fragmentation, it is
possible to combine them all into one big hole by moving all the processes downward as far as possible
(Shuffle memory contents to place all free memory together in one large block). This technique is
[ 196 ]
known as memory compaction.
Compaction is possible only if relocation is dynamic, and is done at execution time.
10.5 VIRTUAL MEMORY
Many years ago people were first confronted with programs that were too big to fit in the
available memory. The memory was small and expensive. For example: IBM 650 (late 1950) have
memory of only 2000 words and PDP-1 (TSS) have memory of 4096 (4k) *18 bit words. Traditional
solution is to use secondary memory and divide the programme into a number of pieces that can fit into
memory called overlays. Overlay would start running first. When it was done, it would call another
overlay. Some overlay systems were highly complex, allowing multiple overlays in memory at once.
The overlays were kept on the disk and swapped in and out of memory. The Programmer•
•
•
•
Was responsive for breaking the programme into overlays.
Deciding where in the secondary memory each overlay was to be kept.
Arrange for the transport of overlays between main memory and secondary memory.
Manage whole overlays process without any help from the computer system.
Although the actual work of swapping (movement between main memory and secondary
storage) overlays in and out was done by the OS later, but the work of splitting the program into pieces
had to be done by the programmer. Splitting up large programs into small, modular pieces was time
consuming and boring. Therefore the concept of virtual memory was introduced to transfers this job to
computer system.
The basic idea behind virtual memory is that the combined size of the program, data, and stack
may exceed the amount of physical memory available for it. The operating system keeps those parts of
the program currently in use, in main memory, and the rest is onto the disk. For example, a 16-MB
program can run on a machine with 4-MB main memory by carefully choosing which 4 MB to keep
in memory at each instant, with pieces of program being swapped between disk and memory as
needed. Thus, Virtual memory management is a technique used in computer systems for performing
automated overlay process without the programmer even knowing that it was happening. The idea
put forth by Manchester group (England 1961, Fotheringham) was to separate the concept of Address
Space and Memory Locations. The following example will help in understanding the underlying
principle of VM.
Address Space: - The number of addressable words which the computer (CPU) can address,
depends on the number of address bit in its address. A computer system having 16-bit address has
address space 0 to (216 -1) or 0 to 65535. If this computer have only 4K physical memory, then useful
address space will be (0 – 4095) and address space from 4096 to 65535 can not be used. If program
jumps to an address from 8192 to 12287 on a system without VM, the program would cause an error
and print the message Non-existence memory. But on system with VM following sequence of steps
would occur:
[ 197 ]
•
•
•
•
•
The content of memory would be saved in the secondary memory.
Word 8192 to 12287 would be located in the secondary memory.
Word 8192 to 12287 would be loaded in the main memory by mapping onto physical
address space (0 to 4095).
The address map would be changed to map addresses 8192 to 12287 onto memory
location 0 to 4095.
Execution would continue as though nothing unusual had happened.
Logical or Virtual address space: - The range of addresses which the program can use or refer i.e. 0 to
65535.
Actual/Physical address space: - It is the range of addresses hardwired to the main memory or the
range of addresses actually available in the main memory i.e. (0 – 4095).
Memory map: - Relates virtual address to the physical address.
Fig. 10.3 Mapping the logical address of user program onto physical address
Thus VM is the separation of user logical memory from physical memory. This separation allows
an extremely large virtual memory is provided for programmers when physical memory is smaller in
size. This makes the task of programmers very easy as discussed above. In addition to this VM also
allows sharing of files and memory between several processes and makes implementation of memory
[ 198 ]
protection much easier. Virtual memory can be implemented by one of the following techniques:
1. Paging:
2. Segmentation
3. Segmentation with Paging
10.5.1
Paging
Paging is a memory management scheme in which memories as well as processes are divided
into fixed size of blocks. Paging is the schema that permits the logical address space of a process to be
noncontiguous. Physical memory broken into fixed sized blocks called Page frames. Logical memory
address space/process is also broken into blocks of same size as page frame called Pages. When a
process is to be executed, its pages are loaded into any available memory frames from secondary
storage. The secondary storage is also divided into fixed size blocks that are of the same size as the
memory frames.
The page size is defined by the hardware and typically a power of two. The size of page
typically lies between 512 bytes and 16 MB, depending upon computer architecture.
Fig. 10.4 Address Translation Architecture
Page Table
The operating system stores the address translation tables for mapping virtual address to
physical address in a data structure known as a page table.
• Page table is kept in main memory.
• Page-table base register (PTBR) points to the page table.
• Page-table length register (PTLR) indicates size of the page table.
• In this scheme every data/instruction access requires two memory accesses. One for the page
table and one for the data/instruction.
• The two memory access problem can be solved by the use of a special fast-lookup hardware
cache called associative memory
[ 199 ]
•
Address generated by CPU is divided into: Page number (p) – used as an index into a page
table which contains base address of each page in physical memory. Page offset (d) – combined
with base address to define the physical memory address that is sent to the memory unit.
If the size f the logical address space is 2m, and a page size is 2n addressing units (bytes or words),
then the high order m-n bits of a logical address designate the page number, and the n low order
bits designate the page offset.
p(page number)
d(page offset)
m-n
n
Example: Show how the logical memory can be mapped in physical memory for the following page
size and primary memory.
Page size = 2bytes
Physical memory = 16bytes
0
2
0
1
2
3
4
5
6
7
A
B
C
D
E
F
G
H
E
F
G
H
4
6
0
1
2
3
4
5
0
1
8
10
A
B
C
D
12
14
Page Table
Fig. 10.5 Paging example for a 16 byte memory with a 2 byte page
[ 200 ]
Solution:
Logical Address =Frame Number X page size + Offset
Logical address 0 maps to the physical address 8 = (4x2+0)
Logical address 1 maps to the physical address 9 = (4x2+1)
Logical address 5 maps to the physical address 1 = (0x2+1)
Associative memory (Hardware support)
In the simplest case page table is implemented with the help of dedicated registers. Page table
is kept in main memory and a page table base register (PTBR) points to the page table. The problem
is there with this approach is much time require to access a user memory location. If we want to access
some location i, we must get index into the page table from the PTBR offset. This task requires a
memory access. Now we get the page number from the page table and combine with the page offset
to produce the actual address. With this scheme two memory accesses are needed to access a byte.
The most common solution to this problem is to use a special small fast lookup hardware
cache called Translation Look-aside Buffer (TLB). The TLB is associative high speed memory.
Each entry in the TLB consists of two parts a key and a value. If the item is found the corresponding
value field is returned. TLB search is fast but hardware is expensive. Generally the number f entries in
TLB are small.
TLB contains only few of the page table entries. When a logical address is generated by the
CPU, its page number is given to the TLB. If the page number is found its frame number is immediately
available and used to access required memory. If the page number is not in the TLB (TLB miss) a
memory reference to the page table is used to get the frame number from the page table. This frame
can be used to access the main memory. This page number and frame number is now added to the
TLB for the future reference. If the TLB is full then OS must replace one of the entry from the TLB.
Some entries from the TLB cannot be removed are wired down.
Some TLBs stores address space identifiers (ASIDs) in each entry of the TLB. An ASID
uniquely identifies each process and is used to provide address space protection for that process.
[ 201 ]
Fig. 10.6 Paging with Translation Look-aside Buffer
HIT Ratio: The percentage of time that a particular page number is fond in the TLB is
called the hit ratio.
Let
Hit Ratio=h
=> Miss Ratio=(1-h)
TLB search takes ts seconds
Memory access time tm seconds
If page is in TLB (Hit)
Memory access time = (ts + tm)
If page is not in TLB (miss)
Memory access time=( ts + 2tm)
(tm to read page from memory ts to read data)
Effective access time= (ts + tm)h + ( ts + 2tm)(1-h)
[ 202 ]
Example: Find the effective access time if the Hit ratio, TLB search and memory access time is
given as:
Hit Ratio 90%
ts=15ns
tm=80ns
Solution:
Effective access time=.90X(15+80) +.10X(15+2X80)
=.9X95 +.1X175
=85.5+17.5 =103 ns
Multilevel Page Table (hierarchical structure)
Large Computer System supports a huge logical address space. In this case page table itself
becomes excessively large. For an example a system with 1 GB logical address space with page size
of 1 KB will consist of one million (230/210=220) entries in the page table. Therefore, if entries are kept
in a single table, will require a large amount of physical memory space. As memory is a precious
resource its use must be optimized. The solution to the above problem is to divide this large single page
table into multiple page tables. This lead to the development of the multiple page table/hierarchical
structure.
Fig. 10.7 Two level Page Table
[ 203 ]
Fig. 10.8 Address-Translation Scheme
10.5.2 Segmentation
Segment is a logical entity about which the programmer is aware of. A segment may contain a
procedure or an array, stack or a collection of scalar variables. Usually it does not contain a mixture of
different type of entities. Each segment has a name and length. To specify address in this segmented
memory or two dimensional memory, the program need to supply a two part address, a segment
number and address within the segment called offset. For example, Intel 8086 microprocessor based
system has four segment namely code segment, data segment, stack segment and extra segment. The
number of segments present in the system is computer architecture dependent. Some important properties
of segments are•
•
•
•
•
•
Each segment consists of a linear sequence of addresses, from zero to maximum.
The length of each segment may be anything from 0 to maximum.
Different segment may have different length.
The segment length may change during execution.
The OS maintains a free list and allocate segments to memory holes.
Simplifies modification and recompilation of procedures and facilitate sharing of procedure
and data.
A segment table is very similar to the page table. A segment table entry must have fields for
storing the segment’s starting address in main memory and the size of the segment. If the maximum
segment size is m bits, then last m bits of the logical address specify the segment offset. The remaining
bits specify the segment number. The logical address is translated into a physical address by extracting
the segment number and offset from the logical address. The segment number is used as an index into
the segment table. The offset is compared to the segment size. If the offset size is greater than the
segment size, invalid address faults is generated, and abort the program. Otherwise, the offset is added
to the segment’s starting address to generate the physical address. To increase speed, the size check
and physical address generation can be performed concurrently.
[ 204 ]
Fig. 10.9 Segmentation
Because segments are user defined, it is possible to define certain segments to be read only. By
adding a read only bit into a segment table entry, the memory management system can check for write
operations to read only segments and generate a fault if such an operation is detected.
Shared segments may also be used by processes executing different programs but using the
same subroutine library. In this situation, care must be taken that addresses within the shared segment
will work with both programs. For addresses to locations within the segment, the simplest solution is to
use relative addressing. Relative addressing uses the offset from the current value of the program
counter to generate the destination address. For all addresses, indirect addressing through a register
pointing to the appropriate segment is also a possibility. Direct addressing, which specifies the segment
and offset of the destination address, is possible only if all programs use the same segment number for
the segment being accessed.
10.5.3 Segmentation with Paging
Segmentation can be combined with paging to provide the efficiency of paging with the protection
and sharing capabilities of segmentation. When paging is added in the segmentation, the segment offset
is further divided into a page number and a page offset. The segment table entry contains the address
of the segment’s page table. The hardware adds the logical address’s page number bits to the page
table address to locate the page table entry. The physical address is formed by appending the page
[ 205 ]
offset to the page frame number specified in the page table entry.
s
p
d
pf
+
+
d
Physical
Address
Segment
Table
Address
Page
Table
Segment
Table
Fig.10.10 Segmentation with paging
10.6
DEMAND PAGING
Demand paging system is similar to a paging system with swapping. Processes reside onto
secondary memory. When a process is to be swapped in, the pager guesses which pages will be used
before the process is swapped out again. Instead of swapping in a whole process, the pager brings
only those necessary pages into memory. Thus, it avoids reading into memory pages that will not be
used anyway, decreasing the swap time and amount of physical memory needed. Demand paging is the
concept of bringing the page in primary memory from secondary memory when it is needed.
In demand paging:
•
•
•
•
•
Less I/O needed
Less memory needed
Faster response
More users can refer the page because page is referenced at the time of need
If page is not-in-memory then bring into memory
[ 206 ]
Fig. 10.11 Demand paging
10.7 WORKING SET MODEL
The working set of a process at any particular time is the set of pages referenced over some
preceding time interval. The working set can be expressed as W (t, ?) where W represents the working
set, t represents the time and ? represents the interval.
The goal is to pick a value for ? so that working set reflects the locality of the program. Too
small a value for ? and the working set will not include all the pages in the current locality. Too large a
value for ? and the working set includes pages from a previous locality. Knowledge of the size of the
working set can be used to determine the number of pages to allocate to each process.
[ 207 ]
10.8 PREPAGING
In pure demand paging, large number of page faults occurs. This situation is a result of trying to
get the initial locality into memory. For example when a swapped out process is restarted, all its pages
are on the disk must be brought in. Prepaging is an attempt to prevent this high level of initial page
faults. The concept is to bring into memory at one time all the pages that will be needed.
In a system using the working set model, when the process is to be resumed, we automatically bring
back into memory its entire working set before restarting the process.
Prepaging may be an advantage in some cases, but
•
•
•
10.9
Cost of prepaging may exceed the cost of servicing the page faults.
Many of the pages brought back into memory may be of no use.
Sometimes it will be difficult to guess the pages which will be required.
THRASHING
When the number of frames allocated to a low priority process falls below the minimum number
required by the computer architecture, we need to suspend that process’s execution. We should then
page out its remaining pages, freeing all its allocated frames. This introduces a high amount of swap-in,
swap-out of pages.
Let we have a process that does not have enough frames, it will generate some page faults. At
this time, some pages must be replaced. However, since all its pages are in active use, it must replace
a page that will be needed again right away. Consequently, it quickly faults again, and again, and again.
The process continues to fault, replacing pages for which it then faults and brings back in right away.
This high paging activity is called thrashing. A process is thrashing if it is spending more time in paging
then executing.
10.10 PAGE REPLACEMENT ALGORITHM
When a reference is made to a page, not present in main memory is called page fault. When
page fault occurs, it is necessary for OS to read in the required page from the secondary memory.
Removing the page randomly will not be a good idea hence we need to have page replacement algorithm.
In a computer operating system which utilizes paging for virtual memory management, page replacement
algorithms decide what pages to page out (swap out) when a page needs to be allocated. This happens
when a page fault occurs and a free page cannot be used to satisfy the allocation, either because there
are none, or because the number of free pages is lower than some threshold.
When the page that was selected for replacement and paged out is referenced again it has to
be paged in, and this usually involves waiting for I/O completion. This determines the quality of the
[ 208 ]
page replacement algorithm: the less time wasted by waiting for page-ins, the better the algorithm. A
page replacement algorithm tries, by looking at the limited information about accesses to the pages
provided by hardware, to guess what pages should be replaced in order to minimize the total number
of page misses, while balancing this with the costs (primary storage and processor time) of the algorithm
itself.
There are various page replacement algorithms available. Some of the very important and
common algorithms are discussed:
1. FIFO: The first in first out page replacement algorithm selects the page that has been in memory
the longest .To implement this algorithm page table entries must include a field for the swap in
time. When a page is swapped in the OS loads the field with current time. The page selected
for replacement will be the one with the earliest swap in time. Although easy to implement and
inexpensive FIFO is not very efficient. Frequently used pages even though they are in memory
should not be swapped out. FIFO doesn’t consider the amount they have been used and
swaps them out anyway.
Example:
2. LRU: The least recently used algorithm keep tracks of the last time each page was used not
when it was swapped in. The memory management hardware uses a counter which is
incremented during each memory reference. Each page table entry has a field that stores a
value of this counter. When a page is referenced the value of the counter is updates in the page
table entry for that page.
LRU replacement associates with each page the time of that page’s last used. When a page
must be replaced LRU chooses that page which has not been used for the longest period of
time. This strategy is the optimal page replacement algorithm looking backward in time rather
than forward.
[ 209 ]
3. Second chance page replacement algorithm: The basic algorithm of second chance
replacement is a FIFO replacement algorithm. When page has been selected, we inspect its
reference bits. If the value is 0, we proceed to replace this page and the reference bit is set to
1, however we give that page a second chance and move on to select the next FIFO page.
When a page gets a second chance its referenced bit is cleared and its arrival time is reset to
the current time. Thus, a page that is given a second chance will not be replaced until all other
pages are replaced. In addition if a page is used often enough to keep its reference bit set, it
will never be replaced.
Fig. 10.12 Second chance page replacement algorithm
[ 210 ]
SUMMARY
Memory is an important resource, Memory Management Unit manage all functions related
to memory management. Compiler binds symbolic addresses to relocatable addresses at various times
like Compile time, Load time, and Execution time. An address generated by the CPU (user programme)
is referred as Logical Address and an address seen by the memory unit is called as Physical Address.
When a routine is loaded at the time of calling is known as Dynamic Loading. MMU of OS provide
mechanism for memory allocation to the requesting processes. Common algorithms used for this purpose
are First Fit, Best Fit and Worst Fit. Memory allocation algorithms suffer from the problem of
fragmentation like External Fragmentation and Internal Fragmentation.
Combine all memory holes into one big hole by moving all the processes downward is known
as memory compaction. The basic idea behind Virtual Memory is to execute the programs of size
larger then physical memory available. Paging is a memory management scheme in which memories as
well as processes are divided into fixed size of blocks. The address translation tables for mapping
virtual address to physical address is known as a Page Table. A special small fast lookup hardware
cache called Translation Look-aside Buffer (TLB) also known as Associative Memory. The
percentage of time that a particular page is fond in the TLB is called the Hit Ratio. Multilevel Page
Table or hierarchical structure is used to improve memory usage and is achieved by dividing large
single page table into multiple page tables. Segment is a logical entity which is very similar to the page
table. Segmentation can be combined with paging to provide the efficiency of paging with the
protection and sharing. Working Set is the set of pages referenced over some preceding time interval.
Prepaging means to bring all the pages that will be needed into memory at one time. High paging
activity is called Thrashing, a process is thrashing if it is spending more time in paging then executing.
There are various page replacement algorithms available like FIFO, LRU, Second chance page
replacement etc.
UNIT-END QUESTIONS
Q: 1 What are the four main functions of a memory manager?
Q: 2 Where is the MMU located?
Q: 3 What does the physical address space of a machine contain?
Q: 4 Why does FIFO have poor performance?
Q: 5 What is a downfall of memory compaction?
Q: 6 What does MMU stand for?
Q: 7 What is meant by SWAPPING OUT a process?
Q: 8 What is the aim of memory compaction?
Q: 9 What maps virtual pages onto physical pages?
Q: 10 What is a free list?
Q: 11 What is internal fragmentation?
Q: 12 What is external fragmentation
Q: 13 What is the method of relocation?
[ 211 ]
Q: 14 When does external fragmentation occur?
Q: 15 What is a page frame?
Q: 16 What is the purpose of a physical page?
Q: 17 A virtual address has two parts, what are they?
Q: 18 How is ‘page size’ determined?
Q: 19 In a paged system, how is an address viewed?
Q: 20 What is a page map?
Q: 21 Where is the information required to do mapping contained?
Q: 22 What is a page table?
Q: 23 What is the relation between page tables and processes?
Q: 24 What is contained within a page table entry?
Q: 25 What does the number of page table entries depend on?
Q: 26 What does the valid bit represent?
Q: 27 Describe the steps involved in a page table operation?
Q: 28 Who checks the valid bit and permissions of a requested memory access in a PTE?
Q: 29 What is a page fault?
Q: 30 Who throws a page_fault exception?
Q: 31 Explain why small page sizes necessitate keeping the page table in memory rather than in hardware
registers.
Q: 32 What is the difference between external and internal fragmentation?
Q: 33 What is the difference between page and a page frame?
Q: 34 What are the problems with non-contiguous logical address space?
Q. 35 Do page and page frames have to be the same size? Why or why not?
FURTHER READINGS
1. Modern Operating System – A.S. Tanenbaum (PHI)
2. Operating System Concepts – Silberschatz A. and Galvin Peter B. (Addision Wesley)
3. Operating Systems – Deitel H.M. ( Addision Wesley)
4. Operating Systems – Stalling W. (PHI)
5. The design of the UNIX O.S. – Bach, M.J. (PHI)
[ 212 ]
UNIT 11:
File System
Structure of the Unit
11.0
Objectives
11.1
Introduction
11.2
File Concept
11.2.1
11.2.2
Components of a file
Logical data organization
11.3
Directories
11.4
Disk Organization
11.5
Disk Space Management
11.5.1
11.5.2
11.6
Disk Allocation Methods
11.6.1
11.6.2
11.7
Linked List
Bit Map
Contiguous allocation
Noncontiguous Allocation
Disk Access Scheduling
11.7.1 FCFS (First-Come-First-Served) Scheduling
11.7.2 SSTF (Shortest-Seek-Time-First) Scheduling
11.7.3. Scan Scheduling
11.8
11.9
File Protection, Access and Sharing
Introduction to Unix and Windows File System
11.9.1
11.9.2
Unix File System
Windows File System
11.10
Introduction to I/O sub system
11.11
Device Drivers
11.12
Terminal I/O
11.13
Summary
11.14
Glossary
11.15
Further Readings
11.16
Answers to the self learning exercises
11.17
Unit-end questions
11.0
OBJECTIVES
After going through this unit student will be able to :
• To define what is a file and directory.
• Identify the disk space management methods.
• Identify the disk accessing techniques.
• File organization in different operating systems.
[ 213 ]
11.1
INTRODUCTION
A file is a named collection of logically related information. The computers are becoming more and more
capable and are able to perform complex functions on large amount of data. This data is stored in files. A file can
contain any type of data like program, report, executable file, binary data, resume, presentations etc. The file
system is the most visible part of any operating system. Users are always aware of the existence of files and their
attributes like read, write or executable, time of its creation, owner, and size and so on. Files can also store a data
collection which is too large to fit in the available main memory. A file is an important factor of information
management of a computer system.
11.2 FILE CONCEPT
File system is one of the most visible services of an operating system. Files are normally stored on
physical devices such as hard disk, floppy disk, magnetic tape, CD-Rom, DVD etc. where characteristics and
organization are different from each other. While creating or manipulating files in any operating system environment,
users need not be aware of physical characteristics of devices. File mapping is done by file management which is
supposed to hide all device specific aspects of file manipulation from users and provide them with an abstract of
a simple, uniform space of named files. File often appears as a sequence of bits, bytes, lines or records whose
meaning is defined by a programmer or user. The common responsibilities of the file management system include
the following:•
•
•
•
Mapping of access requests from logical to physical file-address space.
Transmission of file elements between main and secondary storage.
Management of the secondary storage, such as keeping track of the status, allocation and deallocation of
space.
Support for protection and sharing of files and the recovery and possible restoration of files after system
crashes.
11.2.1
Components of a file
(i) Byte - A byte is a group of eight bits and is used to store a character.
(ii) Data Item(Field) – A data item is the smallest unit of named data. It may consist of any number of bits or bytes.
A data item represents one type of information and is often referred to as a field or data element.
(iii) Record – A record is a group of named collection of data items or row which represents a complete unit of
information. A logical record contains contents of all the fields.
Therefore a file contains Records, Records contain fields, Fields contain data items which contains any character.
Each character occupies one byte for its storage.
[ 214 ]
Characters
Fields
Records
Files
11.2.2
Logical data organization
Logical data organization refers to the manner in which data are represented to the application programmer
or user of data. The terms a programmer is normally used while defining the structure of a file are:
Field Length
A field is a data element which can store one type of information which is composed of characters,
numbers, special characters etc. that a field can store is called field length. As each character requires one byte for
its storage, number of characters inside a field determines its field length in bytes. There can be fixed length fields
as well as variable length fields.
Record Length
A record is a collection of fields. Total sum of field lengths of all its fields is called Record Length. Even
records can be of fixed and variable length.
Check Your Progress 11.2
1.
2.
Group of fields are known as __________.
Total sum of field lengths of all its fields is called ____________.
11.3 DIRECTORIES
In many systems, directories are treated as files which keep track of all other files. A single level flat
directory can contain a list of all files in a system. Flat directories are those directories in which the root directory
contains all system files and there is no other subdirectory. Flat directories are inconvenient and often inadequate
for large systems with many files and possibly multiple users because the list of all files may be too big to display
[ 215 ]
in one screen of text. Another problem with flat directories in larger system includes difficulties in unique naming
of files and inadequate support for selective sharing and protection of files in multi-user systems.
In hierarchical directories (i.e. a tree of directories), the collection of all directory and subdirectory
entries define the totality of system files. This is the more natural way to organize files. A user can group the related
files into subdirectories. All system files are then cataloged in a hierarchy of directories whose structure is similar
to that of a rooted tree. By associating different access rights with different subdirectories that need to be
referenced when accessing a given file, selective sharing and protection can be easily supported in systems with
hierarchical directories. This system is represented in the following figure:-
Root Directory
Dir-1
Dir-2
Dir - 3
Dir - 4
Dir - 5
Fl-21
Dir-11
Dir-31
Fl-22
Fl-11
FL-41
DIR-51
DIR-52
Dir-21
FL-311
Hierarchical directory structure
The advantages of hierarchical directories are:• Facility of unique naming of files
• Support for selective sharing and protection
• Convenient directory manipulation
There are two basic methods to access a file organized in a hierarchical form. In the first method, each file
is given an absolute pathname consisting of the path from the root directory to the files. For example /dir-3/dir-31/
fl-311 means that the root directory contains a subdirectory dir-31 which in turn contains a file FL-311. Absolute
path always starts from the root directory and are unique.
The other method is the relative path name. This is used in conjunction with the concept of the working
directory i.e. current directory.
The most common operations on directories are searching, addition and removal of entries. Since directories are
usually stored on the disks, the efficiency of directory operation is primarily affected by the numbers of disk
access required to complete a search, to append or to remove an entry. Therefore, directories are organized in such
a way that these operations should take less time.
Directories are basically symbol tables of files. An entry of a directory defines a file. A file is usually defined by its
name, its attributes and an access pointer. A typical directory entry may contain the following information:• File name, type and version number
[ 216 ]
•
•
File-access pointer (starting disk address)
File attributes:
o Size
o Structure
o Owner
o Access rights
o Date of creation
o Date of last backup
o Date of last reference
Directory entries are added by the creation of files and of aliases to existing files. Entries are removed from
directories when files are deleted. Directories are frequently searched to locate and access files for processing and
to add or to remove entries.
One of the concerns is the location of file directories. Should directories be kept on disk or in memory? As average
disk-access times indicate much faster access to and processing of directories may be accomplished by keeping
them in memory. On the other hand, space needed for storage of directories can become quite large, so that
directories should be kept on secondary storage.
The efficiency of directory operations is therefore primarily affected by the number of disk accesses
required to complete a search or to append or remove an entry. A linear list organization of directories is not very
suitable for searching since it takes O(n) (Order of n) comparisons to locate a given entry where n is the number of
all entries in a directory.
Hashing technique supports fast searching and appending operation but in the worst behavior of hashing
it is no better than that of linear list. Moreover, when a directory exceeds the limit that the related hash function can
address, all of its entries may be hashed again.
Such problems may be circumvented by using tree structures to represent directories. A balanced binary
tree may be searched in O(log n) time. Appending and removal of entries can also be performed in this time. An
additional advantage of trees is that they facilitate sorted listing of directory entries, which is required by many
systems.
Check Your Progress 11.3
1.
_____________ are those directories in which the root directory contains all system files and
there is no other subdirectory.
2.
In ________________ the collection of all directory and subdirectory entries define the totality
of system files.
3.
There are two basic methods to access a file organized in a hierarchical form are ____________
and _______________ .
11.4 DISK ORGANIZATION
A variety of input/output devices can be used for file storage in a computer system. Their general
characteristic is the addressability and transmission of data in blocks. Information on the disk is referenced by a
multi-part address, which includes the drive number, the surface and the track. The collection of tracks on all
surfaces that are at the same distance is called a cylinder. A simplified physical organization of a magnetic disk is
presented in the following figure:-
[ 217 ]
The medium for data storage is the magnetic oxide coating, a disk platter which resembles a phonographic
record. One or more such platters may be available for data storage and retrieval in a single disk drive.. Disk platters
are constantly rotated by the drive mechanism at a speed of 3000 rpm or higher, floppy disks rotate at about 300 rpm
and they can be stopped completely between accesses. Data are read and written by means of the read/write heads
mounted on a head assembly in such a way that they can be brought in close contact with the portion of disk where
the target data reside. Data are stored on the magnetic disk surface in the form of concentric circles called tracks.
The collection of tracks on all surfaces that are the same distance from the disk spindle is called a cylinder. For
example, as per the above figure, disk has two platters and four recording surfaces (two on each platter). Thus,
each of its cylinders consists of four tracks. The number of distinct tracks on a single surface determines the total
number of cylinders on a given disk. Usually, a number of blocks of data, called sectors are recorded on each track.
Disk Access Time
Depending on the number of the available read/write heads, disks are either of the fixed head or of the
moving-head variety. Fixed head disks usually have a separate read/write head for each track. A given sector is
accessed by activating the head on the appropriate track when the target sector passes under it. The time necessary
to access the desired sector is called the rotational latency. On an average, it equals one-half of the disk revolution
time, which is on the order of milliseconds for typical disk rotational speeds.
Moving-head disks are characterized by having either one or just a few read/write heads per surface.
Removable disks are usually of the moving-head variety in order to allow the head assembly to retract from the
cartridge before it is replaced. Reading of a sector requires that the head assembly first moved to the corresponding
cylinder. Then the head on the related track is activated when the target sector passes under it. Thus, the access
time of a moving head disk includes both the head positioning time or seek time and the rotational latency.
Hardware-related delays in transferring data between disk and memory are a combination of three primary factors:
•
•
•
Seek time – the time necessary for the read/write heads to travel to the target cylinder.
Rotational latency – the time spent waiting for the target sector to appear under the read/write heads.
Transfer time – the time necessary to transfer a sector between the disk and the memory buffer.
11.5 DISK SPACE MANAGEMENT
An important function of the file system is to manage space on the secondary storage. This includes keeping track
of both disk blocks allocated to files and the free blocks available for allocation. In addition to directories that
describe existing files, the file system must maintain a pool of free blocks. Whenever a file has to be created, the list
of free disk space is searched for and then allocated to the new file. The amount of space allocated to this file is
then removed from the free space list. When a file is deleted, its disk space is added to the free space list. A good
space allocation strategy must take into consideration several related and interactive factors such as:
•
•
•
•
Processing speed of files and allocation and deallocation of blocks.
Ability to make use of multi sector and multi track transfers
Disk space utilization
Main memory requirements of a given algorithm
The two methods used to manage free disk blocks are explained below:
11.5.1
Linked List
[ 218 ]
In this method all free disk blocks are linked together by each free block pointing to the next free block.
There must be another pointer pointing to the first free block of a linked list which will be pointing to the second
free block which would further point to the third free block and so on.
This scheme is not very efficient since to traverse the list, we must read each block requiring substantial
time. Another disadvantage is additional memory requirement for maintaining linked list of all free disk blocks.
11.5.2
Bit Map
Usually the list of free disk spaces is implemented as a bit map or bit vector. Each block is represented by
a single bit. Zero(0) is marked as a free block where as One(1) is for allocated block. Advantage of this approach is
that it is a simple method and efficient to find n consecutive free blocks on the disk, but the disadvantage is that
extra disk space is required to store bit map.
A disk with n blocks requires a bit map of n bits. As compared to linked list the bit map requires less space since it
uses 1 bit per block versus 16 bits in the liked list.
Check Your Progress 11.5
1.
2.
In bit map, free block is represented by a single bit ___________ .
In linked list each free block pointing to the __________ free block.
11.6 DISK ALLOCATION METHODS
Management of storage blocks is a familiar problem in relation to main memory management. An important
function of the file system is to manage space on the secondary storage, which includes keeping track of both disk
blocks allocated to files and the free blocks available for allocation. The main problems in allocating space to files
are:
•
•
Effective utilization of disk space
Fast accessing of files.
Secondary storage introduces two additional problems:
•
•
Slow disk access time and
Larger number of blocks to deal with
Many considerations are similar to both environments, particularly contiguous and non contiguous allocation of
files. Three widely used allocation techniques are:
•
•
•
Contiguous allocation
Linked (Non Contiguous allocation)
Indexed (Non Contiguous allocation)
To study the above allocation strategies, we will consider that a file is a sequence of blocks. All I/O operations on
disk occur in terms of blocks.
11.6.1
Contiguous allocation
[ 219 ]
The basic idea of contiguous allocation of disk space is to allocate contiguous areas of disk in response
to run-time requests. A user specifies in advance the size of the area needed to hold a file to be created. If the
desired amount of contiguous space is not available, the file cannot be created.
The advantage of contiguous allocation is that all successive records of a file are normally physically
adjacent to each other. This increases the accessing speed of records. It means that if records are scattered
through the disk its accessing will be slower. For sequential access the file system remembers the disk address of
the last block and when necessary reads the next block.
Random access to contiguous files is also fast, because the address of the target disk block can be easily calculated
on the basis of the file’s starting address recorded in the directory.
The difficulty with contiguous allocation is how to find a space for a new file, if the implementation of a
free space list is done through a bit map method then for the creation of a n-bytes long file, we need to find n zero(0)
bits in a row.
The main problem with contiguous allocation is the disk fragmentation that it produces. Due to the
variability of file sizes, disk space can become heavily fragmented. A combination of internal and external
fragmentation may cripple disk utilization. A form of internal fragmentation is present in all file systems, regardless
of the space allocation policy in use.
The most common strategies for allocation are:
i.
First – fit :- In this case as soon as the first hole(big enough space) is encountered, searching
is stopped and memory is allocated for creating a file. Searching can start either at the beginning
of the set of holes or from where the previous first-fit search ended.
ii.
Best – Fit :- In this method, the entire list is searched for and the smallest hole, that is big
enough, is allocated for creating a file.
By comparing the both method, we concludes that first fit is generally faster.
These algorithms suffer from external fragmentations. As files are allocated and deleted the free disk
space is broken into little pieces. External fragmentations refer to the scattered group of free blocks that are too
small for allocation but which as a collection may represent a large percentage of disk size.
Contiguous allocation of disk space requires the file size to be preclaimed that is, estimated, at the time of
its creation. Although this is not a problem for copying files, accurate estimation of file sizes is generally difficult
and unreliable.
11.6.2 Noncontiguous Allocation
Noncontiguous allocation of disk space, in terms of both files and free space tends to grow or shrink
overtime and because users rarely know in advance how large their files will be contiguous. The following two
strategies are used in Noncontiguous allocation:•
•
Chaining (Linked) Allocation
Indexed Allocation
Chaining
Chained allocation is essentially a disk based version of the linked list. In linked list allocation each file is
linked list of disk blocks. These blocks may be scattered through the disk. In case of files, the directory may
[ 220 ]
contain the “head pointer”, that is the address of the first block. A few bytes of each disk block contain the address
of the next block. Chained files are well suited for sequential access because the block being processed contains
the address of the next block in line. The advantage of chained allocation is:i.
ii.
Its simplicity
No disk compaction required.
Due to noncontiguous nature of allocation, the linking does not produce any external disk fragmentation.
Any disk block on the free space can be used to satisfy a request, since all blocks are linked together. There is also
no need of declaration of the size of a file in linked allocation while it is created. A file can continue to grow as there
are free blocks.
The disadvantages of chained allocation are:i.
Slow direct accessing of any disk block.
ii.
Space requirement for pointers
iii.
Reliability – as disk blocks are linked by pointers, a single damaged pointer can make lot of disk
blocks inaccessible.
Indexed Allocation
Indexed allocation support direct accessing by placing all of the pointers together into a index block
which is not supported by chained allocation. Although similar to chaining in that it also maintains pointers to
allocated blocks, indexing attempts to improve the speed of random access by collecting pointers into the socalled index blocks.
Each file is provided with its own index block, which is an array of disk block pointers (addresses). The
directory contains the address of the index block. Although quite different in their implementation index blocks
basically serve the same purpose as page map table does in paged memory systems.
The advantage of indexed file allocation includes the absence of external fragmentation and the efficiency
of random accessing. Moreover, indexing can easily map around the bad disk blocks. Indexing of free space can be
accomplished by means of the bit map.
The primary disadvantage of indexing is the number of disk accesses necessary to retrieve the address of
the target block on disk. This overhead can be reduced by keeping some index blocks in memory. The other
disadvantage is that indexed allocation requires lots of space for keeping pointers. The pointer overhead of the
index block is generally worse than the pointer overhead of linked allocation.
Indexed allocation is more complex. If the index block is already in memory, then the access can be made
directly. However, keeping the index block in memory requires considerable space.
Some systems combine contiguous allocation with indexed allocation by using contiguous allocation for small
files and automatically switch to an indexed allocation if the file grows large. Since most files are small and
contiguous allocation is efficient for small files, average performance can be quite good.
Check Your Progress 11.6
1.
2.
3.
4.
In _____________ all successive records of a file are normally physically adjacent to each other.
In _____________ method the entire list is searched for and the smallest hole, that is big enough, is
allocated for creating a file.
_________________ is essentially a disk based version of the linked list.
_________________ support direct accessing by placing all of the pointers together into a index block.
[ 221 ]
11.7 DISK ACCESS SCHEDULING
The performance of a computer system is dependent upon how fast a disk access request is serviced. To
service a request, a disk system requires that the head be moved to the desired track, then a wait for latency and
finally the transfer of data. The following scheduling algorithms are used to service the access requests.
11.7.1 FCFS (First-Come-First-Served) Scheduling
This is the simplest form of disk scheduling in which the first request to arrive is the first one serviced.
FCFS has a fair policy in the sense that once a request has arrived, its place in the schedule is fixed irrespective of
arrival of a higher policy request. FCFS is easy to program, however, it may not provide the best service.
11.7.2 SSTF (Shortest-Seek-Time-First) Scheduling
In SSTF scheduling priority is given to those processes which need the shortest seek, even if these
requests are not the first ones in the queue. It means that all requests near to the current head positions are
serviced together before moving head to distant tracks.
11.7.3. Scan Scheduling
This scheduling strategy was developed to overcome the discrimination as well as to recognize the
dynamic nature of the request queue. The read/write head of a disk starts from one end and move towards the other
end, services requests as it reaches each track until it reaches to another end of the disk. After reaching another
end of disk, disk head reverses its path-direction while continuing with services whichever comes on the way. This
way disk head continuously oscillates from end to end.
11.8 File Protection, Access and Sharing
The original motivation for protection mechanisms came with the advent of multiprogramming. The intent
was to confine each user’s program to its assigned area of memory and thus prevent programs from harming each
other. The protection of a file is mostly needed in a multi-user environment where a file is shared among several
users. Protection mechanism must provide controlled access by restricting the types of files which can made.
Several different types of operations may be controlled. Different operations which can be performed on files are:•
•
•
•
•
Reading
Writing
Executing
Appending
Deleting
These operations can be represented by Access-Matrix model of protection as under:-
[ 222 ]
User/Object
File1
User1
Read,Write
User2
File2
Read
File3
Printer
Execute
Print
Write
Read,
Write,
Execute, copy
User3
Print
In the above small access matrix, blank entries indicate no access rights. Although a useful model, access matrices
are inefficient for storage of access rights in a computer system because they tend to be large and sparse. The
actual form of representation differs in practice in accordance with the access-control mechanism in use. The
common access-control mechanisms for protection are:•
Access hierarchies such as levels of execution privilege and block structured programming languages.
•
Access Lists of all subjects having access rights to a particular object.
•
Capabilities or tickets for objects that specify all access rights of a particular subject.
•
•
Password is associated with each file to control the access.
Access groups are used to condense the length of the access list, many systems recognize three
classifications of users in connection with each file:Ø Owner – The user who created the file.
Ø Group – A set of users who are sharing the file and need similar access.
Ø Universe – All other users in the system.
Many different protection mechanisms have been proposed. Each one has got advantages and disadvantages and
must be selected which is suitable for its intended application. On the basis of rights, users can share and access
the files.
11.9 INTRODUCTION TO UNIX AND WINDOWS FILE SYSTEM
11.9.1 Unix File System
Probably the simplest definition of a file system is a data structure or a collection of files. In UNIX, file
system can refer to two very distinct things; the directory tree or the arrangement of files on disk partitions. The
latter can be thought of as the physical file system as it has a tangible physical location.
The logical file system refers to a hierarchy of connected directories made of all the files (or disk partitions)
that are accessible to the user. The UNIX file system is arranged in a tree or inverted pyramid, where all files are
logically contained in the root file.
In UNIX, the files are organized into a tree structure with a root named by the character ‘/’. The first few levels
of the tree look like this:
/(root)
|
------------------------
[ 223 ]
/
etc
|
|
bin usr
|
———
/
\
ls ..
csh
|
tmp
\
dev
|
————
/
ucb ...
\
lib
There are four types of files in the UNIX file system.
Ordinary Files
An ordinary file may contain text, a program, or other data. It can be either an ASCII file,
with each of its bytes being in the numerical range 0 to 127, i.e. in the 7-bit range, or a binary file,
whose bytes can be of all possible values 0 to 255, in the 8-bit range.
Directory Files
Suppose that in the directory x I have a, b and c, and that b is a directory, containing files u and
v. Then b can be viewed not only as a directory, containing further files, but also as a file itself. The file
b consists of information about the directory b; i.e. the file b has information stating that the directory b
has files u and v, how large they are, when they were last modified, etc.
Device Files
In Unix, physical devices (printers, terminals etc.) are represented as “files.” This seems odd at
first, but it really makes sense: This way, the same read() and write() functions used to read and write
real files can also be used to read from and write to these devices.
Link Files
Suppose we have a file X, and type
ln X Y
If we then run ls, it will appear that a new file, Y, has been created, as a copy of X, as if we had typed
cp X Y
However, the difference is the cp does create a new file, while ln merely gives an alternate name to an old file. If we
make Y using ln, then Y is merely a new name for the same physical file X.
Obtaining Information About the Files in a Given Directory
The ‘a’ (“all”) and ‘l’ (“long”) options of the ls command will give us a lot of information about files in
a specified directory (if we don’t specify a directory, then the current directory is assumed). Here is a
sample output from typing
ls -al
drwxr-xr-x
6
ecs4005
1024
Apr 22 13:30 ./
drwxr-xr-x
74
root
1536
Mar 24 12:51 ../
-rw———
1
ecs4005
188
Apr 13 15:53 .login
-rw———
1
ecs4005
6
Mar 24 11:29 .logout
-rw———
1
ecs4005
253
Apr 10 12:50 .xinitrc
-rw-r—r—
1
ecs4005
516
Apr 10 13:00 .twmrc
-rw-r—r—
1
ecs4005
1600
Apr 22 10:59 test2.out
[ 224 ]
The output is separated into six columns:
1st column - access permissions (see below)
2nd column - number of file entries (in the case of directory files)
3rd column - owner
4th column - size in bytes
5th column - date and time of last modification
6th column - name
File Access Control
In Unix, all files are protected under some access control mechanism, so that the owner of a
file can deny access of his files to other users. The first column of the long directory list shows the
access characteristics of a file, in the form of 10 flags, e.g. drwxr-xr-x.
The meanings of the flags are shown below:
Position 1
Position 2-4
Position 5-7
Position 8-10
file type: d (directory)
- (ordinary file)
l (symbolic link)
permissions for the owner: r (read)
w (write)
x (execute)
permissions for other users in the same group
permissions for all other users
Note that a hyphen (‘-’) denotes lack of the given permission type. For example, r-x would mean that read and
execute permission are granted, but not write permission. In order to remove a file, you must have write permission
for it.
In order to view the contents of a directory, i.e. see what files are there, you need read permission for that
directory. In order to actually access a file (read from it, write to it, or execute it) in the directory, you need execute
permission for the directory.
i-nodes
A Unix file is described by an information block called an i-node. There is an i-node on disc for every file
on the disc and there is also a copy in kernel memory for every open file. All the information about a file, other than
it’s name, is stored in the i-node. This information includes
•
File access and type information, collectively known as the i-node.
•
File ownership information.
•
Time stamps for last modification, last access and last mode modification.
•
Link count.
•
File size in bytes.
•
Addresses of physical blocks.
[ 225 ]
11.9.2 Windows File System
Three local file systems currently supported on the Microsoft® Windows® 98, Microsoft Windows XP,
Microsoft Windows 2000, Microsoft Windows Server™ 2003, and Microsoft Windows Vista platforms:
•
•
•
File Allocation Table (FAT)
NTFS
Universal Disk Format (UDF)
FAT
The FAT file system originated in the late 1970s and early1980s and was the file system supported by the
Microsoft MS-DOS® operating system. It was originally developed as a simple file system suitable for floppy disk
drives less than 500 KB in size. Over time it has been enhanced to support larger and larger media. Currently there
are three FAT file system types: FAT12, FAT16, and FAT32. The basic difference in these FAT sub types, and the
reason for the names, is the size (in bits) of the FAT entries in the actual FAT structure on the disk.
The FAT file system is ideal for removable Flash media that is used in consumer electronic devices, such
as digital cameras, media players, Flash drives, and so on. FAT12 is, of course, the only file system that can be used
on floppy disks.
FAT 12 and FAT 16 are recognized by all operating systems from MS-DOS onward. FAT 32 is recognized
by all operating systems from Windows 98 onward.
NTFS
Microsoft designed the Microsoft Windows NT® File System (NTFS), specifically for the Windows NT
operating system, to support and include features required from an enterprise-class file system.
Most PCs are configured with fixed hard drives. These PCs are used for a variety of purposes, including
file share servers, mail servers, database servers, and home or information worker desktops. There are many
requirements for a file system that arise from these different usage scenarios, such as recoverability, availability,
security, and performance. NTFS meets all of these requirements, which makes NTFS is the ideal file system for use
with fixed hard drives.
UDF
UDF is a file system that is defined by the Optical Storage Technology Association (OSTA). UDF is
compliant with ISO-13346/ECMA-167 and is the successor to the CD-ROM file system (CDFS or ISO-9660). UDF
can also be used for exchanging data among computers running different operating systems.
The UDF format supports a number of advanced features including; long and Unicode filenames, access
control lists (ACL)s, alternate data streams, 64-bit file sizes, sparse files, and writing to many different types of
media. UDF on CD/DVD media is ideal for storing media files.
Because of the storage capacity of DVD media types, DVD media with UDF is replacing tape as the best
choice for archiving data
11.10 INTRODUCTION TO I/O SUB SYSTEM
[ 226 ]
The input/output system is the part of the operating system charged with management of I/O devices.
There is a considerable variety of device types attached to computer systems. Many of them operate asynchronously
from the processor, at rates ranging from just a few data transfers per second to millions of data transfers per
second. The I/O system acts as an interface between programmers and I/O devices.
In general, most I/O devices share two important characteristics that largely define the input/output
problem:• Asynchronous operation
• The speed gap
Asynchronous operation
During program execution, the processor engages in numerous transactions with the main memory and I/
O devices in order to fetch instructions for execution and to access data operands. For example, READ operations
with both memory and devices are typically initiated by the processor, which some time later, obtains the required
items. However, the timing of memory and that of I/O transactions are fundamentally different.
From the point of view of the processor, I/O data arrival and transfer times are generally unpredictable,
once the processor informs the terminal controller that it needs a character, the actual data input cannot take place
until the user at the terminal presses a key. That may happen a fraction of a second or minutes later. Thus I/O
devices, unlike memory, operate asynchronously from the processor.
The Speed Gap: Processor versus peripherals
There is a difference of several orders of magnitude in the speeds of I/O devices themselves, and of I/O
speed in general, relative to the processor memory bandwidth. Very high speed devices are usually interfaced via
specialized I/O channels or dedicated processors. They tend to perform data transfers in blocks using direct
memory-access (DMA) techniques. In contrast, programmed I/O, which is controlled directly by the processor for
each individual character, is often limited to the less demanding devices.
INPUT/OUTPUT Interfaces
Hardware controllers (interfaces) act as intermediaries between the computer system and input/output
devices. Their purpose is to bridge the speed and signaling level incompatibilities between the processor and
peripherals, and to translate the generi c I/O commands issued by the processor into device-specific controls. I/O
hardware is often physically distributed over a number of device interfaces or controllers. This is shown in the
following figure:-
[ 227 ]
Block Structure of a computer system
As their respective labels indicate, the I/O controllers are in charge of the serial, parallel and DMA devices. Many
terminals, as well as short and long haul communication links use bit-serial line protocols and thus require serial
interfaces for connection to a computer system. The majority of printers need parallel interfaces. The following
figure shows a very general block diagram of an I/O controller:-
[ 228 ]
Block structure of an I/O Controller
The controller is divided into three functional layers:• Bus interface
• Generic device controller
• Device interface
The following figure shows the block structure of a typical I/O port:-
[ 229 ]
Block structure of an I/O port
The port is assumed to be bidirectional i.e. capable of simultaneous data transmission in both input and
output directions. As per the above figure, the port is connected directly to the computer system bus and to the I/
O device at its respective ends. The most important part of the I/O port’s structure is the set of registers that
represents the programmer’s view of the attached I/O device. The four register types shown in the above figure
represents the major functional categories commonly found in I/O ports:
•
Data registers (input and output buffers)
•
Command registers
•
Status registers
Buffer registers are generally used to hold the data in transit until both I/O and processor are ready and
willing to conclude the I/O transactions. Command and status registers are parts of the handshaking mechanism
used to carry out the negotiation protocol and momentarily synchronize processor with I/O devices in order to
exchange data.
11.11 Device Drivers
The purpose of a device driver is to handle requests made by the kernel with regard to a particular type of device.
There is a well-defined and consistent interface for the kernel to make these requests. By isolating device-specific
code in device drivers and by having a consistent interface to the kernel, adding a new device is easier.
A device driver is a software module that resides within the kernel and is the software interface to a hardware
device or devices. A hardware device is a peripheral, such as a disk controller, tape controller, or network
[ 230 ]
controller device. In general, there is one device driver for each type of hardware device. Device drivers can be
classified as:
•
Block device drivers
•
Character device drivers (including terminal drivers)
•
Network device drivers
Pseudo device drivers
Device driver configuration consists of the tasks necessary to incorporate device drivers into the kernel
to make them available to system management and other utilities.
•
11.12 Terminal I/O
The terminal device driver controls a lot more than just terminals. modems, printers, direct connections to
other computers, and other special devices that rely on streams of characters.
Terminal devices can be put into different states. The default state of the terminal when running in a shell
is canonical mode, also known as cooked mode. In this mode, the terminal driver returns one line of data at a time
from the terminal device. Any special characters are processed as they come into the device (^C, ^Z, etc.).
The second state the terminal can be in is noncanonical mode, or raw mode. In this state, the terminal
device driver returns one character at a time without assembling lines of data. Also, special characters are not
processed in this mode. Programs such as vi, use this mode for data input and output. This allows complete control
of input and output characters.
A third state, one which Posix.1 defines is the cbreak mode. This mode is similar to raw mode, except that
the processing of special characters still takes place and the corresponding signals are raised for the special
characters.
[ 231 ]
SUMMARY
A file is a named collection of logically related information. File system is one of the most visible services of an
operating system. Files are normally stored on physical devices such as hard disk, floppy disk, magnetic tape, CDRom, DVD etc. In many systems, directories are treated as files which keep track of all other files.
Disk is widely used by operating system for I/O purpose. A disk normally contains device directory that
contains files on the disk. There are two different ways of allocation of files: contiguous and non-contiguous
(Linked and Chained). Contiguous allocation can suffer from external fragmentation. Linked allocation does not
support direct accessing of files. Arranging pending disk requests to minimize seeks is called disk scheduling. In
the end various ways for file protection and I/O subsystems are explained.
GLOSSARY
Directory
which keep track of all other files and subdirectories.
Field
A data item is the smallest unit of named data
File
is a named collection of logically related information.
i-node
A Unix file is described by an information block.
Record A record is a group of named collection of data items or row which represents a complete unit of
information.
Rotational
the time spent waiting for the target sector to appear under the read/write
latency heads.
Seek time
the time necessary for the read/write heads to travel to the target cylinder.
Transfer time
the time necessary to transfer a sector between the disk and the memory buffer.
FURTHER READINGS
1.
2.
Operating Systems – Concepts and Design by Milan Milenkovic, Tata MacGraw-Hill
Operating Systems Design and Implementation by Andrew S. Tanenbaum, Prentice Hall of India
ANSWERS TO THE SELF LEARNING EXERCISES
Answers to check your progress 11.2
1.
Record
2.
Record Length
Answers to check your progress 11.3
1.
Flat Directory or Single level Directory
2.
Hierarchical Directory
3.
Absolute path name and relative path name
Answers to check your progress 11.5
1.
Zero (0)
2.
Next
Answers to check your progress 11.6
1.
Contiguous
2.
Best fit
3.
Chained allocation
4.
Indexed allocation
[ 232 ]
UNIT-END QUESTIONS
1.
What is disk scheduling? What are the main objectives of disk scheduling?
2.
What are the disadvantages with linked list being used for disk space management?
3.
What are the desirable characteristics of disk allocation?
4.
What is i-node?
[ 233 ]
UNIT-12 : DOS OPERATING SYSTEM
Structure of the Unit
Objectives
12.1 Introduction
12.2 History and Versions of MS-DOS
12.3 Physical Structure of Disk
12.4 DOS Files System
12.5 File Allocation Table (FAT)
12.6 Booting Process
12.7 The Command Prompt
12.8 Typing a Command
12.9 Drive Name
12.10 File
12.11 Directory
12.12 Files and File Name
12.13 DOS Commands
12.13.1 Internal DOS Commands
12.13.2 External DOS Commands
12.13.3 Wildcard Characters
12.14 File Management Commands
12.15 General Commands
12.16 Disk Management Commands
12.17 DOS Utility Commands
12.18 Using copycon to build a File
12.19 Summary
12.20 Unit End Questions
12.0
12.0 OBJECTIVES
After going through this unit, you will be able to :
• Describe Dos Operating System, Histroy and version of DOS.
• Describe Booting Sequence,Dos System file,File,Directories etc.
• Describe Structure of disk, FAT, internal and external dos commands.
• Describe File management commands.Dos utility commands, etc
[ 234 ]
12.1
Introduction :
DOS is a collection of programs that permits a computer to supervise its own operations
automatically or under operator control calling in program routines, languages & data is required. DOS
was invented by M/S MicroSoft company. That is why it is also known as MS-DOS. There are many
operating systems (OS) for the PC but MS DOS was one of the most popular OS. Nowadays, it has
become part of Windows OS.
MS-DOS performs the following tasks
1.
Makes the computer easy to use with the help of this, a user can access peripheral devices
such as printers, diskette drives, and fixed disk drives etc with the computer.
2.
Makes it easy for you to use application and create and manages files on your computer.
3.
Controls the way the computer uses its resources like the memory, printer, disk and
CPU etc.
4.
Controls the movement of information on the computer
5.
Provide protection to program and data from being accidentally changed.
6.
Works as interface between user & hard disk.
12.2
History and Versions of MS-DOS
DOS is an acronym for Disk Operating System. When IBM released the Personal Computer
in 1981. Microsoft created MS DOS, the Microsoft Disk Operating System for the IBM personal
computers. It controls different parts of the personal computer i.e. the Input / Output devices like
monitors, printers, disk drives etc.
DOS is a single user and single tasking system. The first software was called as DOS Version
1.0 which had all the basic features. Since then, several new features have been incorporated. The
latest version of DOS is Ver 7.0. The basic hardware requirement for Version 7.0 is a 16 - bit Personal
Computer with 640 KB RAM and a hard disk & Floppy drives.
The basic software which makes the user to interact with the machine is the Operating System.
Various commonly used versions of DOS are :
1.
3.
5.
7.
9.
11.
12.3
MS-Dos1.25
MS-Dos 2.25
MS-Dos 3.1
MS-Dos 3.3
MS-Dos 6.0
MS-Dos 6.22
2.
4.
6.
8.
10.
12.
MS-Dos 2.11
MS-Dos 3.0
MS-Dos 3.2
MS-Dos 4.0
MS-Dos 6.2
MS-Dos 7.0
Physical Structure Of Disk
The figure below shows physical structure of a floppy disk that is used to store files of the
[ 235 ]
system. Hard disk contains a number of disk platters similar to the one shown in figure.The platter
rotates continuously. The head of disk is a small coil that reads or writes on the position of the disk
rotating below it. The data is stored in concentric set of rings. These are called tracks. The width of a
track is equal to the width of the head. To minimize the interference of magnetic fields and to minimize
the errors of misalignment of head, the adjacent tracks are separated by inter track gaps. As we go
towards the outer tracks the size of a track increase but to simplify electronics same numbers of bits
are stored on each track.
The capacity of the disk is measured in BYTES (8 bits). The data is transferred from and to
the disks in blocks. Block is a section of disk data and is normally equal to a sector (512 bytes). A
track is divided into 10-100 sectors and these sectors should be either fixed or variable length sectors.
Two adjacent sectors are separated by intra-track gaps. This helps in reducing the precision requirements
of sectors. To identify the sector position normally there may be a starting point on a track or a starting
and end point of each sector.
12.4
DOS System Files
The DOS operating system was available in 3-5 high density floppy disks. It contains backup
utilities and disk compression drivers. However, all the stuff that goes into C:\DOS and its subdirectories
are programs and utilities. The core DOS operating system consists of six files:
l
The boot sector is a 512 byte record placed at the beginning of the C: drive when DOS was
installed, or placed there subsequently using the "sys c:" command.
l
Two "hidden" files are stored in the root directory of the C: drive. They do not show up in a
DIR listing unless the /A switch is used. On IBM PC DOS systems, they are IBMBIO.SYS
and IBMDOS .SYS. On MS DOS systems, they are called IO.SYS and MSDOS.SYS.
These files form the kernel of the DOS system.
l
COMMAND.COM is the "shell" or command interpreter. It prints out the "C:\> " prompt
and reads user commands. It also supports BAT files.
l
The user configuration files are CONFIG.SYS and AUTOEXEC.BAT. The reader is assumed
to be familiar with these files.
[ 236 ]
COMMAND.COM is initially stored in the C:\ root directory. The problem is that OS/2 and
Windows NT have their own versions of COMMAND.COM. To avoid confusion, each
COMMAND.COM should be stored in the subdirectory that belongs to its particular operating system.
In normal use, this means that the DOS version should be in C:\DOS. To relocate it, two statements
must be added to the user configuration files:
"SHELL=C:\DOS\COMMAND.COM" is added to CONFIG.SYS.
"SET COMSPEC=C:\DOS\COMMAND.COM" is added to AUTOEXEC.BAT.
The hidden files IBMBIO, IBMDOS, IO, or MSDOS have names that do not conflict with
each other or with any system file belonging to any other operating system. They can stay in the C:\ root
directory no matter what gets added to the system. This means that the volatile part of the DOS system
consists of the boot record, C:\CONFIG..SYS, and C:\AUTOEXEC.BAT.
12.5
FILE ALLOCATION TABLE (FAT)
The file allocation table (FAT) is a table of entries describing how each cluster is allocated on
the disk. Each cluster on disk has a entry. The FAT is simply a table of numbers. The entry in FAT
indicates whether the corresponding cluster is in use or not. It holds a pointer to the next cluster. Thus
FAT is a "reservation clerk" keeping record of the disk space. This is usually stored in the zero sector
of the disk.
The FAT of a computer disk tells about filewise usage of sectors. The FAT ( also know as FAT,
FAT16, and FAT32 ), is located in the master boot sector (first 63) of a bootable floppy disk or hard
disk. You visually cannot see this. The FAT follows the boot sector.
The FAT file system revolves around the File Allocation Table for which it is named. Each
logical volume has its own FAT, which serves two important functions: it contains the allocation information
for each file on the volume in the form of linked lists of allocation units and it indicates which allocation
units are free for assignment to a file that is being created or extended.
The File Allocation Table (FAT) was designed and coded in Feb., 1976 by a kid named Bill
Gates during a five day stay at the Hilton Hotel in Albuquerque. He developed it for a version of Basic
that could store programs and data on floppy disks. The FAT design was incorporated by Tim Patterson
in an early version of an operating system for the Intel 8086 chip. Gates bought the rights to the system,
then rewrote it to create the first version of DOS. As a direct result, Gates is the richest man in
America.
The FAT file system is simple and reliable. It does not lose data even if computer crashed in the
middle of an update. It does not use a lot of memory. It does, however, do a lot of extra administrative
I/O to different areas of the partition. The directory is allocated at the start of the partition and it
contains the table of free space. To write a new data set, or to add data to an old one, the disk arm
must be constantly moved between the location of the directory and the place where the data is being
written. Without optimization, a file can end up fragmented into many small pieces.
When the system crashes, no data is lost. However, a FAT system may have removed disk
area from the chain of free space, but may not have yet assigned it to any permanent new data set. The
[ 237 ]
CHKDSK or SCANDISK utility examines the FAT table to determine the status of every record on
disk. The records which are not part of any data set may be returned to the free space chain.
After CHKDSK finds unallocated sectors, it asks you whether they should be turned into files.
If you were in the middle of creating a new file and the system crashed, and the data that was lost is
extremely valuable, you might answer Yes. If you do answer Yes you can scan the recovered file scraps
for the information you lost. Otherwise, answer No and the unallocated space will be recycled as free
space.
If the FAT table (Table 1) becomes corrupted, or what is known as disk errors, there is a
second (backup) table (Table 2) available for programs like Scandisk uses to fix the FAT (Table 1). A
corrupt FAT can cause you to get the message "No Bootable Media". At this point if Scandisk cannot
fix it you will need to format and start over. It is recommended that you Low Level Format and reinstall
Windows. If the Windows Setup program complains about the drive, replace the drive with a new one.
By design FAT supports a maximum of 64K allocation units. When the disk partition is 32
megabytes or less, an allocation unit is a 512 byte sector. However, as the disk gets larger, the units get
larger. A 64 megabyte disk partition has 1K allocation units. A 128 meg partition has 2K units. A 256
meg partition has 4K allocation units. Each file occupies one or more allocation unit. As the allocation
units get larger, any large number of small files wastes a lot of disk space.
The classical FAT directory structure (before NT and Windows 95) limits file names to eight
characters with a three character extension (as in the name "AUTOEXEC.BAT"). This 8.3 naming
convention was borrowed from earlier DEC minicomputers. The FAT structure also maintains for each
file a set of attributes (is it a System data set, should it be Hidden in the DIR display, should it be
Archived next time the disk is backed up, is it Read-only). There is also a data and time stamp when
the file was last changed.
OS/2 allows a FAT file to have additional Extended Attributes. Since there is no room for these
attributes in the FAT directory, OS/2 creates a separate hidden file on the disk volume named "EA
DATA. SF" and stores the information there.
FAT has been around for a long time, so its problems have been carefully studied. Every
version of DOS and Windows (except NT) comes with a DEFRAG program that will reorganize the
directory, files, and free space to maximize performance. Effective use of RAM as a disk cache can
address some of the I/O problems. Our QikFix program has a Memory Utilization program to help
optimize the swap file and a Cache utility to optimize the disk cache.
12.6
BOOTING PROCESS
Whenever the computer is switched on the operating system gets loaded. The process of
loading DOS is called as booting DOS. Once started up, the computer performs its self-test i.e.
power-on hardware diagnostics. At this time, the computer examines most of its critical hardware
components. The computer then displays the amount of memory present on the system. It checks the
floppy drive (if available on the machine) to see if a floppy has been inserted. If there is no floppy, it
checks the hard disk, loads IO.SYS and Ms DOS .SYS into the RAM and runs a file called
CONFIG.SYS and then loads COMMAND .COM. These files are known as DOS system files.
[ 238 ]
Thereafter, AUTOEXEC.BAT is executed.
Once the system boots up properly it displays the DOS prompt:
C:\>
(C:\ is known as C prompt. This is an indication for the user to know that the computer is ready
for executing commands)
In case a floppy is present while booting, it must be bootable, i.e., it should have the three main
files COMMAND .COM, BIOS .SYS and MS DOS .SYS.
The Booting process begins when the power supply is switched on . booting process performs
following steps:
1.
The power supply performs a self-test:
2.
The microprocessor timer chip receives the "Power Good" signal:
3.
The CPU starts executing the ROM BIOS code:
4.
The BIOS searches for adapters (usually video adapters) that may need to load their own
ROM BIOS routines:
5.
The ROM BIOS checks to see if this is a 'cold boot' or a 'warm boot':
6.
POST (Power-On Self-Test): The POST is a series of diagnostic tests that run automatically
when you turn your computer on.
7.
The BIOS locates and reads the configuration information stored in CMOS:
8.
Shadow RAM: (Optional, you can turn it off/on using the CMOS settings) Shadow RAM is
where a copy of BIOS routines from ROM is stored a special area of RAM, so that the BIOS
routines can be accessed more quickly.
9.
Loading the OS (Operating System): The BIOS will attempt booting using the boot sequence
determined by the CMOS settings, and examine the MBR (Master Boot Record) of the bootable
disk.
The MBR is the information in the first sector (512 bytes) of any hard disk or diskette that
identifies how and where an operating system is located so that it can be loaded into the RAM (booted).
The MBR is also sometimes called the "partition sector" or the "master partition table" because
it includes a table that locates each partition that the hard disk has been formatted into. In addition to
this table, the MBR also includes a program that reads the boot sector record of the partition containing
the operating system to be booted into RAM. In turn, that record contains a program that loads the
rest of the operating system into RAM.
[ 239 ]
Figure - MS-DOS Command Prompt
12.7
The Command Prompt
When you first bring up the MS-DOS prompt, you'll see something that looks similiar to the
following:
C:\WINDOWS>
This is called the command prompt or DOS prompt. The flashing underscore next to the
command prompt is called the cursor. The cursor shows where the command you type will appear. If
your command prompt looks like the sample command prompt above, skip to the following section,
`Typing a Command.'
If your command prompt does not look like the example, type the following at the command
prompt, and then press ENTER:
cd \
12.8
Typing a Command
This section explains how to type a command at the command prompt and demonstrates the
`Bad command or file name' message.
l
1.
To type a command at the command prompt
Type the following at the command prompt (you can type the command in either uppercase or
lowercase letters):
nul
If you make a typing mistake, press the BACKSPACE key to erase the mistake, and then try
again.
2.
Press ENTER
[ 240 ]
You must press ENTER after every command you type.
The following message appears on the screen:
Bad command or file name
The `Bad command or file name' message appears when you type something that MS-DOS
does not recognize. Because nul is not a valid MS-DOS command, MS-DOS displays the `Bad
command or file name' message. Note that you can also get this error if you try to run a program in
DOS that doesn't exist or that DOS can't find.
Now, type the following command at the command prompt:
ver
The following message (or something similiar) appears on the screen:
Windows 98 [Version 4.10.1998]
The ver command displays the operating system version you are running.
Continue to the next section, where you will use the dir command to view the contents of a
directory.
12.9
DRIVE NAME
Drive name :- A drive is a device used for storing data for the further use and a computer can
have more than one drive also for the ease of the user drive names or device name are given to a device
or a drive. Drives are named by an alphabet example A drive , C drive etc
DESCRIPTION
A:
B:
C:
D:
D : to Z :
First removable disk drive
Second removable disk drive
First fixed disk drive (hard disk)
Second fixed disk drive (hard disk)
Additional disk drive
12.10 FILE
Information is stored on a disk as a collection of character . Each complete collection of
related characters is called a file . A disk can have many file that contain either instruction for the
computer (program file) or data stored by the user (data file). A program file is loaded the internal
[ 241 ]
memory of the computer whenever the user asks the DOS to load it . Once the program is loaded, the
instructions are executed one by one by processor. A disk can contain both file and data files.
12.11 DIRECTORY
The directory is a table of contents for a disk . It contain the name of files their size , and the
dates they were last modified .In windows a directory is referred as Folder . A directory can contain a
number of subfolders and file .
12.12 FILES AND FILE NAME:
Most Dos Commands perform some operation on, either the entire disk or on files stared on
a disk data on a disk is organized into files. For identification, each one has a file name. On any one
disk, each file name must be unique so that files don't get configured. The name of a file actually has tow
parts called the file name proper and the file name extension.
The file name must be at least one character and it can be as long as eight characters, but no
longer. Alphabets digits and some special characters.
&<+, %, (,), _, -, @, # (- are allowed in the file name. the extension to the file name is a short
appendage added on after the file name. the two are separated by a period. The extension is three
characters at mart, and is optional. The two are separated by a period. The extension is three characters
at mart and it is optional. The intended purpose of an expansion is to indicate the category.
12.13 DOS COMMANDS
All the DOS COMMANDS fall into two categories.
1. Internal DOS Commands
2. External DOS Commands
12.13.1
Internal DOS Commands
Internal DOS COMMANDS are those commands, which stay in the computer's memory.
Until you switch it off or until, you load DOS again. Because they are loaded in memory, you do not
need the DOS diskette in a drive. To use the internal commands.
12.13.2 External DOS Commands
The rest of the commands on the DOS diskette are called external commands because they
are not read into the computer's memory when you load DOS since the commands are not loaded in
memory you need you DOS diskette in a drive to use the external commands.
12.13.3 Wildcard Characters
A wildcard character is a keyboard character such as an asterisk (*) or a question mark (?)
that you can use to represent one or more real characters when you are searching for files or folders.
Wildcard characters are often used in place of one or more characters when you don't know what the
real character is or you don't want to type the entire name.
[ 242 ]
Asterisk (*)
You can use the asterisk as a substitute for zero or more characters. If you're looking for a file
that you know starts with gloss but you can't remember the rest of the file name, type the following:
gloss*
The Find dialog box will locate all files of any file type that begin with gloss including Glossary.txt,
Glossary.doc, and Glossy.doc. To narrow the search to a specific type of file, type:
gloss*.doc
In this case, the Find dialog box will find all files that begin with gloss but have the file extension
.doc, such as Glossary.doc and Glossy.doc.
Question Mark (?)
You can use the question mark as a substitute for a single character in a name. For example, if
you typed gloss?.doc, the Find dialog box would locate the file Glossy.doc or Gloss1.doc but not
Glossary.doc.
DIRECTORY COMMANDS
DIR Command FORMAT: DIR (<drive> (i<path name>) (<file name>) (/P) (/W)
If you wish to see the contents of on directory, you may use the following commands It is used
to list any or all the files and subdirectories in a directory. The drive, path, switches and wildcards can
be used.
It will display the file and other related information, if the file is present, otherwise it gives the
message as file not found.
DIR filename options : The options are preceded by a slash (/) which is also called a switch.
/P - Pauses at the end of the screen and waits for a key to be pressed.
/S - Displays files in a specified directory and all subdirectories.
/A - Displays all the files with set attributes like hidden files etc.
C:\>DIR/P
Wildcard characters, i.e., `*' (asterisk) and `?' (question mark) are also used. `*' can be used
to replace characters anywhere from 1 to 8 (from that location to end of the extension) before the `.'
and 1 to 3 characters after the `.' while `?' can be used to replace only one character.
[ 243 ]
figure - Output of DIR Command
MD Command FORMAT: MKDIR <DRIVE NAME< \ <NEW SUB-DIR NAME>
FORMAT: MD <DRIVE NAME< \ <NEW SUB-DIR NAME>
In this section, you will create two directories. Creating a directory is helpful if you want to
organize related files into groups to make them easy to find. Before you begin this section, make sure
the command prompt looks like the following:
C:\>
To create a directory, you will use the md command. The md command stands for `make
directory'.
l To create and change to a directory named FRUIT
1.
Type the following at the command prompt:
md fruit
You have now created a directory named FRUIT. You won't see the new FRUIT directory
until you carry out the dir command in the next step.
2.
To confirm that you successfully created the FRUIT directory, type the following at the command
prompt:
dir
or
dir /p
Look through the directory list. A new entry somewhere in the list should look similar to the
[ 244 ]
following:
FRUIT
3.
<DIR>
09-07-00 11:59a fruit
To change to the new FRUIT directory, type the following at the command prompt:
cd fruit
The command prompt should now look like the following :
C:\FRUIT>
You will now create a directory within the FRUIT directory, named GRAPES.
l To create and work with a directory named GRAPES
1.
Type the following at the command prompt:
md grapes
You will not see the new GRAPES directory until you carry out the dir command in the next
step.
2.
To confirm that you successfully created the GRAPES directory, type the following at the
command prompt:
dir
A list similar to the following appears:
Figure Output of MD Command
Note that there are three entries in the FRUIT directory. One is the GRAPES directory that
you just created. There are two other entries--one looks like a single period (.) and the other
looks like a double period (..). These directory entries are important to MS-DOS, but you can
ignore them (for now). They appear in every directory and contain information relative to the
[ 245 ]
directory structure.
The GRAPES directory is a subdirectory of the FRUIT directory. A subdirectory is a directory
within another directory. Subdirectories are useful if you want to provide further subcategories
in the organization of your files and data.
3.
To change to the GRAPES directory, type the following at the command prompt:
cd grapes
The command prompt should now look like the following:
C:\FRUIT\GRAPES>
4.
To switch back to the FRUIT directory, type the following:
cd ..
The command prompt should now look like the following:
C:\FRUIT>
When the cd command is followed by two periods (..), MS-DOS moves up one level in the
directory structure. In this case, you moved up one level from the GRAPES directory to the FRUIT
directory.
This command gives a clue as to the meaning of the .. entry in a directory listing. The .. directory
is a special name for the parent directory of the current default directory. That is why when you type cd
.. you change directories to the parent directory. The single period (.) directory refers to the current
directory. Try typing cd . and note what happens. The command cd . changed the current directory to
the current directory!
MD and MKDIR
This lets you Make a Directory, hence the MD (MKDIR is a hold over from UNIX style OS's.
If you switch between a UNIX OS and DOS, you may come to appreciate MKDIR). You type MD
followed by a file name. You can nest (Make a directory within a directory) up to 16 directories on
most DOS only systems (No Window). Some will let you nest up to 32. On window 95 machines you
can get 3 lines of directories in a DOS box and 16 directories in MS-DOS mode. At this moment I
really don't know where the limitation comes from, as it appears to be limited by the length of the
command line. But I would think something other than the length of the command line would create the
limitation (Like the FAT or something). The shorter the directory name the more you can nest. it is good
practice to separate your files and programs so everything is organized.
CD Command
Displays the name of the current directory or changes the current folder.
[ 246 ]
FORMAT : chdir [/d] [drive:][path] [..]
-orFORMAT: cd [/d] [drive:][path] [..]
Parameters
none
Used without parameters, chdir displays the names of the current drive and folder. Used with
only a drive letter (for example, cd C:), chdir displays the current directory on the specified drive.
[/d]
Changes the current drive in addition to changing the current directory for a drive. With command
extensions enabled, the current directory name is converted to use the same case as the actual directory
names on the disk. So, for example, cd C:\Temp sets the current directory to C:\Temp if that is its name
on the disk.
[drive:][path]
Specifies the drive (if other than the current drive) and directory to which you want to change.
[..]
Specifies that you want to change to the parent folder.
Either of the following commands changes your current directory to the directory named Reports:
chdir \reports
cd \reports
Suppose you have a directory named Specials containing a directory named Sponsors. To
change your current directory to \Specials\Sponsors, type the following command:
cd \specials\sponsors
Or, if your current directory is \Specials, you can use the following command to change to the
\Specials\Sponsors directory:
cd sponsors
To change from a directory back to its parent directory, type the following command:
cd ..
To display the name of the current directory, you can use chdir or cd without a parameter. For
example, if your current directory is \Public\Jones on the disk in drive B, type chdir to see the following
response:
B:\Public\Jones
[ 247 ]
If you are working on drive D and you want to copy all files in the \Public\Jones and \Public\Lewis
directories on drive C to the root directory on drive D, type the following commands:
chdir c:\public\jones
copy c:*.* d:\
chdir c:\public\lewis
copy c:*.* d:\
If, instead, you want to copy all files in the \Public\Jones and \Public\Lewis directories to your
current location on drive D, type the following commands:
chdir c:\public\jones
copy c:*.* d:
chdir c:\public\lewis
copy c:*.* d:
Notes 1.
Using spaces in paths with chdir
With command extensions enabled ,you can use the chdir command to change to a directory
name that contains a space or spaces without surrounding the name with quotation marks. For example:
cd \winnt\profiles\username\programs\start menu
is the same as:
cd "\winnt\profiles\username\programs\start menu"
which is what you must type when extensions are disabled.
2.
Changing to the root directory
The root directory is the top of the directory hierarchy for a drive. To return to the root
directory, type the following command:
cd\
3.
Using the current directory from a different drive
If you are working in the \Public\Jones directory on drive C and you change to drive D, you
can copy files to and from the \Public\Jones directory by specifying only the drive letter C.
4.
Changing the directory on another drive
You can change the current directory on another drive by specifying the drive name on the
command line when you use chdir.
RD Command
[ 248 ]
FORMAT: RD DIR <drive name> \<sub-dir-name>
If you no longer use a particular directory, you may want to delete it to simplify your directory
structure. Deleting a directory is also useful if you type the wrong name when you are creating a
directory and you want to delete the incorrect directory before creating a new one.
In this section, you will delete the PARAS directory. Before you begin this section, make sure
the command prompt looks like the following:
C:\>
To delete a directory, use the rd command. The rd command stands for `remove directory'.
l
1.
To delete the kamal directory
Type the following at the command prompt:
rd kamal
2.
To confirm that you successfully deleted the GRAPES directory, type the following at the
command prompt:
dir
The PARAS directory should no longer appear in the directory list.
Note that you cannot delete a directory if you are in it, or if it contains any files. Before you can
delete a directory, you must make the directory that is one level higher the current directory (by typing
cd ..), plus delete any files in the directory if any exist. You will learn how to delete files later on in this
tutorial.
TREE Command FORMAT : TREE [drive:][path] [/f] [/a]
Tree Command graphically displays the directory structure of a drive or Path in a hierarchical
form.
Parameters
drive:
Specifies the drive that contains the disk for which you want to display the directory structure.
path
Specifies the directory for which you want to display the directory structure.
/f
Displays the names of the files in each directory.
[ 249 ]
/a
Specifies that tree is to use text characters instead of graphic characters to show the lines
linking subdirectories.
To display the names of all the subdirectories on the disk in your current drive, type:
tree \
To display, one screen at a time, the files in all the directories on drive C, type:
tree c:\ /f | more
To print the same list that the previous example displayed, type:
tree c:\ /f prn
figure - Output Of Tree Command
Notes:
The structure displayed by tree depends upon the parameters you specify on the command
line. If you do not specify a drive or path, tree displays the tree structure beginning with the current
directory of the current drive.
PATH Command
FORMAT: PATH {<drive :>} {<path name>} : {<drive:} {<path name>}:
This command set a command search path. If tells DOS which directories should be searched
for external commands after searching the current directory.
e.g. the command path\user\notice tells DOS to search the directory \USER\NOTICE For on
external command after searching the current directory. You can specify several path names separated
by : DOS Searches the path names in the order specified in the PATH command.
[ 250 ]
e.g. PATH\USER\DASDIR:\USER\COBDIR:\USER\DBDIR.
To deracinate the path command, you can specify PATH. This cause only the current directory
to be searched for on external command.
The following command specifies that DOS is to search three directories to find external
commands. The three paths for these directories are C:\User\Taxes, B:\User\Invest, and B:\Bin:
path c:\user\taxes;b:\user\invest;b:\bin
CD and CHDIR
This command lets you change directories. Lets say you are at root (Just a "C:\>" prompt) and
you want to get into a directory named WINDOWS. Type the following:
C:\>cd windows
You will get a prompt like this:
C:\WINDOWS>
Now, wasn't that fun?! But wait, there's more! Oh know!! You need to get back to your root
directory, and quick! Type "CD.." and you will be magically transported back to root. Ok, go back
into any directory again. Now type DIR to see what is in there. You will notice that there are two sub
directories, one called "." and the other called "..". They represent where you were and where you are.
The "." is the directory you are in. ".." represents the parent directory, or the directory this directory is
in (Confused yet?! Hang on, it'll get better the more you use it!). When you type "CD.." you are telling
DOS to go to the directory you where just in. If you type "CD." nothing will happen since you are in
that directory already. Pop quiz: what if you are about 7 directories in and you need to get to root?
Instead of typing CD.. seven times in a row, use "CD\". Another trick; lets say that you are in your
"C:\DOS>" directory and you want to get into "C:\GAMES\NES>"? Use this:
C:\DOS>cd \games\nes
You will be sent directly into your NES directory within your GAMES directory.
12.14 FILE MANAGEMENT COMMANDS
COPY COMMAND COPY Command is used to make copies of disk files. The diskette that contains the file you
want to copy, is called the source diskette. The diskette that will contain the copy of the file when you
are done is called the target diskette. There may following different uses of copy commands. : This
command copies files between disk drives and/or devices, either keeping the same file name or changing
it. COPY can concatenate two or more files into another file or append one or more files to another
file.
Making duplicates on other disks:
FORMAT: Copy A: <File name> B:<File Name>
[ 251 ]
This command consists of three parts. First part is the command COPY, Second part is the
name of the file which is to be copied and the third part is a parameter B: Which simple Says" COPY
to Drive B"
If different file name is not specified at B: ;file will be copied with the same name
as is at a :
Make duplicates on the same disk.
FORMAT: COPY A: <File Name> <File Name>
Using the above command a file will by copied with different name on the same diskette.
Examples
The following command copies a file and ensures that an end-of-file character is at the end of
the copied file:
copy memo.doc letter.doc /a
To copy a file named Robin.typ from the current drive and directory to an existing directory
named Birds that is located on drive C, type the following command:
copy robin.typ c:\birds
If the Birds directory doesn't exist, DOS copies the file Robin.typ into a file named Birds that
is located in the root directory on the disk in drive C.
To copy several files into one file, list any number of files as source parameters on the copy
command line. Separate file names with a plus sign (+) and specify a file name for the resulting combined
file, as the following example shows:
copy mar89.rpt + apr89.rpt + may89.rpt report
This command combines the files named Mar89.rpt, Apr89.rpt, and May89.rpt from the current
drive and directory and places them in a file named Report in the current directory on the current drive.
When files are combined, the destination file is created with the current date and time. If you omit
destination, DOS combines the files and stores them under the name of the first specified file. For
example, if a file named Report already exists, you can use the following command to combine all four
files in Report:
copy report + mar89.rpt + apr89.rpt + may89.rpt
You can also combine several files into one by using wildcard characters (* or ?), as the
following example shows:
copy *.txt combin.doc
This command combines all files in the current directory on the current drive that have the
extension .txt into one file named Combin.doc, also in the current directory on the current drive.
[ 252 ]
If you want to combine several binary files into one by using wildcard characters, include the /
b switch, as the following example shows:
copy /b *.exe combin.exe
This prevents DOS from treating CTRL+Z as an end-of-file character.
Caution
l
If you combine binary files, the resulting file might not be usable due to internal formatting.
In the following example, copy combines each file that has a .txt extension with its corresponding
.ref file. The result is a file with the same file name but with a .doc extension. Thus, copy combines
File1.txt with File1.ref to form File1.doc. Then copy combines File2.txt with File2.ref to form File2.doc,
and so on.
copy *.txt + *.ref *.doc
The following copy command combines first all files with the .txt extension, and then all files
with the .ref extension into one file named Combin.doc:
copy *.txt + *.ref combin.doc
XCOPY COMMAND
x-copy command Copies files and directories, including subdirectories.
A DOS COPY command is used extremely to copy file form one disk or directory to another.
DOS provides a second file-copy command, called X-COPY which allows you toSelectively copy files based on the files creation and modification date.
Selectively copy files based on the files archive attribute flag.
FORMAT: xcopy source [destination] [/w] [/p] [/c] [/v] [/q] [/f] [/l] [/d[:date]] [/u] [/i] [/s [/e]]
[/t] [/k] [/r] [/h] [/a|/m] [/n] [/exclude:filename] [/y | /-y] [/z]
Parameters
source
Specifies the location and names of the files you want to copy. This parameter must include
either a drive or a path.
destination
Specifies the destination of the files you want to copy. This parameter can include a drive letter
and colon, a directory name, a file name, or a combination.
/w
Displays the following message and waits for your response before starting to copy files:
[ 253 ]
Press any key to begin copying file(s)
/p
Prompts you to confirm whether you want to create each destination file.
/c
Ignores errors.
/v
Verifies each file as it is written to the destination file to make sure that the destination files are
identical to the source files. This switch is ignored because the functionality is inherent to the Windows
2000 operating system. The switch is accepted only for compatibility with previous versions of MSDOS.
/q
Suppresses display of xcopy messages.
/f
Displays source and destination file names while copying.
/l
Does not copy files, only displays (lists) files that would be copied.
/d[:date]
Copies only source files changed on or after the specified date. If the date value is missing,
xcopy copies all source files that are newer than the time of existing destination files. This option allows
you to update only files that have changed. If you specify a date, use a hyphen (-) as the separator
rather than a forward slash (/) so that the date is not interpreted as another parameter.
/u
Copies (updates) only files from source that exist on destination.
/i
If source is a directory or contains wildcards, and destination does not exist, xcopy assumes
destination specifies a directory name and creates a new directory then copies all specified files into the
new directory. By default, xcopy will prompt you to specify whether destination is a file or directory.
/s
Copies directories and subdirectories, unless they are empty. If you omit this switch, xcopy
works within a single directory.
/e
Copies all subdirectories, even if they are empty. Used with the /s and /t switches.
[ 254 ]
/t
Copies only subdirectory structure (tree), not files. To copy empty directories, you must include
the /e switch.
/k
Copies files and retains the read-only attribute on destination files if present on the source files.
By default, the read-only attribute is removed.
/r
Copies over read-only files.
/h
Copies files with the hidden and system file attributes. The xcopy command does not copy
hidden or system files by default.
/a
Copies only source files that have their archive file attributes set. This switch does not modify
the archive file attribute of the source file. For information about how to set the archive file attribute, see
the attrib command.
/m
Copies source files that have their archive file attributes set. Unlike the /a switch, the /m switch
turns off archive file attributes in the files specified in source. For information about how to set the
archive file attribute, click attrib in the Related Topics list[JG1].
/n
Copies using NTFS short file or directory names. This switch is required when copying files or
directories from an NTFS volume to a FAT volume or when the FAT file system naming convention
(8.3) is required on the destination volume. The destination file system may be FAT or NTFS.
/exclude:filename
Excludes the files listed in the specified file from the copy operation. The exclusion file can have
a list of exclusion patterns (one per line, no wildcard characters are supported). If any exclusion
pattern in the file matches any part of the path of a subject file, that file is not copied.
/y
Suppresses prompting to confirm you want to overwrite an existing destination file.
The /y switch may be preset in the COPYCMD environment variable. This may be overridden
with /-y on the command line. The default is to prompt on overwrites unless the copy command is
being executed from within a batch script.
To append files, specify a single file for destination, but multiple files for source (using wildcards
or file1+file2+file3 format).
[ 255 ]
/-y
Causes prompting to confirm you want to overwrite an existing destination file.
/z
Copies over a network in restartable mode. If the connection is lost during the copy phase (for
example, if the server going offline severs the connection), it will resume after the connection has been
re-established. Using this command switch also displays the percentage of the copy operation completed
for each file.
Examples
To copy all the files and subdirectories (including any empty subdirectories) from the disk in
drive A to the disk in drive B, type:
xcopy a: b: /s /e
To include any system or hidden files in the previous example, add the/h switch:
xcopy a: b: /s /e /h
To update files in the \Reports directory with the files in the \Rawdata directory that have
changed since December 29, 1993, type:
xcopy \rawdata \reports /d:12-29-93
To update all the files that exist on \Reports in the previous example, regardless of date, type:
xcopy \rawdata \reports /u
To obtain only a list of the files that would be copied for the previous command, without
copying the files, type:
xcopy \rawdata \reports /d:12-29-93 /l > xcopy.out
The file Xcopy.out lists every file that would be copied.
To copy the \Customer directory and all subdirectories to the directory \\Public\Address on
network drive H: and retain the read-only attribute, while being prompted when a new file will be
created on H:, type:
xcopy \customer h:\public\address /s /e /k /p
To issue the previous command and ensure xcopy creates the \Address directory if it does not
exist, without prompting, add the /i switch:
xcopy \customer h:\public\address /s /e /k /p /i
You can create a batch program to perform xcopy operations and use the batch if command to
process the exit code in case an error occurs. For example, the following batch program uses replaceable
parameters for the xcopy source and destination parameters:
@echo off
[ 256 ]
rem COPYIT.BAT transfers all files in all subdirectories of
rem the source drive or directory (%1) to the destination
rem drive or directory (%2)
xcopy %1 %2 /s /e
if errorlevel 4 goto lowmemory
if errorlevel 2 goto abort
if errorlevel 0 goto exit
:lowmemory
echo Insufficient memory to copy files or
echo invalid drive or command-line syntax.
goto exit
:abort
echo You pressed CTRL+C to end the copy operation.
goto exit
:exit
To use this batch program to copy all files in the C:\Prgmcode directory and its subdirectories
to drive B, type:
copyit c:\prgmcode b:
The command interpreter substitutes C:\Prgmcode for %1 and B: for %2, then uses xcopy
with the /e and /s switches. If xcopy encounters an error, the batch program reads the exit code and
goes to the label indicated in the appropriate IF ERRORLEVEL statement. DOS displays the
appropriate message and exits from the batch program.
DEL Command FORMAT: DEL <drive:> <file name>
This command is used to remove specified files permanently from the disk. The file name can
also be specified with the wild cards:
del [drive:][path] filename [ ...] [/p] [/f] [/s] [/q] [/a[:attributes]]
erase [drive:][path] filename [ ...] [/p] [/f] [/s] [/q] [/a[:attributes]]
Parameters
[drive:][path] filename
Specifies the location and name of the file or set of files you want to delete. Multiple file names
[ 257 ]
can be used. File names can be separated by spaces, commas, or semicolons.
/p
Prompts you for confirmation before deleting the specified file.
/f
Forces deletion of read-only files.
/s
Deletes specified files from the current directory and all subdirectories. Displays the names of
the files as they are being deleted.
/q
Quiet mode; does not prompt for delete confirmation.
/a
Deletes files based on specified attributes.
attributes
Can be any of the following file attributes:
Attribute
Description
r
Read-only
a
Archive
s
System
h
Hidden
-
Prefix meaning "not"
Note
l If you disable command extensions, the /s switch is reversed so that instead of displaying the
names of files that are being deleted, it displays the names of any files that were not found.
Notes
1.
Using the /p switch
If you use the /p switch, del displays the name of a file and prompts you with a message in the
following format:
filename, Delete (Y/N)?
Press Y to confirm the deletion, N to cancel the deletion and display the next file name (if you
specified a group of files), or CTRL+C to stop the del command.
[ 258 ]
2.
Deleting more than one file at a time
You can delete all the files in a folder by typing the del command followed by [drive:]path. For
example:
del \work
deletes all files in the \Work folder.
You can also use wildcards (* and ?) to delete more than one file at a time. However, you
should use wildcards cautiously with the del command to avoid deleting files unintentionally. Suppose
you type the following command:
del *.*
The del command displays the following prompt:
All files in directory will be deleted! Are you sure (Y/N)?
Press Y and then ENTER to delete all files in the current folder, or press N and then ENTER
to cancel the deletion.
Before you use wildcards with the del command to delete a group of files, you can use the
same wildcards with the dir command to see a list of the names of all the files included in the group.
=> Warning
l
After you delete a file from your disk, you may not be able to retrieve it.
If command extensions are enabled, the /s option displays as its output the names of the files
that are deleted. Ordinarily, it shows the names of files it could not find.
Examples
To delete all the files in a folder named Test on drive C, you can use either of the following
commands:
del c:\test
del c:\test\*.*
RENAME COMMAND FORMAT : rename [drive:][path] filename1 filename2
FORMAT: ren [drive:][path] filename1 filename2
This command is used to Change the name of a file or a set of files.
You can rename all files matching the specified file name. You cannot use the rename command
to rename files across drives or to move files to a different directory location.
Parameters
[ 259 ]
[drive:][path] filename1
Specifies the location and name of the file or set of files you want to rename.
filename2
Specifies the new name for the file. If you use wildcards (* and ?), filename2 specifies the new
names for the files. You cannot specify a new drive or path when renaming files.
Notes 1.
Using wildcards with rename
You can use wildcards (* and ?) in either file name parameter. If you use wildcards in filename2,
the characters represented by the wildcards will be identical to the corresponding characters in
filename1.
2.
Rename will not work if filename2 already exists
If, for filename2, you specify a file name that already exists, rename displays the following
message:
Duplicate file name or file not found
Examples
Suppose you want to change the extensions of all the file names in the current directory that
have the extension .txt; for example, you want to change the .txt extensions to .doc extensions. To
make this change, type:
ren *.txt *.doc
To rename a file or directory named Chap10 to Part10, type:
ren chap10 part10
ATTRIB COMMAND FORMAT: [drive:] [path] ATTRIB [+A] [-A] [+R] [-R] file spec.
This command is an external command is used to changed the attribute of a file that is, you can
use ATTRIB to make a file "read only" which prevents the file from being written over (or changed),
also you can set the archive but, which is set tone when a file is crated or changed. This but is used by
the BACK UP and X COPY commands to determine if now or changed files exist. These two commands
provide a time saving option that updates only those files that require updating
FORMAT: [drive:] [path] ATTRIB [+A] [-A] [+R] [-R] file spec.
ATTRIB uses +R to set and remove the read only attributes. The +A and - A options let you
set and clear the archive attribute of a file.
First you can use ATTRIB to determine the attribute status of a file by typing ATTRIB the file
[ 260 ]
name, and pressing return.
Notes
1.
Groups of files
You can use wildcard characters (? and *) with the filename parameter to display or change
the attributes for a group of files. If a file has the System or Hidden attribute set, you must clear that
attribute before you can change any other attributes for that file.
Archive attributes
The Archive attribute (+a) is used to mark files that have changed since they were previously
backed up. The xcopy command uses these Archive attributes. For information about Archive attributes
for xcopy, see Related Topics.
Examples
To display the attributes of a file named News86 located on the current drive, type the following
command:
attrib news86
To assign the read-only attribute to the file named Report.txt, type the following command:
attrib +r report.txt
To remove the read-only attribute from files in the \Public\Jones directory on a disk in drive B
and from files in any subdirectories of \Public\Jones, type the following command:
attrib -r b:\public\jones\*.* /s
As a final example, suppose you want to give an associate a disk containing all files in the
default directory on a disk in drive A except files with the .bak extension. Because you can use xcopy
to copy only those files marked with the archive attribute, you need to set the Archive attribute for
those files you want to copy. To do this, you use the following two commands to set the Archive
attribute for all files on drive A and then to clear the attribute for those files with the .bak extension:
attrib +a a:*.* attrib -a a:*.bak
Next, use the xcopy command to copy the files from the disk in drive A to the disk in drive B.
The /a switch in the following command causes xcopy to copy only those files marked with the Archive
attribute:
xcopy a: b: /a
If you want xcopy to clear each file's Archive attribute after it copies the file, use the /m switch
instead of /a, as in the following example:
xcopy a: b: /m
BACKUP COMMAND [ 261 ]
FORMAT: [drive:] [Path] BACK UP SOURCE: [Files pec] Target: [A] {/M] [/S] [/F] [/
D:mm_dd_yy] [/T hh: mm: ss] [/L: Log file]
The BACK UP Command is used with fixed disk systems. BACK UP is on external command
to copy files automatically from a fixed disk to happy disk. BACK UP let you copy selected files ,all
files in a specified directory path, or every file on the disk. It also lets you copy only those files that have
been changed or saved after a specifies date.
It the files being copied exceed the capacity of the target floppy disk. BACK UP prompts you
change disks and then to continue the process. Files can be divided between floppy disks. The backup
command automatically tags each back up disk in the sequence used. Later, you can used the RESTORE
Command to copy the files back to the fixed disk. Having each disk numbered helps you restore the
fixed disk in the right order.
e.g. BACK UP C: \ PATH A:
This form copies all files in the specified directory path to the disk in drive A. There is a no. of
parameters available with the BACK UP Command. These are:
Is causes all files in sub directories of the specified path to be copied
CLS COMMAND
The CIS commands stand for clear the screen. It wipes the screen of every thing on it and
finishes up by displaying the DOS prompt in the top left car nor.
FORMAT: CLS
SYS COMMAND
FORMAT.: C:\>sys a:
This command is used to make a boot disk. It copies IO.SYS, MSDOS.SYS, and
COMMAND.COM to your boot disk. With older versions of DOS the diskette needed to be completely
empty before you used the SYS command. That was because the system files (MSDOS.SYS and
IO.SYS with Microsoft's DOS; IBMBIO.COM and IBMDOS.COM for IBM's DOS) had to be the
first 2 files on the disk. Since DOS 5 that isn't necessary anymore. You can also make a boot disk by
using the "/S" option with
where a: is the drive you are "sys'ing"
One VERY important note, for SYS to work it must know where to find the system files. By
default it looks on the current drive you are on (If you're on the C: drive, it looks to C:\ for the system
files.) If the drive you are currently in does not have the system files, SYS may give you "Invalid
function" or "Can not find system files". If your current drive doesn't have these files, you can tell SYS
where to find them like so:
C:\>sys c:\ a: where "c:\" is the location of your system files, and "a:" is the drive you are
wanting to make a boot disk in
[ 262 ]
Rather than trying to remember the second example, just be sure you always use SYS from
your C: drive (As long as you boot off your C: drive!) One more note, you can't see the system files
with just DIR, you need to use DIR /A/P or they will be invisible. (That's for windoze 95/98 users, for
users of DOS 5 through 6.22, use DIR, -yes include the comma! If you have a DOS below 5, yer on
yer own!)
12.15 GENERAL COMMANDS
TYPE COMMAND
FORMAT: Type <drive :><path> <file name>
Displays the contents of a text file. Use the type command to view a text file without modifying
it.
type [drive:][path] filename
Parameter
[drive:][path] filename
Specifies the location and name of the file or files that you want to view. Separate multiple file
names with spaces.
Notes
1.
Displaying binary files
If you display a binary file or a file created by a program, you may see strange characters on
the screen, including formfeed characters and escape-sequence symbols. These characters represent
control codes used in the binary file. In general, avoid using the type command to display binary files.
Examples
To display the contents of a file named Holiday.mar, type:
type holiday.mar
To display the contents of a lengthy file one screen at a time, type:
type holiday.mar | more
DATE COMMAND
FORMAT: date [mm-dd-yy]
DATE command is used to make it possible to change the current date. Correct data is recorded
is the directory when you create or change a file. This command displays the system date and asks to
enter a new date and then changes the system date if the user does not enters the new date the date
does not changes
If the user enters an invalid date the DOS returns an error invalid date asks to enter the date
again .
[ 263 ]
FORMAT: DATE
Example
To set the date to January 12, 1994, type:
date 01/12/1994
To display the current system date, type:
date /t
TIME COMMANDTIME commands permits you to enter or change the time known to the system. When ever
you create or add to a file, the time is recorded in the directory : This command displays the current
system time and asks the user to enter the new time if is to be modified
Syntax A :> Time
Example à A:.> Time
Current time 9:35:20.16a
Enter new time :
This command asks the user to enter new time and changes the system time if the user does not
enters the new time the time does not changes
A:>Time
Current time 9:35:20.16a
Enter new time :
FORMAT: DATE
PROMPT COMMAND
FORMAT: [Prompt---text]
The PROMPT COMMAND provides you with a mechanism to set a new DOS-Prompt
Where prompt text can be text to be displayed as the new system prompt and can contains
special meta-strings in the form of $ c, where meaning are defined in Table.
META-STRINGS MEANINGS
$
The "$" Character The Time
T
The Time
D
The Date
P
The Current Directory Of The Default Drive
[ 264 ]
V
Dos Version No.
N
Dos Drive Letter
G
The ">" Character
I
The "<" Character
B
The " : " Character
9
The "=" Character
H
A Back Space The Previous
E
The Escape Character
-
The C R L F (Carriage Return Line Feed)
New Line On Sequence, Which Cause You To The Beginning To Go To Cause You To Go
Of "A"
The PROMPT command within any parameters cause returned to the normal DOS PROMPT
DIRECTORY ENTRIES
The no. of entries that the root directory of a disk can contain depends on the type of disk. The
root directory of a single sided 160/180KB diskette can hole 84 entries. Which the root directory of a
double sided 320/360KB and 720 KB diskette can hold 112 entries. The root directory of a height
capacity. 1.2 MB diskette can hold 224 entries. There can be 512 entries in the root directory of a
fixed disk.
Unlike the root directory, sub directory subdirectories can contain any no. of entries limited
only by the amount of available space on the disk.
The correct directory is the one you are currently working in or the one you were working in
one a different drive DOS Remembers which directory was current on each of your drives, even
though you may not be presently averring any of those drives. When DOS starts the root directory is
the current directory.
Examples
The following example sets the command prompt to display the current drive and path followed
by the greater-than symbol (>):
prompt $p$g
The following command displays a two-line prompt in which the current time appears on the
first line and the current date appears on the second line:
prompt time is: $t$_date is: $d
12.16 DISK MANAGEMENT COMMANDS
[ 265 ]
FORMAT COMMAND
FORMAT: FORMAT(<drive:>) (/S) (IV) (14)
Format actually does two important things with a diskette: it puts identification mark on the
disk for storage/retrieval that make it possible for DOS to work with the diskette and it checks for any
defects in the diskette. It also prepares the disk to accept DOS files by initializing the root directory $
file allocation table.
The DOS FORMAT command prepares a disk for use. It divides a disk into two areas.
System area DOS stores information which is of use to itself
User area Stores programs or data files
System area consists of the boot area (which is the first sector on the disk), the file allocation
table and the root directory.
Syntax : FORMAT drive :[/V[:label]][/Q][/V][/S] Where ,
drive :specifies the drive containing the disk you want to format
Switches :
/V[:labes] : Specifies the volume label.
/Q : Performs a quick format.
/V : Perform an unconditional format.
/F: size : Specifies the size of the floppy disk to format.
/B : Allocates space on the formatted disk for system file.
/S : Copies system file to the formatted disk.
/T :track : Specifies the number of tracks per disk side.
/I : Formats a single side of a floppy disk.
/4 : Formats 5.25 inch 360K floppy disk in a high density.
/8 : Formats 8 sectors per track.
/C : Tests sectors that are currently marked bad.
/N: Sector : Specifies the number of sectors per track.
Examples C:>FORMAT B:
Formats the disk in drive B:
C:>FORMAT B:/S
After formatting the System file will be transferred to drive B so that with the disk booting can
[ 266 ]
be done.
Notes
1.
Using Format
The format command creates a new root directory and file system for the disk. It can also
check for bad areas on the disk, and it can delete all data on the disk. For DOS to be able to
use a new disk, you must first use this command to format the disk.
2.
Typing a volume label
After formatting a floppy disk, format displays the following message:
Volume label (11 characters, ENTER for none)?
The volume label can be a maximum of 11 characters (including spaces). If you do not want
your disk to have a volume label, just press ENTER. For information about volume labels,
click label in the Related Topics list.
3.
Formatting a hard disk
When you use the format command to format a hard disk, Windows DOS displays a message
of the following form before attempting to format the hard disk:
WARNING, ALL DATA ON nonremovable DISK
DRIVE x: WILL BE LOST!
Proceed with Format (Y/N)?_
To format the hard disk, press Y; if you do not want to format the disk, press N. You must have
Administrator rights to format a hard disk.
4.
Unit size
FAT file systems restrict the number of clusters to no more than 65526. FAT32 file systems
restrict the number of clusters to between 65527 and 268435445.
NTFS compression is not supported for allocation unit sizes above 4096.
5.
Format messages
When formatting is complete, DOS displays messages showing the total disk space, any space
marked as defective, and the space available for your files.
6.
Quick formatting
You can speed up the formatting process by using the /q switch. Use this switch only if there
are no bad sectors on your hard disk.
7.
Using format with a reassigned drive or a network drive
You should not use the format command on a drive prepared by using the subst command. You
[ 267 ]
cannot format disks over a network.
8.
Format exit codes
The following list shows each exit code and a brief description of its meaning:
0 The format operation was successful.
1 Incorrect parameters were supplied.
4 A fatal error occurred (any error other than 0, 1, or 5).
5
The user pressed N in response to the prompt "Proceed with Format (Y/N)?" to stop the
process.
You can check these exit codes by using the error level condition with the if batch command.
Examples To format a new floppy disk in drive A, using the default size, type the following command:
format a:
To perform a quick format operation on a previously formatted disk in drive A, type the
following command:
format a: /q
To format a floppy disk in drive A and assign it the volume label "DATA," type the following
command:
format a: /v:DATA
CHKDSK COMMAMD FORMAT: chkdsk [drive:][[path] filename] [/f] [/v] [/r] [/l[:size]] [/x]
Creates and displays a status report for a disk, based on the file system used. Chkdsk also lists
and corrects errors on the disk. If chkdsk cannot lock the drive it will offer to check it the next time the
computer restarts.
Issuing the chkdsk command on a fixed disk requires you be a member of the Administrators
group.
Parameters
none
Used without parameters, chkdsk displays the status of the disk in the current drive.
drive:
Specifies the drive that contains the disk that you want chkdsk to check.
[path] filename
[ 268 ]
Specifies the location and name of a file or set of files that you want chkdsk to check for
fragmentation. You can use wildcard characters (* and ?) to specify multiple files.
/f
Fixes errors on the disk. The disk must be locked. If chkdsk cannot lock the drive it will offer
to check it the next time the computer restarts.
/v
Displays the name of each file in every directory as the disk is checked.
/r
Locates bad sectors and recovers readable information. The disk must be locked.
/l[:size]
NTFS only. Changes the log file size to the size you enter. Displays the current size if you don't
enter a new one.
/x
NTFS only. Forces the volume to dismount first, if necessary. All open handles to the volume
are then invalid. This switch also includes the functionality of the /f switch.
/i
NTFS only. Performs a less vigorous check of index entries, reducing the amount of time
needed to run chkdsk.
/c
NTFS only. Skips the checking of cycles within the folder structure, reducing the amount of
time needed to run chkdsk.
Examples
If you want to check the disk in drive D and have DOS fix any errors encountered, type the
following command:
chkdsk d: /f
Chkdsk pauses and displays messages if it encounters errors. Chkdsk finishes by displaying a
report showing the status of the disk. Also, no files can be opened on the drive specified.
On a FAT disk, to check all files in the current directory for noncontiguous blocks, type
chkdsk *.*
Chkdsk displays a status report, then lists the files matching the file specification that have
noncontiguous blocks.
DISKCOPY COMMAND [ 269 ]
FORMAT: DiskCopy <source drive:> <destination drives:>
Copies the contents of the floppy disk in the source drive to a formatted or unformatted floppy
disk in the destination drive.
Parameters
drive1
Specifies the drive containing the source disk.
drive2
Specifies the drive containing the destination disk.
/v
Verifies that the information is copied correctly. Use of this switch slows the copying process.
For information about copying one or more files, click copy in the Related Topics list.
For information about copying directories and subdirectories, click xcopy in the Related Topics
list.
Example To create an exact copy of the disk in drive B on the disk in drive A, type
diskcopy b: a:
LABEL COMMAND FORMAT: LABEL <DRIVE:> (Volume Label)
This command allows you to create, change or delete a volume label on disk.
Volume tables are used to identify disk. They can be up to 11 characters. To change the
existing volume label, type the new volume label and press enter.
Notes 1.
Label command messages
If you do not specify a label when you use the label command, DOS displays a message in the
following format:
Volume in drive A is xxxxxxxxxxx
Volume Serial Number is xxxx-xxxx
Volume label (11 characters, ENTER for none)?
The "Volume Serial Number" part of the message is not displayed if the disk has no serial
number.
[ 270 ]
You can type the volume label you want or press ENTER to delete the current label. If a disk
has a label and you press ENTER for none, DOS prompts you with the following message:
Delete current volume label (Y/N)?
Press Y to delete the label; press N to keep the label.
2.
Limitations on volume label names
A volume label can contain as many as 32 characters for NTFS volumes and as many as 11
characters for FAT volumes and can include spaces but no tabs.
FAT volume labels cannot contain any of the following characters:
*?/\|.,;:+=[]<>"
This limitation does not apply to NTFS volumes.
DOS displays FAT volume labels in uppercase letters. If you enter a volume label in lowercase
letters, the label command converts the letters to uppercase. NTFS volume labels retain and display
the case used when the label was created.
Example
To label a disk in drive A that contains sales information for July, you might type the following:
label a:sales-july
VOL COMMAND FORMAT: VOL <drive>
Displays the disk volume label and serial number, if they exist. A serial number is displayed for
a disk formatted with MS-DOS version 4.0 or later.
Parameter
drive:
Specifies the drive that contains the disk for which you want to display the volume label and
serial number.
12.17 DOS UTILITY COMMANDS
MOVE COMMAND Syntax: MOVE <SOURCE FILENAME > <TARGET FILENAME>
This command moves one or more files to another directory. It is also used for renaming a
directory.
It will move the source file under a new name, i.e., target file name
C:\>MOVE ABC XYZ <RETURN>
[ 271 ]
Moves ABC to XYZ in the root directory itself. After execution of this command the screen
will look like:
C:\MOVE ABC XYZ <RETURN>
ABC => XYZ
OR
MOVE PATH\SOURCEFILENAME(s) PATH
It will move the source file from its original path to the new directory under a new name, if a
new name is mentioned.
Example
To move all files with the .xls extension from the \Data directory to the \Second_Q\Reports
directory, type
move \data\*.xls \second_q\reports\
DELTREE COMMANDS
This nifty command was unveiled upon the arrival of DOS 5. Unlike it's counter part RD it can
remove directories even when they still have files and subdirectories in them. Some consider this a very
dangerous command, I just say make backups :-) It accepts a sole switch, "/Y". Normally DELTREE
will ask you for conformation before it does its magic. The "/Y" switch prevents this.
SETVER COMMAND
Sets the MS-DOS version number that the MS-DOS subsystem reports to a program.
setver [drive:path] [filename n.nn]
setver [drive:path] [filename [/delete [/quiet]]
To display the current version table, use the following syntax:
setver [drive:path]
Parameters
none
Used without parameters, the setver command displays the current version table.
[drive:path]
Specifies the location of the Setver.exe file.
filename
Specifies the name of the program file (.exe or .com) that you want to add to the version table.
You cannot use a wildcard (* or ?).
[ 272 ]
n.nn
Specifies the MS-DOS version (for example, 3.3 or 4.01) that the MS-DOS subsystem reports
to the specified program file.
/delete
Deletes the version table entry for the specified program file. You can abbreviate this switch as
/d.
/quiet
Hides the message typically displayed during deletion of an entry from the version table.
Examples Suppose you have a program file named Myprog.exe that runs with MS-DOS version 3.30.
To run Myprog.exe, you must first use the following setver command to create an entry in the version
table that will cause Myprog.exe to interpret the MS-DOS subsystem as version 3.30:
setver myprog.exe 3.30
To delete the Myprog.exe entry from the version table (without otherwise affecting the
Myprog.exe file), type:
setver myprog.exe /delete
To list the contents of the version table on drive C, type:
setver c:
12.18 USING COPYCON TO BUILD A FILE FORMAT : COPY CON <FILE NAME>
Copycon command is used to create a file in the current directory.
Exmple:
C:\copy con myfile
Note : to save the file myfile use ^z
[ 273 ]
figure : creating a file using copy con command
SUMMARY
ÿ • The head of disk is a small coil and reads or writes on the position of the disk rotating below it,
therefore, the data is stored in concentric set of rings. These are called tracks. The width of a track
is equal to the width of the head.
• Dos have three system file (1) COMMAND.COM (2) IO.SYS (3) MSDOS.SYS.
• In MS Dos The user configuration files are CONFIG.SYS and AUTOEXEC.BAT. The reader is
assumed to be familiar with these files.
• The file allocation table is a table of entries describing how each cluster is allocated on the disk.
Each cluster on disk has a entry. The FAT is simply a table of numbers. The entry in FAT indicates
whether the corresponding cluster is in use or not. It holds a pointer to the next cluster.
• Whenever the computer is switched on the operating system gets loaded.
• The process of loading DOS is called as booting DOS. Once started up, the computer performs
its self-test i.e. power-on hardware diagnostics.
• The directory is a table of contents for a disk . It contain the name of files their size , and the dates
they were last modified .In windows a directory is referred as Folder . A directory can contain a
number of subfolders and file .
[ 274 ]
UNIT-END QUESTIONS
1.
2.
3.
4.
5.
6.
7.
8.
9.
10.
11.
12.
13.
14.
15.
What are the internal and External commands in MS-DOS.
What do you understand by the term “Booting the System” .
what is config.sys file in MS-DOS.
What is the use of Autoexec.bat file .
What are the wild card character in MS-DOS.
Write the command to print a file in MS-DOS.
How will you rename a DOS file.
Describe in detail the usage of COPY command. Give the example of combining two or more files into
another file using COPY command.
Describe with example the purpose and usage of DELTREE command.
Describe the DIR command. What are the switches used with DIR command.
Describe the purpose of FDISK command.
what is the use of LABEL command.
what is FAT.
What is the use of PATH command.
What is the use of FORMAT command.
[ 275 ]
Unit 13: Windows Operating System
Structure of the Unit
13.0
13.1
13.2
13.3
13.4
13.5
13.6
13.7
13.8
13.9
13.10
13.11
13.12
13.13
13.14
13.15
13.16
13.17
13.18
13.19
13.20
13.21
13.22
13.23
13.24
13.25
13.26
13.27
13.28
Objectives
Introduction
Features of MS-WINDOWS 2000
Windows 2000 Professional at a Glance
Accessibility for special needs
Hardware Requirements of WINDOWS 2000
Desktop Environment
Taskbar
Start Menu
My Computer
Recycle Bin
Control Panel
Windows Explorer
Windows Accessories
Managing Hardware and Software and its Installation
Add/Remove Applications (Softwares)
Add New Hardware
Printers
System Tools (Disk Drive Utilities)
Disk Defragmenter
Check for Disk Errors (SCAN DISK)
Backup Your Data
Clipboard Viewer
System Information
NTFS
Network Neighbourhood (My Network Places)
Sharing Information between Programs
Summary
Unit End Questions
13.0 OBJECTIVES
After going through this unit to will be able to :
• Describe Features of Windows, taskbar,toolbar,desktop,recyclebin,control panel etc.
• Describe File folders management,windows explorer,installing and running
programms,configuring mouse and keyboard,managing software and hardware.
• Describe setting printer and fonts, backup, sound configuration network management
• Describe cilpboard, system information, NTFS, sharing information between programms.
[ 276 ]
13.1 INTRODUCTION
MS-Windows 2000 is the most popular GUI for personal computers. Windows provides an
environment that enhances DOS in many ways.
Microsoft Windows 2000 Professional, the premier desktop operating system for businesses
and organizations. Windows 2000 provides faster performance, greater reliability, improved security,
and a more manageable desktop. With its broader support for hardware and applications, Windows
2000 is the best platform for running the latest software and hardware.
No matter where you are working, your computer will be easier to use and to manage, because
Microsoft Windows 2000 Professional is more compatible and more powerful than any workstation
you've used before.
1. Easier to use
With Windows 2000 Professional, you have faster access to information, and you are able to
accomplish tasks more quickly and easily.
Windows 2000 Professional makes it easier to:
l
Work with files.
l
Find information.
l
Personalize your computing environment.
l
Work on the Web.
l
Work remotely.
2. Easier to manage
You and your network administrators can work more efficently now, because many of the
most common computer-management tasks are automated and streamlined with Windows 2000
Professional.
With Windows 2000, your workstation will be easier to:
l
Set up.
l
Administer.
l
Support.
3. More compatible
Windows 2000 Professional offers increased compatibility with different types of networks
and with a wide array of legacy hardware and software.
[ 277 ]
Windows 2000 also provides:
l
Improved driver support.
l
Increased support for new-generation hardware and multimedia technologies.
l
Integration of the new Euro currency symbol.
4. More powerful
For all your computing needs, Windows 2000 Professional provides:
l
Industrial-strength reliability.
l
The highest level of security.
l
Powerful performance.
13.2
FEATURES OF MS-WINDOWS 2000
The major benefits of Windows are :
1.
Common Look and Feel : All Windows applications have the same basic look and feel.
Once you know one or two Windows applications. It is easy to learn another one.
2.
Device Independence : Windows presents a device-independent interface to applications.
Unlike most of today's DOS applications, a Windows application is not bound to the underlying
hardware such as mouse, keyboard or display. Windows shields the applications from this
responsibility. The application deals with the Windows API to manipulate any underlying devices.
3.
Memory Management: Windows also provides memory management to break the 640K
limitation of MS-DOS. An application has the ability to use the extended memory, share data
segments with other applications and swap unwanted segments to disk.
4.
Support for existing DOS applications : Windows allow most standard DOS applications
to run under it directly. Any application that does not control the PC's hardware, use the PC
BIOS or MS-DOS software interrupts, can run in its own window.
5.
Data Sharing : Windows allows data transfer between application Clipboard. Any type of
data can be transferred from one window with the Clipboard. The Dynamic Data Exchange
(DDE) protocol defines how two applications can share information. Information such as bitmap,
metafile, character strings and other data formats can be shared .
6.
True 32-bit Operating System : The computer stores and processes data in bits, which is
the smallest unit for measuring information. OS can be classified on the basis of the number of
bits it can process at a time. Windows NT is a 32-bit OS, which implies that it can send or
receive 32 bits of information at a time and can internally process 32 bits of data.
7.
Portability : The characteristics of the microprocessor affect the OS design. An OS which is
designed with a particular processor in mind can take advantage of the specific features of that
processor, but will not be able to run on computers which use any other processor. The ability
[ 278 ]
of software to run on different processors is referred to as portability. Windows NT is one
such portable OS, which can run on both the older Intel 80486 processors as well as on the
latest Pentium and MIPS R 400 processors.
8.
Scalability : Windows NT is a multi-processing OS, which means that it can use more than
one microprocessor for its internal processing. If such a processor is available in the system
unit. In fact, Windows NT can run on computers with as many as 32 processors. The architecture
of Windows NT is designed to take maximum advantage of the additional processors and
ensure that none of the processors is idle.
9.
Multitasking Features : Windows NT is a multitasking OS, which means that it can perform
more than one task at the same time. For example, you can writer a sales report in MSWORD, and can refer to the latest sales figures by having the data file open. While you are
writing this report, your system could also be printing a document in the background. Multitasking
is implemented by using the principle of time-sharing, where each application is allowed to run
only for a fixed duration of time. After that, the microprocessor puts that task on a queue and
performs another task. Thus, it manages to perform more than one task at a time. This feature
is also known as preemptive multitasking.
10.
Multiple User Support :Windows NT is also a multi-user OS, which means that is supports
more than one user. Several users can access the same files; share the same resources, like
printers or scanners. However at the same time, Windows NT ensures that no user can use
another user's files without authorization or interfere with the tasks being executed by another
user.
11.
Multi-Threading : The multiple tasking and multiple user support provided by windows NT
is implemented by the principle of multiple threading. A thread is defined as a single sequential
flow of control. A program is normally broken into small chunks called tasks, and tasks are
further broken into smaller chunks called threads. Every process has a thread that determines
the system resources it can access and the operation that it can perform on it. Windows NT
allows a process to have more that one thread associated with it. For example, you can edit a
file, print in the background and another user may also be working on the same file simultaneously.
All these processes seem to be running simultaneously because each of these processes is
different thread. This feature makes multi-tasking and multi-user support possible.
12.
Built-in Networking : Windows NT can be used as a server, with several workstations,
known as nodes, connected to it. The nodes can communicate, access resources and data on
the server as well as on other nodes. The networking support also enables Windows NT to
make use of microprocessors of other computers on a network. This ensures maximum utilization
of system resources. This feature is known as distributed processing.
13.
Graphical User Interface: Windows NT 4.0 has a user-friendly graphical interface. Users
can now perform complex tasks by selecting options from drop-down menus and click on
icons to execute programs.
14.
Extensibility
[ 279 ]
The extensibility of window NT provides the flexibility of adding faster workstations and servers
to the network.
15.
Localization
Window NT is being offered in many countries around the world in local languages. Thus users
located in different countries can interact with the system in their native language. Windows NT
supports date, time and currency formats of different countries.
RESOURCES
Resources are used to manage windows and user-defined objects, MS-Windows provides
nine kinds of resources to application developers. These resources are : icons, cursors, menus dialog
boxes, fonts, bitmaps, char strings, user-defined resources, and keyboard accelerators.
1.
Icons and cursors: Windows defines a few types of icons and cursors. An icon or a cursor is
essentially a bit-mapped region that is used to represent and symbolize a window or cursor. A
developer can also define an original icon or cursor using the ICON EDIT utility.
2.
Menus : Each window can have its own menu bar. A menu item can be a character string or
a bitmap. Each item of a menu bar in turn can have a pop-up menu presenting a list of options.
Currently, Windows does not support nesting of pop-up menus within other pop-up menus.
(Windows 3.0 provides this functionality). But a pop-up menu can invoke a dialog box.
3.
Dialog boxes : These provide another mechanism besides pop-up menu and menu bars to
obtain information from the end-user. Dialog boxes are much more flexible than menu bars or
pop-up menus. Dialog boxes usually contain a group of child windows such -as buttons, scroll
bars, and editable fields. Just like windows, dialog boxes have a function that is used to process
messages received from the user upon selection of options
4.
Fonts : Windows provides a few families of fonts with different sizes and shapes : modem,
roman, Swiss, Helvetica, and script. Application processors and desktop publishing can define
additional fonts as needed.
5.
Bitmaps : They are used to represent icons, cursors, or draw picture on the screen. Both
mono and color bitmaps can be defined.
6.
Character Strings : Character strings are handled as resources mainly to provide a manageable
solution to internationalization of a window application.
7.
User-Defined Resources : These can be used for any purpose and support any user-defined
data type. Any arbitrary data can be managed as a user-defined resource.
13.3
Windows 2000 Professional at a Glance
Windows 2000 is the most manageable, reliable, and secure version of Windows ever. Improved
hardware support and increased software compatibility make using Windows 2000 even easier. And
enhancements to networking, printing, and storage help you find resources more quickly and work
[ 280 ]
more efficiently.
Easiest Windows Yet
Desktop and window enhancements make Windows 2000 easy to use. You can customize
menus and toolbars to tailor Windows 2000 to your needs. Microsoft Windows Explorer displays
more information about files and folders, including thumbnail views and encryption information. Using
the enhanced search capabilities, you can browse and see search results in the same window. In My
Documents and My Pictures folders you have a convenient place to back up and store all of your
work.
And Microsoft Internet Explorer gives you the best Internet experience and latest Web browsing
features. For example, the AutoComplete feature finishes typing Internet addresses and previouslyviewed files for you. The AutoDetect feature detects and configures a proxy server for your connection.
Windows 2000 includes hundreds of new printer, modem, and other hardware drivers, making
hardware installation and setup easy and efficient. New wizards make configuring hardware simple.
The Add/Remove Hardware wizard automatically detects and configures new devices. The Add Printer
wizard helps you change printer settings from within applications. And Windows 2000 includes improved
printing support-Internet printing, Image Color Management 2.0, and new font technologies.
Windows 2000 Professional is the best operating system for mobile users. The Network
Connection wizard simplifies setting up network and dial-up connections. You can take networkbased files and folders offline, making them available when you aren't connected to the network.
Likewise, you can save Web pages for offline browsing. And Synchronization Manager ensures that
offline and network versions of a file are up-to-date.
Building on the Traditional Strengths of Windows NT
Windows 2000 significantly expands the existing capabilities of Windows NT, providing a
more stable and responsive computing experience. The new Encrypting File System ensures that
information is completely private and secure, even for users who share a computer. You can now more
easily create a virtual private network to securely connect computers over the Internet. Windows 2000
supports the following scalable security technologies: Kerberos V5 protocol, smart card, public key
cryptography, and Internet Protocol security (IPSec). You need only log on once to use all Windows
2000 Server network resources.
With the latest installation technology, you can install, customize, and remove programs more
reliably. Windows Installer helps prevent system file conflicts, repairs incomplete installations, updates
out-of-date components, and removes all traces of a program, including registry entries.
For more efficient disk space allocation, Windows 2000 now supports the file allocation table
(FAT) 32 file system. The NTFS file system includes many performance enhancements and new features
such as per-user disk quotas and file encryption.
Information travels faster with improved TCP/IP stack performance, reducing network traffic.
[ 281 ]
Files built with dynamic Hypertext Markup Language (DHTML) load more quickly. You can
accommodate the latest transmission technologies, including cable modems, through support for
asynchronous transfer mode technology.
Best of Windows 98
Windows 2000 contains key Windows 98 features, such as Advanced Configuration and
Power Interface power management, the DirectX technologies, and Web integration. It's as easy to
install and use state-of-the-art hardware with Windows 2000 as it was with Windows 98 because
Windows 2000 also supports Plug and Play, IEEE 1394, DVD, and the universal serial bus (USB)
standards. And as in Windows 98, in Windows 2000 you can use multiple monitors with a single
computer to dramatically increase the size of your workspace.
Windows 2000 is compatible with more applications than ever before, continuing to support
software for previous versions of Windows-as well as older hardware. To ensure that you're using the
highest quality hardware drivers, the drivers are digitally signed by Microsoft after testing. Also, Windows
2000 is ideally suited to support the demands of new programs, including distributed programs written
using Windows Distributed internet Applications (Windows DNA) architecture.
Lower Total Cost of Ownership
Windows 2000 can reduce the total cost of ownership-the costs involved in administering
personal computer networks-compared with that of other versions of Windows. Remote installation, a
disk imaging tool, support for Windows 95 and Windows 98 upgrades, and the unattended Setup
tools help administrators easily deploy Windows 2000, saving time and expense. With Windows Script
Host, you can also automate tasks with language-independent scripts. And Microsoft Management
Console (MMC) consolidates several administrative programs into a single interface you can use to
manage and support local and remote computers.
The breakthrough IntelliMirror technology uses the power of Windows 2000 Server to make
it easier for administrators to manage desktops remotely-each user's documents, system files, and
administrative settings are stored on a server. Administrators are able to quickly duplicate a Windows
2000 installation from one computer to another.
Whether administering small businesses or large corporations, you can manage desktops
centrally using Active Directory service and its Group Policy support in Windows 2000. Administrators
can deploy software applications using group policies. Support for Windows Management
Instrumentation, a program management tool, reduces the maintenance cost of event reporting and
makes managing device drivers easier.
And you can keep Windows 2000 current by using the Windows Update Web site, an extension
of Windows 2000. From this Web site, you can download system enhancements, such as drivers and
service packs.
Multilanguage technology lets you view, print, and share documents from any localized language
supported in Windows 2000. A single version of Windows 2000 Professional can be deployed globally
while still allowing users to access information in their preferred language.
[ 282 ]
13.4
Accessibility for special needs
You can adjust the appearance and behavior of Windows 2000 to enhance accessibility for
some vision-impaired, hearing-impaired, and mobility-impaired users without requiring additional
software or hardware.
Windows 2000 includes the following programs to enhance accessibility:
l
Magnifier enlarges a portion of the screen for easier viewing.
l
Narrator uses text-to-speech technology to read the contents of the screen aloud. This is
useful for people who are blind or who have low vision.
l
On-Screen Keyboard provides users with limited mobility the ability to type on-screen using a
pointing device.
l
Utility Manager enables users with administrator-level access to check an Accessibility program's
status, start or stop an Accessibility program, and designate to have the program start when
Windows 2000 starts.
Using Accessibility Options in Control Panel, you can easily set up how you want to use your
keyboard, display, and mouse functions.
The accessibility tools available in Accessibility Options in Control Panel perform various
functions:
l
StickyKeys enables simultaneous keystrokes while pressing one key at a time.
l
FilterKeys adjusts the response of your keyboard.
l
ToggleKeys emits sounds when certain locking keys are pressed.
l
SoundSentry provides visual warnings for system sounds.
l
ShowSounds instructs programs to display captions for program speech and sounds.
l
High Contrast improves screen contrast with alternative colors and font sizes.
l
MouseKeys enables the keyboard to perform mouse functions.
l
SerialKeys allows the use of alternative input devices instead of a keyboard and mouse.
You can use the Accessibility wizard to help you set up the options and programs for your
individual needs. Please see Related Topics for information on using these Accessibility aids.
A wide variety of hardware and software products are available to make personal computers
easier to use for people with disabilities. Among the different types of products available for MS-DOS
and the Microsoft Windows operating systems are:
l
Programs that enlarge or alter the color of information on the screen for people with visual
impairments.
[ 283 ]
l
Programs that describe information on the screen in Braille or synthesized speech for people
who are blind or have difficulty reading.
l
Hardware and software utilities that modify the behavior of the mouse and keyboard.
l
Programs that enable the user to type using a mouse or his or her voice.
l
Word or phrase prediction software, that allows users to type more quickly and with fewer
keystrokes.
l
Alternate input devices, such as single switch or puff-and-sip devices, for people who cannot
use a mouse or a keyboard.
The Accessibility tools that ship with Windows 2000 are intended to provide a minimum level
of functionality for users with special needs. Most users with disabilities will need utility programs with
higher functionality for daily use.
13.5
HARDWARE REQUIREMENT OF WINDOWS 2000
Before you install Windows 2000, make sure your computer meets the following minimum
hardware requirements:
l
133 MHz Pentium or higher microprocessor (or equivalent). Windows 2000 Professional
supports up to two processors on a single computer.
l
64 megabytes (MB) of RAM recommended minimum.
32 MB of RAM is the minimum supported. 4 gigabytes (GB) of RAM is the maximum.
l
A 2 GB hard disk with 650 MB of free space.
If you're installing over a network, more free hard disk space is required.
l
VGA or higher resolution monitor.
l
Keyboard.
l
Microsoft Mouse or compatible pointing device (optional).
For CD-ROM installation:
l
A CD-ROM or DVD drive.
l
High-density 3.5-inch disk drive, unless your CD-ROM drive is bootable and supports starting
the Setup program from a CD.
For network installation:
l
Windows 2000-compatible network adapter card and related cable (see the Hardware
Compatibility List, Hcl.txt, in the Support folder on the Windows 2000 Professional CD).
l
Access to the network share that contains the Setup files.
13.6
DESKTOP ENVIRONMENT
[ 284 ]
When you start Windows 2000 for the first time, you see icons displayed on the screen. The
Windows 2000 screen is a Desktop. The desktop is the first view of the Windows 2000 operating
system. The desktop contains icons, shortcuts and the taskbar. The user can navigate the user interface
using the taskbar or the start menu.
For starting WINDOWS 2000, simply switch-on the computer and you will come directly to
WINDOWS 2000 screen ( as shown in the figure given below). This screen is called the desktop
(metaphor), the settings of which can be changed as the user likes
To adjust settings such as desktop color and background, use the right mouse button to click
anywhere on the desktop, and then click Properties.
The icons on the left side represent some of the accessories and tools. They provide the short
and easier access to the features that we will discuss in the later sessions. The bar that is at the bottom
of the screen is called the taskbar.
Figure : Desktop of windows 2000
13.7
TASKBAR
The Taskbar is a bar that appears at the bottom of the windows 2000 desktop by default. The
start button is at the left end of the taskbar. All the applications that are running appear as minimized
buttons on the taskbar. The current window is displayed as a pressed button: all other applications are
displayed as raised buttons. Clicking on a button for an inactive application activates the application
and displays its window as the current window. The taskbar thus makes it easier to switch between
[ 285 ]
applications.
figure: task bar
13.8
START MENU
The start menu is a menu located at the left end of the taskbar. Start menu is integral to the
clean look of the Windows NT desktop because it helps you to minimize the clutter on your desktop.
Clicking on the start button opens a popup menu that makes help, the run command, a list of programs
and a list of recently accessed documents available to you, to execute with a single click. From the start
menu, you can customize the look and feel of windows, find files and folders and shut down your
computer. For some items, submenu opens to the side of the main item to display the list of choices
Figure : Start menu
Launching an Application
To start an application, select the Programs option and click on the program application you
want to execute. The Programs option displays a submenu with a list of sub options as displayed in
Figure
The Programs option usually displays Accessories, Startup, Command Prompt, and Windows
Explorer as a part of its submenu.
[ 286 ]
The Accessories sub option includes Games, Multimedia, system Tools, Calculator, Calendar,
Paint, Hyper Terminal and WordPad.
This option is used to launch various applications. Alternatively, application can also be launched
through the Run option of the Start menu. The user needs to specify the name of the executable file and
the application is launched. Figure 4 shows the Run window.
Figure : Run Menu
DOS AS AN APPLICATION
Windows NT is a new operating system that is being used by a large number of computer
users all over the world. Many companies however still use MS-DOS based applications. Therefore,
supports for these applications were a key design goal. Windows NT provides compatibility with MSDOS based applications.
In Windows NT, DOS is an application by name CMD. EXE. This application displays a
simulated screen of the DOS command prompt in the form of a window.
To start command prompt application in the Windows NT server
l
l
Select the programs option from the start menu
Click command prompt in the programs sub-menu
The command prompt, which appears her, is C :\>. (Refer FIGURE 5) If drive C is currently
active, and you want to access the files on a diskette in drive A, you can change to drive A by specifying
A: at the cursor position.
[ 287 ]
Figure : Command Prompt
Similarly, to change to drive C type C: and press <enter>.
13.9
MY COMPUTER
The My Computer window displays icons representing the various derives like A: C: etc and
resource icons like printers, dial-up networking and the control panel. The various drive icons let you
access the contents of each of the drives. The printers icon is a folder represent in the collection of
printers installed in the system. It also lets the user install a new printer. Every window thus three
buttons on the right-upper cornet that can be used to minimize, maximize and close the window. In a
maximized window, the maximize button is replaced by the restore button. FIGURE 2 displays the My
Computer window.
Use My Computer when you want to view the contents of a single folder or disk. A disk is a
device, such as a hard disk or floppy disk, on which you can store files. When you double-click My
Computer on your desktop, icons representing the available drives appear in a new window. When
you double-click a drive icon, a window displays the folders contained on that drive. You can then
double-click an icon to open the folder or file.
Some of the following icons may appear in the My Computer window.
[ 288 ]
Doubleclick
To
View the contents of the floppy disk, which is usually designated as A.
View the contents of the hard disk, which is usually designated as C.
View the contents of a network drive, if your computer is connected to one.
View the contents of a compact disc in the CD-ROM drive, if your
computer has one.
View features you can use to modify your computer settings.
Set up a printer and view information about available printers and print job
status.
Schedule or view tasks for computer maintenance.
View the contents of a folder.
View files and folders on a Web server, if your computer is connected to
one.
Figure: My Computer
13.10 RECYCLE BIN
Windows stores deleted files in the Recycle Bin. Which is located on the desktop? You can use
the recycle bin to retrieve files that you have accidentally deleted, or empty the recycle bin to create
[ 289 ]
more disk space.
When you delete a file or folder, it is removed form the folder where it used to be. It moves the
file from the folder to a storage area, known as the recycle bin. You see the recycle bin as an icon on
your desktop (REFER FIGURE)
Fgure: Recycle Bin Icon
Windows NT moves all deleted objects - files folders, shortcuts, and printers - into the recycle
bin as a precautionary measure. In case a file is deleted accidentally, you can double-click on the
recycle bin icon and move the file (s) back to their original location by selecting the restore option from
the file menu. However, if the files have to be deleted, they should be deleted from the Recycle Bin.
Figure 21 shows the Recycle Bin window and the options that the file menu provides for managing the
files in the Recycle Bin
Figure: Recycle Bin Folder
13.11 CONTROL PANEL
Control Panel is a convenient way to customize your computer. From Control Panel you can
add and remove programs, fonts, and hardware; control how hardware, such as your mouse and
modem, behaves; and select folder, display, and sound options.
[ 290 ]
Figure: Control Panel
To open a Control Panel item
1.
Click the Start button, point to Settings, and then click Control Panel.
2.
Double-click the icon of the feature you want to open.
Choosing Folder Options
Use Folder Options in Control Panel to change how your desktop appears and how you
browse through your files and folders. You can choose Web-style options, keep familiar options from
earlier versions of Windows, or choose a combination of both.
You can use Folder Options to choose whether:
l
The Active Desktop is on or off.
l
Web-like content appears in folders.
l
You browse folder content in multiple windows or a single window.
l
You double-click or single-click to open files.
To change your folder options
You can also double-click My Computer, and then on the Tools menu, click Folder Options.
1.
Click the Start button, point to Settings, and then click Control Panel.
Control Panel appears.
2.
Double-click the Folder Options icon.
The Folder Options dialog box appears.
3.
On the General tab, click the folder options you want, and then click OK.
[ 291 ]
12.12 WINDOW EXPLORER
Windows Explorer displays the hierarchical structure of files, folders, and drives on your
computer. It also shows any network drives which have been mapped to drive letters on your computer.
You can also view My Network Places, which lists other computers that are connected to your local
area network (LAN). Using Windows Explorer, you can copy, move, rename, and search for files and
folders. For example, you can open a folder that contains a file you want to copy or move, and then
drag it to another folder or even another drive.
There are other places in Windows 2000 where you can view and work with files and folders.
My Documents is a convenient place to store documents, graphics, or other files you want to access
quickly. When you delete files or folders from your hard disk, Windows 2000 places them in the
Recycle Bin, where you can retrieve them. Files or folders deleted from a floppy disk or a network
drive are permanently deleted and are not sent to the Recycle Bin. For information about My Documents
or Recycle Bin, see Related Topics.
You can also navigate in Windows 2000 by using the taskbar (including the Start button), My
Computer, Windows Explorer, or My Network Places. In some cases, one way is more efficient than
another. For example, it's faster to start programs from the Start button than from Windows Explorer,
but Windows Explorer gives you a more complete picture of all of the files on your computer. In other
cases, the choice is personal preference. When browsing through folders (containers for documents
and programs), for instance, you can use either My Computer or Windows Explorer-it's a matter of
how you prefer to display the contents of your computer. The following sections familiarize you with
some of your choices.
Figure: Wiondow Explorer
To create a new folder 1.
Open Windows Explorer.
2.
Click the drive or folder in which you want to create a new folder.
3.
On the File menu, point to New, and then click Folder.
[ 292 ]
4.
Type a name for the new folder, and then press ENTER.
Note
l
To open Windows Explorer, click Start, point to Programs, point to Accessories, and then
click Windows Explorer.
l
You can also create a new folder by right-clicking a blank area in the right pane of Windows
Explorer or on the desktop, pointing to New, and then clicking Folder.
To select multiple files and folders 1.
Open Windows Explorer.
2.
Click the drive or folder you want to work with, and then do one of the following:
l
To select consecutive files or folders, click the first item, press and hold down SHIFT, and then
click the last item.
l
To select files or folders that are not consecutive, press and hold down CTRL, and then click
each item.
l
To select all the files and folders in the window, click the Edit menu, and then click Select All.
To copy or move a file or folder 1.
Open Windows Explorer.
2.
Click the drive or folder you want to work with.
3.
Click the file or folder you want to copy or move.
4.
On the Edit menu, click Copy. Or, click Cut to move the item.
5.
Open the folder or disk where you want to copy or move the item.
6.
On the Edit menu, click Paste.
Notes
To select consecutive files or folders to copy or move, click the first item, press and hold down
SHIFT, and then click the last item.
l
To select files or folders that are not consecutive, press and hold down CTRL, and then click
each item.
l
To move files by dragging
1.
Open Windows Explorer.
2.
Find the file or folder you want to move.
3.
Make sure the destination for the file or folder you want to move is visible.
4.
Drag the file or folder to the destination.
[ 293 ]
Notes
l
If you drag using the right mouse button, a menu appears with the commands Move Here,
Copy Here, Create Shortcut(s) Here, and Cancel. Click the command you want.
l
To copy the item instead of moving it, press and hold down CTRL while dragging.
l
If you drag an item to another disk, it is copied, not moved. To move the item, press and hold
down SHIFT while dragging.
To delete a file or folder 1.
Open Windows Explorer.
2.
Click the file or folder you want to delete.
3.
On the File menu, click Delete.
Notes
l
Deleted files remain in the Recycle Bin until you empty it unless you press and hold down
SHIFT while dragging an item to the Recycle Bin. Then the item is deleted from your computer
without being stored in the Recycle Bin.
l
If you want to retrieve a file you have deleted, double-click Recycle Bin on the desktop, rightclick the file you want to retrieve, and then click Restore.
l
You can also delete files or folders by right-clicking the file or folder and then clicking Delete.
To create a shortcut in a folder 1.
Open Windows Explorer.
2.
In the Folders list, click the folder in which you want to create the shortcut.
3.
On the File menu, point to New, and then click Shortcut.
4.
Follow the instructions on your screen.
Notes
l
To open Windows Explorer, click Start, point to Programs, point to Accessories, and then
click Windows Explorer.
l
Folders can also be opened by double-clicking the folder in the details pane on the right.
l
A shortcut is a quick way to start a frequently used program or open a file or folder without
having to go to its installed location. For information about creating shortcuts on the desktop or
Start menu, see Related Topics.
To change the name of a file or folder
1.
Open Windows Explorer.
[ 294 ]
2.
Click the file or folder you want to rename.
3.
On the File menu, click Rename.
4.
Type the new name, and then press ENTER.
Notes
l
You do not need to open the file or folder to rename it.
l
A file name can contain up to 215 characters, including spaces. However, it is not recommended
that you create file names with 215 characters. Most programs cannot interpret extremely long
file names. File names cannot contain the following characters:
\/:*?"<>|
l
You can also rename a file or folder by right-clicking it and then clicking Rename.
l
The name of system folders such as Documents and Settings, Winnt, or System32 cannot be
changed because they are required for Windows to run properly.
To search for a file or folder
1.
Click Start, point to Search, and then click For Files or Folders.
2.
In Search for files or folders named, type all or part of the file name or folder you want to find.
3.
To search for files containing specific text, in Containing text, type the text you want to find.
4.
In Look in, click the drive, folder, or network you want to search.
5.
To specify additional search criteria, click Search Options, and then click one or more of the
following options to narrow your search:
l
l
l
l
6.
Select Date to look for files that were created or modified on or between specific dates.
Select Type to look for files of a specific type, such as a text or WordPad document.
Select Size to look for files of a specific size.
Select Advanced Options to specify additional search criteria.
Click Search Now.
Notes
l
If you get too many results, try entering additional search criteria to make your search more
specific.
l
To clear the search criteria fields and begin a new search, click New.
l
Under Advanced Options, Search slow files refers to files that reside on removable storage
media, such as optical or tape backup. These files may need to be copied to a faster storage
medium before the contents can be searched.
To change file or folder properties
[ 295 ]
1.
Open Windows Explorer.
2.
Click the file or folder whose properties you want to change.
3.
On the File menu, click Properties.
Notes
l
You can also right-click a file or folder and then click Properties.
l
To change properties for archiving, indexing, compression, or encryption on NTFS drives,
right-click the file or folder, click Properties, click Advanced, and then select the options you
want to change.
13.13 WINDOWS 2000 ACCESSORIES
In the following session, we will discuss the various accessories in
more detail.
RUN YOUR PROGRAMS
To run the accessory programs, follow the instructions:
1. Click the Start button.
2. Then click on Programs, and then click on Accessories.
3. The cascading menu appears. Click on the program you want
to run
Figure: Window Accessories
To run other programs, that have been created by the users :
1.
Click on Run... option from the Start menu.
2.
Run dialog box is opened. In the Open text box, enter the path name of the program you want
to run.
3.
If you do not remember the name of the file, click on Browse... button.
4.
In the Browse window, look in text box lists the available drives, folders, and files. Click on the
down-arrow.
5.
To see inside a folder, click it. The box below shows the folders and files in the selected
location.
6.
Double-click a folder or file to open it.
7.
To open the folder one level higher, click on the toolbar.
8.
Once the file is located, click on Open and then click on OK from the Run window.
General Use
The usual accessory programs that are used are easy and useful to work with. They are provided
[ 296 ]
for performing certain day-to-day activities of the users.
CALENDAR
Windows Calendar is used to view the current month's calendar that shows the day and date,
and also the current day showing the timings to keep track of your appointments. To display either of
the mentioned views, click on the View option, and select whichever you require.
Figure: Calender
Above given are the samples of two views. The left window displays the day schedule to track
your appointments, whereas, the right window displays the month calendar.
CALCULATOR
You can use Calculator in standard view to do simple calculations, or use it in scientific view to
do advanced scientific and statistical calculations. You have been using this program in earlier versions
of Windows also.
Figure: Calculator
CHARACTER MAP
Character Map works only with Windows-based programs. This is used to insert a special
character into a document.
[ 297 ]
To insert a special character in the document, follow the given steps :
1.
Select Character Map from the cascading menu of Accessories.
2.
Click the Font box, and then click a font.
3.
To magnify a character in Character Map, click it and hold down the mouse button. Doubleclick each character you want. The character(s) will appear in the Characters To Copy box.
4.
Click Copy.
5.
In your document, click where you want the character(s) to appear, click the Edit menu, and
then click Paste.
6.
Select the characters, and then change them to the same font you used in Character Map.
Figure : Character Map
PAINT
Paint is a bitmap-painting program with a full set
of painting tools and a wide range of colors. You can use it to
create, edit, and view pictures. The pictures created by Paint
can be pasted into another document you have created, or
use it as your desktop background. You can even use Paint to
view and edit scanned photos.
To start Paint, select Paint from the cascading menu
of Accessories.
The Paint window consists of a workspace, or canvas,
where you paint pictures. To the left of the canvas is the
Toolbox, which contains a set of painting tools. The color
palette is at the bottom of the canvas. The selection box is on
[ 298 ]
the left side, where you select the width of lines or pen tips to
use for the Brush, Line, Eraser, and other tools. To paint, select
a tool, a color, and a line width, and then start painting on the
canvas.
Figure: PAINT
WORDPAD
WordPad is a text editor for short documents. Though, this accessory does not have the
advanced features of full-blown word processors like MS-Word. You can format documents in
WordPad with various fonts and paragraph styles.
To start WordPad, click on Start menu, then on Accessories, and then on WordPad.
Figure: WORD PAD
Once WordPad is running, you can do the following:
1.
Specify the initial page layout for a document, such as paper size and margin settings.
2.
Type, edit, and delete text, as well as copy or move text from one place to another. You can
also copy or move text between two different applications.
3.
Change the font, style, and size of characters, and change the alignment and indents of
paragraphs. You can also set special tabs and create bulleted or numbered lists.
4.
Search for previously typed text or replace text with new text.
5.
Create compound documents that contain pictures, spreadsheet data, charts, sound, and video
created in other applications.
NOTEPAD
You can use Notepad to create or edit text files that do not require formatting and are smaller
than 64K. Notepad opens and saves text in ASCII (text-only) format only. To create or edit files those
require formatting or are larger than 64K, use WordPad. Notepad loads very quickly and is easy to
[ 299 ]
learn and use.
To start Notepad, click on Notepad from the cascading menu of Accessories.
Figure : NOTEPAD
Now you can type text in the workspace and use standard editing techniques to insert, delete,
and copy or move text.
ENTERTAINMENT
MULTIMEDIA IN WINDOWS 2000
The previous versions of Windows and DOS were not designed to support multimedia, therefore,
the multimedia presentations were either not running or running very slowly. With WINDOWS 2000,
things are improved as it supports multimedia at the base level, as discussed below:
l
l
l
l
l
l
l
l
l
l
Multimedia presentations require more than one media, and WINDOWS 2000 is a 32-bit,
multitasking and multithreading operating system. This assures playing more than one media
smoothly, and more responsive to user interaction.
During installation procedure of WINDOWS 2000, it automatically detects and configures
itself for multimedia devices.
WINDOWS 2000 allows you to create compound documents that include sound, video,
graphics, charts, pictures, and other elements from various applications.
A new CD-ROM file system in WINDOWS 2000 improves CD-ROM performance.
An AutoPlay feature makes it easy to set up and play back programs on CD-ROM.
The video standard in WINDOWS 2000 is widely supported in the computer industry.
WINDOWS 2000 supports larger video windows and higher frame rates.
WINDOWS 2000 supports Sony VISCA interface which means that you and your applications
can control VCRs and laser disc players.
New graphic pro gramming int erface impro ves the game performance in
WINDOWS 2000 .
WINDOWS 2000 supports a variety of industry-standard sound and video compression
codecs (coders / decoders). Codecs reduce the size of multimedia files.
[ 300 ]
l
All the multimedia controls can be changed or edited from the Multimedia Properties dialog
box. To open this box, open the Control Panel and double-click the Multimedia utility.
Figure : MULTIMEDIA PROPERTIES
MULTIMEDIA TOOLS
WINDOWS 2000 offers accessories for editing and listening to sound, playing movies, and
playing music CDs.
To access these accessories, follow the given steps:
1. Open the Start menu.
2. Select Programs from the menu.
3. From the cascading menu, click on Accessories.
4. Then click on Multimedia from the cascading menu of Accessories.
The options of the Multimedia menu are - CD player, Media Player, Sound Recorder, and
Volume Control. Each of these is discussed in the subsections.
CD PLAYER
You can use CD Player to play audio compact discs from a CD-ROM drive connected to
your computer. To use CD Player, you also need a sound card.
[ 301 ]
Fig : CD PLAYER
Before playing a CD make sure it is in the CD-ROM drive, and then click the start button as
shown in Figure. Your CD continues to play even if you minimize CD Player.
MEDIA PLAYER
You can use Media Player to play audio, video, or animation files, and to control the settings
for multimedia hardware devices. To use Media Player also, you should have a sound card.
Figure : MEDIA PLAYER
SOUND RECORDER
The Sound Recorder is a handy but somewhat limited digital recorder. Using Sound Recorder
you can record, play, and edit sound files. To use Sound Recorder, you must have a sound card and
speakers installed on your computer. If you want to record live sound, you also need a microphone.
This multimedia utility can be used to create recorded messages and include them in files or include
them in electronic mail messages that you send to other users.
[ 302 ]
Figure : SOUND RECORDER
To record a new sound, follow the steps given:
1.
Attach a microphone to the soundboard or a patch cable from another sound source, such as
a CD audio player or stereo.
2.
To customize recording options, choose Properties from the File menu.
3.
Choose recording format in the Format Conversion field.
4.
Click the Convert now button that opens the Sound Selection dialog box.
5.
In the Name field, specify the quality of sound from the pull-down list - CD Quality, Radio
Quality, or Telephone Quality. For every option of the Name field that you select, note the
contents of the Format and Attributes fields, which show the recording options and disk space
requirements in seconds.
VOLUME CONTROL
If you have a sound card, you can use Volume Control to control the volume and speaker
balance when you play audio files.
To adjust the volume for multimedia devices, open the Multimedia Properties dialog box. In
the Playback or Recording area, drag the Volume slider.
[ 303 ]
Figure : VOLUME CONTROL
13.14 MANAGING HARDWARE AND SOFTWARE AND ITS INSTALLATION
SYSTEM SETTINGS
The System can be personalized by making interesting and useful changes to WINDOWS
2000 settings. For example, you can :
l
Adjust the double-click speed for your mouse.
l
Change number, currency, time, and date settings.
l
Change printer settings.
l
Change settings for network service.
l
Change background of your desktop.
l
Change the capacity of the Recycle Bin.
l
Change the number of colors your monitor displays.
l
Have your monitor automatically turn off.
l
Change the screen resolution.
l
Change display fonts.
l
Protect your screen by setting-up a screen saver.
l
Configure multimedia devices.
l
Enable multiple users to personalize settings.
l
View or change resource settings for a hardware device.
CONTROL PANEL
When you click on the option Control Panel from the cascading menu of Settings, a window is
opened that contains the icon of the utilities for changing hardware configurations or customizing the
WINDOWS 2000 graphical interface as shown below
:
Figure : CONTROL PANEL
You can also access the utilities of Control Panel, if you click on My Computer and then on
[ 304 ]
Control Panel icon.
13.15 ADD/REMOVE APPLICATIONS (SOFTWARES)
The WINDOWS 2000 components, accessories, or other applications can be added or
installed, and removed by using the Add/Remove Programs utility from the Control Panel window. The
advantage of using this utility is that WINDOWS 2000 maintains control over the installation process
by making proper entries into the registry.
l
To install an application, click on Install... button. While installing the application, the wizard
helps you to complete the process step-by-step.
l
To add a program, select it from the displayed list of programs and then click on Add/Remove
button.
l
To remove the application, again select it from the displayed list of applications and programs
and click on Add/Remove button.
13.16 ADD NEW HARDWARE
To set up new hardware
l
Click on the Add New Hardware icon (as shown) to start Add New Hardware wizard.
Figure :
Simply, follow the instructions on your screen.
It is recommended that you let Windows detect your new hardware. Make sure you have
connected your hardware or installed its components in your computer before running the wizard.
13.17 PRINTERS
WINDOWS 2000 has significant advances in printing features. These are :
l
l
l
It supports bi-directional communication with printers so that printers can provide WINDOWS
2000 with information about their current state and attributes.
The WINDOWS 2000 printing system also returns control to users more quickly after a job is
sent to the printer due to a new print spooler.
Mobile and remote users can defer their printing job until later if they are not connected to a
printer. Print jobs are stored in a local queue and automatically sent to the printer when they
reconnect with the printer or reconnect to a network that has printers.
[ 305 ]
Figure: PRINTER CONTROLS
To change printer settings
1.
Select the object Printers from the Control Panel window.
2.
From the Printers window, click the icon for the printer you are using.
3.
On the File menu, click Properties.
4.
The settings you can change depend on the type of printer you have. Click the different tabs to
see all of the options you can set.
Changing the printer properties will change them for all documents you print on this printer. To
change these settings for one document, use the Page Setup or Print Setup command on the File menu
in your program.
To set up a new printer
1.
Select Add Printer icon from the Printers window.
2.
Add Printer Wizard is opened, and follow the instructions on the screen.
3.
If you want to print a test page, first make sure your printer is on and ready to print.
If you want to use a shared network printer, you can set it up quickly by browsing for it in
Network Neighborhood, clicking the printer's icon, and then clicking Install on the File menu.
13.18 SYSTEM TOOLS (DISK DRIVE UTILITIES)
WINDOWS 2000 includes utilities to format diskettes, Check diskettes and hard drives for
errors, defragments disks, and do other types of maintenance. Some of these utilities are discussed
below.
To access these utilities
1.
Open the Start menu and select Programs.
[ 306 ]
2.
Choose Accessories and then System Tools. The cascading menu that appears includes the
various Disk Drive utilities.
Figure: SYSTEM TOOLS
13.19 DISK DEFRAGMENTER
Disk Defragmenter is used to rearrange files and unused space on the hard disk so that programs
run faster.
To speed up your hard disk by using Disk Defragmenter, follow the instructions given below :
1.
From the cascading menu of System Tools, select Disk Defragmenter. Select Drive dialog box
is opened to select the drive you want to defragment.
Figure : DEFRAGMENTER
[ 307 ]
2.
Click the drive you want to defragment, and then click OK.
3.
If you want to change the settings that Disk Defragmenter uses, click Advanced....
4.
Click Start.
While Windows defragments the selected disk, the computer can safely carry out other tasks.
However, the computer will operate more slowly. To temporarily stop Disk Defragmenter so you can
run other programs at full speed, click Pause.
13.20 CHECK FOR DISK ERRORS (SCAN DISK)
You can use Scandisk to check your hard disk for logical and physical errors, and then repair
the damaged areas.
To check your disk's surface, files, and folders for errors
1.
Select the option Scandisk from the cascading menu of System Tools.
2.
Click the drive you want to check.
3.
Click Thorough. If you want to change the settings Scandisk uses when checking the disk's
surface, click Options. If you want to change the settings Scandisk uses when checking files
and folders, click Advanced.
4.
Click Start.
[ 308 ]
Figure : SCAN DISK
If you want to specify how Scandisk repairs any errors it finds, make sure that the Automatically
Fix Errors box is not checked.
The Standard type of test is only to check errors in files and folders, but does not check the
disk surface.
DRIVE SPACE
You can use DriveSpace to compress both hard and floppy disks to create more free space
for files. You can also use DriveSpace to configure disk drives that you have already compressed by
using DoubleSpace or DriveSpace.
To determine how much space is available on a disk
1.
Double-click the My Computer icon, and then click the disk you want to check.
2.
On the File menu, click Properties. A pie chart shows how much free and used space is on the
disk.
To create more disk space by using DriveSpace
1.
In the Drives On This Computer list, click the drive you want to compress.
2.
On the Drive menu, click Compress.
3.
Click Start.
[ 309 ]
4.
If you have not backed up your files, click Back Up Files, and then follow the instructions on
your screen. When you are done, proceed to step 6.
5.
Click Compress Now.
6.
If Windows prompts you to restart your computer, click Yes.
7.
If you want to free up more disk space after your computer restarts, start the Disk Space
Troubleshooter again.
13.21 BACKUP YOUR DATA
You can use Backup to back up files on your hard disk. You can back up files to floppy disks,
a tape drive, or another computer on your network. When you have made a backup file, you can
restore it if your original files are damaged or lost.
There are two ways you can backup your files :
l
You can backup files on your hard disk to a floppy disk or other media by using simple copy
techniques.
l
The Microsoft Backup utility can also be used, which compresses files and puts them in an
archive. These compressed files can be copied to a floppy drive, tape drive or other backup
device.
To start the Backup utility
1.
Click Start and select Programs.
2.
Select Accessories from the cascading menu, and then click on System Tools.
3.
Now click on Backup.If this utility is not present in the cascading menu of System Tools, then
probably this utility was not installed when you set up the system.
Figure : BACK UP & RECOVERY
To install the Backup utility, follow the instructions given below :
1.
Start the Add/Remove Programs utility from the Control Panel window.
[ 310 ]
2.
3.
Click the Windows Setup tab and click the Disk Tools option in the window.
Then click OK to install the Backup utility, and then follow the instructions on the screen.
While restoring backup files, again the Microsoft Backup utility is used. Restoring the files may
pose a problem if you need to restore them on a system that does not have this utility or is not running
WINDOWS 2000. In that case, other backup method may be used.
13.22 Clipboard Viewer
When you cut or copy information from a program, it is moved to the Clipboard and remains
there until you clear the Clipboard or until you cut or copy another piece of information. The Clipboard
window in ClipBook Viewer shows the contents of the Clipboard. You can paste the information from
the Clipboard into any document as often as you like. However, the information is only stored on the
Clipboard temporarily.
Using ClipBook Viewer, you can cut or copy information from another program and store it in
a page that you can name, save, use again, and share with others.
You can share ClipBook pages with others who have ClipBook Viewer installed on their
computers, and they can share their ClipBook pages with you.
You can also save the contents of the Clipboard to an individual Clipboard file instead of a
ClipBook page. These files generally have the extension .clp and cannot be shared with others.
The Clipboard can store text in different formats, such as the Text character set (used by most
Windows 2000 and Windows NT-based programs), the OEM Text format (used by MS-DOS-based
programs), and the Unicode character set (a superset of all of the major scripts used in the world). The
View menu gives you the ability to see your data in various formats.
In Windows 2000, Clipboard Viewer has been renamed Clipbook Viewer. ClipBook Viewer
shows you the information you have copied to the Clipboard. You can store information permanently in
your Local ClipBook and share it with other users. The Local ClipBook opens when you start ClipBook
Viewer. For information about using ClipBook Viewer, see Related Topics or click the Help menu in
ClipBook Viewer.
Note
l
To open ClipBook Viewer, click Start, click Run, and then type clipbrd.
SYSTEM INFORMATION
In Windows 2000, you can use System Information in Computer Management to collect and
display your system configuration data. Support technicians require specific information about your
computer so that they can resolve your system problem. You can use System Information to quickly
find the data they need. For information about using System Information, see Related Topics or click
the Action menu in Computer Management, and then click Help.
[ 311 ]
1.
Open Computer Management (Local).
2.
In the console tree, double-click System Tools, and then click System Information.
Note
l
To open Computer Management, click Start, point to Settings, and then click Control Panel.
Double-click Administrative Tools, and then double-click Computer Management.
13.24 NTFS
The NTFS file system is the recommended file system for use with Windows 2000. NTFS has
all of the basic capabilities of FAT, and it provides the following advantages over the FAT and FAT 32
file systems:
l
Better file security.
l
Better disk compression.
l
Support for large hard disks, up to 2 terabytes (TB). (The maximum drive size for NTFS is
much greater than that for FAT, and as drive size increases, performance with NTFS doesn't
degrade as it does with FAT.)
If you're using a dual-boot configuration (using both Windows 2000 and another operating
system on the same computer), you may not be able to gain access to files on NTFS partitions from the
other operating system on your computer. For this reason, you should probably use FAT32 or FAT if
you want a dual-boot configuration.
13.25 NETWORK NEIGHBOURHOOD (MY NETWORK PLACES )In Windows 2000, Network Neighborhood has been renamed My Network Places and is
located on the desktop. My Network Places provides a view of all the shared computers, files and
folders, printers, and other resources on the network to which your computer is connected.
A network is a group of computers connected to one another so that they can share resources
such as files and printers. If your computer is connected to a network, you can use My Network
Places to browse network resources the same way you browse the contents of your own computer.
When you double-click My Network Places on your desktop, icons representing network resources
appear in a window.
Some of the following icons may appear in My Network Places.
To open network resources
1.
On the desktop, double-click My Network Places.
2.
If you want to browse shared resources in your workgroup, double-click Computers
Near Me. The computers and resources in your workgroup appear.
[ 312 ]
If you want to view all of the resources available on the network, double-click Entire Network.
Depending on how your network is set up, you may see computers arranged by domain or by
workgroup.
3.
Double-click the item you want to open, just as you would open drives and folders on your
own computer
13.26 SHARING INFORMATION BETWEEN PROGRAMS Concept of OLE- OBJECT LINKING AND EMBEDDING
Cutting information from one document and pasting it into another is a good way of reusing
information. When you paste information into a document, the information that you paste becomes part
of the second document. If you make changes to the information in the original document, those changes
will not be reflected in the fragment that you pasted into the second document.
For Windows-based programs that support drag-and-drop functions, you can use linking or
embedding to transfer information from one document to another document, even if that document is in
a different program.
Linking means inserting information that retains a connection to the information stored in the
original file. Linking keeps the inserted information up-to-date by refreshing it when there is a change to
the original document. To link selected information, use the Copy and Paste Special commands on the
Edit menu. To link a file into your document, use the Object command on the Insert menu. For example,
if you want to use WordPad to create text that you can reuse in other documents, you can use the
Object command on the Insert menu to insert the text into your document as a linked WordPad file.
Then, whenever you make changes to the text in the WordPad file, those changes automatically appear
in any other documents that contain a link to that WordPad file. Some programs do not support linking.
Embedding means inserting information (such as text or a graphic) into a document in a different
program. The embedded information, or object, becomes part of the new document. Changes you
make to the original document will not be reflected in the new document. To edit an embedded object,
double-click it; the program in which the object was created opens. In order to edit an embedded
object, the program in which the object was created (or another program capable of editing the object)
must be installed on your computer. When you finish editing the object and return to your document,
the document reflects all of the changes you've made. To embed selected information, use the Copy
and Paste commands on the Edit menu.
Use linking when you want the information to be updated dynamically as the data in the source
file changes. Use embedding when you want to edit the information separately from the source file or
if you think the source file will not be available.
To embed information in another document
1.
Select the information you want to embed in another document.
2.
On the Edit menu, click Copy.
3.
Click the location in the new document where you want to insert the information.
[ 313 ]
4.
On the Edit menu, click Paste Special, click Paste, then click OK
Notes
l
Not all programs support embedding. If embedding isn't supported, your information will be
copied.
l
You can embed information in documents that were created in different programs.
l
If you want the embedded information to be updated when it is changed in the original document,
you may be able to link the information instead of embedding it.
To copy information into another document
1.
Select the information you want to copy.
2.
On the Edit menu, click Copy.
3.
In the document where you want the information to appear, click the location where you want
to place the information.
4.
On the Edit menu, click Paste.
Notes
l
You can also link or embed information.
l
You can paste the information multiple times.
To link information between documents
1.
Select the information that you want to link to another document.
2.
On the Edit menu, click Copy.
3.
Click the location in the new document where you want to place the linked object.
4.
On the Edit menu, click Paste Special.
5.
Click Paste Link, then click OK.
Notes
l
Some programs do not support linking. If linking isn't available, Paste Special will be unavailable
on the Edit menu.
l
You can link information between documents that were created in different programs.
To embed information in another document
1.
Select the information you want to embed in another document.
2.
On the Edit menu, click Copy.
[ 314 ]
3.
Click the location in the new document where you want to insert the information.
4.
On the Edit menu, click Paste Special, click Paste, then click OK
Notes
l
Not all programs support embedding. If embedding isn't supported, your information will be
copied.
l
You can embed information in documents that were created in different programs.
l
If you want the embedded information to be updated when it is changed in the original document,
you may be able to link the information instead of embedding it.
To link information between documents
1.
Select the information that you want to link to another document.
2.
On the Edit menu, click Copy.
3.
Click the location in the new document where you want to place the linked object.
4.
On the Edit menu, click Paste Special.
5.
Click Paste Link, then click OK.
Notes
l
Some programs do not support linking. If linking isn't available, Paste Special will be unavailable
on the Edit menu.
l
You can link information between documents that were created in different programs
Ways to share information in Application ProgramsThere are many different ways to share information between Office programs. You can make
your decision based on how you want the information to appear in the program, whether you want the
information updated when it changes, and whom you want to share the information with.
SUMMARY
l MS-Windows 2000 is the most popular GUI for personal computers. Windows provides an
environment that enhances DOS in many ways.
l Windows 2000 Professional offers increased compatibility with different types of networks and
with a wide array of legacy hardware and software.
l Common Look and Feel,Device Independence,Device Independence,Memory Management,Support
[ 315 ]
fo r existing DOS applications,Data Sharing,True 32-bit Operating
System,Portability,Scalability,Multitasking,Multiple User Support,Multi-Threading,Graphical User
Interface are important feature of windows OS.
l The desktop is the first view of the Windows 2000 operating system. The desktop contains icons,
shortcuts and the taskbar. The user can navigate the user interface using the taskbar or the start
menu.
l The start menu is a menu located at the left end of the taskbar. Start menu is integral to the clean
look of the Windows NT desktop because it helps you to minimize the clutter on your desktop.
l Windows stores deleted files in the Recycle Bin. Which is located on the desktop.
l Control Panel is a convenient way to customize your computer. From Control Panel you can add
and remove programs, fonts, and hardware; control how hardware, such as your mouse and
modem, behaves; and select folder, display, and sound options.
l Windows Explorer displays the hierarchical structure of files, folders, and drives on your computer. It also shows any network drives which have been mapped to drive letters on your computer.
l WordPad is a text editor for short documents. Though, this accessory does not have the advanced
features of full-blown word processors like MS-Word. You can format documents in WordPad
with various fonts and paragraph styles.
l The WINDOWS 2000 components, accessories, or other applications can be added or installed,
and removed by using the Add/Remove Programs utility from the Control Panel window.
l WINDOWS 2000 includes utilities to format diskettes, Check diskettes and hard drives for
errors, defragments disks, and do other types of maintenance.
l When you cut or copy information from a program, it is moved to the Clipboard and remains there
until you clear the Clipboard or until you cut or copy another piece of information.
[ 316 ]
UNIT-END QUESTIONS
1.
Describe in brief the following desktop items.
a.
b.
c.
d.
e.
2.
3.
4.
5.
6.
7.
8.
9.
10.
11.
12.
13.
My computer
Network neighborhood
Recycle Bin
Internet Explorer
My Documents
How you will manage file and folder with windows explorer.
What is windows clipboard. Describe its usage and cut copy and paste operation.
Describe different components of windows operating.
How will you set up the DOS program in windows.
What are the multimedia devices work that work with windows.
What do you mean by term Plug and Play.
What is internet explorer, how do you enter the web addresses.
What is a taskbar in windows, how you will customize it.
What do you mean by OLE.
What is the use of control panel.
How will you install printer.
List various features of windows OS.
[ 317 ]
UNIT 14:
LINUX OPERATING SYSTEM
Structure of the Unit
14.0
14.1
14.2
14.3
14.4
14.5
14.6
14.7
14.8
14.9
14.10
14.11
14.12
14.13
14.14
14.15
14.16
14.17
14.18
14.19
14.20
Objectives
Introduction
Features of Linux Operating System
Advantages of Linux
Linux Structure
Various Flavours of Linux
Logging in and Logging out from a Linux Session
Starting a Linux Session: Logging in
Ending a Linux Session: Logging out
Types of Users in Linux
Security for Linux Users: Password
File System of Linux
File Naming Conventions in Linux
Relative Path Name
A Sample Directory Structure
Types of Files in Linux
Linux Commands
Vi Editor
The Insert Command and Replacement Command
Summary
Unit End Questions
14.0 OBJECTIVES
After going through this unit to will be able to :
• Describe Hstory of linux,features and advantages of linux,versions of linux.
• Describe Structure of linux, login and logout,types of user and groups etc.
• Describe File system in linux, Directory structure etc
• Describe various commands of linux.
14.1 Introduction
Linux torvalds, a student at the University of Helsinki, Finland, introduced Linux in 1991.torvalds
[ 318 ]
worked on the Linux project and wrote the source code for the Linux kernel. He made Linux available
on the internet. Many programmers added to the code, changed it, and built in support for all kinds of
hardware. In fact, there are several versions of Linux available for different hardware platforms. Linux
version 0.02 was introduced in 1991. Torvalds and hundreds of developers form across the world
worked on it, and in March 1994, version 1.0 of the Linux kernel was released. Red hat Linux 6.0 uses
version 2.2.5 of Linux kernel.
Linux is a UNIX clone and has been written from scratch by Linux Torvalds. Torvalds was
working on minix; a miniature version of UNIX, mainly used as a teaching aid in universities and
colleges. He was impressed with the features of the Unix operating system. He wanted to create his
own version of the UNIX operating system and give it freely for use to everybody.
Since Linux is very similar to UNIX, it is important that you understand the origin and evolution
of the UNIX operating system. UNIX started as a single user operating system. In 1969 ken, Thompson,
with ideas and help for Dennis Ritchie and others, wrote a small general-purpose operating system for
small machines. The operating system developed, attracted large number enthusiastic users, and was
eventually developed to be a multi-user operating system. In 1973 Thompson and Ritchie rewrote the
Unix Operating System in C, breaking away from the tradition of writing Operating System in assembly
languages
Around in 1974, UNIX was licensed to universities for educational purpose and few years
later were made commercially available. It interesting to note that MS DOS was created much later
than UNIX, by which time the industry has begun to accept UNIX as the standard Operating System.
UNIX feature are therefore influenced the design of MS-DOS. Various version of UNIX are
available in the industry, costing from a few thousand dollars to ten thousand dollars .Free clones are
also available, such as the BSD (Berkeley software Distribution)
Many vendors such as Sun, IBM, Hewlett-Packard, and others purchased the source code of
the UNIX. They developed their own versions of UNIX. This resulted in a lot of difference in various
versions of UNIX to avoid these confusions some standards ware maintained. Known as Portable
Operating System for the UNIX environment (POSIX) .POSIX was a set standard that enabled
software has to run on different UNIX based Operating System without changing the source code
.Linux is POSIX-complaint.
Linux follows the open development model. Torvalds has made the source code of the LINUX
kernel available for study and changes over the internet. This means that the current development
version of LINUX is always open to everybody. Torvalds also accepts modifications to the kernel
code. The result is that whenever a new
Version o fix bugs, if any. In order to maintain stability, Torvalds exercises strict quality control
and then merges all the new code into the kernel. This is in contrast to a closed model, in which a
project term works on the software version and there are long intervals before people use the software
and fix the bugs (errors) in it. This has been a major factor for the success of Linux.
Linux has an official mascot- the Linux penguin, called, Tux, which was selected by Linux
Torvalds to represent the image he associates with the operating system he created.
[ 319 ]
To help people gauge whether or not they are using a stable version of Linux, the following
scheme is being used. In version 1. X Y, when x is an even number, it signifies a stable version of
LINUX, whereas when x is an odd number it signifies a beta (trial) release of Linux.
The internet has played a major role in the. Development of the Linux operation system. Today,
many companies provide support for Linux over the internet. There are many Linux forums on the
internet, and registration to these forums is free. You can subscribe to and get the latest information
from these forums.
14.2
FEATURES OF LINUX OPERATING SYSTEM
Multi-programming
Linux allows many programs to be executed simultaneously by different users. This feature is
called multi-programming
Time-sharing
Multi-programming is made possible on the Linux system by the concept of time-sharing. The
Operating System has to manage the various programs to be executed. The programs are queued and
CPU time is shared among them. Each program gets CPU time for a specific period and is then put
back in the queue to wait its turn again as the next program in the queue is
attended to.
Multi-Tasking
A program in Linux is broken down into tasks, each task being something like reading from or
writing to the disk, or waiting for input from a user. The ability of any Operating System to handle the
execution of multiple-tasks is known as Multi-tasking .When a task is waiting for the completion of an
activity, the CPU, instead of waiting time, starts executing the next task. Therefore, while one task is
waiting for input from the user , another program could be reading from the hard disk
To explain the concept of multi-tasking, lets take a simple example . You are having a cup of
coffee, reading a book , and talking to your friend over the phone .
You are actually performing more than one task simultaneously . However , at a given point in
time , you would be either sipping coffee , reading the book , or speaking over the phone . As you
notice , you divide your time into smaller units and in each unit of time , you would be doing only one of
the tasks. Similarly , the CPU divides the time between all the active tasks . The Kernel is responsible
for scheduling the task.
Virtual Memory
The amount of physical memory may not always be sufficient for executing large application or
having multiple application active at a point in time . In such situations, a partition can be utilized as the
artificial or the virtual memory .
The system place the program and the data that are not frequently required in this portion of
the hard disk and loads them in the memory whenever required . Thus, it use the resources of the
[ 320 ]
computer to the fullest.
Shared Libraries
These are sets of functions or sub-routines maintained as a set of files . All the application that
use these functions access them from the shared library file instead of individually maintaining code for
them, thus saving hard disk space and memory .
POSIX Compliance
Linux is POSIX-compliance and support most of the standards set for all Unix system .
Tomba
The name Tomba is derived from the Server Message Block protocol or SMB . SMB is the
protocol used by Microsoft Operating System to share file and print service
Tomba is a suite of programs that implement the SMB protocol on Linux . Using Tomba, you
can share a Linux file system with Windows 95 , Windows 98 , or Windows NT . You can also share
a Windows 95,Windows 98,or Windows NT file system with Linux . SMB also enable the sharing of
printer connected to either Linux or Windows 95, Windows 98,or Windows NT .
Network Information service
It is possible to share password and group files across a network in Linux using the Network
Information service (NIS) . NIS is a client and server database system. It is a central Database of
account information that is used for account authentication .
DOS Emulator
Linux has a program called DOSEMU it creates a DOS emulator that can execute many DOS
applications .DOSEMU use an image file of a hard disk to emulate a DOS hard drive so that you need
not have a DOS partition .Linux can also use the DOS partition, if you have one on your system .
CRON scheduler
Linux has a scheduler program called CRON . It is used to run commands, scripts, or programs
at schedule times .
Office Suites
Linux supports many office suites like Applixware and Star Office. They can be used for
reading and writing MS-Word and MS-Excel files . Currently Applixware can not be used for reading
MS-Access databases .Applix Spreadsheet and Applix presentation graphics are similar to MS-Excel
and MS-Power point . The latest version of Star Office is version 5 .
Data Archiving Utilities
Linux provides utilities for basic data backup (archiving ) , such as tar, cpio , and dd . Red Hat
Linux version 5.0 onward also provides a backup and Restore system unit (BRU) , which can be
purchased . BRU offer automated backup and scheduling .
[ 321 ]
Licensing
Linux is copyrighted under the GNU General Public License. The Licensing for Red Hat states
that person can make any no of copies of the software and distribute it freely or charge a price for it .
One can freely download Linux form the Internet for use .
Web Server
A Web server is the software that serves web pages . Linux comes with the Apache web
server , which is the most popular web server is used today . Apache also supports the Squid proxy
server that helps in improving the performance for accessing the Internet.
Other Features
Linux comes with a lot of other useful and free software such as text editors, browsers, and
scientific applications .
14.3
ADVANTAGES OF LINUX
Reliability :Linux is a stable Operating System . Linux server are not shut down for years together . This
means that users on the Linux Operating System work consistently with the Linux server , without
reporting any Operating System failure .
Backward Compatibility:Linux is said to be backward compatible . This implies that Linux has excellent support for
older hardware . It can run on different types of processors, not on 386 and 486 Intel processor. It
also runs well on DEC's Alpha processor , Sun's SPARK machine , Power and SGI MIPS
GUI interface :
A program interface that takes advantage of the computer's graphics capabilities to make the
program easier to use. Well-designed graphical user interfaces can free the user from learning complex
command languages. On the other hand, many users find that they work more effectively with a commanddriven interface, especially if they already know the command language.
In Linux GUI is divided into two sub-system consisting a server and a client . Linux has a
number of GUI called Desktop Environment such as (KDE) K Desktop Environment and (GNOME)
GNO Object Model Environment
Multiple distributors
There are many distributors of Linux . All the distribution use the Linux kernel, which is controlled
by Linux Torvalds. These distribution add their own utilities and application and sell these as a customized
package. Red Hat, Caldera, Mandrake, Debian, and Slack Ware.
No known virus
Linux is said to be free any virus attack . So far there are no virus for Linux
[ 322 ]
Can support a high user load
Linux can support a large no of user working simultaneously
Development Libraries
Linux offers an excellent platform for many development languages like C++ and Perl
14.4
LINUX STRUCTURE
Linux Operating System consist of three main software components as shown below
1. SHELL (KERNEL, HARDWARE)
2.UTILITIES
3.APPLICATION PROGRAM
Components of the Linux Operating System
KERNEL
The core of the Linux system is the kernel - the Operating System program. The kernel controls
the resources of the computer, allotting them to different user and task. It interacts directly with the
hardware; the parts of the kernel must be customized to the hardware features of each system. However,
the kernel does not deal directly with a user. Instead of login process
The central module of an operating system. It is the part of the operating system that loads first,
and it remains in main memory. Because it stays in memory, it is important for the kernel to be as small
as possible while still providing all the essential services required by other parts of the operating system
and applications. Typically, the kernel is responsible for memory management, process and task
management, and disk management.
SHELL
Linux has a simple user interface called shell that has power to provide the service that a user
wants. It protects the user from having to know the intricate hardware details.
(1) The outermost layer of a program. Shell is another term for user interface. Operating
systems and applications sometimes provide an alternative shell to make interaction with the program
easier. For example, if the application is usually command driven, the shell might be a menu-driven
system that translates the user's selections into the appropriate commands.
(2) Sometimes called command shell, a shell is the command processor interface. The command
processor is the program that executes operating system commands. The shell, therefore, is the part of
the command processor that accepts commands. After verifying that the commands are valid, the shell
sends them to another part of the command processor to be executed.
LINUX UTILITIES AND APPLICATION PROGRAMS
The Linux utilities or commands are a collection of programs that service day to day processing
requirements. The programs are invoked through the shell, which is itself another utility. A part from the
[ 323 ]
utilities provided as a part of Linux Operating System, more than a thousand Linux base application
programs like database management system, word processor and various programs are available from
independent software vendors
14.5
VARIOUS FLAVORS OF LINUX
There are many distributors of Linux . All the distribution use the Linux kernel, which is controlled
by Linux Torvalds . These distribution add their own utilities and application and sell these as a customized
package. Red Hat, Debian, and Slack Ware are freely sable and once you buy them, you can sell them
yourself . As a result, many other distributors take them as the base for adding utilities ultimately
resulting in various flavour of Linux . Some of the popular distributors have been mentioned below .
More information on the distributor can be found form their web site
Red Hat
Red Hat is the most popular flavour of Linux . It is easy to install Red Hat Linux on your
machine . It supports a wide variety of hardware as it has many driver for various hardware devices .
the Red Hat 6.0 distribution also consist of an application CD with a fully functional Java Integrated
Development Environment (IDE ), a fully functional C++ IDE , and a standard C++ compiler .Red Hat
also include Netscape Communicator as a part its distribution . Red Hat Linux is distributed by Red
Hat , Inc . It is Y2K-compliant .
Caldera
The installation procedure of Caldera provides a wizard-like interface . It comes along with
application software such as C++ compiler , Java IDE , and Netscape Communicator . It is Y2Kcompliant. Caldera has two versions , open Linux 2.3 , which ships latest Linux Kernel and has application
like Star Office (private edition ), and open Linux 1.3 , which ships with Sybase ASE 11.0.3 .
Mandrake
Mandrake is repackaging of Red Hat Linux , therefore , the flavour is always set behind the
current Red Hat flavour .
Debian
Debian is among the oldest flavour of Linux . Since a term of volunteers in its developments,
Debian has evolved slowly . This flavour utilize the Linux kernel but is designed to a accommodate
other kernel as well . It is harder to setup than most other Linux version . Debian is commercial now.
SuSE
SuSE is a German flavour and it is quite similar to Caldera . There are a lot of application and
utilities packed along SuSE Linux . It also contains Star Office (private edition) and word perfect
(private edition). It is very popular in Europe . A lot of X development is being done on SuSE
Slackware
Slackware is one of popular flavour of Linux. Slackware version 3.6 has been found to be
Y2K compliant but Slackware does not offer any Y2K guarantees
[ 324 ]
14.6
LOGGING IN AND LOGGING OUT FROM A LINUX SESSION
Linux is an multi-user Operating System , it hold more than one computer with in the network
and provides with various users to work in the Linux Operating System .A Linux machine is very
secured it checks for every user for a password .
The process of connecting to the Linux sever with in the network is called Logging in and the
process of disconnecting to the Linux server is called Logging out
A password it is allotted to the each and every user and every time a user logs in to the Linux
server machine it has to pass to a security checking by checking the password of the user . If the
password is not entered or if the password is incorrect the user is not allowed to login to the Linux
machine .
STARTING A LINUX SESSION : LOGGING IN
A user of Linux-based system works at a user terminal . After you connect to the Linux system
, a message similar to the one shown below appears at the terminal:
Red Hat Linux release 6.0 (Hedwig) Kernel 2.2.5-15 on an i586 Login :_
Each user has an identification name called the user name or the login name , which has to be
entered when the login : prompt appears . At the login : prompt after you enter your login name you are
asked to enter the password . Linux keeps an record of the user name and information about the users
in a special files . When you enter the login name and password , these are checked . If the login name
and the password dose not mach the user is not allowed to login to the Linux server
When a valid user name is entered at the terminal , the [username@local host current directory
name]$ symbol is displayed on the screen . The this is the shell prompt , in which username is the users
login name and current directory _name is the user's login name and current directory name is the user's
current working directory .
The administration assign each user a HOME directory when a new login account is created .
When you log in you are taken directly into your HOME directory . In Linux , login names (user names
) are usually the name of user, and their HOME directory usually , although not necessary , has the
tome name . For instance if the user name is 'tom' and your HOME directory name is also 'tom" after
logging in , you will see the following prompt on the screen
[tom@local host tom ]$
You can now start working on Linux
When you log on to Linux server , you have to be type the login name and password as these
are case-sensitive . The entire login process appears the one shown below :
Red Hat Linux release 6.0 (Hedwig) Kernel 2.2.5-15 on an i586 Login :tom Password : [user
enters the password ] Last login : Mon Oct 18 12:18:02 from 172.17.55.167 [tom@local host tom
]$_
[ 325 ]
A sample of Linux Login Screen
14.7
ENDING A LINUX SESSION : LOGGING OUT
Once you have logged on to the system , your work session continues until you instruct the
shell to terminate the session .
[tom@local host tom ]$_ [tom@local host tom ]$_ [tom@local host tom ]$_ [tom@local
host tom ]$ logout
Typing 'exit'or 'logout' at the command prompt ends your current Linux session
The system then display login : prompt on the screen
Red Hat Linux release 6.0 (Hedwig) Kernel 2.2.5-15 on an i586 Login :_
In order to maintain the security of file, you should never leave the terminal without
logging out.
14.9
TYPES OF USERS IN LINUX
SYSTEM ADMINISTRATOR
The system administrator (SA) is primarily responsible for the smooth operation of the system.
It is the SA's job to switch on the system console (the machine on which the operating system resides,
also known as the server machine). The SA also creates users and groups of users for the system, and
takes backups to prevent loss of data due to system breakdown. In LINUX the SA is also known as
the root user. The SA has all the rights for the LINUX system.
File Owner The user who creates a file is said to be the owner of that file. The owner of a file
can perform any operation on that file copying, deleting, and editing.
GROUP OWNER
Consider the following situation:
A project team of five people from the Dynasoft Consultants Inc. is working on a software
development project for private detective agency. An analyst heads the team. The other four members
are programmers. The team is working on a LINUX system. Each programmer has been given a few
programs to develop. The data provided by the detective agency is of a highly confidential nature, and
so the data file has been created in the analyst's HOME directory. One programmer may have to ;link
(join) a program to another programmer's program in order to test5 the program. In this situation, each
programmer is the file owner of his or her own program files. Each program, however, also belongs to
the other programmers, so that they can use it for linking to the file or directly access the file. The
project team of five users is said to be the group owner for the file. In LINUX , it is possible to ;define
the users who will belong to a group. A group of users area also given a name, just as a user is given a
name.
Other Users
In the example of the Dynasoft Consultants Inc., all the users of the system who are not
[ 326 ]
members of the project group are referred to as Other Users for the files of that group. other users are
users who do not belong to the particular group. For example, the users belonging to the finance
department could be treated as other users for the payroll department.
14.10 SECURITY FOR LINUX USER: PASSWORDS
The procedure followed by users, to start a LINUX session ensures that only authorized users
can access the system. However, it is easy for anyone to find out your login name since it is displayed
on screen when being entered. Thus, the login procedure is not a foolproof system. To overcome this
problem LINUX allows an additional measure of security by allowing you to have a password associated
with your login name. to; log in using a password protected user name, you have to enter not only the
user name but also the password. The combination of the two is checked by Linux to see if it is an
authorized entry. The Linux prompt appears only if you have entered both the user name and the
password correctly, otherwise you are asked to re-enter the user name followed by the password.
Passwords are not displayed on the screen while they are being entered.
Changing the User Password
A user can also change his password with the password command. The steps followed by the
user. Steve, to change his password are depicted below:
Example.
[steve@localhost Steve] $ passwd
changing password for Steve
(current) UNIX password: [user enters old password hear]
new UNIX password: [user enters new password here]
retype new UNIX password: [user re-enters new password here]
password: all authentication tokens updated successfully
[Steve@ local host Steve] $ the password command asks for the old password to ensure that only the authorized user is
trying to change the password. In case LINUX does not recognize the old password, it displays a
'passwd: authentication failure ' message, and the LINUX prompt appears
14.11 FILE SYSTEM OF LINUX
A single fixed disk can store thousand of file. For organizing data by grouping file on disk, the
Operating System provides a file system
When Unix was developed, it has features that the other Operating System at that time did not
have. One such feature was its file system. The Unix file system has a hierarchical structure and files can
be stored under directories. Directories are similar to the drawers of a filing cabinet just as drawers
contains files each of which contain document of a similar nature , so also the directories on the disk
can be created to store files containing data of a similar nature . Just as in a filing cabinet, the user
[ 327 ]
decides the drawer labels and contents , so also the user decide the directory name and the files in the
directory. Linux follows the Unix filesystem convention.
FIG :- A SAMPLE LINUX FILE HIERARCHY
All the files are stored on the disk under one main directory called the root directory. The root
directory has been further sub divided into directories - bin, boot, home, usr, etc, and dev. In each
directory, files containing related data can be stored. The administrator of the Linux system may place
all the HOME directories of the user under the /home directory. For example, the tom directory is the
HOME directory for the user , tom . he will store all his file in his home directory , tom , or create new
directory under it ..
The dir tom contain two file namely program 1 and program 2 , and two dir DESKTOP AND
TEMPLATE . the desktop dir contain two file namely , default and start .
In the filesystem hierarchy, a file is referred to by its path name, which is made up of the file
name , preceded by the name of the directory containing the file . The path name may have a set of
directories, one directory containing another, until the '/' directory is reached . The file name and the
different directory names contained in the path are separated by the '/' symbol .
For instance, in the previous figure, the full path of the file 'start' can be given as : /home/tom/
desktop/start . Similarly, the path for the file 'ls' is /bin /ls. As you notice, the '/' is a special character,
therefore, it cannot be included in a file or directory name .
In a hierarchical, inverted tree-like structure, the Operating System provides faster access to
[ 328 ]
files because group of files are isolated from each other. Only one directory has to be searched to
locate a file . On the other hand, if there were no sub-directories and all the file were stored under the
root directory, the locating a file would have meant searching through the entire list of files till the
required files were located .
This feature of Linux - a hierarchical inverted tree file system - is also found in MS-DOS .
There is however, a major difference between the MS-DOS and Linux file system. Linux comprises
hundreds of files that are provided along with the Linux- based system , while MS-DOS consist of only
three files . When you install Linux, it creates a number of directories and sub-directories to store the
Operating System files . Thus, unlike MS-DOS, Linux enforces the hierarchical filesystem . MS-DOS
is much smaller than Linux in term of storage requirements . A hard disk created for use on MS-DOS
has only one directory : the root directory . A hard disk created for use on Linux has a much larger
hierarchical structure .
The following are some of the directories under the / directory .Each of these directories has
been organized to store a specific type of file
The / bin directory stores many utilities of Linux . These utilities are the commands available
under the Linux system . These are in the binary format, hence the name "bin".
The /dev directory stores all the device-related file for the system.
The /etc directory stores the system-related data which user and the system need to refer to,
such as the passwd file . These are generally the essential miscellaneous system program and configuration
files.
The /lib directory contains libraries of data for the compilers installed in the system for Example,
the C language routine .
The /home directory generally contains all the HOME directory of users.
The /user directory store the Operating System file, which are not involved in the boot process
. Many utilities are available in the bin directory under the user directory . The /user /bin directory is
different from the /bin directory .
The /var directory has information specific to different utilities of Linux .
14.12 FILE NAMING CONVENTIONS IN LINUX
It can be up to 256 characters long
It can contain special characters, except for '/'
It can contain both upper-case and lower-case alphabets
Are case sensitive
It should not have a blank or a tab
14.13 RELATIVE PATH NAME
[ 329 ]
The current working directory is the directory in which you are currently located. You can refer
to is as you current directory or your current working directory. While referring to a file, instead of
specifying the full path of the file, you can specify the path in relation to your current directory.
Consider the following sample directory structure.
A SAMPLE DIRECTORY STRUCTURE
For instance, let's say that the user, Steve, is working in the directory, ./home/Steve. Wants to
access the file, jan99, under the /home/stave/baseball directory. If he accesses this file using the full
path name, Steve would specify the path as /home/stave/baseball /jan99. Alternatively, Steve can
specify the relative path, baseball/jan99. This is a much more convenient way of specifying the path
name.
Thus, notice that when you start the path name with a ' /?' ' LINUX
Takes the path name as an absolute path name or the full path name. Whenever the path name
starts with character, it is taken as the relative path with respect to the current working directory.
Referring to your HOME Directory
Each user on the linux system is assigned a directory to store files. After logging in, a user is
directly taken to the user's HOME directory. In other words, the working directory of the user after
logging in to the LINUX system is his or her HOME directory. While working on linux, you may often
feel the need to access the HOME directory in a convenient way. In LINUX, you can specify the path
for your HOME directory with the tilde ( ) sign. For instance, if Steve wants to access the Jan 99 file,
he can specify? /baseball/jan99 from anywhere in the files?the file name with the path as system.
14.15 TYPES OF FILES IN LINUX
IN LINUX all information is treated as a file. So, besides a user's program files and data files,
there are also special files, such as those that contain information about directory contents to the
[ 330 ]
various input/output devices connected to the system. In LINUX, a device is also treated as a file and
all the information going to, say, the VDU (Visual Display Unit) is treated as if it were being sent to a
file. In LINUX there, are three categories of files:
(1) Ordinary files (2) Directory files (3) Special files
Ordinary Files
All the files created by a user come under this category of files. These include all the data files,
program files, object files, and executable files. A user can make changes to such files.
Directory Files
LINUX automatically creates a directory file when a directory is created. This file has the
same name as the directory, and contains information about the files under the directory. For example
for the directory, /home/Steve, there will be a directory file called Steve in the directory. ./home, which
contains information on all the files and directories under the directory. Steve. A directory file cannot be
modified by a user but is, instead, modified automatically by the system when a new file or a subdirectory is added to the directory.
Special Files
Most of the system files in LINUX are special files. Special files are typically associated with
input/output devices and are found in the standard LINUX directories, such as/dev and /etc. Users
cannot alter special files.
LINUX supports the following types of special files:
(1) Character device files (2) Block device files (3) Hard links (4) Symbolic links
Character device files read and write data one character at a time. A modem is an example of
a character device file. Character devices are also called sequentially accessed devices.
Block device files can access a block of data at a time. generally, a block of data can be either
512 or 1.024 bytes. Here, the kernel reads or writes minimum one block of data at a time. the kernel
collects the data in the memory for the amount of block memory and then makes it available to a user.
Such devices allow random access. This makes input/output operations faster. An example of a block
device is the hard disk.
Many of the devices can act as character devices or block devices depending on the command
that is used to access the device.
Hard links are special files that allow a single file to have multiple names. You can have a hard
link file only for a file and not for a directory. These links are known as hard links because they create
a direct link to an inode. Since each file system has its own inode information database, you can hardlink files only when they're on the same file system symbolic links (see below) don't have this restriction.
Symbolic links also known as soft links, are similar to hard links except that they can work
across different file systems.
[ 331 ]
FIGURE : FILE TYPES IN LINUX
14.16 LINUX COMMANDS
BC
The BC utility can be used as a calculator . It can perform calculations on huge decimal values
.The bc utility takes entries from a file that has mathematics expression and display the result of each
expression on the standard output . If you do not .
CAL
This command is used to display a simple calendar
Syntax ------> cal ( Press Enter)
Example ------>
[ sam@localhost sam ]$ cal ( Press Enter)
will display a calendar
CAT
The cat (concatenate ) command display the contents of the specified file . The cat command
can be used to verify the contents of more than one file .
Example ------>
[sam@localhost sam ]$ cat data ( Press Enter)
a sample file
[sam@localhost sam ]$_
The command assumes that the file data is in the current directory . Complete path name can
[ 332 ]
also be specified to display a file in another directory .
The cat command can also display more than one file as shown in the following command:
Example ------>
[sam@localhost sam ]$ cat data bata ( Press Enter)
a sample file
another sample command
[sam@localhost sam ]$ _
CHGRP
This command is used to change the group for a user
Example ------>
[sam@localhost sam ]$ chgrp user /home/steve ( Press Enter)
will change the group to sam
CHOWN
This command is used to set the ownership of the directory or a file
Example ------>
[sam@localhost sam ]$ chown aaa /home/Steve ( Press Enter)
CHMOD
The access permission associated with a file or directory can be changed using the chmod
command . Only the owner of a file can change the permission associate with it .
Syntax ------>
chmod mode file/s
You can specify the mode (permission for a type of user ) in symbols by using the numbers ( the
absolute way ) . The symbolic format uses letters to represent permissions and the absolute way use
the numeric format .
Symbolic mode
In the symbolic mode , the permission and the type of user for whom the permission is to be
granted in symbols .
The table below states the symbols for different permissions
[ 333 ]
Symbol
Meaning
R
Read
W
Write
X
Execute
The following tables states the symbolic representation of entities
Symbol
Meaning
U
Owner of the file or directory
G
Member of the same group
O
All the other users
A
All users
To change the permission for a file , the owner has to specify :
The type of user for whom the permission is to be changed
The type of permission that is to be changed
Whether the permission is to be given or invoked
The name of the file for which the permission is to be changed
Example ------>
[sam@localhost sam ]$ ls-l abc.c( Press Enter)
-rw-rw-r-- 1 Steve IRDTECH 50 Sep 22:21:01 abc.c
[sam@localhost sam ]$ chmod u+x abc.c ( Press Enter)
Here 'u' indicates the file owner , '+' indicates that the permission is to be given 'x' indicates
execute permission and abc.c is the file name
The file access permission for the file abc.c will now appear as
[sam@localhost sam ]$ ls-l abc.c( Press Enter)
-rwxrw-r-- 1 Steve IRDTECH 50 Sep 22:21:01 abc.c
[ 334 ]
Absolute Mode
The absolute mode specifies FAPs uses a series of digits to represent the actual permissions. It
is a more convenient method since it can specify different permission for all type of users in one
statement .
The following table number for each type of permission .
Number
Permission
4
Read
2
Write
1
Execute
Absolute number for permission
The figure below depicts a sample representation of absolute numbers .
rwx
rw-
r--
Sum is 7
Sum is 6
Sum is 4
Given below is a table that shows the different permission that are allocated after a particular
absolute value is used with chmod command .
Mode used with the chmod
command
Permission of the file after
the command
Meaning
400
-r---------
Only the read permission to
the owner
6
--------rw-
Only the read and write
permission to the user
61
----rw---x
The execute permission to
the other user and the read
and write permission to
group members
747
-rwxr----x
The read write and execute
permission to the owner ,
only the read permission to
group users and only the
execute permission to other
users .
777
-rwxrwxrwx
All the permissions to all
the users
Mode and Output chmod command
[ 335 ]
CLEAR
The clear command is used to clear the terminal screen .
Syntax ------> clear ( Press Enter)
COPY
The cp (copy) command duplicates the contents of the contents of the source file into a target
file .
Syntax ------> cp[option]<source file/s><destination file/s>
Example ------>
[sam@localhost sam ]$ cp data bata ( Press Enter)
In the above example the contents of data are copied to a new file bata . If the bata already
exist its contents will be overwritten by the contents of data
Complete path name can be specified with the cp command to copy file across the directories.
You can also copy a directory recursively using the cp command with the -r option
Example ------>
[sam@localhost sam ]$ cp -r temp tempo ( Press Enter)
The above command copies the temp directory and all its sub-directory to tempo directory . If
the tempo directory exist all the contents are put inside that directory , otherwise tempo is created in
the current working directory .
The other options and their functions are
Options
Function
-I
Prompts before overwriting
-l
Links a file instead of coping it
-s
Creates a symbolic link
-v
Verbose-explain what is being done ,in detail
DATE
All the Linux system display the current date and time . User can display the current date and
time using the date command
Example ------>
[ 336 ]
[sam@localhost sam ]$ date ( Press Enter)
FRI APR 21:36:42 EST 2002
[sam@localhost sam ]$ cp data bata ( Press Enter)
Option
Function
%m
Month of the year in digit
%d
Day of the month in digit
%y
Years (last two digit )
%D
Date as mm/dd/yy
%H
Hour (00 to 23)
%M
Minutes (00 to 59)
%S
Seconds (00 to 59)
%T
Time as HH:MM:SS
%a
Abbreviated weekdays (Sun to Sat )
%h
Abbreviated month (Jan to Dec )
%r
Time in the AM/PM notation
Example ------>
[sam@localhost sam ]$ date "+%T" ( Press Enter)
22:47:45
[sam@localhost sam ]$ date "+%y" ( Press Enter)
01
LS (List )
The ls command is used to display the name of directory and files . It is very much similar to
DIR command in DOS .
[sam@localhost sam ]$ls /home/sam ( Press Enter)
AAA x ball comm bat
Desktop a.out bball program.cc
This command will display the files and directory in the sam directory .
In the above example the output the list file is displayed but no file type is displayed . The -l
[ 337 ]
option use with ls displays the detailed list of files and directory .
Example ------>
[sam@localhost sam ]$ls-l ( Press Enter)
total 12
-rw-rw-r-- 1 sam sam 134 Dec 21 20:18 desktop
drw--w-r-- 3 sam sam 1034 Dec 23 10:18 a.out
-r---w-r-- 2 sam sam 341 Dec 13 10:00 program.cc
-rw--w-r-- 1 sam sam 234 Dec 23 00:18 a.out
--w--w-r-- 2 sam sam 434 Dec 20 20:15 a.out
-r--dw-r-- 1 sam sam 124 Dec 11 21:12 a.out
dr---w-r-- 1 sam sam 103 Dec 12 22:10 a.out
drw-rw-r-- 1 sam sam 114 Dec 21 20:11 a.out
drw--w-rw- 2 sam sam 156 Dec 20 12:20 a.out
drw--w-r-- 1 sam sam 111 Dec 22 21:00 a.out
drwxrwr-x 2 sam sam 158 Dec 21 10:20 a.out
Explanation of the output of ls - l command is
Column No
Explanation
1
File type and File Access Permission (FAPs)
2
Number of links
3
File owner
4
Group owner
5
File size
6
Day
7&8
Time of last modification
9
Name of file
The characters in column on denote the file type . The following table provide an explanation
SymbolFile Type
[ 338 ]
Symbol
File Type
-
Ordinary file
D
Directory
B
Block special file
C
Character special file
L
Symbolic link
P
Named pipe
S
Symbolic link
The other options available with ls command are as follows
Option Function
Option
Function
-a
Lists all the files including the hidden files
-F
Show the file type along with the name (“/”for a
directory , ‘*’ for executable)
-R
Dose a recursive listing , that is , displays the
contents of the specified directory and sub-directory
-r
Displays the directory and sub - directory in reverse
order
-S
Sorts list by file size
-A
Displays the file of almost all directory except . and ..
directory
Common option of the ls Command
Example ------>
[sam@localhost sam ]$ls-al ( Press Enter)
[ 339 ]
total 22
-rw-rw-r-- 1 sam sam 134 Dec 21 20:18 desktop
-rw-rw-r-- 1 root root 224 Dec 21 10:18 top
drw--w-r-- 3 sam sam 1034 Dec 23 10:18 a.out
-r---w-r-- 2 sam sam 341 Dec 13 10:00 program.cc
-rw--w-r-- 1 sam sam 234 Dec 23 00:18 a.out
-rw--w-r-- 2 sam sam 434 Dec 20 20:15 tap
-rw-rw-r-- 1 sam sam 134 Dec 21 20:18 desktop
-rw-w-r-- 2 sam sam 341 Dec 13 10:00 program.cc
-r--dw-r-- 1 sam sam 124 Dec 11 21:12 a.out
dr---w-r-- 1 sam sam 103 Dec 12 22:10 one
drw-rw-r-- 1 sam sam 114 Dec 21 20:11 a.out
-rw-rw-r-- 1 sam sam 134 Dec 21 20:18 ppp
drw--w-rw- 2 sam sam 156 Dec 20 12:20 a.out
drw--w-r-- 1 sam sam 111 Dec 22 21:00 a.out
z-rw-rw-r-- 1 sam sam 134 Dec 21 20:18 aaa
drwxrwr-x 2 sam sam 158 Dec 21 10:20 a.out
[sam@localhost sam ]$_
MAIL
The mail utility can be used to send and receive mail .It uses the ed editor to compose mail. The
mail utility is used for sending message in a script . You can get information about the mail utility from the
manual page .
MKDIR(Make Directory )
The MKDIR (make directory ) command is used to creare a directory.
Example ------>
[Steve@localhost Steve]$ mkdir aaa ( Press Enter)
[Steve@localhost Steve]$ _
The sub-directory aaa, is crated under the current directory.
MORE
The cat command is used to display the contents of a file on the screen . If the file being
[ 340 ]
displayed is large , then the entire contents will scroll up the screen . To view file on the screen - full at
a time you can the more command .
The more command is used to display data one screen-full at a time . While viewing the file
using the more command , once you have scrolled down you cannot move up .
Syntax ------> more [option]<file name>
Example ------>
[sam@localhost sam ]$ more aaa ( Press Enter)
The above command will display a page-wise listing of contents of file aaa
MV (Move)
The mv (move) command is used to a file directory form one location to another or to change
the name of a file or directory . Note that moving a file from location to anther is different from copying
a file . While moving a file no new file is created .
Syntax ------> mv [option ] source destination
Example ------>
[sam@localhost sam ]$ mv com computers ( Press Enter)
The above command will rename the com to computers
Example ------>
[sam@localhost sam ]$ mv data3 /home/Steve/program/data3 ( Press Enter)
In the above example the file data3 is moved from the current directory to the /home/Steve/
program directory .
Some of the options available with the mv command are
Options
Functions
-f
Removes the existing destination by force
-I
Interactively, prompts before overwriting at the
destination location
-v
Verbose- explains what is being done , in detail
PWD (present working directory )
------> Display the full path name of the currently working directory.
Example ------> [Steve@localhost Steve]$ pwd ( Press Enter)
[ 341 ]
/home/Steve
[Steve@localhost Steve]$ _
here /home/Steve is the current directory.
RM
The rm (remove ) command is used to delete file or directories .
Syntax ------> rm [option] file/s ( Press Enter)
Example ------>
[Steve@localhost Steve]$ rm data1 data2 ( Press Enter)
the above command will remove the file data1 and data2 from your current directory .
[Steve@localhost Steve]$ rm /home/Steve/data1 ( Press Enter)
the above command will delete the data1 from the specified path
RMDIR(remove directory)
------> The RMDIR(remove directory) command removes the directory specified .
Example ------>
[Steve@localhost Steve]$ rmdir aaa ( Press Enter)
[Steve@localhost Steve]$ _
the specified directory 'aaa' will be deleted
complete path name may also be specified with RMDIR
[Steve@localhost Steve]$ rmdir /home/Steve/aaa ( Press Enter)
[Steve@localhost Steve]$ _
WC
The wc is a filter command which counts the number of line , words and characters in a disk file
or in the standard input .
Syntax ------>
wc[ -lwc][file name/s]
Example ------>
[Steve@localhost Steve]$ wc aaa ( Press Enter)
5 14 129
[Steve@localhost Steve]$ _
The file aaa has 5 lines , 7 words , and 29 characters .
[ 342 ]
The following table summarizes the options of the wc filter .
Options
Functions
-l
Displays the number of lines
-w
Displays the number of words
-c
Displays the number of
characters
Options of the wc filter
WHO
The who command is used to display the name of all the users who are currently logged in.
Example ------>
[Steve@localhost Steve]$ who ( Press Enter)
root tty1 Sep 21 12:29
root tty2 Sep 21 14:44
Steve tty3 Sep 21 11:19
sam pts/0 Sep 21 11:15 (172.12.55.178)
tom pts/1 Sep 21 12:29 (172.12.55.133)
root pts/2 Sep 21 16:05 (172.12.55.136)
The following table gives the description of the various columns
Column #
Description
1
Login name
2
Terminal type and number
3
Date and time when logged in
4
The remote host of the terminal from
where the user has logged in . Note that
this is shown only for user who have not
logged in from the server
WRITE
The write utility is used to write text on another user's terminal . The syntax of the write utility
[ 343 ]
is the same as that of the talk utility (this is not true if you are using the remote host version of talk)
Syntax ------>
write user_name [terminal_name]
the write utility will allow text another user's terminal .
Example ------>
[Steve@localhost Steve]$ write tom ( Press Enter)
this command will display the following massage on tom's terminal
message from Steve@linuxmac on pts/1 at 13:30….
14.17 Vi EDITOR
Editor is an text editor used to create and manage text file and documents . An editor is
application software , which is usually bundled with an Operating System .A text editor has variety of
applications such as
Creating and maintaining documents
Writing programs and utilities
Writing mail messages
The vi editor is a visual editor which is use for editing text file creating and editing text file
containing data , documents , or programs . It display the contents of file on the screen and allows a
user to add , insert , delete , or change parts of the text . It is amongst the oldest editor available on the
Linux platform .
The vi editor is invoked by using following command at the Linux prompt :
Vi filename ( Press Enter)
Example ------>
[root@localhost Steve]$vi mess.txt ( Press Enter)
if the file exists the editor will display the file on the screen using the editor else will create a new
file by the specified name
The vi editor works in two mode the insert mode and the command mode. In the insert mode
, you can add contents to a file . To move from the insert mode to the command mode , you have to
press the <Esc> key . The vi editor has different commands to add , change and delete text.
Command
Action
i
Inserts text at cursor position
a
Appends text after the current position
[ 344 ]
The command shown in the table above a user to start entering text. To end the insertion or the
append mode , you have to press the <Esc> key . This takes you back to the command mode.
The Command in Vi editor
Refers to the table given below for some of the commonly used command in vi
Command
Action
H
Move to previous character
L
Mover up to next character
K
Move up one line
J
Move down one line
X
Delete character at current cursor location
Dd
Delete line
:wq ( Press Enter)
Saves all changes and quit
:w ( Press Enter)
Save the file
:q! ( Press Enter)
Quit without changing
:e <file name> ( Press Enter)
Open file specified
:w <file name> ( Press Enter)
Writes to different file
:w! <file name> ( Press Enter)
Force write to another file
:! <command_name> ( Press
Enter)
Executes a shell command
THE CURSOR MOVEMENT COMMAND IN VI
The basic cursor movement command are shown in the table below
[ 345 ]
Command
Action
<ctr>d or D
Scrolls down half screen
<ctr>u or U
Scrolls up half screen
<ctr>F
Page forward
<ctr>B
Page backward
0 zero
Beginning of line
$
End of line
THE INSERT COMMAND AND REPLACE COMMAND
Refers to the table below for the insert and replace command
Command
Action
A
Appends after current character
A
Appends at the end of the line
I
Insert before the current character
I
Insert at beginning of the line
O
Inserts a blank line below and allows insertion
O
Inserts blank line above and allow insertion
Rx
Replaces current character with character x
Rtext<Esc>
Replace character with text (until <Esc> is pressed .That is
it takes you to the replace mode instead of append mode
SUMMARY
l Linux torvalds worked on the Linux project and wrote the source code for the Linux kernel.
l Multi-programming,Time-sharing,Multi-Tasking,Virtual Memory,Shared Libraries,POSIX
Compliance,Tomba,Network Information service,DOS Emulator are features oflinux.
l The kernel controls the resources of the computer, allotting them to different user and task. It
interacts directly with the hardware; the parts of the kernel must be customized to the hardware
[ 346 ]
features of each system.
l Linux has a simple user interface called shell that has power to provide the service that a user
wants. It protects the user from having to know the intricate hardware details.
l Variour flavor of linux are
RedHat,Caldera,Mandrake,Debian,SuSE,Slackware,fedora etc.
l Linux is an multi-user Operating System , it hold more than one computer with in the network and
provides with various users to work in the Linux Operating System .A Linux machine is very
secured it checks for every user for a password.
l The process of connecting to the Linux sever with in the network is called Logging in and the
process of disconnecting to the Linux server is called Logging out .
l File Owner The user who creates a file is said to be the owner of that file. The owner of a file can
perform any operation on that file copying, deleting, and editing.
l In LINUX , it is possible to define the users who will belong to a group. A group of users area also
given a name, just as a user is given a name.
l In linux all the files are stored on the disk under one main directory called the root directory. The
root directory has been further sub divided into directories - bin, boot, home, usr, etc, and dev.
l The vi editor is a visual editor which is use for editing text file creating and editing text file containing
data , documents , or programs . It display the contents of file on the screen and allows a user to
add , insert , delete , or change parts of the text .
[ 347 ]
UNIT-END QUESTIONS
1.
2.
3.
4.
5.
6.
7.
8.
9.
10.
What is Linux? why it is popular?
Explain the login and logout process of Linux.
What do you mean by multi user operating system?
Explain the file system of Linux.
What is Kernel?
What is shell?
How many types of user and groups are there in Linux?
What is the use of chmod command in Linux?
Explain cat, copy, md and mv command in Linux.
Write a short note on Vi Editor.
[ 348 ]