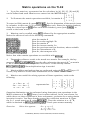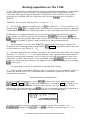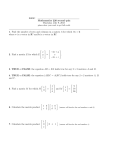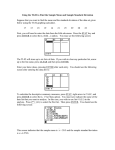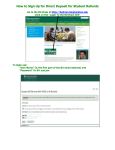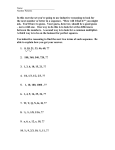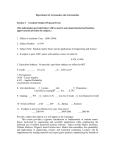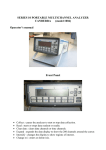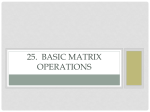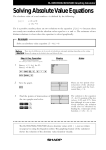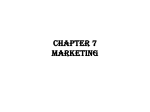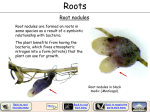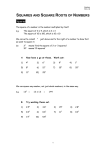* Your assessment is very important for improving the workof artificial intelligence, which forms the content of this project
Download Matrix operations on the TI-82
Tensor operator wikipedia , lookup
Quadratic form wikipedia , lookup
Quartic function wikipedia , lookup
Signal-flow graph wikipedia , lookup
Linear algebra wikipedia , lookup
History of algebra wikipedia , lookup
Jordan normal form wikipedia , lookup
Eigenvalues and eigenvectors wikipedia , lookup
Four-vector wikipedia , lookup
Determinant wikipedia , lookup
Singular-value decomposition wikipedia , lookup
System of polynomial equations wikipedia , lookup
Matrix (mathematics) wikipedia , lookup
Non-negative matrix factorization wikipedia , lookup
Perron–Frobenius theorem wikipedia , lookup
Matrix calculus wikipedia , lookup
System of linear equations wikipedia , lookup
Matrix operations on the TI-82 1. Up to five matrices, represented on the calculator by [A], [B], [C], [D] and [E] can be defined and used. Matrices are entered via the MATRX menu. 1 2 1 2. To illustrate the matrix operations available, let matrix A = 2 1 -1 -4 . -1 -1 To enter (or Edit) matrix A, press . Set the dimension of the matrix (rows by columns, in this case 3 x 3) pressing after each. Enter the matrix elements, using the cursor keys or after each.When finished, press Quit ( ) to return to the home screen. 3. Matrices can be recalled using followed by the appropriate number. Notice the effects of each of the following commands: gives the matrix A gives the scalar multiple 3A gives the matrix A 2 gives the inverse matrix, A -1 gives the previous result as fractions, where suitable gives the determinant of A gives A T , the transpose of A Notice that other matrix operations are available with . 4. The key allows a result to be stored as a matrix. For example, the key sequence has the effect of storing the matrix A -1 as matrix C. As a check, notice that the product of A and C is the identity matrix: . No multiplication sign is needed. 5. Matrix addition and subtraction are performed using the and keys. Of course, only matrices of the same dimensions can be added or subtracted. 6. Matrices are useful for solving systems of linear equations, such as the following: x 1 + 2x2 + x 3 = 1 2x1 – x 2 – 4x3 = 1 x1 – x 2 – x 3 = 2 represented as 1 2 1 2 -1 -1 A x1 -4 x2 = -1 x3 1 x 1 1 2 B Gaussian elimination can be performed using elementary row operations in the MATH submenu of the menu, but is rather tedious. In the case shown, for which there are three equations in three unknowns, a solution for x using matrix inversion is easier. You have already entered the coefficient matrix as A. Enter the 3 x 1 result matrix as B, using . Then the solution is x = A -1B, which is obtained by . Check your answer mentally. Exercise: Solve the system: 2x + y + z = 2 x – y – 3z = 3 4x + y + 2z = 10 © 1996 Barry Kissane, School of Education, Murdoch University Solving equations on the TI-82 1. The TI-82 provides several ways of solving equations numerically. In most cases, exact solutions are not available. The graphing and table capabilities of the calculator allow good approximations to solutions to be found by tracing and zooming, by iteration and by using the CALC menu ( after a graph is drawn). Consider, for example, the equation: 2 cos x = x + 1. 2. To solve the equation graphically, use to define Y1 = 2 cos x and Y2 = x+1. Graph using . The graph shows that there is at least one solution, possibly 2 and possibly even three. Zooming makes it clear that there are three solutions. Solutions can be approximated by tracing and zooming. Alternatively, use the CALC menu to find each point of intersection: followed by and selects the two graphs. Move the cursor close to a desired solution and then press to register a ‘guess’, and a solution is found automatically. 3. An alternative is to use the TABLE facility instead of a graph. Adjust the increment and starting point, using TblSet ( WINDOW ) and move down the table to find values of x for which Y 1 = Y 2. 4. Another approach is to define, instead of the above two functions, the single function Y1 = 2 cos x – x – 1, and then find its roots. Approximate roots may be found by tracing and zooming, and it is easy to see that the equation has three solutions. On the CALC menu, roots are found using . Use the cursor to move in turn to a lower bound, an upper bound and an initial guess, pressing after each. An equivalent process is available using the table facility. 5. A more direct method of finding roots is to use the solve command, which is under the MATH menu. The syntax for this command consists of three terms, separated by commas: solve(expression,variable,guess) For the example shown here, press to enter the solve command, then X.T.θ X.T.θ to enter the expression, a comma, X.T.θ to identify x as the variable, another comma, and an initial guess, say 2 in this case, finally followed by the right bracket and . On the calculator screen, the following is seen, showing that one approximate solution is x ≈ 0.6235828966. To obtain another solution, change the initial guess. For example, use , followed by and to obtain a solution near x = -2. © 1996 Barry Kissane, School of Education, Murdoch University